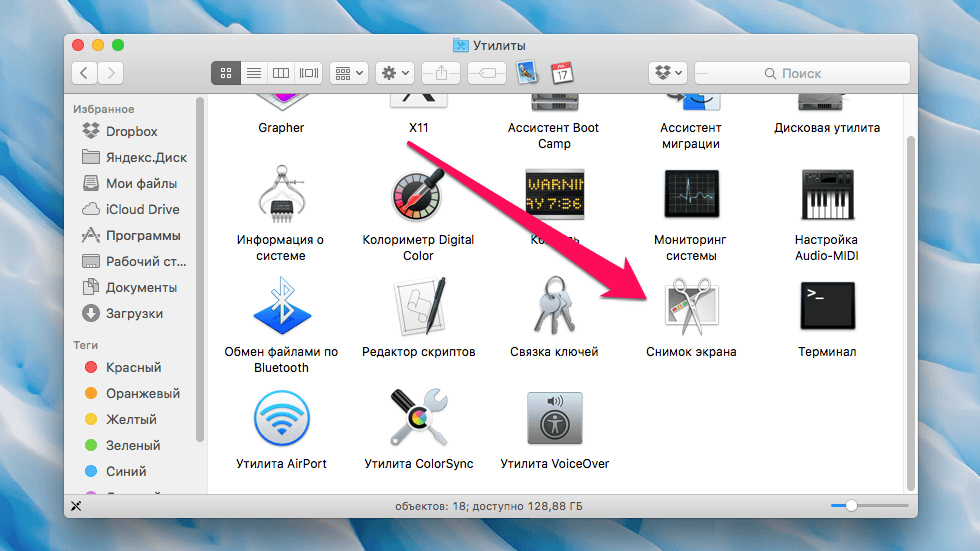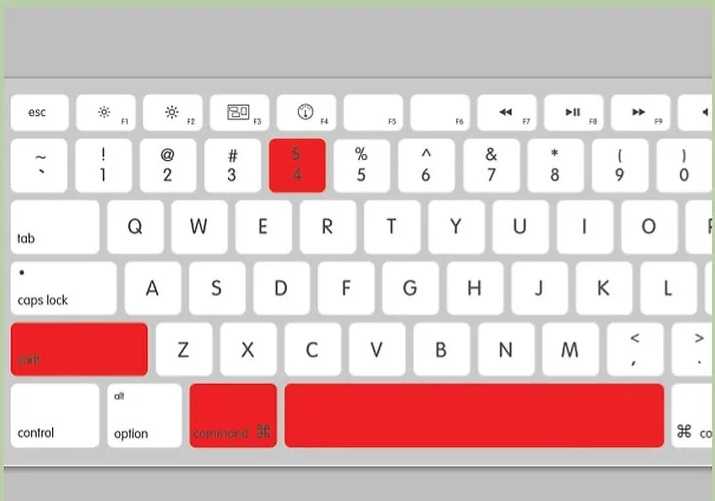Содержание
Как сделать снимок экрана на Mac: 4 способа сделать снимок экрана | TECH NEWS | IT новости
Если вы являетесь владельцем любого современного компьютера Mac, существует три основных способа сделать снимок экрана с помощью сочетаний клавиш, а если у вас MacBook Pro с панелью Touch Bar, есть даже четвертый способ. Программное обеспечение MacOS от Apple также предоставляет вам достаточное количество опций, позволяющих легко сохранять, удалять и открывать снимок экрана для разметки.
Эти советы применимы и к новейшим моделям Mac, таким как недавно обновлённый 13-дюймовый MacBook Pro с новым чипом M2 и MacBook Air M2. По результатам нашего раннего практического тестирования, эти же советы работают в MacOS Ventura, следующем обновлении операционной системы, которое в настоящее время все еще находится в стадии бета-тестирования.
Способ 1: Cmd-Shift-3
Это сочетание клавиш позволяет сделать скриншот всего экрана.
Способ 2: Cmd-Shift-4
Используйте это сочетание клавиш, чтобы превратить курсор в перекрестие, которое можно перетащить, чтобы выбрать часть экрана для съемки. Отпустите кнопку мыши или трекпада, чтобы сделать снимок.
После нажатия Cmd-Shift-4 у вас есть ряд других возможностей:
Нажмите и отпустите пробел: перекрестие превратится в маленький значок камеры, который можно навести на любое открытое окно. Нажмите на нужное окно, чтобы сделать его скриншот. Снимок экрана, сделанный этим способом, имеет белую рамку вокруг окна с небольшой тенью.
Нажмите и удерживайте пробел (после перетаскивания для выделения области, но до отпускания кнопки мыши или трекпада): Это фиксирует форму и размер области выделения, но позволяет изменить ее положение на экране. Это очень удобно, если ваша первоначальная область выделения не совпадает на несколько пикселей; просто удерживайте пробел, чтобы изменить ее положение перед тем, как отпустить кнопку мыши для создания снимка экрана.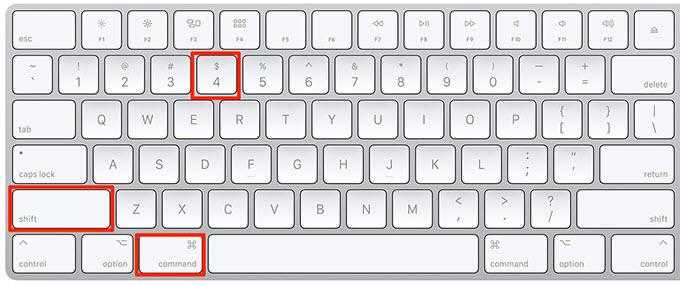
Удерживайте нажатой клавишу Shift (после перетаскивания, чтобы выделить область, но перед тем, как отпустить кнопку мыши или трекпад): Это фиксирует каждую сторону области выделения, сделанную перекрестием, сохраняя нижний край, позволяя перемещать мышь вверх или вниз для позиционирования нижнего края.
Не отпуская кнопку мыши, отпустите клавишу Shift и нажмите ее снова, чтобы изменить положение правого края области выделения. Вы можете переключаться между перемещением нижнего края и правого края, удерживая кнопку мыши или тачпада нажатой и нажимая клавишу Shift.
Метод 3: Cmd-Shift-5
Команда быстрого доступа, появившаяся еще в MacOS Mojave в 2018 году, Cmd-Shift-5 вызывает небольшую панель в нижней части экрана с опциями захвата экрана. Здесь есть три кнопки для скриншотов, которые позволяют сделать снимок всего экрана, окна или выделенной части экрана.
Аналогично, две кнопки видеозаписи позволяют записать весь экран или его часть. Слева находится кнопка X для закрытия панели скриншотов, но вы также можете просто нажать клавишу Escape для выхода.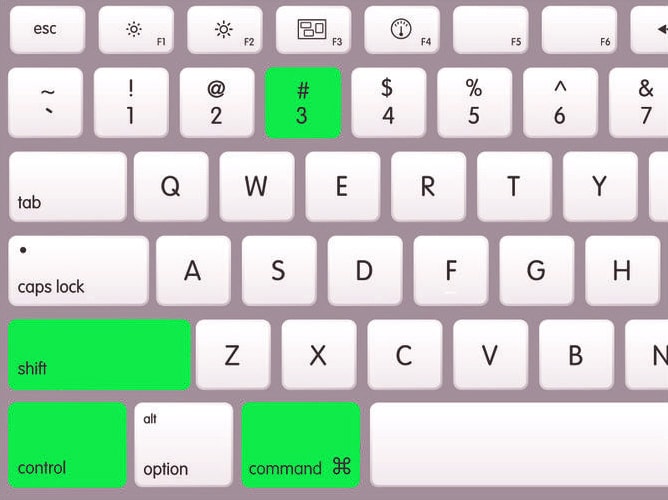
С правой стороны находится кнопка Параметры. Она позволяет выбрать место сохранения скриншота — Рабочий стол, Документы, Буфер обмена, Почта, Сообщения, Предварительный просмотр или Другое место, а также установить 5- или 10-секундную задержку, чтобы можно было выстроить в ряд элементы, которые в противном случае могут исчезнуть при использовании инструмента для создания скриншотов.
По умолчанию включена опция «Показать плавающую миниатюру», которая помещает небольшую миниатюру предварительного просмотра только что сделанного скриншота в правом нижнем углу экрана, аналогично процедуре создания скриншота в iOS. В отличие от iPhone, на Mac вы можете отключить эту миниатюру предварительного просмотра. Наконец, вы можете выбрать, показывать ли указатель мыши на скриншоте или видео.
Если панель скриншота мешает вам, вы можете захватить ее левый край и перетащить в новое место на экране.
Бонус для MacBook с панелью Touch Bar: Cmd-Shift-6
Если у вас старый 15- или 16-дюймовый MacBook Pro или текущий 13-дюймовый MacBook Pro, который является самой последней моделью с панелью Touch Bar, вы также можете сделать снимок экрана того, что отображается на панели Touch Bar.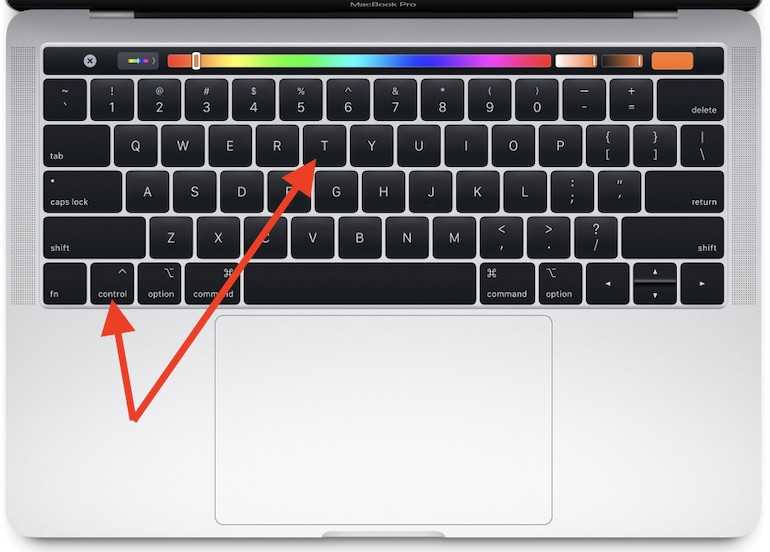 Просто нажмите Cmd-Shift-6, чтобы сделать очень широкий и тонкий снимок экрана Touch Bar.
Просто нажмите Cmd-Shift-6, чтобы сделать очень широкий и тонкий снимок экрана Touch Bar.
макбукэплновоститехнологиилайфхаки
Поделиться в социальных сетях
Вам может понравиться
Как делать скриншоты на Mac и iPhone и какой способ удобнее? I Блог MacTime
Делать скриншоты экрана можно на различных устройствах от Apple. В данной статье вы узнаете о новых инструментах для снимков в macOS Mojave и iOS.
Как делать скриншоты на Mac.
Редактирование снимка экрана на Mac.
Как делать скриншоты на iPhone.
Как делать скриншоты на Mac.
В обновлении macOS Mojave появилось новое приложение «Снимок экрана». Благодаря ему, делать скриншоты стало быстро и удобно. Для запуска программы нажмите клавиши ⌘Command + ⇧Shift + 5 или откройте приложения в Launchpad. После его открытия внизу появится панель инструментов, на ней вы сможете выбрать опцию: «Снимок всего экрана», «Снимок выбранного окна», «Снимок выбранной области».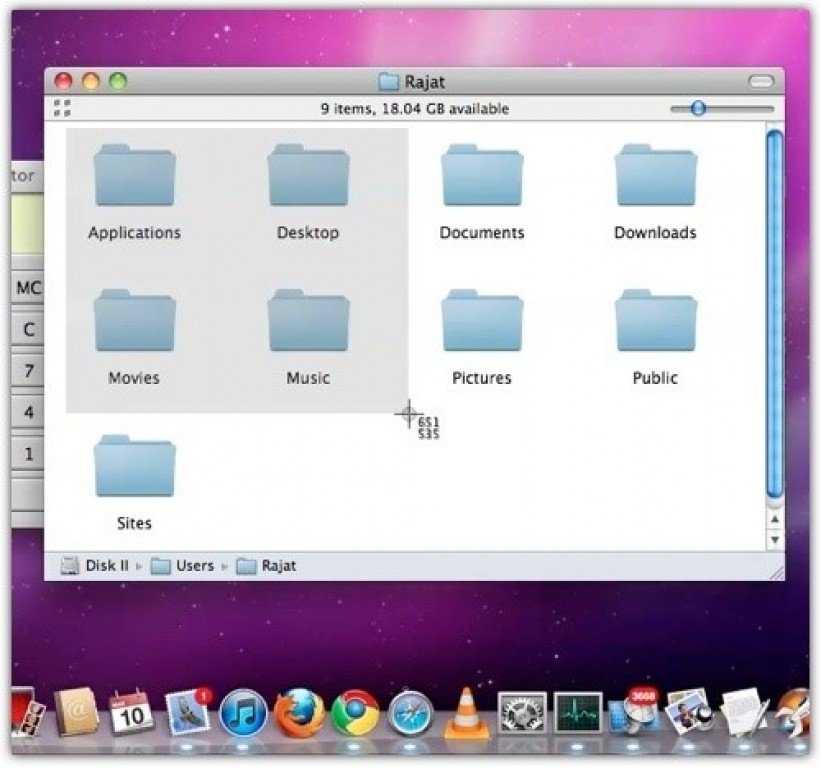 Также можно записать видео с экрана, нажав на «Запись всего экрана» или «Запись выбранной области».
Также можно записать видео с экрана, нажав на «Запись всего экрана» или «Запись выбранной области».
Если вы хотите сделать скриншот определённого окна, то у вас появится иконка фотоаппарата, на которую стоит нажать, выбрав необходимое окно для совершения фото экрана. В остальных случаях следует просто определить параметр съемки и сделать скриншот или снять видео.
Настройка приложения «Снимок экрана» в macOS Mojave.
При открытии приложения, нажав на режим «Параметры», вы сможете выбрать папку для сохранения скриншотов, установить таймер съёмки с дисплея, определить место отображения плавающей миниатюры и курсора на фото.
Если вы хотите сразу отправить кому-то сделанный скриншот, то можно выбрать «Сообщения» или «Почта» в качестве папки для сохранения файлов. В таком случае, все сделанные скриншоты автоматически будут отправлены без лишних манипуляций. Вам останется выбрать только получателя скриншотов.
При записи видео с экрана удобно будет отображать на нём курсор.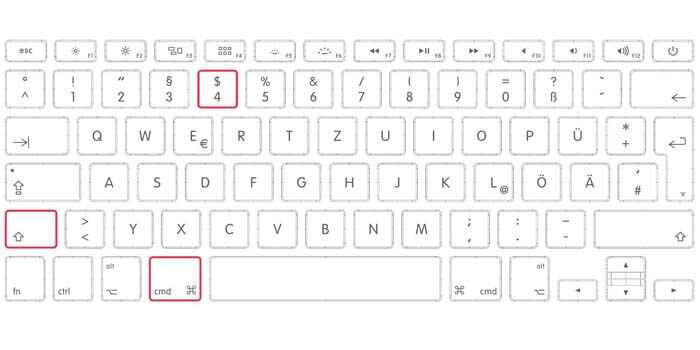 Это поможет более детально объяснить кому-либо использование необходимых приложений, нюансы регистрации на сайтах и других сервисах, в зависимости от того, какая тема вашего будущего видеофайла.
Это поможет более детально объяснить кому-либо использование необходимых приложений, нюансы регистрации на сайтах и других сервисах, в зависимости от того, какая тема вашего будущего видеофайла.
Для улучшения качества звука при записи видео с экрана, вы можете записывать его не на встроенный микрофон, а на внешний. Для этого подключите микрофон к Mac и выберите его в параметрах приложения.
Редактирование снимка экрана на Mac.
После того, как вы сделаете скриншот, его миниатюра отобразится в правом нижнем углу дисплея. Если вы не хотите редактировать полученный кадр, то не нажимайте на миниатюру, и она пропадёт через несколько секунд.
Если же скриншот подлежит редактированию, то нажав на появившуюся миниатюру, вам откроется панель редактирования снимка. Вы сможете выделять важное на нём, рисовать, писать текст, изменять размер фото и видео. Также можно сразу отправить скриншот в заметки или по почте.
Как быстро сделать снимок экрана.
Есть 4 простых способа, чтобы легко и быстро сделать снимок дисплея на Mac:
- При нажатии клавиш ⌘Command + ⇧Shift + 3, вы получите фото всего экрана.

- Нажав команду ⌘Command + ⇧Shift + 4, вы сможете выделить область для скриншота.
- Нажав ⌘Command + ⇧Shift + 4, вы легко сделаете фото любого окна на дисплее.
- Клавиши ⌘Command + ⇧Shift + 6 позволят сделать скриншот панели Touch Bar.
Благодаря простым способам, описанным выше, можно легко и быстро сделать скриншоты и выделить нужную информацию. Записывайте видеоинструкции, делайте скриншоты и делитесь ими с коллегами и друзьями.
Как делать скриншоты на iPhone.
Воспользоваться функцией «Снимок экрана» можно не только на Mac, такая возможность доступна и на iPhone. С появлением iOS 11 пользователи могут редактировать скриншоты.
Для создания скриншотов на смартфонах с кнопкой «Home» следует нажать сочетания клавиш «Домой» + «Включение», и в левой части дисплея появится миниатюра снимка, которую можно редактировать и отправлять в различные приложения.
Для включения фото экрана на iPhone Х и более поздних моделях, следует удерживать боковую кнопку на правой стороне устройства и нажимать кнопку увеличения громкости слева. После того, как вы опустите обе кнопки, вы также получите миниатюру скриншота в нижнем левом углу дисплея.
После того, как вы опустите обе кнопки, вы также получите миниатюру скриншота в нижнем левом углу дисплея.
После появления миниатюры, нажав на неё, вы сразу сможете поделиться ей в любом приложении или отправить необходимому абоненту.
Также появилась возможность редактирования скриншотов, для этого:
- Нажмите на появившуюся в углу миниатюру.
- Откроется меню редактирования, в котором можно: добавить фигуру или текст на фото, выделить важное, пометить информацию стрелками.
- Для выделения информации доступны: карандаш, маркер и ручка. Их толщину и цвет можно выбрать.
- В данном меню вы сможете кадрировать изображение.
В меню редактирования скриншотов ещё можно добавить свою подпись, для этого:
- Нажмите «+» в меню редактирования.
- Кликните «Добавить или удалить подпись».
- В появившемся окне нажмите «+» и напишите на экране пальцем вашу подпись.
- После этого добавьте её на скриншот.
 Также можно выбрать любой цвет для подписи.
Также можно выбрать любой цвет для подписи.
Следуя простым советам выше, вы легко сможете делать снимки экрана на ваших устройствах от Apple. Используйте возможности редактирования для создания более информативных скриншотов, делитесь ими с коллегами и друзьями моментально.
У вас есть MacВook или iMac? Специально для вас мы создали онлайн-марафон по настройке полезных сервисов на Mac: узнайте за 8 простых занятий, как быстро настроить Apple ID, iCloud и другие сервисы на Mac, обезопасить свои пользовательские данные, оптимизировать хранилище iCloud и пр.
- Это быстро: вам не придется искать в Ютубе инструкции по настройке.
- Это просто: вы увидите каждый шаг на экране, с подсказками на понятном языке.
- Это удобно: вы получите полезные навыки, не вставая с удобного кресла.
Если у Вас остались вопросы, или хотите получить более подробные консультации:
Позвонить
+7-978-773-77-77
Мы в социальных сетях:
ВКонтакте
YouTube
Одноклассники
Поделиться:
Подробное руководство о том, как исправить неработающий снимок экрана на Mac в 2023 году
Создание снимков экрана — одна из самых важных и распространенных встроенных систем компьютера.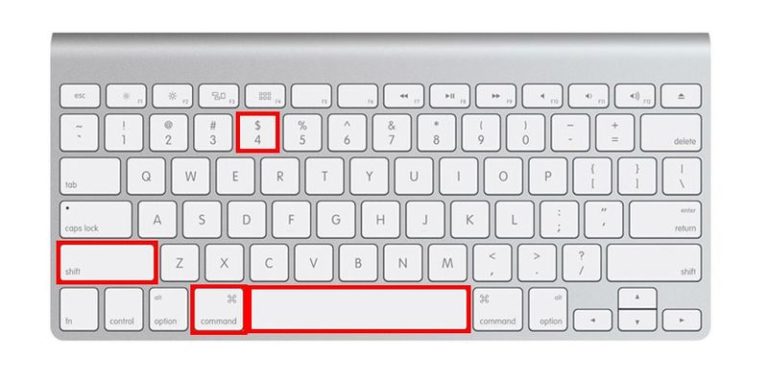 Он также доступен на Mac. На разных компьютерах разные параметры для создания снимка экрана. Как и другая компьютерная система, Mac также имеет простую и легкую технику для создания снимка экрана. Некоторые люди жалуются, почему мой скриншот не работает на Mac. Что ж, это может случиться. Многие люди ищут, как исправить скриншот на Mac, который не работает . Похоже, вы нашли свое предназначение. В этом посте мы обсудили несколько вариантов, как быстро и легко избавиться от этой проблемы. Итак, почему поздно? Получим решение.
Он также доступен на Mac. На разных компьютерах разные параметры для создания снимка экрана. Как и другая компьютерная система, Mac также имеет простую и легкую технику для создания снимка экрана. Некоторые люди жалуются, почему мой скриншот не работает на Mac. Что ж, это может случиться. Многие люди ищут, как исправить скриншот на Mac, который не работает . Похоже, вы нашли свое предназначение. В этом посте мы обсудили несколько вариантов, как быстро и легко избавиться от этой проблемы. Итак, почему поздно? Получим решение.
- Часть 1: Как сделать снимок экрана на Mac?
- Часть 2: Как исправить неработающий скриншот на Mac?
- Решение 1. Убедитесь, что ярлыки вашего Mac настроены правильно
- Решение 2. Попробуйте перезагрузить и обновить Mac
- Решение 3. Выполните сброс NVRAM
- Решение 4. Загрузить в безопасном режиме
- Решение 5. Проверьте Mac на наличие вредоносных программ
- Решение 6.
 Используйте собственные утилиты
Используйте собственные утилиты - Решение 7. Используйте захват для создания снимка экрана на Mac
- Решение 8. Используйте предварительный просмотр для снимка экрана на Mac
- Решение 9. Проверьте настройки клавиатуры
- Решение 10. Подтвердите место сохранения снимков экрана Mac
.
- Часть 3: Как восстановить удаленные или потерянные снимки экрана на Mac?HOT
- Часть 4: Как сделать так, чтобы скриншоты на Mac не работали?
- Часть 5: Снимки экрана на Mac не работают. Часто задаваемые вопросы
Часть 1: Как сделать снимок экрана на Mac?
Прежде чем узнать, почему снимок экрана на Mac не работает, вы должны сначала понять, как сделать снимок экрана на Mac, чтобы исправить проблему «Снимок экрана на Mac не работает». Потому что, если вы не знаете все системы, чтобы сделать снимок экрана, вы не можете быть уверены, что система вашего компьютера работает или нет.
Способ 1: сделать снимок экрана окна
Шаг 1 : Одновременно нажмите «Command + Shift + 4» на клавиатуре.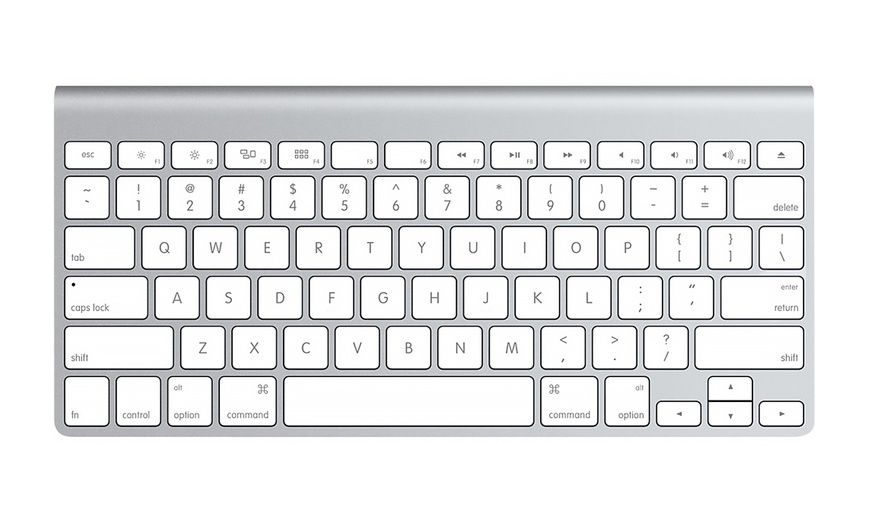 Чтобы навести курсор над окном, нажмите клавишу «Пробел» на клавиатуре, как только вы увидите перекрестие на экране. Затем с помощью трекпада или мыши сделайте выбор. Важно не забывать удерживать пробел во время перетаскивания.
Чтобы навести курсор над окном, нажмите клавишу «Пробел» на клавиатуре, как только вы увидите перекрестие на экране. Затем с помощью трекпада или мыши сделайте выбор. Важно не забывать удерживать пробел во время перетаскивания.
Шаг 2 : Символ камеры теперь виден, а фон вашего окна окрашен в серый цвет. Для захвата окна выберите его из списка, если открытых много. Нажмите кнопку мыши в последний раз, чтобы завершить создание снимка экрана того, что находится в только что открытом окне.
Шаг 3 : Опция «Переместить в корзину» появится, когда вы щелкните правой кнопкой мыши значок приложения, но вы также можете перетащить значок в корзину с помощью мыши.
Способ 2: сделайте снимок экрана в полноэкранном режиме
Шаг 1 : Для начала вы должны одновременно удерживать клавиши «Command + Shift + 3».
Шаг 2 : Когда вы услышите звук затвора камеры, ваш снимок экрана будет сохранен на рабочем столе вашего компьютера.
Метод 3: снимок экрана части дисплея
Шаг 1 : Одновременно нажмите клавиши «Command + Shift + 4» на клавиатуре. Вы сможете сделать снимок экрана указанной части экрана, если воспользуетесь этим ярлыком.
Шаг 2 : После нажатия клавиш вы увидите крестик с некоторыми цифрами. Итак, используйте крест, чтобы захватить желаемую область.
Способ 4: сделайте снимок экрана раскрывающегося меню
Шаг 1 : После запуска меню нажмите и удерживайте клавиши «Command + Shift + 4», а затем перетащите крестик туда, где вы хотите, чтобы он появился в меню.
Шаг 2 : Чтобы сделать снимок экрана определенного региона, «отпустите кнопку мыши», а затем нажмите «Пробел» на клавиатуре компьютера. Нажав кнопку меню еще раз, вы можете сделать снимок экрана.
Это методы создания снимков экрана на Mac. Если вы используете все эти методы, но по-прежнему не можете делать снимки экрана, следите за обновлениями, чтобы получить решения.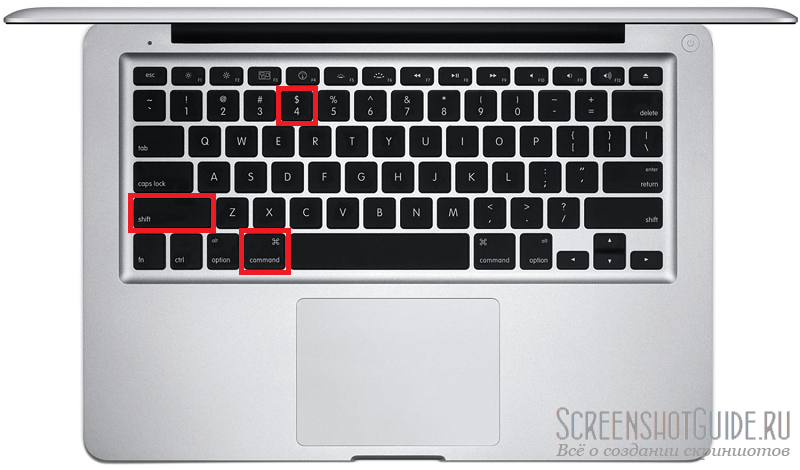
Часть 2: Как исправить неработающий снимок экрана на Mac?
Поскольку вы уже здесь, мы думаем, что вы столкнулись с трудностями при создании снимков экрана на своем Mac. Не волнуйтесь, следуйте приведенным ниже решениям, чтобы решить проблему со снимком экрана на Mac, которая не работает.
Решение 1. Убедитесь, что ярлыки вашего Mac настроены правильно
Скриншот можно сделать, нажав «Command+Shift+3», чтобы сделать снимок экрана всего экрана, или «Command+Shift+4», чтобы сделать снимок только части экрана, если не активированы ярлыки для скриншотов. . Сочетания клавиш для создания снимков экрана активны по умолчанию. Но если скриншот на Mac не работает, вы можете активировать его снова, выполнив следующие действия.
Шаг 1 : Прежде всего перейдите в меню «Apple», а затем в «Системные настройки».
Шаг 2 : После этого выберите «Клавиатура», а затем «Ярлыки» в раскрывающемся меню.
Шаг 3 : Далее вам нужно выбрать «Скриншоты» в раскрывающемся меню в левой части окна.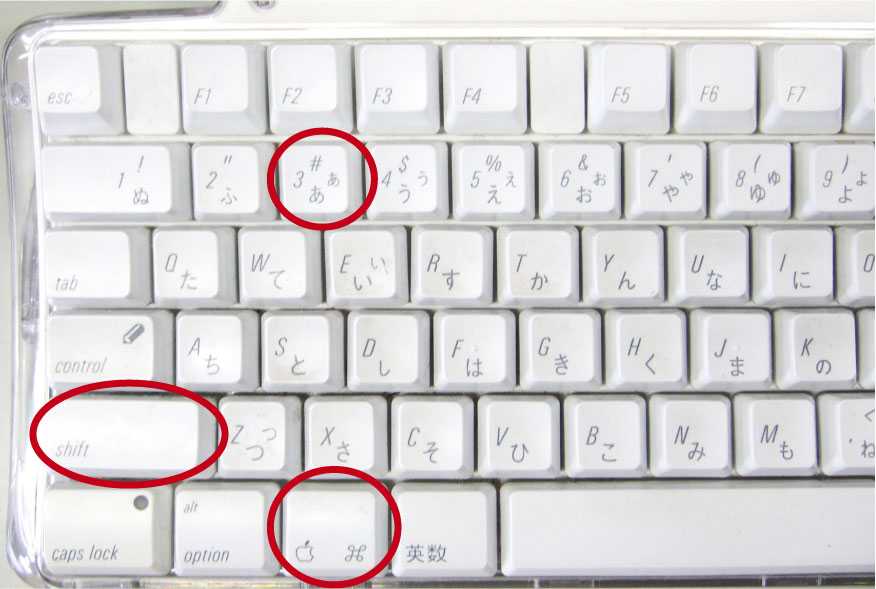
Шаг 4 : Наконец, еще раз проверьте, что все варианты выбора отмечены или активны в этом разделе.
Теперь попробуйте еще раз сделать снимок экрана, если он по-прежнему не работает из-за проблемы со снимком экрана на Mac, перейдите к следующему решению.
Решение 2. Попробуйте перезагрузить и обновить Mac
Это самый простой способ, который иногда срабатывает после применения первого решения. Существуют различные типы систем для «перезагрузки Mac».
Шаг 1 : Перезагрузите компьютер, нажав и удерживая кнопку «Питание». Вы также можете перезапустить, нажав «Control + Eject».
Шаг 2 : Теперь перейдите в меню «Apple» и после этого выберите «Перезагрузить».
Шаг 3 : Выберите «Перезагрузить» после нажатия «Control + Command + Eject» или «Control + Command + Power».
Шаг 4 : Чтобы ваш Mac автоматически искал новые версии программного обеспечения, выберите «Системные настройки» > «Обновление ПО».
Шаг 5 : Нажмите кнопку «Обновить сейчас», если есть новая версия.
Теперь скриншоты, не работающие на Mac, должны быть исправлены.
Решение 3. Выполните сброс NVRAM
Это форма компьютерной памяти под названием «NVRAM», которая отслеживает такие вещи, как уровень вашего звука, часовой пояс и разрешение экрана. Известно, что сброс NVRAM устраняет множество проблем, в том числе проблему с неработающими снимками экрана Mac. Итак, давайте перезагрузим его.
Шаг 1 : Нажмите кнопку питания на Mac, чтобы выключить его, а затем перезапустите.
Шаг 2 : Удерживайте нажатой «Command + Option + P + R» на клавиатуре около 20 секунд после того, как вы услышите стартовый звук.
Думаем, это решит вашу проблему. Если все еще нет, перейдите к следующему решению.
Решение 4. Загрузить в безопасном режиме
Иногда скриншоты не работают из-за того, что на ваш компьютер установлено вредоносное ПО. Чтобы знать наверняка, вам нужно открыть свой Mac в коротком режиме.
Чтобы знать наверняка, вам нужно открыть свой Mac в коротком режиме.
Шаг 1 : Подождите полных 10 секунд после выключения компьютера Mac, прежде чем включать его снова.
Шаг 2 : Нажмите и удерживайте клавишу Shift сразу после перезагрузки Mac. Как только вы увидите экран входа в систему, отпустите клавишу.
Шаг 3 : Теперь вы можете увидеть «Безопасная загрузка» в верхней части дисплея после входа в систему.
Шаг 4 : Теперь попробуйте сделать снимки экрана, но если это не сработает, попробуйте удалить вредоносное ПО с вашего компьютера. Думаем, после этого опция скриншота начнет работать.
Решение 5. Проверьте Mac на наличие вредоносных программ
Если ваш ноутбук был заражен вредоносным ПО, вы можете обнаружить, что не можете делать снимки экрана на своем Mac.
Если у вас есть хоть малейшее подозрение, что дело обстоит именно так, обязательно нужно принимать меры.
Для удаления вредоносных программ, удаления программ, очистки и оптимизации вашего Mac вы можете использовать «CleanMyMac X».
Используя Setapp, вы можете выполнить поиск «CleanMyMac X» в приложении, чтобы найти и установить это приложение. Затем просто откройте приложение и нажмите «Выполнить», чтобы найти вредоносные программы, затем удалите их и попробуйте сделать снимок экрана.
Решение 6. Используйте собственные утилиты
У вас могут возникнуть вопросы, что такое родные утилиты. Это встроенный инструмент для создания скриншотов.
Шаг 1 : Finder > Applications — там, где вы это найдете. Меню предварительного просмотра будет отображаться в верхней части экрана.
Шаг 2 : Нажмите «Command + Shift + 5» или перейдите к утилитам, выбрав «Finder > Applications > Utilities».
Шаг 3 : Сделайте снимок экрана, щелкнув значок «Снимок экрана». На вашем экране вы заметите множество опций для настройки дисплея.
Шаг 4 : Чтобы проверить и, при необходимости, изменить расположение снимков экрана по умолчанию, выберите «Параметры» > «Расположение снимков экрана».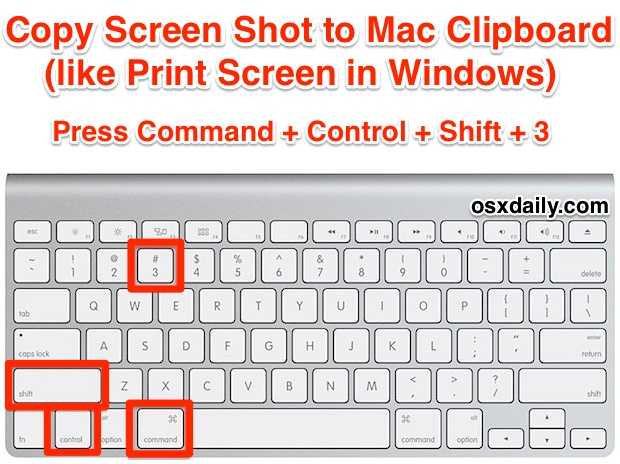 Чтобы сделать снимок экрана, выберите один из символов снимка экрана в меню, указанном ниже.
Чтобы сделать снимок экрана, выберите один из символов снимка экрана в меню, указанном ниже.
Теперь вы должны найти исправление, почему снимок экрана не работает на Mac, если нет, вы можете перейти к следующему способу.
Решение 7. Используйте Grab для создания снимка экрана на Mac
Grab — еще одно решение для создания скриншотов на Mac. «Захват» — это встроенная опция, которую также называют нативной функцией. Используя инструмент «Снимок экрана Apple», выполните следующие действия, чтобы сделать снимок экрана:
Шаг 1 : Запустите приложения и выберите «Утилиты» в раскрывающемся меню.
Шаг 2 : Кнопка захвата находится в программном обеспечении Mac OS «Захват». Итак, нажмите на нее, чтобы сделать скриншоты.
Решение 8. Убедитесь, что ярлыки вашего Mac настроены правильно
Это одно из самых простых решений для создания скриншотов на Mac. Давай сделаем это.
Шаг 1 : Найдите и запустите приложение Preview из Dock.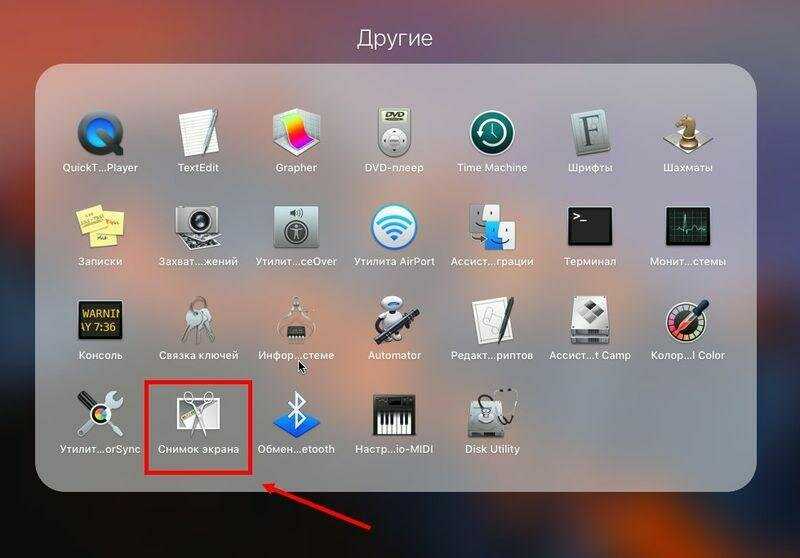
Шаг 2 : Выберите «Сделать снимок экрана» в меню «Файл» после выбора «Файл > Сделать снимок экрана».
Шаг 3 : Вы можете увидеть три типа параметров, выберите любой из них, чтобы сделать снимок экрана.
Решение 9. Проверьте настройки клавиатуры
Иногда настройки клавиатуры можно отключить, поэтому нам следует перепроверить настройки клавиатуры на Mac.
Шаг 1 : Сначала в меню Dock Apple выберите «Открыть системные настройки».
Шаг 2 : Затем вы найдете «Клавиатура», затем поверните к «Ярлыкам».
Шаг 3 : После того, как вы получите несколько вариантов, выберите их все, чтобы сохранить и попытаться сделать снимки экрана.
Решение 10. Подтвердите место сохранения снимков экрана Mac
Возможно, вы знаете, что когда вы делаете любой снимок экрана на своем Mac, по умолчанию он остается на рабочем столе. Если вы когда-либо меняли местоположение, вы можете не найти скриншот.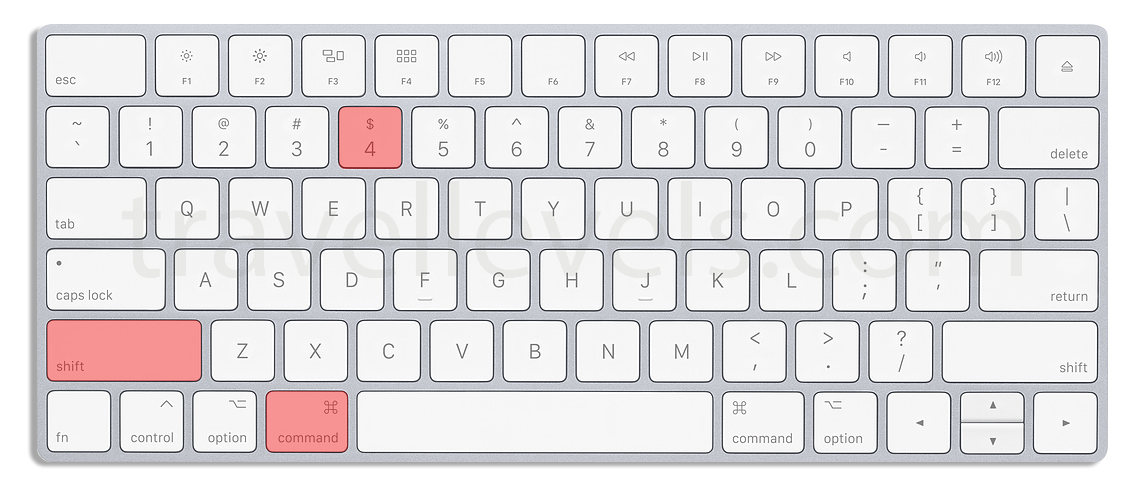 Итак, давайте попробуем найти место сохранения на вашем Mac.
Итак, давайте попробуем найти место сохранения на вашем Mac.
Шаг 1 : Прежде всего, запустите приложение для создания скриншотов из «Опции».
Шаг 2 : Теперь внимательно обратите внимание на место сохранения и измените его на рабочий стол.
Часть 3: Как восстановить удаленные или потерянные снимки экрана на Mac?
Пока вы исправляете неработающую проблему со снимком экрана на Mac, вы когда-нибудь, к сожалению, удаляли какие-либо важные снимки экрана на Mac? Иногда это случается. Иногда мы удаляем скриншоты по ошибке и хотим их вернуть. Здесь вы можете попробовать программное обеспечение для восстановления данных Tenorshare 4DDiG Mac. Почему 4DDiG? В Интернете есть множество приложений, которые работают для восстановления удаленных снимков экрана на Mac. Мы рекомендуем 4DDiG, потому что его возможности и вероятность успеха выше, чем у других.
- Поддержка восстановления данных с Mac без отключения SIP.
- Поддержка восстановления более 1000 типов файлов, таких как фотографии, видео, документы и аудио.

- Восстановление данных со всех устройств на базе Mac, включая USB-накопители/SD-карты/внешние устройства/цифровые камеры и т. д.
- Поддержка восстановления удаленных или потерянных данных из macOS Monterey, macOS BigSur 11.0, macOS 10.15, macOS 10.14 (macOS Mojave) и других.
- Простые, очевидные и быстрые шаги восстановления.
Скачать бесплатно
Для ПК
Безопасная загрузка
Скачать бесплатно
Для MAC
Безопасная загрузка
купить сейчас
купить сейчас
- Бесплатно загрузите программное обеспечение 4DDiG Mac здесь и запустите его на своем Mac, затем выберите диски, с которых вы хотите восстановить удаленные снимки экрана, и нажмите «Сканировать».
- Начнется сканирование вашего диска, и вы сможете просмотреть файлы.
- После завершения сканирования вы можете увидеть список удаленных файлов. Нужно нажать «Восстановить». И теперь вам нужно подождать некоторое время, чтобы получить обратно свои скриншоты.

Часть 4: Как сделать так, чтобы скриншоты на Mac не работали?
Это очень раздражающая проблема для пользователей Mac. Каждый день нам нужно делать скриншоты любого важного документа. Когда вы собираетесь сделать скриншот важного элемента, а он в этот раз не работает, просто подумайте, насколько это раздражает.
Чтобы избежать этой проблемы, старайтесь правильно использовать свой Mac. В большинстве случаев вредоносное ПО создает проблему. Вот почему всегда используйте антивирусное программное обеспечение и старайтесь не использовать и не посещать какие-либо неавторизованные приложения или программное обеспечение.
Часть 5: Снимки экрана на Mac не работают. Часто задаваемые вопросы
1. Как включить скриншоты на моем Mac?
Ответ: Есть несколько способов включить скриншоты на Mac. Одна из распространенных команд — «Command + Shift + 4».
2. Почему скриншот на Mac не работает?
Ответ: Может быть много причин, по которым мой скриншот на Mac не работает.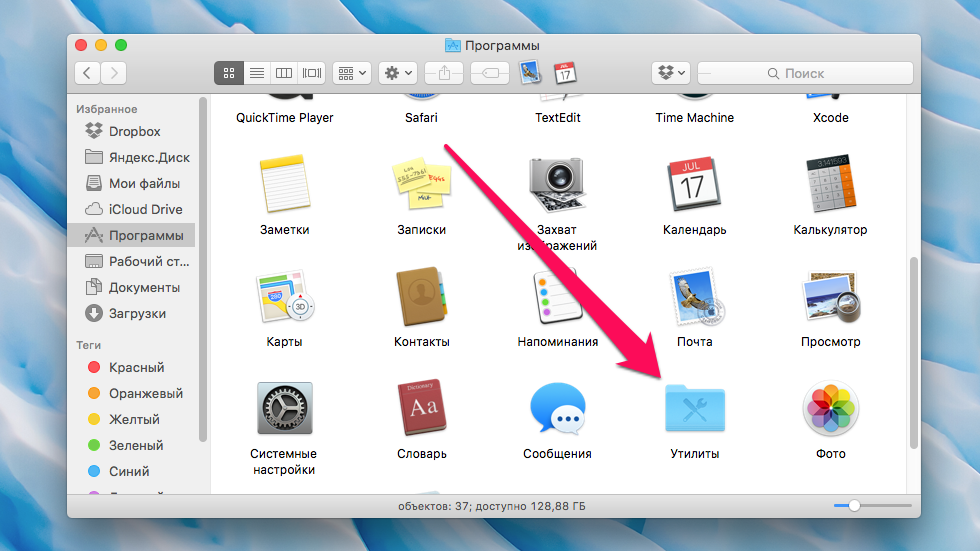 Одной из основных причин является то, что ваш Mac может быть поражен вирусом.
Одной из основных причин является то, что ваш Mac может быть поражен вирусом.
Заключение
Почему я не могу сделать снимок экрана на своем Mac? В настоящее время это распространенная проблема в Интернете. Вот почему сегодня мы попытались познакомить вас с тем, почему снимок экрана не работает на Mac, и попытались предоставить вам какое-то аутентичное решение, чтобы исправить неработающий снимок экрана на Mac, чтобы вы могли применить его, когда у вас возникнет проблема. И, к сожалению, если вы потеряли какие-либо снимки экрана или другие данные, вы должны использовать самое надежное программное обеспечение Tenorshare 4DDiG для восстановления данных Mac, чтобы восстановить их.
Как сделать снимок экрана на Mac
На клавиатуре Mac нет кнопки Print Screen, из-за чего сделать скриншот сложнее, чем в Windows. Но на самом деле есть несколько способов делать скриншоты на Mac с клавиатурой и без нее.
В этом руководстве мы покажем вам, как делать скриншоты всего экрана Mac, отдельных окон приложений или выбранных областей экрана.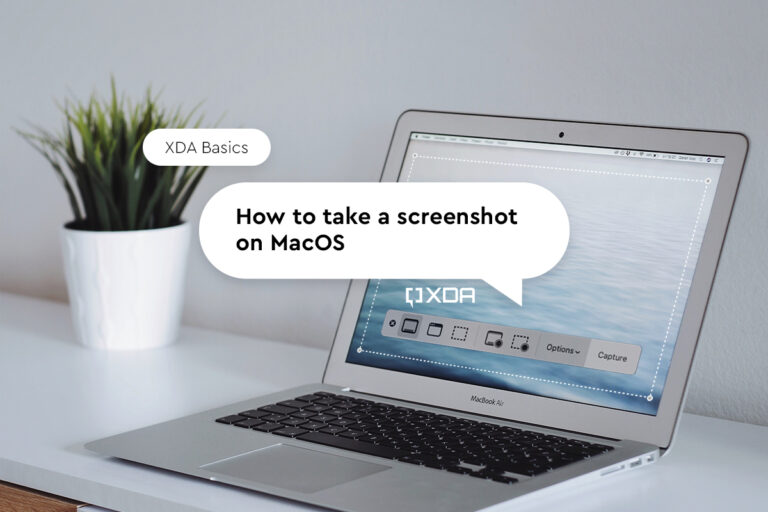
Прежде чем мы начнем
Узнав, как делать снимки экрана на Mac, вы можете обнаружить, что ваша внутренняя память быстро забивается всеми дополнительными снимками экрана, которые вы начинаете сохранять.
Не бойтесь, вы всегда можете использовать MacKeeper, чтобы очистить хранилище Mac всего за несколько кликов. Функция безопасной очистки запускает глубокое сканирование для удаления ненужных файлов и является простым способом освободить больше места для снимков экрана.
Как сделать снимок экрана на Mac с помощью сочетаний клавиш
Самый быстрый способ сделать снимок экрана на Mac — использовать одно из приведенных ниже сочетаний клавиш. К счастью, все они довольно легко запоминаются. Но если вы не хотите запоминать какие-либо ярлыки, позже мы покажем вам, как использовать приложение для снимков экрана.
Сделайте снимок всего экрана Mac
Нажмите Shift + Command + 3 , чтобы сделать снимок всего экрана Mac.
В правом нижнем углу появляется предварительный просмотр снимка экрана, который можно щелкнуть, чтобы внести мгновенные изменения в свои снимки экрана. В противном случае подождите, пока предварительный просмотр исчезнет, и снимок экрана будет сохранен на рабочем столе в виде файла PNG.
Сделать скриншот выбранной области экрана
Нажмите Shift + Command + 4 , если вам нужно захватить только часть экрана. Ваш курсор превратится в перекрестие. Нажмите и перетащите, чтобы выбрать область, которую вы хотите сделать скриншотом, и отпустите кнопку мыши, чтобы захватить ее.
Если вы передумали после перетаскивания выделения, нажмите кнопку Esc на клавиатуре, чтобы сбросить его и начать заново.
Сделать снимок экрана определенного окна приложения
Нажмите Shift + Command + 4 , а затем нажмите Пробел , чтобы сделать скриншот определенных окон на вашем Mac.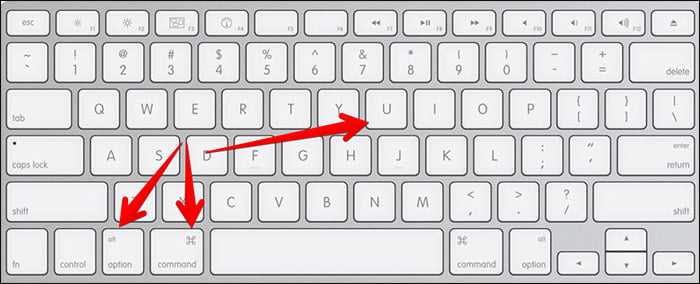 Ваш курсор должен измениться с перекрестия на значок камеры. Наведите курсор на разные окна, чтобы выделить их, затем нажмите, чтобы сделать снимок экрана.
Ваш курсор должен измениться с перекрестия на значок камеры. Наведите курсор на разные окна, чтобы выделить их, затем нажмите, чтобы сделать снимок экрана.
Этот параметр позволяет сделать изолированный снимок экрана определенного окна приложения, включая тень и прозрачный фон, чтобы вы могли поместить снимок экрана поверх всего, что захотите.
Наряду с окнами приложений вы также можете использовать этот ярлык, чтобы сделать скриншот строки меню, панели Dock, рабочего стола и даже любых открытых раскрывающихся меню.
Как сделать снимок экрана на Mac без использования клавиатуры
Если клавиатура вашего Mac не работает или у вас нет сил запоминать кучу новых сочетаний клавиш, вы все равно можете делать снимки экрана на своем Mac не касаясь клавиатуры.
Для этого просто откройте приложение Скриншот .
Приложение «Снимок экрана» можно найти, выбрав Приложения > Утилиты в Finder, открыв Другая папка в Launchpad или путем поиска с помощью Spotlight.
Если ваша клавиатура работает, вы также можете открыть приложение «Снимок экрана», нажав Shift + Command + 5.
- Захват всего экрана
- Захват выбранного окна
- Захват выбранной части
Затем используйте курсор, чтобы щелкнуть или перетащить часть экрана, которую вы хотите захватить.
В нижней части приложения «Снимок экрана» вы также найдете параметры для запуска видеозаписи экрана вашего Mac или его части.
Вы также можете открыть меню Параметры для установки различных параметров снимков экрана, таких как выбор места сохранения, установка таймера или принятие решения о том, хотите ли вы, чтобы указатель мыши отображался на снимках экрана.
Использование предварительного просмотра для создания снимков экрана
Если вам не нравится использовать приложение «Снимок экрана», вы также можете использовать предварительный просмотр, чтобы сделать снимок экрана на своем Mac.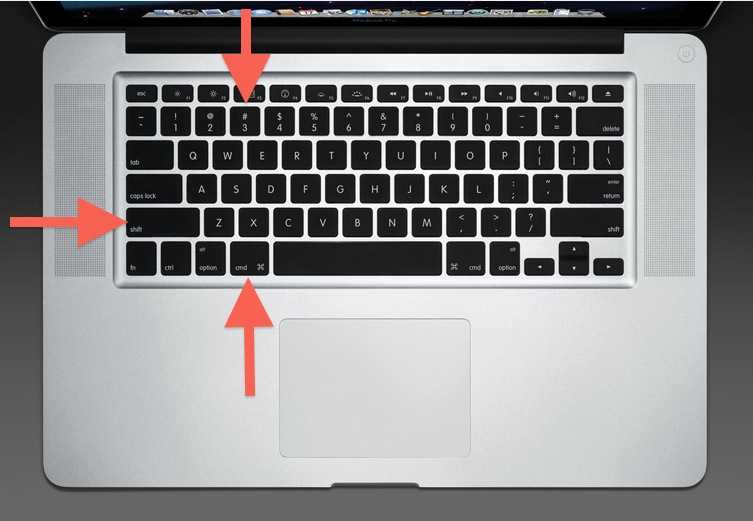
Для этого откройте приложение Preview, как обычно, используя Finder, Launchpad или Spotlight. Затем перейдите к Файл > Сделать снимок экрана из строки меню.
Выберите один из трех вариантов снимка экрана ниже, затем нажмите или щелкните и перетащите, чтобы сделать снимок экрана:
- Из выбранного
- Из окна
- Из всего экрана
Часто задаваемые вопросы
Как изменить местоположение по умолчанию на Mac?
Скриншоты Mac по умолчанию сохраняются на рабочий стол, что может привести к его загромождению, если вам нужно сделать много скриншотов одновременно.
Вот , как изменить место сохранения снимков экрана по умолчанию , чтобы не заполнять рабочий стол:
- Нажмите Shift + Command + 5 , чтобы открыть приложение «Снимок экрана».
- Откройте меню «Параметры» , чтобы выбрать другую папку
Как сохранить копии скриншотов Mac в буфер обмена?
Вместо того, чтобы сохранять все свои снимки экрана на рабочий стол или в другое место, вы также можете копировать снимки экрана непосредственно в буфер обмена Mac, что позволит вам вставлять их в документ или веб-форму, над которой вы работаете.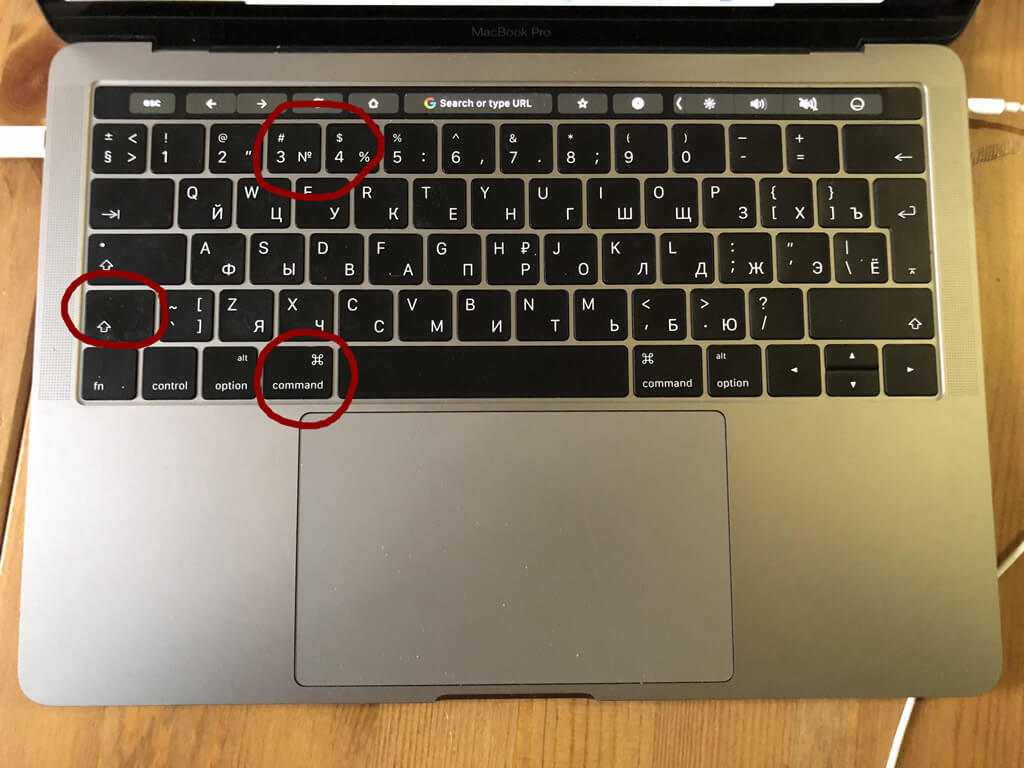
Это особенно полезно, если вы не хотите сохранять снимок экрана, а хотите использовать его прямо сейчас.
Чтобы скопировать снимок экрана в буфер обмена на Mac, нажмите Control во время захвата снимка экрана. Затем нажмите Command + V в любом другом приложении, чтобы вставить скриншот.
Как сделать снимок сенсорной панели на MacBook?
Если вы хотите сделать снимок экрана Touch Bar на MacBook, все, что вам нужно сделать, это нажать Shift + Command + 6 . На этом снимке экрана будут запечатлены все кнопки, которые появлялись на сенсорной панели в то время, когда вы ее делали.
Теперь вы знаете все лучшие способы делать снимки экрана на своем Mac. Большинство ярлыков легко запомнить, особенно если учесть, что они очень похожи, но если это не ваш стиль, вы всегда можете вместо этого открыть приложение «Снимок экрана».
Подробнее:
- Запись звука на Mac с помощью приложений для записи голоса в macOS
- Как настроить и использовать совместное использование экрана на вашем Mac
- Как скопировать и вставить на MacBook
Автор:
Руслана Лищук
Уже более 5 лет Руслана поддерживает пользователей Mac, и она живет и дышит всем Mac.
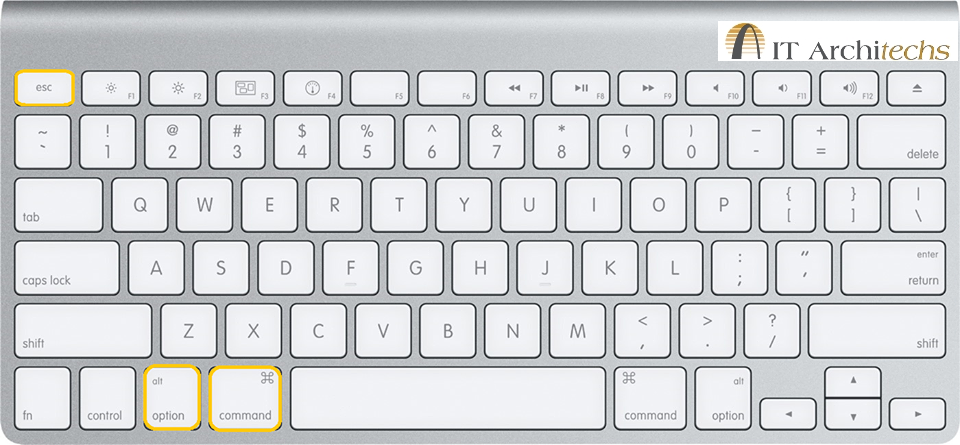
 Также можно выбрать любой цвет для подписи.
Также можно выбрать любой цвет для подписи. Используйте собственные утилиты
Используйте собственные утилиты