Содержание
Как запустить и использовать Apple Hardware Test?
Хотите сделать диагностику компьютера Mac? Тогда вам поможет Apple Hardware Test. Она представляет собой программу, которая содержит набор средств для тестирования оборудования компьютера. Если вы обнаружили, что Mac стал зависать, греться, перестал включаться, то будет полезно сделать его диагностику. После того, как вы обнаружили проблему в своём Mac, запустите Apple Hardware Test для определения оборудования, которое может вызывать данную проблему. Программа поможет выявить сбои с накопителем, клавиатурой, оперативной памятью, видеокартой и другими системами.
Как запустить Apple Hardware Test?
Apple Hardware Test не запускается.
Как запустить Apple Hardware Test?
- Скачайте Apple Hardware Test.
- Отключите внешние устройства, оставив клавиатуру, мышь и Ethernet. При подключении других гаджетов, во время запуска Apple Hardware Test, может высвечиваться сообщение об ошибке.

- Выключите Mac.
- Снова включите компьютер и удерживайте клавишу «D» пока не увидите ярлык установленной программы.
- Выберите ваш язык и нажмите «Return».
- Начните диагностику проблемы оборудования. Нажмите «Т» и «Return». Поставьте галочку возле пункта «Выполнить расширенный тест».
- После завершения диагностики, результаты появятся справа на экране. Вы увидите справочные коды, запишите их прежде чем выйдете из приложения.
- Выключите «Функциональный тест оборудования», нажав «Выключить» в нижней части окна.
После работы с данной программой вы получите справочные коды, которые обозначат проблему или её отсутствие. После получения кода о неполадках отнесите свой Mac в сервисный центр. Коды ошибок Apple Hardware Test могут говорить об отсутствии неполадок, показывать проблемы с модулем Wi-Fi, неполадки с камерой, с модулем USB, с клавиатурой, с модулем Bluetooth, трекпадом, с модулем Thunderbolt, с SMC, вентилятором и другим оборудованием ПК. После диагностики неполадки вы будете точно знать, какое оборудование дало сбой и сможете легко справиться с проблемой, воспользовавшись услугами сервисного центра.
После диагностики неполадки вы будете точно знать, какое оборудование дало сбой и сможете легко справиться с проблемой, воспользовавшись услугами сервисного центра.
Apple Hardware Test не запускается.
Бывает такое, что при нажатии клавиши запуска «D», программа не хочет запускаться.
- Это может быть из-за того, что на вашем ПК включён пароль прошивки, тогда выключите его и снова нажмите кнопку запуска.
- Также вы можете удерживать Option-D для запуска программы с помощью интернета.
Если вы выявили какие-то проблемы на своём ПК и не знаете, что именно приводит к ним, то скачайте Apple Hardware Test для получения информации о том, какое оборудование дало сбой. Пользуйтесь услугами сервисного центра для продолжения полноценного использования ваших устройств.
У вас есть MacВook или iMac? Специально для вас мы создали онлайн-марафон по настройке полезных сервисов на Mac: узнайте за 8 простых занятий, как быстро настроить Apple ID, iCloud и другие сервисы на Mac, обезопасить свои пользовательские данные, оптимизировать хранилище iCloud и пр.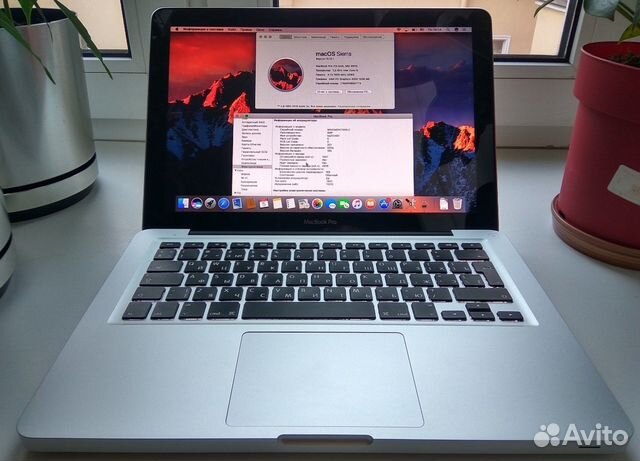
- Это быстро: вам не придется искать в Ютубе инструкции по настройке.
- Это просто: вы увидите каждый шаг на экране, с подсказками на понятном языке.
- Это удобно: вы получите полезные навыки, не вставая с удобного кресла.
Остались вопросы?
Позвоните нам
+7-978-773-77-77
Поделиться:
Диагностика MacBook на сервисном центре AppleLab
Диагностика MacBook Air и Pro
Диагностика MacBook происходит от 20-60 минут до 2-3 дней. В зависимости от неиспраности или же плавающих проблем. Диагностика Макбука абсолютно бесплатна. Наши филиалы находятся в Днепре, Харькове и Киеве
скидка 5%
| Услуга + запчасть | Стоимость | Гарантия |
| Диагностика | 0 грн | -
|
Поломка макбука для многих владельцев сопоставима с катастрофой, так как они приобретают устройства Apple для работы. Быстрая диагностика макбука и ремонт в подобных условиях становятся невероятно важными. Но как распознать причину поломки и можно ли сделать диагностику самостоятельно?
Быстрая диагностика макбука и ремонт в подобных условиях становятся невероятно важными. Но как распознать причину поломки и можно ли сделать диагностику самостоятельно?
Диагностика MacBook: первые симптомы неисправности
Ноутбук – очень сложное техническое устройство. И выход из строя любой детали может привести к печальным последствиям. Независимо от того, о какой модели идёт речь: диагностика MacBook pro, диагностика MacBook Air или MacBook 12.
Чаще всего причиной для диагностики и ремонта становятся:
Часть проблем диагностируется и устраняется довольно быстро. Например, в случае с шумом и чрезмерным нагревом устройства, проблема, скорее всего, таится в системе охлаждения. Профессиональная чистка быстро устранит все симптомы и вернёт ноутбук в строй.
В случае неисправностей с центральным или графическим процессором, сбоя в работе USB-портов, зарядного устройства и контроллеров требуется тщательная диагностика макбук.
Для того, чтобы исключить неверный диагноз и точно найти поломку, в сервисном центре бесплатная диагностика macbook: как программная так и аппаратная. Это позволит максимально точно обнаружить неисправность, установить причины, а значит, быстро справиться с ремонтом. Кроме того, именно качественная диагностика позволяет сэкономить деньги.
Не доверяйте свой ноутбук сервисному центру без специалистов с должным уровнем подготовки. Обращайтесь только к профессионалам и тогда ваш макбук прослужит вам не один год! Наши филиалы находятся в Киеве, Харькове и Днепре. Готовы вас принять ежедневно, без выходных 🙂
Часто задаваемые вопросы о ремонте Диагностика MacBook Подстатьи-MacBook
❓ Сколько времени производится ремонт Диагностика MacBook Подстатьи-MacBook ?
Время нужное для ремонта Диагностика MacBook Подстатьи-MacBook в среднем занимает от 1 до 3х рабочих часов.
✅ Какую запчасть устанавливаете?
Процедура ремонта Диагностика MacBook Подстатьи-MacBook на производится с использованием только оригинальных комплектующих.
✅ Какая стоимость Диагностика MacBook Подстатьи-MacBook?
Стоимость Диагностика MacBook Подстатьи-MacBook точно соответствует стоимости на сайте. Мы не добавляем никаких скрытых платежей.
✅ Где можно выполнить Диагностика MacBook Подстатьи-MacBook?
Наши филиалы находятся в крупнейших городах Украины. Вы можете уточнить сроки и адрес у нашего менеджера по телефону: 0732828787
🔬 Какая гарантия на Диагностика MacBook Подстатьи-MacBook ?
Наш сервисный центр предоставляет гарантию до 12 месяцев на Диагностика MacBook Подстатьи-MacBook . Гарантия распространяется на деталь, которую мы установили на Ваше устройство. Исключением гарантийного обслуживания является: нарушены гарантийные пломбы, наличие физических повреждений запчасти и попадание воды.
✅ Будет ли иметь устройство прежнюю герметичность после Диагностика MacBook?
Мы производим восстановление заводской герметичности (если она есть) с помощью специального водонепроницаемого скотча. После Диагностика MacBook Ваше устройство будет в таком же заводском состоянии, как и до его ремонта.
Как запустить программу диагностики Apple на вашем Mac для устранения системных проблем
Мы ассоциируем Mac с качеством, мощностью, скоростью и надежностью. Но может случиться так, что ваш Mac будет работать хуже и возникнут непредсказуемые проблемы. Прежде чем нести его в ближайший сервис Apple, можно попробовать выявить проблему самостоятельно. Это сэкономит ваше время и деньги, а также предотвратит серьезные системные сбои. Определение того, является ли проблема аппаратной или программной, определит возможные действия и последующие шаги.
Когда мы имеем дело с аппаратной проблемой, первое, что нужно попробовать, это выполнить диагностику Apple (или Apple Hardware Test). Это поможет вам выявить процесс, который вызывает проблему и снижает производительность Mac.
Это поможет вам выявить процесс, который вызывает проблему и снижает производительность Mac.
Apple Diagnostics — это простой для понимания инструмент, предоставляющий подробные результаты и рекомендации по дальнейшим действиям. Являетесь ли вы технарем или нет, вы получите все легко.
Что такое диагностика Apple?
Apple Diagnostics — это встроенный тест, который помогает определить, какие аппаратные компоненты вызывают проблему, и выявить системные сбои. Тест проверяет оперативную память, контроллер питания, материнскую плату, аккумулятор и другие беспроводные модули.
Это была трудная часть. И самая простая часть заключается в том, что вы можете запустить Apple Diagnostics всего за несколько шагов. Весь процесс займет около 2–5 минут, но в итоге сэкономит часы вашего времени.
Отличительной особенностью теста Apple является то, что после проверки оборудования он отображает код ошибки, предлагает вам четкие решения и помощь службы поддержки Apple..jpg) Вы можете записать коды ошибок (известные как справочные коды) и либо провести исследование самостоятельно, либо связаться с Apple.
Вы можете записать коды ошибок (известные как справочные коды) и либо провести исследование самостоятельно, либо связаться с Apple.
Говоря об аппаратном тесте Mac, вы также можете услышать об аппаратном тесте Apple (AHT). Это старший брат Apple Diagnostics (AD), и у них есть небольшие отличия. В основном результаты АГТ не являются окончательными и описательными. AHT используется на компьютерах Mac, выпущенных в 2012 году или ранее, а AD — это более продвинутый аналог, который работает с более новыми компьютерами Mac.
По сути, проверка оборудования Mac — отличный инструмент, который поможет вам понять проблему. И если для этого нет исправления — есть более продвинутые инструменты, которые вы можете использовать для устранения проблем с Mac. Подробнее об этом чуть позже.
Как запустить диагностику Mac
Запуск аппаратного теста на Mac может показаться сложным процессом, но поверьте нам — это не так:
- Отключите все периферийные устройства (принтер, кабели, внешний DVD-привод), кроме клавиатуры, мышь, дисплей и динамики.
 Убедитесь, что ваш Mac подключен к электросети и Интернету.
Убедитесь, что ваш Mac подключен к электросети и Интернету. - Выберите Apple Menu > Restart
- Нажмите и удерживайте клавишу D, пока на экране не появится список различных языков
- Выберите язык. Apple Diagnostics запускается автоматически.
- Подождите около 2-5 минут, пока не завершится проверка. При обнаружении каких-либо проблем вы увидите варианты решений и код ошибки.
После этого вы можете повторить тест, получить дополнительную информацию, перезагрузить или выключить Mac. Вот и все — простой 5-шаговый процесс, как и было обещано.
Apple рекомендует распечатать инструкции, чтобы держать их под рукой и не пропустить ни одного шага. Или можно сделать фото. Правильно, это то, что люди делают в 2021 году.
Каковы общие результаты диагностики Apple
После проверки оборудования Mac вы получите список обнаруженных проблем с подробным описанием и соответствующими справочными кодами. Каждый код обозначает определенную ошибку и помогает быстро определить следующие шаги. Обычно описание ошибки предлагает возможные решения. Однако для устранения конкретной проблемы Apple Diagnostics может порекомендовать вам связаться с Apple или доставить ваш Mac в авторизованный сервисный центр Apple или в Apple Store.
Обычно описание ошибки предлагает возможные решения. Однако для устранения конкретной проблемы Apple Diagnostics может порекомендовать вам связаться с Apple или доставить ваш Mac в авторизованный сервисный центр Apple или в Apple Store.
Возможно, тестирование системы не выявило проблем.
В этом случае у вас есть несколько вариантов. Обратите внимание, что они взаимоисключающие, а это значит, что вы должны выбрать лучший вариант для вас:
- Повторите процесс, нажав Запустить тест еще раз
- Чтобы получить дополнительную информацию о возможностях поддержки и обслуживания, нажмите Начать:
Потому что иногда небольшая ошибка может все испортить. Возможно, при первой попытке запустить Apple Diagnostics адаптер питания не был подключен. Подключите его и повторите попытку — это поможет решить проблему.
- Начнется восстановление macOS X
- Отправьте свой серийный номер и коды ссылок в Apple, нажав «Согласен на отправку»
- Следуйте инструкциям на экране.

Что делать, если вы не можете запустить диагностику
Вы можете столкнуться с проблемой, когда Apple Diagnostics просто не работает. Не волнуйтесь, это решаемо. Это может быть вызвано несколькими причинами:
- Некоторые внешние устройства подключены. Убедитесь, что вы отключили все, кроме клавиатуры, мыши, дисплея и динамиков.
- Часть системы диагностики может быть повреждена. Вы можете решить эту проблему, перезапустив Mac, удерживая нажатой Option+D. Запустится проверка оборудования через Интернет.
- Возможно, проблема связана с паролем прошивки. Убедитесь, что вы отключили его во время тестирования оборудования.
Что делать, если диагностика не выявила проблем
Если Apple Diagnostics не выявляет проблем с оборудованием, но ваш Mac по-прежнему работает неправильно, возможно, проблема связана с программным обеспечением.
Часто компьютеры Mac замедляются, зависают или ведут себя странно из-за переполненного хранилища, вредоносных программ, остатков удаленных приложений, больших и старых файлов. Хорошая новость заключается в том, что вам не нужно гадать или устанавливать множество приложений для решения каждой проблемы по отдельности. Универсальный инструмент под названием CleanMyMac X имеет все необходимые функции для проверки вашего Mac от а до я. Он очищает, защищает и ускоряет работу вашего Mac.
Хорошая новость заключается в том, что вам не нужно гадать или устанавливать множество приложений для решения каждой проблемы по отдельности. Универсальный инструмент под названием CleanMyMac X имеет все необходимые функции для проверки вашего Mac от а до я. Он очищает, защищает и ускоряет работу вашего Mac.
Всего один клик для оптимизации вашего Mac — CleanMyMac X заставляет его летать как ракета.
Вот как работает оптимизация CleanMyMac X:
- Перейти на вкладку «Обслуживание»
- Укажите, что нужно сделать. Например, если вы хотите ускорить свой Mac, освободив место, установите флажок «Освободить оперативную память». Вы можете выбрать все задачи одновременно или выбрать отдельные.
- Нажмите Выполнить.
Ура, вы запустили ракету!
Наиболее распространенной проблемой, снижающей производительность системы, являются ненужные файлы, загромождающие ваш Mac. Вы можете даже не знать о них. К счастью, у CleanMyMac X есть решение и для этого. Исправьте различные ошибки с помощью замечательной функции System Junk:
Исправьте различные ошибки с помощью замечательной функции System Junk:
- Hit Scan
- Как только вы увидите результаты, нажмите Review Details
Вы увидите список всех элементов, которые необходимо очистить или исправить. Вы можете просмотреть результаты и отменить выбор элементов, от которых вы не готовы отказаться. CleanMyMac X пропустит их при очистке вашего Mac. Когда будете готовы, нажмите «Очистить».
Вау, теперь ваш Mac чувствует себя намного лучше.
Узнайте причину проблем с Mac
Запуск Apple Diagnostics немного похож на выстрел в темноте. Вы пытаетесь исправить то, о чем понятия не имеете. В некоторых случаях это сработает, но вы можете добиться лучших результатов, если знаете, почему возникают проблемы.
iStat Menus — это утилита, которая находится в строке меню и содержит множество полезных сведений о вашем Mac в режиме реального времени. Проверяйте загрузку процессора и графического процессора, загрузку памяти, скорость вращения вентилятора и многое другое одним щелчком мыши. Всякий раз, когда ваш Mac зависает, замедляется или издает громкий шум вентилятора, меню iStat расскажет вам, почему это происходит.
Всякий раз, когда ваш Mac зависает, замедляется или издает громкий шум вентилятора, меню iStat расскажет вам, почему это происходит.
App Tamer — еще одна утилита, похожая на iStat, но с большим упором на бездействующие приложения, загружающие ваш процессор. Узнайте, какие приложения загружают ваш Mac, и принудительно закройте или удалите их, чтобы оптимизировать производительность. Приятный штрих: App Tamer меняет цвет значка меню, когда загрузка процессора выходит за рамки нормы.
Заключение
Тестирование производительности системы — это удобный инструмент, который поддерживает работоспособность вашего Mac, экономит ваше время и деньги. Первый шаг — понять, является ли проблема аппаратной или программной. В то время как Apple Diagnostics справляется с аппаратными сбоями, CleanMyMac может решить проблемы с программным обеспечением.
Неважно, являетесь ли вы опытным пользователем Mac или новичком в Mac, эти инструменты проведут для вас тестирование и оптимизацию системы.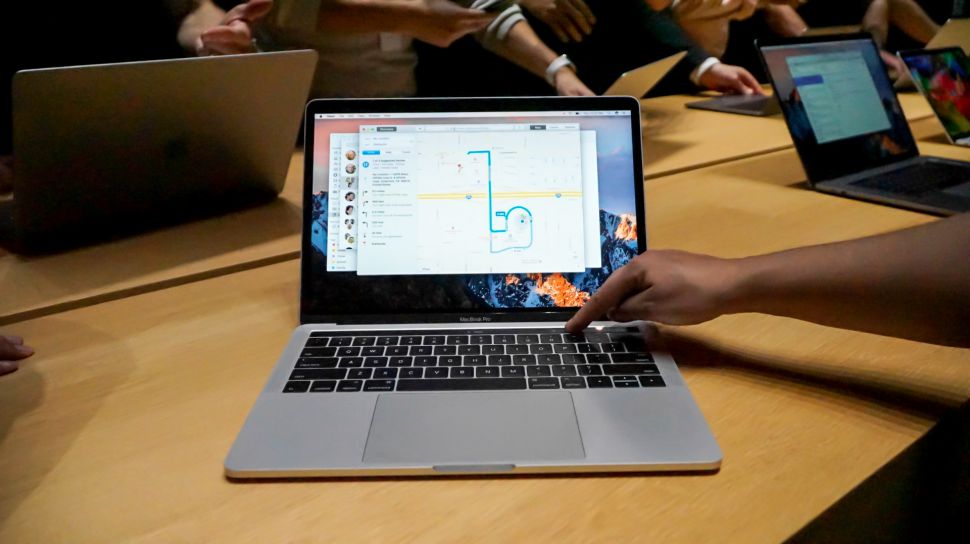 Чтобы максимально использовать возможности вашего Mac, регулярно проверяйте его производительность с помощью iStat Menus и App Tamer.
Чтобы максимально использовать возможности вашего Mac, регулярно проверяйте его производительность с помощью iStat Menus и App Tamer.
Запуск Apple Diagnostics и оптимизация производительности с помощью CleanMyMac X, iStat Menus и App Tamer продлевают срок службы вашего Mac. Эти три приложения доступны бесплатно в течение 7 дней в Setapp, тщательно подобранном наборе лучших приложений для повышения производительности, так что вы можете попробовать их все, чтобы заставить ваш Mac летать.
9 лучших бесплатных инструментов Mac для обнаружения и устранения распространенных проблем macOS
Согласно статистике, вероятность возникновения проблем с вашим Mac увеличивается с увеличением продолжительности использования и возраста. Иногда проблему могут не замечать годами. Но если и когда это произойдет, последствия могут быть разрушительными.
Неустойчивое поведение Mac может быть связано с неисправностью физических компонентов, программными сбоями, ошибками в файловой системе и другими причинами. Вы можете свести к минимуму или решить проблемы с помощью нескольких инструментов и режима обслуживания.
Вы можете свести к минимуму или решить проблемы с помощью нескольких инструментов и режима обслуживания.
Давайте рассмотрим лучшие инструменты диагностики, обслуживания и системы Mac для обнаружения и устранения распространенных проблем macOS.
1. Дисковая утилита
Дисковая утилита
— это встроенный инструмент для проверки файловых систем, монтирования или размонтирования томов, форматирования дисков и устранения других проблем.
Во время запуска ваш Mac выполняет проверку согласованности схемы разделов и структуры каталогов тома. Если возникнут какие-либо проблемы, вы можете выбрать том или диск, который вы хотите восстановить, затем нажмите Первая помощь .
Если ваш Mac не загружается, вам следует открыть Дисковую утилиту в режиме восстановления. Для этого нажмите и удерживайте кнопку Power для компьютеров Mac M1 или нажмите и удерживайте Cmd + R при загрузке для старых компьютеров Mac с процессором Intel.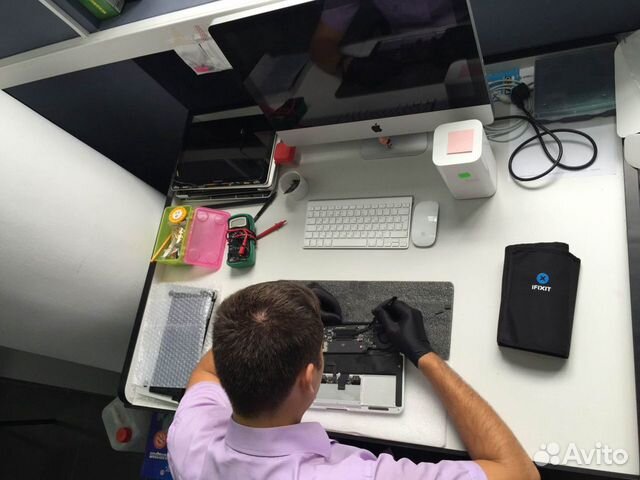 Продолжайте удерживать кнопки, пока не появится окно «Параметры» или экран восстановления macOS. Затем приступайте к ремонту.
Продолжайте удерживать кнопки, пока не появится окно «Параметры» или экран восстановления macOS. Затем приступайте к ремонту.
Возможно, вам потребуется создать файл образа загрузочного диска. Для этого подключите внешний диск, затем откройте Дисковая утилита и выберите Файл > Новое изображение > Изображение из папки . В появившемся диалоговом окне выберите Macintosh HD и продолжите.
Если параметры восстановления Дисковой утилиты не работают, загрузитесь в однопользовательском режиме и используйте «fsck», чтобы исправить ваш диск.
2. Диагностический тест Apple
Apple Diagnostics — это еще один инструмент, который проверяет ваши аппаратные компоненты на наличие проблем. Полный спектр диагностических тестов, включенных в этот инструмент, помогает выявить малозаметные аппаратные дефекты или отличить аппаратную проблему от программной. Диагностические тесты Apple доступны в индивидуальных версиях для каждой модели Mac.
Вы можете запустить этот инструмент с внешнего загрузочного диска (например, USB-накопителя или DVD-диска), невидимого тома Recovery HD, установленного как часть macOS, или через Интернет. Чтобы начать диагностический тест, выключите Mac и отсоедините все внешние устройства, кроме кабеля Ethernet, клавиатуры или монитора.
Для компьютеров Mac M1: нажмите и удерживайте кнопку Power во время загрузки Mac. Затем отпустите его, когда увидите окно Параметры . Нажмите Cmd + D на клавиатуре, чтобы начать тест.
В компьютерах Intel Mac нажмите и удерживайте клавишу D во время загрузки Mac. По окончании тестирования ознакомьтесь с эталонными кодами из результатов диагностических тестов на веб-сайте Apple для получения более подробной информации.
3. Оникс
OnyX — это приложение для диагностики, обслуживания и системных утилит для Mac. Интерфейс разделен на четыре основные области: Обслуживание , Утилиты , Файлы и Параметры . Каждая категория далее делится на несколько представлений, которые группируют связанные функции.
Каждая категория далее делится на несколько представлений, которые группируют связанные функции.
Вы можете проверить структуру файловой системы и перестроить базы данных Spotlight, Mail, LaunchServices, если у вас возникли проблемы с поиском. OnyX также имеет комплексную функцию обслуживания, встроенную в приложение. Вы можете очистить систему, приложения и кеши шрифтов. Однако помните, что периодическая очистка может замедлить работу вашего Mac или нанести ему вред.
Приложение позволяет получить доступ к скрытым приложениям, таким как Network Utility, Wireless Diagnostics и Directory Utility. Он даже предоставляет графический способ настройки параметров, которые обычно требуют терминала. Например, вы можете настроить Finder, Dock, оконные эффекты, форматы файлов, расположение снимков экрана и многое другое с помощью OnyX.
Скачать: OnyX (бесплатно)
4. МемТест86
Оперативная память
— один из последних внутренних компонентов, которые Apple разрешила владельцам Mac настраивать, особенно на старых MacBook и iMac. Иногда ОЗУ может привести к проблемам, когда память, установленная пользователем, неисправна. Зависание приложения, тройной звуковой сигнал при запуске, сбои и зависание системы — все это симптомы плохой памяти.
Иногда ОЗУ может привести к проблемам, когда память, установленная пользователем, неисправна. Зависание приложения, тройной звуковой сигнал при запуске, сбои и зависание системы — все это симптомы плохой памяти.
MemTest86 — это комплексное программное обеспечение для тестирования памяти, которое использует 13 различных сложных алгоритмов и тестовых шаблонов для проверки вашей оперативной памяти. Загрузите пакет MemTest86, распакуйте его и найдите файл memtest86-usb.img .
Теперь создайте загрузочный USB-накопитель, используя образ, вставьте USB-накопитель и удерживайте клавишу Option при загрузке Mac. Затем следуйте инструкциям по использованию MemTest 86.
В зависимости от того, что вызывает ошибки памяти, попробуйте следующие варианты: увеличьте уровни напряжения ОЗУ, уменьшите уровни напряжения ЦП, измените стандартные или консервативные тайминги ОЗУ или обновите BIOS, чтобы устранить проблемы несовместимости.
Загрузка: MemTest86 (доступна бесплатная премиум-версия)
5.
 Вредоносные программы
Вредоносные программы
Несмотря на то, что Apple создала множество средств защиты, таких как XProtect, Gatekeeper, средство удаления вредоносных программ и защита целостности системы, ваш Mac по-прежнему подвержен вредоносным программам.
Если вы испытываете высокую загрузку ЦП, не вызванную каким-либо приложением, если ваша поисковая система была изменена или если вы видите уведомления об установке сомнительных системных утилит, на вашем Mac может быть вредоносное ПО.
Malwarebytes помогает обнаруживать и удалять вредоносное ПО, рекламное ПО, вирусы и другие потенциально нежелательные программы.
Нажмите кнопку Сканировать и подождите несколько секунд, пока она не завершится. Если он обнаружит какую-либо угрозу, установите флажки рядом с элементом и нажмите Карантин . После помещения угроз в карантин отображается сводка сканирования.
В бесплатной версии отсутствует сканирование по расписанию и защита в режиме реального времени, но она обеспечивает достаточную защиту для большинства пользователей.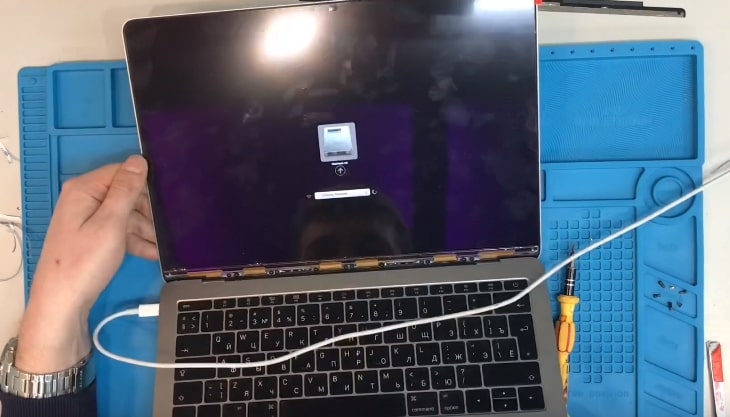
Загрузка: Malwarebytes (доступна бесплатная премиум-версия)
6. Тук-тук
Будь то вредоносное расширение для браузера, которое вставляет рекламу в результаты поиска, или вредоносное ПО, стремящееся украсть ваши данные, цель любого вредоносного приложения — работать в фоновом режиме для каждого сеанса macOS. «Постоянство» — это метод, с помощью которого вредоносное ПО гарантирует, что оно будет выполнено операционной системой при запуске.
KnockKnock работает по этому принципу настойчивости. В нем перечислены все установленные приложения и их компоненты в аккуратном интерфейсе.
Нажмите Просканируйте и обратите внимание на Раздел Launch Items , в котором перечислены все демоны и агенты. Каждая строка содержит подробную информацию, такую как статус подписи, путь к приложению и результаты антивирусного сканирования.
Скачать: Тук-тук (бесплатно)
7.
 Этречек
Этречек
С вашим Mac может быть много повседневных проблем. Это может быть приложение, потребляющее ресурсы, прерывистый пляжный мяч, отказ жесткого диска или, возможно, заражение вредоносным ПО. Etrecheck — это утилита, которая выполняет более дюжины диагностических сканирований, чтобы предоставить вам исчерпывающий отчет о состоянии вашего Mac.
Включает информацию об оборудовании, проблемах совместимости программного обеспечения (32-разрядные приложения или неподписанные компоненты), статус запускающих агентов или демонов, а также о том, запущены они или нет, статус безопасности (включая информацию о XProtect, MRT и Gatekeeper), элементы входа пользователя , основные процессы и многое другое.
EtreCheck работает в тандеме с сообществами поддержки Apple, чтобы помочь пользователям с ограниченными техническими знаниями решить свои проблемы с Mac. Это мой любимый инструмент, и я использую его каждый месяц, чтобы проверить наличие проблем.
Скачать: EtreCheck (18 долларов США, доступна бесплатная пробная версия)
8.
 OmniDiskSweeper
OmniDiskSweeper
macOS требует определенного пространства для временных файлов, виртуальной памяти, данных поддержки приложений и многого другого. Когда ваш диск почти заполнен, производительность вашего Mac может резко ухудшиться. Такие симптомы, как зависание приложения, сбой и даже паника ядра, довольно распространены.
OmniDiskSweeper — утилита для поиска и удаления больших или бесполезных файлов. Выберите загрузочный диск и нажмите Очистка выбранного диска . В течение нескольких секунд папки и файлы выстраиваются в виде столбца (аналогично Finder) от самого большого к самому маленькому. Найдите тот, который занимает больше всего места на диске, выберите его и нажмите Корзина .
Загрузка: OmniDiskSweeper (бесплатно)
9. Система TinkerTool 6
TinkerTool System 6 — это набор системных утилит, которые позволяют выполнять расширенные административные задачи, недоступные через обычный пользовательский интерфейс. Если вы сталкиваетесь со странными проблемами, связанными с приложениями, кешем, резервными копиями Time Machine или проблемами с правами доступа к файлам, то TinkerTool может вам очень помочь.
Если вы сталкиваетесь со странными проблемами, связанными с приложениями, кешем, резервными копиями Time Machine или проблемами с правами доступа к файлам, то TinkerTool может вам очень помочь.
Перестроить общий кеш редактора динамических ссылок, запустить службы, очистить кеш памяти служб каталогов и заново создать общую папку на случай их случайного удаления. Вы можете очистить кеш определенного приложения, вызывающего проблемы, кеш шрифтов пользователя или ОС, кеш значков и многое другое.
TinkerTool позволяет выполнять сложные операции с файлами, недоступные ни в одном приложении. Вы можете проверить псевдоним файла или атрибуты Finder, чтобы облегчить поиск Spotlight. Вы можете очистить старый журнал или отчеты о сбоях, дампы ядра и потерянные файлы. Вы даже можете проверить права доступа к файлам и папкам и устранить неполадки.
TinkerTool имеет встроенную программу удаления приложений для полного удаления приложений с вашего Mac. Вы можете сбросить настройки конфиденциальности приложения, чтобы оно не могло получить доступ к важным данным или выполнять проверки подлинности.
Вы также можете создать аварийный установочный носитель на случай, если что-то пойдет не так с вашим Mac и не загрузится должным образом.
TinkerTool может выполнять проверку моментальных снимков резервных копий Time Machine, создавать подробный журнал в случае сбоев при резервном копировании или назначать резервную копию Time Machine со старого на более новый Mac.
Загрузка: TinkerTool System 6 (14 долларов США, доступна бесплатная пробная версия)
Не забывайте о режимах загрузки
Ваш Mac использует различные режимы загрузки для всевозможных функций устранения неполадок. Например, если вы хотите загрузиться в режиме восстановления, загрузиться с USB-накопителя или протестировать свое оборудование с помощью диагностических инструментов Apple, вам потребуется использовать правильную комбинацию ключей запуска.
Если это вас интересует, ознакомьтесь со списком режимов загрузки Mac для устранения широкого спектра проблем, которые могут повлиять на ваш Mac.

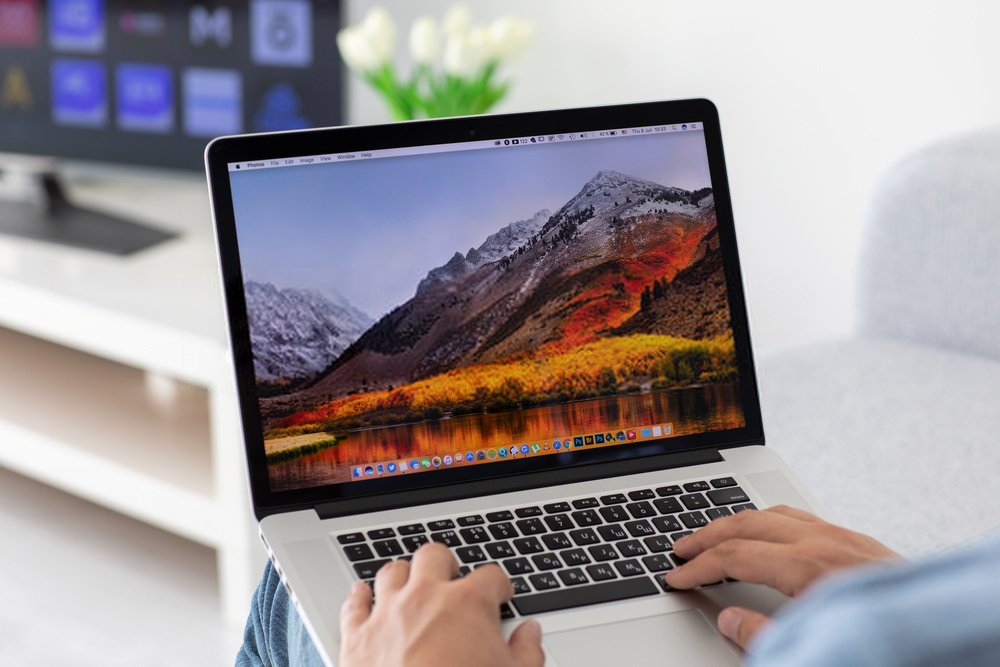 Убедитесь, что ваш Mac подключен к электросети и Интернету.
Убедитесь, что ваш Mac подключен к электросети и Интернету.