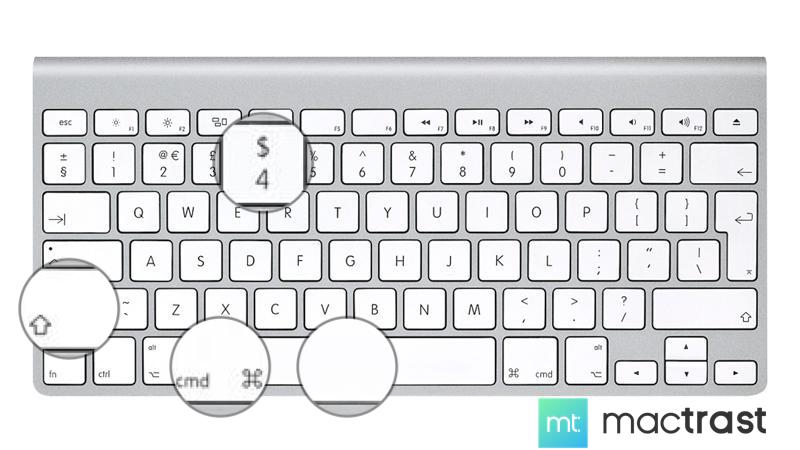Содержание
Скриншот на Mac не работает? 4 способа это исправить
Автор Глеб Захаров На чтение 4 мин. Просмотров 5.6k. Опубликовано
Содержание
- Исправьте функцию скриншота и вернитесь к захвату изображений
- Правильный способ сделать скриншот на Mac
- Почему снимок экрана на вашем Mac не работает?
- Проверьте настройки клавиатуры
- Перезагрузите ваш Mac
- Сброс NVRAM вашего Mac
- Проверьте настройки Dropbox
Если картинка стоит 1000 слов, то скриншот стоит как минимум 1000 писем туда-обратно, верно? Давайте рассмотрим, почему вы не можете сделать снимок экрана на своем Mac.
Правильный способ сделать скриншот на Mac
Давайте удостоверимся, что мы все на одной странице, выполнив шаги, которые, как известно, работают. Если они не работают, мы посмотрим, что может помешать работе функции.
Помните, что эта функция встроена в macOS, поэтому вам не нужно никакого дополнительного программного обеспечения, и она должна «просто работать» (если использовать немного старого рекламного слогана Apple). Есть разные способы заставить это работать, поэтому мы попробуем несколько, чтобы помочь вам выяснить, где это не удается.
Есть разные способы заставить это работать, поэтому мы попробуем несколько, чтобы помочь вам выяснить, где это не удается.
На клавиатуре нажмите эти клавиши вместе: Command + Shift + 3 . Если ваш звук включен, вы должны услышать звук затвора (как в старомодной камере), и файл должен появиться на вашем рабочем столе. Имя файла будет соответствовать строчке «Снимок экрана (а также дата и время)».
В приложении «Просмотр» перейдите в меню Файл , найдите пункт меню «Сделать снимок экрана» и выберите любой из трех.
Используйте новое приложение, включенное в MacOS Mojave (и более поздние версии), под названием Screenshot. После того, как вы откроете это приложение, у вас будет возможность делать скриншоты (и видеозаписи), как если бы вы использовали команды клавиатуры, перечисленные выше.
Почему снимок экрана на вашем Mac не работает?
Редко, когда эта функция не работает, поэтому несколько шагов должны показать, почему это не работает. Это может быть программный конфликт или, редко, проблема с оборудованием. Посмотрим, сможем ли мы точно определить проблему.
Это может быть программный конфликт или, редко, проблема с оборудованием. Посмотрим, сможем ли мы точно определить проблему.
Возможно, это очевидно, но прежде чем вы потратите слишком много времени на исследование проблемы, подключена ли ваша клавиатура к вашему Mac и, если это беспроводная клавиатура, есть ли у нее питание?
Проверьте настройки клавиатуры
Проверьте свои сочетания клавиш . Как упоминалось выше, вы можете делать скриншоты на своем Mac, нажав Command + Shift + 3 , чтобы активировать скриншот.
Однако, если у вас отключено это сочетание клавиш (по какой-либо причине) или установлено сочетание клавиш, отличное от значений по умолчанию, то, очевидно, вы не добьетесь многого, нажав сочетание клавиш Command + Shift + 3.
Вот что вам нужно сделать, если вы отключили вышеупомянутые ярлыки.
Нажмите значок Apple в верхнем левом углу экрана.
Нажмите Системные настройки .

Нажмите Клавиатура
Нажмите Ярлыки
Слева нажмите Снимки экрана и проверьте настройки, которые отображаются справа.
Если ярлыки отключены, просто нажмите на ползунок , чтобы снова включить их. В нижней части окна вы увидите кнопку «Восстановить настройки по умолчанию», которую вы можете нажать, чтобы запустить систему с помощью сочетаний клавиш.
Перезагрузите ваш Mac
Иногда возможно, что длительная работа без выключения Mac может привести к его неэффективной работе или к неправильной работе некоторых приложений. Так что, если скриншот на вашем Mac не работает, возможно, стоит выключить его и снова включить.
Для этого просто нажмите значок Apple в верхнем левом углу экрана, а затем нажмите Перезагрузить… (или Завершить работу… ).>, что подразумевает повторное нажатие кнопки питания после выключения Mac).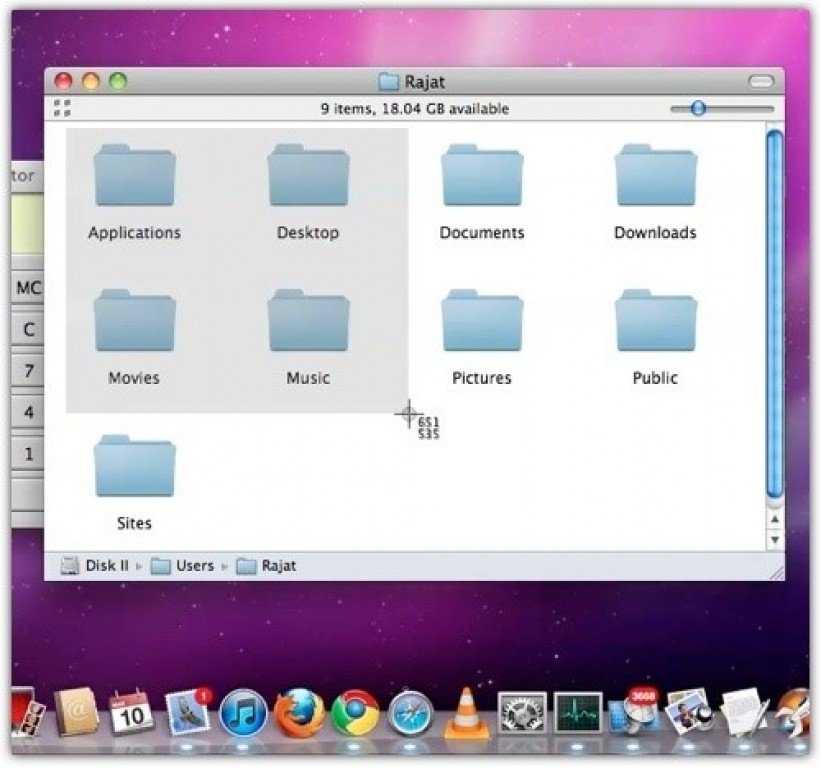
Сброс NVRAM вашего Mac
Попробуйте сбросить настройки NVRAM . Подобно простому перезапуску, сброс энергонезависимой оперативной памяти (NVRAM) может иногда разрешать проблемы с основными приложениями и функциями Mac, поскольку эта память отвечает за управление многими внутренними настройками вашего компьютера.
Для сброса NVRAM вы должны выключить Mac (как описано выше). Затем вы должны включить его и сразу же нажать и удерживать следующую комбинацию: Option + Command + P + R .
Apple рекомендует держать эти клавиши нажатыми около 20 секунд, но если вы используете Mac, который издает звук при запуске, вы можете отпустить их после второго звука.
И если на вашем Mac установлен чип безопасности Apple T2 (например, модели Mac Mini, Mac Air и Mac Pro, выпущенные в 2018 году), вы можете освободить их после того, как логотип Apple появится и исчезнет во второй раз.
Проверьте настройки Dropbox
Если на вашем Mac есть Dropbox, возможно, вы установили его так, чтобы скриншоты сохранялись в Dropbox, а не на рабочем столе вашего Mac.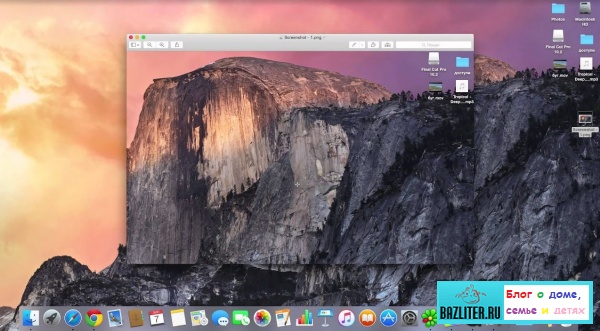
Конечно, прежде чем вы решитесь, вы можете включить настройки (см. Ниже) и просто помнить, что вам нужно перейти в Dropbox, чтобы увидеть сохраненные скриншоты.
Нажмите значок Dropbox (в правой части верхней панели меню на Mac). Сначала запустите Dropbox, если он еще не запущен.
Нажмите на зубчатое колесо Настройки в правом верхнем углу раскрывающегося меню.
Нажмите Настройки .
Перейдите на вкладку Импорт .
Снимите флажок Поделиться снимками экрана, используя Dropbox .
Как сделать скриншот на Маке
Содержание
- 1.
- 2.
- 3.
- 4.

- 5.
- 6.
Ситуации, в которых вам нужно сделать снимок своего экрана, возникают нередко. Возможно, вы захотите поделиться с другом скриншотом переписки, наглядно объяснить коллеге, как устроен интерфейс какой-то программы или запечатлеть интересный момент из компьютерной игры. Как же сделать скриншот на Mac?
В операционной системе Mac OS предусмотрено сразу несколько способов быстро и просто выполнить снимок экрана. Эти способы не потребуют установки сторонних программ, они доступны по-умолчанию и работают на iMac, MacBook Air и MacBook Pro.
Изображение экрана полностью
Разберемся, как сделать скрин на макбук. Итак, рабочий стол. Сохранить его изображение на маке можно простой комбинацией клавиш: Command + Shift + 3. Иногда у новых пользователей возникают проблемы с поиском клавиши шифт. Shift — это клавиша с вертикальной стрелкой, которая находится прямо над клавишей Fn.
Иногда у новых пользователей возникают проблемы с поиском клавиши шифт. Shift — это клавиша с вертикальной стрелкой, которая находится прямо над клавишей Fn.
О том, что ваши действия увенчались успехом, оповестит звуковой сигнал в виде щелчка фотоаппарата. Сам файл скриншота сохранится на рабочий стол и будет в PNG-формате. Его легко найти по названию «Снимок экрана», рядом с которым будет дата и время, в которые был сделан скриншот.
Скриншот области экрана
Если вам нужно запечатлеть не весь экран, а отдельную его часть, то делать полный снимок, а затем обрезать ненужное, слишком заморочно. Лучше воспользоваться функцией снимка области, которая вызывается по сочетанию клавиш Command + Shift + 4.
После нажатия курсор мыши примет вид крестика с цифрами координат. Зажав левую кнопку мыши, захватите нужную вам область экрана. Рядом с изменившимся курсором вы увидите размеры выделенного участка в пикселях.
Как только вы уберете палец с кнопки мыши, выделенная часть экрана сохранится и будет лежать на все том же рабочем столе.
Читайте на сайтеКак можно зарегистрироваться в ВК без номера телефона
Скриншот отдельного окна
Для снимка окна какой-то определенной программы или приложения возиться с выделением не обязательно. Для этого повторите сочетание клавиш для предыдущего способа — Command + Shift + 4. Сразу после комбинации жмакните по «Пробелу».
Курсор в очередной раз изменится — он будет выглядеть как фотоаппарат. Передвиньте курсор к нужному вам окну (сигналом об успехе станет его цветовое выделение), а затем еще раз нажмите нам мышь — снова левую кнопку. Изображение выбранного окна отправится прямиком на рабочий стол.
Как сохранить снимок экрана в буфер обмена
Зачастую скриншот после отправки вам уже не нужен. В этом случае, чтобы сэкономить время на их удаление и не захламлять рабочий стол, стоит пользоваться встроенной в ОС функцией принтскрина, который сохранится не на жестком диске, а отправится прямиком в оперативную память — буфер обмена.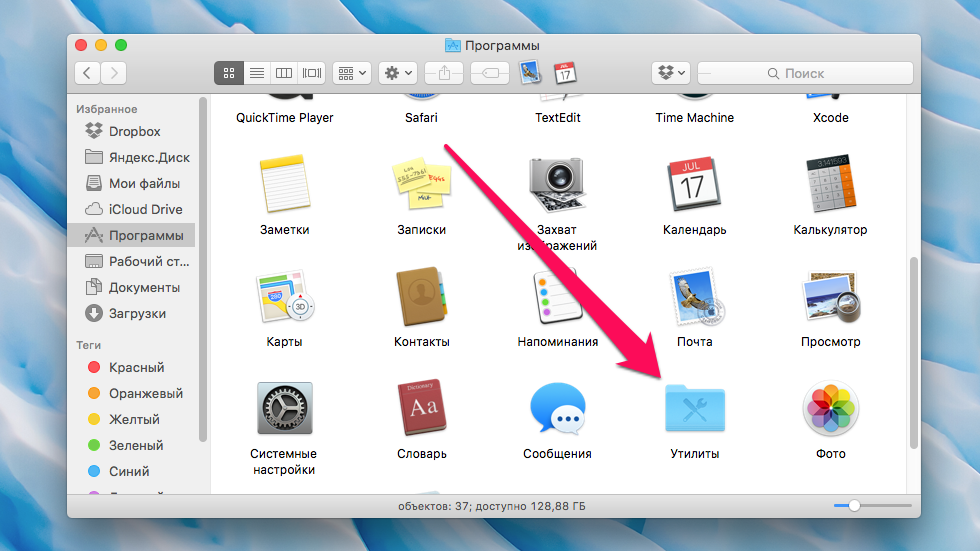
Для этого к перечисленным выше комбинациям нужно добавить еще одну клавишу — Ctrl:
- для скриншота всего экрана в буфер обмена — Command + Shift + Ctrl + 3;
- для скриншота области экрана в буфер обмена — Command + Shift + Ctrl + 4;
- для скриншота конкретного окна в буфер обмена — Command + Shift + Ctrl + 4, а затем «Пробел».
Утилита «Снимок экрана»
Сочетания горячих клавиш — не единственный способ делать скриншоты. На Mac OS можно пользоваться специальной утилитой, предназначенной для создания скриншотов, которая так и называется «Снимок экрана». Находится эта утилита в разделе «Программы». Также можно воспользоваться Spotlight и найти ее там.
В открывшемся окне программы выберите один из пунктов, руководствуясь тем, какой снимок вы хотите сохранить:
- «Выбранное»,
- «Окно»,
- «Экран»,
- «Экран с задержкой».
После щелчка по выбранному пункту, система уведомит вас, что для создания скриншота нужно кликнуть по любой области вне окна уведомления.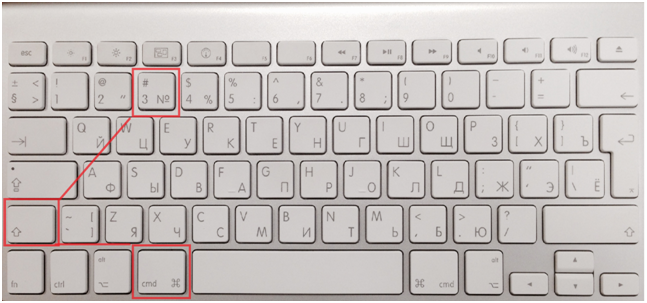 Дальше готовый скриншот появится прямо в окне утилиты, откуда его можно сохранить в нужное вам место. В этой утилите есть небольшая дополнительная функция — это фиксирование положения курсора на скриншоте, который скрывается по-умолчанию.
Дальше готовый скриншот появится прямо в окне утилиты, откуда его можно сохранить в нужное вам место. В этой утилите есть небольшая дополнительная функция — это фиксирование положения курсора на скриншоте, который скрывается по-умолчанию.
Как сохранять скриншоты в другое место
Как сделать скриншот на макбуке эйр или другой модели — не единственная проблема. Готовые скриншоты могут пригодиться в дальнейшем, а держать их на рабочем столе не очень удобно, особенно если изображений много. Поэтому лучше переназначить место сохранения в другую папку.
Сделать это можно следующим образом:
- Выберите папку, в которой будут храниться ваши будущие скриншоты, или создайте новую.
- Введите команду defaults write com.apple.screencapture location путь_к_папке в терминале.
- Заморачиваться с указанием полного пути к нужной папке вовсе не обязательно, можно найти ее на компьютере и перетащить иконку прямо в терминал, так путь пропишется автоматически.
- Выполните еще одну команду в терминале — killall SystemUIServer.

После этого все новые скриншоты на Macbook начнут сохраняться в то место, которое вы указали.
Как делать скриншоты на Mac и iPhone и какой способ удобнее? I Блог MacTime
Делать скриншоты экрана можно на различных устройствах от Apple. В данной статье вы узнаете о новых инструментах для снимков в macOS Mojave и iOS.
Как делать скриншоты на Mac.
Редактирование снимка экрана на Mac.
Как делать скриншоты на iPhone.
Как делать скриншоты на Mac.
В обновлении macOS Mojave появилось новое приложение «Снимок экрана». Благодаря ему, делать скриншоты стало быстро и удобно. Для запуска программы нажмите клавиши ⌘Command + ⇧Shift + 5 или откройте приложения в Launchpad. После его открытия внизу появится панель инструментов, на ней вы сможете выбрать опцию: «Снимок всего экрана», «Снимок выбранного окна», «Снимок выбранной области». Также можно записать видео с экрана, нажав на «Запись всего экрана» или «Запись выбранной области».
Если вы хотите сделать скриншот определённого окна, то у вас появится иконка фотоаппарата, на которую стоит нажать, выбрав необходимое окно для совершения фото экрана. В остальных случаях следует просто определить параметр съемки и сделать скриншот или снять видео.
Настройка приложения «Снимок экрана» в macOS Mojave.
При открытии приложения, нажав на режим «Параметры», вы сможете выбрать папку для сохранения скриншотов, установить таймер съёмки с дисплея, определить место отображения плавающей миниатюры и курсора на фото.
Если вы хотите сразу отправить кому-то сделанный скриншот, то можно выбрать «Сообщения» или «Почта» в качестве папки для сохранения файлов. В таком случае, все сделанные скриншоты автоматически будут отправлены без лишних манипуляций. Вам останется выбрать только получателя скриншотов.
При записи видео с экрана удобно будет отображать на нём курсор. Это поможет более детально объяснить кому-либо использование необходимых приложений, нюансы регистрации на сайтах и других сервисах, в зависимости от того, какая тема вашего будущего видеофайла.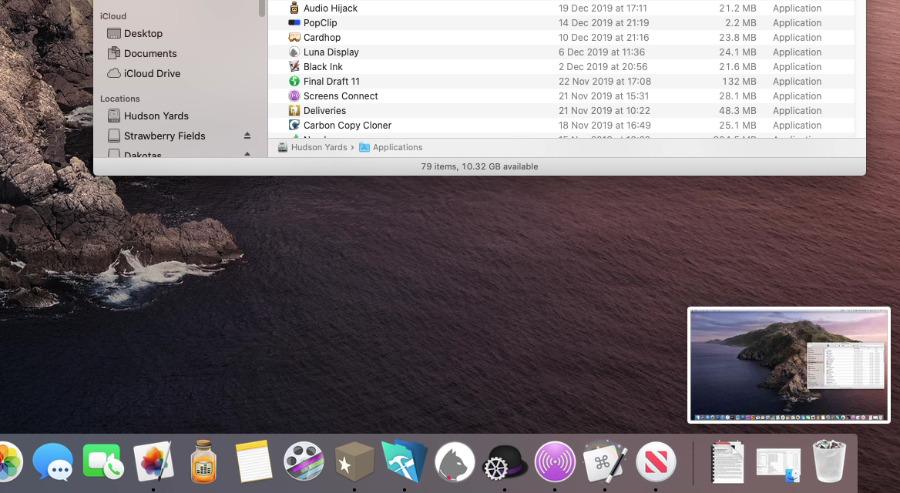
Для улучшения качества звука при записи видео с экрана, вы можете записывать его не на встроенный микрофон, а на внешний. Для этого подключите микрофон к Mac и выберите его в параметрах приложения.
Редактирование снимка экрана на Mac.
После того, как вы сделаете скриншот, его миниатюра отобразится в правом нижнем углу дисплея. Если вы не хотите редактировать полученный кадр, то не нажимайте на миниатюру, и она пропадёт через несколько секунд.
Если же скриншот подлежит редактированию, то нажав на появившуюся миниатюру, вам откроется панель редактирования снимка. Вы сможете выделять важное на нём, рисовать, писать текст, изменять размер фото и видео. Также можно сразу отправить скриншот в заметки или по почте.
Как быстро сделать снимок экрана.
Есть 4 простых способа, чтобы легко и быстро сделать снимок дисплея на Mac:
- При нажатии клавиш ⌘Command + ⇧Shift + 3, вы получите фото всего экрана.
- Нажав команду ⌘Command + ⇧Shift + 4, вы сможете выделить область для скриншота.

- Нажав ⌘Command + ⇧Shift + 4, вы легко сделаете фото любого окна на дисплее.
- Клавиши ⌘Command + ⇧Shift + 6 позволят сделать скриншот панели Touch Bar.
Благодаря простым способам, описанным выше, можно легко и быстро сделать скриншоты и выделить нужную информацию. Записывайте видеоинструкции, делайте скриншоты и делитесь ими с коллегами и друзьями.
Как делать скриншоты на iPhone.
Воспользоваться функцией «Снимок экрана» можно не только на Mac, такая возможность доступна и на iPhone. С появлением iOS 11 пользователи могут редактировать скриншоты.
Для создания скриншотов на смартфонах с кнопкой «Home» следует нажать сочетания клавиш «Домой» + «Включение», и в левой части дисплея появится миниатюра снимка, которую можно редактировать и отправлять в различные приложения.
Для включения фото экрана на iPhone Х и более поздних моделях, следует удерживать боковую кнопку на правой стороне устройства и нажимать кнопку увеличения громкости слева. После того, как вы опустите обе кнопки, вы также получите миниатюру скриншота в нижнем левом углу дисплея.
После того, как вы опустите обе кнопки, вы также получите миниатюру скриншота в нижнем левом углу дисплея.
После появления миниатюры, нажав на неё, вы сразу сможете поделиться ей в любом приложении или отправить необходимому абоненту.
Также появилась возможность редактирования скриншотов, для этого:
- Нажмите на появившуюся в углу миниатюру.
- Откроется меню редактирования, в котором можно: добавить фигуру или текст на фото, выделить важное, пометить информацию стрелками.
- Для выделения информации доступны: карандаш, маркер и ручка. Их толщину и цвет можно выбрать.
- В данном меню вы сможете кадрировать изображение.
В меню редактирования скриншотов ещё можно добавить свою подпись, для этого:
- Нажмите «+» в меню редактирования.
- Кликните «Добавить или удалить подпись».
- В появившемся окне нажмите «+» и напишите на экране пальцем вашу подпись.
- После этого добавьте её на скриншот.
 Также можно выбрать любой цвет для подписи.
Также можно выбрать любой цвет для подписи.
Следуя простым советам выше, вы легко сможете делать снимки экрана на ваших устройствах от Apple. Используйте возможности редактирования для создания более информативных скриншотов, делитесь ими с коллегами и друзьями моментально.
У вас есть MacВook или iMac? Специально для вас мы создали онлайн-марафон по настройке полезных сервисов на Mac: узнайте за 8 простых занятий, как быстро настроить Apple ID, iCloud и другие сервисы на Mac, обезопасить свои пользовательские данные, оптимизировать хранилище iCloud и пр.
- Это быстро: вам не придется искать в Ютубе инструкции по настройке.
- Это просто: вы увидите каждый шаг на экране, с подсказками на понятном языке.
- Это удобно: вы получите полезные навыки, не вставая с удобного кресла.
Если у Вас остались вопросы, или хотите получить более подробные консультации:
Позвонить
+7-978-773-77-77
Мы в социальных сетях:
ВКонтакте
YouTube
Одноклассники
Поделиться:
Подробное руководство о том, как исправить скриншот на Mac, который не работает в 2022 году
Создание снимков экрана — одна из самых важных и распространенных встроенных систем компьютера. Он также доступен на Mac. На разных компьютерах разные параметры для создания снимка экрана. Как и другая компьютерная система, Mac также имеет простую и легкую технику для создания снимка экрана.
Он также доступен на Mac. На разных компьютерах разные параметры для создания снимка экрана. Как и другая компьютерная система, Mac также имеет простую и легкую технику для создания снимка экрана.
Некоторые люди жалуются, почему мой скриншот не работает на Mac. Что ж, это может случиться. Многие люди ищут, как исправить скриншоты , которые не работают на Mac.
Похоже, вы нашли свое предназначение. В этом посте мы обсудили несколько вариантов, как быстро и легко избавиться от этой проблемы. Итак, почему поздно? Получим решение.
- Часть 1: Как сделать снимок экрана на Mac?
- Часть 2: Как исправить неработающий скриншот на Mac?
- Решение 1. Убедитесь, что ярлыки вашего Mac настроены правильно.
- Решение 2. Попробуйте перезагрузить и обновить Mac.
- Решение 3. Выполните сброс NVRAM.
- Решение 4. Загрузитесь в безопасном режиме.
- Решение 5. Проверьте Mac на наличие вредоносных программ.
- Решение 6.
 Используйте собственные утилиты.
Используйте собственные утилиты. - Решение 7. Используйте захват для создания снимка экрана на Mac.
- Решение 8. Используйте предварительный просмотр для снимка экрана на Mac.
- Решение 9. Проверьте настройки клавиатуры.
- Решение 10. Подтвердите место сохранения снимков экрана Mac.
- Часть 3: Как восстановить удаленные или потерянные снимки экрана на Mac?HOT
- Часть 4: Как сделать так, чтобы скриншоты на Mac не работали?
- Часть 5: Снимки экрана на Mac не работают. Часто задаваемые вопросы
Часть 1: Как сделать снимок экрана на Mac?
Сначала вы должны понять, как сделать снимок экрана на Mac, чтобы устранить проблему «снимок экрана на Mac не работает». Потому что, если вы не знаете все системы, чтобы сделать снимок экрана, вы не можете быть уверены, что система вашего компьютера работает или нет.
Способ 1: сделайте скриншот окна.
Шаг 1 : Одновременно нажмите «Command + Shift + 4» на клавиатуре. Чтобы навести курсор над окном, нажмите клавишу «Пробел» на клавиатуре, как только вы увидите перекрестие на экране. Затем с помощью трекпада или мыши сделайте выбор. Важно не забывать удерживать пробел во время перетаскивания.
Чтобы навести курсор над окном, нажмите клавишу «Пробел» на клавиатуре, как только вы увидите перекрестие на экране. Затем с помощью трекпада или мыши сделайте выбор. Важно не забывать удерживать пробел во время перетаскивания.
Шаг 2 : Символ камеры теперь виден, а фон вашего окна окрашен в серый цвет. Для захвата окна выберите его из списка, если открытых много. Нажмите кнопку мыши в последний раз, чтобы завершить создание снимка экрана того, что находится в только что открытом окне.
Шаг 3 : Опция «Переместить в корзину» появится, когда вы щелкните правой кнопкой мыши значок приложения, но вы также можете перетащить значок в корзину с помощью мыши.
Способ 2: Сделайте полноэкранный снимок экрана.
Шаг 1 : Для начала вы должны одновременно удерживать клавиши «Command + Shift + 3».
Шаг 2 : Когда вы услышите звук затвора камеры, ваш снимок экрана будет сохранен на рабочем столе вашего компьютера.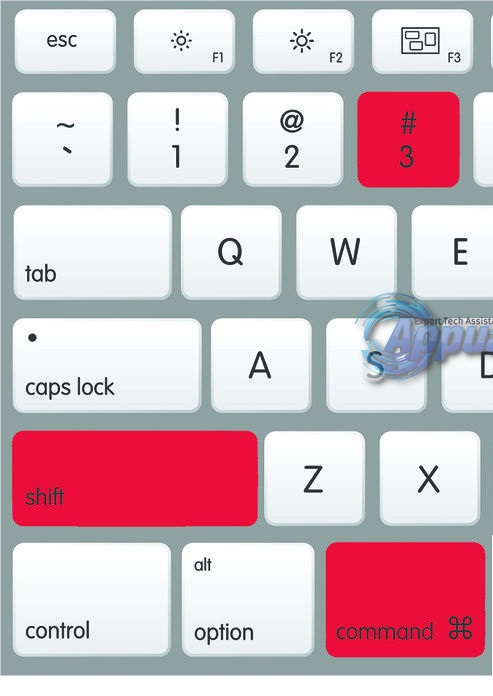
Способ 3: сделайте скриншот части дисплея.
Шаг 1 : Одновременно нажмите клавиши «Command + Shift + 4» на клавиатуре. Вы сможете сделать снимок экрана указанной части экрана, если воспользуетесь этим ярлыком.
Шаг 2 : После нажатия клавиш вы увидите крестик с несколькими цифрами. Итак, используйте крест, чтобы захватить желаемую область.
Способ 4: сделайте скриншот выпадающего меню.
Шаг 1 : После запуска меню нажмите и удерживайте клавиши «Command + Shift + 4», а затем перетащите крестик туда, где вы хотите, чтобы он появился в меню.
Шаг 2 : Чтобы сделать снимок экрана определенного региона, «отпустите кнопку мыши», а затем нажмите «Пробел» на клавиатуре компьютера. Нажав кнопку меню еще раз, вы можете сделать снимок экрана.
Это методы создания скриншотов на Mac. Если вы используете все эти методы, но по-прежнему не можете делать снимки экрана, следите за обновлениями, чтобы получить решения.
Часть 2: Как исправить неработающий скриншот на Mac?
Поскольку вы уже здесь, мы думаем, что вы сталкиваетесь с трудностями при создании снимков экрана на своем Mac. Не волнуйтесь, следуйте приведенным ниже решениям, это решит проблему.
Решение 1. Убедитесь, что ярлыки вашего Mac настроены правильно.
Скриншот можно сделать, нажав «Command + Shift + 3», чтобы сделать снимок экрана всего экрана, или «Command + Shift + 4», чтобы сделать снимок только части экрана, если не активированы ярлыки для скриншотов.
Сочетания клавиш для создания снимков экрана активны по умолчанию. Но если они не работают, вы можете снова активировать их, выполнив следующие действия.
Шаг 1 : Прежде всего, перейдите в меню «Apple», а затем в «Системные настройки».
Шаг 2 : После этого выберите «Клавиатура», а затем «Ярлыки» в раскрывающемся меню.
Шаг 3 : Далее вам нужно выбрать «Скриншоты» в раскрывающемся меню в левой части окна.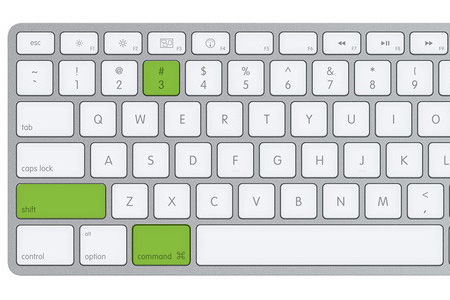
Шаг 4 : Наконец, дважды проверьте, что все варианты выбора отмечены или активны в этом разделе.
Теперь попробуйте еще раз сделать снимок экрана, если он по-прежнему не работает, перейдите к следующему решению.
Решение 2. Попробуйте перезагрузить и обновить Mac.
Это самый простой способ, который иногда срабатывает после применения первого решения. Существуют различные типы систем для «перезагрузки Mac».
Шаг 1 : Перезагрузите компьютер, нажав и удерживая кнопку «Питание». Вы также можете перезапустить, нажав «Control + Eject».
Шаг 2 : Теперь перейдите в меню «Apple» и после этого выберите «Перезагрузить».
Шаг 3 : Выберите «Перезагрузить» после нажатия «Control + Command + Eject» или «Control + Command + Power».
Шаг 4 : Чтобы ваш Mac автоматически искал новые версии программного обеспечения, выберите «Системные настройки» > «Обновление ПО».
Шаг 5 : Нажмите кнопку «Обновить сейчас», если есть новая версия.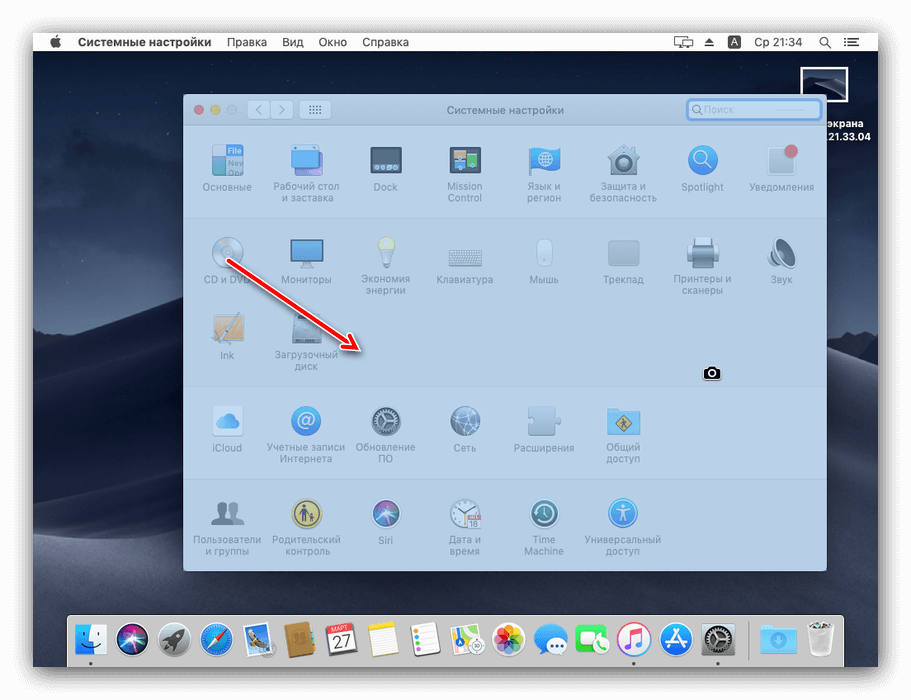
Решение 3. Выполните сброс NVRAM.
Это форма компьютерной памяти под названием «NVRAM», которая отслеживает такие вещи, как уровень вашего звука, часовой пояс и разрешение экрана. Известно, что сброс NVRAM устраняет множество проблем, в том числе проблему с неработающими снимками экрана Mac. Итак, давайте перезагрузим его.
Шаг 1 : Нажмите кнопку питания на Mac, чтобы выключить его, а затем перезапустите.
Шаг 2 : Удерживайте нажатой «Command + Option + P + R» на клавиатуре около 20 секунд после того, как вы услышите стартовый звук.
Думаем, это решит вашу проблему. Если все еще нет, перейдите к следующему решению.
Решение 4. Загрузитесь в безопасном режиме.
Иногда скриншоты не работают из-за того, что на ваш компьютер установлено вредоносное ПО. Чтобы знать наверняка, вам нужно открыть свой Mac в коротком режиме.
Шаг 1 : Подождите полных 10 секунд после выключения компьютера Mac, прежде чем включать его снова.
Шаг 2 : Нажмите и удерживайте клавишу Shift сразу после перезагрузки Mac. Как только вы увидите экран входа в систему, отпустите клавишу.
Шаг 3 : Теперь вы можете увидеть «Безопасная загрузка» в верхней части дисплея после входа в систему.
Шаг 4 : Теперь попробуйте сделать снимки экрана, но если это не сработает, попробуйте удалить вредоносное ПО с вашего компьютера. Думаем, после этого опция скриншота начнет работать.
Решение 5. Проверьте Mac на наличие вредоносных программ.
Если ваш ноутбук был заражен вредоносным ПО, вы можете обнаружить, что не можете делать снимки экрана на своем Mac.
Если у вас есть хоть малейшее подозрение, что дело обстоит именно так, обязательно нужно принимать меры.
Для удаления вредоносных программ, удаления программ, очистки и оптимизации вашего Mac вы можете использовать «CleanMyMac X».
Используя Setapp, вы можете выполнить поиск «CleanMyMac X» в приложении, чтобы найти и установить это приложение. Затем просто откройте приложение и нажмите «Выполнить», чтобы найти вредоносные программы, затем удалите их и попробуйте сделать снимок экрана.
Затем просто откройте приложение и нажмите «Выполнить», чтобы найти вредоносные программы, затем удалите их и попробуйте сделать снимок экрана.
Решение 6. Используйте собственные утилиты.
У вас могут возникнуть вопросы, что такое родные утилиты. Это встроенный инструмент для создания скриншотов.
Шаг 1 : Finder > Applications — там, где вы это найдете. Меню предварительного просмотра будет отображаться в верхней части экрана.
Шаг 2 : Нажмите «Command + Shift + 5» или перейдите к утилитам, выбрав «Finder > Applications > Utilities».
Шаг 3 : Сделайте снимок экрана, щелкнув значок «Снимок экрана». На вашем экране вы заметите множество опций для настройки дисплея.
Шаг 4 : Чтобы проверить и, при необходимости, изменить расположение снимков экрана по умолчанию, выберите «Параметры» > «Расположение снимков экрана». Чтобы сделать снимок экрана, выберите один из символов снимка экрана в меню, указанном ниже.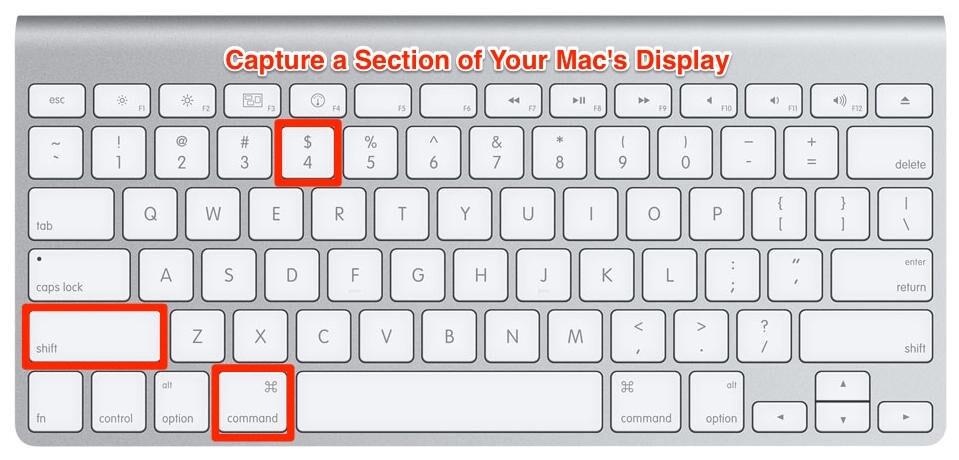
Решение 7. Используйте «Захват для снимка экрана» на Mac.
Grab — еще одно решение для создания скриншотов на Mac. «Захват» — это встроенная опция, которую также называют нативной функцией. Используя инструмент «Снимок экрана Apple», выполните следующие действия, чтобы сделать снимок экрана:
Шаг 1 : Запустите приложения и выберите «Утилиты» в раскрывающемся меню.
Шаг 2 : Кнопка захвата находится в программном обеспечении Mac OS «Захват». Итак, нажмите на нее, чтобы сделать скриншоты.
Решение 8. Убедитесь, что ярлыки вашего Mac настроены правильно.
Это одно из самых простых решений для создания скриншотов на Mac. Давай сделаем это.
Шаг 1 : Найдите и запустите приложение Preview из Dock.
Шаг 2 : Выберите «Сделать снимок экрана» в меню «Файл» после выбора «Файл > Сделать снимок экрана».
Шаг 3 : Вы можете увидеть три типа параметров, выберите любой из них, чтобы сделать снимок экрана.
Решение 9. Проверьте настройки клавиатуры.
Иногда настройки клавиатуры можно отключить, поэтому нам следует перепроверить настройки клавиатуры на Mac.
Шаг 1 : Сначала в меню Dock Apple выберите «Открыть системные настройки».
Шаг 2 : Затем вы найдете «Клавиатура», затем поверните к «Ярлыкам».
Шаг 3 : После того, как вы получите несколько вариантов, выберите их все, чтобы сохранить и попытаться сделать снимки экрана.
Решение 10. Подтвердите место сохранения снимков экрана Mac.
Возможно, вы знаете, что когда вы делаете любой снимок экрана на своем Mac, по умолчанию он остается на рабочем столе. Если вы когда-либо меняли местоположение, вы можете не найти скриншот. Итак, давайте попробуем найти место сохранения на вашем Mac.
Шаг 1 : Прежде всего, запустите приложение для создания скриншотов из «Опции».
Шаг 2 : Теперь внимательно обратите внимание на место сохранения и измените его на рабочий стол.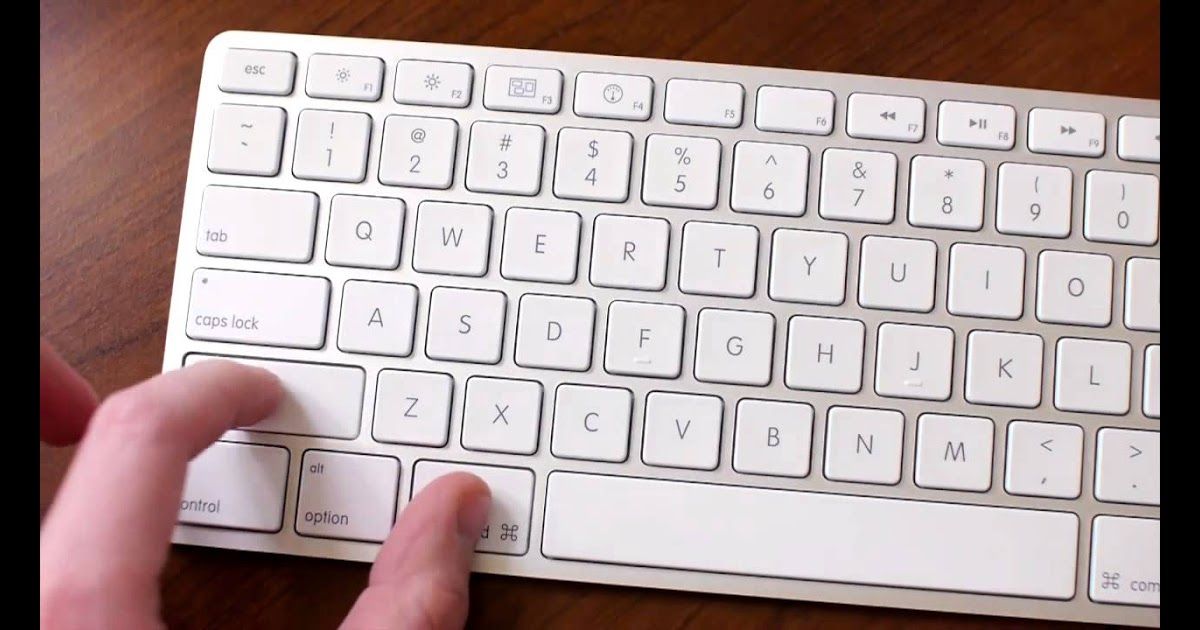
Часть 3: Как восстановить удаленные или потерянные снимки экрана на Mac?
Вы когда-нибудь, к сожалению, удаляете какой-либо важный файл? Иногда это случается. Иногда мы удаляем скриншоты по ошибке и хотим их вернуть. Сегодня мы представляем вам эксклюзивное программное обеспечение для восстановления. Это «Tenorshare 4DDiG».
Почему «4DDiG»? В Интернете есть множество приложений, которые работают для восстановления удаленных файлов. Мы рекомендуем «4DDiG», потому что его возможности и вероятность успеха выше, чем у других.
- Поддержка восстановления более 1000 типов файлов, таких как фотографии, видео, документы и аудио.
- Восстановление данных со всех устройств на базе Mac, включая USB-накопители/SD-карты/внешние устройства/цифровые камеры и т. д.
- Поддержка восстановления удаленных или потерянных данных из macOS Monterey, macOS BigSur 11.0, macOS 10.15, macOS 10.14 (macOS Mojave) и других.
- Простые, очевидные и быстрые шаги восстановления.

Скачать бесплатно
Для ПК
Безопасная загрузка
Скачать бесплатно
Для MAC
Безопасная загрузка
купить сейчас
купить сейчас
- Вам просто нужно скачать и установить приложение, а затем открыть его. Там вы найдете все диски, которые есть на вашем компьютере. Просто выберите один из дисков, с которого вы хотите восстановить удаленные снимки экрана, а затем нажмите «Сканировать» снизу вниз.
- Начнется сканирование вашего диска, и вы сможете просмотреть файлы.
- После завершения сканирования вы можете увидеть список удаленных файлов. Нужно нажать «Восстановить». И теперь вам нужно немного подождать, чтобы вернуть свои файлы.

Примечание: Если ваша система — macOS High Sierra или более поздней версии, перед восстановлением данных необходимо отключить SIP и разрешить доступ к файлам Mac. Пожалуйста, следуйте инструкциям приложения для конкретных шагов.
Видеоурок о том, как отключить SIP.
Часть 4: Как сделать так, чтобы скриншоты на Mac не работали?
Это очень раздражающая проблема для пользователей Mac. Каждый день нам нужно делать скриншоты любого важного документа. Когда вы собираетесь сделать скриншот важного элемента, а он в этот раз не работает, просто подумайте, насколько это раздражает.
Чтобы избежать этой проблемы, старайтесь правильно использовать свой Mac. В большинстве случаев вредоносное ПО создает проблему. Вот почему всегда используйте антивирусное программное обеспечение и старайтесь не использовать и не посещать какие-либо неавторизованные приложения или программное обеспечение.
Часть 5: Снимки экрана на Mac не работают. Часто задаваемые вопросы
1. Как включить скриншоты на моем Mac?
Ответ: Есть несколько способов включить скриншоты на Mac. Одна из распространенных команд — «Command + Shift + 4».
2. Почему мой скриншот не работает?
Ответ: Может быть много причин, по которым скриншоты на Mac не работают. Одной из основных причин является то, что ваш Mac может быть поражен вирусом.
Одной из основных причин является то, что ваш Mac может быть поражен вирусом.
Вывод
Почему я не могу сделать снимок экрана на своем Mac? В настоящее время это распространенная проблема в Интернете. Вот почему сегодня мы попытались познакомить вас с проблемой и попытались предоставить вам какое-то аутентичное решение, чтобы вы могли применить его, когда у вас возникнет проблема. И, к сожалению, если вы потеряли какие-либо данные, для их восстановления необходимо использовать самый надежный «Tenorshare 4DDiG».
Как редактировать скриншот на компьютерах Mac: полезное руководство —
Технология
Вы новый пользователь компьютеров Mac? Вы хотите изучить динамику создания и редактирования скриншотов на вашем Mac?
Хотя создание снимков экрана может показаться скучной функцией компьютеров, у них есть множество применений. Несмотря на свою простоту, скриншоты имеют неофициальную этику, особенно когда речь идет о социальных сетях.
Но независимо от того, по каким причинам вы используете скриншоты, вам нужно научиться эффективно их использовать. И если вы перешли с компьютера с Windows, вам нужно научиться редактировать скриншот на Mac.
И если вы перешли с компьютера с Windows, вам нужно научиться редактировать скриншот на Mac.
Продолжайте читать ниже, поскольку мы помогаем вам делать и редактировать снимки экрана на вашем Mac.
Почему люди делают снимки экрана
Прежде чем мы научим вас делать и редактировать снимки экрана на Mac, давайте сначала коснемся причин, по которым люди используют снимки экрана. Основная функция снимка экрана — создание файлов изображений различного содержания. В настоящее время это содержимое обычно трудно преобразовать в PNG, JPG и другие файлы изображений.
Люди делают снимки диаграмм, таблиц и графиков для своих отчетов о производительности. С помощью снимков экрана вы можете быстро перенести данные в свой отчет, не беспокоясь о том, как изображение будет отображаться в вашем отчете.
Если вам нужно урезать электронные письма с помощью визуальных элементов, вы можете прикрепить эти визуальные элементы в виде снимков экрана. Это позволяет получателю более эффективно переваривать ваше сообщение.
Это позволяет получателю более эффективно переваривать ваше сообщение.
В случае, если вы передаете инструкции, вы можете сделать скриншоты своей ссылки и при необходимости вставить стрелки и метки. Это поможет другой стороне лучше понять, что вы пытаетесь сказать.
Как сделать и как отредактировать снимок экрана на Mac
Технически для Mac не существует официального инструмента для обрезки. Тем не менее, вы все еще можете пользоваться теми же функциями, научившись делать и редактировать снимки экрана. Давайте обсудим различные способы создания снимков экрана на рабочем столе MacBook или Mac и способы их последующего редактирования.
Создание снимка экрана (через предварительный просмотр)
Первый способ — использовать собственный предварительный просмотр вашего Mac. Чтобы сделать снимок экрана изображения или страницы, над которой вы работаете, нажмите Shift + Command + 3. Это также сохранит снимок экрана на рабочий стол.
Если вы хотите сделать скриншот одного окна, нажмите Shift + Command + 4 плюс пробел. Завершите процесс, нажав на окно, которое вы хотите сделать скриншот.
Но если вы хотите захватить только часть экрана, нажмите Shift + Command + 4, затем щелкните и перетащите мышь в область, которую вы хотите захватить.
Чтобы повернуть новое изображение, перейдите в верхнюю часть предварительного просмотра и найдите прямоугольник с изогнутой стрелкой. Это кнопка поворота. Ваше изображение будет поворачиваться на 90 градусов каждый раз, когда вы нажимаете кнопку.
Чтобы настроить размер изображения, перейдите в меню «Инструменты» и выберите «Настроить размер». Это позволяет вам изменять ширину, высоту и разрешение скриншотов.
Чтобы обрезать, перейдите в «Инструменты» и нажмите «Обрезать». Чтобы настроить цвета, нажмите «Настроить цвет» также в меню «Инструменты».
Создание снимка экрана (через Grab)
Grab — еще одно приложение, которое можно использовать для создания снимков экрана на Mac.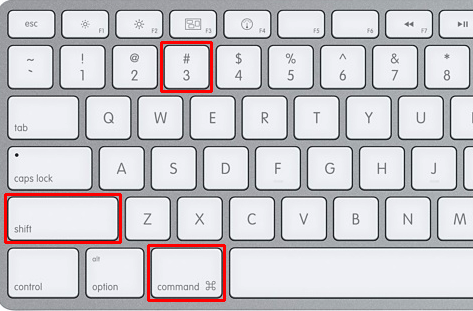 Хотя Grab не так популярен, как Preview, он по-прежнему справляется со своей работой, когда дело доходит до скриншотов.
Хотя Grab не так популярен, как Preview, он по-прежнему справляется со своей работой, когда дело доходит до скриншотов.
Перейдите в док-станцию вашего Mac и откройте папку Finder. Введите «Захватить» в строке поиска в верхней правой части окна. После этого выберите «Приложения» на левой боковой панели.
Откройте значок Grab и дождитесь его запуска. Перейдите на верхнюю панель навигации и выберите «Захват». Откроется раскрывающееся меню, в котором вы можете выбрать тип окна, скриншот которого хотите сделать.
Вы можете выбрать один из четырех типов снимков экрана, а именно: «Весь экран», «Выбрано», «Часть» и «Окно».
Создание снимка экрана (через сенсорную панель)
Вы также можете использовать сенсорную панель для создания снимков экрана. Однако это применимо только к более новым версиям MacBook Pro.
Включите значок «Снимок экрана» на сенсорной панели. Вы увидите значок, похожий на камеру. Коснитесь значка и выберите нужный тип снимка экрана.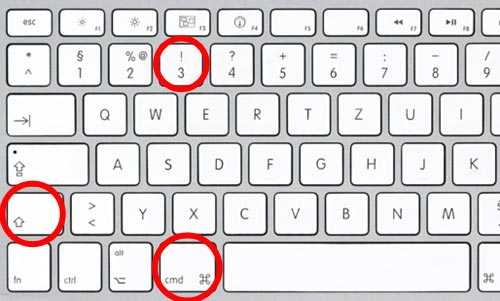
Аналогично использованию Grab, вы можете выбрать скриншоты «Весь экран», «Выбрано», «Часть» и «Окно».
Использование онлайн-программы чтения с экрана
Как мы упоминали ранее, функция создания снимков экрана на вашем Mac требует определенной динамики. Когда дело доходит до редактирования скриншотов, вы хотите использовать самые эффективные доступные инструменты.
Online Screen Reader — это программа, которая упрощает редактирование скриншотов. Загрузите и установите программное обеспечение на свой Mac. Откройте онлайн-рекордер экрана.
Чтобы сделать снимок экрана, нужно нажать и удерживать левую кнопку мыши. Перейдите к той части экрана, скриншот которой вы хотите сделать, и обведите ее с помощью мыши. Отпустите левую кнопку после захвата области.
После создания снимка экрана его можно сразу отредактировать. У вас есть возможность добавить стрелки или подчеркнуть текст. Вы также можете настроить цвета или добавить рамки разных форм.
Но если вы хотите использовать сложные функции Online Screen Recorder, вам нужно сначала сохранить свой снимок экрана. Для этого нажмите на три кнопки сбоку экрана и нажмите «Сохранить и изменить».
Оттуда вы можете обрезать изображение, чтобы оптимизировать его вид. Вы также можете изменить его размер и добавить мазки кисти или другие изображения. Вы также можете аннотировать свой снимок экрана, щелкнув значок «T».
Изменить на другие форматы
Формат по умолчанию для снимков экрана Mac — PNG. Но вы можете изменить его на другой формат файла, например JPG. Для этого вам нужно переопределить настройку по умолчанию.
Откройте терминал и введите следующую команду: «по умолчанию пишет com.apple.screencapture type jpg». Нажмите «Enter», чтобы сохранить команду.
Помимо JPG, вы также можете преобразовать свои скриншоты в файлы других форматов. Чтобы перейти на PDF, введите «по умолчанию пишет com.apple.screencapture type pdf».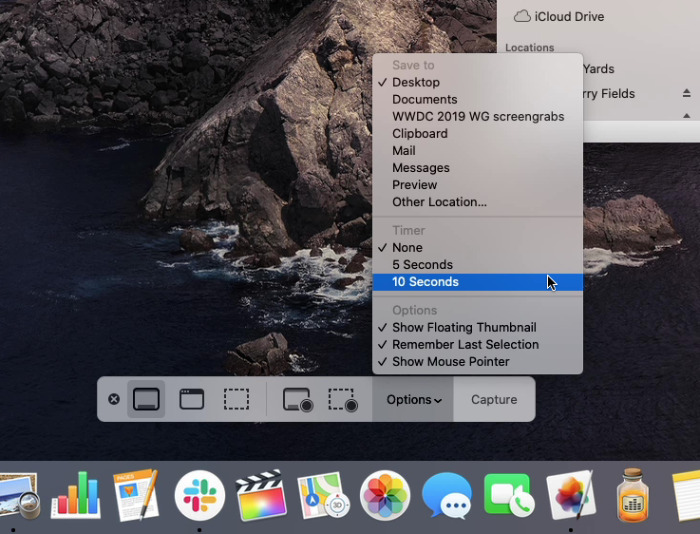 Если вы хотите преобразовать их в файлы TIFF, введите «по умолчанию пишете com.apple.screencapture type tiff».
Если вы хотите преобразовать их в файлы TIFF, введите «по умолчанию пишете com.apple.screencapture type tiff».
Для GIF используйте «по умолчанию пишет com.apple.screencapture type gif».
Больше, чем скриншоты
Научившись редактировать скриншот, вы сэкономите много времени, особенно в напряженные моменты. Но если вы хотите поднять свою производительность на новый уровень, вы должны изучить множество других инструментов, которые предлагает ваш Mac.
Приглашаем вас ознакомиться с другими сообщениями в нашем блоге о компьютерах Mac. Мы предлагаем советы и обсуждения, которые помогут вам максимально эффективно использовать возможности вашего Mac.
Информация, содержащаяся на этой странице, предоставлена независимым сторонним поставщиком контента. Откровенно говоря, и этот Сайт не дает никаких гарантий или заявлений в связи с этим. Если вы связаны с этой страницей и хотите, чтобы она была удалена, свяжитесь с [email protected]
Как сделать снимок экрана на Mac
На клавиатуре Mac нет кнопки «Печать экрана», из-за чего сделать снимок экрана кажется труднее, чем она.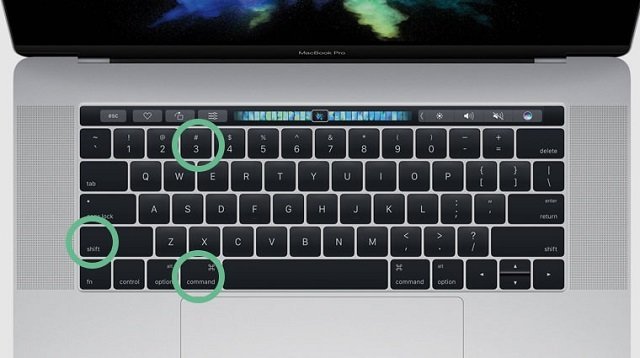 использует Windows. Но на самом деле есть несколько способов делать скриншоты на Mac с клавиатурой и без нее.
использует Windows. Но на самом деле есть несколько способов делать скриншоты на Mac с клавиатурой и без нее.
В этом руководстве мы покажем вам, как делать скриншоты всего экрана Mac, отдельных окон приложений или выбранных областей экрана.
Прежде чем мы начнем
Узнав, как делать снимки экрана на Mac, вы можете обнаружить, что ваша внутренняя память быстро забивается всеми дополнительными снимками экрана, которые вы начинаете сохранять.
Не бойтесь, вы всегда можете использовать MacKeeper, чтобы очистить хранилище Mac всего за несколько кликов. Функция безопасной очистки запускает глубокое сканирование для удаления ненужных файлов и является простым способом освободить больше места для снимков экрана.
Как сделать снимок экрана на Mac с помощью сочетаний клавиш
Самый быстрый способ сделать снимок экрана на Mac — использовать одно из приведенных ниже сочетаний клавиш.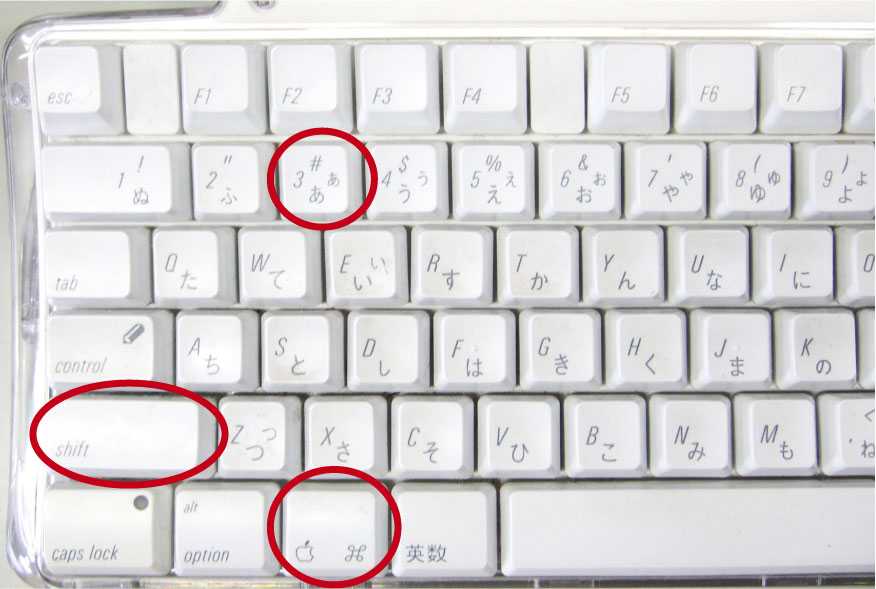 К счастью, все они довольно легко запоминаются. Но если вы не хотите запоминать какие-либо ярлыки, позже мы покажем вам, как использовать приложение для снимков экрана.
К счастью, все они довольно легко запоминаются. Но если вы не хотите запоминать какие-либо ярлыки, позже мы покажем вам, как использовать приложение для снимков экрана.
Сделайте снимок всего экрана Mac
Нажмите Shift + Command + 3 , чтобы сделать снимок всего экрана Mac.
В правом нижнем углу появляется предварительный просмотр снимка экрана, который можно щелкнуть, чтобы внести мгновенные изменения в свои снимки экрана. В противном случае подождите, пока предварительный просмотр исчезнет, и снимок экрана будет сохранен на рабочем столе в виде файла PNG.
Сделайте скриншот выбранной области экрана
Нажмите Shift + Command + 4 , если вам нужно сделать снимок только части экрана. Ваш курсор превратится в перекрестие. Нажмите и перетащите, чтобы выбрать область, которую вы хотите сделать скриншотом, и отпустите кнопку мыши, чтобы захватить ее.
Если вы передумали после перетаскивания выделения, нажмите кнопку Esc на клавиатуре, чтобы сбросить его и начать заново.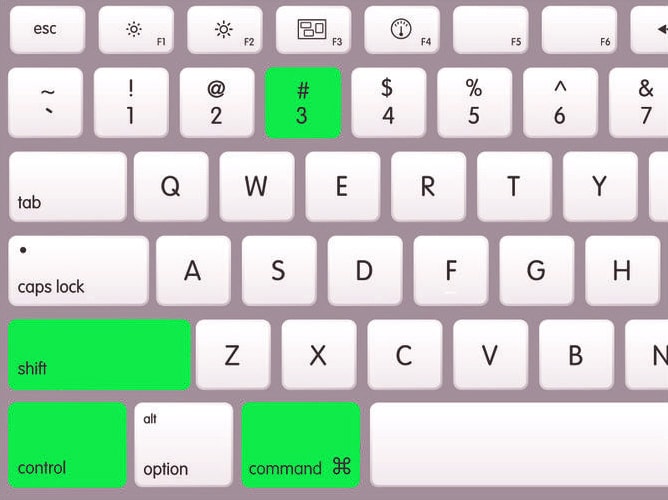
Сделайте снимок экрана определенного окна приложения
Нажмите Shift + Command + 4 , а затем нажмите клавишу пробела , чтобы сделать снимок экрана определенных окон на вашем Mac. Ваш курсор должен измениться с перекрестия на значок камеры. Наведите курсор на разные окна, чтобы выделить их, затем нажмите, чтобы сделать снимок экрана.
Этот параметр позволяет сделать изолированный снимок экрана определенного окна приложения, включая тень и прозрачный фон, чтобы вы могли разместить снимок экрана поверх всего, что вам нравится.
Наряду с окнами приложений вы также можете использовать этот ярлык, чтобы сделать скриншот строки меню, панели Dock, рабочего стола и даже любых открытых раскрывающихся меню.
Как сделать снимок экрана на Mac без использования клавиатуры
Если клавиатура вашего Mac не работает или у вас нет сил запоминать кучу новых сочетаний клавиш, вы все равно можете делать снимки экрана на своем Mac не касаясь клавиатуры.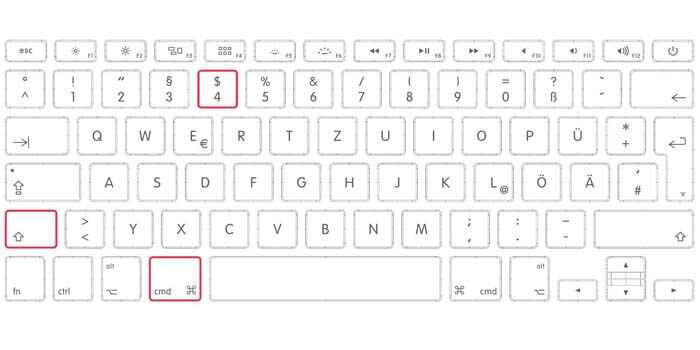
Для этого просто откройте приложение Screenshot .
Вы можете найти приложение «Снимок экрана», выбрав Приложения > Утилиты в Finder, открыв папку Другое в Launchpad или выполнив поиск с помощью Spotlight.
Если ваша клавиатура работает, вы также можете открыть приложение «Снимок экрана», нажав Shift + Command + 5.
- Захват всего экрана
- Захват выбранного окна
- Захват выбранной части
Затем используйте курсор, чтобы щелкнуть или перетащить часть экрана, которую вы хотите захватить.
В нижней части приложения «Снимок экрана» вы также найдете параметры для запуска видеозаписи экрана вашего Mac или его части.
Вы также можете открыть меню Параметры , чтобы настроить различные параметры снимков экрана, например, выбрать место для сохранения, установить таймер или решить, хотите ли вы, чтобы указатель мыши отображался на снимках экрана.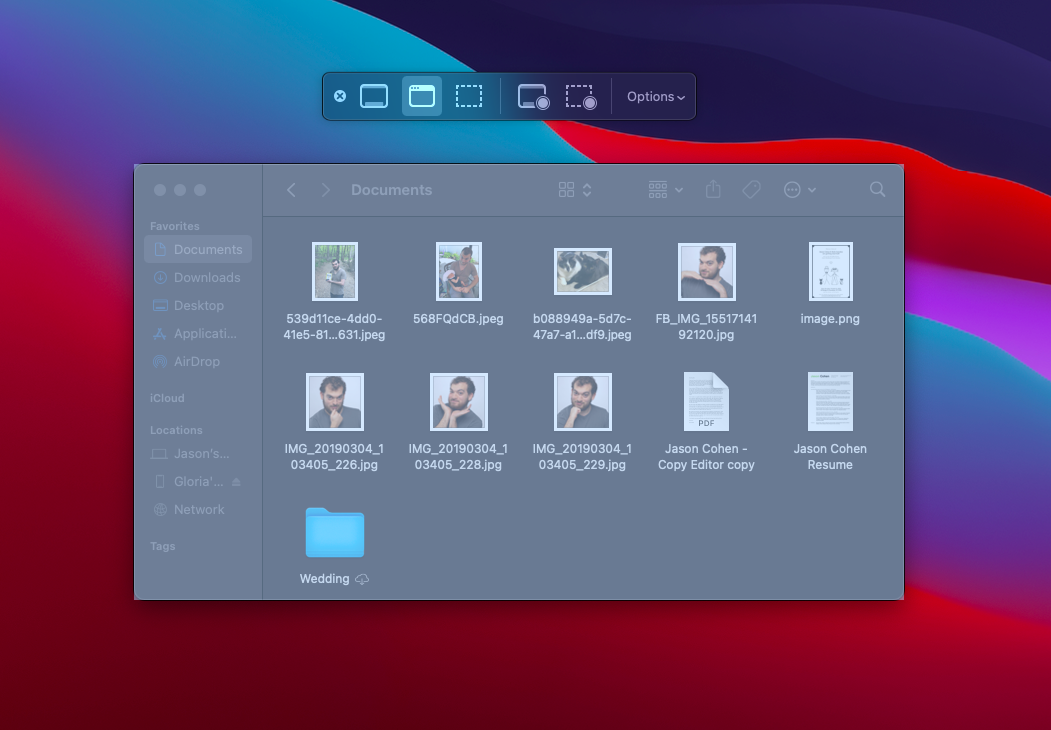
Использование предварительного просмотра для создания снимков экрана
Если вам не нравится использовать приложение «Снимок экрана», вы также можете использовать предварительный просмотр, чтобы сделать снимок экрана на своем Mac.
Для этого откройте приложение Preview, как обычно, используя Finder, Launchpad или Spotlight. Затем перейдите к Файл > Сделать снимок экрана из строки меню.
Выберите один из трех вариантов снимка экрана ниже, затем нажмите или щелкните и перетащите, чтобы сделать снимок экрана:
- Из выбранного
- Из окна
- Из всего экрана
Часто задаваемые вопросы
Как изменить местоположение по умолчанию на Mac?
Скриншоты Mac по умолчанию сохраняются на рабочий стол, что может привести к его загромождению, если вам нужно сделать много скриншотов одновременно.
Вот , как изменить место сохранения снимков экрана по умолчанию , чтобы не заполнять рабочий стол:
- Нажмите Shift + Command + 5 , чтобы открыть приложение «Снимок экрана»
- Откройте меню «Параметры» , чтобы выбрать другую папку
Как сохранить копии скриншотов Mac в буфер обмена?
Вместо того, чтобы сохранять все свои снимки экрана на рабочий стол или в другое место, вы также можете копировать снимки экрана непосредственно в буфер обмена Mac, что позволит вам вставлять их в документ или веб-форму, над которой вы работаете.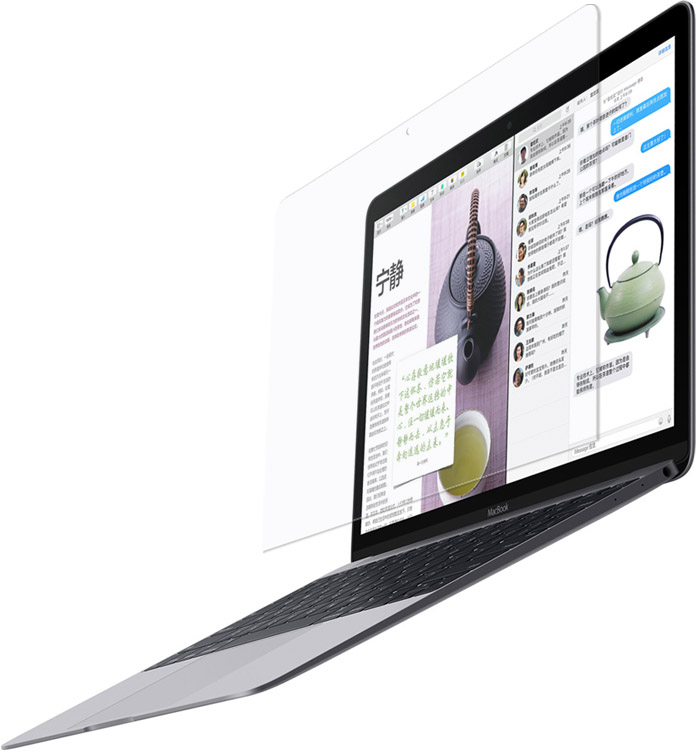
Это особенно полезно, если вы не хотите сохранять снимок экрана, а хотите использовать его прямо сейчас.
Чтобы скопировать снимок экрана в буфер обмена на Mac, нажмите Control во время захвата снимка экрана. Затем нажмите Command + V в любом другом приложении, чтобы вставить скриншот.
Как сделать снимок сенсорной панели на MacBook?
Если вы хотите сделать снимок экрана Touch Bar на MacBook, все, что вам нужно сделать, это нажать Shift + Command + 6 . На этом снимке экрана будут запечатлены все кнопки, которые появлялись на сенсорной панели в то время, когда вы ее делали.
Теперь вы знаете все лучшие способы делать снимки экрана на своем Mac. Большинство ярлыков легко запомнить, особенно если учесть, что они очень похожи, но если это не ваш стиль, вы всегда можете вместо этого открыть приложение «Снимок экрана».
Подробнее:
- Запись звука на Mac с помощью приложений для записи голоса в macOS
- Как настроить и использовать совместное использование экрана на вашем Mac
- Как скопировать и вставить на MacBook
Автор:
Руслана Лищук
Уже более 5 лет Руслана поддерживает пользователей Mac, и она живет и дышит всем Mac.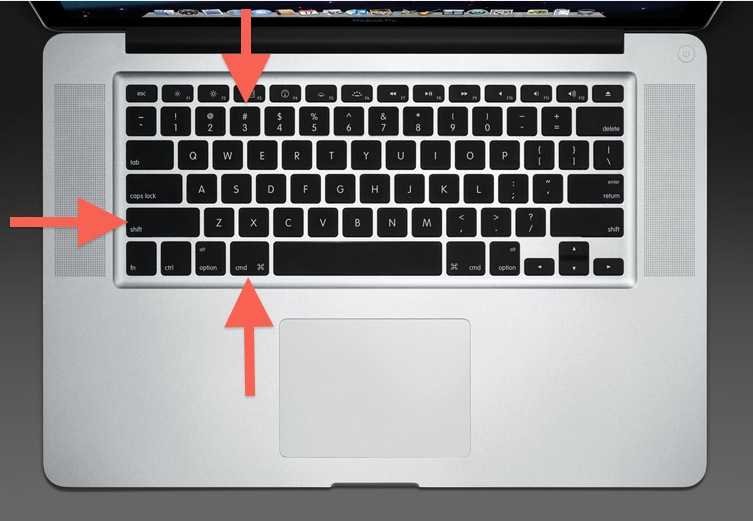
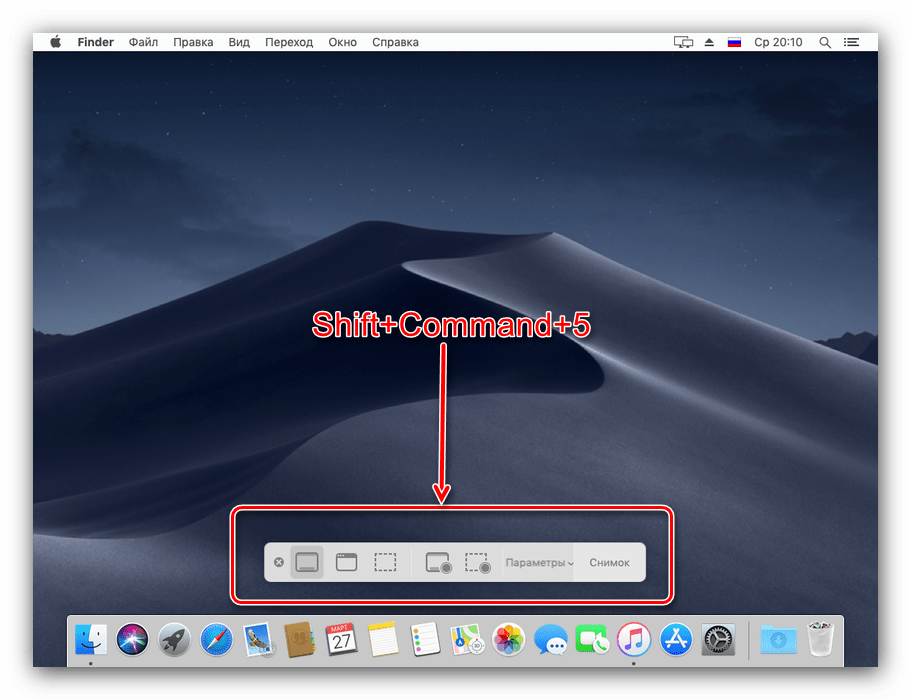


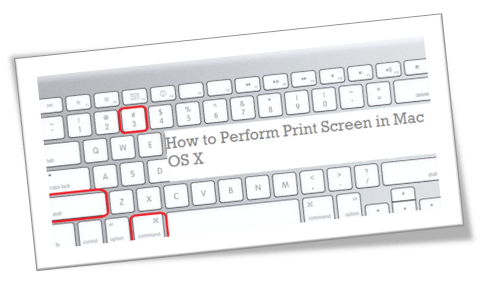
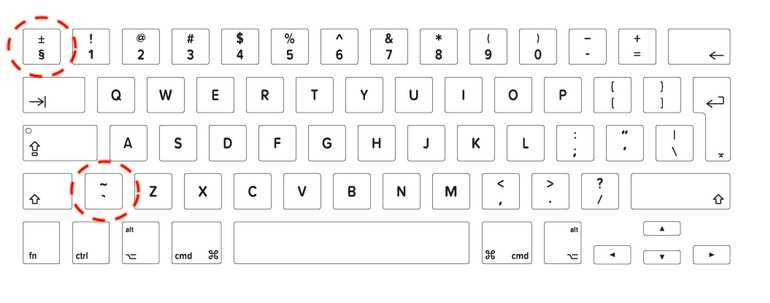 Также можно выбрать любой цвет для подписи.
Также можно выбрать любой цвет для подписи. Используйте собственные утилиты.
Используйте собственные утилиты.