Содержание
Установка Windows на Mac
Осенью 2009 года, после выхода Windows 7, компания Apple пообещала до конца года обновить драйверы Boot Camp (программы, позволяющей устанавливать Windows второй системой на Mac) для поддержки новой ОС от Microsoft. Но исполнение своего обещания немного затянула. И вот в начале 2010 года, наконец, выпущены обновления для 32-х и 64-х разрядных систем Windows 7.
Некоторые пользователи, пытающиеся установить Windows 7 на Mac, сталкиваются с рядом трудностей в этом процессе: отсутствие поддержки функциональных клавиш клавиатуры, проблемы со звуком… В этой статье мы расскажем о правилах установки системы и методах устранения наиболее часто возникающих проблем при установке Windows 7 на Mac.
Установка Windows 7 возможна на:
32-х разрядная версия Windows 7
iMac и MacBook Pro 2007-го года выпуска и более поздних моделях.
Mac Pro, MacBook и Mac mini, на базе процессора Intel.
64-х разрядная версия Windows 7
MacBook Pro (13 дюймов, середина 2009 г. ) и более поздней модели
) и более поздней модели
MacBook Pro (15 дюймов, начало 2008 г.) и более поздние модели
MacBook Pro (17 дюймов, начало 2008 г.) и более поздние модели
Mac Pro (начало 2008 г.) и более поздние модели
iMac (21,5 дюйма, конец 2009 г.)
iMac (27 дюймов, конец 2009 г.)
iMac (27 дюймов, четырехъядерный, конец 2009 г.)
MacBook (13 дюймов, конец 2009 г.) и более поздние модели
iMac (21,5 дюйма, середина 2010 г.)
iMac (27 дюймов, середина 2010 г.)
Mac mini (середина 2010 г.)
Установка Windows 7 невозможна на:
iMac (17 дюймов, начало 2006 г.)
iMac (17 дюймов, конец 2006 г.)
iMac (20 дюймов, начало 2006 г.)
iMac (20 дюймов, конец 2006 г.)
MacBook Pro (15 дюймов, начало 2006 г.)
MacBook Pro (17 дюймов, конец 2006 г.)
MacBook Pro (15 дюймов, конец 2006 г.)
MacBook Pro (17 дюймов, начало 2006 г.)
Mac Pro (середина 2006 г., с двухядерным процессором Intel Xeon частотой 2,66 ГГц или 3 ГГц)
На MacBook Air конца 2010 года могут быть установлены только 32-х или 64-х разрядные версии Windows 7.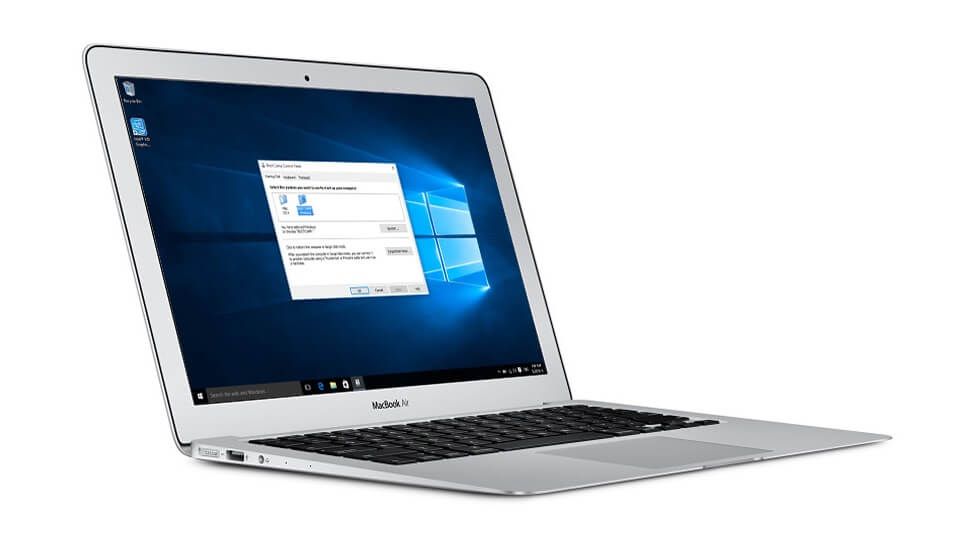 Установка Windows Vista или XP невозможна.
Установка Windows Vista или XP невозможна.
Узнать, какая у Вас модель Mac, можно на сайте Apple. Потребуется указать серийный номер Вашего Mac.
Установка Windows на компьютер Mac выполняется в три действия:
Запуск утилиты «Ассистент Boot Camp».
Установка Windows.
Установка драйверов Boot Camp в Windows.
Что такое Boot Camp?
Это набор программ и драйверов, который позволяет установить Windows на Вашем компьютере Mac с процессором Intel, используя установочный диск Windows компании Microsoft. Windows устанавливается на своём собственном разделе, и после этого при загрузке компьютера Вы сможете выбирать: работать в Mac OS X или в Windows.
Программа «Ассистент Boot Camp» поможет Вам при создании раздела для второй системы и перезагрузке Вашего компьютера с помощью установочного диска Windows. Следуйте инструкциям этой программы для установки Windows и драйверов программного обеспечения, которые обеспечивают работу ОС Windows с Вашим аппаратным обеспечением.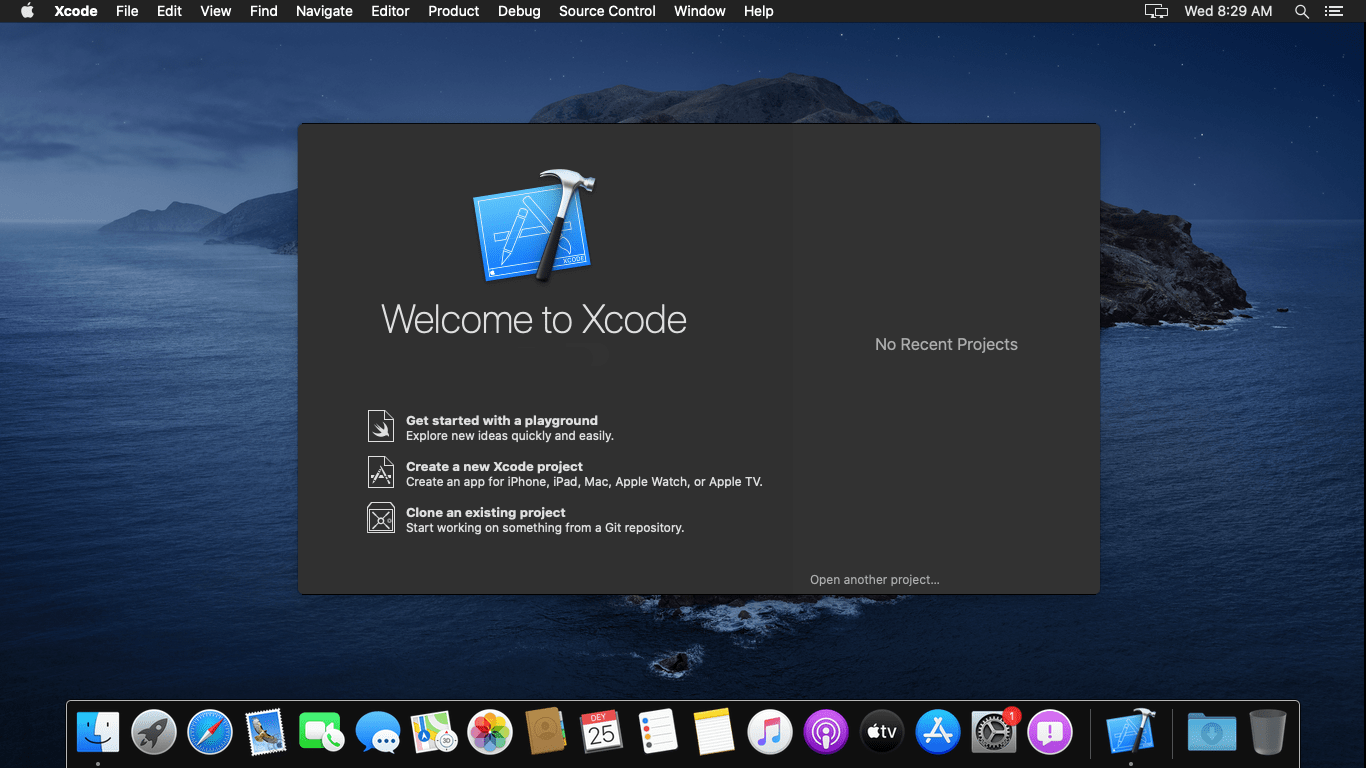
Драйверы Boot Camp необходимы для поддержки таких компонентов Mac, как AirPort, встроенная камера iSight, Apple Remote, трекпад на ноутбуках, а также функциональных клавиш клавиатуры Apple. Также будет установлена панель управления Boot Camp для Windows и иконка Apple Boot Camp в панели задач.
Если у Вас уже установлена Windows Vista, Вы можете обновить её до Windows 7. Если же Вы планируете выполнить обновление с Windows XP до Windows 7, то придётся провести чистую установку системы. Все данные раздела Boot Camp при этом будут удалены, поэтому лучше выполнить резервное копирование всех важных данных перед установкой.
Проведение установки Windows 7 подразумевает наличие:
Диска Mac OS X Install DVD с драйверами Boot Camp.
Дистрибутива Windows 7 в любой из версий (Home Basic, Home Premium, Professional, Corporate или Ultimate).
Для выполнения обновления Windows Vista до Windows 7:
В Mac OS X перейдите по этому адресу и проверьте наличие необходимых обновлений для Вашего Mac перед началом обновления до Windows 7.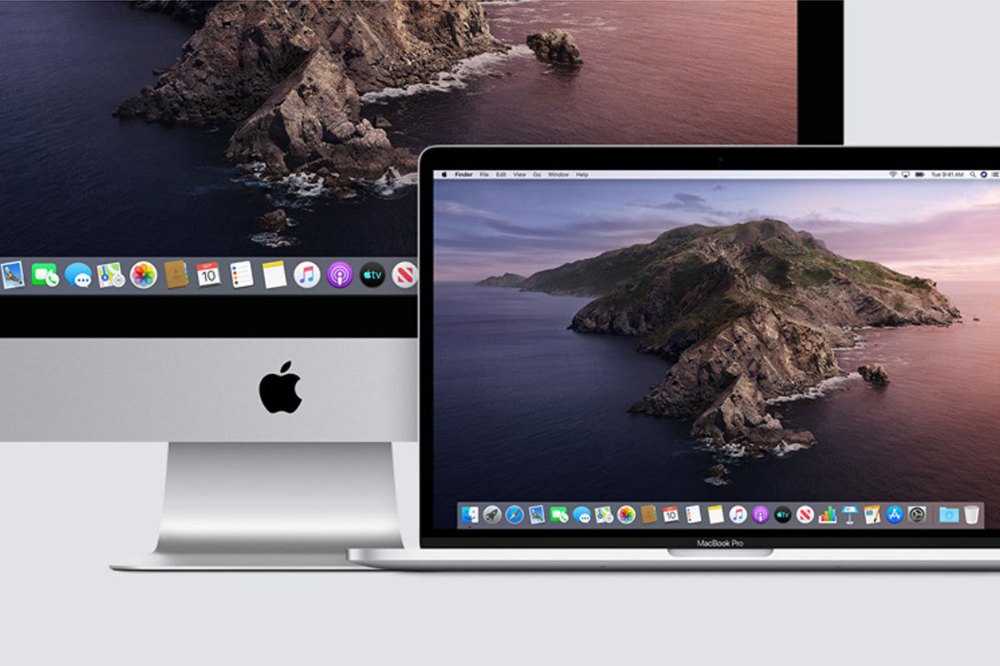 Некоторые компьютеры Mac требуют установки определенных обновлений, прежде чем на них можно будет установить Windows 7.
Некоторые компьютеры Mac требуют установки определенных обновлений, прежде чем на них можно будет установить Windows 7.
Загрузитесь в Windows Vista на Вашем Mac.
Запустите Apple Software Update для проверки и установки обновленных драйверов для Windows Vista.
Загрузите служебную программу Boot Camp для обновления до ОС Windows 7.
Запустите Apple_Win7_Upgrade_Utility.exe и следуйте указаниям программы (при этом раздел Mac OS X будет размонтирован).
Вставьте установочный диск Windows 7 и следуйте указаниям установщика.
После того, как Ваш компьютер загрузится в Windows 7, запустите Apple Software Update для проверки и установки обновлённых драйверов для Windows 7 (раздел Mac OS X будет смонтирован обратно).
Для выполнения чистой установки Windows 7:
В Mac OS X перейдите по этому адресу и проверьте наличие необходимых обновлений для Вашего Mac перед началом обновления до Windows 7. Некоторые компьютеры Mac требуют установки определенных обновлений, прежде чем на них можно будет установить Windows 7.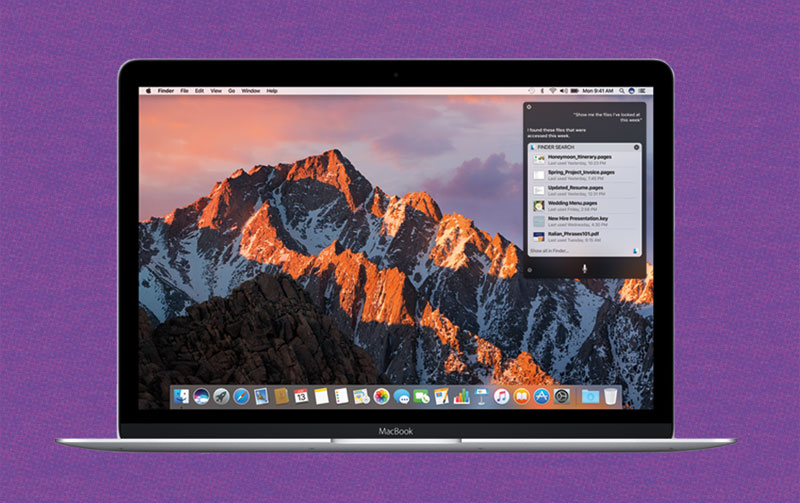
Загрузитесь в Windows на Вашем Mac.
Выполните резервное копирование ценных данных и удостоверьтесь, что имеете установочные диски для всех используемых приложений.
Вставьте установочный диск Windows 7.
Следуйте указаниям установщика Windows 7.
По завершению процесса установки Windows, вставьте установочный диск Mac OS X.
Если установщик не запустится автоматически, то запустите его вручную с диска из папки Boot Camp.
Проверьте с помощью Apple Software Update наличие новых драйверов Boot Camp.
Восстановите данные и приложения.
Как видите, установка Windows — процесс достаточно простой. Но Вы все же можете столкнуться с рядом ошибок, о которых рассказано ниже. Рекомендуем очень внимательно прочесть данный раздел.
Установщик Windows 7 в начале процесса установки может выдать ошибку с кодом 0x80070005 или сообщение: «Windows was unable to create a required installation folder». В таком случае Вам необходимо воспользоваться служебной программой Boot Camp для обновления до ОС Windows 7, которая исправляет причину возникновения данных ошибок (она размонтирует раздел Mac в Windows, а после установки обновлений Boot Camp для Windows 7 он будет смонтирован обратно).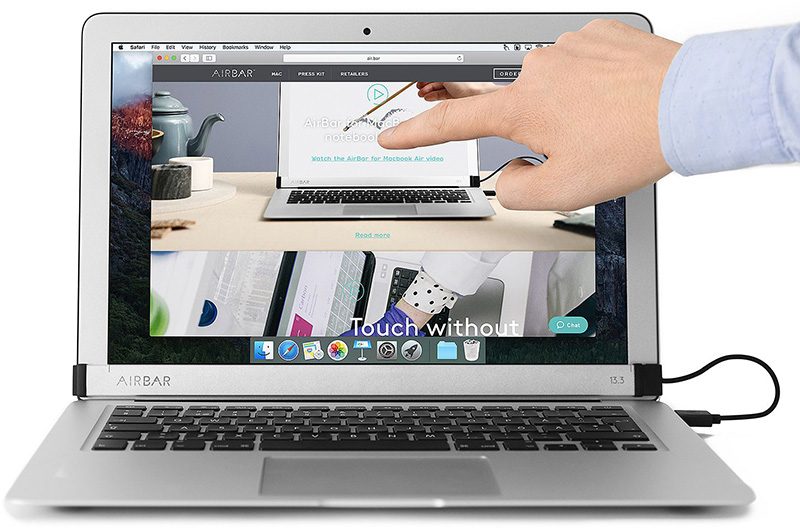 Подробнее про эту проблему можете прочитать на сайте Apple.
Подробнее про эту проблему можете прочитать на сайте Apple.
Компьютеры iMac 27″ (конец 2009 г.) после установки драйверов Boot Camp на Windows 7 могут отображать черный экран вместо изображения. Способ устранения данной проблемы описан в этой статье
Компьютеры Mac Pro и iMac 24″ (начало 2008 г.) требуют обновление прошивки видеокарты. Подробнее об этом написано в этой статье
Компьютеры MacBook Pro 13″ (конец 2009 г.) могут испытывать проблемы с подключением к беспроводным сетям при работе в Windows 7. Способ устранения данной проблемы описан в этой статье
Можно ли установить виндовс на макбук, инструкция по установке на mac
Для некоторых пользователей намного привычней пользоваться классическим интерфейсом Windows, даже если была приобретена система от Mac. Поэтому многие задаются вопросом о том, можно ли установить Windows 10 на систему от производителя компании Apple и как это сделать?
Содержание
- На какие компьютеры Mac можно установить Windows 10
- Как правильно установить Windows 10 на Mac
- Проверьте настройки “Безопасная загрузка”
- Эксплуатация программы «Ассистент Boot Camp» для корректного создания раздела Windows
- Дальнейшая работа с форматированием Windows
- Установка Windows
- Использование установщика Boot Camp в Windows
- Процедура переключения между Windows и macOS
- Как удалить Windows с Mac
На какие компьютеры Mac можно установить Windows 10
Первым делом стоит обозначить основные модели, на которые можно установить официальную версию в 64 ядра:
- MacBook Pro/Air (2012 и новее)
- MacBook (2015 и новее)
- iMac/Mac mini (2012 и новее)
- iMac Pro (2017)
- Mac Pro (конец 2013 г.
 )
)
При установке есть только одно основное ограничение, которое может помешать при установке. Если эксплуатировать macOS Mojave, то не получится установить операционную систему Windows через вышеназванную утилиту на систему Apple, если емкость жесткого диска меньше 3 ТБ.
Это обозначается особенностями совмещения файлов различного типа APFS и NTFS на накопителях определённой ёмкости. Остальные модели на платформе Mac смогут без проблем поддержать операционную систему Windows.
Как правильно установить Windows 10 на Mac
Для того, чтоб система под управлением виндовс работала корректно, нужно соблюдать определенный алгоритм действий. При некорректной установке операционной системы пользователь может столкнуться с рядом нежелательных проблем, и чтобы этого избежать, официальная компания iMac предлагает инструкцию по правильной установке программного обеспечения.
Проверьте настройки “Безопасная загрузка”
Первично нужно узнать то, как проверить функции “Безопасная загрузка”. В настройках этой самый функции пользователь выбирает параметр “Высший уровень безопасности”.
В настройках этой самый функции пользователь выбирает параметр “Высший уровень безопасности”.
При выборе противоположного параметра “Функции безопасности отключены”, перед установкой самого программного обеспечения всё равно придётся менять этот параметр в настройках. После установки самого Windows пользователь сможет спокойного его эксплуатировать, не опасаясь каких-то неполадок.
Это то, что касается процесса безопасности, что касается дальнейших действий при установке?
Эксплуатация программы «Ассистент Boot Camp» для корректного создания раздела Windows
Первым делом открывается программа «Ассистент Boot Camp» во вложенной ранее папке утилит, находящейся в папке “Программы”. Далее нужно следовать инструкциям, представленным на экране.
При появлении сообщения, свидетельствующего об использовании USB накопителя, пользователь вставляет доступный накопитель в компьютер (например, в случае установки с флешки на ssd) на который устанавливается операционная система.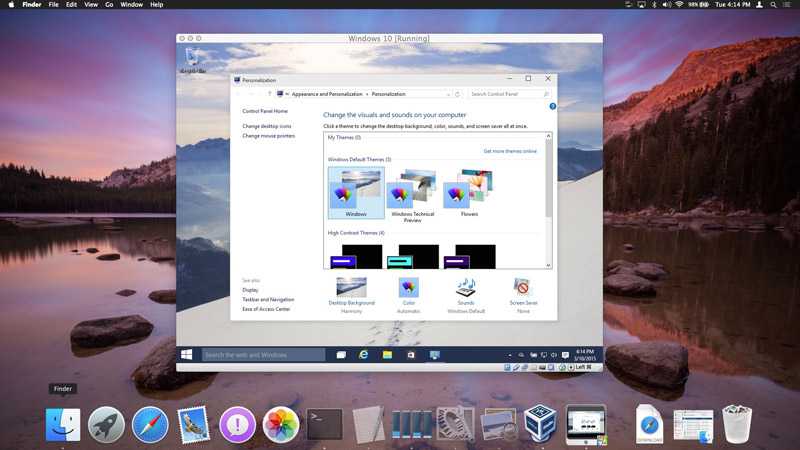 Ранее открытая утилита использует его, чтобы создать загружаемый накопитель для дальнейшей установки Windows.
Ранее открытая утилита использует его, чтобы создать загружаемый накопитель для дальнейшей установки Windows.
После этого утилита может попросить об указании размеров раздела Windows. В этом случае пользователю стоит руководствоваться минимальными объёмами памяти, указываемыми в предыдущем разделе. Требуется указать размер, который не будет никак ограничивать пользователя и соответствовать его потребностям.
Справка! В дальнейшем этот показатель замене не подлежит.
Дальнейшая работа с форматированием Windows
По факту окончания работы утилиты «Ассистент Boot Camp», компьютер, на который устанавливалась операционная система, автоматически обновляется и перезагружается.
Если у установщика возникнет вопрос о месте хранения устанавливаемого файла, пользователю следует выбрать раздел BOOTCAMP и отметить дальнейшее форматирование. Как правило, не требуется делать это вручную, установщик займётся этим самостоятельно.
Установка Windows
Для корректного выполнения этого процесса нужно отсоединить от компьютера все внешние устройства, которые не понадобятся компьютеру во время установки операционной системы. Затем пользователь нажимает пункт “Далее” и выполняет алгоритм действий, представленных на экране устройства. С этого начнётся процесс установки операционной системы.
Затем пользователь нажимает пункт “Далее” и выполняет алгоритм действий, представленных на экране устройства. С этого начнётся процесс установки операционной системы.
Использование установщика Boot Camp в Windows
По факту завершения процесса установки, макбук начинает процесс запуска в новой операционной системе. На этом моменте можно увидеть приветствие установщика, который эксплуатировался в процессе смены операционной системы. Далее пользователю предоставляется ряд инструкций на экране, которые помогут ему справиться с установкой Boot Camp. По окончанию выйдет предложение о перезагрузке устройства.
Если возникла проблема, при которой установщик Boot Camp не открывается, его нужно открыть вручную и использовать для выполнения дальнейших установок.
Если есть внешний дисплей, который так или иначе имеет подключение к порту Thunderbolt 3 на компьютере от компании Apple, то экран во время установки будет чёрным и пустым.
Справка! Как правило, это занимает не более 2 минут и пользователю не стоит зря паниковать.
Процедура переключения между Windows и macOS
После установки самой операционной системы пользователю также нужно ознакомиться с процедурой перехода между разными операционными системами.
Даже после установки, при включении устройства будет автоматически стартовать система macOS, но при удерживании набора клавиш Alt/Option перед пользователем возникнет меню с возможностью выбора раздела загрузки.
Для того, чтобы осуществить быстрый переход между двумя операционными системами, можно воспользоваться утилитой в правом нижнем углу. Она позволяет осуществить процесс перехода с одной операционной системы на другую максимально быстро, буквально в два нажатия.
Процесс обратного перехода осуществляется при входе в сами Системные настройки, а из них в загрузочный том.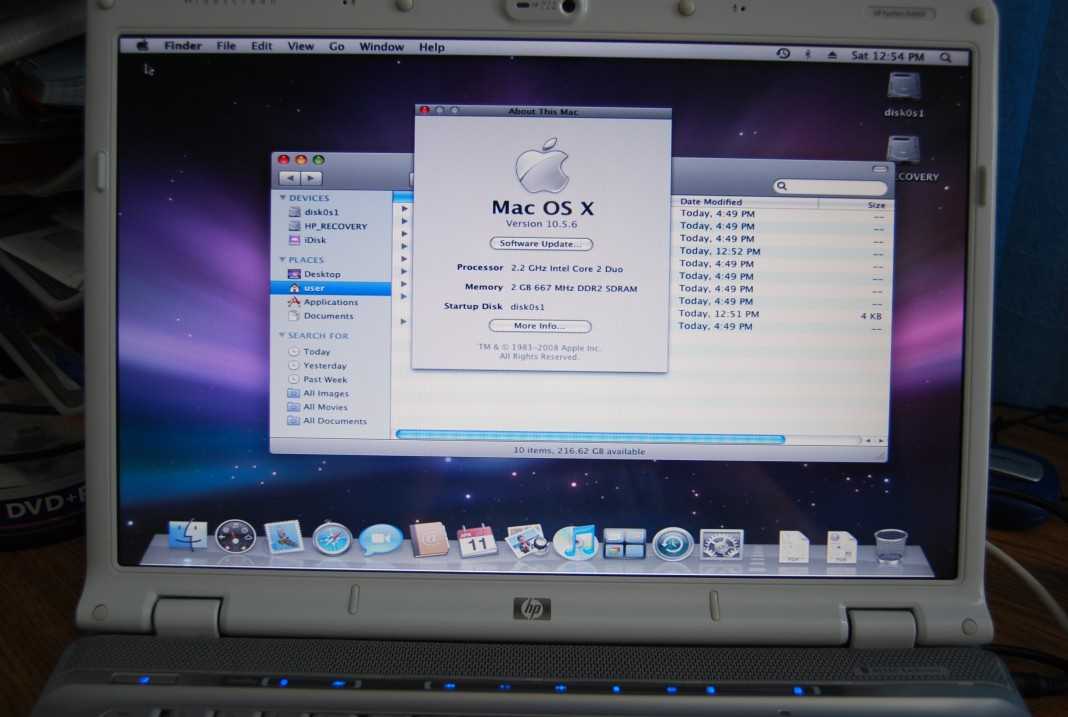 Вводится пароль разблокировки настроек и выбирается раздел с Windows для дальнейшего процесса загрузки.
Вводится пароль разблокировки настроек и выбирается раздел с Windows для дальнейшего процесса загрузки.
Что ещё может заинтересовать пользователя?
Как удалить Windows с Mac
Если после эксплуатации другой операционной системы на Mac пользователь остался недоволен, то можно прибегнуть к процессу удаления данной операционной системы с компьютера. Как это можно сделать быстро и без лишних усилий?
Для того, чтобы удалить Windows пользователю нужно открыть Дисковую утилиту и стереть в ней тот раздел, который ранее был отведён пользователем для Boot Camp с Windows. Затем нужно расширить основной раздел за счёт того пространства, которое освободилось после удаления.
На самом деле, удалить программное обеспечение с компьютера от производителя Apple очень просто, при этом удаление никак не отразится на работе самого устройства. При желании опять установить систему, можно вновь воспользоваться алгоритмом, описанным выше.
Какую операционную систему использовать – пользователь выбирает сам, поэтому компьютеры на любой платформе могут предоставить установку ОС другого производителя. Просто стоит учитывать, что произвести установку без скачивания дополнительных утилит невозможно, ведь это является одним из важных пунктов для корректной работы устройств.
Просто стоит учитывать, что произвести установку без скачивания дополнительных утилит невозможно, ведь это является одним из важных пунктов для корректной работы устройств.
Конкретно для компьютеров на платформе Мас используется определенная программа, которая описывалась по ходу статьи. Использование Boot Camp необходимо для сопряжения с операционной системой Windows, она является самой простой и надежной на сегодняшний день.
Как вам статья?
Установить windows на MAC в Алматы. Обслуживание техники Apple в Алматы
Требования для установки любой версии Windows
§ Учетная запись администратора OS X для настройки Ассистента Boot Camp.
§ подключение к Интернету;
§ Клавиатура и мышь USB или встроенные клавиатура и трекпад. Необходимо использовать клавиатуру и мышь, которые поставлялись вместе с компьютером Mac, или встроенный трекпад.
§ USB-накопитель объемом 8 ГБ или внешний диск в формате MS-DOS (FAT) для установки загруженных драйверов.
Примечание. Для установки Windows на оборудование Apple понадобится установочный носитель с драйверами Apple Boot Camp. Как его создать, описано в этом документе. Для форматирования внешнего диска в формат MS-DOS (FAT) используйте Дисковую утилиту ОС OS X.
§ Рекомендуется иметь минимум 2 ГБ оперативной памяти и 20 ГБ свободного места на диске при первой установке Windows или 40 ГБ при обновлении более ранней версии Windows.
§ Оригинальный установочный диск Microsoft Windows или образ ISO.
§ Перед использованием программы «Ассистент Boot Camp» установите все доступные обновления прошивки для компьютера с помощью функции Обновление ПО.
Поддерживаемые версии Windows (оригинальные, с полной установкой, для одной машины)
§ Windows XP: Home Edition или Professional с пакетом обновления 2 или 3 (Boot Camp 3 с DVD-диска)
§ Windows Vista: Home Basic, Home Premium, Business или Ultimate, пакет обновления 1 или более поздней версии (Boot Camp 3 с DVD-диска)
§ Windows 7: Домашняя расширенная, Профессиональная или Максимальная (Boot Camp 4 или 5)
§ Windows 8: Windows 8 или Windows 8.1, Windows 8 или 8.1 Pro (только Boot Camp 5)
Примечание. Таблицы ниже помогут определить, какие версии Windows поддерживаются конкретной моделью Mac.
Системные требования Microsoft Windows
§ Требования для Windows XP
§ Требования для Windows Vista
§ Требования для Windows 7
§ Требования для Windows 8
Требования Boot Camp для моделей Mac
Выберите тип своего компьютера Mac в списке и узнайте, какие версии Boot Camp и Windows он поддерживает. Если вы не знаете модель своего Mac, выполните действия, приведенные в конце этой статьи.
Если вы не знаете модель своего Mac, выполните действия, приведенные в конце этой статьи.
Примечания
§ Цифры 4 и 5 в таблицах ниже означают версию Boot Camp, поддерживаемую компьютером Mac. От версии Boot Camp также зависит то, какая версия ОС Windows будет работать на компьютере Mac.
§ Щелкните 4 или 5, чтобы открыть страницу загрузки последней версии программного обеспечения поддержки Boot Camp (драйверы Windows) в зависимости от модели компьютера Mac, версий ОС Windows и Boot Camp, указанных в таблицах.
§ Что касается более ранних конфигураций, DVD означает, что драйверы находятся на установочном DVD-диске с ОС Mac OS X, который был поставлен вместе с компьютером.
MacBook Pro
Модель Mac | Windows 8 | Windows 7 | Windows 7 | Windows Vista | Windows Vista | Windows XP |
MacBook Pro | 5 | 5 | — | — | — | — |
MacBook Pro | 5 | 5 | — | — | — | — |
MacBook Pro | 5 | 5 | — | — | — | — |
MacBook Pro | 5 | 5 | — | — | — | — |
MacBook Pro | 5 | 5 | 4 | — | — | — |
MacBook Pro | 5 | 5 | 4 | — | — | — |
MacBook Pro | 5 | 5 | 4 | — | — | — |
MacBook Pro | 5 | 5 | 4 | — | — | — |
MacBook Pro | 5 | 5 | 4 | — | — | — |
MacBook Pro | 5 | 5 | 4 | — | — | — |
MacBook Pro | 5 | 5 | 4 | — | — | — |
MacBook Pro | 5 | 5 | 4 | — | — | — |
MacBook Pro | 5 | 5 | 4 | — | — | — |
MacBook Pro | — | 4 | 4 | DVD | DVD | DVD |
MacBook Pro | 5 | 5 | 4 | DVD | DVD | DVD |
MacBook Pro | 5 | 5 | 4 | DVD | DVD | DVD |
MacBook Pro | — | 4 | 4 | DVD | DVD | DVD |
MacBook Pro | — | 4 | 4 | DVD | DVD | DVD |
MacBook Pro | — | 4 | 4 | DVD | DVD | DVD |
MacBook Pro | — | 4 | 4 | DVD | DVD | DVD |
MacBook Pro | — | 4 | 4 | DVD | DVD | DVD |
MacBook Pro | — | 4 | 4 | DVD | DVD | DVD |
MacBook Pro | — | 4 | 4 | DVD | DVD | DVD |
MacBook Pro | — | 4 | 4 | DVD | DVD | DVD |
MacBook Pro | — | 4 | 4 | DVD | DVD | DVD |
MacBook Pro | — | — | 4 | — | DVD | DVD |
MacBook Pro | — | — | 4 | — | DVD | DVD |
MacBook Pro | — | — | — | — | DVD | DVD |
MacBook Pro | — | — | — | — | DVD | DVD |
MacBook Pro | — | — | — | — | DVD | DVD |
MacBook Pro | — | — | — | — | DVD | DVD |
MacBook Air
Модель Mac | Windows 8 | Windows 7 | Windows 7 | Windows Vista | Windows Vista | Windows XP |
MacBook Air (13 дюймов, середина 2013 г. | 5 | 5 | — | — | — | — |
MacBook Air (11 дюймов, середина 2013 г.) | 5 | 5 | — | — | — | — |
MacBook Air (13 дюймов, середина 2012 г.) | 5 | 5 | 4 | — | — | — |
MacBook Air (11 дюймов, середина 2012 г.) | 5 | 5 | 4 | — | — | — |
MacBook Air (13 дюймов, середина 2011 г.) | 5 | 5 | 4 | — | — | — |
MacBook Air (11 дюймов, середина 2011 г.) | 5 | 5 | 4 | — | — | — |
MacBook Air (13 дюймов, конец 2010 г. | — | 4 | 4 | — | — | — |
MacBook Air (11 дюймов, конец 2010 г.) | — | 4 | 4 | — | — | — |
MacBook Air (13 дюймов, середина 2009 г.) | — | — | 4 | — | DVD | DVD |
MacBook Air (13 дюймов, конец 2008 г.) | — | — | 4 | — | DVD | DVD |
MacBook Air (13 дюймов, начало 2008 г.) | — | — | 4 | — | DVD | DVD |
MacBook
Модель Mac | Windows 8 | Windows 7 | Windows 7 | Windows Vista | Windows Vista | Windows XP |
MacBook (13 дюймов, середина 2010 г. | — | 4 | 4 | DVD | DVD | DVD |
MacBook (13 дюймов, конец 2009 г.) | — | 4 | 4 | DVD | DVD | DVD |
MacBook (13 дюймов, середина 2009 г.) | — | — | 4 | — | DVD | DVD |
MacBook (13 дюймов, начало 2009 г.) | — | — | 4 | — | DVD | DVD |
MacBook (13 дюймов, в алюминиевом корпусе, конец 2008 г.) | — | — | 4 | — | DVD | DVD |
MacBook (13 дюймов, начало 2008 г.) | — | — | 4 | — | DVD | DVD |
MacBook (13 дюймов, конец 2007 г. | — | — | 4 | — | DVD | DVD |
MacBook (13 дюймов, середина 2007 г.) | — | — | 4 | — | DVD | DVD |
MacBook (13 дюймов, конец 2006 г.) | — | — | 4 | — | DVD | DVD |
MacBook (13 дюймов, середина 2006 г.) | — | — | 4 | — | DVD | DVD |
Установка Windows 10 на M1 Mac и попрощайтесь с Boot Camp
Наконец-то вы можете установить Windows 10 на M1 Mac с помощью Parallels Desktop 16 для Mac. Вот шаги, чтобы сделать это возможным.
Можно ли запустить Windows 10 на компьютерах Mac M1? Вы, наконец, можете, хотя это требует некоторого терпения от первых последователей. В этой статье вы узнаете, как это сделать и почему у вас могут возникнуть некоторые сбои в процессе — по крайней мере, на данный момент.
В этой статье вы узнаете, как это сделать и почему у вас могут возникнуть некоторые сбои в процессе — по крайней мере, на данный момент.
Где мы находимся с Windows 10 на macOS
Линейка Apple Mac находится в переходном периоде, поскольку она переводит новые устройства с процессоров на базе Intel на собственный кремний. Этот шаг означает более высокие скорости и стирание границы между macOS и iPadOS. Со временем этот шаг должен стать удачным, особенно для тех, кто полностью интегрирован в мир Apple. И все же, по крайней мере в краткосрочной перспективе, транзакция может вызвать головную боль у некоторых пользователей из-за проблем с совместимостью. Одним из таких является установка Windows на macOS.
До Apple Silicon пользователи Mac могли установить копию x86 Windows 10 с помощью Apple Boot Camp или с помощью виртуализации. В новой системе Boot Camp удален, как и совместимость с x86. Для установки Windows 10 на Mac M1 требуется ARM-копия операционной системы Microsoft. На момент написания этой статьи Microsoft предлагает копию только через свою программу ARM Insider Preview, которая включает бета-версию Windows.
На момент написания этой статьи Microsoft предлагает копию только через свою программу ARM Insider Preview, которая включает бета-версию Windows.
К счастью, Parallels теперь предлагает полную версию своей популярной программы виртуализации, которая работает на компьютерах Mac M1 и совместима с ARM Windows после месяцев тестирования. С общедоступным выпуском Parallels любые трудности, которые могут возникнуть с Windows 10 на вашем Mac M1, скорее всего, вызваны бета-версией ARM Windows. Тем не менее, по моему опыту, проблемы минимальны, что говорит о том, что первая общедоступная версия ARM Windows может появиться в ближайшее время.
Продажа
Apple MacBook Pro 2020 года с чипом Apple M1 (13 дюймов, 8 ГБ ОЗУ, 256 ГБ на твердотельном накопителе) — цвет «серый космос»
Разработанный Apple чип M1 для гигантского скачка производительности процессора, графического процессора и машинного обучения; Успевайте больше благодаря 20 часам работы от батареи, самой продолжительной среди всех Mac
1299,00 долларов США
−476,89 долларов США
$822,11
Apple Mac Mini 2020 г.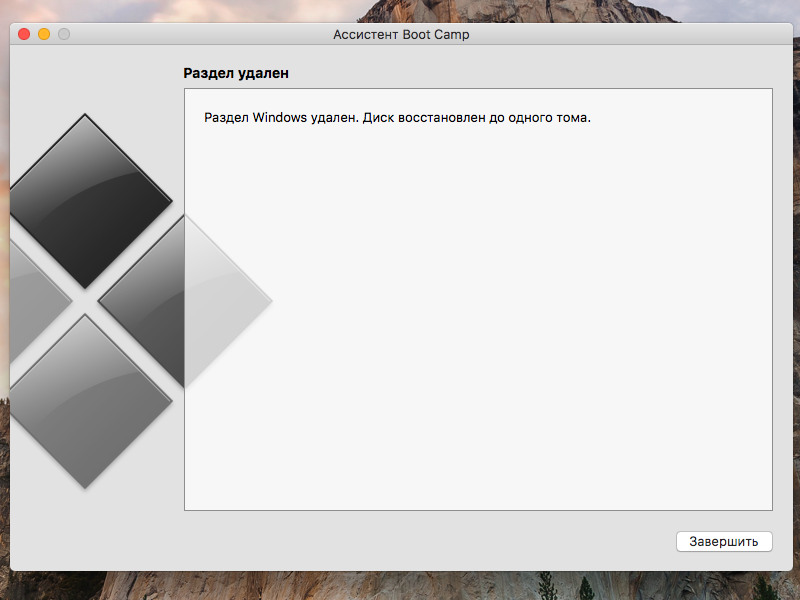 с чипом Apple M1 (8 ГБ ОЗУ, 256 ГБ на твердотельном накопителе)
с чипом Apple M1 (8 ГБ ОЗУ, 256 ГБ на твердотельном накопителе)
Чип M1, разработанный Apple, для гигантского скачка производительности процессора, графического процессора и машинного обучения; 8-ядерный ЦП повышает производительность до 3 раз, позволяя выполнять рабочие процессы быстрее, чем когда-либо*
$697,93
Распродажа
Ноутбук Apple MacBook Air 2020 года: процессор Apple M1, дисплей Retina 13 дюймов, 8 ГБ ОЗУ, 256 ГБ SSD, клавиатура с подсветкой, HD-камера FaceTime, Touch ID. Работает с iPhone/iPad; Gold
Работа от батареи в течение всего дня. До 18 часов работы от батареи.
$999,00
−49,01 долл. США
949,99 долларов США
2021 Apple iMac (24 дюйма, чип Apple M1 с 8-ядерным процессором и 7-ядерным графическим процессором, 8 ГБ ОЗУ, 256 ГБ) — серебристый
Иммерсивный 24-дюймовый дисплей Retina 4,5K с широким цветовым охватом P3 и яркостью 500 нит ; Чип Apple M1 обеспечивает высокую производительность благодаря 8-ядерному процессору и 7-ядерному графическому процессору
1249,99 долларов США
Amazon.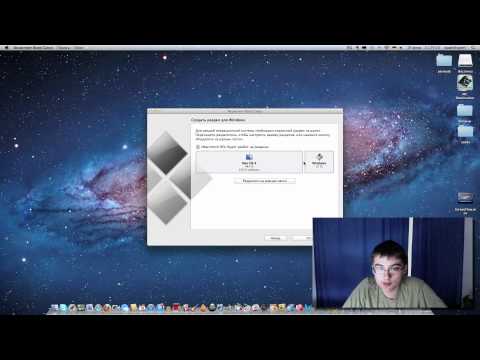 com Цена обновлена 4 октября 2022 г. Мы можем получать комиссию за покупки по нашим ссылкам: подробнее
com Цена обновлена 4 октября 2022 г. Мы можем получать комиссию за покупки по нашим ссылкам: подробнее
Установка Windows 10 на M1 Mac
Для запуска Windows 10 на 13-дюймовом MacBook Pro (M1, 2020 г.), Mac mini (2020 г.), MacBook Air (2020 г.) или 24-дюймовый iMac (2021 г.), необходимо загрузить и установить Parallels Desktop 16 для Mac. В конце концов, вы должны купить это программное обеспечение. Однако новые пользователи могут загрузить бесплатную пробную версию. Эта версия Parallels совместима с Apple Silicon 9.0045 и Mac на базе Intel. Установите свою копию Parallels Desktop 16 для Mac на свое устройство macOS.
Parallels Desktop 16 для Mac | Запуск Windows на программном обеспечении виртуальной машины Mac | Подписка на 1 год [Загрузка для Mac] [Старая версия]
Подписка на один год; Полная встроенная поддержка компьютеров Mac, оснащенных чипами Apple M1 или Intel
.
Parallels Desktop Pro 16 для Mac | Запуск Windows на программном обеспечении виртуальной машины Mac | Подписка на 1 год [Загрузка для Mac] [Старая версия]
Годовая подписка; Полная встроенная поддержка компьютеров Mac, оснащенных чипами Apple M1 или Intel. как бесплатный пользователь Microsoft Insiders. После регистрации вы сможете загрузить копию Windows 10 на ARM.
как бесплатный пользователь Microsoft Insiders. После регистрации вы сможете загрузить копию Windows 10 на ARM.
После загрузки копии Windows 10:
- Откройте Parallels Desktop 16 для Mac .
- Выберите Файл > Создать , чтобы открыть помощник по установке Parallels.
- Нажмите Продолжить на странице сообщений M1.
- Далее выберите Установить Windows или другую ОС с DVD или файла образа .
Вы можете перетащить установочный образ Windows в окно «Выбрать установочный образ» или нажать «Найти автоматически» . Как только вы это сделаете:
- Нажмите Продолжить .
- Выберите Производительность в качестве основного использования Windows.
- Выбрать Продолжить .
- Добавьте Имя и Расположение для вашей копии Windows 10.
 Лучше всего использовать расположение по умолчанию.
Лучше всего использовать расположение по умолчанию. - Снимите флажок Создать псевдоним на Mac .
- Но проверьте параметр настройки перед установкой .
- Выберите Создать .
Через несколько секунд помощник по установке Parallels создаст вашу виртуальную машину Windows 10. Оттуда нажмите на Вкладка «Оборудование» в окне «Конфигурация». Теперь вы можете настроить количество ядер ЦП и объем памяти для использования с вашей виртуальной машиной.
Вместо значений по умолчанию выберите:
- На компьютерах Mac M1 с 8 ГБ памяти выберите 4096 МБ памяти; для тех, у кого 16 ГБ, выберите 8192 МБ.
- Использовать 4 ядра ЦП.
Закройте окно «Конфигурация», затем нажмите «Продолжить», чтобы завершить установку Windows 10. После завершения установки вы можете запустить Windows 10 через Parallels Desktop 16 для Mac.
Разное
Не забывайте часто обновлять виртуальную копию Windows 10, выбрав Пуск > Настройки > Обновление и безопасность и нажав Обновить.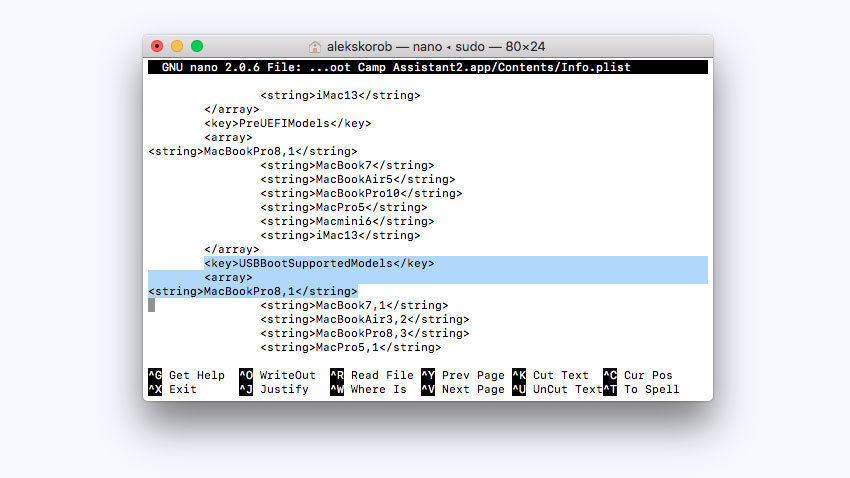 Поскольку ARM Windows остается в бета-версии, вы должны ожидать случайных ошибок и частых обновлений системы. У меня возникло несколько проблем после установки Parallels 16 Desktop для Mac на моем MacBook Pro M1. Тем не менее, вы все еще можете сказать, что ARM Windows — это не готовый продукт. Например, инструменты настройки в лучшем случае ограничены, поскольку вы используете нелицензионную бета-копию Windows.
Поскольку ARM Windows остается в бета-версии, вы должны ожидать случайных ошибок и частых обновлений системы. У меня возникло несколько проблем после установки Parallels 16 Desktop для Mac на моем MacBook Pro M1. Тем не менее, вы все еще можете сказать, что ARM Windows — это не готовый продукт. Например, инструменты настройки в лучшем случае ограничены, поскольку вы используете нелицензионную бета-копию Windows.
Несмотря на это, запуск Windows 10 на компьютерах Mac M1 теперь возможен, несмотря на недостатки.
Вы можете загрузить приложение Parallels 16 Desktop для Mac с веб-сайта Parallels. Стоимость новой лицензии составляет 80 долларов США в год для стандартной версии и 100 долларов США в год для профессиональной версии. Стоимость обновления составляет 50 и 100 долларов в год соответственно.
Сопутствующие товары:Apple, macOS, Microsoft, Windows 10
пошаговые инструкции? Как установить Windows на Mac? Пошаговая инструкция Установка windows 7 на mac без буткемпа
Продукция Apple, несомненно, понравится любому человеку, если он получит ее в подарочной упаковке или позволит себе приобрести новенькое устройство.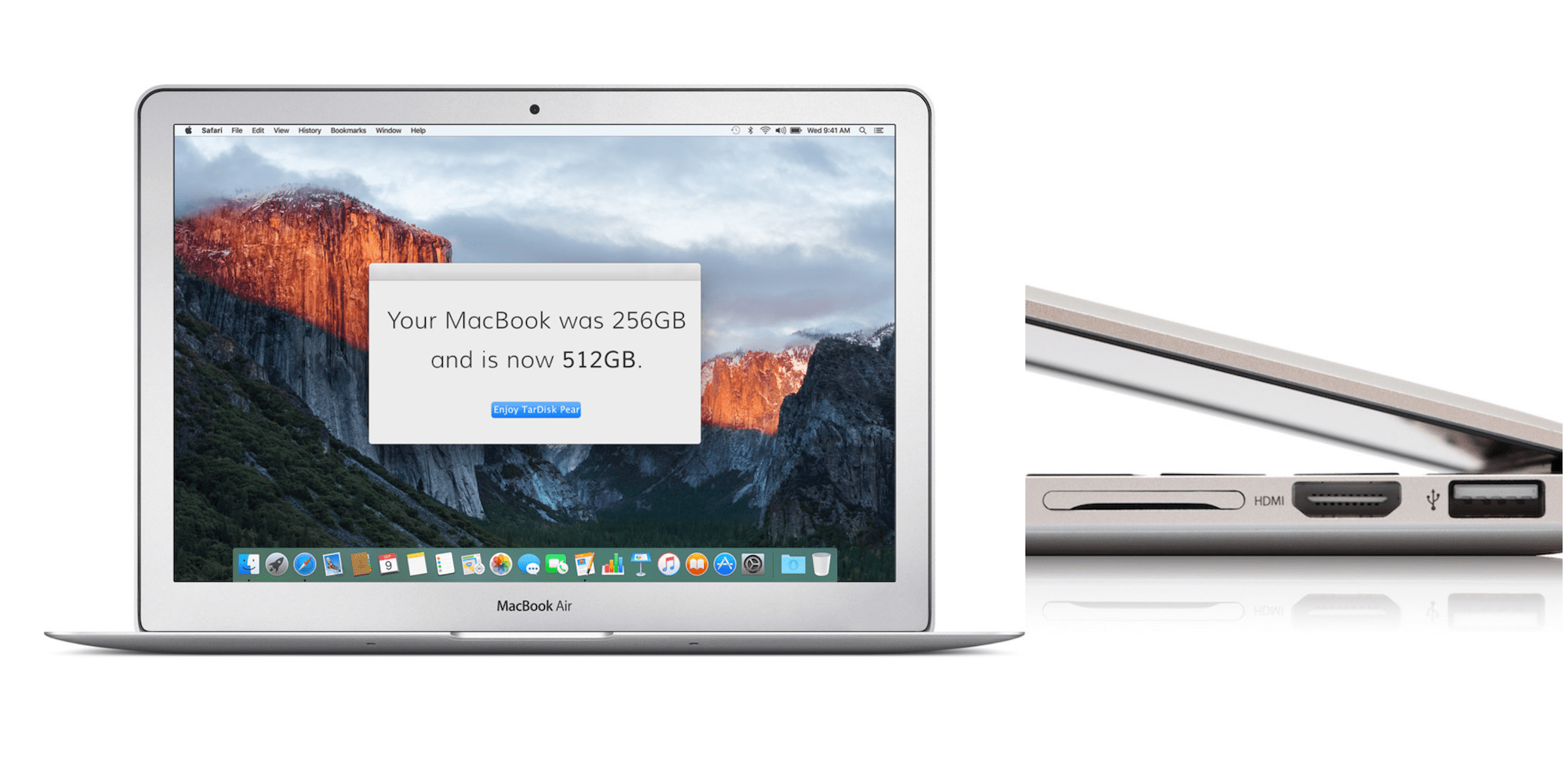 Однако платформа Mac OS от указанного производителя весьма бескомпромиссна в плане поддержки популярных приложений, игр и т. д. Но что же делать тем пользователям, которые не могут жить без OC Windows? На этот случай разработан ряд приложений, позволяющих установить эту систему в связке со знакомыми устройствами Mac OS X.
Однако платформа Mac OS от указанного производителя весьма бескомпромиссна в плане поддержки популярных приложений, игр и т. д. Но что же делать тем пользователям, которые не могут жить без OC Windows? На этот случай разработан ряд приложений, позволяющих установить эту систему в связке со знакомыми устройствами Mac OS X.
Ряд софта, который позволяет установить OC Windows на такую привередливую платформу с помощью флешки или предварительно установив специальную утилиту. В этой статье речь пойдет о трех самых популярных программах от самой Apple.
Программы для установки Windows на Macbook
Parallel Desktop.
В первую очередь речь пойдет об одной из программ, принцип работы которой основан на запуске виртуальной машины. Такой софт позволяет менять реальное дисковое пространство на виртуальное и уже на нем выполнять различные операции, в том числе и установку OC Windows. После загрузки соответствующего программного обеспечения необходимо выполнить последовательность действий для завершения процесса установки.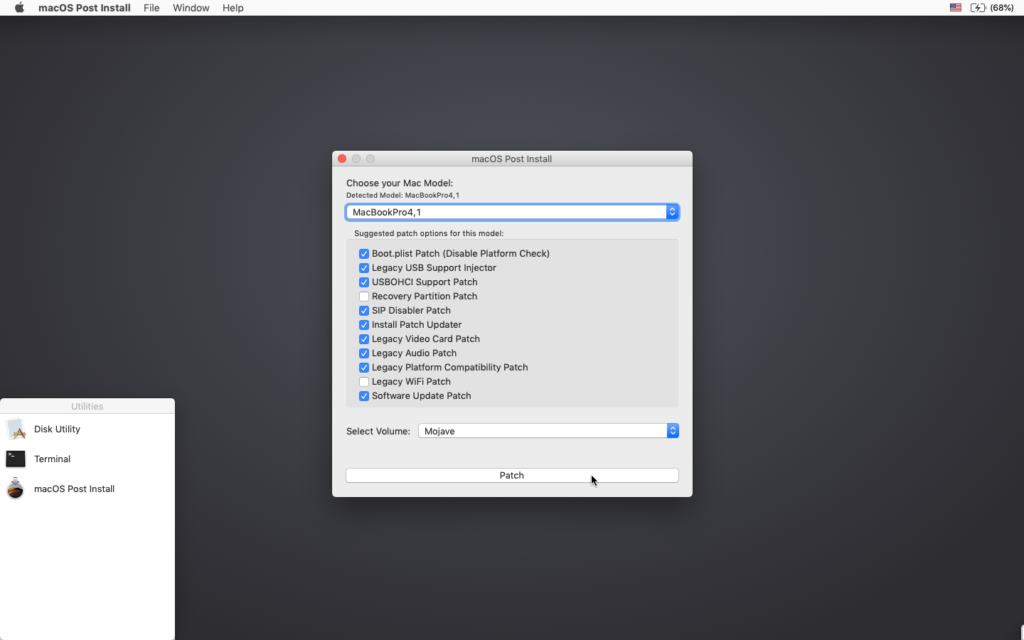
- Запускаем программу — меню «Файл» — строка «Создать…».
- В новом окне нажмите «Установить Windows или другую ОС с DVD или файла образа».
- После выбора указанного раздела определите источник, используемый для установки новой операционной системы.
- Подтвердив свой выбор, введите ключ активации для конкретной устанавливаемой версии.
- В следующем меню выберите способ использования установленной системы.
- Введите имя устанавливаемой ОС и каталог на компьютере, где она будет находиться. Тут стоит учесть, что места потребуется около 30 Гб, только для полноценной работы винды 7, но лучше сделать запас на установку игр и приложений. Кроме того, в меню можно настроить и другие параметры на усмотрение пользователя.
- Наконец, подтвердите свой выбор и дождитесь окончания установки операционной системы.
Таким образом, процесс установки и эксплуатации новой ОС достаточно прост и не требует специальных знаний в области информатики. Плюсы использования этого софта в том, что производительность очень высокая, как будто используется не виртуальная версия, а та, что получена прямой установкой на HDD.
Плюсы использования этого софта в том, что производительность очень высокая, как будто используется не виртуальная версия, а та, что получена прямой установкой на HDD.
Еще одним приложением для создания виртуального пространства, эмулирующим работу реальной операционной системы, является VirtualBox. Программа очень популярна и очень часто входит в базовый курс обучения для студентов, связавших свою жизнь с информатикой. Имеет русскую локализацию, удобный интерфейс и простейший алгоритм установки системы на виртуальную машину.
Программа находится в свободном доступе на официальном сайте разработчика. После установки и запуска программы необходимо нажать «Создать» и выбрать следующий алгоритм действий.
- Следующее окно также не требует отображения, т. к. в нем нужно только поставить галочку «Создать новый виртуальный жесткий диск».
Нюансы и альтернативное ПО
Среди ПО для установки Windows на Mac OS особое внимание профессионалы уделяют программе Boot Camp.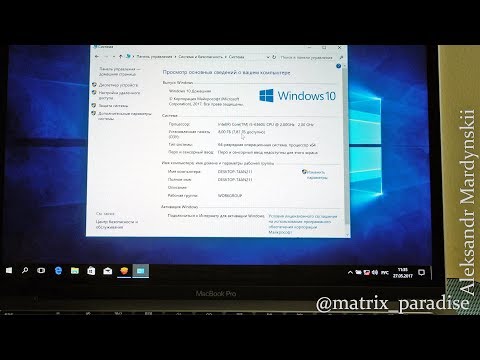 Однако это программное обеспечение многофункционально и требует дополнительных действий по его настройке, поэтому процесс установки значительно затягивается, и если пользователь знаком с техникой, то лучше использовать более простые приложения, описанные выше. Что касается Boot Camp, то его использование для установки привычной Windows на Mac OS требует отдельного обзора, который можно изучить в Интернете.
Однако это программное обеспечение многофункционально и требует дополнительных действий по его настройке, поэтому процесс установки значительно затягивается, и если пользователь знаком с техникой, то лучше использовать более простые приложения, описанные выше. Что касается Boot Camp, то его использование для установки привычной Windows на Mac OS требует отдельного обзора, который можно изучить в Интернете.
Образы для установки операционных систем можно скачать из Интернета или получить с официального сайта Microsoft. Драйвера для такой системы следует скачать и установить так же, как эти действия выполняются в реальной ОС Windows.
Из всего вышесказанного становится понятно, что при должном усердии и соблюдении всей последовательности действий установить Windows на компьютер Apple может быть сложно, но вполне возможно. Если есть определенные проблемы с пониманием алгоритма действий, то лучше всего обратиться к профессионалу.
В статье дана подробная инструкция, как установить Windows 7 на MacBook.
Все привыкли работать с Windows, а при покупке Macbook возникает необходимость установить его для обычной работы с документами.
Установка Windows 7 на Macbook Air с помощью Boot Camp
Установка Windows 7 на Macbook Air не займет много времени. Для установки требуется оптический привод USB или флэш-накопитель USB емкостью 16 ГБ. Перед установкой необходимо проверить наличие обновлений программного обеспечения на вашем компьютере.
- Включите MacBook и запустите Boot Camp.
- Снимите флажок, где вы хотите создать диск. Установите флажок, если установка будет осуществляться с образа.
- Используйте флэш-накопитель USB для сохранения драйверов и другой информации. Вся информация на диске будет удалена, поэтому используйте пустой диск.
- Разделить диск на две равные части для двух операционных систем.
- Подключите USB-накопитель DVD и вставьте в него дистрибутив Windows.
- Подождите, пока Boot Camp загрузит последнюю версию программного обеспечения из Интернета, и перезагрузите компьютер.

- Установите Windows, следуя инструкциям, выберите предложенные настройки.
Установка Windows занимает чуть более часа. Для тех, кто не знает, как запустить Boot Camp: на рабочем столе нажмите лупу сверху. В поле поиска напишите название приложения и нажмите «Продолжить».
Создание образа
Если имеется диск для установки ПО, то необходимо создать его образ.
- Используйте оптический дисковод.
- Используя Finder на ноутбуке, откройте Дисковую утилиту.
- В открывшемся окне выберите установочный диск.
- Войдите в меню «Файл», «Новый образ», а затем нажмите «DVD-диск».
- В пункте «DVD/CD Master» найти «Формат образа» и «Шифрование». Отметьте «Нет».
- Создайте имя файла, введите пароль и дождитесь создания нового образа.
- По завершении отключите оптический дисковод.
- Используйте Finder, чтобы найти новое изображение.
- Переименуйте файл с .cdr на .iso.
- Если вы используете съемные диски, убедитесь, что они отображаются в Finder как съемные диски.

- Подключите USB-накопитель.
- После создания образа ISO запустите установку программы.
Клавиатура
После загрузки программного обеспечения вы можете использовать клавиатуру несколькими способами. Клавиши в разных операционных системах могут выполнять разные функции. Многие клавиши на ноутбуках с операционной системой Windows имеют аналоги на раскладке Apple.
Форматирование ОС Windows
Для форматирования используйте установщик, после вопроса о месте установки выберите раздел Boot Camp. Далее приступаем к форматированию, выбрав «Настройка диска».
Новый раздел можно переименовать, отформатировать или удалить. После создания двух разделов изменить их размер будет невозможно. Чтобы изменить размер, вам придется удалить раздел и заново создать нужный раздел. Чтобы переименовать раздел, загрузите саму операционную систему и переименуйте раздел в ней. Не используйте другие программы для изменения размера раздела, это может привести к проблемам.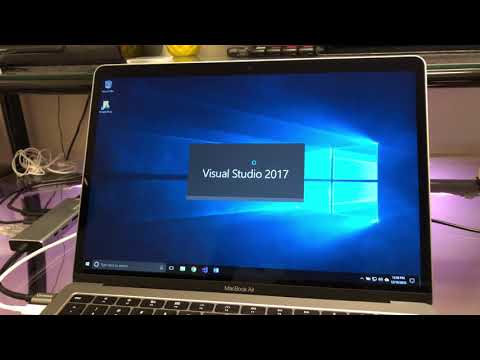
Будьте осторожны! Удаление раздела приводит к потере файлов.
Приложение Boot Camp
Приложение состоит из трех разделов:
- выбор системы для загрузки;
- настройки клавиатуры;
- настройки трекпада.
Первый раздел позволит вам загрузить одну из двух операционных систем. С помощью второго раздела вы можете управлять функциями клавиш F1 — F12. В третьем разделе выберите привычные жесты для работы в любой ОС.
Запуск Windows
На Macbook Air 11 или Macbook Pro нет выбора операционной системы при загрузке, поэтому для работы в Windows 7 нажмите Alt. Появится меню, в котором выберите нужную систему и загрузите. Если не нажать кнопку Alt при включении, то начнется загрузка MacOS.
Удаление Windows
Для удаления просто запустите Boot Camp в OS X и выберите «Удалить». После удаления OS X займет все пространство. Полное удаление ранее установленной операционной системы займет меньше минуты.
Обновления программного обеспечения
Используйте программу App Store для проверки наличия обновлений на ноутбуке. Выберите «Обновить» в разделе «Обновления». В настройках приложения установите параметры «Загружать последние обновления в фон». Тогда обновления будут выполняться автоматически. После установки последнего обновления можно приступать к установке Windows.
Если у вас есть диск с обновлением, выполните следующие действия:
- Загрузите Macbook в MacOS.
- Подключите диск обновления Windows.
- Распакуйте и перенесите файлы на USB-накопитель.
- Перезагрузите ноутбук и включите установленную версию Windows.
- Обновление с помощью установщика.
Драйвер
У некоторых пользователей возникает вопрос: «Что такое драйвер?» Драйвер — это программа, без которой подключенное устройство не будет работать с компьютером. Хотя бы раз в жизни каждый устанавливал драйвер для ноутбука для работы со сканером или принтером. Обычно в ОС уже есть драйвера для разных устройств, но иногда нужны обновления, поэтому проверяйте наличие обновлений. Например, для корректной работы аудиосистем скачайте из интернета бесплатный драйвер realtek.
Обычно в ОС уже есть драйвера для разных устройств, но иногда нужны обновления, поэтому проверяйте наличие обновлений. Например, для корректной работы аудиосистем скачайте из интернета бесплатный драйвер realtek.
Apple не оказывает техническую поддержку по установке или восстановлению Windows. Вы можете получить консультацию по телефону о специальном помощнике Boot Camp, его установке или восстановлении.
Посмотрите в сторону покупки iMac или MacBook, но за много лет привыкли к специфике и функциональности операционных систем Windows? Беспокоитесь о том, как быстро вы сможете освоиться в среде Mac OS? Или, может быть, вы просто хотите изучить операционную систему Apple? Для этих целей не обязательно погружаться в дремучие дебри специфики установки на ПК Хакинтоша, если вы знакомы хотя бы с азами работы. Рабочая станция VMware. Этот гипервизор является самым простым способом запуска Mac OS в среде Windows. Для него в сети есть готовые виртуальные машины (ВМ) с установленной и настроенной системой от Apple. Как протестировать Mac OS Sierra или High Sierra на VMware?
Как протестировать Mac OS Sierra или High Sierra на VMware?
1. Готовые виртуальные машины Mac для гипервизоров
Готовые виртуальные машины избавляют нас от многих хлопот, с которыми нам приходится сталкиваться при установке Macintosh на обычные ПК и ноутбуки. Вам не нужно устанавливать загрузчик Clover или Chameleon, искать кексты и специальные файлы типа FakeSMC, настраивать эмуляцию компонентов. Не нужно будет ждать, пока система будет установлена. Все эти усилия предприняли сборщики ВМ. Получаем готовый виртуальный компьютер с уже интегрированными надстройками гостевой ОС и профилем пользователя, который при желании можем переименовать или удалить, создав еще один.
Поскольку Mac официально запрещено устанавливать на обычные ПК и ноутбуки, естественно, тестовых сборок операционной системы в формате рабочих файлов гипервизора на официальных ресурсах Apple мы не найдем. Но мы найдем их на торрент-трекерах интернета.
ВМ с установленным Mac — это, по сути, те же устройства Hackintosh. Юристы и диванные эксперты в теме могут любой ценой рассуждать о наличии правонарушения в условиях использования Macintosh на гипервизорах, но к технической стороне вопроса это не имеет никакого отношения. Работая с гипервизором, нам, увы, придется столкнуться как с проблемами функционирования виртуальных операционных систем, так и с проблемами хакинтош-устройств, такими как: отсутствие плавности интерфейсных эффектов, периодические подтормаживания, неработающие отдельные функции или специфическое оборудование. не работает из-за отсутствия драйверов и т. д. Для ВМ Mac действуют те же ограничения по процессору, что и для Hackintosh — нужен компьютер на базе Intel, желательно с поддержкой SSE4.2.
Юристы и диванные эксперты в теме могут любой ценой рассуждать о наличии правонарушения в условиях использования Macintosh на гипервизорах, но к технической стороне вопроса это не имеет никакого отношения. Работая с гипервизором, нам, увы, придется столкнуться как с проблемами функционирования виртуальных операционных систем, так и с проблемами хакинтош-устройств, такими как: отсутствие плавности интерфейсных эффектов, периодические подтормаживания, неработающие отдельные функции или специфическое оборудование. не работает из-за отсутствия драйверов и т. д. Для ВМ Mac действуют те же ограничения по процессору, что и для Hackintosh — нужен компьютер на базе Intel, желательно с поддержкой SSE4.2.
Готовые виртуальные машины существуют как для VirtualBox, так и для VMware. Последние выигрывают в большем удобстве работы с виртуальным Mac: гостевые дополнения стабильно работают в продуктах VMware, и мы можем настроить общие папки с основной Windows, а также нужное нам разрешение экрана.
2. Sierra или High Sierra
На момент написания статьи в сети есть готовые ВМ с актуальной Mac OS:
Sierra (10.12) — версия от 20.09.2016;
High Sierra (10.13) — версия от 25.09.2017.
А возможно уже есть ВМ с последней версией Мохаве (10.14). Но именно Sierra считается самой стабильной версией, подходящей для экспериментов на ПК. Это виртуальная машина Mac OS Sierra, которую мы загрузим и настроим для работы с VMware. А потом фиксируем в снапшоте и обновляем до High Sierra через App Store.
3. Скачать ВМ
Чтобы скачать файлы ВМ Mac OS Sierra для VMware, перейдите на RuTracker:
https://rutracker.org/forum/viewtopic.php?t=5287454
Добавляем раздачу в торрент-клиент, и пока он будет скачивать архив с ВМ, проделываем какую-то операцию напрямую с гипервизором VMware . В описании раздачи в графе «Планшет» перейдите по ссылке «VMware версии 11 и выше». Если, конечно, у вас не установлена актуальная версия гипервизора выше 11-й.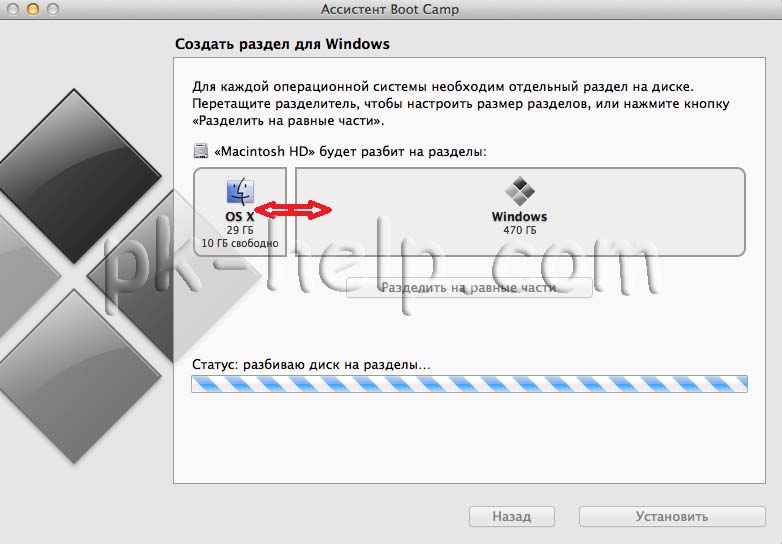 На сегодняшний день последним является 14-й.
На сегодняшний день последним является 14-й.
4. Поддержка VMware Unlocker для Mac
Перейдя по ссылке в описании торрент-раздачи, качаем некий архив под названием «unlocker210». Это разблокировщик VMware для поддержки Mac OS. Дело в том, что продукты VMware изначально не предусматривают поддержку Macintosh в качестве гостевой ОС. Собственно, этот анлокер210 и нужен для решения этого вопроса. Распакуйте скачанный архив, найдите в папке файл win-install.cmd и запустите его (важно) от имени администратора.
Теперь VMware среди поддерживаемых гостевых ОС сможет предложить нам Mac OS — любую, вплоть до последней версии 10.14.
5. Распаковка и настройка ВМ
Распаковать скачанный через торрент архив с помощью Total Commander или архиватора 7-Zip.
Укажите путь распаковки, он же путь для сохранения файлов ВМ.
Если используются продукты VMware последней версии, обновите ВМ.
Нажмите «Редактировать эту виртуальную машину», затем «Готово».
Теперь переходим к настройкам ВМ.
Нужен раздел «Оборудование». Во вкладке «Память» сборщик выставил объем оперативной памяти 2 Гб. Если компьютер позволяет выбрать больше, выберите.
Эксперты и пользователи сходятся во мнении, что MacBook превосходит их по надежности, легкости и мощности. Однако для приверженцев Windows разработчики Apple предусмотрели возможность работы этой операционной системы и на компьютерах Mac.
Процесс установки Windows на любой Mac не представляет большой проблемы. В принципе, алгоритм действий аналогичен установке Windows на «обычный» ПК, только занимает немного больше времени. Самый простой способ — использовать стандартную утилиту OS X Boot Camp Assistant.
Подготовка к установке Windows на MacBook Air
Для установки Windows на MacBook Air вам потребуются:
- внешний USB-накопитель DVD;
- Windows 7 Домашняя расширенная, 64-разрядная версия;
- Флешка на 8 ГБ.

Установка Windows на MacBook Air
Процесс установки занимает не более часа и требует выполнения следующих действий:
- Вставляем флешку.
- Подключаем USB-DVD-привод и вставляем в него дистрибутив Windows.
- Запускаем BootCamp.
Фото: Запуск Boot Camp
- В диалоговом окне снимите флажок «Создать установочный диск Windows или новее» и нажмите «Далее».
- Для сохранения драйверов и других данных выбираем нашу флешку.
- Для того, чтобы разделить диск, двигая ползунок определяем количество места на встроенном накопителе, которое мы выделим для OS X и Windows. Например, пополам «Разделить на равные части».
- Нажмите кнопку «Установить». Процесс займет около 30 минут. Завершение установки Boot Camp приведет к перезагрузке компьютера.
- После перезагрузки компьютера Windows автоматически установится.
 Здесь все будет как обычно. Шаг за шагом вводите запрашиваемые системой данные и ждите. Windows может попросить вас вручную отформатировать BOOTCAMP в NTFS. Соглашаемся и форматируем.
Здесь все будет как обычно. Шаг за шагом вводите запрашиваемые системой данные и ждите. Windows может попросить вас вручную отформатировать BOOTCAMP в NTFS. Соглашаемся и форматируем. - После завершения загрузки на ваш компьютер будет установлено программное обеспечение Apple для поддержки Windows.
Загрузка и выбор оперативной памяти
Mac не поддерживает «традиционное» меню выбора операционной системы. Поэтому даже после Windows при перезагрузке или включении OS X все равно будет загружаться.
Чтобы переключиться на Windows, удерживайте нажатой клавишу Alt во время загрузки, что вызовет на экран меню выбора, которое, скорее всего, будет содержать три опции:
- Recovery (восстановление OS X).
- ОС X.
- Окна.
Примечание Windows. К сожалению, Windows перезагружается гораздо чаще, чем OS X, поэтому рекомендуется настроить Windows на автоматическую загрузку. Вы можете сделать это снова через Boot Camp.
Удаление windows с MacBook Air
В случае, когда Windows больше не требуется на MacBook Air и вы хотите ее удалить (это займет меньше минуты):
- Загружаемся под OS X.
- Активируем Boot Помощник по лагерю.
- Нажмите «Удалить Windows 7 или более позднюю версию».
- Процесс удаления начнется автоматически.
- Ждем окончания процесса.
Операционные системы Microsoft и Apple занимают лидирующие места по распространению в мире. При этом доля Windows составляет 82,5%, а macOS — 12,5%. При таком соотношении нет ничего удивительного в том, что корпоративное ПО разрабатывается в основном для продуктов Microsoft. В качестве примера можно взять платформу 1С Предприятие, у которой нет десктопной версии для macOS. Установка Windows на Mac в качестве второй ОС помогает решить эту проблему.
Задачи, требующие использования второй операционной системы на MacBook, отличаются. В зависимости от того, какие программы вы собираетесь использовать, вы можете выбрать один из доступных вариантов:
- установка ОС на выделенный раздел жесткого диска с помощью встроенной утилиты Bootcamp.
 В этом случае пользователь, загрузившись в Windows, может полноценно использовать все аппаратные ресурсы ноутбука. Подходит для ресурсоемких приложений;
В этом случае пользователь, загрузившись в Windows, может полноценно использовать все аппаратные ресурсы ноутбука. Подходит для ресурсоемких приложений; - использование технологий виртуализации. Parallels Desktop предлагает самый удобный вариант. Использование режима Coherence. Программы Windows можно использовать без перезагрузки непосредственно в среде macOS. В полноэкранном режиме пользователь может переключаться между двумя операционными системами, как между разными рабочими столами. Аппаратные ресурсы в этом случае ограничиваются пользователем самостоятельно.
Рассмотрим, как установить и использовать Windows в обеих версиях.
Boot Camp Assistant
Пользователи, которым приходилось устанавливать две операционные системы, знают, что Windows не терпит «конкурентов», перезаписывающих их загрузочный сектор. Даже две разные операционные системы от Microsoft плохо уживаются друг с другом, борясь за приоритет загрузки. Apple решила эту проблему оригинальным способом, внедрив в систему утилиту Boot Camp.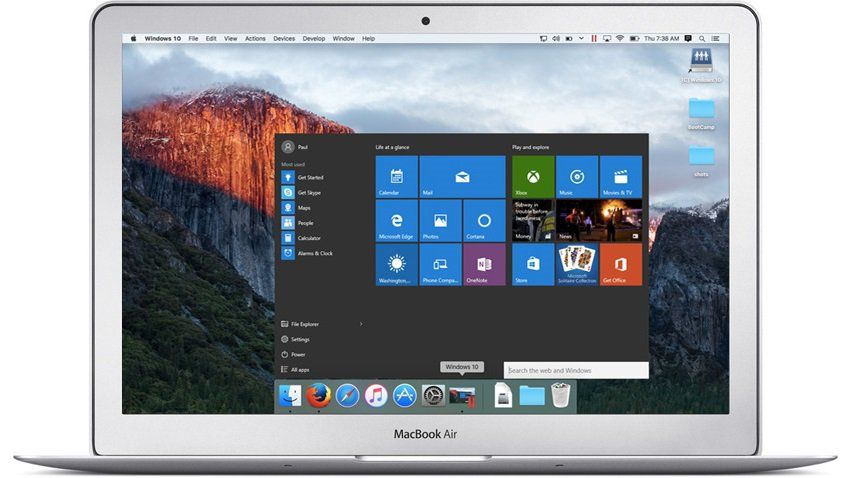 Он входит в стандартную комплектацию 12-дюймовых моделей iMac и MacBook Air, Rro и Retina.
Он входит в стандартную комплектацию 12-дюймовых моделей iMac и MacBook Air, Rro и Retina.
- Прежде чем мы начнем установку Windows, давайте проверим, соответствует ли наш Mac аппаратным требованиям. Нажмите на логотип Apple в строке меню и откройте информацию о компьютере. Смотрим модель и год выпуска, указанные на скриншоте.
- Переходим на страницу технической поддержки. Для примера проверим возможность установки Windows 10.
- Откройте список и проверьте соответствие. Наша модель попадает в группу, отмеченную на скриншоте как «позже», выпущенную в 2016 году.
- Запускаем Finder, находим в программах папку «Утилиты» и открываем. Нужный нам Boot Camp Assistant отмечен галочкой. Прежде чем запустить его, убедитесь, что система обновлена до последней сборки High Sierra и установлены последние версии другого программного обеспечения Apple. Для корректной работы утилиты являются обязательным условием.
- Первое окно информационное.
 Убедитесь, что ваш MacBook подключен к сети, следуя инструкциям.
Убедитесь, что ваш MacBook подключен к сети, следуя инструкциям.
- Указываем расположение ISO-файла с дистрибутивом Windows, полученного с сайта Microsoft. Нажав на указанную стрелкой точку между разделами жесткого диска, выставляем нужный размер. После завершения подготовки нажмите кнопку «Установить».
- Система автоматически загружает необходимые драйверы оборудования. Некоторым MacBook может потребоваться флэш-накопитель для хранения программного обеспечения поддержки. Для более старых моделей Pro, оснащенных DVD-приводом, ISO-файл дистрибутива необходимо записать на диск. Установка на них Windows с чистого образа не поддерживается и без внешнего носителя не обойтись.
- После завершения подготовки macOS запросит у вас подтверждение разбиения жесткого диска.
- Компьютер перезагрузится и запустит стандартный установщик Windows. Дальнейшие действия ничем не отличаются от установки этой ОС на обычный ПК.
 Последним шагом является активация мастера Boot Camp. Все драйвера, необходимые для работы второй системы, содержатся в одном пакете, загруженном перед разбивкой диска. В результате проделанных операций на MacBook был создан раздел BootCamp, на котором будет «жить» Windows.
Последним шагом является активация мастера Boot Camp. Все драйвера, необходимые для работы второй системы, содержатся в одном пакете, загруженном перед разбивкой диска. В результате проделанных операций на MacBook был создан раздел BootCamp, на котором будет «жить» Windows.
Переключение между двумя операционными системами осуществляется путем перезагрузки с удерживанием клавиши Option ⌥. При запуске компьютер отобразит меню выбора. Перемещая указатель в виде стрелки, выбираем систему, которую будем использовать.
Если вы привыкли к управлению жестами в macOS, пора подумать о мыши. Без него невозможно работать на MacBook в Windows. При всех ухищрениях Microsoft система не поддерживает и пятой части возможностей трекпада.
Удаление раздела BootCamp
Когда необходимость в использовании второй операционной системы отпадет, раздел BootCamp вместе с Windows можно удалить. Работа выполняется быстро и не требует перезагрузки.
Mac OS Extended
Файловая система, использовавшаяся Apple до macOS High Sierra, называется HFS+ или Mac OS Extended. Если ваш Mac использует обычный жесткий диск, он не изменился с момента обновления.
Если ваш Mac использует обычный жесткий диск, он не изменился с момента обновления.
- Запустите Ассистент Boot Camp и пропустите первое информационное окно. На этапе выбора действий проверяем, чтобы галочка стояла только в месте, отмеченном стрелкой. Нажмите «Продолжить».
- Система показывает новую схему разметки диска. Как видите, раздела BootCamp на нем больше нет. Нажмите на кнопку «Восстановить».
- Подтверждаем свое желание изменить схему разделов вводом пароля.
- Операция сопровождается появлением полоски с индикатором выполнения. Через несколько минут вы увидите следующее окно.
Диск снова состоит из одного раздела и следов присутствия Windows на нем нет.
APFS
После обновления до macOS High Sierra на компьютерах Mac с использованием хранилища SSD файловая система меняется на AFPS. Эта файловая система лучше оптимизирована для твердотельных накопителей и используется по умолчанию на всех новых компьютерах Apple.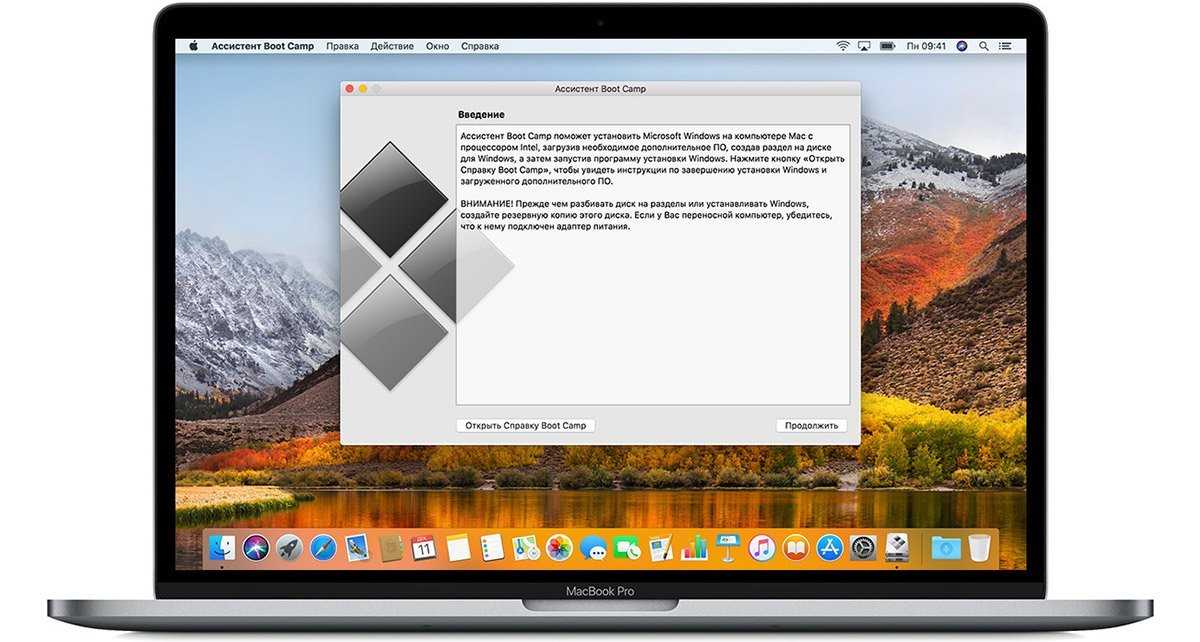 Однако при попытке удалить раздел Windows описанным выше способом пользователь получит сообщение об ошибке. Система будет ссылаться на невозможность выполнения операции, так как загрузочный том отформатирован в файловой системе, отличной от HFS+.
Однако при попытке удалить раздел Windows описанным выше способом пользователь получит сообщение об ошибке. Система будет ссылаться на невозможность выполнения операции, так как загрузочный том отформатирован в файловой системе, отличной от HFS+.
- Откройте соседний Boot Camp в папке Utilities.
- В области навигации выберите том, на котором находится Windows. Нажмите кнопку «Удалить», отмеченную стрелкой.
- Подтверждаем сделанный выбор.
- После успешного завершения операции закрыть информационное сообщение.
- Нажмите кнопку, отмеченную галочкой. Используя знак «-», указанный стрелкой, удалите лишние разделы BootCamp и «*».
- Схема диска должна иметь следующий вид. Нажмите кнопку «Применить».
- Как видно на скриншоте, операция прошла успешно. Нам удалось удалить раздел Windows и вернуть SSD в исходное состояние.
Parallels Desktop — лучшее решение для виртуализации на macOS.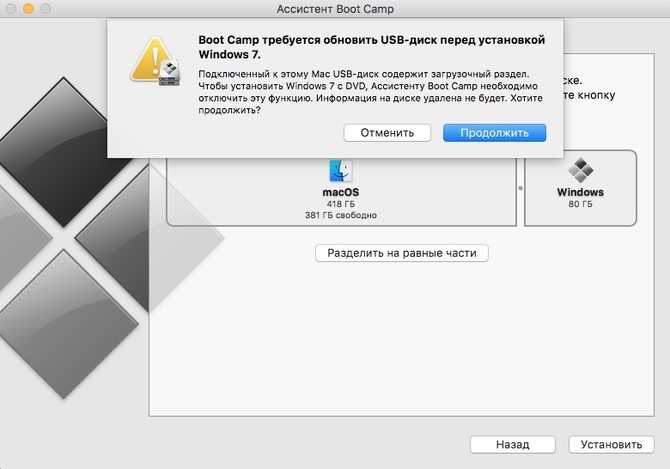 С его помощью вы можете установить любую версию Windows или Linux и использовать необходимое программное обеспечение, которое работает только в этих операционных системах.
С его помощью вы можете установить любую версию Windows или Linux и использовать необходимое программное обеспечение, которое работает только в этих операционных системах.
- Так как мы уже скачали образ ISO для установки на Boot Camp, выбираем отмеченный пункт в мастере.
- Укажите место распространения вручную или позвольте программе найти его автоматически.
- Введите существующий цифровой лицензионный ключ Windows.
- Здесь мы можем настроить выделение дискового пространства, памяти, использование сетевых ресурсов и периферии. Указанные параметры не должны быть ниже минимальных требований к ПК от Microsoft. Например, для оперативной памяти это значение равно 2 ГБ. После завершения предварительной настройки запустится установщик ОС Windows.
- Выполнив необходимые действия по установке, вы получаете вторую операционную систему на свой Mac в виде виртуальной машины. Кнопки, отмеченные в левом углу окна, отвечают за режим работы.
 Зеленый разворачивает Windows в полноэкранный режим и выглядит как обычный рабочий стол, занимая отдельное рабочее пространство. Синий активирует режим полной совместимости. В нем приложения Windows можно открывать прямо на рабочем столе Mac.
Зеленый разворачивает Windows в полноэкранный режим и выглядит как обычный рабочий стол, занимая отдельное рабочее пространство. Синий активирует режим полной совместимости. В нем приложения Windows можно открывать прямо на рабочем столе Mac. - Файлы можно оставить для последующего использования или полностью удалить в корзину.
Используя встроенную функцию снимка, вы можете протестировать любое программное обеспечение на виртуальной машине, не беспокоясь о целостности системы. Вернуть ее в исходное состояние можно несколькими движениями.
Наконец
Как видите, установка Windows на MacBook в качестве второй системы — несложная задача. Выбор варианта использования зависит только от потребностей программного обеспечения в аппаратных ресурсах.
Видео инструкция
Представленные ниже видеоролики помогут вам лучше понять тонкости установки и использования Windows OC на компьютерах Mac.
Как запустить Windows 11 на Mac (и зачем это нужно)
Перейти к основному содержанию
Laptop Mag поддерживается своей аудиторией. Когда вы покупаете по ссылкам на нашем сайте, мы можем получать партнерскую комиссию. Вот почему вы можете доверять нам.
Когда вы покупаете по ссылкам на нашем сайте, мы можем получать партнерскую комиссию. Вот почему вы можете доверять нам.
(Изображение предоставлено Microsoft)
Хотя мы уже давно достигли паритета в войнах операционных систем, и сегодняшний выбор в основном зависит от личных предпочтений, наступает время, когда одна операционная система просто лучше другой. Например, запуск приложения только для Windows часто является требованием для работы или учебы, и альтернатива, работающая на macOS, просто не подойдет.
К счастью, всегда есть виртуализация. Потому что зачем выбирать операционную систему, если вы можете запустить их все?
- Я запускал Windows 11 на Mac M1: вот мой опыт
Почему вам следует запускать Windows 11 на Mac
Как мы уже говорили выше, существует множество причин, по которым вы можете захотеть установить Windows 11 на Mac компьютер. Однако есть несколько общих причин, по которым люди часто это делают. Ниже приведены три основные причины, по которым вам следует установить Windows 11 на свой Mac.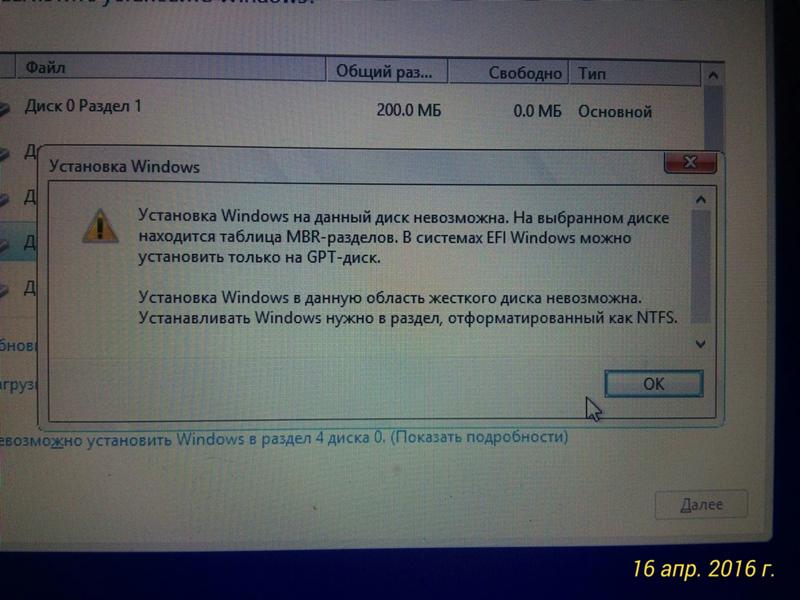
- Для запуска эксклюзивного программного обеспечения Windows: Некоторые программы, особенно компьютерные игры, выпускаются исключительно для определенных операционных систем. В некоторых случаях вы можете использовать сторонние приложения, чтобы заставить эти программы работать на Mac. Однако, если это невозможно, установка Windows 11 на ваш Mac может быть единственным вариантом.
- Почувствуйте себя по ту сторону забора: Если вы всю жизнь пользовались компьютером Mac, то наверняка рано или поздно вам станет любопытно узнать, как выглядит компьютер с Windows. Установка виртуальной Windows 11 на ваш компьютер Mac — более дешевая и простая альтернатива покупке нового компьютера только для тестирования операционной системы Windows.
- Проверьте совместимость вашей программы с Windows: Это в основном относится к разработчикам программного обеспечения. Многие разработчики программного обеспечения предпочитают работать на Mac, а не на компьютере с Windows.
 Однако возникает проблема, когда приходит время тестировать свои программы на ОС Windows 11. Установив виртуальную Windows 11 на свой Mac, вы можете сколько угодно тестировать совместимость своего программного обеспечения с Windows.
Однако возникает проблема, когда приходит время тестировать свои программы на ОС Windows 11. Установив виртуальную Windows 11 на свой Mac, вы можете сколько угодно тестировать совместимость своего программного обеспечения с Windows.
Что такое виртуализация?
Существует несколько способов запуска других операционных систем на компьютере Mac. Однако сегодня мы сосредоточимся исключительно на использовании виртуализации для запуска Windows 11 на Mac. Виртуализация — это процесс запуска операционной системы в другой работающей системе.
(Изображение предоставлено Эндрю Бруксом/Getty Images)
В отличие от двойной загрузки, когда ваш компьютер будет чередовать две разные ОС, виртуализация — это программа, которая эмулирует ОС, в то время как исходная ОС работает под управлением первой. Другими словами, на macOS будет работать программа, эмулирующая Windows 11.
Существует множество инструментов виртуализации, которые вы можете загрузить, например VMWare Fusion, Parallels Desktop и VirtualBox. В этой статье мы будем использовать Virtual Box для нашей виртуализации. Oracle разработала VirtualBox, чтобы предоставить бесплатный гипервизор с открытым исходным кодом для виртуализации.
В этой статье мы будем использовать Virtual Box для нашей виртуализации. Oracle разработала VirtualBox, чтобы предоставить бесплатный гипервизор с открытым исходным кодом для виртуализации.
Вещи, необходимые для запуска Windows 11 на Mac
Чтобы начать установку Windows 11 на виртуальной машине Virtualbox, убедитесь, что у вас есть следующее:
- ISO-образ Microsoft 11: вы можете скачать его здесь. (открывается в новой вкладке) Вам потребуется учетная запись Microsoft, которая является участником программы предварительной оценки Windows.
- Установщик Oracle VM VirtualBox: вы можете скачать его здесь.
- Компьютер Mac, совместимый с Microsoft 11 (с точки зрения технических требований)
- Процессор: 1 гигагерц (ГГц)
- ОЗУ: 4 гигабайта (ГБ)
- Память: 64 ГБ
Обратите внимание, что это минимальные требования для запуска Windows 11. Это означает, что вам потребуется больше или как минимум вдвое больше этих значений, чтобы ваш Mac мог без проблем запускать виртуализацию Windows 11.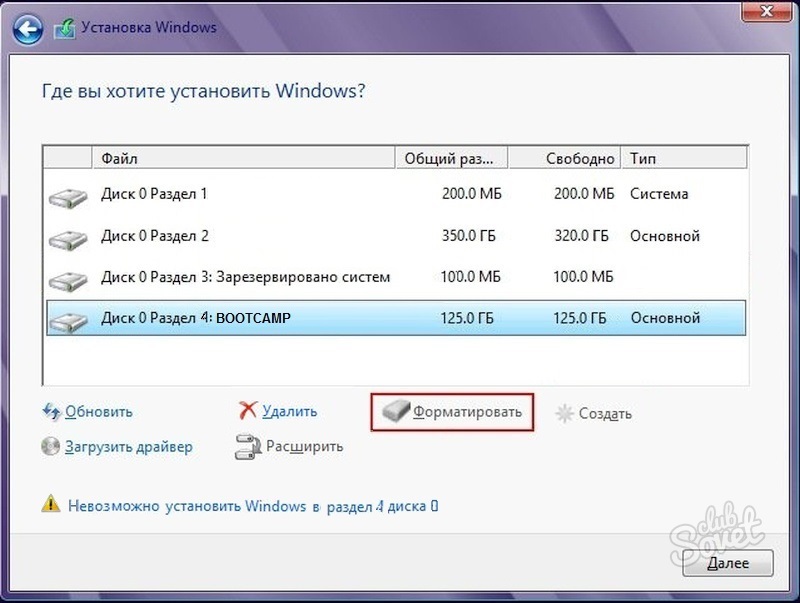 Это связано с тем, что ваш компьютер Mac будет продолжать выполнять другие фоновые процессы, пока вы используете VirtualBox.
Это связано с тем, что ваш компьютер Mac будет продолжать выполнять другие фоновые процессы, пока вы используете VirtualBox.
Как установить Windows 11 на виртуальную машину VirtualBox
Если вы заполнили приведенный выше контрольный список, пришло время перейти к центральной части этой статьи. Вот шаги, которые необходимо предпринять, чтобы Windows 11 заработала на вашем компьютере Mac.
(Изображение предоставлено Laptop Mag)
1) Установите VirtualBox с помощью установщика, который вы загрузили выше. Следуйте инструкциям, показанным в установщике. Использование предоставленных настроек по умолчанию должно быть достаточным для наших нужд.
(Изображение предоставлено ноутбуком Mag)
2) Откройте Virtualbox , щелкнув его значок в доке или панели запуска.
(Изображение предоставлено: Laptop Mag)
3) В строке меню в верхней части окна нажмите кнопку «Создать» . Откроется второе окно, в котором вы можете ввести имя вашей новой виртуальной машины, место хранения виртуальной машины, ее тип и, наконец, ее версию.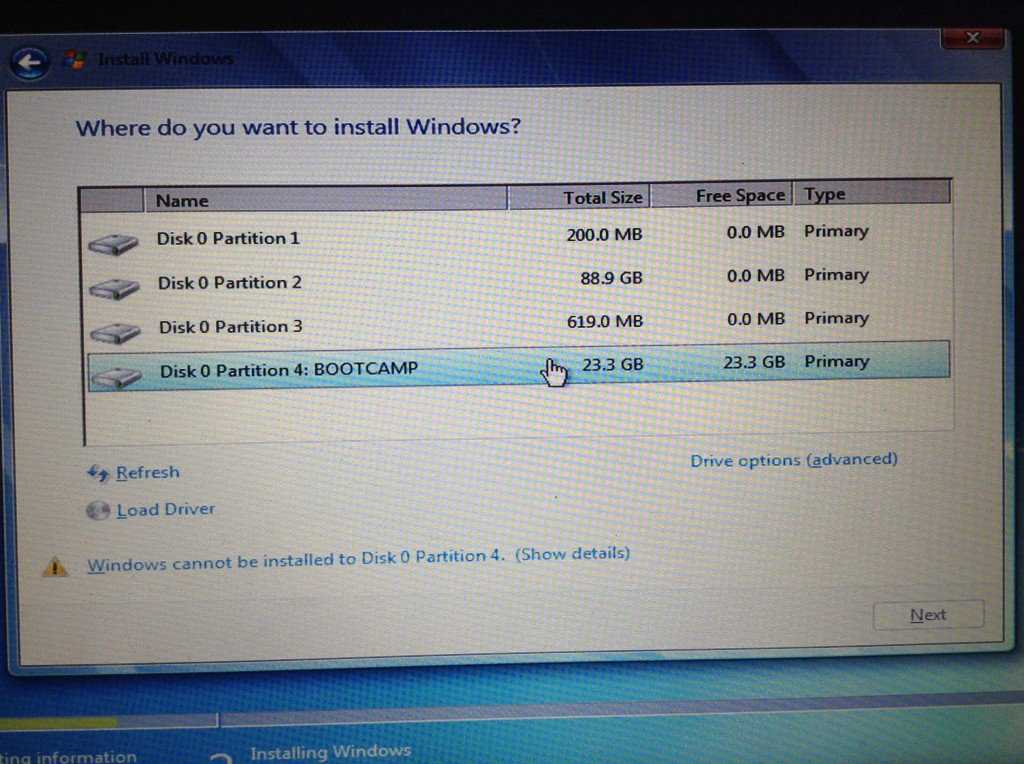
(Изображение предоставлено Laptop Mag)
4) В окне выше введите предпочитаемое имя для вашей виртуальной машины . Оставьте папку машины по умолчанию . После этого выберите Microsoft Windows в качестве типа и Windows 10 (64-разрядная версия) в качестве версии .
(Изображение предоставлено Laptop Mag)
5) Нажмите кнопку «Далее» в нижней части окна.
(Изображение предоставлено Laptop Mag)
6) На следующем этапе вам потребуется выбрать предпочтительное распределение памяти для вашей виртуальной машины. Перетащите ползунок на желаемый объем памяти или введите значение в поле справа. Хотя минимальные требования к памяти для Windows 11 составляют всего 1 ГБ, мы рекомендуем вам установить это значение не менее 4 ГБ или 4096 МБ.
(Изображение предоставлено Laptop Mag)
7) Когда вы перейдете к шагу «Жесткий диск», выберите «Создать виртуальный жесткий диск» и нажмите «Создать» .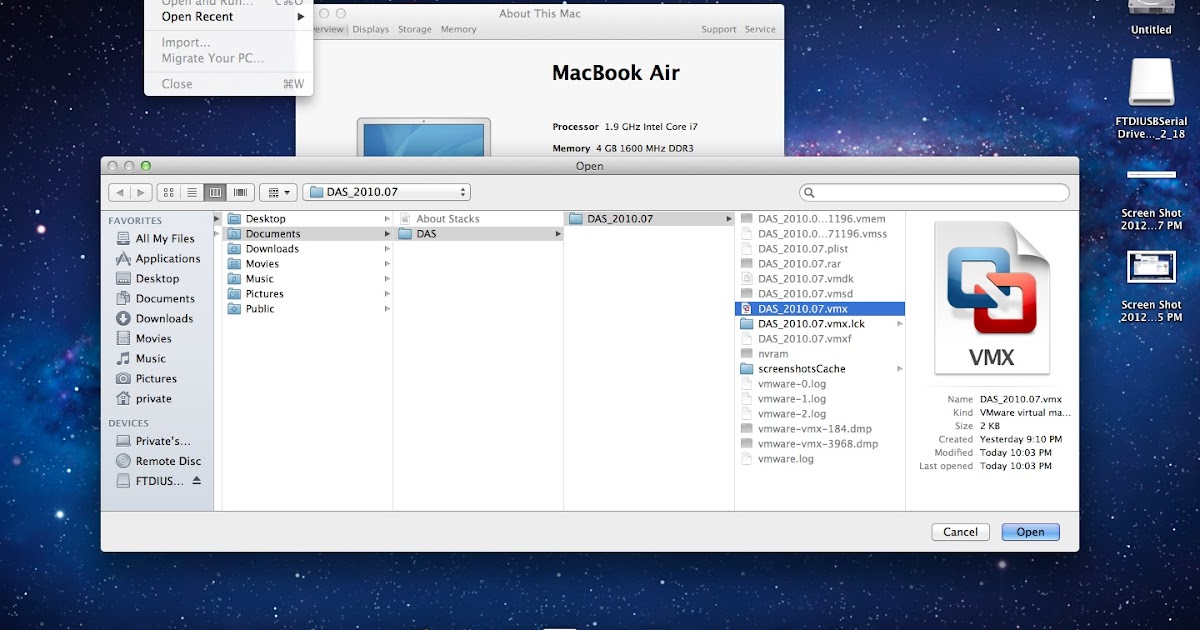
(Изображение предоставлено ноутбуком Mag)
8) Выберите VDI (образ диска Virtualbox) в качестве типа файла жесткого диска в следующем окне, , затем нажмите «Далее» .
(Изображение предоставлено ноутбуком Mag)
9) Установить хранилище на физическом жестком диске как Динамически выделенное . Нажмите «Далее.
(Изображение предоставлено Laptop Mag)
10) Затем выберите, где вы хотите сохранить вашу виртуальную машину и максимальный размер, который она может занимать на вашем компьютере Mac. Помните, что для работы Windows 11 требуется не менее 64 ГБ.
(Изображение предоставлено ноутбуком Mag)
11) Нажмите «Создать». После короткого периода загрузки новая виртуальная машина должна быть указана в левой части VirtualBox Manager.
(Изображение предоставлено: Laptop Mag)
12) Следующие несколько этапов потребуются для настройки вашей виртуальной машины для работы в Windows 11.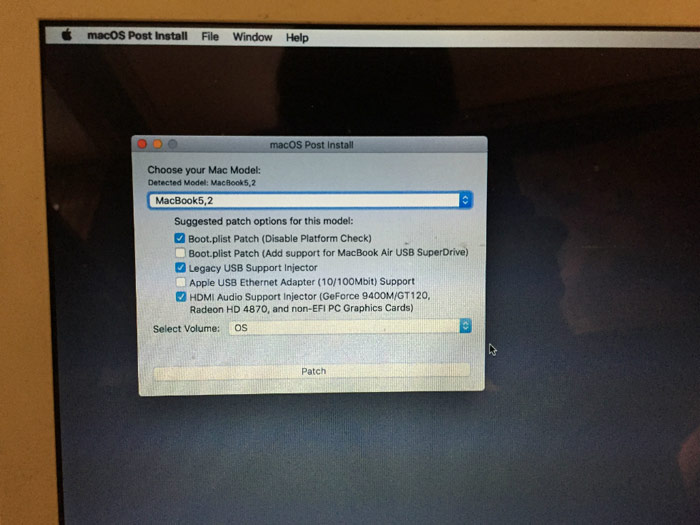 Сначала щелкните правой кнопкой мыши имя только что созданной виртуальной машины .
Сначала щелкните правой кнопкой мыши имя только что созданной виртуальной машины .
(Изображение предоставлено ноутбуком Mag)
13) Выберите «Настройки» в раскрывающемся списке . Это откроет окно настроек для вашей новой виртуальной машины.
(Изображение предоставлено Laptop Mag)
14) Перейдите на вкладку «Хранилище» и щелкните «Очистить диск» 9.0075 в разделе «Устройства хранения».
(Изображение предоставлено Laptop Mag)
15) В правой части экрана вы должны увидеть раздел «Атрибуты». Щелкните значок компакт-диска рядом с раскрывающимся списком оптических дисководов.
(Изображение предоставлено Laptop Mag)
16) Выберите Выберите файл на диске .
(Изображение предоставлено Laptop Mag)
17) В открывшемся окне перейдите и найдите ISO-образ Windows 11, который вы ранее загрузили .
(Изображение предоставлено: Laptop Mag)
18) Выберите образ ISO и нажмите «Открыть».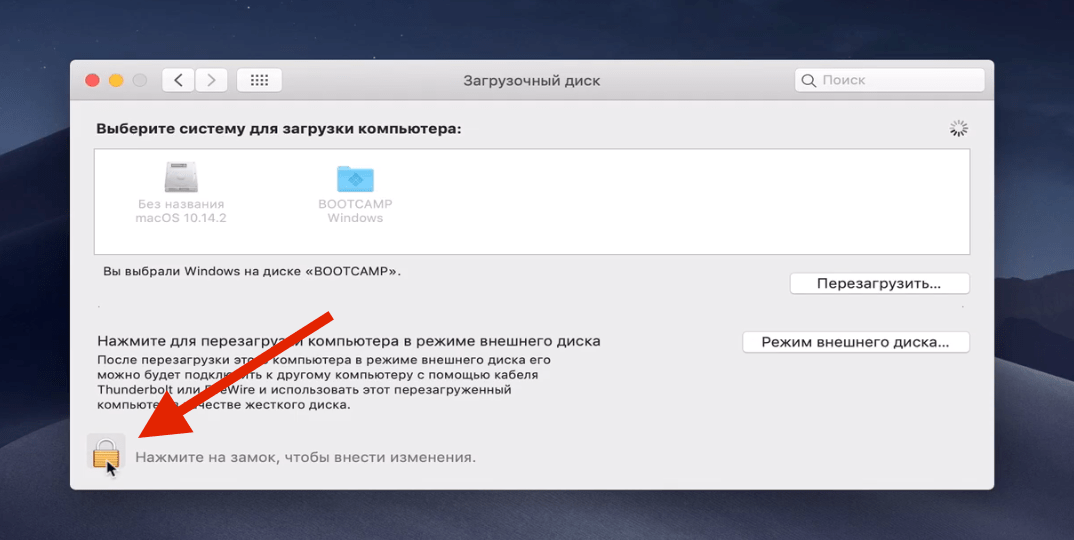
 )
)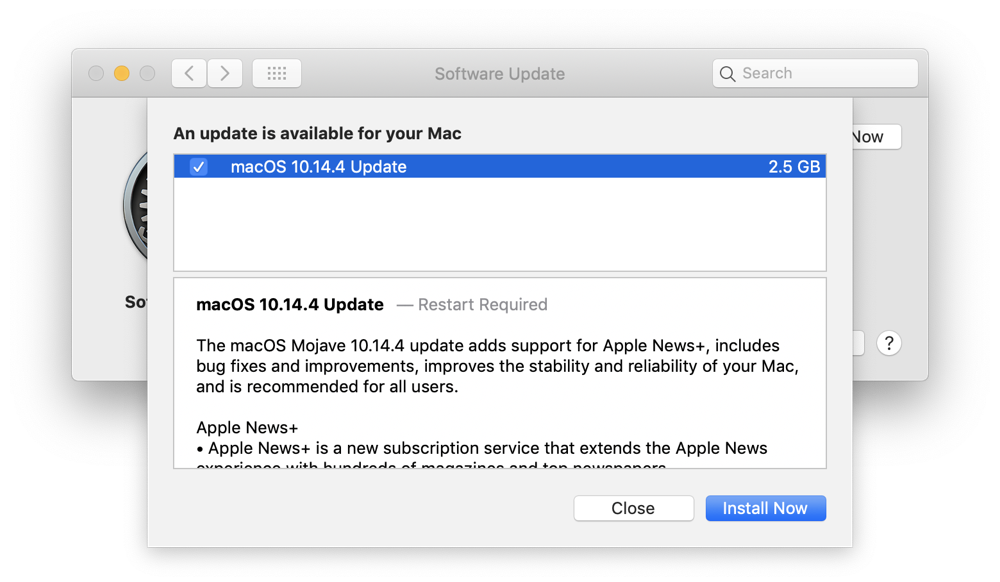
 )
)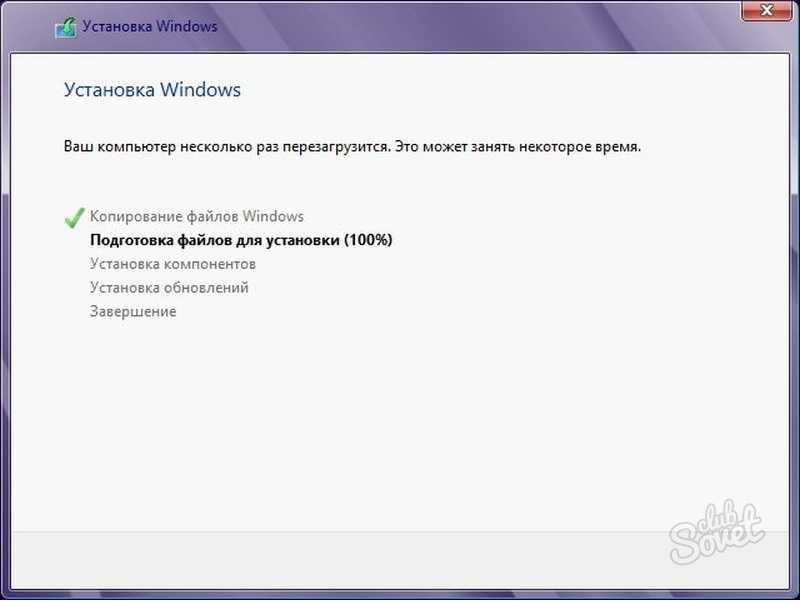 )
) )
)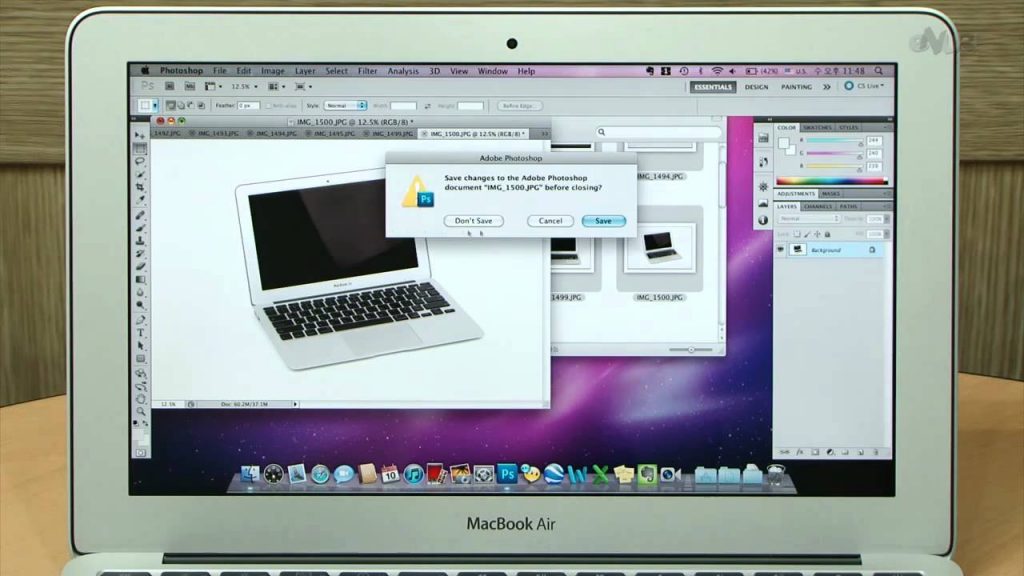 )
)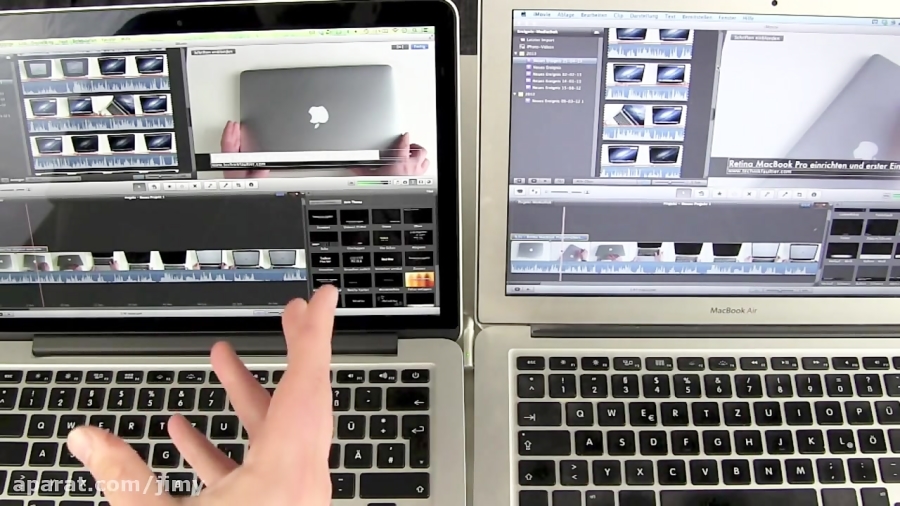 )
) )
)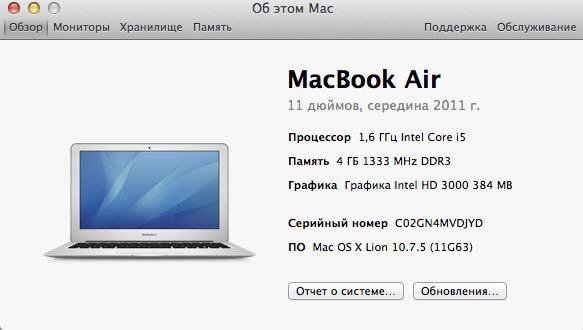 )
)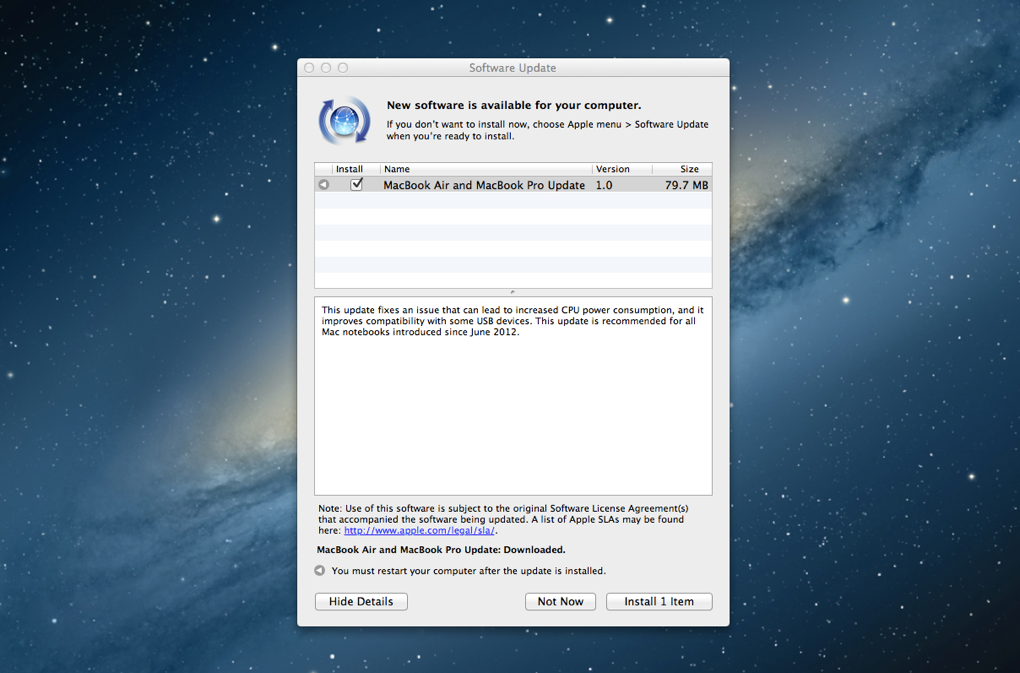 )
) )
)
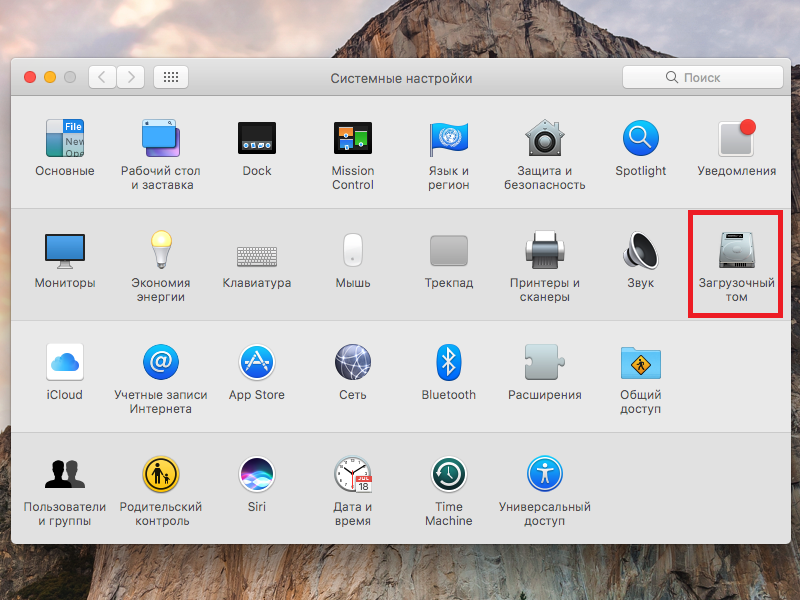
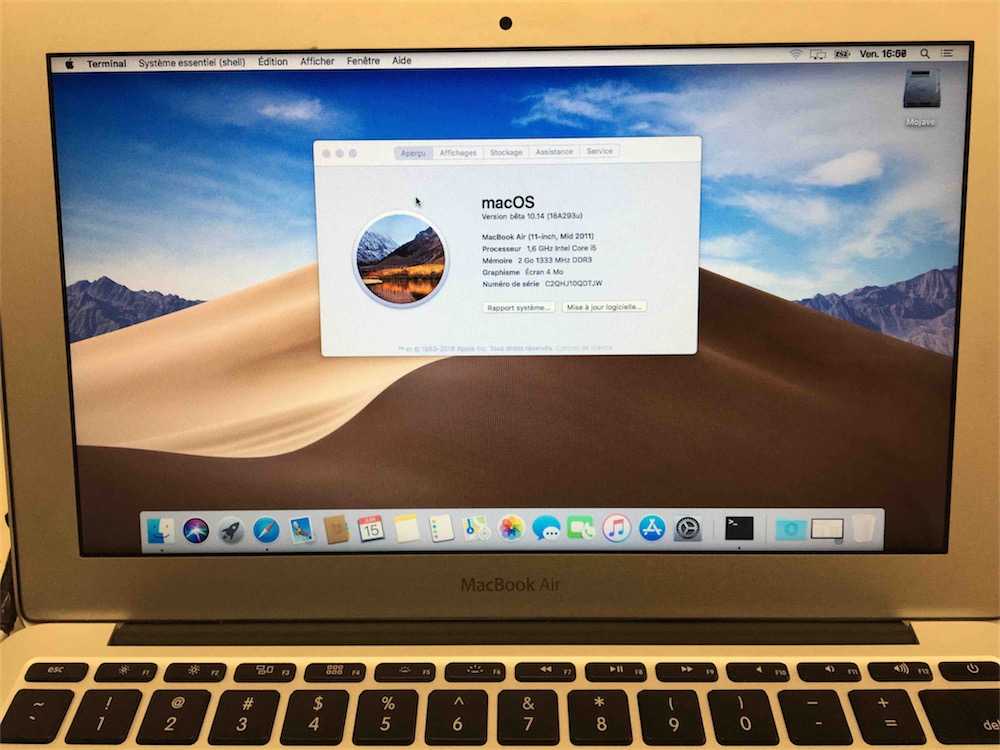
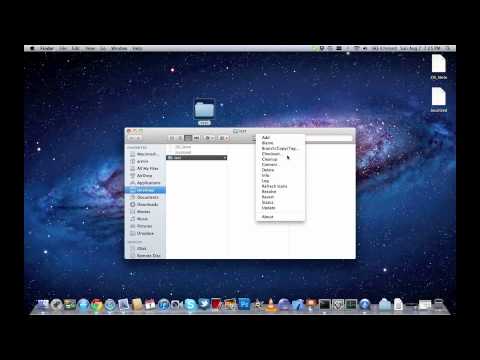 Здесь все будет как обычно. Шаг за шагом вводите запрашиваемые системой данные и ждите. Windows может попросить вас вручную отформатировать BOOTCAMP в NTFS. Соглашаемся и форматируем.
Здесь все будет как обычно. Шаг за шагом вводите запрашиваемые системой данные и ждите. Windows может попросить вас вручную отформатировать BOOTCAMP в NTFS. Соглашаемся и форматируем.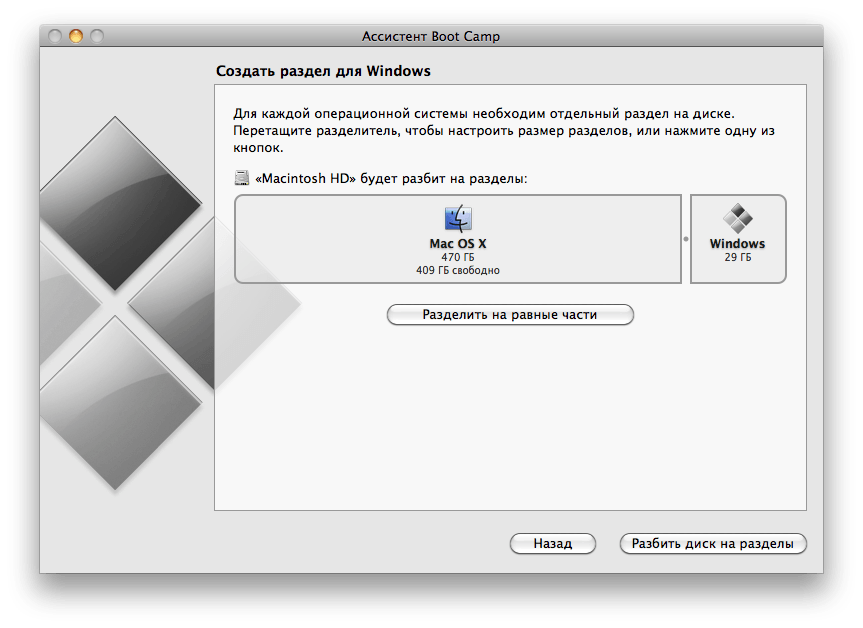 В этом случае пользователь, загрузившись в Windows, может полноценно использовать все аппаратные ресурсы ноутбука. Подходит для ресурсоемких приложений;
В этом случае пользователь, загрузившись в Windows, может полноценно использовать все аппаратные ресурсы ноутбука. Подходит для ресурсоемких приложений; Убедитесь, что ваш MacBook подключен к сети, следуя инструкциям.
Убедитесь, что ваш MacBook подключен к сети, следуя инструкциям.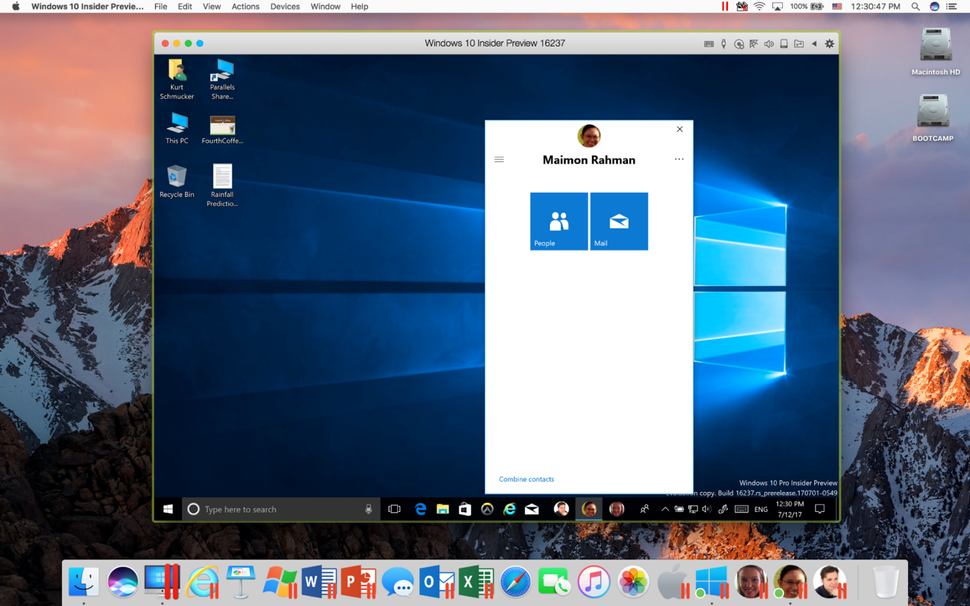 Последним шагом является активация мастера Boot Camp. Все драйвера, необходимые для работы второй системы, содержатся в одном пакете, загруженном перед разбивкой диска. В результате проделанных операций на MacBook был создан раздел BootCamp, на котором будет «жить» Windows.
Последним шагом является активация мастера Boot Camp. Все драйвера, необходимые для работы второй системы, содержатся в одном пакете, загруженном перед разбивкой диска. В результате проделанных операций на MacBook был создан раздел BootCamp, на котором будет «жить» Windows. Зеленый разворачивает Windows в полноэкранный режим и выглядит как обычный рабочий стол, занимая отдельное рабочее пространство. Синий активирует режим полной совместимости. В нем приложения Windows можно открывать прямо на рабочем столе Mac.
Зеленый разворачивает Windows в полноэкранный режим и выглядит как обычный рабочий стол, занимая отдельное рабочее пространство. Синий активирует режим полной совместимости. В нем приложения Windows можно открывать прямо на рабочем столе Mac. Однако возникает проблема, когда приходит время тестировать свои программы на ОС Windows 11. Установив виртуальную Windows 11 на свой Mac, вы можете сколько угодно тестировать совместимость своего программного обеспечения с Windows.
Однако возникает проблема, когда приходит время тестировать свои программы на ОС Windows 11. Установив виртуальную Windows 11 на свой Mac, вы можете сколько угодно тестировать совместимость своего программного обеспечения с Windows.