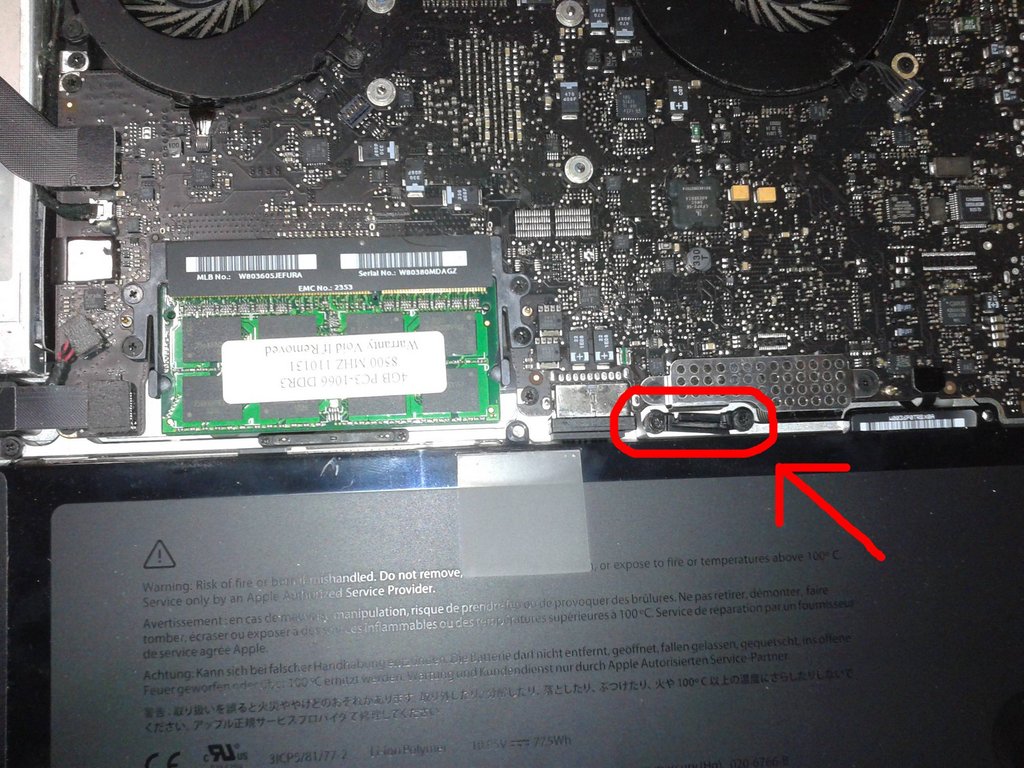Содержание
Если не удается зарядить ноутбук Mac с помощью адаптера питания USB-C
Узнайте, что делать, если адаптер питания USB-C из комплекта поставки ноутбука Mac перестает заряжать аккумулятор, нагревается или искрит.
Ноутбуки Mac поставляются в комплекте с адаптером питания USB-C и зарядным кабелем. Определите, какие адаптер питания и зарядный кабель входят в комплект поставки вашего ноутбука Mac, и найдите соответствующие советы по устранению неполадок ниже. Если возникла проблема с адаптером питания стороннего производителя, попробуйте использовать оригинальные адаптер питания и кабель Apple из комплекта поставки ноутбука Mac.
Адаптер питания USB-C
Сетевая вилка или адаптер вилки
Зарядный кабель USB-C
Если ноутбук Mac с портами USB-C не заряжается
Если адаптер питания USB-C не заряжает MacBook, MacBook Air или MacBook Pro, попробуйте отключить адаптер от электрической розетки, подождать несколько секунд и снова включить. Если это не поможет, следуйте рекомендациям из следующих разделов.
Если это не поможет, следуйте рекомендациям из следующих разделов.
Проверка наличия питания
Проверка кабелей
Проверка наличия обновлений
Проверка наличия питания
Узнайте, как проверить электрическую розетку и сетевую вилку.
Проверка электрической розетки
Убедитесь, что адаптер питания USB-C подключен к исправной электрической розетке. Отключите адаптер питания USB-C от электрической розетки, затем подключите к ней заведомо исправное устройство, такое как лампа или часы, чтобы убедиться, что питание подается надлежащим образом. Если электрическая розетка работает, подключите адаптер питания USB-C и попробуйте зарядить компьютер Mac. Если компьютер Mac по-прежнему не заряжается, выключите его и закройте дисплей на 30 секунд, затем откройте дисплей и повторите попытку зарядки. Если вы используете компьютер Mac не с процессором Apple, сбросьте параметры контроллера SMC.
Проверка на наличие помех в сети электропитания
Отключите адаптер питания от электрической розетки, подождите 30 секунд, а затем снова подключите его.
- Если ноутбук Mac начинает заряжаться после повторного подключения адаптера питания, возможно, возникает проблема с сетевыми помехами (прерывание, вызванное блуждающими электромагнитными сигналами) от электрической розетки. Адаптер питания автоматически отключается, когда встроенная функция защиты от повышенного напряжения определяет наличие помех в электросети.
- К источникам возможных помех в сети относятся светильники с газоразрядными лампами, холодильники или микроволновые печи, подключенные к той же электрической цепи, что и используемая электрическая розетка. Эту проблему позволит решить подключение адаптера питания к источнику бесперебойного питания (ИБП) или к розетке в другой цепи.
Если адаптер питания отключается при подключении к заведомо исправной розетке, отнесите его на проверку в авторизованный сервисный центр компании Apple или в магазин Apple Store.
Проверка сетевой вилки или кабеля питания
Адаптер питания укомплектован съемной сетевой вилкой переменного тока, которая имеет ножевые контакты, вставляемые в электрическую розетку. Если ноутбук Mac не заряжается при использовании сетевой вилки с адаптером питания, попробуйте использовать другую такую вилку или удлинитель для адаптера питания Apple (продается отдельно).
Если ноутбук Mac не заряжается при использовании сетевой вилки с адаптером питания, попробуйте использовать другую такую вилку или удлинитель для адаптера питания Apple (продается отдельно).
Проверка кабелей
В комплект поставки ноутбука Mac входит зарядный кабель USB-C. Чтобы узнать, вызваны ли проблемы с зарядкой этим кабелем, попробуйте использовать другой кабель USB-C. Помните! Не все кабели USB-C пригодны для зарядки MacBook, MacBook Air или MacBook Pro, поэтому убедитесь, что кабель, который вы используете для проверки, предназначен для зарядки.
Если с одним кабелем USB-C ноутбук Mac заряжается, а с другим нет, немедленно отсоедините кабель, который не работает, и отнесите его и блок питания на проверку.
Если ноутбук Mac начинает заряжаться только при покачивании или перемещении кабеля USB-C или удлинителя для адаптера питания Apple (продается отдельно), немедленно отсоедините такой кабель и отнесите его и блок питания на проверку.
Проверка наличия обновлений
В некоторых случаях для компьютера могут выпускаться обновления ПО или прошивки, которые улучшают взаимодействие с адаптером питания. Если компьютер MacBook, MacBook Air или MacBook Pro не заряжается должным образом, проверьте наличие обновлений ПО для него.
Если компьютер MacBook, MacBook Air или MacBook Pro не заряжается должным образом, проверьте наличие обновлений ПО для него.
Нагрев адаптера
Адаптер питания USB-C может нагреваться при обычном использовании, поэтому обязательно используйте его в хорошо проветриваемом месте. Всегда подключайте адаптер питания непосредственно к электрической розетке с помощью сетевой вилки или кладите его на стол или в другое хорошо вентилируемое место при использовании удлинителя для адаптера питания (приобретается отдельно).
Старайтесь не размещать адаптер в плохо проветриваемых местах, например на диване, на плотном ковре, на кровати или на подушке. Старайтесь, чтобы адаптер не оказывался под одеялом или чем-то другим, препятствующим вентиляции.
Адаптер питания может отключиться в случае перегрева. Если это произойдет, отсоедините кабель USB-C от ноутбука Mac, затем дождитесь охлаждения адаптера питания, прежде чем проверять его состояние.
Искрение
При входе контактов вилки в розетку в момент подключения адаптера питания USB-C может возникать искра.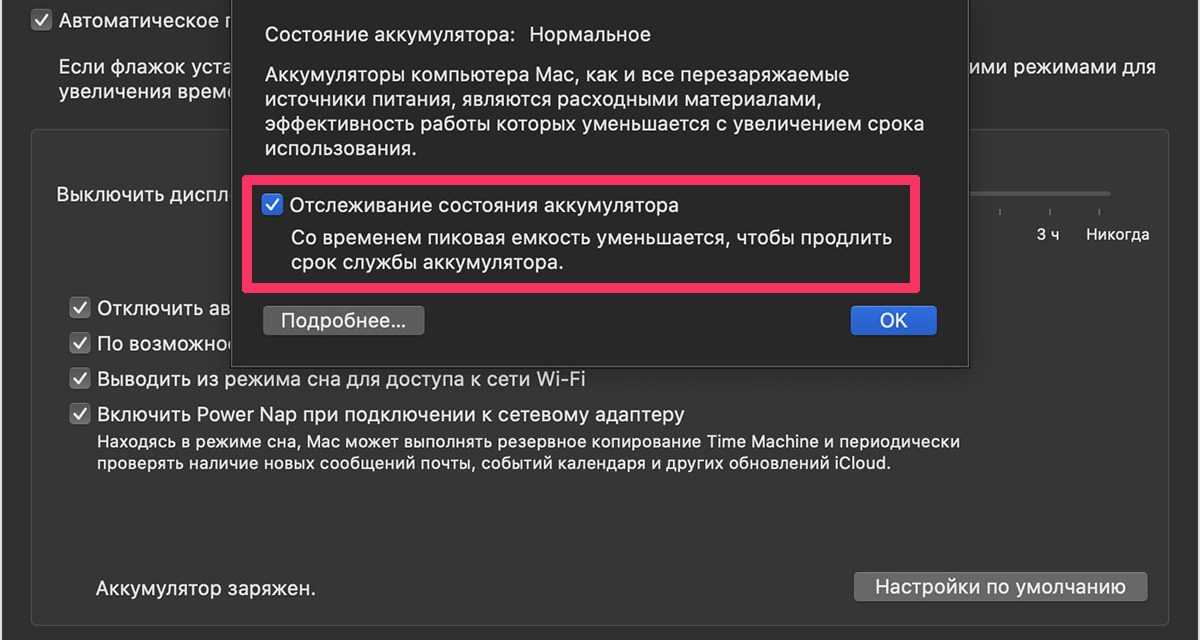 Как правило, это нормальное явление, которое иногда наблюдается во время включения электроприборов в электрическую розетку.
Как правило, это нормальное явление, которое иногда наблюдается во время включения электроприборов в электрическую розетку.
Если вы замечаете любое из перечисленных ниже явлений при подключении адаптера к розетке или у вас возникают другие опасения по поводу искрения, обратитесь в Apple.
- Обратитесь в Apple, если искра возникает не на контактах вилки, а в других местах.
- Обратитесь в Apple, если какая-либо из частей адаптера повреждена или обесцвечена.
Проверка ноутбука Mac и блока питания
Даже если ваш ноутбук Mac с портом USB-C не покрывается гарантией, его можно принести в авторизованный сервисный центр компании Apple или в магазин Apple Store для проверки. Обязательно возьмите с собой ноутбук Mac, адаптер питания USB-C и все кабели USB-C, которые вы используете для зарядки.
Информация о продуктах, произведенных не компанией Apple, или о независимых веб-сайтах, неподконтрольных и не тестируемых компанией Apple, не носит рекомендательного или одобрительного характера. Компания Apple не несет никакой ответственности за выбор, функциональность и использование веб-сайтов или продукции сторонних производителей. Компания Apple также не несет ответственности за точность или достоверность данных, размещенных на веб-сайтах сторонних производителей. Обратитесь к поставщику за дополнительной информацией.
Компания Apple не несет никакой ответственности за выбор, функциональность и использование веб-сайтов или продукции сторонних производителей. Компания Apple также не несет ответственности за точность или достоверность данных, размещенных на веб-сайтах сторонних производителей. Обратитесь к поставщику за дополнительной информацией.
Дата публикации:
Макбук не заряжается! Как починить MacBook, который не заряжается
Если ваш MacBook Pro или MacBook Air не заряжается или зарядное устройство не работает, работа устройства может стать гонкой на время, поскольку батарея разряжается. В этой статье мы рассмотрим возможные причины, по которым ваш ноутбук Mac может не заряжаться, и как это можно исправить.
Мы также рассмотрим, что делать, если ваш ноутбук Apple не держит заряд и если его время автономной работы намного меньше, чем рекламирует Apple.
Почему мой MacBook не заряжается?
Может быть простая причина, по которой ваш MacBook Air или Pro не заряжается. Начните с этих простых проверок, чтобы установить, в чем проблема:
Начните с этих простых проверок, чтобы установить, в чем проблема:
Программы для Windows, мобильные приложения, игры — ВСЁ БЕСПЛАТНО, в нашем закрытом телеграмм канале — Подписывайтесь:)
- Мы должны спросить… MacBook точно подключен? Отсоедините зарядный кабель от ноутбука и снова подключите его.
- Проверьте также розетку. Розетка включена? Попробуйте использовать другую настенную розетку. Мы знаем, что все это звучит немного банально, но перепроверьте еще раз, прежде чем идти дальше.
- Убедитесь, что адаптер питания подключен правильно. Каждый адаптер для ноутбука Apple состоит из двух частей: квадратного адаптера со съемной вилкой, которая подключается к стене, и зарядного кабеля. Разъедините две части и соедините их вместе.
- Как выглядит ваш адаптер Apple? Он в первозданном состоянии или на кабеле есть разрывы? Адаптер как-то обесцвечивается? Выглядит сгоревшим? Если это так, попробуйте другой адаптер (одолжите его у друга или спросите в магазине Apple).

- Убедитесь, что вы используете правильный адаптер питания и кабель. Например, у вас может быть Mac, который заряжается через USB-C, но не все кабели USB-C одинаковы. Некоторые из них нельзя использовать для зарядки. Существуют также различные типы кабелей MagSafe, которые могут потребоваться вашему Mac для зарядки — существует не менее трех версий MagSafe для Mac. Вы должны убедиться, что используете правильный. См. наш путеводитель по MagSafe. В идеале вам следует использовать зарядное устройство, поставляемое с вашим Mac, включая прилагаемый блок питания.
- Кстати о блоке питания — не перегревается ли? Если адаптер питания сильно нагревается, он может не работать. Убедитесь, что он ничем не закрыт.
- Проверьте порт питания на ноутбуке Apple на наличие пыли. Это может помешать разъему установить чистое соединение с Mac и помешать вам правильно зарядить его.
Вышеупомянутые проверки могут помочь вам решить проблему. Но если они не работают, мы рекомендуем вам выполнить шаги, описанные ниже.
Обновите свое программное обеспечение
Когда Apple выпустила обновление macOS Monterey 12.2, похоже, была обнаружена ошибка, из-за которой некоторые батареи Mac очень быстро разряжались в спящем режиме. Было обнаружено, что проблема связана с проблемой с Bluetooth, и последующее обновление macOS 12.2.1 решило проблему с разрядкой аккумулятора.
Из примеров, подобных приведенным выше, становится ясно, что иногда обновление программного обеспечения может решить проблемы с зарядкой вашего Mac.
Убедитесь, что на вашем Mac установлена самая последняя версия программного обеспечения macOS. Перейдите в «Системные настройки»> «Обновление программного обеспечения», чтобы проверить.
Узнайте, был ли отозван ваш Mac
Проверьте, был ли отозван ваш Mac, в частности аккумулятор. У нас есть подробная информация об отзыве MacBook и программах ремонта здесь.
Летом 2019 года Apple отозвала некоторые MacBook Pro из-за опасений по поводу перегрева батареи. Щелкните ссылку, чтобы узнать об отзыве аккумуляторов для MacBook Pro 15 дюймов, проданных в период с 2015 по 2017 год.
Щелкните ссылку, чтобы узнать об отзыве аккумуляторов для MacBook Pro 15 дюймов, проданных в период с 2015 по 2017 год.
Также были отозваны модели MacBook Pro 2016–2017 годов (без сенсорной панели) из-за отказа компонента, вызвавшего расширение встроенной батареи, подробности здесь.
Зарядное устройство вашего Mac также может быть частью отзыва. Apple отозвала некоторые из своих розеток из соображений безопасности, узнайте, не пострадали ли ваши.
Исключив вышеперечисленное, вы можете начать работу над более сложными исправлениями.
У нас есть отдельная статья, в которой мы обсуждаем все, что вам нужно знать о ремонте продуктов Apple.
Сбросить батарею
Метод, который вы будете использовать для сброса заряда аккумулятора на MacBook, MacBook Pro или MacBook Air, будет зависеть от возраста вашего Mac и от того, установлен ли в нем чип Intel или Apple внутри.
Если он достаточно старый, чтобы иметь съемную батарею (маловероятно, если он был куплен после 2012 года), вы можете извлечь батарею. После этого отключите адаптер питания и удерживайте кнопку питания в течение 10 секунд, прежде чем заменить аккумулятор, а затем снова подключить адаптер питания. Перезапуск Mac должен решить проблему.
После этого отключите адаптер питания и удерживайте кнопку питания в течение 10 секунд, прежде чем заменить аккумулятор, а затем снова подключить адаптер питания. Перезапуск Mac должен решить проблему.
Но маловероятно, что у вашего Mac есть съемная батарея, так как же сбросить батарею? В этом случае вам нужно будет сбросить SMC, что означает контроллер управления системой, чип на логической плате вашего Mac, который управляет питанием.
Сбросить SMC
Сброс SMC может помочь с проблемами, связанными с батареей и питанием, однако процесс сброса SMC отличается в зависимости от возраста вашего Mac.
Это шаги, которые необходимо выполнить, если на вашем Mac установлен процессор Intel.
- Выключите Макбук.
- Подключите адаптер питания.
- Удерживайте нажатыми Control + Shift + Option/Alt и кнопку питания в течение примерно четырех секунд. Затем отпустите все четыре вместе.
- Нажмите кнопку питания, чтобы снова запустить Mac.
Если у вас Apple Silicon Mac — с M1, M1 Max или M1 Pro внутри вы не сможете сбросить SMC, потому что нет контроллера управления системой — все функции, которые ранее выполнялись чипом, теперь встроены в Процессор М1.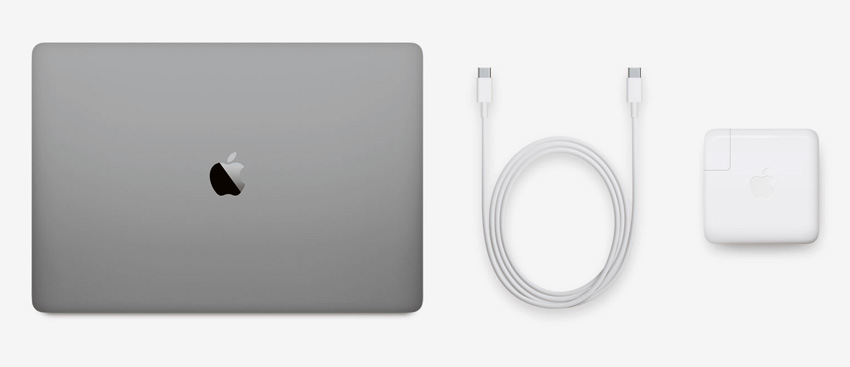 Это не означает, что вы застряли и не можете «сбросить» все: все, что вам нужно сделать, это выключить и снова включить Mac, согласно Apple.
Это не означает, что вы застряли и не можете «сбросить» все: все, что вам нужно сделать, это выключить и снова включить Mac, согласно Apple.
Если вы хотите узнать больше, прочитайте полное руководство по сбросу SMC. Также см.: Как починить Mac.
Проверьте, неисправен ли ваш аккумулятор
Как мы объясняем в разделе «Как проверить аккумулятор MacBook», на самом деле довольно просто проверить аккумулятор MacBook, чтобы определить, нуждается ли он в замене. Это может быть проблемой, если батарея вашего MacBook не заряжается или разряжается слишком быстро.
Щелкните значок батареи в строке меню. Если он говорит «Обслуживание батареи», вам, вероятно, нужно заменить батарею. Аккумулятор устарел и больше не держит заряд, как раньше.
Получите обслуживание Mac
Если приведенный выше совет не помогает, вам следует отнести свой MacBook в Apple (или торговому посреднику Apple, который является авторизованным поставщиком услуг Apple) для обслуживания и, возможно, даже подумать о замене аккумулятора.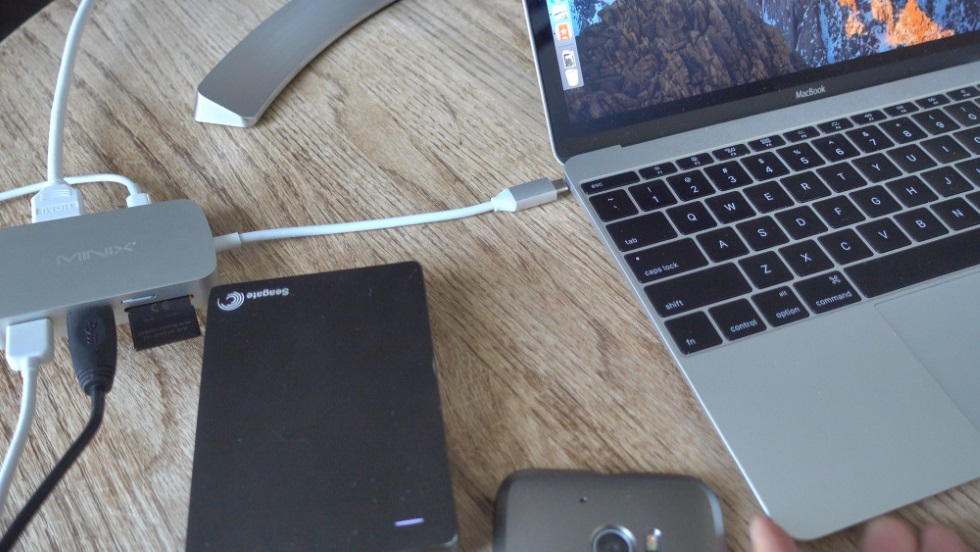
Вам необходимо выяснить, соответствует ли ваш Mac требованиям Apple для обслуживания. Это зависит от того, находится ли Mac на гарантии или у вас есть AppleCare. Вот как проверить, застрахованы ли вы:
- Щелкните здесь, чтобы перейти на веб-сайт обслуживания и поддержки Apple.
- Введите свой серийный номер (его можно найти, щелкнув меню Apple > «Об этом Mac»).
- Докажи, что ты не робот.
Вы попадете на страницу, которая объясняет, какое у вас покрытие. В нашем случае это указывает на то, что может применяться закон о защите прав потребителей, и предлагает поговорить с консультантом.
Если у вас есть Apple Cover или ваш Mac все еще находится на гарантии, то легко настроить ремонт. Просто просмотрите варианты здесь. Мы предлагаем «Запуск» или «Питание» > «Советы по зарядке» или «Устранение неполадок». Вы увидите варианты «Поговорить со службой поддержки Apple», запланировать звонок, начать сеанс чата или отдать в ремонт.
У нас есть эта статья о ремонте Mac. Мы также смотрим, сколько времени занимает ремонт Apple и сколько он стоит.
Мы также смотрим, сколько времени занимает ремонт Apple и сколько он стоит.
Другие советы по устранению неполадок с аккумулятором Mac
Надеемся, что вышеизложенное помогло вам решить проблемы с зарядкой аккумулятора MacBook. Существует несколько способов продлить срок службы батареи, чтобы избежать подобных проблем в будущем, а также настройки, которые вам, возможно, придется изменить, если вы обнаружите, что батарея по-прежнему не заряжается.
Сохраните аккумулятор с помощью настроек энергосбережения
Если вы перейдете в «Системные настройки» на своем ноутбуке Mac и нажмете «Энергосбережение» (в более старых версиях macOS) или «Аккумулятор», вы увидите параметры, которые помогут вам максимально эффективно использовать аккумулятор MacBook. Либо щелкните правой кнопкой мыши значок батареи и выберите «Настройки батареи».
В macOS Monterey это включает в себя много информации и инструментов, которые могут помочь вам сохранить вашу батарею, включая Оптимизированную зарядку батареи, которая является предустановкой, которая уменьшает старение вашей батареи, избегая зарядки выше 80% в зависимости от вашего обычного поведения.
Конечно, такое поведение может заставить вас задаться вопросом, почему ваш Mac не заряжается! Вполне может быть, что ваш Mac не заряжается, потому что он уже заряжен на 80%, и Apple решила, что вам не нужно полностью заряжать Mac. Конечно, если это проблема, вы можете легко отключить Оптимизированную зарядку аккумулятора. Просто снимите флажок рядом с этой опцией.
Батарея разряжается слишком быстро
Если батарея вашего MacBook продолжает разряжаться или просто не держит заряд так долго, как раньше, вам следует проверить несколько вещей.
В первую очередь нужно убедиться, что ваши настройки не разряжают аккумулятор (как подробно описано ниже). Мы также предлагаем вам проверить, что MacBook не является частью отзыва (как упоминалось выше).
- Откройте «Системные настройки» и выберите «Батарея» (или в более старых версиях macOS Energy Saver).
- В настройках батареи нажмите «Батарея» и убедитесь, что для параметра «Отключить дисплей через:» не установлено значение «Никогда».
 Это похоже на настройки энергосбережения, здесь вам нужно убедиться, что ползунки «Сон» и «Сон дисплея» не сдвинуты полностью вправо (установлено значение «Никогда»).
Это похоже на настройки энергосбережения, здесь вам нужно убедиться, что ползунки «Сон» и «Сон дисплея» не сдвинуты полностью вправо (установлено значение «Никогда»). - Убедитесь, что ползунки сдвинуты настолько далеко влево, насколько это возможно.
Не оставляйте свой Mac постоянно включенным
Эти настройки энергосбережения предназначены для решения проблемы слишком частой зарядки аккумуляторов до полной емкости. Но если у вас более старый Mac или вы не используете новую версию macOS, лучший совет — не оставлять Mac постоянно подключенным к сети. Убедитесь, что время от времени вы используете Mac от батареи.
Хорошей практикой является полностью разрядить аккумулятор, а затем время от времени подзаряжать его.
У нас есть следующие советы по увеличению срока службы батареи.
Программы для Windows, мобильные приложения, игры — ВСЁ БЕСПЛАТНО, в нашем закрытом телеграмм канале — Подписывайтесь:)
Macbook не заряжается после установки 12.
 4: проблема устранена
4: проблема устранена
Если ваш Macbook вообще не заряжается или не отображает состояние зарядки после обновления до macOS Monterey, вы не одиноки. Согласно многочисленным сообщениям, в меню состояния батареи MacBook отображается «Не заряжается», даже когда устройство подключено к зарядному устройству. Не волнуйтесь, у нас есть несколько решений для исправления того, что аккумулятор MacBook Pro/Air не заряжается после macOS Monterey.
Эта проблема может возникать по разным причинам, например, ваш компьютер временно приостанавливает зарядку для увеличения срока службы батареи, если она выше 90%. В результате аккумулятор может потребоваться разрядить до 90 % или менее, прежде чем его можно будет снова зарядить. Другая возможность заключается в том, что ваш Mac подключен к источнику питания, который обеспечивает достаточную мощность для работы напрямую, но недостаточную для неожиданной зарядки аккумулятора.
Также возможно, что ваш MacBook Air или MacBook Pro работает в режиме очень высокой производительности, который потребляет больше энергии, чем обычно. В этом случае аккумулятор на вашем MacBook может вызвать некоторые проблемы. Между тем, некоторые мошеннические сторонние приложения, такие как видеоигры или программное обеспечение для редактирования видео, могут работать в фоновом режиме и требовать дополнительной энергии, разряжая аккумулятор.
В этом случае аккумулятор на вашем MacBook может вызвать некоторые проблемы. Между тем, некоторые мошеннические сторонние приложения, такие как видеоигры или программное обеспечение для редактирования видео, могут работать в фоновом режиме и требовать дополнительной энергии, разряжая аккумулятор.
Читайте также: [Исправлено] Серьезный разряд батареи и перегрев iOS 15.4.1
В чем именно проблема, когда батарея MacBook не заряжается?
Если аккумулятор вашего MacBook не заряжается, это означает, что вы можете включить его, но зарядное устройство не будет заряжать аккумулятор. Другими словами, ваш MacBook в основном работает, за исключением функции зарядки аккумулятора. Следующие признаки указывают на то, что у вас возникли проблемы с зарядкой MacBook Air или MacBook Pro:
- В строке состояния появляется сообщение «Батарея не заряжается».
- Фраза «Батарея недоступна» появляется «в строке состояния».
- На разъеме MagSafe не горит ни зеленый, ни оранжевый индикатор.

- Ваша батарея в норме и полностью заряжена, согласно меню состояния. Однако извлечение зарядного устройства приводит к немедленному выключению MacBook.
Многих потребителей озадачивают термины «аккумулятор MacBook не заряжается» и «MacBook не включается». Если подключить рабочее зарядное устройство к MacBook с проблемой зарядки аккумулятора, его можно включить. С другой стороны, проблема «MacBook не включается» означает, что когда вы нажимаете кнопку питания на клавиатуре MacBook, независимо от того, есть ли у вас работающее зарядное устройство или нет, вы ничего не видите на экране Mac, ни звукового сигнала, ни света на клавиатуре, ни звуков вращения вентилятора. Другими словами, на MacBook нет никаких признаков жизни.
Читайте также: [Исправлено] macOS Monterey 12.2 Проблема разрядки аккумулятора в спящем режиме
Что делать, если MacBook не заряжается?
Прежде чем приступить к устранению неполадок, связанных с тем, что аккумулятор MacBook не заряжается, рассмотрите следующие рекомендации:
Проверьте оборудование. Проверьте основы, например, правильно ли работают ваши розетки. Далее осмотрите кабель на наличие обрывов или черных пятен на его поверхности. Если шнур поврежден, скорее всего, он является источником проблемы. Проверьте порты на наличие посторонних предметов или пыли, которые могли собраться. Зубочисткой можно воспользоваться для очистки мусора, мешающего соединению.
Проверьте основы, например, правильно ли работают ваши розетки. Далее осмотрите кабель на наличие обрывов или черных пятен на его поверхности. Если шнур поврежден, скорее всего, он является источником проблемы. Проверьте порты на наличие посторонних предметов или пыли, которые могли собраться. Зубочисткой можно воспользоваться для очистки мусора, мешающего соединению.
Проверьте подключение адаптера питания Mac. Ваш адаптер Apple состоит из двух частей: примерно квадратной части и съемной вилки (которая зависит от розетки), которая подключается к стене. Если батарея вашего Mac не заряжается, попробуйте отсоединить две части и снова собрать их.
Снова включите MacBook. Простой перезапуск вашего ноутбука может позволить аппаратному обеспечению отдохнуть и восстановить функциональность зарядного устройства вашего Mac. Выключите и снова включите смартфон, щелкнув логотип Apple в правом верхнем углу экрана и выбрав «Перезагрузить».
Дайте ноутбуку остыть . Если ваш компьютер перегревается, срок службы батареи вашего устройства может снизиться. Когда термодатчики вашего ноутбука обнаруживают внезапное повышение температуры, они отключают доступ к блоку питания. Ваш компьютер горячий на ощупь? Чтобы охладить его, выключите его на некоторое время или используйте внешний вентилятор.
Также читайте: 11 способов исправить macOS Monterey 12.3.1 Разряд батареи
Тем не менее, если вы столкнулись с проблемой, проверьте следующие исправления:
Исправление: Аккумулятор MacBook Pro/Air не заряжается после обновления Monterey
К счастью, ниже мы включили несколько жизнеспособных обходных путей, которые могут пригодиться. Итак, без лишних слов, давайте приступим.
1. Проверьте состояние батареи MacBook
Всегда полезно проверить состояние батареи или статус вашего MacBook, чтобы убедиться, что батарея находится в хорошем рабочем состоянии.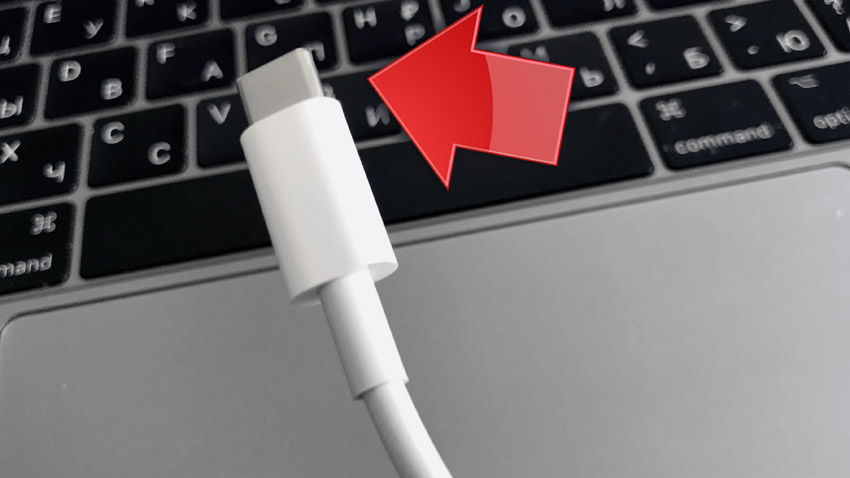 Для этого:
Для этого:
- Перейдите в меню Apple > Выберите «Системные настройки» > «Выбрать аккумулятор».
- Нажмите «Аккумулятор» еще раз > Нажмите «Состояние аккумулятора» в правом нижнем углу экрана.
Вы можете проверить состояние вашего аккумулятора здесь. Может отображаться любое из следующих состояний.
1. Нормальный: Это означает, что батарея работает нормально и с ней нет физических проблем.
2. Рекомендуемое обслуживание: Аккумулятор работает нормально, но не может сохранять заряд в течение длительного времени. В результате рекомендуется заменить батарею.
Имейте в виду, что аккумулятор может работать неправильно, и вы можете заметить или не заметить разницу в его поведении или количестве заряда, который он несет. Вы должны доставить свой MacBook в авторизованный сервисный центр для обслуживания. Между тем, вы можете продолжать использовать аккумулятор до тех пор, пока его не потребуется заменить или отремонтировать.
Читайте также: Исправлено: разрядка аккумулятора в macOS Monterey — M1 MacBook Air
2. Перезапустите SMC.
Сброс контроллера управления системой (SMC) может решить множество проблем с питанием, батареей, вентиляторами и другими функциями. Просто перезагрузите компьютер, если вы используете Mac с Apple Silicon. Следуйте приведенным ниже методам для других MacBook:
Источник: Apple
- Для начала выключите MacBook > Нажмите и удерживайте кнопку питания не менее 10 секунд, прежде чем отпустить кнопку.
- Подождите несколько секунд, прежде чем нажать кнопку питания, чтобы включить MacBook.
Если проблема не устранена, выполните следующие процедуры для сброса SMC:
- Выключите MacBook > Удерживайте нажатыми левые кнопки Control + Option (Alt) + правый Shift + Power на клавиатуре.
- Теперь удерживайте все четыре клавиши вместе примерно 7 секунд > Если ваш MacBook включен, он выключится.

- Удерживайте все четыре клавиши еще 7 секунд, прежде чем отпустить их все.
- Наконец, подождите несколько секунд, прежде чем нажать кнопку питания, чтобы включить MacBook.
Для MacBook Air 2017 года или более ранних моделей:
Источник: Apple
- Выключите MacBook > Удерживайте нажатыми левые кнопки Control + Option (Alt) + Shift + Power на клавиатуре.
- Теперь удерживайте все четыре клавиши вместе примерно 7 секунд > Если ваш MacBook включен, он выключится.
Читайте также: Аккумулятор iPhone 13 разряжается за ночь? Попробуйте эти исправления
3. Отключите управление состоянием батареи.
Удалив функцию управления состоянием аккумулятора, вы можете мгновенно возобновить зарядку. Просто отключите параметр «Управление состоянием батареи» в настройках энергосбережения.
4. Вместо этого используйте адаптер высокой мощности
Если ваш MacBook подключен к маломощному адаптеру питания, а не к стандартному или подходящему, есть вероятность, что он не будет заряжаться. Использование маломощного адаптера питания или местного адаптера может не заряжать аккумулятор MacBook. Несмотря на то, что вы можете использовать свой MacBook Air или MacBook Pro, не расходуя заряд аккумулятора (подключив его напрямую к электричеству), аккумулятор не будет заряжаться.
Использование маломощного адаптера питания или местного адаптера может не заряжать аккумулятор MacBook. Несмотря на то, что вы можете использовать свой MacBook Air или MacBook Pro, не расходуя заряд аккумулятора (подключив его напрямую к электричеству), аккумулятор не будет заряжаться.
Имейте в виду, что даже если вы выключите MacBook Air/Pro или переведете его в спящий режим, вы не сможете зарядить аккумулятор.
5. Обслуживание MacBook
Если аккумулятор по-прежнему не заряжается или требует ремонта (замены аккумулятора), обратитесь в ближайший магазин Apple Store или авторизованный сервисный центр либо обратитесь в AppleCare. Однако выполните следующие действия, чтобы узнать, находится ли ваш MacBook на гарантии:
Выберите меню Apple > перейдите к разделу «Об этом Mac» > «Поддержка».
Вы сможете увидеть текущее покрытие вашего MacBook следующим образом:
1. Если на ваш Mac распространяется ограниченная гарантия:
- Нажмите «Подробнее», чтобы узнать больше о магазинах Apple Store и авторизованных поставщиках услуг Apple.

- Таким образом, вы можете отремонтировать, обслужить или продлить гарантию Apple на свой MacBook.
- Чтобы просмотреть различные варианты помощи в чате и по телефону, нажмите Получить поддержку.
2. Если на ваш Mac все еще распространяется Ограниченная гарантия и на него распространяется покрытие AppleCare+, выполните следующие действия:
Чтобы расширить покрытие и услуги AppleCare+, нажмите «Добавить».
Нажмите «Подробности», чтобы узнать об ограниченной гарантии на оборудование, а также об альтернативных вариантах ремонта и обслуживания в вашем регионе.
Затем выберите Получить помощь, чтобы просмотреть различные варианты поддержки в чате и по телефону.
3. Если на ваш Mac распространяется AppleCare+:
Нажмите «Подробнее», чтобы узнать больше о магазинах Apple Store и авторизованных сервисных центрах Apple, где можно выполнить ремонт, обслуживание или продлить гарантию Apple на MacBook.
Чтобы просмотреть различные варианты помощи в чате и по телефону, щелкните Получить поддержку.
4. Если вы еще не вошли в систему со своим Apple ID:
- Чтобы просмотреть текущую гарантию и обслуживание вашего MacBook, войдите в систему, используя свой Apple ID.
- Если вы не вошли в систему, прочтите предоставленную общую информацию о покрытии Mac.
- Теперь выберите «Проверить покрытие» > Чтобы просмотреть различные варианты помощи в чате и по телефону, нажмите «Получить поддержку».
- Выберите меню Apple > выберите «Системные настройки» > «Войти со своим Apple ID на Mac», нажав «Войти» и следуя инструкциям на экране.
- Вы можете проверить статус покрытия в любой момент после входа в систему, используя панель «Поддержка» в разделе «Информация о системе».
5. Если срок действия вашей политики истек:
Нажмите «Подробнее», чтобы узнать больше о магазинах Apple Store и авторизованных сервисных центрах Apple для ремонта, обслуживания или продления гарантии Apple на ваш Mac.
Чтобы просмотреть различные варианты помощи в чате и по телефону, щелкните Получить поддержку.
Заключительные комментарии:
Если ваше зарядное устройство для ноутбука Apple по-прежнему работает после вышеупомянутого устранения неполадок, вы можете вздохнуть с облегчением и попробовать увеличить время автономной работы вашего MacBook с помощью таких инструментов, как AlDente Pro, iStat Menus и Endurance. Эти программы пригодятся, если вы хотите, чтобы ваш ноутбук прослужил долгую поездку или поездку на поезде.
6 распространенных проблем с аккумулятором MacBook Pro в 2022 году [Простые быстрые исправления]
Этот сайт содержит партнерские ссылки. Будучи партнером Amazon, мы получаем комиссию за соответствующие покупки без каких-либо дополнительных затрат для вас.
Это ужасное сообщение: «Теперь вы работаете на резервном аккумуляторе». Или, если вы используете более новую macOS, вместо этого может быть написано «Батарея разряжена: ваш Mac скоро перейдет в спящий режим, если он не подключен к розетке» .
Если вы находитесь рядом с сетевой розеткой, это предупреждение обычно не имеет большого значения. Вы просто вытаскиваете зарядное устройство, подключаете его, и ваш MacBook Pro возвращается в нормальное состояние.
К сожалению, это не всегда так просто, особенно если вы используете старый MacBook Pro, аккумулятор которого со временем быстро разряжается и возникают другие проблемы — как и в случае с другими технологиями.
Однако, если это предупреждение появляется слишком часто, раньше, чем обычно, или батарея просто продолжает работать, пришло время диагностировать проблему и выяснить, что вы можете сделать, чтобы ее устранить.
Аккумулятор вашего MacBook Pro может быть подвержен большему количеству проблем, чем вы думаете, так что же вы можете с этим поделать? В этом посте я помогу вам выяснить, что может быть причиной того, что ваша батарея разряжается так быстро, вместе с решениями для исправления.
Время знаний о батарее
Рекомендуется регулярно проверять состояние батареи вашего MacBook . Нет более простого способа сделать это, чем CleanMyMac X . Просто щелкните значок приложения в строке меню вашего Mac, и вы получите краткий обзор состояния аккумулятора вашего Mac (см. ниже). Приложение не останавливается на достигнутом, оно также предлагает набор утилит, которые помогут вам быстро очистить диск Mac, удалить ненужные приложения в пакетном режиме, оптимизировать элементы автозагрузки и многое другое.
Нет более простого способа сделать это, чем CleanMyMac X . Просто щелкните значок приложения в строке меню вашего Mac, и вы получите краткий обзор состояния аккумулятора вашего Mac (см. ниже). Приложение не останавливается на достигнутом, оно также предлагает набор утилит, которые помогут вам быстро очистить диск Mac, удалить ненужные приложения в пакетном режиме, оптимизировать элементы автозагрузки и многое другое.
Срок службы батареи не всегда постоянен. Различия в температуре, использовании и настройках могут иметь значительное влияние, и их всегда следует учитывать перед любыми потенциальными проблемами с оборудованием.
Привычки могут повлиять на срок службы батареи вашего MacBook . Знаете ли вы это или нет, определенные действия, такие как интенсивная многозадачность или использование ресурсоемких приложений, являются распространенными причинами кражи времени автономной работы. При использовании MacBook рассматривайте их как потенциальные источники проблемы.
Проблемы с батареей редко возникают из-за ошибок . Если у вас нет новейшего программного обеспечения с новейшей macOS, у Apple очень мало нерешенных ошибок. Это означает, что ваша проблема, вероятно, связана с чем-то другим, обычно с моделями использования или аппаратными ошибками.
Теперь перейдем к проблемам и исправлениям!
Аккумулятор MacBook разряжается быстрее, чем обычно
Проблема 1: Чрезмерное использование (вами или приложениями)
Возможная причина : Если кажется, что аккумулятор разряжается в два раза быстрее, это может быть связано с тем, что вы его используете вдвое больше. Особенно, если вы недавно внесли серьезные изменения в свой рабочий процесс, например, значительно увеличили количество многозадачных задач, которые вы выполняете, это может быть причиной, казалось бы, внезапного разряда батареи.
Как исправить :
Вы можете получить общее представление о том, какие приложения потребляют больше всего энергии, выбрав значок батареи в правом верхнем углу вашего Mac. Это покажет вам, какие приложения в настоящее время потребляют больше всего энергии, и поможет вам понять, что поглощает энергию.
Это покажет вам, какие приложения в настоящее время потребляют больше всего энергии, и поможет вам понять, что поглощает энергию.
Вы также можете сократить расход заряда аккумулятора, ограничив количество программ, которые вы оставляете бездействующими в фоновом режиме во время работы, и сократив количество многозадачных операций.
Проблема 2: использование неправильных настроек
Возможная причина : Настройки вашего компьютера по умолчанию излишне потребляют энергию во время работы.
Как исправить :
Вот несколько основных настроек, которые после изменения должны помочь уменьшить количество заряда батареи вашего MacBook Pro во время работы:
Bluetooth : Всегда выключайте Bluetooth, когда вы t с помощью любых аксессуаров Bluetooth. Просто щелкните значок Bluetooth, расположенный в верхней части строки меню, и нажмите «Выключить Bluetooth».
Яркость экрана : Затемнение экрана на несколько градусов лучше для глаз и аккумулятора. Если вы используете старый MacBook, используйте функциональную клавишу F1, чтобы уменьшить яркость. Для новых MacBook Pro с сенсорной панелью коснитесь значка меньшего солнца.
Если вы используете старый MacBook, используйте функциональную клавишу F1, чтобы уменьшить яркость. Для новых MacBook Pro с сенсорной панелью коснитесь значка меньшего солнца.
Подсветка клавиатуры : Клавиатура MacBook Pro очень красиво подсвечена, но если ваша клавиатура светится средь бела дня, возможно, вы захотите отрегулировать ее с помощью функциональной клавиши F5 (новые MacBook с сенсорной панелью немного отличаются).
Настройки энергосбережения : Откройте «Системные настройки» (Системные настройки в macOS Ventura и выше)», а затем выберите «Аккумулятор» (для macOS Big Sur или Monterey) или «Энергосбережение» (для macOS Catalina или более ранней версии). Сократите время, необходимое компьютеру и дисплею для перехода в спящий режим, чтобы сэкономить заряд батареи.
Начиная с macOS Big Sur, «Батарея» заменила «Энергосбережение». Функция «Энергосбережение» в macOS Catalina или более ранней версии.
Выполнение этих действий должно помочь вам значительно увеличить срок службы батареи, особенно если вы ранее использовали совершенно другие настройки.
Ваш MacBook Pro не заряжается до полной емкости или не заряжается вообще
Проблема 3. Неправильные методы хранения батарея, скорее всего, пострадает от последствий. Кроме того, Apple отмечает, что оставление литий-ионного аккумулятора MacBook с зарядом менее 20% в течение более двух дней может иметь аналогичный эффект.
Как исправить:
Поскольку в большинстве MacBook Pro используются литий-ионные аккумуляторы, их следует зарядить (или разрядить) до 50 % перед хранением в течение любого периода времени, превышающего несколько дней.
Если вы храните свой компьютер в течение нескольких месяцев, вы должны заряжать его до 50% каждые 6 месяцев, чтобы не потерять емкость аккумулятора.
Аккумуляторы других типов, используемые в старых моделях MacBook Pro, также имеют специальные инструкции по хранению, и здесь вы можете узнать, какой аккумулятор используется в вашем MacBook.
Проблема 4: Неисправность настенного адаптера
Возможная причина : Это может показаться простым, но иногда ошибка не внутри вашего компьютера — вместо этого она связана с настенным адаптером, с помощью которого вы пытаетесь его зарядить.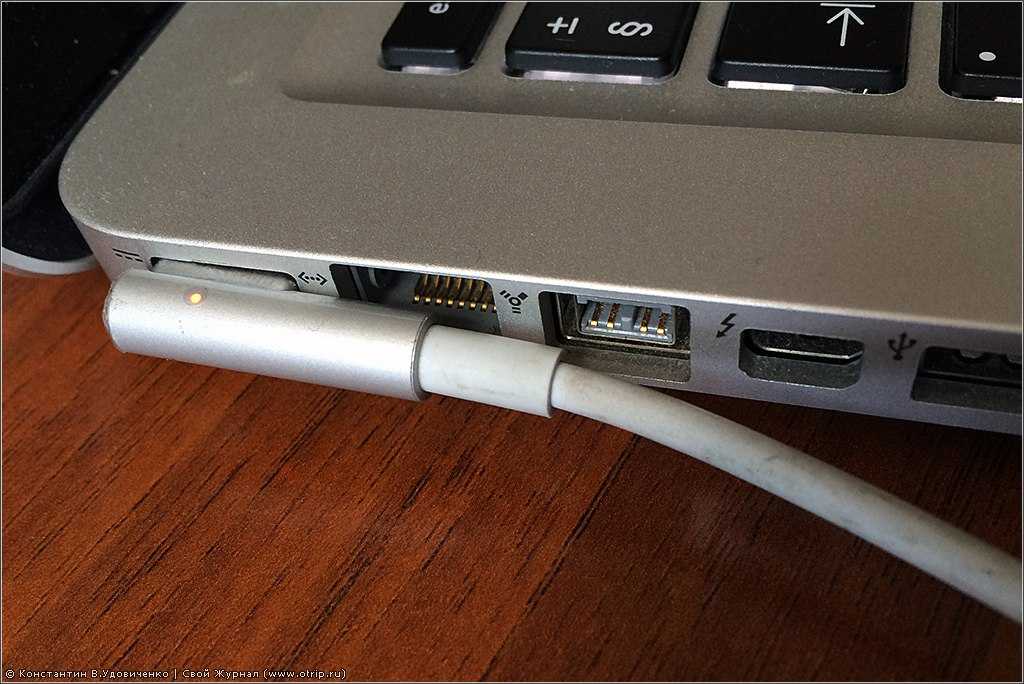
Если сетевой адаптер поврежден или загрязнен, он не сможет заряжать MacBook Pro. Если светодиод зарядного устройства не горит, вы видите искры при его подключении или компьютер заряжается только иногда, скорее всего, виновато зарядное устройство.
Адаптер питания MagSafe от Apple
Способы устранения:
Существует несколько возможных решений этой проблемы:
- Попробуйте использовать другую розетку.
- Проверьте провод с изношенной изоляцией и замените зарядные устройства с расщепленной проводкой.
- Убедитесь, что вы используете подходящий адаптер мощности для своей модели MacBook Pro, проверив эту страницу на официальном сайте Apple.
- Очистите порт зарядки и разъем MagSafe.
- Найдите застрявшие контакты в разъеме MagSafe. Если они есть, подключите и отключите его от MacBook или аккуратно отодвиньте контакты в сторону, чтобы попытаться выбить их.
Подробнее об устранении неполадок адаптера и зарядного устройства MagSafe можно узнать здесь.
Пример адаптера MagSafe с застрявшими контактами от Apple
Проблема 5: Аккумулятор в плохом состоянии (отображается «Замените в ближайшее время» или «Замените сейчас»)
Возможная причина : Срок службы аккумулятора истек или он физически поврежден, возможно, из-за случайного падения ноутбука.
Как исправить:
Возможно, вам придется заменить аккумулятор MacBook. Но прежде чем делать какие-либо выводы, проверьте состояние вашей батареи.
Сначала нажмите на меню Apple в левом верхнем углу. Затем удерживайте клавишу OPTION. Вы увидите, что «Об этом Mac» изменится на «Информация о системе». Выберите «Информация о системе», а затем «Питание» с левой стороны.
На вкладке «Питание» вы можете проверить состояние и циклы работы вашей батареи.
Если состояние положительное, например, «удовлетворительное» или «нормальное», все готово. Но если он говорит «плохой» или «проверьте аккумулятор», скорее всего, аккумулятор необходимо заменить.
Вы также должны сравнить количество циклов с этой диаграммой от Apple, которая показывает, сколько циклов прослужит батарея вашего Mac, прежде чем она начнет ухудшаться. Хотя батареи будут продолжать работать после достижения этого порога, они будут постепенно работать менее эффективно.
Если вы поняли, что вам нужно заменить батарею, рекомендуется обратиться в компанию Apple для ее замены. Чем новее ваш MacBook Pro, тем меньше вероятность того, что вы сможете заменить его вручную. Это руководство поможет вам определить, как отремонтировать неисправную батарею, а также указать информацию, касающуюся стоимости обслуживания.
Если вы компьютерный человек, вы можете сделать это самостоятельно. Во-первых, купите новый сменный аккумулятор для MacBook Pro. Затем посмотрите это руководство, чтобы узнать, как заменить батарею:
Проблема 6: Аккумулятор не заряжается до 100 %
Возможная причина : Если зарядка прекращается между 93 % и 98 %, это совершенно нормально и не является проблемой. На самом деле это функция, которая предотвращает увеличение износа аккумулятора из-за коротких циклов зарядки. Но если он не достигает 90%, у вас может быть реальная проблема.
На самом деле это функция, которая предотвращает увеличение износа аккумулятора из-за коротких циклов зарядки. Но если он не достигает 90%, у вас может быть реальная проблема.
Как исправить :
Прежде чем приступать к более сложному решению, зарядите Mac до 100 % с помощью адаптера и используйте его в течение двух часов с подключенным зарядным устройством. Затем отключите его и дайте батарее вашего MacBook разрядиться до 0%, а ноутбук выключится сам по себе. Подождите не менее 5 часов и включите MacBook. Теперь батарея откалибрована.
Если калибровка не работает, рассмотрите возможность сброса MacBook SMC (контроллера управления системой), что должно исправить зарядку батареи и индикатор. Выполните следующие действия:
- Выключите компьютер Mac.
- Удерживайте SHIFT+CONTROL+OPTION на левой стороне клавиатуры, затем одновременно нажмите кнопку питания на 10 секунд.
- Отпустить все клавиши.
- Один раз нажмите кнопку питания и загрузите Mac.

Заключительные слова
Проблемы с батареей — отстой. Они подрывают производительность, порождают постоянную неопределенность и, кажется, не могут найти решения. Хотя в этом руководстве указаны многие из основных причин преждевременного разряда батареи, есть вероятность, что ваша конкретная проблема не указана в списке.
Если ни одно из вышеперечисленных решений не работает, мы рекомендуем исследовать проблему на авторитетных и активных форумах Apple, таких как сообщество поддержки Apple и форумы MacRumors. Если вы все еще не можете найти ответ, вы всегда можете позвонить в службу поддержки Apple.
Сталкивались ли вы с быстрым разрядом аккумулятора или другими проблемами на MacBook Pro? Если да, расскажите нам, что произошло и как вы решили эту проблему.
Об Эрике
В настоящее время Эрик использует 15-дюймовый MacBook Pro как для работы, так и для личных целей. Он провел все исследования и испытания, чтобы убедиться, что все исправления и советы по оптимизации, опубликованные в блоге, актуальны для последних обновлений Apple для macOS, а также для проверки фактов.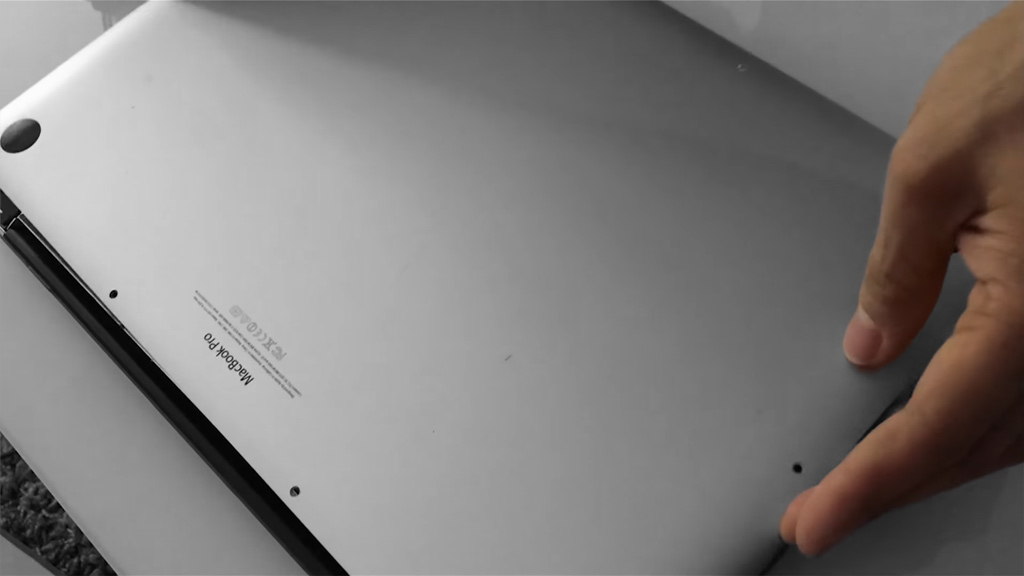

 Это похоже на настройки энергосбережения, здесь вам нужно убедиться, что ползунки «Сон» и «Сон дисплея» не сдвинуты полностью вправо (установлено значение «Никогда»).
Это похоже на настройки энергосбережения, здесь вам нужно убедиться, что ползунки «Сон» и «Сон дисплея» не сдвинуты полностью вправо (установлено значение «Никогда»).