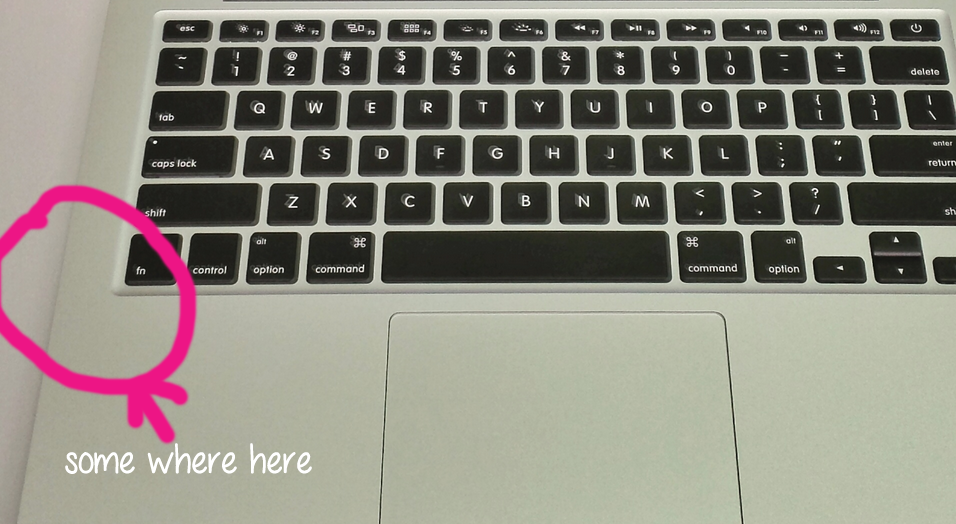Содержание
Как включить, выключить или перезагрузить MacBook
То, что компьютерная техника имеет «привычку» зависать, наверное, знают абсолютно все. Однако, как правильно поступить при возникновении такой проблемы, знают далеко не все. По этой причине иногда предпринимают действия, приводящие не к позитивному результату, а к усугублению проблем. Чтобы этого не случилось, новичкам полезно ознакомиться с рекомендациями, как включить, выключить и перезагрузить MacBook.
Для успешной работы с MacBook необходимо знать как включать, выключать и перезагружать Макбук.
Вооружившись такими знаниями, пользователь никогда не станет паниковать в случае возникновения технического сбоя, а спокойно выполнит все несложные действия, позволяющие вернуть успешное функционирование вашему MacBook.
Мы искренне рады за вас, если вы стали обладателем такого современного устройства, как MacBook, являющегося продуктом известнейшей компании Apple. Чтобы ваше знакомство с новым девайсом всегда сопровождалось позитивными моментами, мы рекомендуем сразу же ознакомиться с принципами и способами работы с таким лэптопом.
Включить устройство сможет абсолютно каждый владелец, поскольку легко сможет отыскать на клавиатуре кнопку включения, сопровождающуюся значком, идентичным тому, что имеется на клавиатуре других компьютерных устройств. Достаточно нажать на кнопку включения, как устройство запустится и порадует вас своей работой.
Однако владельцам MacBook приходится сталкиваться с ситуациями, когда так важно выключить устройство, а традиционные способы оказываются невозможными. Мы готовы вам помочь успешно справиться с возникшими проблемами, поэтому рекомендуем вам ознакомиться с нашими предложениями.
Завершение программ
Если вы на MacBook запустили несколько программ, а впоследствии попытались выполнить ещё какие-либо действия, но они оказались невозможными, скорее всего, одно из программных приложений просто зависло. В этом случае с целью возобновления успешной работоспособности вашего девайса рекомендуем вам принудительно завершить работу этого проблемного ПО.
СОВЕТ.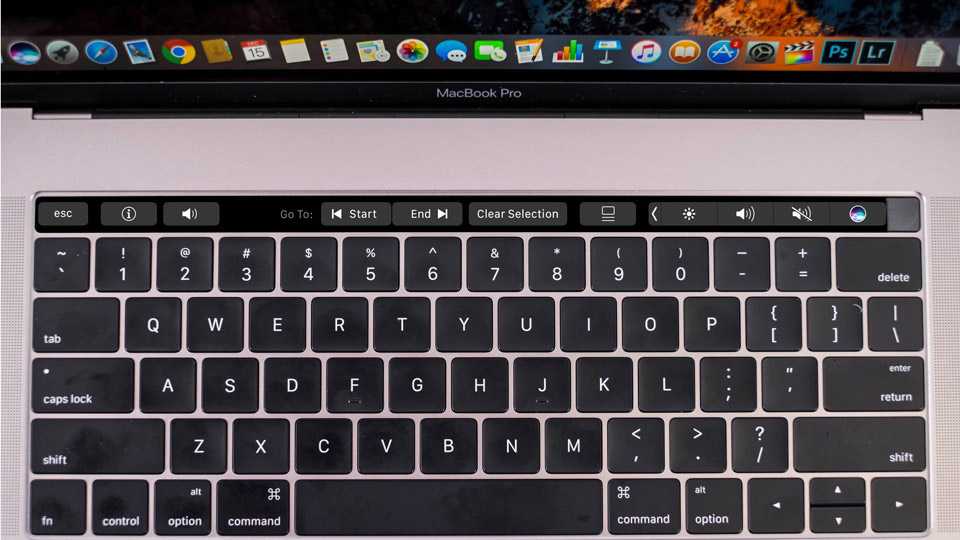 Сделать это несложно, но только мы рекомендуем первоначально обратить внимание на курсор. Если он в этот момент представляет собой крутящийся разноцветный шар, тогда просто отойдите в сторону, чтобы не «подогревать» вынужденным ожиданием свою раздражительность, не доводить её до состояния «точки кипения». Знайте, что крутящийся разноцветный шар указывает, что ваш Макбук пытается выполнить тот запрос, который конкретно вы ему задали.
Сделать это несложно, но только мы рекомендуем первоначально обратить внимание на курсор. Если он в этот момент представляет собой крутящийся разноцветный шар, тогда просто отойдите в сторону, чтобы не «подогревать» вынужденным ожиданием свою раздражительность, не доводить её до состояния «точки кипения». Знайте, что крутящийся разноцветный шар указывает, что ваш Макбук пытается выполнить тот запрос, который конкретно вы ему задали.
Если же вы не наблюдаете такого шара или у вас нет времени ожидать завершения процесса обработки вашего запроса, тогда предлагаем вам принудительно закрыть программу. Это можно сделать двумя способами. Первый способ предполагает зажать две клавиши одновременно: Command и Q. Введение такой комбинации ориентирует гаджет на закрытие текущего программного приложения.
Можно воспользоваться и вторым способом. Для этого обратите внимание на строку меню. Она всегда располагается в верхней части экрана. Не пугайтесь, если вы её не видите, значит, вы последнее окно открыли в режиме полномасштабного просмотра. Просто подведите к верхнему краю экрана курсор мышки, строка меню сразу покажется. А также можно навести курсор мышки в правый верхний угол и нажать на значок с двумя стрелочками. В этом случае окно перейдёт в обыкновенный режим и строка меню больше не будет скрываться. Теперь кликните по второму параметру Finder.
Просто подведите к верхнему краю экрана курсор мышки, строка меню сразу покажется. А также можно навести курсор мышки в правый верхний угол и нажать на значок с двумя стрелочками. В этом случае окно перейдёт в обыкновенный режим и строка меню больше не будет скрываться. Теперь кликните по второму параметру Finder.
В открывшемся списке вы обнаружите параметр «Завершить Finder принудительно», кликните по нему. После таких ваших действий появится новое окно, в котором будут перечислены процессы, запущенные в этот момент на вашем девайсе. Вам остаётся выбрать проблемное программное приложение, выделить его и нажать на кнопку «Завершить». Через несколько секунд проблема будет решена. Если вам всё-таки эта программа нужна, вам нужно её просто повторно включить.
Правила выключения
Если ваше устройство функционирует успешно, не наблюдается никаких сбоев, тогда в тот момент, когда возникает необходимость выключить МакБук, вам следует воспользоваться специальной функцией устройства.
Для этого нажмите на значок «яблочка» в верхней строке меню. В открывшемся списке выберите параметр «Выключение», кликните по нему, всё остальное в автоматическом режиме выполнит операционная система самостоятельно, вам остаётся только подождать. Кстати, воспользовавшись таким способом, вы можете не только выключать своё устройство, но и при необходимости перезагрузить его, ввести в режим сна. Всё зависит от того, какие задачи вам нужно выполнить.
Однако, к сожалению, часто случается так, что ваш «послушный» девайс внезапно отказывается выполнять те действия, на которые вы его активно ориентируете. Попросту говоря, ваш Макбук начинает зависать, не реагируя ни на движения мышки, ни на нажатия определённых клавиш. В этом случае приходится выполнять действия, приводящие к принудительному отключению гаджета.
Многие опытные пользователи наделили этот процесс таким названием, как «жёсткий рестарт». Он предполагает нажатие на кнопку включения питания, удержание её в течение нескольких секунд.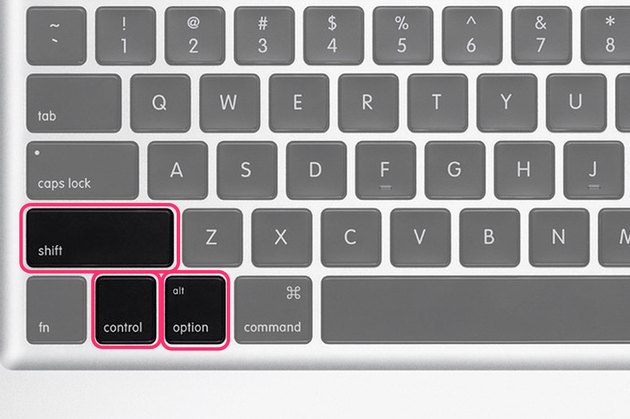 Определённого количества времени нет, в течение которого требуется однозначно удерживать кнопку, важно это совершать, пока экран не станет чёрным. Если вам всё-таки нужно продолжить работу, тогда вы можете вновь включить свой девайс.
Определённого количества времени нет, в течение которого требуется однозначно удерживать кнопку, важно это совершать, пока экран не станет чёрным. Если вам всё-таки нужно продолжить работу, тогда вы можете вновь включить свой девайс.
Итак, принципы включения и выключения Макбука совершенно не сложны. Важно только выполнять именно такие действия, а не руководствоваться советами лжемастеров, рекомендующих извлекать батарею, оставлять включённым зависший Макбук, дожидаясь полной разрядки аккумулятора. Такие действия могут спровоцировать ещё более серьёзные проблемы, поэтому не поддавайтесь дилетантским призывам.
Как принудительно перезагрузить или выполнить полный сброс MacBook, MacBook Air или MacBook Pro
Если ваш MacBook, MacBook Air или MacBook Pro зависает, вы сможете решить проблему с помощью простого жесткого сброса или принудительного перезапуска.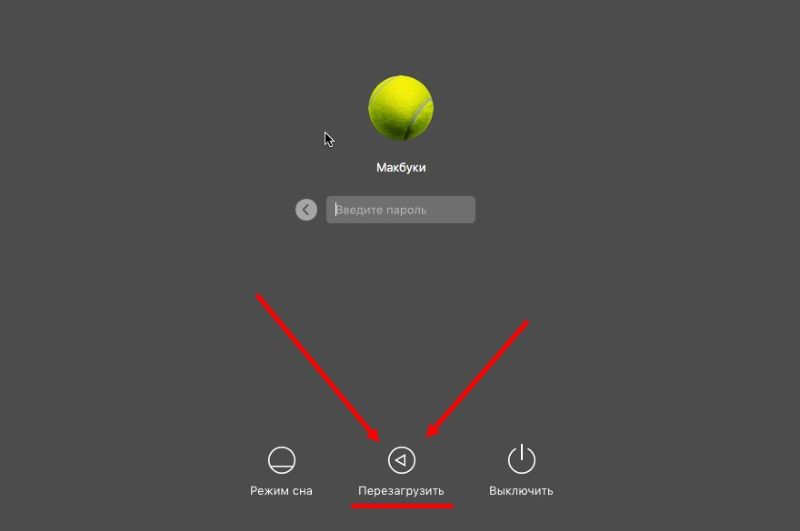 Обычно проблемы с зависшим MacBook можно исправить всего за несколько секунд.
Обычно проблемы с зависшим MacBook можно исправить всего за несколько секунд.
Если курсор мыши все еще работает, щелкнув значок Apple в верхнем левом углу и выбрав «Перезагрузить», обычно MacBook разморозится. Но если ваш MacBook, MacBook Air или MacBook Pro зависает и вы не можете нормально его выключить, вам может потребоваться его полный сброс.
Аппаратный сброс — это быстрое решение, которое должно вернуть ваш компьютер в нормальное состояние. Прежде чем выполнить полный сброс MacBook, будьте уверены, что этот процесс не сотрет данные вашего компьютера, он просто перезагрузит MacBook.
Вот шаги, чтобы исправить зависший MacBook, MacBook Air или MacBook Pro:
Здесь вы найдете кнопку питания на вашем MacBook.
Чтобы принудительно перезагрузить MacBook, вам нужно знать, где находится кнопка питания. На более новых моделях MacBook кнопка питания — это кнопка Touch ID, которая расположена в правом верхнем углу компьютера. На некоторых новых моделях MacBook вы найдете кнопку Touch ID на поверхности Touch Bar. Это самая крайняя правая кнопка.
Это самая крайняя правая кнопка.
На моделях MacBook с физическими клавишами F1-F12 он расположен в верхнем правом углу. Если у вас есть старый MacBook с оптическим приводом, клавиша дублируется, так как она также является кнопкой извлечения.
Если ваш MacBook, MacBook Air или MacBook Pro перестает отвечать, вот как его принудительно перезапустить:
- Чтобы принудительно перезагрузить MacBook, вам нужно нажать и удерживать Команда (⌘) кнопка, Контроль (Ctrl) клавишу и кнопку питания одновременно.
- Удерживайте эти клавиши, пока экран MacBook не погаснет и компьютер не перезагрузится.
- После перезагрузки компьютера вам нужно будет снова войти в свою учетную запись.
- Если принудительный перезапуск не помогает избежать зависаний и зависаний, попробуйте зарядить MacBook в течение часа и / или перезагрузить его в Режим диагностики чтобы узнать, связана ли проблема с оборудованием.
- Если вы не можете найти ничего плохого, вы захотите связаться с Служба поддержки Apple.

Вам не нужно регулярно принудительно перезагружать MacBook, поскольку это может привести к потере работы или просто снизить производительность. Если ваш MacBook часто зависает, ознакомьтесь с нашим руководством по устранению распространенных проблем с macOS. Возможно, вы даже захотите связаться со службой поддержки Apple.
Если ваш MacBook все время зависает, попробуйте обновить свои приложения через App Store или изучить другие возможные решения. Иногда решение настолько простое, как принудительное закрытие приложений, которые занимают ресурсы в фоновом режиме или иным образом вызывают зависание MacBook.
Как принудительно выключить или перезагрузить зависший Mac?
Сводка: Вы столкнулись с зависшим экраном, вращающимся пляжным мячом вместо курсора или не отвечающими приложениями на вашем Mac? Что ж, вы имеете дело с не отвечающей или зависшей системой Mac. В этом блоге представлены методы, которые помогут вам выйти из этой классической ситуации, применив принудительное выключение или перезагрузку на Mac.![]()
Содержание
- Как принудительно выключить и перезагрузить зависший Mac?
- Способ 1: Принудительно закройте запущенные приложения и выключите Mac
- Способ 2: Нажмите и удерживайте кнопку питания
- Способ 3: Используйте сочетание клавиш для принудительного выключения Mac
- Способ 4: Отключите источник питания и разрядите аккумулятор
- Метод 5: Принудительно перезагрузите зависший Mac
- Способ устранения потери данных на Mac
Согласно последнему отчету RESCUECOM о надежности компьютеров, компьютер Apple Mac входит в тройку самых надежных компьютеров в мире с оценкой B+. Гигант ИТ-производства не нуждается в доказательствах своей надежности, поскольку огромное количество пользователей десятилетиями доверяют этим прочным машинам. Однако, будучи машиной, Mac тоже подвержен случайным сбоям, таким как зависание или зависание. Самый распространенный способ решить проблему зависания Mac — принудительно выключить систему Mac.
Принудительно выключить и перезапустить зависший Mac очень просто. Но, прежде чем мы продолжим, вы должны помнить, что вы должны использовать принудительное отключение только в крайнем случае, когда обычное отключение или любой другой метод не сработает. Это связано с тем, что он выключает ваш Mac, не позволяя macOS сохранять открытые файлы или закрывать запущенные приложения. Прочтите ниже некоторые меры предосторожности, которые вы должны принять перед принудительным выключением Mac.
Меры предосторожности перед принудительным выключением Mac
Во-первых, если возможно, выполните обычное выключение и избегайте принудительного выключения вашего Mac. Не пытайтесь принудительно завершить работу без необходимости, так как это не позволит сохранить несохраненные данные и может привести к повреждению существующих файлов. Однако, если у вас не осталось другого выбора и вы хотите продолжить принудительное отключение, выполните приведенные ниже меры предосторожности, прежде чем продолжить.
Мера предосторожности 1: Сохраните открытые файлы
Если вы работаете над большим проектом (возможно, в гигабайтах), есть вероятность, что ваш Mac зависнет в определенный момент времени. Если это так, и ваш Mac зависает между такими проектами, возможно, вы не захотите потерять весь достигнутый прогресс. Прежде чем приступить к принудительному завершению работы, попробуйте сохранить текущую работу. Нажмите на открытый файл и нажмите Command + S или выберите Файл > Сохранить.
Мера предосторожности 2. Попробуйте закрыть работающие приложения
В большинстве случаев основным виновником зависания Mac является какое-либо приложение, которое отказывается нормально завершить работу, продолжает работать в фоновом режиме или просто зависает. Поэтому вам нужно закрыть и выйти из такого приложения вручную. Это может решить проблему, и вам может не понадобиться принудительно выключать Mac.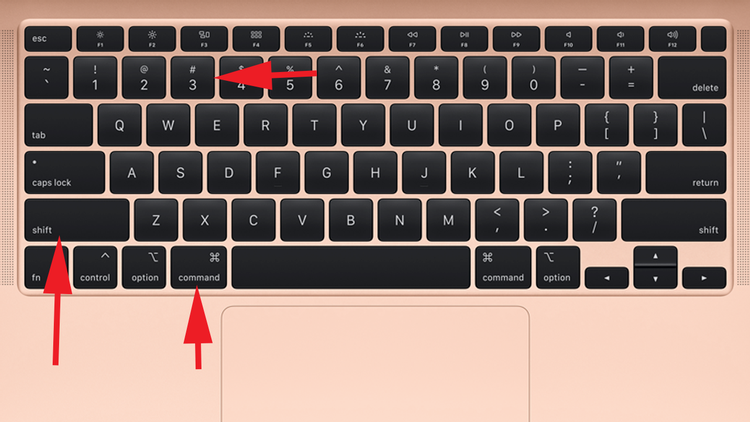
Чтобы выйти из текущего приложения, нажмите Command + Q или щелкните значок приложения в строке меню и выберите Выйти (приложение). Поскольку курсор, вероятно, застрял, вы можете использовать Command + Tab для перехода от одного приложения к другому.
Мера предосторожности 3. Извлеките внешнее хранилище
Если вы принудительно выключите Mac, у вашей macOS не будет возможности безопасно извлечь любой внешний диск, подключенный к вашему Mac. Кроме того, если вы подключили резервную копию Time Machine или любое другое внешнее хранилище к вашему Mac и внезапно удалили его, это может привести к непоправимому повреждению данных, хранящихся на диске.
Во избежание повреждения данных, хранящихся на внешнем диске, перейдите на рабочий стол. Теперь перетащите внешний диск на значок Trash в доке. Затем, если вы можете получить доступ к Finder , откройте его и щелкните значок Eject рядом с внешним диском на боковой панели.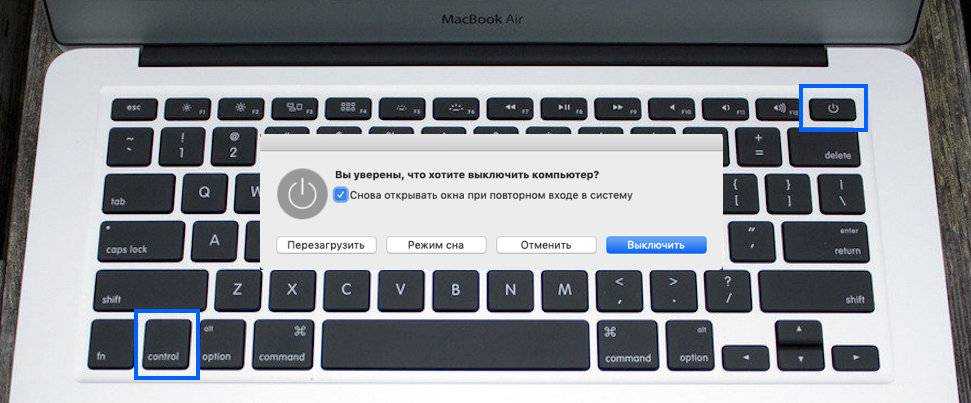
Приняв все описанные выше меры предосторожности, попробуйте выключить Mac обычным способом, используя значок меню Apple в левом верхнем углу. Если вы по-прежнему ничего не можете сделать на своем Mac, вы должны использовать принудительное выключение Mac. Это приведет к потере данных, но позже в этом блоге мы предоставили надежное решение для устранения любой потери данных на зависшем Mac.
Как принудительно выключить и перезагрузить зависший Mac?
Если ваш Mac полностью завис и не отвечает, у вас не остается другого выбора, кроме как применить принудительное выключение и перезапустить его. Это видно, когда ваш Mac не отвечает на ваши команды, вместо курсора крутится шарик, а вентилятор охлаждения шумно работает на высокой скорости.
Есть три способа принудительно выключить Mac и перезапустить его.
Метод 1: Принудительно закройте запущенные приложения и выключите Mac
Как обсуждалось выше, ваш Mac может зависнуть из-за не отвечающего или неисправного приложения. Приложение может отказаться закрываться и завершиться обычным образом. В таком случае вам необходимо принудительно закрыть приложение. Нажмите одновременно клавиши Option + Command + Escape . Откроется меню Force Quit . Выберите приложение, которое отказалось закрыть, и нажмите Force Quit , чтобы закрыть его.
Приложение может отказаться закрываться и завершиться обычным образом. В таком случае вам необходимо принудительно закрыть приложение. Нажмите одновременно клавиши Option + Command + Escape . Откроется меню Force Quit . Выберите приложение, которое отказалось закрыть, и нажмите Force Quit , чтобы закрыть его.
После закрытия всех приложений выключите и перезапустите Mac в обычном режиме. Это решит проблему зависшего Mac. Если нет, то переходите к следующему способу.
Способ 2. Нажмите и удерживайте кнопку питания
Если вы используете MacBook Pro или MacBook Air, вы можете найти кнопку Power в правом верхнем углу клавиатуры или сенсорной панели. На нем может быть знак питания, или это может быть пустой сенсорный датчик. Однако на iMac кнопка Power расположена на задней панели монитора в правом нижнем углу. Точно так же кнопка питания расположена на задней панели Mac mini.
Как только вы найдете Power , нажмите и удерживайте ее не менее 10-12 секунд, пока экран не станет черным, оставьте на 5-10 секунд, а затем снова нажмите кнопку Power , чтобы перезагрузить систему.
Примечание: Если экран уже стал черным до того, как вы долго нажимали кнопку питания, нажмите и удерживайте кнопку питания, пока на экране не появится и не исчезнет логотип Apple.
Способ 3. Используйте сочетание клавиш для принудительного выключения Mac
Вы можете использовать сочетание клавиш для принудительного выключения Mac как в обычном, так и в принудительном порядке. Во-первых, попробуйте обычный метод выключения, нажав Control + Option + Command + Power кнопки . Это безопасно закроет все запущенные приложения и выключит ваш Mac без потери данных. Однако, если это не сработает, вы должны одновременно нажать кнопки Control + Command + Power и принудительно выключить Mac.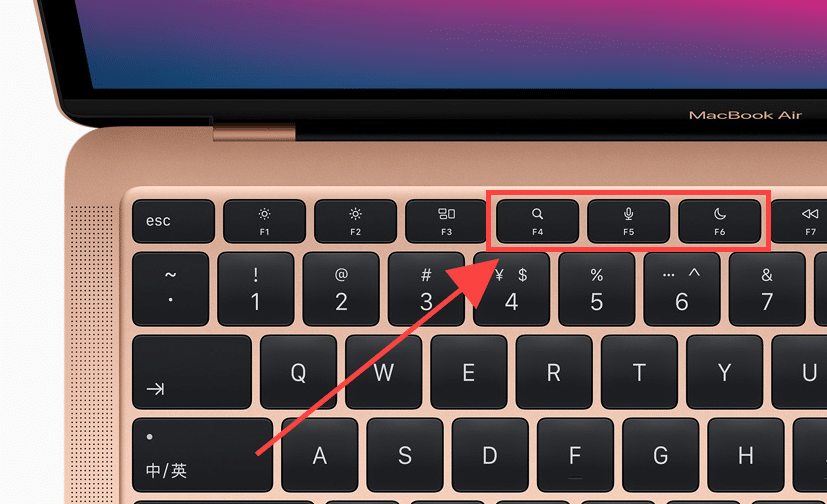 На этот раз нажмите и удерживайте клавиши некоторое время, пока ваш Mac не выключится.
На этот раз нажмите и удерживайте клавиши некоторое время, пока ваш Mac не выключится.
Способ 4. Отключите блок питания и разрядите аккумулятор
Если ни один из вышеперечисленных методов вам не помог, не беспокойтесь. Вы по-прежнему можете принудительно выключить Mac, отключив блок питания и разрядив аккумулятор. Но, прежде чем отключать питание и разряжать батарею, вы должны понимать, что это вредоносное действие, которое может привести к потере данных и повреждению файлов.
Если в вашем Mac несъемный аккумулятор, вам необходимо отключить блок питания и подождать, пока аккумулятор разрядится. Например, если у вас есть полностью заряженный аккумулятор на MacBook Pro или MacBook Air, ваша батарея может работать примерно от 14 до 16 часов. В качестве альтернативы, если у вашего Mac есть съемная батарея, этот процесс становится довольно простым. Сначала отсоедините кабель питания, а затем извлеките аккумулятор. Теперь нажмите кнопку Power на 12-15 секунд, а затем отпустите ее. Для iMac, Mac mini или Mac Pro отключите источник питания и оставьте Mac бездействовать на несколько минут.
Для iMac, Mac mini или Mac Pro отключите источник питания и оставьте Mac бездействовать на несколько минут.
Когда батарея разрядится или ваш Mac остынет, и в нем не останется остаточной энергии, включите свой Mac, собрав вместе основные компоненты, такие как кабель питания и аккумулятор.
Метод 5. Принудительный перезапуск зависшего Mac
Этот метод предназначен для принудительной перезагрузки или перезапуска зависшего Mac. Хотя это быстрый метод, его следует использовать только в крайнем случае и в крайнем случае для исправления зависшего Mac. Чтобы принудительно перезагрузить зависший Mac, удерживайте нажатой клавишу Control 9.0004, удерживая нажатой кнопку Power . В появившемся диалоговом окне выберите Restart и нажмите Return. Кроме того, вы можете нажимать кнопки Command + Control + Power , пока экран вашего Mac не станет черным, и ваша система не перезагрузится.
Средство от потери данных на Mac
Как мы уже говорили в начале этого блога, мы предоставим вам надежное решение для противодействия любой потере данных в ходе принудительного выключения или перезапуска зависшего Mac.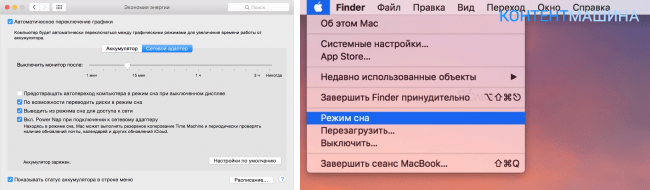 Если вы столкнулись с потерей данных или ваши файлы были повреждены, чтобы восстановить данные в их первоначальном виде, вам следует выбрать Stellar Data Recovery Professional для Mac. Это передовое программное обеспечение для восстановления данных оснащено всеми необходимыми функциями для решения любой ситуации потери данных. Мощный алгоритм восстановления данных этого программного обеспечения может восстановить потерянные или случайно удаленные данные не только с внутреннего диска Mac, но и с любого внешнего устройства хранения, такого как резервный диск Time Machine, жесткий диск, твердотельный накопитель, USB-накопитель, SD-карта и многое другое.
Если вы столкнулись с потерей данных или ваши файлы были повреждены, чтобы восстановить данные в их первоначальном виде, вам следует выбрать Stellar Data Recovery Professional для Mac. Это передовое программное обеспечение для восстановления данных оснащено всеми необходимыми функциями для решения любой ситуации потери данных. Мощный алгоритм восстановления данных этого программного обеспечения может восстановить потерянные или случайно удаленные данные не только с внутреннего диска Mac, но и с любого внешнего устройства хранения, такого как резервный диск Time Machine, жесткий диск, твердотельный накопитель, USB-накопитель, SD-карта и многое другое.
Он имеет загрузочный вариант восстановления, который позволяет вам восстанавливать данные из незагружающейся или аварийной системы Mac. Кроме того, чтобы предотвратить внезапный сбой внутреннего диска, программное обеспечение поставляется со встроенной функцией проверки состояния диска, которая отправляет предупреждения в режиме реального времени о температуре, состоянии и производительности внутреннего диска вашего Mac.
Заключение
Зависший экран Mac — это не что иное, как чистое отчаяние, и если это происходит в середине важного проекта, это может иметь ужасные последствия, такие как потеря всего проекта или повреждение существующих файлов. Описанные выше методы предназначены только для экстремальных ситуаций, когда у пользователя не остается другого выбора. Однако вам не о чем беспокоиться, поскольку вы можете справиться с любой ситуацией потери данных, используя Stellar Data Recovery Professional для Mac, если это необходимо. Мы надеемся, что вышеуказанные методы решили вашу проблему. Если да, сообщите нам, какой метод сработал для вас в комментариях ниже.
Самые продаваемые продукты
Stellar Data Recovery Professional для Windows
Stellar Data Recovery предлагает подходящий инструмент восстановления Windows для восстановления всех ваших данных
Подробнее
Stellar Data Recovery Professional для Mac
Программа Stellar Data Recovery для Mac выполняет safe.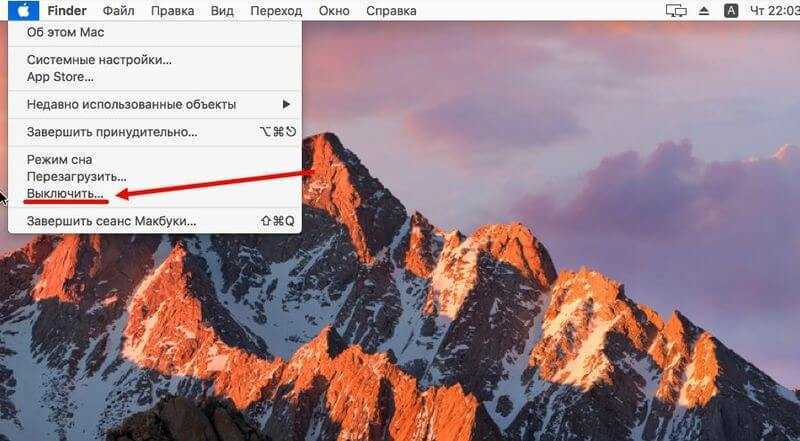 .
.
Подробнее
Stellar Photo Recovery
Комплексное программное обеспечение для восстановления фотографий, музыки и видеофайлов
Подробнее
Stellar Repair for Video
Мощный инструмент восстановления видео для восстановления поврежденных MOV и других видеофайлов
Подробнее
Как быстро перезагрузить или принудительно перезагрузить Mac?
Резюме. В этом посте подробно рассказывается, как перезагрузить и принудительно перезагрузить Mac. Перезапуск Mac известен как самый простой способ вернуть Mac в нормальное состояние, когда он работает медленно, перегревается и т. д.
самое быстрое исправление, чтобы вернуть его в нужное русло. Во время перезагрузки ваш компьютер закроет все программы, а затем начнет заново.
Однако, если ваш Mac не отвечает, вы не можете исправить зависший Mac с помощью обычного перезапуска. В этом случае вам необходимо принудительно перезагрузить Mac . Принудительный перезапуск позволяет проблемному Mac, который не может распознать команду перезагрузки, выполнить принудительную перезагрузку.
В этом случае вам необходимо принудительно перезагрузить Mac . Принудительный перезапуск позволяет проблемному Mac, который не может распознать команду перезагрузки, выполнить принудительную перезагрузку.
1. Перезагрузите Mac через строку меню Apple
2. Перезапустите Mac с помощью комбинации клавиш
3. Принудительно перезагрузите Mac с помощью клавиатурных команд
4. Принудительно перезагрузите Mac через ручное завершение работы
Содержание:
- 1. Как перезагрузить Mac (Курсор движется)
- 2. Как принудительно перезагрузить Mac (Курсор зависает или вращается)
Как перезагрузить Mac (Курсор движется)
Если ваш компьютер работает плохо, например, экран MacBook Pro мерцает, перезагрузите его, чтобы вернуть его в нормальное состояние. Вы можете перезапустить iMac, MacBook Pro или MacBook Air одним из приведенных ниже способов.
Перезагрузите Mac через строку меню Apple
На Mac есть кнопка «Перезагрузить», которая обеспечивает быстрый перезапуск Mac одним щелчком мыши.
Откройте меню Apple и выберите «Перезагрузить». Если есть файлы, которые редактируются, программа спросит, хотите ли вы их сохранить. И если вы хотите, чтобы открытые приложения или окна снова открывались при перезагрузке Mac, установите флажок «Повторно открывать окна при повторном входе в систему».
Затем ваш компьютер автоматически выключится и перезагрузится через короткое время.
Перезагрузите Mac с помощью комбинации клавиш
Если Mac не перезагружается с помощью методов, о которых мы упоминали ранее, одновременно нажмите кнопку «Control» + кнопку питания / Touch ID / клавишу извлечения (в зависимости от модели Mac).
Затем нажмите кнопку «Перезагрузить» во всплывающем окне, которое запрашивает, уверены ли вы, что компьютер нужно выключить сейчас или нет.
Затем подождите немного, чтобы ваш Mac перезагрузился автоматически.
Как принудительно перезагрузить Mac (курсор зависает или вращается)
К сожалению, ваша операционная система зависает, или даже ваш Mac не включается, но показывает черный экран. В этом случае обычная кнопка перезагрузки или сочетание клавиш также не будут работать. Потому что ОС не позволит вам вызывать какие-либо программы или параметры с помощью курсора.
В этом случае обычная кнопка перезагрузки или сочетание клавиш также не будут работать. Потому что ОС не позволит вам вызывать какие-либо программы или параметры с помощью курсора.
Примечание. Если это просто приложение, которое не отвечает, а не Mac, нет необходимости перезагружать Mac. Принудительно закрыть приложение (используйте Ctrl + Alt + Delete на Mac) – это нормально.
В этой ситуации вам необходимо принудительно перезагрузить Mac. Этот метод также применим к Mac, который не загружается до рабочего стола, как обычно, или обычный перезапуск невозможен.
Принудительно перезагрузите Mac с помощью клавиатурных команд
Удерживайте нажатыми одновременно кнопки «Control» + «Command» + кнопку питания/Touch ID/Eject в течение нескольких секунд. Ваш MacBook Air или MacBook Pro выключится, а затем принудительно перезагрузится.
Принудительно перезагрузите компьютер Mac с помощью ручного выключения
Если ваш Mac не реагирует на команду принудительного перезапуска с клавиатуры, вам необходимо завершить его вручную.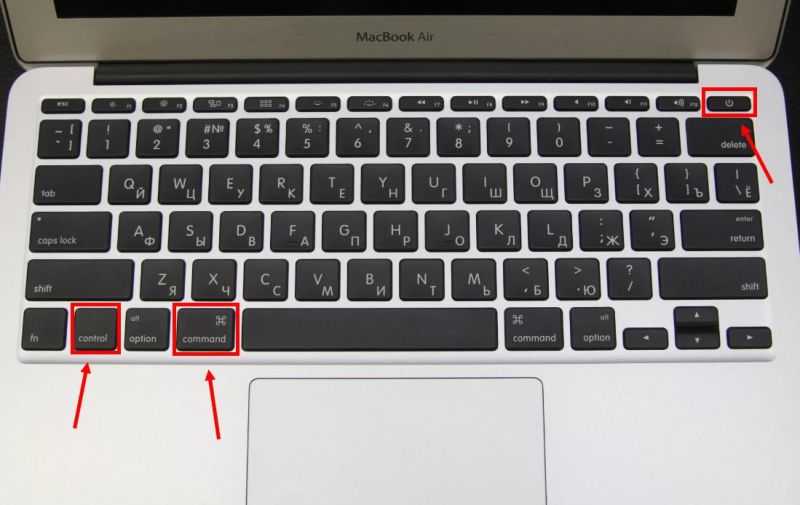
- Нажмите и удерживайте кнопку питания в течение нескольких секунд, чтобы полностью выключить Mac.
- Подождите 10 секунд или около того, снова нажмите кнопку питания, чтобы включить Mac.
В некоторых случаях ваш Mac не может разморозиться или включиться после принудительного перезапуска. Мы понимаем, что вы, безусловно, беспокоитесь о своих файлах, хранящихся на компьютере. Чтобы получить файлы с Mac, который отказывается принудительно перезагружаться на рабочий стол, ознакомьтесь с этим руководством по восстановлению данных в macOS Recovery.
Конни Янг
Конни Янг — ведущий обозреватель компьютерной тематики в iBoysoft. Она с энтузиазмом делится техническими руководствами по восстановлению данных и решению проблем, связанных с операционной системой. За прошедшие годы Конни опубликовала множество руководств и вводных статей, связанных с компьютерами.
Джессика Ши
Джессика Ши — старший технический редактор iBoysoft.