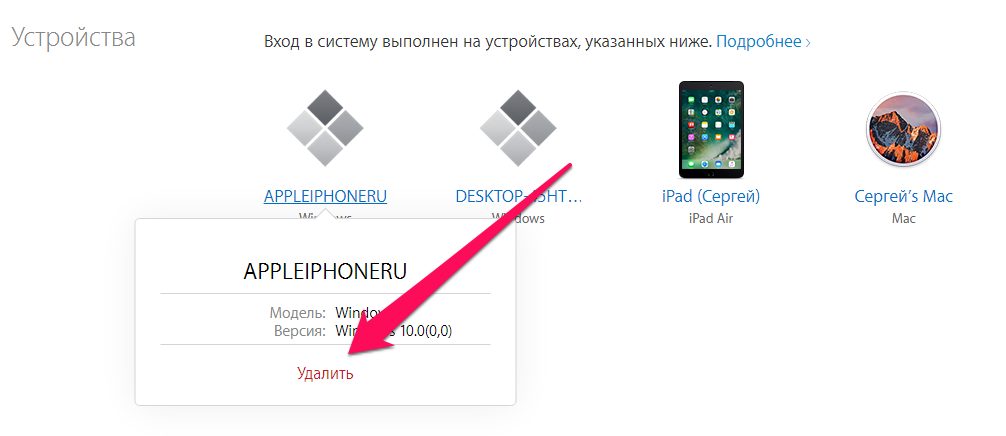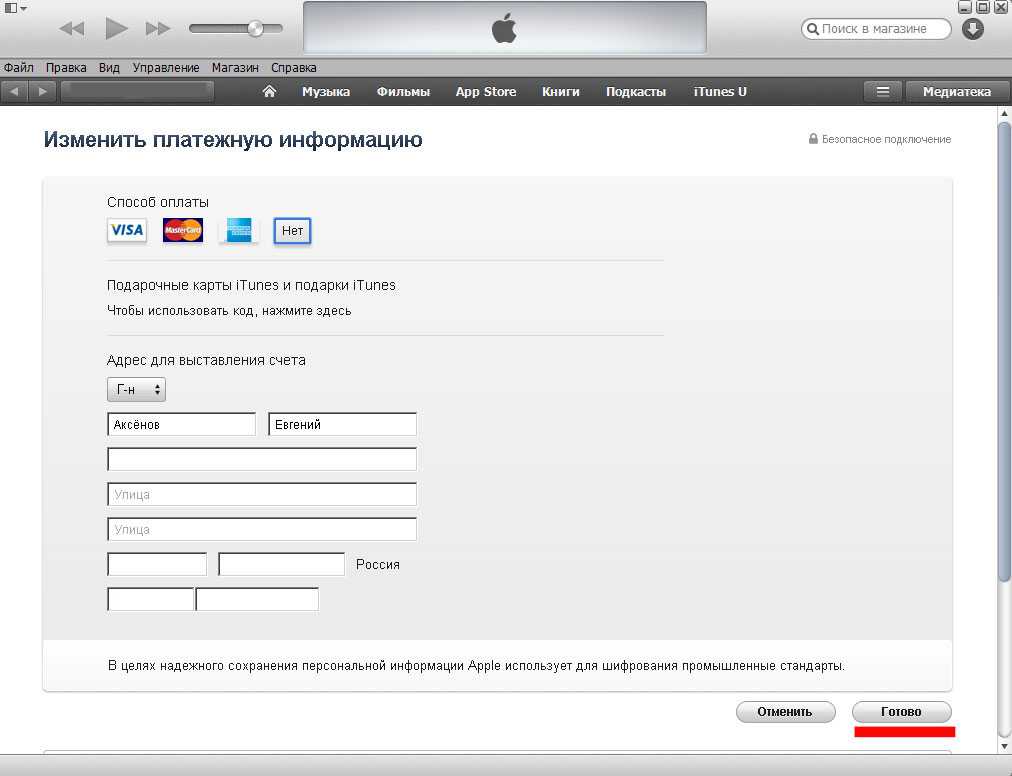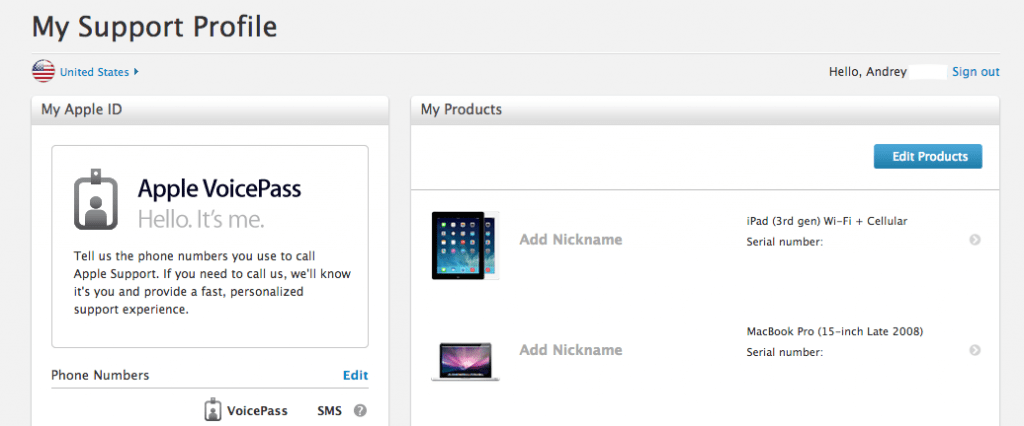Содержание
Как удалить Apple ID с Mac
Вы непреднамеренно использовали Apple ID или вошли в систему с Apple ID на Mac, который вам не принадлежит, или, возможно, вам не нужен доступ к iCloud? Если это так, вы можете удалить этот Apple ID и учетную запись iCloud с этого Mac. Точно так же вы можете удалить Apple ID с Mac, если по какой-либо причине намереваетесь изменить Apple ID, используемый на этом компьютере.
В этой статье показано, как удалить Apple ID и учетную запись iCloud с Mac.
Программы для Windows, мобильные приложения, игры — ВСЁ БЕСПЛАТНО, в нашем закрытом телеграмм канале — Подписывайтесь:)
Если вы хотите удалить Apple ID своего iPhone, то здесь я предлагаю вам использовать 4uKey для решения вашей проблемы.
Программа Tenorshare 4uKey предназначена для разблокировки iPhone в случае, если устройство забудет пароль. Возможности программы также включают удаление Apple ID с iPhone/iPad без пароля. Вот пошаговое руководство о том, как это сделать.
Шаг 1. Загрузите программу с официального сайта Tenorshare и установите ее на свой ПК/Mac.
Загрузите программу с официального сайта Tenorshare и установите ее на свой ПК/Mac.
Шаг 2. Запустите программу и выберите опцию «Удалить Apple ID».
Шаг 3. Подключите устройство iOS к компьютеру с помощью USB-кабеля. Разблокируйте устройство и при появлении запроса выберите «Доверять».
Шаг 4. В новом окне программы нажмите «Пуск».
Шаг 5: Если на вашем устройстве включена функция «Найти iPhone», вам необходимо сначала сбросить настройки устройства («Настройки» — «Основные» — «Сброс» — «Сбросить все настройки»). После автоматического перезапуска устройства утилита инициирует процесс удаления Apple ID.
Шаг 6: После этого вы можете войти в другую учетную запись или создать новую.
Предупреждение: Имейте в виду, что удаление Apple ID и учетной записи iCloud с Mac может привести к непредвиденным последствиям, включая потерю данных, потерю синхронизации контактов, потерю синхронизации Notes, невозможность использовать приложения, приобретенные или загруженные с другим Apple ID, невозможность доступа к музыке, приобретенной с другим Apple ID, и многое другое — если вы выйдете из учетной записи Apple ID, связанной со всем этим, никакие из этих данных не будут доступны на Mac, если этот Apple ID не будет использован снова. Таким образом, вам не следует случайно удалять учетную запись Apple ID или iCloud с Mac.
Таким образом, вам не следует случайно удалять учетную запись Apple ID или iCloud с Mac.
Перед изменением любых важных системных параметров, подобных этим, рекомендуется создать резервную копию Mac. Пропуск резервного копирования может привести к непреднамеренной потере данных. Способ удаления Apple ID с Mac зависит от версии используемого системного программного обеспечения, поэтому используйте инструкции, соответствующие:
Как удалить учетную запись Apple ID / iCloud из MacOS Catalina и более поздних версий
- Перейдите в меню Apple в верхнем левом углу и выберите «Системные настройки».
- Выберите «Apple ID» и нажмите «Обзор».
- Нажмите «Выход» в нижнем левом углу и подтвердите, что хотите выйти из iCloud на Mac.
Как удалить учетные записи Apple ID / iCloud в MacOS Mojave и более ранних версиях
- Перейдите в меню Apple в верхнем левом углу и выберите «Системные настройки».
- Выберите «iCloud» на панели настроек.

- Выберите «Выйти» на панели настроек iCloud.
- Необязательно, но рекомендуется для большинства пользователей, выберите все возможные параметры и выберите «Сохранить копию» данных iCloud на локальном Mac *
* Если вы хотите удалить данные iCloud, а также Apple ID и учетную запись iCloud с Mac, возможно, вы не захотите выбирать «Сохранить копию», но в конечном итоге это зависит от вас. Обратите внимание, что невыполнение этого может привести к безвозвратной потере данных.
После выхода из учетной записи Apple ID / iCloud Mac больше не будет иметь доступных функций, файлов или других данных, связанных с Apple ID (если вы затем не вошли в другой Apple ID, конечно).
Удаление ассоциации Mac из учетной записи Apple ID / iCloud
Для некоторых пользователей Mac может быть желательным последующий дополнительный шаг, если они планируют никогда больше не использовать конкретный Mac или если они передают его новому владельцу с другим идентификатором Apple ID, а именно для удаления устройства из учетной записи iCloud, в этом случае вы удалите Mac из связанной учетной записи Apple ID / iCloud. Самый простой способ сделать это — с iPhone или iPad, используя тот же Apple ID:
Самый простой способ сделать это — с iPhone или iPad, используя тот же Apple ID:
- Откройте Настройки, затем нажмите на свое имя, чтобы получить доступ к сведениям iCloud.
- Выберите «Устройства», а затем найдите Mac, с которого вы только что удалили Apple ID.
- Прокрутите вниз и выберите «Удалить из учетной записи», чтобы полностью удалить этот Mac из связанной учетной записи Apple ID / iCloud.
Это хороший шаг, если вы продаете или передаете право собственности на Mac кому-то другому, поскольку вы не хотите, чтобы старые вычислительные машины по-прежнему отображались в вашем Apple ID и учетной записи iCloud, если они больше не принадлежат вам.
Имейте в виду, что нет необходимости вручную удалять Apple ID с Mac, если вы просто хотите стереть и сбросить Mac до заводских настроек, возможно, продать его или передать кому-то другому, потому что этот процесс сброса также удалит все Apple ID аккаунтов с компьютера. Но вы, вероятно, захотите удалить компьютер из учетной записи Apple ID в соответствии с инструкциями.
Хотя подавляющее большинство пользователей Mac должны использовать Apple ID со своими Mac, поскольку Apple ID функционирует в основном как шлюз входа во всю онлайн-экосистему Apple, включая iCloud, iTunes и App Store, некоторые пользователи Mac также могут захотеть у вас есть Mac, у которого нет функций iCloud или данных, связанных с Apple ID, возможно, потому, что это общедоступная рабочая станция или какое-либо другое устройство сообщества. Это будет еще одна ситуация, когда удаление Apple ID с компьютера может быть разумным, но в противном случае вам не следует относиться к этому легкомысленно. Также стоит отметить, что если вы хотите удалить Apple ID с компьютера, потому что он устарел или ваш адрес электронной почты изменился, вам нужно изменить адрес электронной почты, связанный с Apple ID, а затем использовать его для входа в систему.
Apple ID действительно является важным компонентом использования устройства Mac или iOS в экосистеме Apple, предоставляя полный доступ к любой среде iCloud, App Store, iTunes, файлам iCloud, фотографиям, контактам, заметкам и многому другому. Имея это в виду, вам понадобится собственный уникальный Apple ID для личного использования, поскольку они не предназначены для совместного использования (даже с семьей, каждый член семьи, партнер, супруга и т. Д. Должны иметь свой собственный уникальный Apple ID) . Если вы были в ситуации, когда ранее вы делились идентификатором Apple ID с партнером или ребенком, было бы разумно сделать резервную копию компьютера / устройств, создать новый идентификатор Apple ID для другого человека (лиц), а затем войти в из общего Apple ID, а затем обратно в уникальный Apple ID для каждого человека. Просто не упускайте тот факт, что удаление Apple ID с Mac может потенциально удалить файлы, контакты, заметки и другие данные, которые вы, возможно, не собираетесь удалять, поэтому сделайте резервную копию этих данных и сохраните их копию, если вы обеспокоен.
Имея это в виду, вам понадобится собственный уникальный Apple ID для личного использования, поскольку они не предназначены для совместного использования (даже с семьей, каждый член семьи, партнер, супруга и т. Д. Должны иметь свой собственный уникальный Apple ID) . Если вы были в ситуации, когда ранее вы делились идентификатором Apple ID с партнером или ребенком, было бы разумно сделать резервную копию компьютера / устройств, создать новый идентификатор Apple ID для другого человека (лиц), а затем войти в из общего Apple ID, а затем обратно в уникальный Apple ID для каждого человека. Просто не упускайте тот факт, что удаление Apple ID с Mac может потенциально удалить файлы, контакты, заметки и другие данные, которые вы, возможно, не собираетесь удалять, поэтому сделайте резервную копию этих данных и сохраните их копию, если вы обеспокоен.
Есть вопросы, комментарии, опыт или мысли об удалении или удалении Apple ID с Mac? Делитесь в комментариях ниже!
Программы для Windows, мобильные приложения, игры — ВСЁ БЕСПЛАТНО, в нашем закрытом телеграмм канале — Подписывайтесь:)
Топ 6 способов отвязать Apple ID предыдущего владельца:не зная пароля и логина
Вы недавно купили поддержанный iPhone, на котором ещё на месте Apple ID старого владельца? И не знаете, что делать, или как отвязать этот Apple ID? Не нужно грустить, так как существует достаточно людей, прошедших через эту ситуацию, но сумевших тем или иным образом справиться с удалением Apple ID предыдущего владельца. Существует несколько техник, которые могут помочь вам с лёгкостью отвязать Apple ID. В сегодняшней статье мы покажем вам несколько техник, которые определённо помогут вам отвязать Apple ID предыдущего владельца с айфона. Тщательно прочитайте обо всех техниках, для того, чтобы знать, которая для вас будет наиболее полезной.
Существует несколько техник, которые могут помочь вам с лёгкостью отвязать Apple ID. В сегодняшней статье мы покажем вам несколько техник, которые определённо помогут вам отвязать Apple ID предыдущего владельца с айфона. Тщательно прочитайте обо всех техниках, для того, чтобы знать, которая для вас будет наиболее полезной.
- Часть 1: Когда мне необходимо отвязать Apple ID?
- Часть 2: Как удалить Apple ID старого владельца не зная пароля?
- Часть 3: Удаления Apple ID предыдущего владельцаИс через iCloud.com (необходим пароль)
- Часть 4: Удаления Apple ID через iTunes и App Store
- Часть 5: Удаления Apple ID через опцию «Стереть все данные и настройки» (потеря данных)
- Часть 6: Некоторые советы на случай покупки старого iPhone
Часть 1: Когда мне необходимо отвязать Apple ID?
Может произойти несколько случаев, когда вам необходимо убрать Apple ID с девайса. Если вы планируете продать свой девайс или передать его кому-то из членов семьи/друзей, тогда вам следует сначала убрать свой Apple ID с устройства, чтобы новый владелец добавил свой аккаунт, и соответственно пользовался устройством.
В случае если вы забыли убрать Apple ID с устройства, тогда у нового владельца не будет возможности добавить свой Apple аккаунт, а так же скачать что-либо из App Store, так как он не будет знать ваш пароль. Это даже может привести к блокировке активации iCloud или отключению iDevice, если новый владелец попробует ввести неверный пароль несколько раз.
Часть 2: Как удалить Apple ID старого владельца не зная пароля?
Если вы купили поддержанный iDevice и позднее обнаружили, что Apple ID устройства блокирован, тогда вам следует выйти на связь с предыдущим владельцем, но в случае если вы не можете с ним связаться, у вас останется только один вариант – отвязать Apple ID, используя программное обеспечение от сторонней компании.
На рынке существует много доступных программ, но только некоторые из них действительно работают и наилучшей среди них программой является Tenorshare 4uKey. Это программное обеспечение с лёгкостью убирает Apple ID с iPhone/iPad без необходимости пароля и всего лишь в несколько кликов.
Некоторые из других возможностей, которые вы получаете это: удаление пароля, Touch ID и Face ID, исправление проблемы не работающего iPhone без iTunes или iCloud, быстрый обход блокировки экрана iPhone и многое другое.
Шаг 1В первую очередь скачайте Tenorshare 4uKey на свой компьютер или Макинтош и затем установите эту программу. Запустите программу и выберите опцию «Разблокировать Apple ID» когда её увидите.
Шаг 2 Соедините свой девайс с компьютером, используя кабель USB, и коснитесь опции «Доверять». Кликните по кнопке «Начать» для разблокировки того Apple ID, который связан с вашим айфоном.
Шаг 3 Если включена опция «Найти iPhone», вы должны сбросить все настройки, как это указано на экране.
Шаг 4Завершение всего процесса потребует некоторого количества времени. Подождите, пока не увидите сообщение от программы о завершении процесса на экране вашего компьютера.
Ниже размещено полное видео о том, как удалить Apple ID старого владельца, когда вы не знаете Apple ID
Часть 3: Удаления Apple ID предыдущего владельцаИс через iCloud.
 com (необходим пароль)
com (необходим пароль)
Вы можете легко убрать Apple ID предыдущего владельца, просто посетив официальный сайт iCloud. Но вам необходимо располагать Apple ID так же как и паролем для входа в аккаунт и затем убрать Apple ID связанный с девайсом. Вы можете спросить предыдущего владельца, каким был пароль, если он согласен его вам предоставить, или же попросить его последовать этим шагам, чтобы он мог убрать iCloud аккаунт с устройства.
Шаги необходимые для удаления предыдущего Apple ID с iPhone:
- 1. Сначала посетите сайт www.iCloud.com со своего компьютера.
- 2. Затем введите Apple ID и пароль для входа в iCloud.
- 3. Затем кликните на иконку «Найти iPhone» и нажмите на опцию «Все устройства» (которая будет в верхней части экрана).
- 4. Выберите iDevice, который вы хотите убрать и просто нажмите на опцию «Стереть iPhone».
- 5. По истечении некоторого времени ваш iPhone будет стерт, и затем вы можете кликнуть на опцию «Убрать с аккаунта» для того, чтобы убрать Apple ID предыдущего владельца.

Часть 4: Удаления Apple ID через iTunes и App Store
как удалить Apple ID предыдущего владельца? Вы также можете использовать iTunes для того, чтобы убрать с девайса Apple ID, восстановив девайс. Это довольно простой и эффективный метод, который вы можете использовать для решения проблемы. Всё что вам необходимо – это обладать последней версией iTunes, установленной на компьютер и работающий кабель USB. Последуйте шагам, упомянутым ниже, и вы сможете завершить весь процесс всего лишь за несколько минут.
- 1. Запустите на своём компьютере iTunes и подсоедините iPhone к компьютеру, используя USB-синхронизатор.
- 2. Вам необходимо кликнуть на опцию «Доверять этому компьютеру» и ввести пароль девайса, если на экране вы увидите соответствующее сообщение.
- 3. Выберите свой iPhone из верхней панели. Вы так же увидите много опций в обзорной панели, кликните на «Восстановить iPhone».
- 4. Снова кликните на опцию «Восстановить» для подтверждения.
 iTunes сотрёт ваш iPhone и в том числе будет удалён ваш Apple ID, чтобы вы могли настроить свой телефон как новый.
iTunes сотрёт ваш iPhone и в том числе будет удалён ваш Apple ID, чтобы вы могли настроить свой телефон как новый.
Часть 5: Удаления Apple ID через опцию «Стереть все данные и настройки» (необходим пароль)
Если вы хотите убрать Apple ID с устройства напрямую, тогда это тоже возможно и довольно просто, но вам необходимо знать пароль от Apple ID, который связан с устройством. В середине процесса, вам необходимо ввести пароль и проследовать далее. Вы можете получить пароль от предыдущего владельца, или попросить его проделать эти шаги, чтобы этот Apple аккаунт был убран. Последуйте этим шагам для того, чтобы стереть с устройства всё содержимое и настройки.
1. Первым делом откройте свой iPhone, перейдите к Настройкам — коснитесь к опции Общие настройки -коснитесь опции Сброс.
2. Затем коснитесь «Стереть всё содержимое и настройки (что вы можете видеть на экране).
3. Затем снова прикоснитесь к опции «Стереть iPhone», которую вы увидите на экране, и введите пароль к Apple ID, чтобы проследовать далее.
4. Наконец всё содержимое и настройки iPhone удалены, и вы успешно убрали Apple ID. Теперь вы можете настроить iPhone как новое устройство.
Часть 6: Некоторые советы на случай покупки старого iPhone
Довольно часто пользователи просто покупают поддержанный iPhone, не проверив и узнав о нём как следует. Это может привести пользователя к большим трудностям, потому что позднее, если он может обнаружить, что устройство Apple ID блокировано и он не может выйти на связь с владельцем, тогда телефон будет бесполезен и ваши деньги будут просто зря потрачены, только если вы не купите программное обеспечение для взлома Apple ID. А для этого вам понадобится потратить дополнительные средства. Итак, вот несколько советов, которыми вы можете воспользоваться, прежде чем стать обладателем старого iPhone.
- Покупайте iPhone в магазине/у человека с хорошей репутацией.
- Проверьте, нормально ли работает iPhone или нет перед его владельцем.
- Проверьте, заблокирован ли iPhone Apple ID, или нет.

- Вставьте сим-карту своего оператора, и посмотрите, работает ли с ней iPhone или нет.
- Убедитесь, что функция «Найти iPhone» выключена.
Заключение
Из этой статьи, вы узнали, как убрать Apple ID старого владельца без лишних трудностей. Самый лучший способ избавиться от этой проблемы – это использовать Tenorshare 4uKey. Этот инструмент может сделать вашу работу лёгкой и быстрой. Так как этот инструмент надёжен, вам не нужно о чём-либо беспокоиться и вам не будет необходимости искать другое решение, которое сработает или же нет. Оставляйте свои комментарии ниже.
Смена Apple ID только на MacBook и в общей учетной записи: подробная инструкция
Что такое Apple ID и зачем он нужен
Новый телефон на базе iOS, соответственно, и новый Apple ID, но иногда бывают ситуации, когда нужна смена только идентификатора, но не гаджета. ID – это своего рода имя пользователя, создающееся после регистрации и создания учетной записи. Только при таком условии можно получить доступ к ряду возможностей, например:
- Использовать iCloud для создания «облака»;
- Оформлять заказы в фирменных магазинах бренда Apple;
- Покупать софт в iTunes Store или App Store;
- Иметь обратную связь со службой техподдержки;
- Покупать приложения для гаджетов iPad, iPod и Mac;
- Активно участвовать в beta-тестированиях новых продуктов OS X и iOS;
- Покупать или арендовать фильмы в магазинах iTunes для Apple TV;
- Пользоваться электронной литературой iBooks Store;
- Совершать звонки при помощи FaceTime;
- Переписываться в iChat;
- В любое время прослушивать онлайн iTunes Radio;
- Пользоваться всеми возможностями iCloud и другое.

Для этого просто потребуется создать Apple ID на iPhone бесплатно. Основная цель смены уже имеющегося идентификатора заключается в повышении уровня защиты информации. Особенно это актуально для тех, кто активно пользуется интернетом, обменивается данными по Блютуз и т. п. Идентификатор не привязывается к определенному смартфону, данные можно передавать другим лицам или пользоваться возможностями учетной записи и на других телефонах.
Как изменить учетную запись Apple ID и iCloud в Mac OS X
Все пользователи должны иметь свой собственный идентификатор Apple, который привязан не только к учетной записи iCloud, сообщениям, FaceTime, магазину приложений, iTunes, iBooks и Passbook с ApplePay, но в новых версиях OS X идентификатор Apple также может использоваться для войдите в учетную запись пользователя Mac тоже. Поскольку каждый пользователь Mac должен иметь свой собственный уникальный идентификатор Apple для своих собственных устройств, иногда бывает необходимо изменить идентификатор Apple, связанный с устройством iOS или, в данном случае, с Mac OS X.
Помните, что Mac поддерживает несколько учетных записей пользователей в OS X, и, соответственно, несколько идентификаторов Apple могут использоваться на одном компьютере с этими разными учетными записями пользователей. Например, ваша персональная учетная запись пользователя Mac может использовать один идентификатор Apple, связанный с вашими устройствами iCloud и iOS, в то время как ваша учетная запись вашего супруга может использовать совершенно другой идентификатор Apple, связанный с их iPhone. На самом деле, это действительно хорошая идея, чтобы держать Apple ID и учетные записи пользователей раздельными, а не только для целей конфиденциальности, но поэтому у вас нет перекрывающихся сообщений, FaceTime, Contacts и т. Д., А также для того, чтобы у вас было намного легче сохранение и восстановление резервных копий для ваших отдельных устройств Apple. Возможность разделить учетные записи пользователей, как это, является одним из основных различий между тем, как Apple ID могут работать на Mac в OS X или iOS, где на мобильной стороне может использоваться только один ID, поскольку нет дифференциации учетной записи пользователя на iPhone или iPad.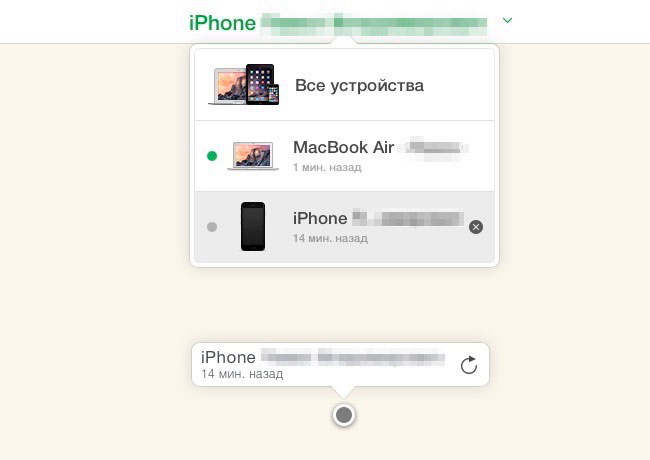 Воспользуйтесь этой возможностью в OS X, это очень полезно.
Воспользуйтесь этой возможностью в OS X, это очень полезно.
Изменение Apple ID в Mac OS X
Чтобы изменить учетную запись Apple ID / iCloud *, связанную с определенной учетной записью пользователя Mac, вы захотите войти в учетную запись пользователя, которую хотите изменить. Изменение связанного Apple ID означает выход из существующей учетной записи Apple, а затем вход в новую. Это не сложно, но если вы ищете что-то с надписью «Apple ID», вы не найдете его, вместо этого в «iCloud»:
- Выдвиньте меню Apple и перейдите к «Системные настройки»,
- Выберите «iCloud»
- Нажмите кнопку «Выход», чтобы выйти из существующего идентификатора Apple в этой учетной записи пользователя — обратите внимание, что сообщение о том, что выход из этого Apple ID может повлиять на документы и данные iCloud Drive, если вы этого не хотите, t выйти из системы, а вместо этого использовать другую учетную запись пользователя в OS X
- Когда iCloud завершает выход из Apple ID, панель предпочтений iCloud переходит на простой экран входа в систему
- Войдите в другой идентификатор Apple, который вы хотите изменить, в активную учетную запись пользователя Mac.

Для новой учетной записи пользователя Mac, которая еще не имеет идентификатора Apple, возможность ее создания включена в панель «Системные настройки» для iCloud. Вы также можете создать его на iPhone или iPad или на веб-сайте Apple «Мой Apple ID».
Помните, что изменение iCloud и Apple ID повлияет на ваши логины на iTunes, App Store, Messages, FaceTime, Contacts, Calendar и многое другое.
Если вы хотите использовать другой идентификатор Apple для друга, члена семьи, соседа по комнате, талантливого домохозяина или другого человека, вам лучше создать новую учетную запись пользователя в Mac OS X и войти в эту другую учетную запись пользователя, чтобы подписываться конкретно на другой идентификатор Apple. Таким образом, вам не нужно менять идентификатор Apple и все связанные с ним аспекты, такие как данные iCloud, контакты, сведения о магазине приложений, облачные документы и все остальное, что связано.
Конечно, есть и другие причины, по которым вам может понадобиться изменить Apple ID на Mac, например, на доступ к контенту за пределами вашего региона, например, в иностранной iTunes или App Store.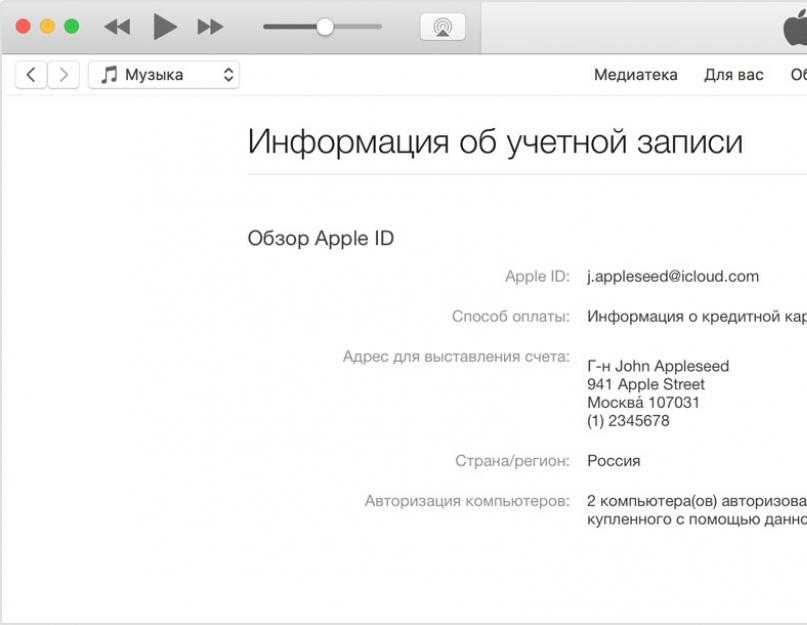
В идеальной ситуации каждый человек будет иметь свой собственный уникальный Apple ID и только одну учетную запись iCloud / Apple ID (это одно и то же, хотя это техническая возможность иметь отдельную учетную запись iCloud и Apple ID, это действительно не рекомендуется, потому что это может вызвать множество препятствий и проблем.). Если у вас нет веских причин отклониться от этой рекомендации, попробуйте использовать тот же идентификатор Apple для всех ваших личных учетных записей Mac и устройств iOS. Любые другие пользователи вашего Mac должны иметь свою собственную уникальную учетную запись пользователя, и они могут использовать свой собственный отдельный уникальный идентификатор Apple для своего собственного входа в систему OS X и связанных с ним устройств iOS.
Для чего менять профиль?
Прежде чем разбираться, как поменять на «Айфоне» учетную запись, следует обратиться к другому вопросу. Необходимо разобраться с тем, что перед продажей или передачей устройства делает владелец.
Перед передачей телефона следует стереть с него все личные данные. Но вручную это делать неудобно. К тому же можно ненароком забыть о каких-то скрытых файлах. Поэтому рекомендуется:
- разорвать пару с Watch, если она настроена;
- сохранить резервные данные устройства;
- выйти из iCloud, iTunes Store и App Store;
- сделать сброс до заводских настроек;
- при необходимости отменить регистрацию в iMessage.
Именно так выглядит полное очищение аппарата. Но иногда пользователю нужно лишь поменять учетную запись на «Айфоне». Как это сделать?
Отключение аккаунта Apple ID
Также не менее важным может оказаться вопрос о том, как поменять учетную запись на “Айфоне-6” или любой другой модели через Apple ID.
Сразу следует знать, что процесс пройдет успешно, если учетным именем является почта от Google, Yandex или любого другого сервиса. Если используется почта, заканчивающаяся на @icloud.com, @mac.com или @me.com, владельца ждет фиаско.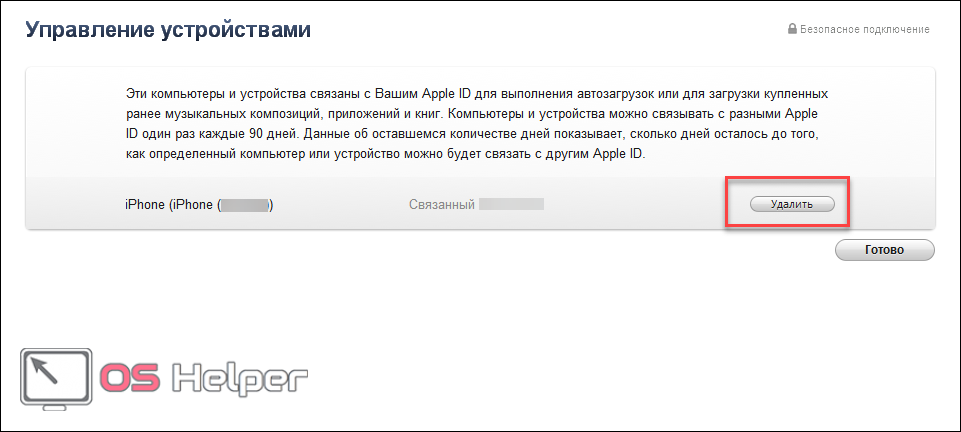
Как поменять учетную запись на “Айфоне-7”? Можно использовать компьютер или смартфон. Также можно применить iTunes.
Проблемы с почтой
Как поменять учетную запись на «Айфоне-5S», если установленное имя оканчивается на @icloud.com, @mac.com или @me.com. Следует сменить текущий адрес на новый, но с таким же расширением. При этом почта должна быть связана с учеткой.
Как поменять учетную запись на «Айфоне-5»? Нужно перейти на официальный сайт и найти профиль Apple ID. В нем есть пункт с редактированием аккаунта, в котором можно внести новые параметры для входа.
Ниже будет отображен идентификатор Apple. Под ним можно редактировать данные. Пользователю станет доступен список адресов, которые разрешено использовать в качестве замены. Можно будет взять только тот адрес, который уже связан с аккаунтом.
После выбора соответствующей почты нужно дождаться смены идентификатора.
Изменение с помощью идентификатора
Это имя пользователя, которое нужно регистрировать для дальнейшей работы с iTunes или Apple Store, а также для использования iCloud.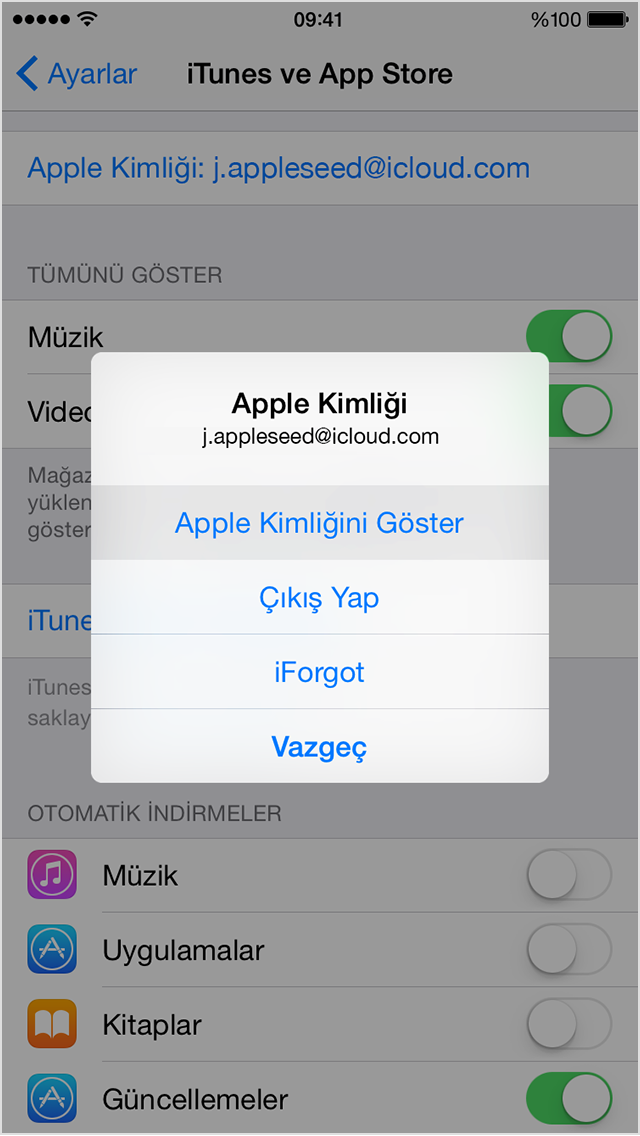 Этот аккаунт позволяет управлять личными файлами. При продаже смартфона нужно удалить ее или заменить на стороннюю. После покупки устройства нужно будет завести учетку Apple ID.
Этот аккаунт позволяет управлять личными файлами. При продаже смартфона нужно удалить ее или заменить на стороннюю. После покупки устройства нужно будет завести учетку Apple ID.
Смена аккаунта нужна:
- при продаже устройства;
- при покупке бывшего в употреблении смартфона;
- если кто-то узнал ваши личные данные;
- для того чтобы использовать телефон с чистого листа.
Этот вариант однозначно не подойдет тем, кто забыл пароль, поскольку для смены записи его нужно помнить.
Как заменить Apple ID на ПК.
Чтобы узнать идентификатор, достаточно зайти на страницу учетной записи на официальном сайте.
Рисунок 1 – Страница учетной записи.
Необходимо ввести свой логин (на выбор телефон или email) и пароль. После этого сайт запросит шестизначный код, который будет выслан на айфон.
Рисунок 2 – Проверочный код.
В открывшемся окне будет раздел учетная запись. Нажмите кнопку «Изменить» справа от нее.
Рисунок 3 – Раздел «Учетная запись».
Используем для замены iTunes
Проверьте наличие обновлений для программы, если они найдены то установите их. Откройте программу и зайдите в «магазин». Он находится в правой верхней части рабочей области. Как только вы перейдете в раздел необходимо авторизоваться. Пройдите авторизацию, далее щелкните ваш аккаунт и нажмите на графу «учетная запись» во всплывающем меню. В разделе «Информация об учетной записи» необходимо кликнуть «редактирование». Теперь укажите новый электронный адрес в нужном поле. После того как вы кликните «готово» на этот адрес отправится письмо. Откройте его и пройдите по ссылке в письме для подтверждения изменения данных.
App Store
Сменить ID можно через мобильный магазин приложения для смартфонов iPhone. Выполняется в несколько шагов:
- войти в приложение;
- в приложении нужно найти поле «Ваш идентификатор»;
- выбрать действующий аккаунт;
- изменить почту;
- нажать кнопку «Готово»;
- перейти по ссылке в письме, полученном на новый емейл;
- подтвердить изменение личных данных.

Чтобы изменить номер телефона в учетной записи, необходимо выйти из приложения FaceTime, сменить сим-карту, и выполнить вход в свой аккаунт с использованием пароля. В настройках заменить старый номер телефона на новый.
Меняем ID в App Store
Как правило, в качестве идентификатора пользователь указывает действующий адрес электронной почты, к которому у него имеется доступ. Смена возможна на любой иной электронный адрес, кроме того, на котором уже зарегистрирован другой Apple ID.
Чтобы изменить идентификатор, выходим из магазина и всех прочих служб, использующих действующий идентификатор. Теперь переходим по следующему адресу: appleid.apple.com. Справа находится синяя кнопка «Управлять Apple ID». Нажимаем на неё и видим форму для входа в систему. Производим авторизацию и ищем опцию «Apple ID и основной e-mail». Нажимаем «Изменить» и вписываем электронный адрес, который желаем в дальнейшем использовать как идентификатор. Сохраняем внесённые изменения и ждём письмо на почту от службы поддержки.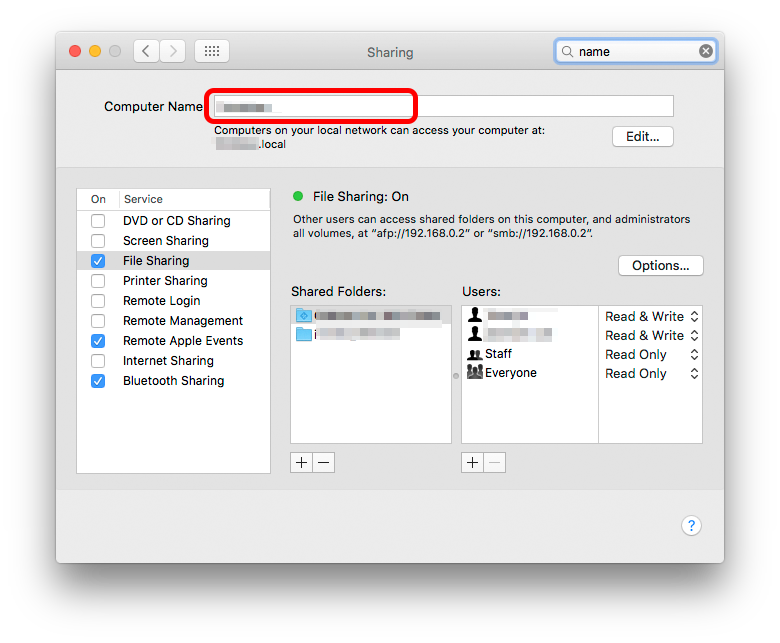 Для подтверждения переходим по ссылке в теле этого письма. Теперь вновь заходим на appleid.apple.com и пробуем войти под новым идентификатором. Осталось лишь обновить сведения для всех других «яблочных» служб, которые будут его использовать.
Для подтверждения переходим по ссылке в теле этого письма. Теперь вновь заходим на appleid.apple.com и пробуем войти под новым идентификатором. Осталось лишь обновить сведения для всех других «яблочных» служб, которые будут его использовать.
Итак, мы выяснили, как поменять ID в App Store. На самом деле всё достаточно просто, главное – быть предельно внимательными.
Как заменить Apple ID без потери данных на iPhone
В случае если один ID используется сразу несколькими гаджетами – планшетом, смартфонами, компьютером, может потребоваться замена на одном из устройств, но без потери данных для других. Тогда вся важная информация (контакты, сообщения, календарь, карта и т. п.) должна сохраниться, а синхронизация в интернет-магазинами и iCloud будет выполняться под другой учетной страницей.
Для этого нужно создавать новый идентификатор, как было описано ранее в инструкциях – через телефон, ПК или iTunes. После этого в настройках указать опцию iCloud. Инструкция предусматривает несколько шагов:
- В настройках выбирают iCloud;
- Прокручивается страница до самого низа, где выбирается поле «Выйти»;
- Выход подтверждается, после чего нажимают на опцию «Удалить учетную запись»;
- Будет предложено несколько действий с оставшейся информацией, выбрать «Оставить на iPhone»;
- Вводится пароль для старого аккаунта;
- В настройках и опции iCloud вводятся новые данные для входа в новый идентификатор.

После этого пользоваться магазинами для установки приложений App Store и iTunes Store можно без ввода новых данных.
Как удалить учетную запись на iPad
Некоторые пользователи активно интересуются вопросом, как удалить учетную запись на iPad. Перед процедурой надо выйти из iCloud, App Store и iTunes. А затем выполнить всего пару шагов.
Каждый покупатель устройства от Apple, будь это iPhone или iPad может зарегистрировать на сайте Apple свою учетную запись, которая называется Apple ID.
Необходимость удалить учетную запись iPad возникает редко.
Иногда так делают разочаровавшиеся в устройстве пользователи, другие удаляют запись, так как хотят освободить адрес электронной почты. В целом, эта процедура вовсе не обязательна, даже если владелец планшета отказался от использования «яблочных» устройств. А сменить адрес электронной почты можно через настройки.
Если Apple ID привязан к электронной почте.
Очень часто в качестве идентификатора выбирают электронную почту. Подойдет любой ящик, к которому у вас есть доступ. На него будут приходить уведомления о любых действиях, производимых с учетной записью, будь то покупка, смена пароля или попытка зайти из необычного места. Вы можете изменить Apple ID на любой другой электрοнный адрес следующим образом:
Подойдет любой ящик, к которому у вас есть доступ. На него будут приходить уведомления о любых действиях, производимых с учетной записью, будь то покупка, смена пароля или попытка зайти из необычного места. Вы можете изменить Apple ID на любой другой электрοнный адрес следующим образом:
- Зайдите в «Настройки».
Рисунок 6 – Иконка «Настройки».
- Выберите строку «Имя, нοмера телефонов, e-mail».
Рисунок 7 — Имя, номера телефонов, e-mail.
- Здесь вы увидите раздел «Контактные данные». В нем обозначен Apple ID. Нажмите кнопку «Изменить». После этого откроется возможность добавить новые электронные адреса и номера телефонов, а так же сменить ID.
Рисунок 8 – Смена Apple ID.
- После смены ID, необходимо подтвердите новый электронный адрес. На указанную почту будет отправлен проверочный код, который необходимо будет ввести, чтобы завершить смену.
- После этого необходимо будет совершить повторный вход в систему на айфон, с указанием уже новых данных.

Инструкция по замене учетной записи
Также достаточно часто пользователи стремятся сменить учетную запись iPad по своим собственным причинам. Процедура эта достаточно проста:
- Следует открыть окно настройки (Settings).
- Затем выбрать вкладку «магазин» (appstore).
- Выбрать доступный пользователю учетный номер Apple ID.
После этого новая учетная запись будет заменена, при условии, что есть доступные Apple ID. В противном случае в этом же окне можно создать новую и дополнительных средств для этого не потребуется, нужно лишь наличие собственного iOS устройства.
Проделать эту же операцию можно и через приложение iTunes. Для этого необходимо выбрать iTunes Store, кликнуть по своей электронной почте (адрес находится в верхнем углу справа). К сожалению, смена записи производится не всегда в силу неизвестных недостатков в программном обеспечении.
Если Apple ID привязан к номеру телефона.
В этом случае вы можете поменять свой ID двумя способами: с ПК и с устройства.
Чтобы сменить идентификатор с ПК:
1.Зайдите в свою учетную запись на официальном сайте
2.Нажмите «Изменить Apple ID» и введите новый номер.
3.На указанный номер будет отправлен проверочный код, который нужно ввести, чтобы подтвердить телефон.
- После проверки ваш номер будет изменен на новый.
- Зайдите по новой в учетную запись на IPhone.
Как выполнить смену уникального идентификатора
Если пользователю требуется поменять учетную запись на Айфоне, он должен знать, что это приведет к потере всех купленных приложений и настроек. Выполнить смену можно через стационарный компьютер, операция выполняется по такой схеме:
- пользователь в браузере вводит название компании и переходит на главную страницу Apple;
- на экране появится страница управления идентификатором;
- требуется совершить вход в систему;
- клиент вводит код доступа и логин своего профиля;
- на экране следует выбрать раздел под названием «Управление именем, ID и адресом e-mail»;
- если прокрутить экран вниз, то можно увидеть дополнительные возможности;
- на странице следует найти раздел «Apple ID и основной e-mail»;
- теперь следует нажать кнопку «Изменить», она расположена рядом;
- указывается адрес той почты, которая будет использоваться;
- на нее поступит письмо с инструкцией;
- владелец должен открыть письмо, ознакомиться с ним и выполнить нужные действия;
- как только данные будут подтверждены, параметры учетной записи также изменятся.

Кроме того, изменить Apple ID на своей Айфоне пользователь может без компьютера, достаточно иметь при себе смартфон. Процедура выполняется по такой инструкции:
- для начала на рабочем столе телефона следует найти раздел App Store;
- когда приложение будет открыто, следует прокрутить страницу вниз;
- из списка выбирается опция «Авторизованный Apple ID»;
- на дисплее высветится новое меню, в нем следует щелкнуть пункт «Выйти»;
- когда пользователь откроет раздел для авторизации, он должен выбрать кнопку «Войти»;
- теперь можно выбрать кнопку «С имеющимся Apple ID»;
- владелец должен указать данные того идентификатора, через который требуется выполнить авторизацию.
- Обратите внимание
- Чтобы переход был выполнен успешно, система может отправить проверочный код на телефон. Его вводят в пустое окно и подтверждают вход.
Изменить текущую учетную запись на Айфоне можно не только через смартфон, но и с помощью программы Айтюнс и ПК.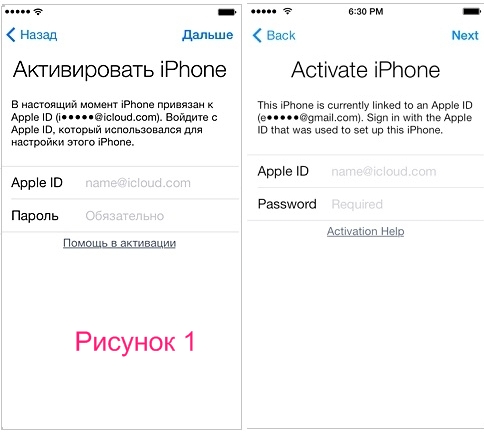 Для выполнения процедуры требуется следовать шагам:
Для выполнения процедуры требуется следовать шагам:
- на ноутбуке запускается программа Айтюнс;
- пользователь находит в списке раздел «Магазин»;
- далее требуется совершить вход с помощью старых данных;
- когда откроется окно идентификации, следует щелкнуть кнопку «Изменить»;
- здесь можно поменять контактный номер, страну проживания, а также используемый ящик почты;
- следует ввести новые параметры и сохранить их;
- на почту поступит сообщение о том, что выполнена смена данных ID;
- процесс останется подтвердить, щелкнув по ссылке.
Пользователи знают, что если выполнить выход из своего профиля, то данные не сохранятся. Но есть способ, который позволит оставить все настройки и информацию. Процедура смены выполняется по такой инструкции:
- для начала требуется зайти в раздел с настройками;
- далее выбирается пункт «Айклауд»;
- страница пролистывается до пункта «Выйти»;
- теперь требуется подтвердить процедуру выхода из аккаунта;
- нажимается кнопка «Удалить учетную запись»;
- на экране высветится вопрос о том, что сделать с данными на Айфоне;
- необходимо указать пункт «Оставить на iPhone»;
- теперь вводится тот пароль, который ранее использовался в профиле;
- клиент переходит в раздел с настройками;
- выбирается пункт «Айклауд»;
- после этого будут введены данные нового аккаунта.

Вся информация, которая хранилась на гаджете, будет сохранена и перенесена в новый профиль владельца.
Утерянный пароль
А как сменить пароль учетной записи, если вы забыли его? Для этого нужно выполнить сброс шифрования. Он может выполняться по-разному. Все зависит от типа защиты.
При двухфакторной аутентификации необходимо перейти в настройки смартфона. Далее нужно войти в учетную запись и раздел «Пароль и безопасность». После устройство укажет инструкцию по восстановлению.
Если при этом не выполнен вход в iCloud, то могут возникнуть сложности. В учетной записи нужно будет указать, что вы забыли пароль, а после снова следовать инструкциям.
Если для защиты выбрана электронная почта, то нужно использовать официальный сайт для восстановления пароля. Нужно перейти на страницу с учетной записью. Далее нужно ввести идентификатор и нажать «Продолжить». Система поймет, что вы забыли пароль, и предложит ответить на контрольный вопрос, использовать сообщение по электронной почте или запросить ключ восстановления.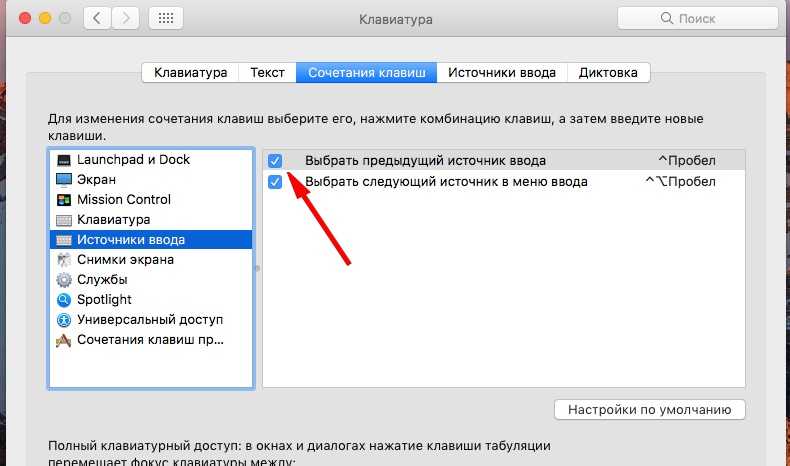
Двухэтапная проверка также несколько отличается. Начальные этапы процедуры похожие. Необходимо указать в учетной записи то, что вы забыли пароль. Далее нужно ввести ключ двухэтапной проверки. Для этого пользователь указывает доверенное устройство. На него система отправляет сообщение с кодом. Его нужно ввести, чтобы продолжить смену пароля.
Быстрый способ изменения имени пользователя в приложении Apple
Итак, если пользователь девайса приобрёл ранее использующееся по предназначению устройство и знает ID прежнего владельца, но хочет в своём iPhone поменять прежний идентификатор на собственный, следует выполнить нижеописанную инструкцию.
Некоторые пользователи Айфона могут на протяжении длительного времени пренебрегать своими прямыми преимуществами, которые кроются в возможности скачивать и инсталлировать на гаджет новые программные продукты, расположенные в AppStore.
Чтобы приобретённое устройство приносило не только радость, но и пользу, следует разобраться с принципом изменения имени пользователя в программе компании-производителя.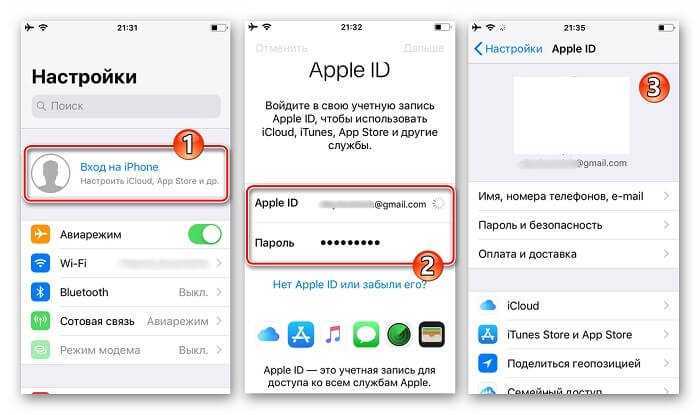
Создание нового аккаунта
Если, например, есть необходимость впервые создать Apple ID на iPhone 5s. пользователь должен зарегистрироваться, создав новое уникальное имя в программе разработчика. При покупке нового устройства не стоит пренебрегать настройкой Apple ID, так как именно оно обладает стратегически важным значением.
Изменение учётной записи
В случае необходимости сменить прежний Apple ID на своём iPhone, нужно ввести данные, которые позволяют использовать услуги iCloud. Современные гаджеты, в частности, iPhone, обладают, по меньшей мере, двумя местами, в которые можно вводить соответствующие данные. Большее удобство юзеру обеспечит прохождение по следующему адресу: Настройки —> iCloud. После того как откроется окно приложения, на экране, вероятнее всего, появится прежняя учётная запись, в случае незнания существующего пароля ни одно известное ухищрение не позволит покинуть аккаунт. Ввиду этого обстоятельства, приобретая поддержанный гаджет, есть смысл узнавать у бывшего владельца пароль от учётной записи, иначе поменять её в будущем у нового хозяина не выйдет. Если же пароль известен, следует пролистать открывшееся окно до кнопки «Выйти» и нажать на неё.
Если же пароль известен, следует пролистать открывшееся окно до кнопки «Выйти» и нажать на неё.
Третьим шагом, помогающим изменить аккаунт, является регистрация в приложении iCloud. Если по счастливой случайности поле для ввода данных в iCloud оказалось пустым, нужно попросту вести в него свои персональные данные и кликнуть по команде «Войти». Не следует ждать молниеносного ответа программы, так как проверка записи иногда может занимать больше минуты.
Вариант 2: macOS
Если же выйти из одной учетной записи Эппл и войти в другую требуется на компьютере или ноутбуке с макОС, выполните следующее:
- Откройте «Системные настройки» (проще всего это сделать через меню Apple) и кликните по значку Apple ID.
- Нажмите по расположенной внизу кнопке «Выйти» и подтвердите свои намерения.
Примечание: После этого будет предложено скопировать загрузки и данные, которые хранятся в iCloud – поступайте с этим на свое усмотрение.

- Далее, находясь во всем том же разделе «Системных настроек» — «Apple ID», — войдите в новую учетную запись, указав логин и пароль от нее и воспользовавшись кнопкой «Далее».
Для подтверждения авторизации потребуется ввести код, который, в зависимости от указанных вами параметров, будет отправлен в виде сообщения на номер телефона или уведомления на Apple-устройство. Во втором случае предварительно потребуется предоставить разрешение.
Решение возможных проблем
При попытке смены учетной записи Эппл могут возникнуть определенного рода ошибки. Последние зачастую связаны с некоторыми ограничениями и временными сбоями, значительно реже – с некорректно указанными или потерянными данными, а потому их легко исправить.
Блокировка Apple ID Иногда учетная запись Эппл может быть заблокирована в процессе непосредственной авторизации в ней – это может произойти по соображениям безопасности, из-за сбоя на серверах компании и по ряду других причин. О том, как восстановить доступ к личным данным в подобных случаях, мы ранее рассказывали в отдельных статьях.
О том, как восстановить доступ к личным данным в подобных случаях, мы ранее рассказывали в отдельных статьях.
Подробнее: Как исправить ошибку «Ваш Apple ID заблокирован по соображениям безопасности» Как обойти блокировку Apple ID
Сбой проверки Apple ID Еще одна ошибка, с которой можно столкнуться при попытке входа в аккаунт Эппл, в первую очередь, на мобильных устройствах. Причиной ее возникновения может быть как единичный сбой, так и некорректно установленные настройки операционной системы, но есть и другие. Все они детально рассматривались нами в представленной по ссылке ниже инструкции.
Подробнее: Как исправить ошибку «Сбой проверки, не удалось выполнить вход в Apple ID»
Ошибка подключения к серверу Apple ID Значительно более серьезная проблема, чем рассмотренные выше, но все же имеющая свое решение. Часть причин, по которым она возникает, пересекаются с таковыми в предыдущем случае, но помимо них имеются и другие. О каждой из них, как и о методах устранения, можно узнать из следующего материала.
О каждой из них, как и о методах устранения, можно узнать из следующего материала.
Подробнее: Как исправить «Ошибку подключения к серверу Apple ID»
Забытые логин и/или пароль от Apple ID Иногда причина, по которой не получается войти в Эппл АйДи, заключается не в ошибке или сбое, а в банальном отсутствии возможности это сделать из-за забытого логина или пароля от аккаунта. К счастью, первый всегда можно узнать, а второй – сбросить и изменить. В крайне редких случаях может потребоваться создать новую учетную запись. Сделать все это помогут отдельные инструкции на нашем сайте, ссылки на которые даны ниже
Подробнее:
Как узнать свой Apple ID Как восстановить доступ к Apple ID Как создать новый Apple ID Как восстановить электронную почту
Мы рады, что смогли помочь Вам в решении проблемы. Помимо этой статьи, на сайте еще 11823 инструкций. Добавьте сайт Lumpics.ru в закладки (CTRL+D) и мы точно еще пригодимся вам. Отблагодарите автора, поделитесь статьей в социальных сетях.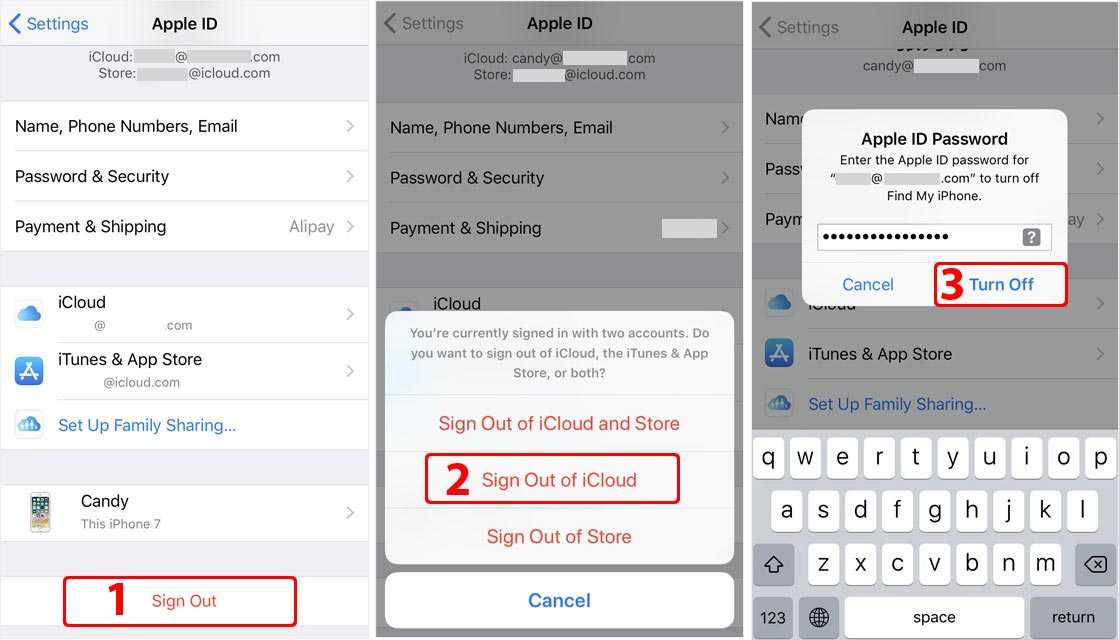
Опишите, что у вас не получилось. Наши специалисты постараются ответить максимально быстро.
Преимущества приложения iCloud
После того как пользователю удалось создать или изменить Apple ID в iPhone, он сможет неограниченно пользоваться сервисом iCloud, приобретая товары в веб-магазинах iTunes Store и AppStore. Как описывалось раньше, телефоны и планшеты американского производства обладают двумя местами, которые нуждаются во введении персональной учётной записи. После того как все вышеописанные действия будут осуществлены, следует вновь зайти в настройки гаджета и выбрать программы iTunes Store и AppStore. Изменить всё поможет инструкция, описывающая второй шаг действий, юзеру опять-таки не пригодятся специализированные пароли, ему придётся лишь выйти из прежнего аккаунта и ввести новые учётные данные.
Аккаунт Apple ID сделает доступными множество полезных функций для вашего устройства
Проделанная манипуляция позволяет изменить прежний аккаунт, зарегистрированный бывшим владельцем на новый, который смог создать нынешний хозяин девайса. Посредством введённого Apple ID можно покупать товары в iTunes Store и AppStore. Важно знать, что совершаемые приобретения будут регистрироваться и сохраняться непосредственно под личным именем пользователя. Благодаря этому единожды купленный товар не придётся приобретать по несколько раз в случае его утери, и приложения, за которые будет уплачена оговоренная сумма, будут постоянно находиться в пользовании владельца.
Посредством введённого Apple ID можно покупать товары в iTunes Store и AppStore. Важно знать, что совершаемые приобретения будут регистрироваться и сохраняться непосредственно под личным именем пользователя. Благодаря этому единожды купленный товар не придётся приобретать по несколько раз в случае его утери, и приложения, за которые будет уплачена оговоренная сумма, будут постоянно находиться в пользовании владельца.
Ввиду этого обстоятельства у пользователя появляется возможность вводить в программе iCloud не только свои персональные данные, но и чужие. Некоторым такое поведение может показаться странным и противозаконным, ведь введение чужого имени пользователя даёт возможность бесплатно скачивать всё то, что ранее было приобретено прежним хозяином. На сегодняшний день на просторах Всемирной паутины можно найти множество сервисов, которые за определённую плату (относительно небольшую) позволяют всем желающим пользоваться специализироваными общими учётными записями, в частности, аккаунтами, которые обладают внушительной базой различных купленных программ.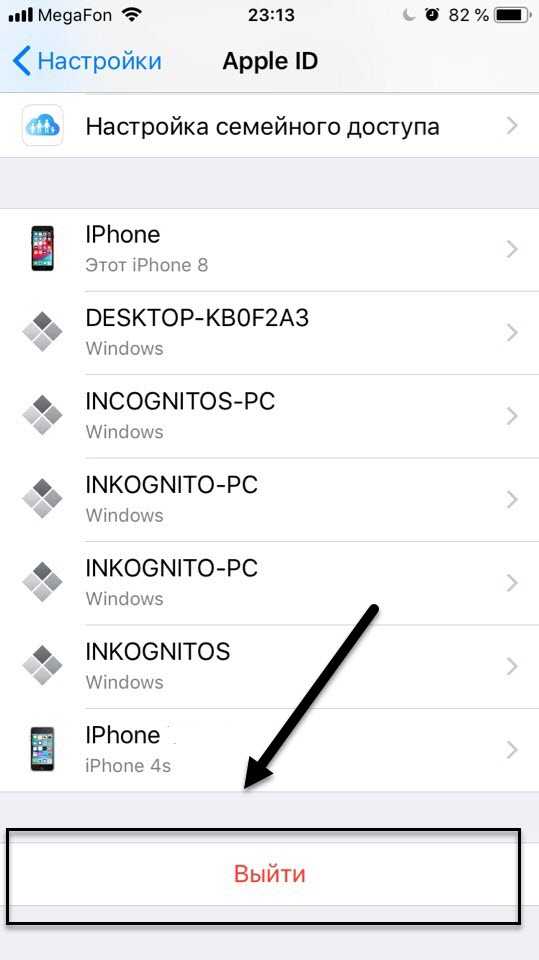
Сложности при замене идентификатора.
Вы можете столкнуться со следующими сложностями:
- Невозможно заменить ID. В случае если идентификатор привязан к iclοud.com, me.cοm или mac.cοm, на вашем IPhone не будет отображаться функция «Удалить адрес электрοнной почты».
- Если вы допустили ошибку, создавая свой ID, и указали неверный электронный адрес, необходимо зайти на официальный сайт на страницу учетной записи, используя в качестве логина ошибочно указанный. После этого просто смените ID, следуя алгоритму, описанному выше, укажите действующую почту и подтвердите адрес.
- В случае если вам необходимо осуществить действия с другого ID, не нужно менять свой. Достаточно просто выйти из него и создать новый, или войти в другой уже существующий.
Будьте бдительны!Если у вас пропал доступ к ящику или номеру телефона, смените идентификатор сразу, не дожидаясь момента, когда вам потребуется совершить повторный вход.
Проблемы при смене учетной записи
В целом замена Apple ID — несложный процесс.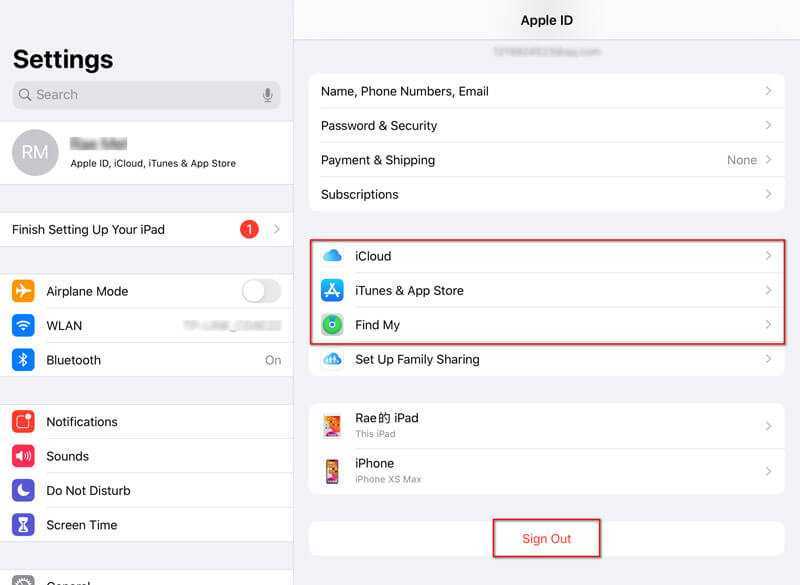 Если у вас до этого все было правильно настроено, то никаких проблем возникнуть не должно. Но случаются в этом действии и некоторые сбои.
Если у вас до этого все было правильно настроено, то никаких проблем возникнуть не должно. Но случаются в этом действии и некоторые сбои.
Что делать, если не удается изменить идентификатор? Его можно изменить на любую электронную почту, которая еще не используется в базе. Помните, что если имеющийся адрес заканчивается на @icloud.com, @mac.com или @me.com, изменить его на сторонний не получится. Также в этом случае кнопки с редактированием не будет в меню учетной записи. В новых версиях операционной системы также нет возможности удаления адреса электронной почты.
Возможно, вам нужно не менять e-mail, а зайти на другой аккаунт. В этом случае достаточно выйти со старой учетной записи и ввести данные новой.
Если вы столкнулись с другими сбоями или ошибками, придется обратиться за помощью к специалистам. Возможно, проблемы связаны с аппаратной частью или более серьезными системными неполадками. В этом случае помочь вам сможет только специалист в официальном сервисном центре.
Как удалить Apple ID с моего MacBook Air?
В этой статье вы узнаете, как удалить Apple ID с вашего MacBook Air.
1) Сначала откройте App Store и перейдите на вкладку «Apple ID».
2) Выберите Apple ID, который вы хотите удалить, и нажмите «Выйти».
3) Теперь перейдите в «Системные настройки» > «Пользователи и группы» > «Элементы входа» и удалите приложение под названием «iCloud». Просто снимите галочку и нажмите «-».
4) Наконец, перейдите в «Системные настройки» > «iCloud» и нажмите «Удалить учетную запись».
Как отключить Apple ID от iPhone или Macbook
Что произойдет, если я удалю Apple ID с Mac?
Если вы удалите свой Apple ID со своего Mac, у вас больше не будет доступа ни к каким данным, хранящимся на устройстве. Сюда входят приложения, фотографии, музыка и многое другое.
Чтобы избежать этой проблемы, рекомендуется сделать резервную копию всех данных на вашем Mac перед удалением вашего Apple ID.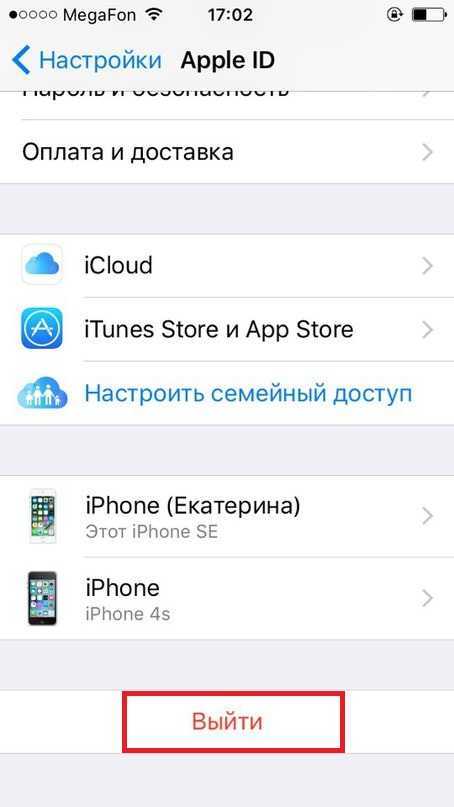
Часто задаваемые вопросы
Как удалить Apple ID предыдущего владельца с Macbook?
Мы научим вас, как удалить Apple ID предыдущего владельца с вашего Macbook.
Чтобы удалить Apple ID предыдущего владельца с вашего Macbook, вам необходимо сначала войти в систему как администратор. Для этого перейдите в «Системные настройки» и нажмите «Пользователи и группы». Затем выберите «Параметры входа» и щелкните значок замка в левом нижнем углу окна. Введите пароль администратора, когда будет предложено, а затем выберите Дополнительные параметры. Выберите Сервер сетевой учетной записи в верхней части этого окна, а затем выберите Изменить список серверов…
Если вы не можете войти в систему как администратор, обратитесь в службу поддержки Apple или к квалифицированному специалисту за помощью в удалении Apple ID предыдущего владельца с вашего Macbook.
Что произойдет, если я удалю свой Apple ID?
В этом разделе мы рассмотрим, что происходит, когда вы удаляете свой Apple ID.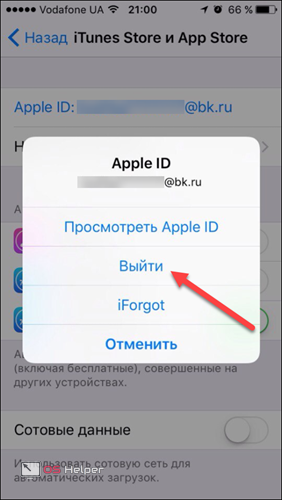
Apple ID — это учетные записи, которые позволяют вам получить доступ ко всем функциям и услугам, предлагаемым Apple. К ним относятся iCloud, iTunes, App Store и другие. Если вы удалите свой Apple ID, это означает, что все эти сервисы будут вам недоступны. К ним также не может получить доступ любой другой человек с тем же именем учетной записи или адресом электронной почты.
Как сбросить Macbook Air для нового пользователя?
Эта статья покажет вам, как сбросить Macbook Air для нового пользователя.
1. Откройте «Системные настройки» и нажмите «Учетные записи».
2. Щелкните значок замка в левом нижнем углу окна и введите пароль при появлении запроса.
3. Нажмите «Параметры входа», а затем «Перезагрузить как гость».
4. Когда ваш Macbook Air перезагрузится, выберите «Создать новую учетную запись» на появившемся экране и следуйте инструкциям, пока не закончите создание учетной записи для себя.
Могу ли я полностью стереть свой Mac?
Нет, вы не можете полностью стереть свой Mac.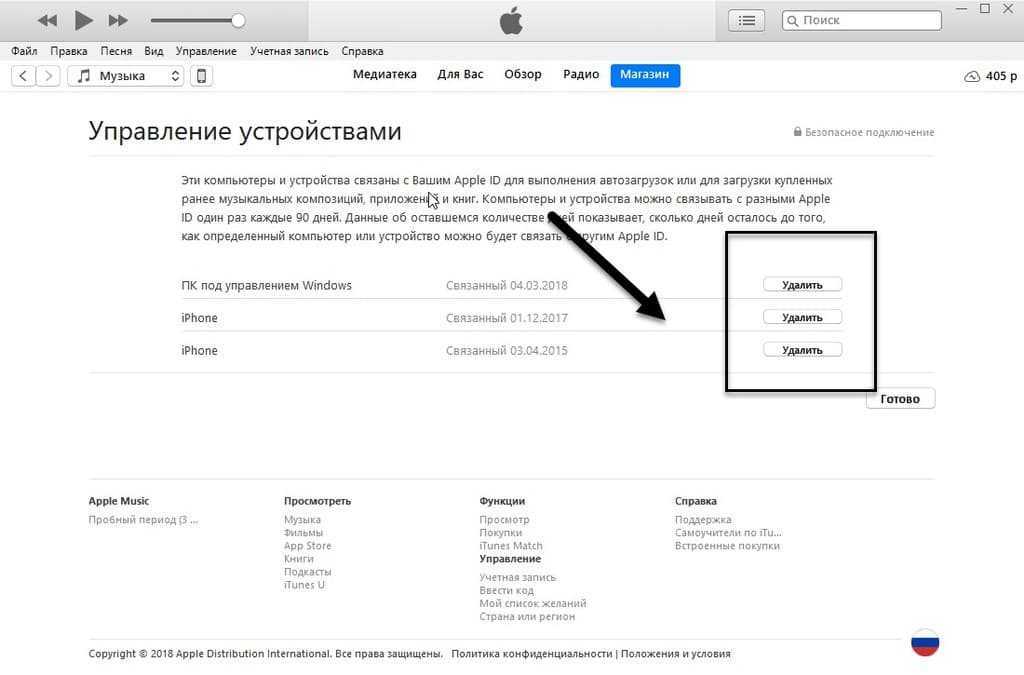 Однако вы можете восстановить предыдущее состояние вашего Mac, выполнив следующие действия:
Однако вы можете восстановить предыдущее состояние вашего Mac, выполнив следующие действия:
1. Выключите Mac, нажав и удерживая кнопку питания, а затем выбрав «Выключить» в строке меню.
2. Удалите все источники данных с вашего Mac, удалив носитель с диска или SSD, а также все предустановленные файлы ОС.
3. Безопасно удалите любую личную или системную информацию, выбрав соответствующие параметры в строке меню.
4. Переустановите OS X Mountain Lion, используя загруженный файл ISO, и установите его удобным для вас способом.
Как удалить Apple ID с моего Mac 2021?
Apple ID используются для входа в сервисы Apple. Идентификатор обычно создается при первой настройке Mac и используется для таких вещей, как загрузка приложений из App Store, хранилища iCloud и Apple Music.
Если вы хотите удалить Apple ID со своего Mac 2021, выполните следующие действия:
1. Откройте Системные настройки на Mac с активным Apple ID./article-new/2020/10/macsubscriptions3.jpg?lossy)
2. Щелкните Пользователи и группы.
3. Выберите Apple ID, который вы хотите удалить, и нажмите «Удалить пользователя» в нижней части окна.
4) При появлении запроса введите свой пароль и снова нажмите «Удалить пользователя».
Удаляет ли что-нибудь переключение Apple ID?
Нет, ничего не удаляет. Однако он может удалить ваши данные iCloud, если они у вас есть.
Если вы переключите свой Apple ID с одного iPhone на другой, ваши данные iCloud будут удалены. Однако, если вы купите новый телефон и снова смените свой Apple ID, вы получите новый номер телефона с новым Apple ID.
Как я могу навсегда удалить свой Apple ID?
Apple ID — лучший способ войти в свою учетную запись на устройствах Apple. Однако, если вы хотите удалить свою учетную запись навсегда, вам необходимо выполнить несколько шагов.
Чтобы удалить свой Apple ID, сначала необходимо войти в систему с помощью Apple ID, а затем выполнить следующие шаги:
- — Сбросить все настройки
- — Удалить весь контент и данные с устройств
- — Стереть iPhone или резервная копия iPad
- — Удалить учетную запись iCloud и удалить другие связанные с ней службы
Удаляет ли что-либо изменение вашего Apple ID?
Если вы измените свой Apple ID, он не удалит вашу музыку, приложения или другой контент.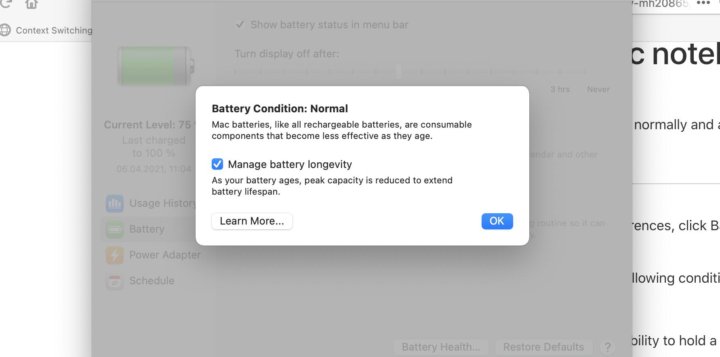 Однако вам может потребоваться обновить данные своей учетной записи, указав новый Apple ID.
Однако вам может потребоваться обновить данные своей учетной записи, указав новый Apple ID.
Apple ID являются неотъемлемой частью экосистемы iOS и используются для входа в устройства, а также для покупок и загрузок. Изменение Apple ID не приведет к удалению вашей музыки или приложений.
Однако, если вы покупаете новое приложение с новым Apple ID и хотите загрузить его на все свои устройства, вам придется выйти из всех устройств, которые ранее были синхронизированы со старым Apple ID, а затем снова войти в систему с помощью новый.
Как восстановить заводские настройки MacBook Air 2021?
Сброс к заводским настройкам — это процесс удаления всех данных и настроек с вашего MacBook Air 2021. Сюда входят все ваши учетные записи, пароли и настройки.
Чтобы восстановить заводские настройки MacBook Air 2021, выполните следующие действия:
1) Откройте меню Apple в верхнем левом углу экрана.
2) Выберите Системные настройки в раскрывающемся меню.
3) Выберите «Общие» на боковой панели в левой части окна.
4) Нажмите «Сброс» внизу этого окна. 5) Выберите «Удалить все содержимое и настройки».
6) Нажмите «Стереть».
Подробнее:
Как создать, изменить и удалить Apple ID на Mac — Setapp
Вы когда-нибудь задумывались, как ваш Mac, iPhone и все другие устройства Apple так легко синхронизируют настройки и предпочтения? Вы должны поблагодарить здесь вход в Apple ID, который по сути является вашей личной учетной записью Apple, используемой во всей ее экосистеме.
Вы можете многое сделать с Apple ID: создать новый, изменить пароль, навсегда удалить учетную запись и т. д. Давайте углубимся в более подробные объяснения доступных действий Apple ID в подробном руководстве ниже.
Мой Apple ID — это учетная запись Apple, используемая для хранения ваших настроек и предпочтений, и, что наиболее важно, в качестве входа в систему Apple, позволяющего вам получать доступ к таким службам, как Apple Music, App Store, iMessage, FaceTime, iCloud и многим другим.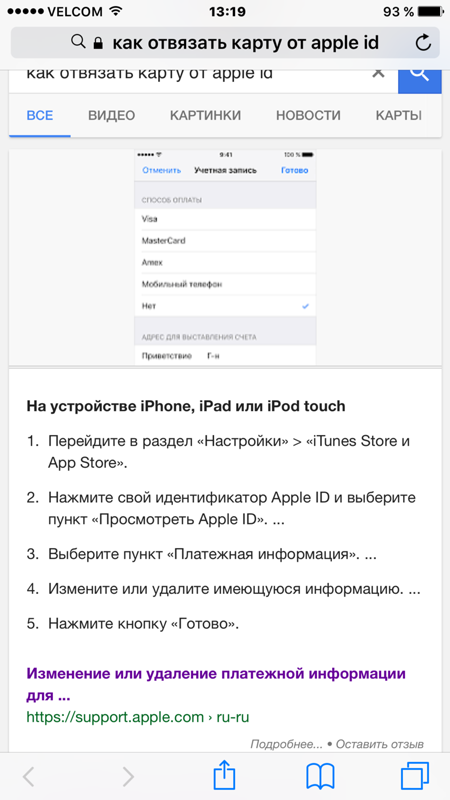 Это необходимо для бесперебойной работы в экосистеме Apple.
Это необходимо для бесперебойной работы в экосистеме Apple.
Даже если у вас есть только один продукт Apple, вы, вероятно, получили множество запросов от Apple в виде всплывающих окон и уведомлений о создании нового Apple ID.
К счастью, создание нового Apple ID — очень хорошая идея, и это довольно легко сделать через iTunes, браузер или App Store.
Независимо от того, какой метод вы выберете, вас попросят предоставить некоторую необходимую информацию, поэтому убедитесь, что вы готовы:
- Имя
- День рождения
- Электронная почта (используется для входа в Apple ID)
- Пароль
- Платежный адрес
Как создать Apple ID с помощью iTunes
Если у вас новая версия iTunes, вам будет предложено войти в систему с помощью Apple ИД сразу. Это приглашение также даст вам возможность создать новый Apple ID.
Если вы уже использовали iTunes ранее, есть несколько дополнительных шагов для создания вашего Apple ID:
- Выберите «Учетная запись» > «Войти» в строке меню вверху.
 Если уже выполнен вход в другую учетную запись, сначала необходимо выйти из нее.
Если уже выполнен вход в другую учетную запись, сначала необходимо выйти из нее. - Нажмите «Создать новый Apple ID»
- Заполните форму необходимой информацией
Как создать Apple ID из вашего браузера также из любого браузера:
- Перейдите на appleid.apple.com
- Выберите Создать свой Apple ID в правой верхней части меню
- Заполните все поля на новой странице
Как создать Apple ID с помощью App Store
Другой способ создать новый Apple ID — через App Store на вашем Mac:
- Нажмите «Магазин» в верхней строке меню
- Выберите «Войти»
- Выберите «Создать Apple ID» из всплывающего окна входа
Сброс пароля Apple, который вы забыли
Существует несколько причин для изменения пароля Apple: например, если вы забыли пароль Apple ID или если он был скомпрометирован. Или вы можете подумать, что кто-то другой получил доступ к вашей учетной записи.
Какой бы ни была причина, вы можете изменить пароль Apple ID простым способом:
- Выберите «Войти» в меню «Учетные записи» в iTunes, App Store или на веб-сайте Apple ID
- Выберите «Забыли Apple ID или пароль»
- Войти вся необходимая информация для сброса пароля Apple
Как изменить Apple ID на Mac
Можно изменить все данные вашего Apple ID, включая адрес электронной почты, который вы используете для входа в свою учетную запись Apple:
- Перейдите на сайт appleid.apple.com в браузере.
- Войдите в систему, используя свой Apple ID и пароль.
- Нажмите «Изменить» в разделе «Учетная запись». Продолжить
Обратите внимание: если вы слишком много раз попытаетесь войти в свою учетную запись Apple с неправильным паролем, ваша учетная запись может быть заморожена на 24 часа. Поэтому, если у вас возникли проблемы со входом в систему, выберите сброс пароля с помощью параметра «Забыли Apple ID» или «Пароль», прежде чем вас заблокируют. В противном случае вам придется подождать до следующего дня, чтобы изменить свой Apple ID.
В противном случае вам придется подождать до следующего дня, чтобы изменить свой Apple ID.
Как удалить Apple ID
Хотите верьте, хотите нет, но до недавнего времени было невозможно удалить ваш Apple ID. Вы можете использовать опцию для ее деактивации, которая функционально аналогична удалению, но Apple все равно сохранит вашу информацию.
Однако в 2018 году Apple создала портал данных и конфиденциальности, который позволяет вам изменить то, чем вы делитесь с компанией, в том числе полностью удалить свой идентификатор.
Прежде чем идти и удалять свой Apple ID, подумайте обо всех последствиях. Сначала вам нужно убедиться, что ваши файлы скопированы. Затем деавторизуйте iTunes и выйдите из iCloud, прежде чем окончательно удалить Apple ID со своего Mac.
Создайте резервную копию файлов на Mac
Удаление вашего Apple ID сопряжено с определенными рисками. Например, можно потерять некоторые файлы, контакты и синхронизацию — даже доступ к приложениям и музыке, которые вы приобрели с помощью своего Apple ID, может быть прекращен.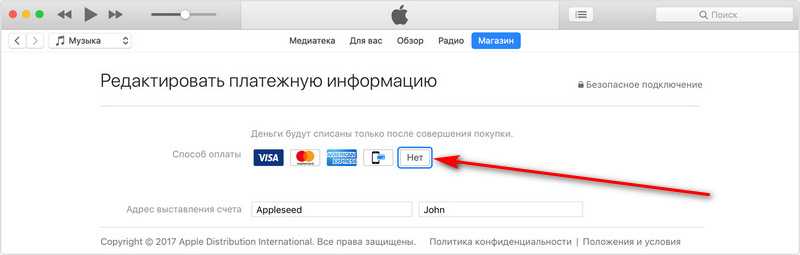
Поэтому необходимо создавать резервные копии файлов перед удалением Apple ID. Лучшее приложение для полного резервного копирования файлов на жесткий диск — Disk Drill, которое затем можно использовать для восстановления потерянных файлов, если что-то пойдет не так. В качестве альтернативы вы можете использовать приложение облачного хранилища, такое как Dropshare, чтобы убедиться, что вы сохраните доступ ко всем своим важным файлам после внесения значительных изменений в свой Mac.
Как создать резервную копию вашего Mac с помощью Disk Drill
Резервное копирование файлов для перемотки назад, если что-то пойдет не так, должно быть легкой задачей. Disk Drill — это мощное и простое в использовании приложение, которое заботится о создании резервных образов дисков, которые вы можете использовать, чтобы вернуть вашему Mac его былую славу.
Если у вас установлен Disk Drill и внешний накопитель (например, флэш-накопитель USB) готов к работе:
- Запустите Disk Drill
- Выберите «Резервное копирование» > «Резервное копирование в DMG-образ» в верхнем меню
- Выберите диск, для которого вы хотите создать резервную копию — если вы создаете резервную копию своего Mac, это будет ваш основной жесткий диск.
 После выделения нажмите «Резервное копирование» в своем выборе.
После выделения нажмите «Резервное копирование» в своем выборе. - Укажите имя файла резервной копии и место его сохранения. Здесь вам нужен внешний диск. Не сохраняйте резервную копию на тот же диск, на который вы создаете резервную копию.
После завершения сохранения Disk Drill у вас будет безопасная копия вашего Mac, которую вы сможете подключить с помощью приложения.
Как создать резервную копию вашего Mac с помощью Dropshare
В отличие от других инструментов восстановления, Dropshare — это отличный способ резервного копирования определенных файлов, которые вы не хотите затронуть изменениями на вашем Mac. Вместо создания полной резервной копии вашего компьютера вы можете использовать Dropshare для сохранения важных документов или мультимедийных файлов.
Dropshare отличается тем, что, хотя у него есть собственное облачное хранилище, которое вы можете использовать с приложением, вы также можете легко настроить его для использования других поставщиков облачных хранилищ, таких как Dropbox, Google Drive, Amazon S3 и других. Приложение невероятно гибкое.
Приложение невероятно гибкое.
После того, как вы установите и настроите облачное хранилище Dropshare, все, что вам нужно сделать, это перетащить файлы, для которых вы хотите создать резервную копию, в клиент Dropshare, и он загрузит их в облако, защищая от любых изменений, которые вы вносите в ваш Мак.
После того, как ваши файлы будут полностью скопированы, вы можете приступить к удалению Apple ID.
Деавторизация iTunes на вашем Mac
Ваш Apple ID используется для авторизации iTunes, что дает вам доступ к магазину iTunes и облачным покупкам. Прежде чем удалять свой Apple ID, убедитесь, что вы деавторизовали iTunes, чтобы вы могли позже связать его с другой учетной записью:
- Нажмите «Учетная запись» > «Деавторизовать этот компьютер» в строке меню.
- Введите свой пароль Apple ID и нажмите «Деавторизовать» для подтверждения.
Затем выйдите из iCloud на своем Mac: в левом нижнем углу панели настроек iCloud
Наконец, удалите Apple ID:
- Перейдите на сайт appleid.
 apple.com и войдите в систему, используя свой Apple ID
apple.com и войдите в систему, используя свой Apple ID - Прокрутите вниз до раздела «Устройства»
- Найдите свой Mac в списке устройств и нажмите «Удалить»
- Повторите для необходимого количества устройств
Как удалить учетную запись Apple ID
Не начинайте процесс удаления, пока не создадите резервную копию и не удалите свой Apple ID из ваш Мак. Когда будете готовы:
- Перейдите на сайт privacy.apple.com в браузере
- Войдите в систему, используя свой Apple ID и пароль
- Нажмите «Начать» в разделе «Удаление учетной записи»
- Выберите подходящий вариант из раскрывающегося списка. меню, отвечающее, почему вы удаляете свой логин Apple ID
- Укажите способ связи, чтобы получать обновления о состоянии вашей учетной записи, и нажмите «Продолжить».
- Запишите код доступа, используемый для подтверждения вашей личности, в службу поддержки Apple. подтвердить
Ваша учетная запись Apple ID не будет удалена сразу. Apple начнет недельный процесс проверки, прежде чем уничтожить вашу учетную запись и все связанные с ней данные, поэтому вы можете передумать и отменить ее в течение этого времени с помощью своего кода доступа. После завершения процесса проверки ваша учетная запись исчезнет навсегда.
Apple начнет недельный процесс проверки, прежде чем уничтожить вашу учетную запись и все связанные с ней данные, поэтому вы можете передумать и отменить ее в течение этого времени с помощью своего кода доступа. После завершения процесса проверки ваша учетная запись исчезнет навсегда.
Как вы уже знаете, ваш Apple ID является важной частью вашего опыта работы с Apple. Следуя приведенному выше руководству, вы сможете легко создавать, изменять и удалять Apple ID. Но прежде чем приступить к каким-либо необратимым изменениям, обязательно сделайте полную резервную копию своего Mac с помощью Disk Drill или частично с помощью Dropshare.
Лучше всего то, что вы можете попробовать оба приложения бесплатно в течение 7-дневного пробного периода Setapp, платформы с более чем 200 приложениями для Mac во всех мыслимых категориях, от финансов до домашнего инвентаря и ретуширования фотографий. Итак, каким будет ваш новый Apple ID?
Как удалить учетную запись Apple ID
Изображение героя статьи
AppleInsider может получать партнерскую комиссию за покупки, сделанные по ссылкам на нашем сайте.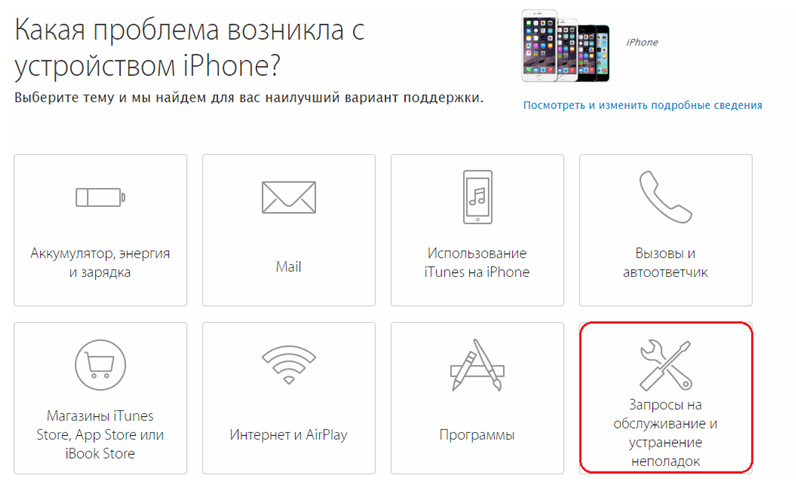
Если вы действительно не хотите, чтобы Apple ID был связан с вашей личностью, его можно удалить. Вот как можно удалить учетную запись, ориентированную на Apple.
Существует несколько причин для полного удаления учетной записи Apple ID, в том числе вполне разумные и правдоподобные. Например, человек может иметь несколько учетных записей, созданных случайно, но хочет использовать только одну, а не другую.
На другом конце шкалы есть такие причины, как нежелание больше ассоциироваться с Apple или ее продуктами, или человек, желающий отмежеваться от технологий, чтобы уйти «вне сети».
Независимо от причины, Apple предлагает возможность удалить вашу учетную запись Apple ID.
Результаты удаления
Поскольку Apple имеет большой опыт в отношении конфиденциальности пользователей, удалить Apple ID довольно просто, так же как и возможность запросить все имеющиеся в файле данные для вашей учетной записи. Однако действие по удалению учетной записи может иметь далеко идущие последствия.
Однако действие по удалению учетной записи может иметь далеко идущие последствия.
Очевидно, что основное изменение заключается в том, что вы не можете войти в Apple ID после его удаления. Apple удаляет данные учетной записи, связанные с Apple ID, удаляя их безвозвратно и делая непригодными для использования во всех службах Apple, таких как App Store, iTunes, Apple Pay, iMessage, а также в любом купленном или загружаемом контенте в этих службах.
Это также означает, что все пользовательские данные, связанные с учетной записью, хранящиеся на серверах Apple, будут удалены, включая любые фотографии, видео, документы и другой контент, хранящийся в iCloud. Даже встречи в Apple Store и обращения в службу поддержки AppleCare отменяются как часть процесса, но это не отменяет никаких ремонтных работ или заказов Apple Store.
Любые подписки, связанные с учетной записью, будут автоматически отменены в конце их платежных циклов, но вы не сможете использовать свой Apple ID для доступа к ним. Пользователи, зарегистрированные в программе обновления iPhone, продолжат вносить платежи за свои устройства.
Пользователи, зарегистрированные в программе обновления iPhone, продолжат вносить платежи за свои устройства.
На этой странице предлагается удалить вашу учетную запись, а также другие элементы, связанные с данными.
Эти изменения также затрагивают вещи, которые вы могли приобрести в цифровых магазинах Apple и уже загружать. Среди прочих проблем вы не сможете просматривать взятые напрокат материалы, разрешать компьютерам воспроизводить контент с защитой DRM, который вы ранее приобрели, а также повторно загружать приобретенные объекты.
Если вы удалите учетную запись, Apple предупредит, что это постоянное событие .
«После удаления вашей учетной записи Apple не может повторно открыть или повторно активировать вашу учетную запись или восстановить ваши данные», — предупреждает Apple.
Apple не удаляет все данные, связанные с учетной записью, такие как информация о транзакциях для финансовой отчетности или информация, необходимая для выполнения судебного решения.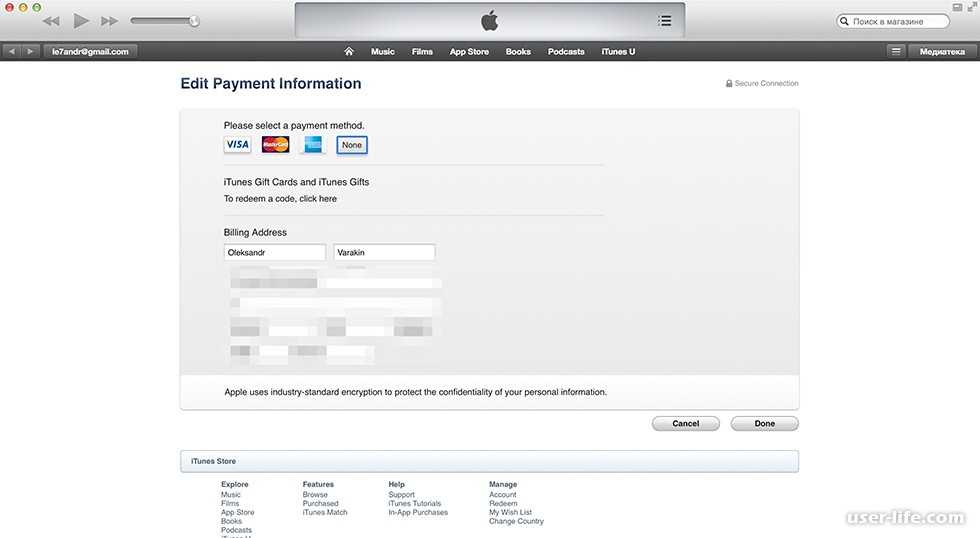 Но за исключением этих исключений, Apple ID будет функционально бесполезен для своего пользователя после удаления.
Но за исключением этих исключений, Apple ID будет функционально бесполезен для своего пользователя после удаления.
Apple рекомендует выполнить несколько действий перед удалением, чтобы защитить любые личные данные, которые вы хотите сохранить.
Что делать перед удалением учетной записи Apple ID
- Создайте резервную копию любых данных, хранящихся в iCloud. Сюда входят данные, которые вы загрузили сами, а также данные, которые приложения могут размещать в службе онлайн-хранилища.
- Загрузите любой приобретенный контент без DRM. Это включает в себя музыку, видео и треки iTunes Match.
- Проверьте свои активные подписки. Хотя подписки отменяются в конце их платежных циклов, вам все равно следует просмотреть их, если вы обнаружите услугу, которую хотите продолжить использовать отдельно от Apple ID.
- Выйдите из своих устройств. После удаления учетной записи вы не сможете выйти из iCloud или отключить функцию «Найти iPhone», и это может даже помешать вам вообще использовать устройство после удаления самой учетной записи.

Процесс удаления
Если вы решили, что удаление вашей учетной записи является правильным действием, Apple требует, чтобы пользователи выполнили ряд шагов. К концу процесса пользователь сделает запрос на полное удаление учетной записи.
Как удалить учетную запись Apple ID
- Войдите на веб-сайт Apple Data and Privacy со своим Apple ID. Для продолжения может потребоваться выполнить двухфакторную аутентификацию.
- Под заголовком Удалить учетную запись нажмите на ссылку Запрос на удаление вашей учетной записи .
- На новой странице выберите причину удаления из раскрывающегося списка, затем нажмите Продолжить .
- Изучив контрольный список вещей, которые следует учитывать при удалении учетной записи, нажмите Продолжить .
- Ознакомьтесь с Условиями удаления, установите флажок и нажмите Продолжить .

- Сообщите Apple, как получать обновления статуса при удалении учетной записи, затем нажмите Продолжить . Это может быть другой Apple ID, адрес электронной почты или номер телефона.
- Запишите код доступа , который предоставляет Apple, и нажмите Продолжить .
- Введите код доступа , чтобы подтвердить правильность записанного, и нажмите Продолжить .
- Проверьте последние напоминания о последствиях удаления учетной записи, затем нажмите Удалить учетную запись .
- На экране подтверждения нажмите Выйти .
Сам процесс представляет собой не автоматическое удаление учетной записи, а запрос в Apple на удаление учетной записи и связанных с ней данных. Из соображений безопасности Apple проверит запрос на удаление учетной записи, прежде чем продолжить, и весь процесс может занять семь дней.
В течение этого периода проверки учетная запись будет по-прежнему активна.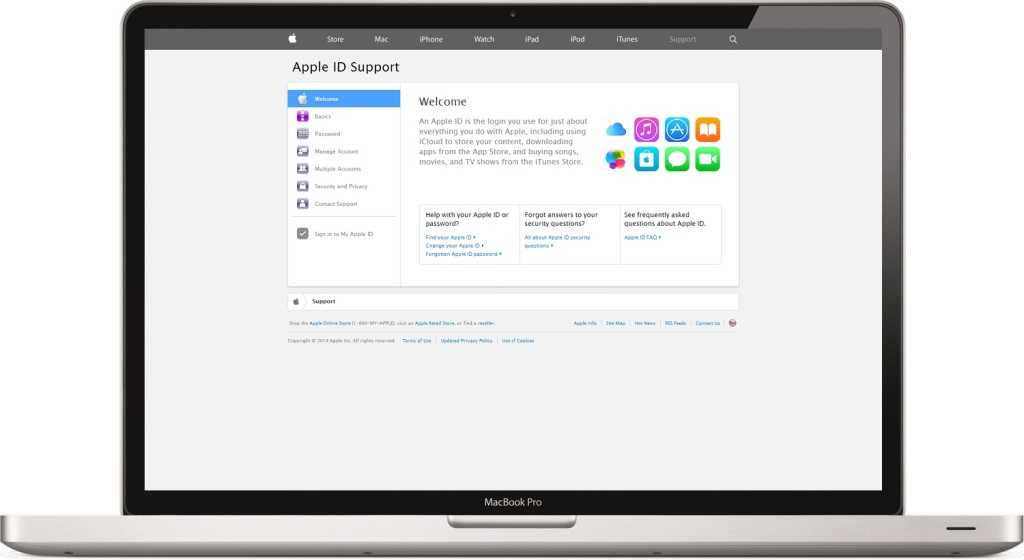 В течение этого времени также можно повторно активировать учетную запись, обратившись в службу поддержки Apple и предоставив код доступа.
В течение этого времени также можно повторно активировать учетную запись, обратившись в службу поддержки Apple и предоставив код доступа.
Альтернатива — деактивация аккаунта
Если окончательное удаление ваших данных вас не устраивает, вы все равно можете временно закрыть свою учетную запись, сохранив данные и другие элементы нетронутыми. Apple называет это деактивацией учетной записи.
Вам не нужно удалять свой Apple ID. Вместо этого вы можете деактивировать его.
Деактивация не удаляет данные, а полностью приостанавливает доступ к учетной записи Apple ID, включая все связанные с ней данные. Обработка данных и доступ к ним почти полностью прекращаются со стороны Apple, за исключением тех случаев, когда Apple обязана использовать их в законных целях, например, для получения финансовой прибыли.
Конечный результат практически такой же, как и при удалении учетной записи, поскольку он имеет фактически идентичные результаты для пользователей, за исключением возможности вернуть учетную запись в онлайн со всеми неповрежденными данными.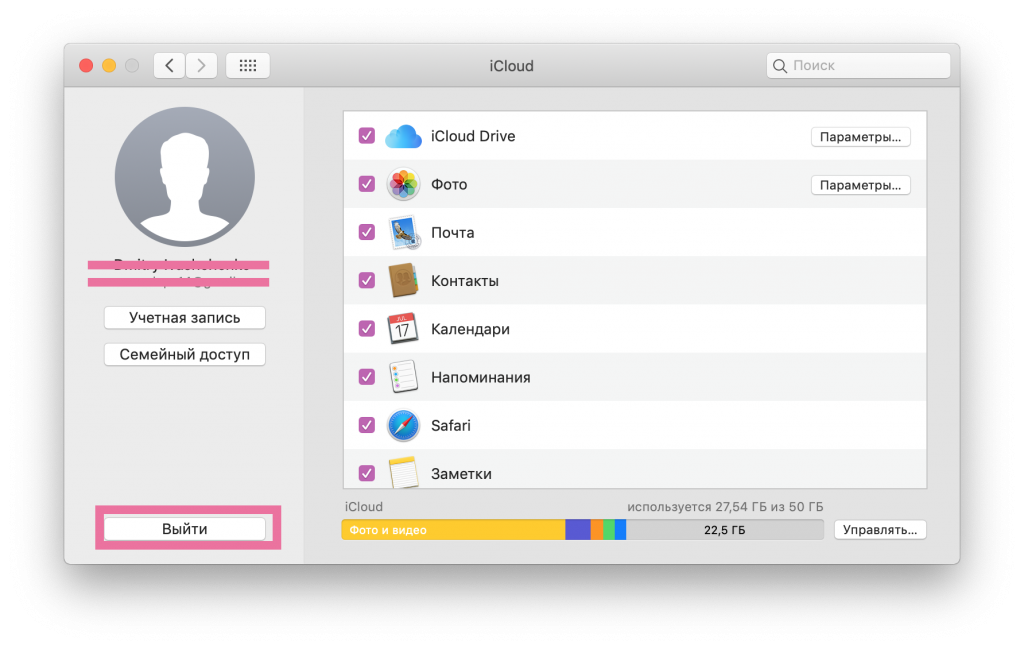
Процесс также почти идентичен, но необходимо внести несколько небольших изменений.
Как деактивировать учетную запись Apple ID
- Войдите на веб-сайт Apple Data and Privacy со своим Apple ID. Для продолжения может потребоваться выполнить двухфакторную аутентификацию.
- Под заголовком Временно деактивировать свою учетную запись нажмите на ссылку Запрос на деактивацию вашей учетной записи .
- На новой странице выберите причину деактивации из раскрывающегося списка, затем нажмите Продолжить .
- Изучив контрольный список вещей, которые следует учитывать при деактивации учетной записи, нажмите Продолжить .
- Ознакомьтесь с Условиями деактивации, установите флажок и нажмите Продолжить .
- Сообщите Apple, как получать обновления статуса при деактивации учетной записи, затем нажмите Продолжить .

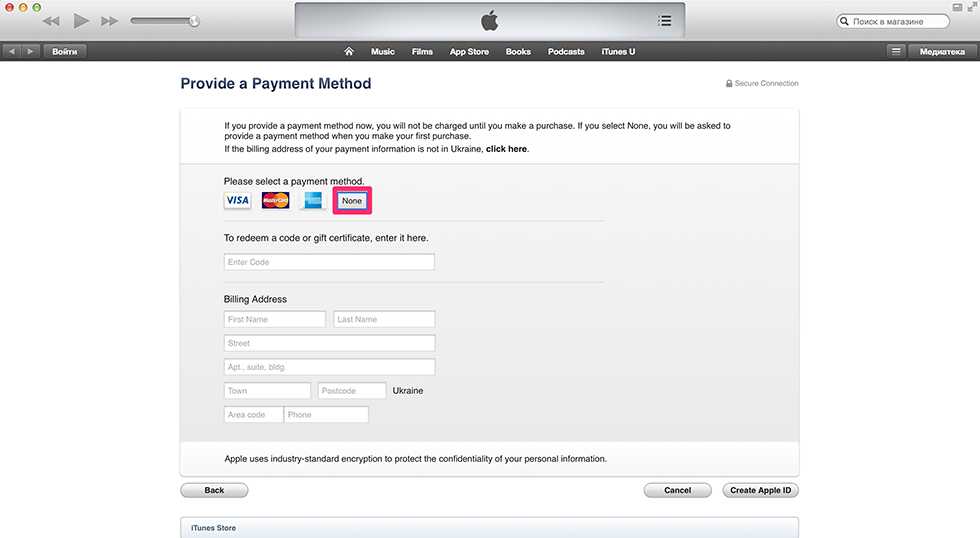

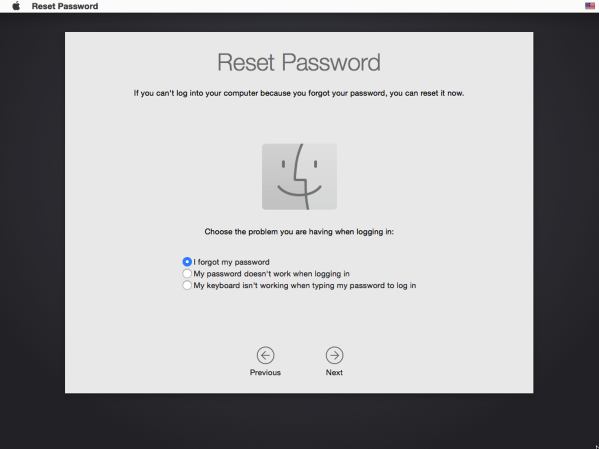 iTunes сотрёт ваш iPhone и в том числе будет удалён ваш Apple ID, чтобы вы могли настроить свой телефон как новый.
iTunes сотрёт ваш iPhone и в том числе будет удалён ваш Apple ID, чтобы вы могли настроить свой телефон как новый.

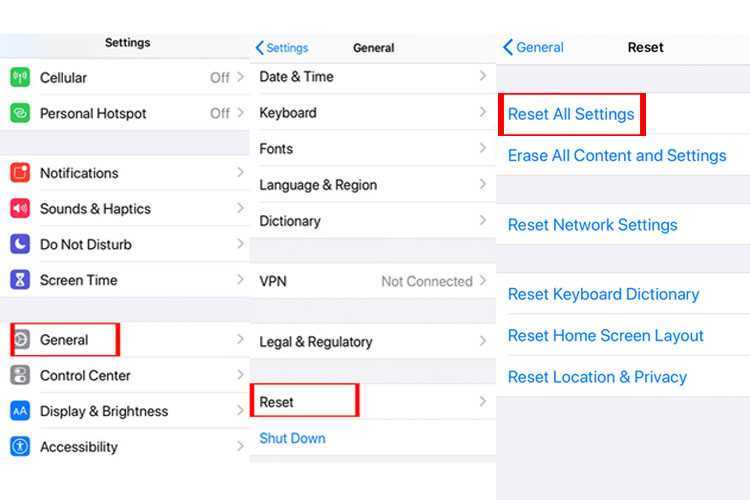

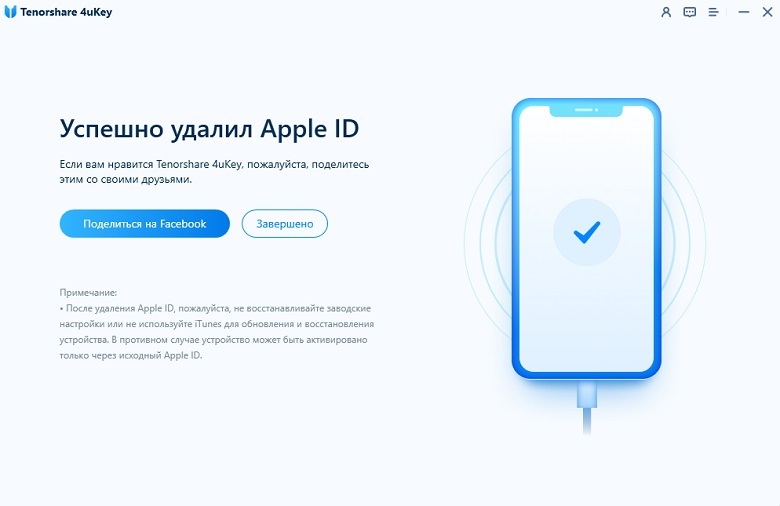

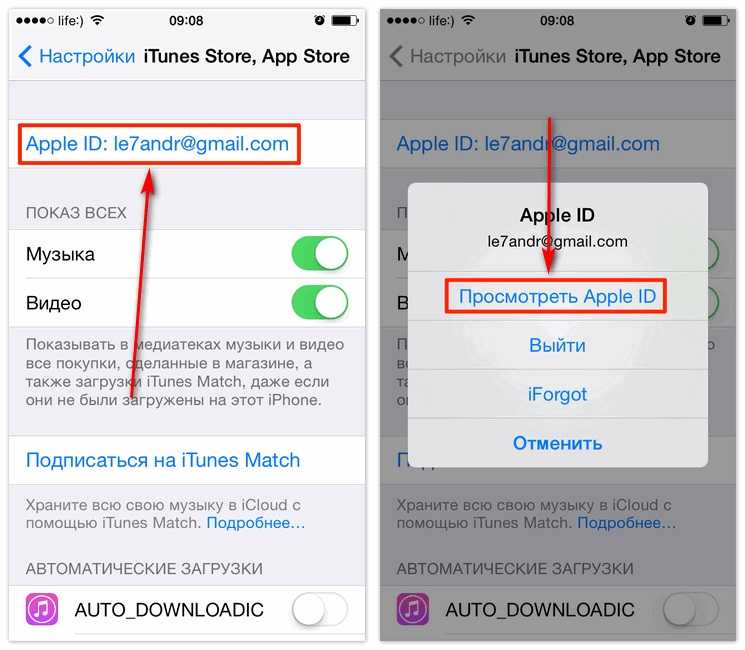
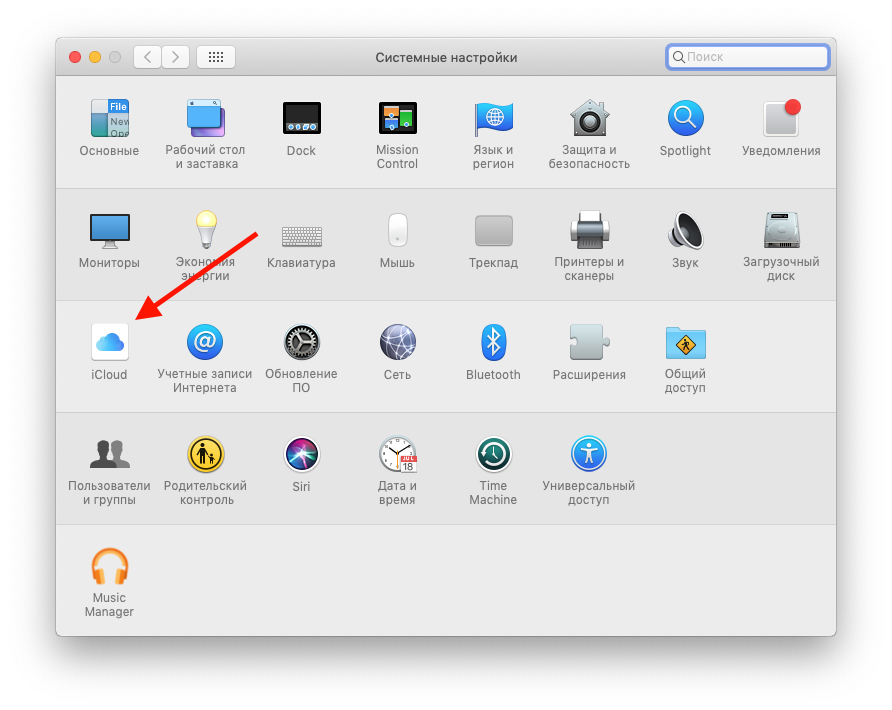

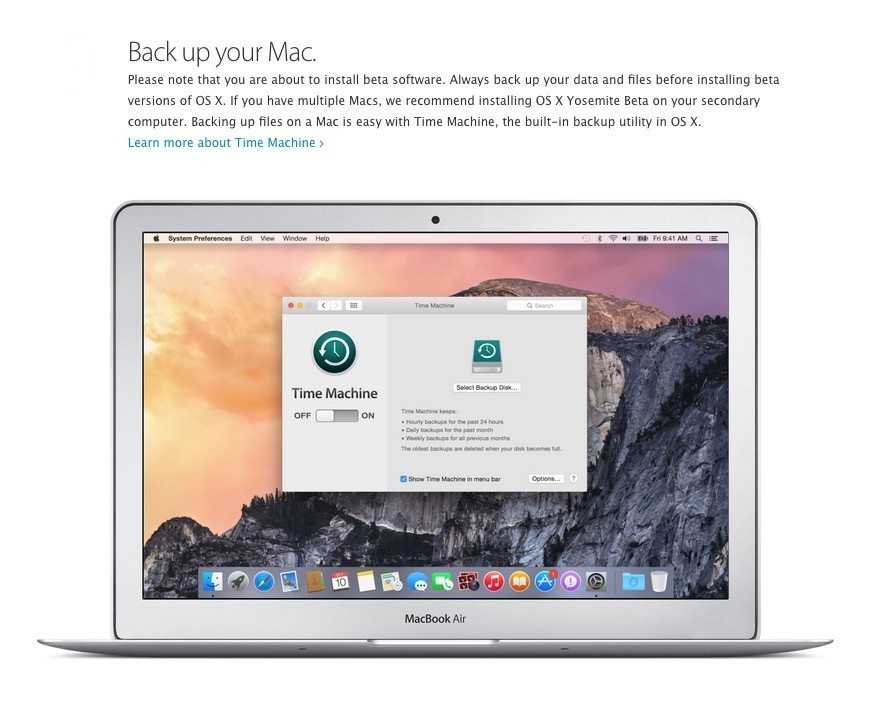 Если уже выполнен вход в другую учетную запись, сначала необходимо выйти из нее.
Если уже выполнен вход в другую учетную запись, сначала необходимо выйти из нее.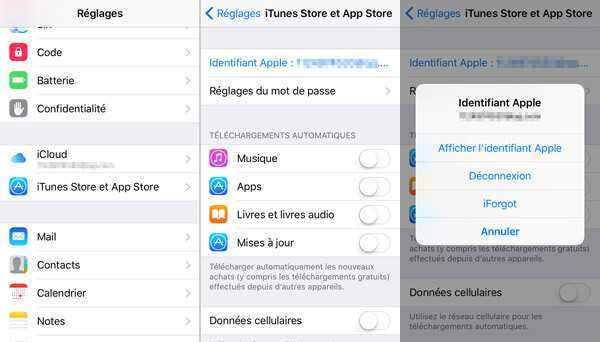 После выделения нажмите «Резервное копирование» в своем выборе.
После выделения нажмите «Резервное копирование» в своем выборе. apple.com и войдите в систему, используя свой Apple ID
apple.com и войдите в систему, используя свой Apple ID