Содержание
Что такое панель Touch Bar и для чего она нужна?
Выбирая новенький MacBook Pro в характеристиках ноутбука можно встретить такую опцию, как Touch Bar. Сегодня мы расскажем что это такое и для чего нужно.
Touch Bar – это сенсорная OLED-панель, которая присутствует на компьютерах MacBook Pro (15 дюймов, 2016 г.) , MacBook Pro (13 дюймов, 2016 г., четыре порта Thunderbolt 3) и более поздних моделях.
Touch Bar находится в верхней части клавиатуры. Он адаптируется и предоставляет удобные ярлыки и элементы управления программами в зависимости от выполняемых задач.
Что показывает сенсорная панель Touch Bar?
При запуске MacBook Pro в правой части Touch Bar отображается несколько стандартных кнопок – «Громкость», «Выключить звук», «Яркость монитора» и Siri. Кнопка Escape (Esc) отображается у левого края Touch Bar.
Чтобы развернуть полное меню управления системой («Яркость», Mission Control, Launchpad и воспроизведение медиафайлов), нажмите на значок и воспользуйтесь необходимыми настройками, по окончании нажмите .
Чтобы воспользоваться кнопками F1–F12 на Touch Bar нажмите и удерживайте клавишу Function (fn) в левой нижней части клавиатуры – клавиши отобразятся на панели.
Touch Bar для работы в программах
В панели Touch Bar на Mac предусмотрены стандартные элементы управления, которые можно использовать при работе со встроенными программами, такими как – Finder, Safari, Почта, Фото, Карты, Заметки, Календарь, FaceTime.
Например, в FaceTime с помощью Touch Bar можно звонить и отвечать на звонки, получать сведения о вызывающем абоненте и отправлять сообщения (текстовое или по электронной почте), когда нет возможности говорить. А в приложении карты на Touch Bar отображаются кнопки для категорий ближайших мест, таких как рестораны, гостиницы и заправки.
При этом есть возможность пользоваться панелью Touch Bar при работе с программами сторонних разработчиков.
Как настроить Touch Bar?
Во многих встроенных программах, таких как Finder, «Почта» или Safari, есть возможность персонально настроить панель Touch Bar. Для этого выберите «Вид» > «Настроить Touch Bar». На экране отобразиться окно настройки, в котором можно выбрать часто используемые элементы управления.
Для этого выберите «Вид» > «Настроить Touch Bar». На экране отобразиться окно настройки, в котором можно выбрать часто используемые элементы управления.
Возможности и практичность
Использование панели Touch Bar оптимизирует рабочий процесс, ведь проще коснуться панели Touch Bar, чем искать и выбирать элементы управления на экране.
Для большинства программ предусмотрены ярлыки и готовые, которые позволяют выполнять те или иные задачи. Нажимая разные элементы, вы сможете подобрать удобные для себя алгоритмы использования панели, тем самым персонализировать рабочий процесс под свои потребности.
Будьте в курсе всегда!
Подпишитесь на рассылку и узнавайте первым о новых акциях и спецпредложениях магазина!
EmailВаш email
NameВаше имя
Что делать, если не работает Touch Bar на MacBook
Несколько лет назад Apple оснастила Макбуки сенсорной OLED-панелью — Touch Bar, заменив им верхний ряд клавиш. Компании показалось, что это оригинальное и инновационное решение, но фанаты марки с этим не согласись и раскритиковали его. Время показало, что по делу: несмотря на информативность, иногда находится в рабочем состоянии, но не реагирует на нажатия. Apple уже признала свою ошибку и вернула физические клавиши, но тем, кто однажды приобрел MacBook с тачбаром, теперь с этим надо как-то жить. Сегодня попробуем разобраться, что делать, если не работает Touch Bar на MacBook.
Время показало, что по делу: несмотря на информативность, иногда находится в рабочем состоянии, но не реагирует на нажатия. Apple уже признала свою ошибку и вернула физические клавиши, но тем, кто однажды приобрел MacBook с тачбаром, теперь с этим надо как-то жить. Сегодня попробуем разобраться, что делать, если не работает Touch Bar на MacBook.
Завис Тачбар на Макбуке? Решить это легко
❗️ ПОДПИСЫВАЙТЕСЬ НА НАШ КАНАЛ В ЯНДЕКС.ДЗЕНЕ И ЧИТАЙТЕ СТАТЬИ, КОТОРЫХ НЕТ НА САЙТЕ
Содержание
- 1 Как перезагрузить Тачбар на Макбуке
- 2 Пропал Тачбар на Макбуке
- 3 Как быстро перезапустить Тачбар на Макбуке
- 4 Завис Тачбар — что делать
Как перезагрузить Тачбар на Макбуке
Неприятность зависания Touch Bar заключается в том, что проблема может не проявляться месяцами, а иногда возникает на ровном месте да еще и по нескольку раз в день. Есть простой способ оживить сенсорную панель, не перезагружая ноутбук: вам нужно переключить настройки сенсорной панели, после чего она начнет работать.
Фишка заключается в переключении настроек сенсорной панели
- Откройте «Системные настройки», выберите «Клавиатура».
- В пункте «Отображать на панели Touch Bar» выберите любой другой параметр, например, «Расширенную полосу Control Strip».
- После этого возвращаем предыдущее значение и выходим из настроек.
После этого сенсорная панель Touch Bar снова оживет и начнет реагировать на касания. Такой метод позволяет избавиться от глюков на длительное время.
Личный опыт: у меня украли Айфон. Что делать
Пропал Тачбар на Макбуке
Тачбар можно перезапустить с помощью контроллера SMC
Touch Bar — точно такой же дисплей, который может попросту перестать работать. Если заметили, что на сенсорной панели ничего нет, она просто светится черным, попробуйте сбросить контроллер SMC. Он отвечает за управление системой на Mac с Intel, от которых, кстати, Apple хочет поскорее избавиться. Кроме того, SMC отвечает за работоспособность физических элементов — того же Touch Bar. Если у вас Mac с чипом Т2, то действовать нужно так.
Если у вас Mac с чипом Т2, то действовать нужно так.
- Выключите компьютер.
- Нажмите Control, Option (Alt) на левой стороне и Shift — на правой и удерживайте их примерно 7 секунд.
- Не отпуская их, нажмите кнопку питания и удерживайте.
- Держите клавиши нажатыми еще 7 секунд, после чего включите MacBook.
Если у вас Mac с другим чипом, то сброс SMC делается немного иначе: нужно зажать Shift, Control и Option (Alt) на левой стороне клавиатуры, а затем нажать кнопку питания, после чего удерживать их нажатыми 10 секунд и включить ноутбук.
Как установить и откатить macOS Ventura
Как быстро перезапустить Тачбар на Макбуке
Все через пень-колоду: Тачбар вернуть к жизни помогает блокировка экрана
Если не хотите лазить в настройки, но нужно быстро перезапустить Touch Bar, можете использовать сочетание клавиш.
- Попробуйте нажать клавишу Fn — пользователи говорят о том, что иногда это помогает избавиться от зависания, но метод работает не всегда.

- Нажмите одновременно Ctrl + Command + Q — это сочетание клавиш для блокировки экрана.
- Или нажмите на значок Apple в левом верхнем углу и выберите «Заблокировать экран».
Так экран заблокируется, а все запущенные приложения продолжат работать, данные не будут утрачены. После этого разблокируйте экран удобным способом: вы увидите, что Touch Bar начнет реагировать на нажатия.
Какие приложения можно удалить из iOS 16 и как это сделать
Завис Тачбар — что делать
Если завис Тачбар на Макбуке, починить его можно через приложение Терминал, которое есть на любом компьютере Mac. Найти его можно в папке «Утилиты» в Finder или поиске Spotlight. Далее все делайте по инструкции: откройте терминал и введите команды.
Перезапустить Touch Bar можно через Терминал
sudo pkill «Touch Bar agent»;
sudo killall «ControlStrip»;
Можно скопировать их прямо отсюда: после вставки в Терминал нажмите «Ввод».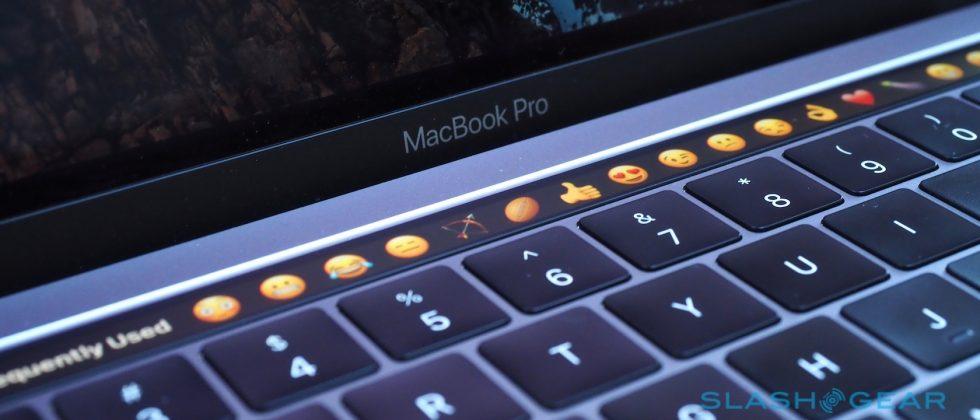 Первая команда перезапускает работу Touch Bar, вторая — системный процесс, который за нее отвечает. Не пугайтесь: Терминал попросит вас ввести пароль от учетной записи — введите его и нажмите «Ввод». После ввода покажется, что ничего не происходит и система зависла — это тоже нормальное явление. Система перезапустит процесс, управляющий сенсорной панелью Touch Bar, и он снова заработает.
Первая команда перезапускает работу Touch Bar, вторая — системный процесс, который за нее отвечает. Не пугайтесь: Терминал попросит вас ввести пароль от учетной записи — введите его и нажмите «Ввод». После ввода покажется, что ничего не происходит и система зависла — это тоже нормальное явление. Система перезапустит процесс, управляющий сенсорной панелью Touch Bar, и он снова заработает.
Можно вручную остановить процесс, отвечающий за Тачбар
Кроме того, вы можете зайти в Мониторинг системы и во вкладке «ЦП» вручную найти в поиске процесс «SpacesTouchBarAgent», нажать «Остановить» и подтвердить завершение процесса. Так процесс завершится и перезапустится.
🔥 Присоединяйтесь к нашему чату в Телеграм
Во время жары очень непросто сохранять любимый ноутбук прохладным, но есть отличные способы сделать так, чтобы MacBook не перегрелся. Рассказали о том, как охладить его простейшими способами, в нашей статье.
MacBook Pro RetinaПроблемы AppleСоветы по работе с Apple
Настройка панели Touch Bar на Mac
Искать в этом руководстве
Если на вашем Mac есть сенсорная панель, вы можете изменить настройки, определяющие, какие кнопки отображаются на ней, включая полосу управления. Для некоторых приложений вы можете настроить сенсорную панель так, чтобы она содержала кнопки для ваших любимых задач в этом приложении.
Для некоторых приложений вы можете настроить сенсорную панель так, чтобы она содержала кнопки для ваших любимых задач в этом приложении.
Изменение настроек сенсорной панели
Установка параметров для управления тем, что отображается на сенсорной панели. Например, на сенсорной панели можно отображать только расширенную полосу управления или только кнопки приложений. Вы также можете изменить то, что происходит, когда вы нажимаете и удерживаете клавишу Fn или клавишу глобуса на клавиатуре.
На Mac выберите меню Apple > «Системные настройки», нажмите «Клавиатура» на боковой панели, затем нажмите «Настройки сенсорной панели» справа. (Возможно, вам придется прокрутить вниз.)
Открыть настройки клавиатуры для меня
Установить параметры сенсорной панели.
Отображение панели Touch Bar: Нажмите всплывающее меню, затем выберите, что вы хотите отображать на панели Touch Bar, например, кнопки приложений или расширенную полосу управления.

Если вы не хотите, чтобы полоса управления отображалась одновременно с кнопками приложений, быстрыми действиями или пробелами, отключите параметр «Показать полосу управления».
Нажмите и удерживайте клавишу Fn, чтобы ввести или Нажмите и удерживайте , чтобы ввести: . Раздевание или быстрые действия.
Варианты зависят от того, что вы установили для «Показы сенсорной панели».
Показать варианты ввода: Включите, чтобы отображать варианты ввода на сенсорной панели.
Чтобы всегда отображать функциональные клавиши (F1, F2 и т. д.) на панели Touch Bar для определенных приложений, выберите меню Apple > «Системные настройки», нажмите «Клавиатура» на боковой панели (может потребоваться прокрутить вниз), нажмите Сочетания клавиш справа, выберите «Функциональные клавиши» в списке слева, затем добавьте приложения справа.
Изменить кнопки полосы управления
На Mac выберите меню Apple > «Системные настройки», нажмите «Клавиатура» на боковой панели, затем нажмите «Настройки сенсорной панели» справа.
 (Возможно, вам придется прокрутить вниз.)
(Возможно, вам придется прокрутить вниз.)Открыть настройки клавиатуры для меня
Нажмите «Настроить контрольную полосу».
Разверните полосу управления на сенсорной панели, если хотите.
Добавление, перестановка или удаление кнопок на полосе управления.
Добавить кнопки: С помощью трекпада или мыши перетащите кнопку с экрана на полосу управления; кнопки на полосе управления слегка покачиваются.
Переупорядочивание кнопок: Используйте палец на полосе управления, чтобы перетащить кнопку.
Удалить кнопки: С помощью трекпада или мыши перетащите кнопку с полосы управления на экран.
По завершении нажмите «Готово» на экране (или нажмите «Готово» на сенсорной панели, если она там отображается).
Изменение кнопок сенсорной панели для приложений
В приложении выберите «Вид» > «Настроить сенсорную панель».

Добавление, перестановка или удаление кнопок на сенсорной панели.
Чтобы переключиться между кнопками смены текущего приложения и полосой управления, просто коснитесь сенсорной панели. (Вы не можете настроить кнопки для всех приложений.)
Добавить кнопки: Используйте трекпад или мышь, чтобы перетащить кнопку с экрана на сенсорную панель; кнопки на сенсорной панели слегка покачиваются.
Изменение порядка кнопок: Используйте палец на панели Touch Bar, чтобы перетащить кнопку.
Удалить кнопки: С помощью трекпада или мыши перетащите кнопку с сенсорной панели на экран.
По завершении нажмите «Готово» на экране (или нажмите «Готово» на сенсорной панели, если она там отображается).
См. также Использование панели Touch Bar на MacУвеличение масштаба панели Touch Bar на MacИспользование VoiceOver с помощью панели Touch Bar на MacИспользование Touch ID на Mac
Максимальное количество символов:
250
Пожалуйста, не указывайте личную информацию в своем комментарии..jpg)
Максимальное количество символов — 250.
Спасибо за отзыв.
Сенсорная панель Apple MacBook Pro исчезла. Скатертью дорога
Когда пять лет назад Apple представила сенсорную панель на своих новых ноутбуках MacBook Pro, я был готов дать технологическому гиганту презумпцию невиновности. Узкий сенсорный дисплей в верхней части клавиатуры, безусловно, предложил удивительную новую опцию пользовательского интерфейса. И мне нужен был новый компьютер. Это был шанс попробовать что-то новое.
Увы, после нескольких месяцев ежедневного использования я пришел к выводу, что для меня сенсорная панель гораздо хуже, чем заменяемые ею функциональные клавиши. Это переработанная безделушка, из-за которой у меня никогда не было проблем с клавиатурой, и она предлагала функции, которыми я никогда не пользовался.
Когда Apple объявила об этом, тогдашний руководитель отдела дизайна Джони Айв сказал CNET, что сенсорная панель — это «начало очень интересного направления». Теперь милостивый конец.
Теперь милостивый конец.
Так что да, я рад, что Apple отказалась от сенсорной панели в новых 16-дюймовых и 14-дюймовых ноутбуках MacBook Pro с модернизированным кремнием Apple, о котором она объявила на октябрьском мероприятии, где также были представлены AirPods 3 и новые Цвета HomePod Mini.
Подробнее: Как купить новый MacBook от Apple, но это может стоить вам дорого
Что мне не нравится в Touch Bar
Я печатаю слепым шрифтом, но, несмотря на его название, вы не можете Сенсорная панель на ощупь. Управление яркостью экрана и громкостью динамика с сенсорной панелью происходит намного медленнее, чем с обычной клавиатурой, и мне приходится смотреть вниз, чтобы нанести удар в нужное место.
Apple пообещала, что сенсорная панель раскроет творческий потенциал благодаря визуальному управлению для ди-джеев, изобилию вариантов выбора смайликов и адаптивным командным меню для Photoshop. Ничего из этого не сбылось для меня.
Я аплодирую Apple за эксперименты, но не все разделяют мою неприязнь. Мой коллега Дэн Акерман не большой поклонник, но предпочитает элементы управления Touch Bar для управления громкостью и яркостью.
Мой коллега Дэн Акерман не большой поклонник, но предпочитает элементы управления Touch Bar для управления громкостью и яркостью.
Все-таки не все новое лучше. Даже ярые фанаты были бы разочарованы, узнав, насколько сенсорная панель сокращает время автономной работы и увеличивает и без того значительную стоимость MacBook Pro.
Особенно в первые годы своего существования сенсорная панель была подвержена ложным срабатываниям. При вводе чисел в веб-форму кончики моих пальцев иногда промахивались и касались какой-нибудь кнопки сенсорной панели, чтобы запустить какой-нибудь катастрофический процесс, например перезагрузку страницы. К чести Apple, обновления облегчили эти проблемы. Тем не менее, мне сложнее, чем когда-либо, заставить регуляторы громкости и яркости быстро реагировать на последних моделях Mac.
Единственным светлым пятном для меня является время от времени просмотр видео. Touch Bar отлично справляется с этой функцией, хотя вряд ли это революционно.
Оказывается, клавиша escape полезна
Еще одна распространенная жалоба на Touch Bar, особенно среди программистов, заключалась в том, что в первые три года существования Touch Bar жертвовали физической клавишей escape. Компания исправила эту проблему в своих моделях MacBook Pro 2019 года, которые также избавились от презираемой клавиатуры «бабочка». (Ясно, что Apple прислушивалась к отзывам, что является приятным сюрпризом для компании, которая может быть властной.)
Компания исправила эту проблему в своих моделях MacBook Pro 2019 года, которые также избавились от презираемой клавиатуры «бабочка». (Ясно, что Apple прислушивалась к отзывам, что является приятным сюрпризом для компании, которая может быть властной.)
Более новые модели MacBook также выигрывают от сканера отпечатков пальцев, впервые появившегося на правом краю сенсорной панели. Это отлично подходит для входа в ваш Mac, но это была лишь косметическая часть сенсорной панели.
Сенсорная панель могла бы выиграть от тактильной обратной связи, такой как имитация щелчков непревзойденных трекпадов Apple. В долгосрочной перспективе компания, возможно, даже внедрила бы технологию добавления текстур к сенсорным экранам, чтобы вы могли находить клавиши на ощупь. Мне трудно представить, что что-то из этого было бы лучше, чем старая обычная механическая клавиатура.
Упущенный потенциал сенсорной панели
Самым захватывающим потенциалом сенсорной панели, на мой взгляд, было обнаружение функций, способ выявить возможности, обычно скрытые в пользовательском интерфейсе приложения. В принципе, это могло сделать действия более удобными или научить меня тому, о чем я даже не подозревал. Apple Photos, например, показывает миниатюры, которые дают предварительный просмотр эффектов фильтра, примененных к вашим изображениям.
В принципе, это могло сделать действия более удобными или научить меня тому, о чем я даже не подозревал. Apple Photos, например, показывает миниатюры, которые дают предварительный просмотр эффектов фильтра, примененных к вашим изображениям.
С возвращением, физические функциональные клавиши MacBook Pro.
Apple/Скриншот Стивена Шенкленда/CNET
На практике у меня это просто не сработало. Назовите меня старомодным, но клавиатуры предназначены для набора текста, а экраны — для отображения информации.
Напротив, я постоянно использую сенсорные экраны на ноутбуках с Windows и Chromebook, чтобы позиционировать курсор, устанавливать флажки и прокручивать документы. Вполне естественно, что после этого я ловлю себя на том, что нажимаю и смахиваю экраны своего MacBook. Apple годами публично отвергала идею компьютеров Mac с сенсорным экраном.
Слабая поддержка программного обеспечения также подорвала потенциал Touch Bar. Mac уже составляют небольшую часть рынка ноутбуков, а MacBook Pro с сенсорной панелью — еще меньшую часть. У разработчиков просто нет особого стимула вкладывать средства в его поддержку. Adobe сотрудничала с Apple, чтобы встроить возможности сенсорной панели в Photoshop как раз к запуску MacBook Pro, но никогда не беспокоилась об Adobe Lightroom, инструменте для редактирования фотографий, который я использую большую часть времени.
Mac уже составляют небольшую часть рынка ноутбуков, а MacBook Pro с сенсорной панелью — еще меньшую часть. У разработчиков просто нет особого стимула вкладывать средства в его поддержку. Adobe сотрудничала с Apple, чтобы встроить возможности сенсорной панели в Photoshop как раз к запуску MacBook Pro, но никогда не беспокоилась об Adobe Lightroom, инструменте для редактирования фотографий, который я использую большую часть времени.
Видение — это еще не все
Один из основателей Apple Стив Джобс, как известно, не любил фокус-группы, полагая, что потребителям не хватает видения, чтобы понять, чего они действительно хотят.
В этом есть доля правды. Видение Apple хорошо послужило нам с Macintosh, iPod и iPhone. Жаль, что видение сенсорной панели не победило более разочаровывающую реальность.
Новые модели MacBook Pro от Apple выпускаются с диагональю 14 и 16 дюймов, а также имеют больше портов, зарядку MagSafe, улучшенные камеры и… дисплей с вырезом, как у iPhone.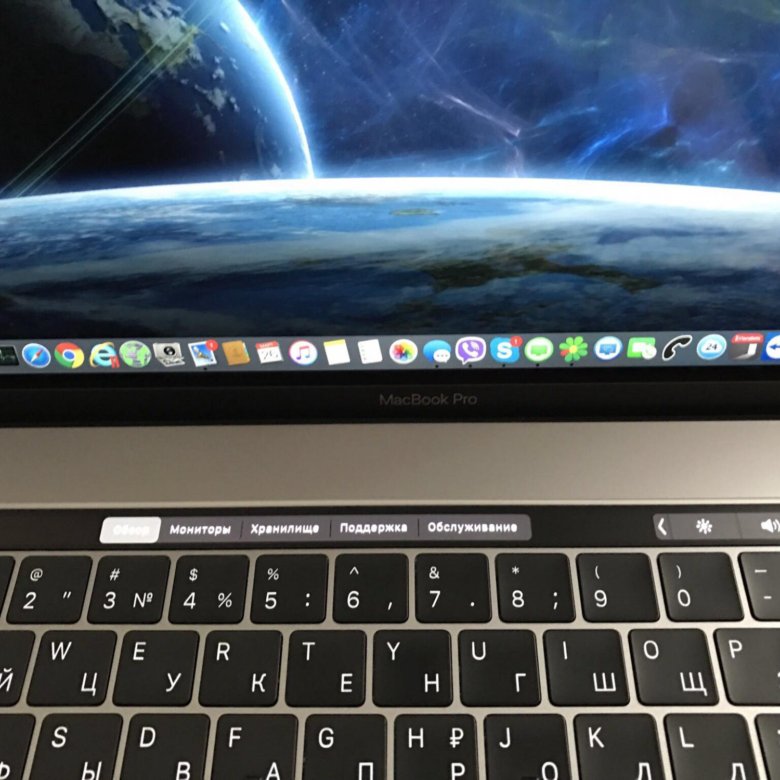


 (Возможно, вам придется прокрутить вниз.)
(Возможно, вам придется прокрутить вниз.)