Содержание
Скриншот на Макбуке и МАК. Как сделать принтскрин экрана в Mac OS
Поехали учиться делать скриншот на макбуке и маке, собственно всех компьютеров с MacOS. Подробный гайд по сохранению принтскринов с экрана вашего компьютера.
Содержание
- Скриншот на MacBook’e
- Когда вам может понадобиться сделать скрин на MacBook?
- Снимайте и сохраняйте скриншоты на вашем Mac
- Как сделать скриншот на MacBook/MacOS. Делаем принтскрин экрана.
- Как сделать скриншот на Макбуке с помощью клавиатуры?
- Как сделать скриншот на Макбуке Про или Эйр
- Скриншот отдельного фрагмента экрана на Макбуке и Маке
- Панель управления скриншотами в MacOS
- Длинный скриншот в Safari
- Где искать сохраненные скриншоты на MacBook/Mac?
- Как обрезать и комментировать скриншоты
- Общий доступ к экрану и принтскрин на MacBook
- Подведем итоги
Скриншот на макбуке или скрин на маке сделать проще простого, достаточно один раз выполнить инструкцию на практике и запомнить последовательность этапов, тогда вы будете знать все, как копировать его, знать где скриншот находится и куда сохраняется.
Итак, ближе к делу, разберемся, как сделать скрин на маке или макбуке, он же принтскрин, то есть скриншот рабочей области экрана.
С увеличением проведения времени в Интернете, часто возникает необходимость регулярно делать снимки или скриншоты вашей работы, интересующего вас контента и прочей информации на экране.
Скриншот на Макбуке — это неподвижное изображение всего, что есть на экране. Когда дело доходит до устройств Apple, таких как Mac, сделать это не так просто. Привычная всем кнопка PrntScr просто отсутствует, и как быть? В статье детально описано о способах сделать снимок экрана на MacBook, как сделать длинный снимок и что потом с ним можно сделать.
Когда вам может понадобиться сделать скрин на MacBook?
Делать скриншоты на своем макбуке — отличный способ сохранить информацию. Вам больше не нужно сохранять ссылку на веб-страницу, вы можете сохранить только её изображение, чтобы видеть страницу точно такой, какой она была в момент съемки.
Вы можете сделать снимок экрана, когда купили что-то в Интернете и хотите сохранить запись подтверждения покупки, снимок квитанции об оплате.
Вы также можете делать снимки экрана, чтобы запомнить товары, которые вы хотите купить или уже купили, отправить другу, чтобы показать ему что-то, что вы нашли в Интернете. Вы можете сделать снимок экрана с текстом для публикации в социальных сетях или сделать снимки друзей во время звонка FaceTime. Или вам может потребоваться сделать снимки экрана, чтобы продемонстрировать проблему с вашим устройством. Как видите, причин, по которым может быть необходимость сделать скрин – много.
В macOS можно легко делать скриншоты, обрезать их и комментировать, а также сохранять в Finder на Mac, чтобы вы могли быстро получить к ним доступ.
Снимайте и сохраняйте скриншоты на вашем Mac
Все пользователи техники Apple давно убедились в том, что производитель ничего не усложняет, и пользоваться техникой легко.
У Mac всегда были простые способы делать скриншоты.
Они долгое время были доступны с помощью сочетаний клавиш, но приложение Grab присутствовало до macOS 10.13 High Sierra. В macOS 14 Mojave это было заменено на Screenshot, более мощное и гибкое приложение. Вы можете запустить это приложение, дважды щелкнув его — оно находится в /Applications/Utilities/ — но проще всего просто использовать общесистемные сочетания клавиш, которые запускают эту функцию. На макбуке нет клавиши Print Screen, как в Windows, но зато есть много других вариантов как сделать снимок, используя несколько сочетаний клавиш.
Как сделать скриншот на MacBook/MacOS. Делаем принтскрин экрана.
На Mac Command-Shift-3 поможет сделать захват всего экрана. При одновременном нажатии этих клавиш, вы можете услышать щелчок камеры (если включен звук), после чего готовый снимок автоматически сохраниться в формате PNG на вашем рабочем столе. Имя файла документа будет включать дату и время создания снимка экрана.
Видеоконтент, защищенный с помощью HDCP (защита широкополосного цифрового контента), например фильм или телешоу в приложении для ТВ, будет затемнен, но в остальном на вашем изображении будет отображаться все, что было на вашем экране, когда вы делали снимок экрана.
Но вы можете сделать гораздо больше, чем просто сделать скриншот всего экрана. Вы можете делать снимки экрана нескольких типов, каждый из которых имеет собственное сочетание клавиш, независимо от того, используете ли вы iMac, MacBook или Mac mini с внешним дисплеем.
Как сделать скриншот на Макбуке с помощью клавиатуры?
Компания Apple в MacOS позаботилась о комфортном создании скриншотов, сделать это можно следуя следующим клавиатурным комбинациям:
— Shift-Command-3 – делаем принтскрин всей страницы.
— Shift-Command-4 + наводим на крестик, нажимаем мышкой или тачпадом и выделяем область скриншота. Это поможет сделать скриншот на маке выбранной области, то есть не всего экрана.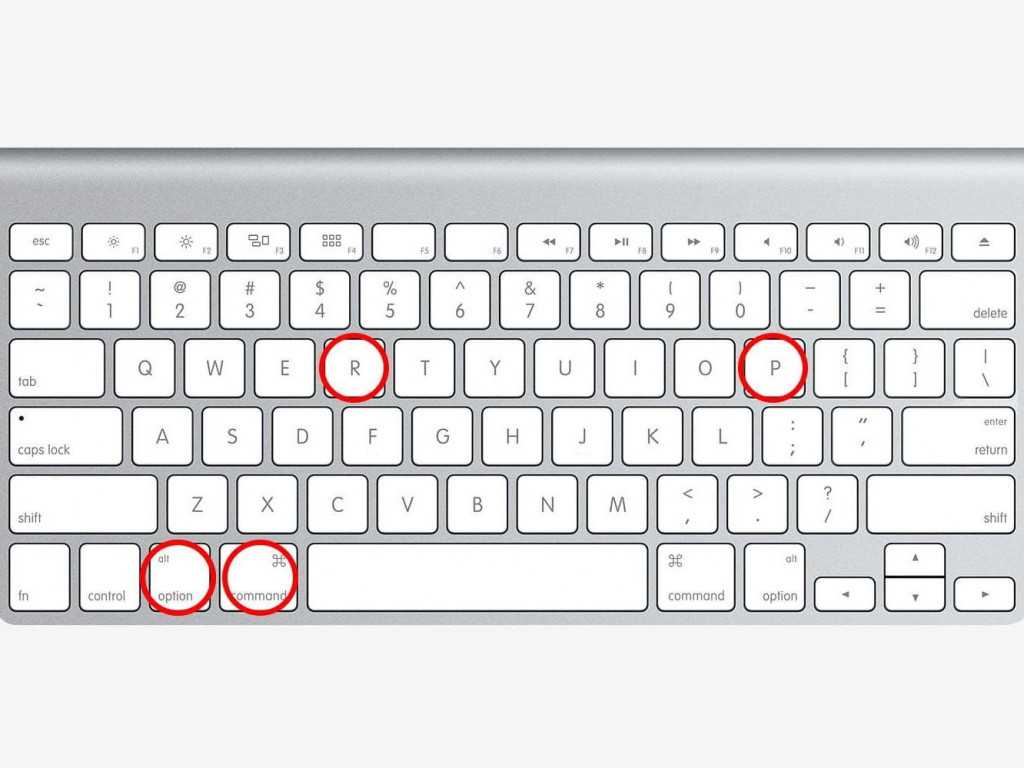
Как сделать скриншот на Макбуке Про или Эйр
Друзья, сразу хочу сообщить, что принсткрин на Макбук Про или Эйр делается одинаково, во всех моделях ноутбуков Apple. Используйте комбинации клавиатуры или специальную функцию с инструкцией ниже.
Скриншот отдельного фрагмента экрана на Макбуке и Маке
Command-Shift-4 делает скриншот определенной части. После того, как вы нажмете это сочетание клавиш, ваш курсор превратится в перекрестие:Вы можете щелкнуть и перетащить область, чтобы сохранить только часть экрана. Во время перетаскивания, если вы нажмете пробел, вы можете перемещать область.
Если вы нажмете Command-Shift-4, а затем пробел, вы можете сделать скриншот окна или меню на маке. Ваш курсор изменится и станет похож на крошечную камеру, и когда вы будете перемещать курсор по экрану, вы увидите, что окна выделяются синим цветом. Нажмите еще раз, чтобы сохранить скриншот любого окна. Пример:
И если вы хотите сохранить скриншот в Макбуке только модального окна — это тип окна, прикрепленного к окну приложения, которое появляется, например, когда вы нажимаете Command-S для сохранения файла — нажмите Command-Shift-4, затем пробел, затем еще раз клавишу Command, затем нажмите клавишу Return.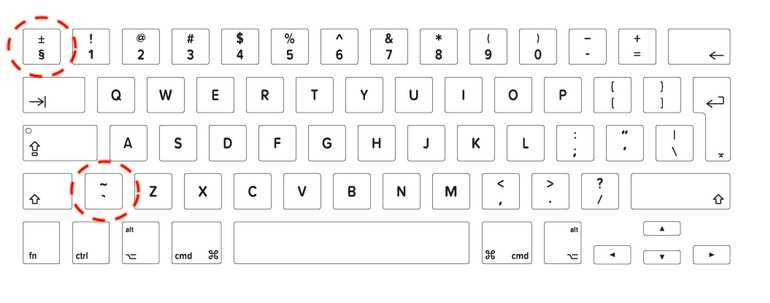
Панель управления скриншотами в MacOS
Command-Shift-5 отображает панель управления скриншотами. Этот инструмент позволяет выбрать тип снимка экрана, а также позволяет сделать запись экрана. Слева направо значки для всего экрана, окна, региона, видеозаписи всего экрана или видеозаписи региона.
Command-Shift-6: если у вас MacBook Pro с сенсорной панелью, вы можете сделать снимок этой полосы, нажав эти клавиши.
Если вы нажмете «Параметры», меню предоставит вам ряд параметров для вашего снимка экрана или записи экрана.
Вот что вы можете выбрать в меню «Параметры»:
- Сохранить в: выберите место для сохранения скриншотов.
- Таймер: в этом меню можно выбрать функцию задержки перед началом съемки. Это больше полезно для записи экрана, чем для скриншотов. Этот параметр не применяется к снимкам экрана, которые вы делаете с помощью других сочетаний клавиш.

- Параметры: в этом меню можно выбрать, хотите ли вы, чтобы ваш Mac отображал плавающую миниатюру в течение нескольких секунд в правом нижнем углу экрана, чтобы запомнить ваш последний выбор (окно, область и т. д.), а также отображать ли указатель мышки
Длинный скриншот в Safari
Ни один из вышеперечисленных вариантов не может снимать длинную веб-страницу, занимающую несколько экранов. Сочетание клавиш делают скриншоты только того, что вы видите. Если вам нужен снимок экрана всей веб-страницы, вы можете использовать для этого расширение Awesome Screenshot в Safari. Это бесплатное и удобное в использовании расширение.
Где искать сохраненные скриншоты на MacBook/Mac?
По умолчанию, когда вы делаете скриншоты на Mac, они сохраняются на вашем рабочем столе. Некоторым людям удобно хранить их там, другие считают, что это создает слишком много беспорядка. Если вы часто используете снимки экрана, вы можете создать где-нибудь папку «Скриншоты» и изменить место хранения снимков экрана.
Зажмите три клавиши Command-Shift-5, нажмите «Параметры», и в меню «Параметры» вы увидите несколько мест (как показано на снимке вверху). Если вы хотите сохранить снимки экрана в пользовательской папке, нажмите «Другое место» и выберите папку или нажмите «Новая папка», чтобы создать ее. В примере на фото выбран «Рабочий стол». После чего, все сделанные скриншоты автоматически будут сохраняться на рабочем столе, а не только те, которые будут сделаны при помощи инструмента для создания снимков (Command-Shift-5).
Как обрезать и комментировать скриншоты
Если вы не измените настройки плавающей маленькой картинки, упомянутый выше, ваш Mac будет отображать скриншот в виде миниатюры в правом нижнем углу экрана в течение 5-ти секунд. За это время вы можете её взять и перетянуть в нужное вам место, или нажать на неё, чтобы редактировать готовый снимок. В верхней части этого окна есть множество возможностей для работы с готовым скриншотом.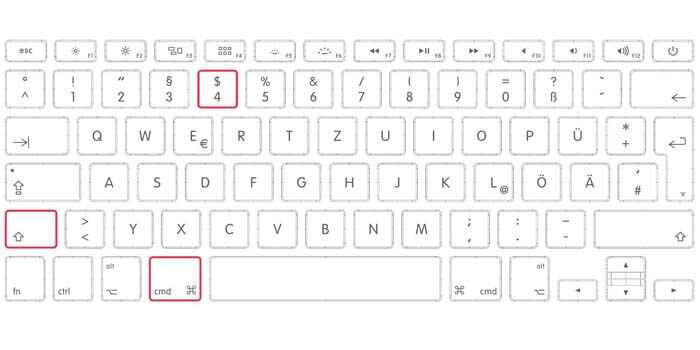
Общий доступ к экрану и принтскрин на MacBook
Возможно, у вас несколько компьютеров Mac, которые вы используете для работы. В таком случае, вы можете делать снимки экрана используя функцию общего доступа к экрану. Это удобно тем, что вы можете сосредоточиться исключительно на том, что вы снимаете, на одном Mac, а на самом деле снимать и сохранять на другом.
Вы активируете общий доступ к экрану на Mac, установив флажок «Общий экран» в «Системных настройках» > «Общий доступ». На боковой панели Finder на другом Mac выберите общий компьютер, нажмите «Поделиться экраном» и введите имя пользователя и пароль, которые вы используете для доступа к этому Mac. Запустится приложение Screen Sharing, и общий рабочий стол Mac появится в окне.
Вы можете всегда сохранить снимок экрана, для этого выбрав «Подключение» > «Сохранить снимок экрана как…» (вы также можете сделать для этого ярлык на панели «Клавиатура» в «Системных настройках»).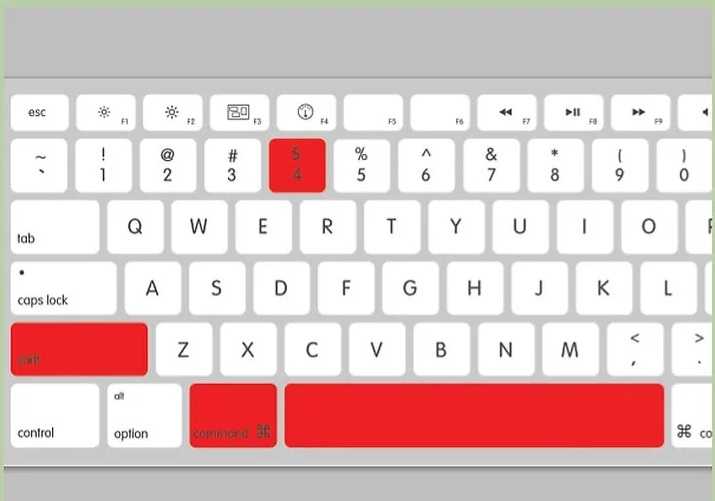
Если вы делаете скриншоты таким образом, помните о двух вещах. Во-первых, увеличьте настройки качества («Вид» > «Полное качество»), иначе ваши скриншоты будут выглядеть как сжатые JPEG-файлы. Во-вторых, если дисплей общего компьютера больше, чем тот, с которым вы делитесь им, отключите масштабирование в меню «Вид», иначе сделанные снимки экрана не будут иметь исходное разрешение — вместо этого они будут масштабироваться до размера, повторно отображается в приложении Screen Sharing.
Подведем итоги
Друзья, постарался изложить в максимальных подробностях все ответы на ваши вопросы, чтобы вы знали, как сделать снимок экрана на макбуке или маке, понимали где сохраняются скриншоты и какие возможности принтскрина существуют в MacOS.
Вдруг, вы до сих пор задаетесь вопросом «как сделать» или «почему не получается», прошу оставить сообщение в комментариях, где мы вместе решим эту проблему!
Снимок экрана не работает на Mac? Вот 7 способов устранения неполадок
Фиона Кауфман 15 июня 2022 г. Скриншот
Скриншот
В последнее время возникает много вопросов о том, что скриншот не работает на Mac. Когда люди используют ярлыки для скриншотов, звук затвора камеры и снимок экрана исчезают. Ничего не произошло. Снимок экрана не сохраняется на рабочем столе Mac. Что просходит? Почему скриншот не работает на Mac Catalina, Mojave и других операционных системах? Как исправить исчезновение скриншота на Mac? Вы можете продолжить чтение, чтобы получить здесь все работающие решения.
- Часть 1: 7 распространенных способов исправить снимок экрана, не работающий на Mac
- Часть 2: Все еще не удается сделать снимок экрана на Mac? Попробуйте этот инструмент для создания снимков экрана
- Часть 3: Часто задаваемые вопросы о том, что скриншот не работает на Mac
Часть 1: 7 распространенных способов исправить снимок экрана, не работающий на Mac
Это все возможные решения для устранения неполадок, связанных с неработающим снимком экрана на Mac.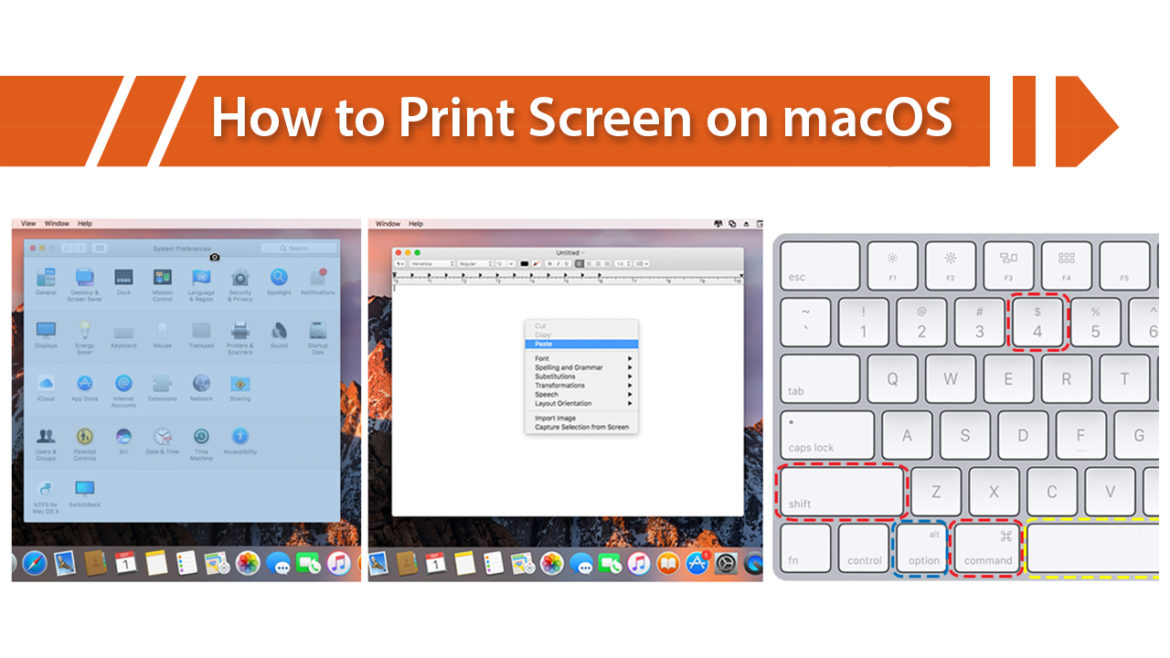 Ничего страшного, если вы не знаете, почему вы не можете делать скриншоты на Mac как обычно. Просто выполните следующие действия, чтобы повторно включить снимок экрана на Mac.
Ничего страшного, если вы не знаете, почему вы не можете делать скриншоты на Mac как обычно. Просто выполните следующие действия, чтобы повторно включить снимок экрана на Mac.
Способ 1. Проверьте настройки сочетания клавиш.
Во-первых, проверьте, правильно ли вы нажимаете горячие клавиши на Mac.
- Снимок экрана в полноэкранном режиме на Mac: Command + Shift + 3
- Скриншот окна на Mac: Command + Shift + 4 + пробел
- Пользовательская область снимка экрана на Mac: Command + Shift + 4
Способ 2: перезагрузите Mac
Если вы попробуете еще раз, но клавиши Command, Shift и 4 не работают на Mac, вы можете перезапустить Mac, чтобы решить проблему. Это также хороший способ решить проблемы, например, вы не можете открыть «снимок экрана» приложения, потому что оно не отвечает, и многое другое путем перезагрузки Mac. Вот 3 способа перезагрузить Mac.
- нажмите Сила клавишу на клавиатуре. выберите Начать сначала чтобы перезагрузить Mac и исправить снимок экрана, не работающий на Mac.

- выберите Начать сначала от яблоко раскрывающийся список.
- Нажмите Control + Command + извлечение / питание чтобы перезагрузить Mac.
Способ 3: проверьте, где хранятся ваши скриншоты на Mac
Вам нужно проверить, сохраняются ли скриншоты в том месте, где вы думаете.
Шаг 1: Использование Прожектор или сдвиг + Команда + 5 ярлыки, чтобы открыть Скриншот приложение на Mac.
Шаг 2: Щелкните Параметры в верхней части панели инструментов «Снимок экрана».
Шаг 3: Выбирать Сохранить Кому из своего списка.
Шаг 4: Найти папку назначения текущего снимка экрана на Mac.
Шаг 5: Узнайте, почему снимок экрана Mac не сохраняется на рабочем столе. Или вы можете изменить здесь новую папку назначения.
Способ 4: проверьте Dropbox
Если вы установили Dropbox, он также может изменить расположение снимков экрана на Mac. Вот почему скриншоты Mac скрыты или исчезли. Итак, откройте Dropbox и проверьте настройки Dropbox. Ваши скриншоты могут автоматически сохраняться в Dropbox, а не на рабочем столе. (Хотеть сделать снимок экрана в Windows?)
(Хотеть сделать снимок экрана в Windows?)
Способ 5: сделайте снимок экрана на Mac с помощью Grab
Несмотря на то, что ярлыки для скриншотов Mac не работают, вы все равно можете делать скриншоты на Mac с помощью Grab. Это предустановленный инструмент для создания снимков экрана для пользователей Mac OS X и macOS.
Шаг 1: Открой Приложения папка. найти Утилиты и беги Захватить.
Шаг 2: Щелкните Захватить на вершине.
Шаг 3: Выбери из Выбор, Окно, Экран или Экран с таймером сделать снимок экрана на Mac с помощью Grab.
Способ 6: сделать снимок экрана на Mac с предварительным просмотром
Preview — это не только средство просмотра изображений, но и средство захвата экрана для Mac. Если снимок экрана не работает на Mac внезапно, вы можете использовать предварительный просмотр, чтобы вместо этого сделать снимок всего окна или выделения.
Шаг 1: Бежать Предварительный просмотр на Mac.
Шаг 2: Развернуть файл список вверху.
Шаг 3: Выбрать Сделать снимок экрана из списка.
Шаг 4: Выберите один вариант, чтобы сделать снимок экрана и сохранить его на рабочем столе.
Способ 7: сбросить NVRAM
Что делать, если Grab или Preview не работают на Mac? В это время вы можете сбросить NVRAM на Mac. Неуместные ярлыки и неработающие инструменты для создания скриншотов можно исправить.
Шаг 1: Выбирать Неисправность от яблоко раскрывающийся список.
Шаг 2: Включите Mac. Между тем пресса Command + Option + P + R клавиши на клавиатуре от 10 до 20 секунд.
Шаг 3: Не отпускайте эти клавиши, пока не услышите второй звук запуска Mac. На Mac 2018 и новее вы можете отпустить клавиши, когда увидите, что логотип Apple исчезает во второй раз.
Шаг 4: Ваш компьютер Mac перезагрузится и устранит сбои. Просто попробуйте еще раз, чтобы увидеть, решен ли неработающий снимок экрана на Mac или нет.
Часть 2: Все еще не удается сделать снимок экрана на Mac? Попробуйте этот инструмент для создания снимков экрана
Если сочетания клавиш Mac сложно запомнить, и вы хотите получить больше экранных инструментов для рисования, Vidmore Screen Recorder — лучший выбор, чем «Захват» и «Предварительный просмотр». Вы можете добавить к снимку экрана эффекты рисования в реальном времени, выбрав нужный цвет и размер. Снимок экрана Mac можно сохранить в формате PNG, JPG, JPEG, BMP, GIF или TIFF. Если вы хотите сделать снимок экрана с игровым процессом, вы также можете установить собственные настройки горячих клавиш.
Вы можете добавить к снимку экрана эффекты рисования в реальном времени, выбрав нужный цвет и размер. Снимок экрана Mac можно сохранить в формате PNG, JPG, JPEG, BMP, GIF или TIFF. Если вы хотите сделать снимок экрана с игровым процессом, вы также можете установить собственные настройки горячих клавиш.
- Сделайте снимок экрана на Mac в полноэкранном режиме, в одном окне или выбранной области, даже если снимок экрана Mac не работает или не отвечает.
- Добавьте на снимок экрана текст, линию, стрелку, выноску и другие фигуры.
- Установите горячие клавиши для захвата экрана на Mac.
- Сохраняйте скриншоты Mac в формате PNG, JPG, JPEG, BMP, GIF или TIFF с высоким качеством.
- Публикуйте снимки экрана напрямую в Facebook, Twitter, Instagram или Flickr.
- Инструмент для создания снимков экрана Mac работает с Mac OS X 10.10 или более поздней версии.
Шаг 1. Бесплатно загрузите, установите и запустите Vidmore Screen Recorder. выберите Скриншот когда скриншот не работает или зависает на Mac.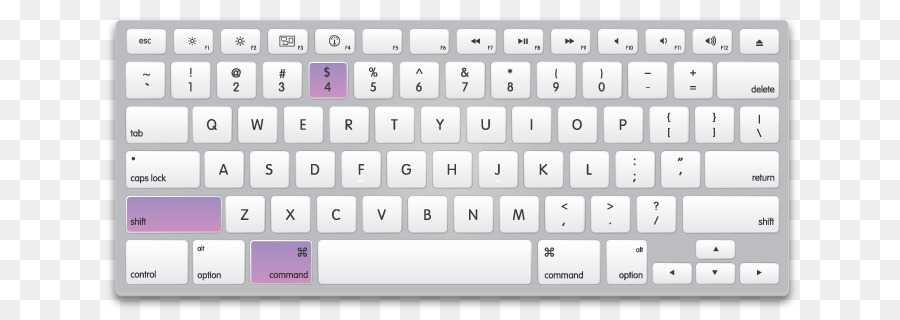
Шаг 2: Если вы хотите сделать снимок экрана определенного окна, просто наведите указатель мыши на это окно. Затем щелкните левой кнопкой мыши для подтверждения. Или вы можете перетащить левой кнопкой мыши, чтобы сделать снимок экрана любой прямоугольной формы.
Шаг 3: После создания снимка экрана на Mac вы увидите всплывающее окно редактирования. Выберите эффекты редактирования скриншотов в соответствии с вашими потребностями. Вы можете легко добавлять аннотации и формы на снимок экрана.
Шаг 4: Использование Повторить, Отменить, удалять, Стереть, доля, Экспорт, Штырь, Копировать и другие возможности для редактирования снимка экрана на Mac. Наконец, сохраните снимок экрана Mac в любом месте или в любом формате, который вам нравится.
подсказки: Если вас устраивают инструменты для создания снимков экрана Mac, но вы хотите получить бесплатную онлайн-программу записи экрана, вы можете взглянуть на Vidmore Бесплатная онлайн-запись экрана. Это 100% безопасно и бесплатно. Вы можете бесплатно записывать экранное видео в формате WMV с любой части экрана.
Вы можете бесплатно записывать экранное видео в формате WMV с любой части экрана.
Часть 3: Часто задаваемые вопросы о том, что скриншот не работает на Mac
Что делать, чтобы скриншот файла не открывался в предварительном просмотре?
Если у вас возникли проблемы при открытии снимков экрана с помощью предварительного просмотра, вы можете проверить обновление программного обеспечения на своем компьютере Mac. Более того, вы можете принудительно выйти и повторно открыть предварительный просмотр, чтобы открыть скриншоты Mac.
Как решить проблему с пустым снимком экрана на Mac?
Независимо от того, используете ли вы ярлыки или предварительный просмотр, снимок экрана остается пустым. Пустые снимки экрана Mac вызваны повреждением файла .plist, неправильными настройками клавиатуры, заражением вредоносным ПО или другими проблемами несовместимости сторонних производителей. Узнав причины, вы можете принять меры, чтобы исправить скриншоты, которые на Mac не отображаются.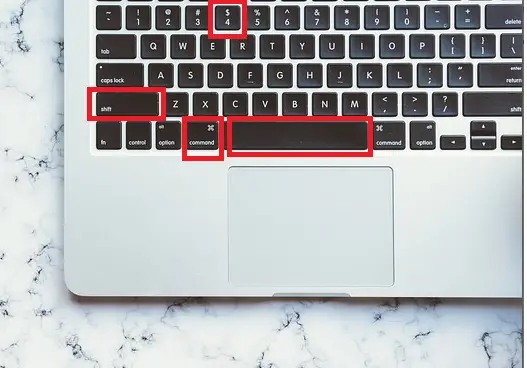
Почему мои скриншоты не сохраняются на Mac?
Просто нажмите Команда + сдвиг + 4/3 клавиши, чтобы сделать снимок экрана на Mac. Не рекомендуется одновременно нажимать клавишу Control. В противном случае ваш снимок экрана будет скопирован в буфер обмена, а не на рабочий стол.
Это все возможные способы исправить снимок экрана, не работающий на MacBook Air и Pro. Поддерживаются все операционные системы Mac. Независимо от того, что у вас возникли проблемы с отображением, работой, сохранением или отсутствием ответа на снимок экрана, вы все равно можете сделать снимок экрана на Mac. Альтернатива Инструмент для создания снимков экрана Mac также хорошо использовать. Вы можете с легкостью делать снимки экрана Mac и редактировать их.
Как сделать снимок экрана на MacBook с сочетаниями клавиш и захватить
Размещено от Валин Хуа / 14 янв, 2021 16:00
Чтобы быстро получить различную информацию с вашего компьютера, вы можете сделать снимок экрана или сохранить его как документ. Что ж, первый выбор экономит больше времени. Вы можете свободно хранить изображения и тексты с веб-страниц или видео на своем Mac. К сожалению, многие люди задают вопрос типа «Почему я не могу сделать скриншот на моем MacBook».
Что ж, первый выбор экономит больше времени. Вы можете свободно хранить изображения и тексты с веб-страниц или видео на своем Mac. К сожалению, многие люди задают вопрос типа «Почему я не могу сделать скриншот на моем MacBook».
Правда в том, что вы не найдете правильных методов скриншотов MacBook. Но не беспокойся об этом. Из этой статьи вы можете узнать, как сделать снимок экрана на MacBook Pro и других моделях с ярлыками или программами бесплатно. Все продукты Mac и операционные системы поддерживаются.
Список руководств
- Часть 1: общие способы 3 для скриншотов на MacBook
- Часть 2: лучший способ сделать скриншот Macbook с FoneLab Screen Recorder
1. Общие способы 3 для скриншотов на MacBook
Все портативные компьютеры можно назвать портативный компьютер, Точнее говоря, ноутбук — это компьютер со всеми интегрированными компонентами. Вы можете увидеть множество брендов ноутбуков, таких как IBM, Lenovo, HP, Acer, Dell и т.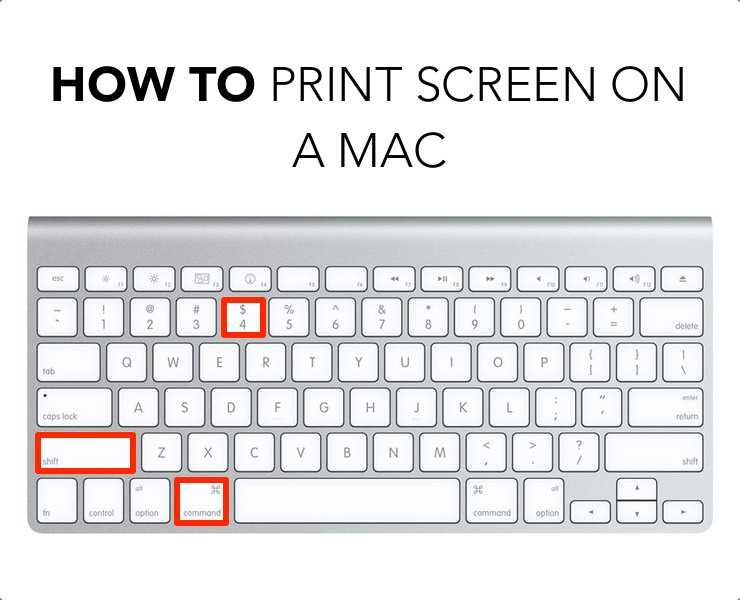 Д. Ну, главное различие между настольным компьютером и ноутбуком состоит в том, что вы можете брать ноутбук где угодно. В некоторой степени это похоже на битву между стационарным и мобильным телефоном.
Д. Ну, главное различие между настольным компьютером и ноутбуком состоит в том, что вы можете брать ноутбук где угодно. В некоторой степени это похоже на битву между стационарным и мобильным телефоном.
Что касается MacBook, то это бренд ноутбуков, разработанный Apple. Ноутбуки MacBook Pro и MacBook Air — самые продаваемые компьютеры Macintosh. Ну, вы также можете увидеть MacBook Retina и MacBook Core в семействе MacBook. Одним словом, MacBook — это ветка ноутбука.
Если вы хотите навсегда сохранить момент живого видео, вы можете сделать снимок экрана на Mac, чтобы запечатлеть его. Многие люди снимают снимки фильмов, фильмов, телешоу и других онлайн- и офлайн-видео, чтобы сохранить самый привлекательный момент. Что касается геймеров, запись и публикация лучших достижений в игровом процессе — обычное дело. Кроме того, вы также можете делать скриншоты на веб-страницах, чтобы сохранить что-то важное, не делая заметок. Вообще говоря, вы можете сохранить все, что появляется на вашем MacBook, как автономные ссылки.
Если ваш предыдущий компьютер — ПК с Windows, то вы можете спросить, как сделать снимок экрана на MacBook. В отличие от скриншота в Windows, вы можете получить 2 для скриншотов MacBook. Просто читай и учись.
В настоящее время последней версией операционной системы Mac является MacOS Majave. Если вы обновили MacBook до MacOS Mojave, вы можете получить не только традиционные ключи скриншотов MacBook, но и ярлыки MacOS Majave.
Метод 1. Используйте ярлыки скриншотов MacBook
Шаг 1Захватить весь экран
Для macOS Mojave: Нажмите Shift, Command и 5 клавиши на вашей клавиатуре. Позже выберите первый эскиз, чтобы сделать снимок экрана на MacBook.
Для других версий MacOS: удерживайте и нажмите Shift, Command и 3 ключи, чтобы сохранить скриншот на рабочем столе.
Шаг 2Захватить окно
Для macOS Mojave: Нажмите Shift, Command и 5 клавиши на вашей клавиатуре.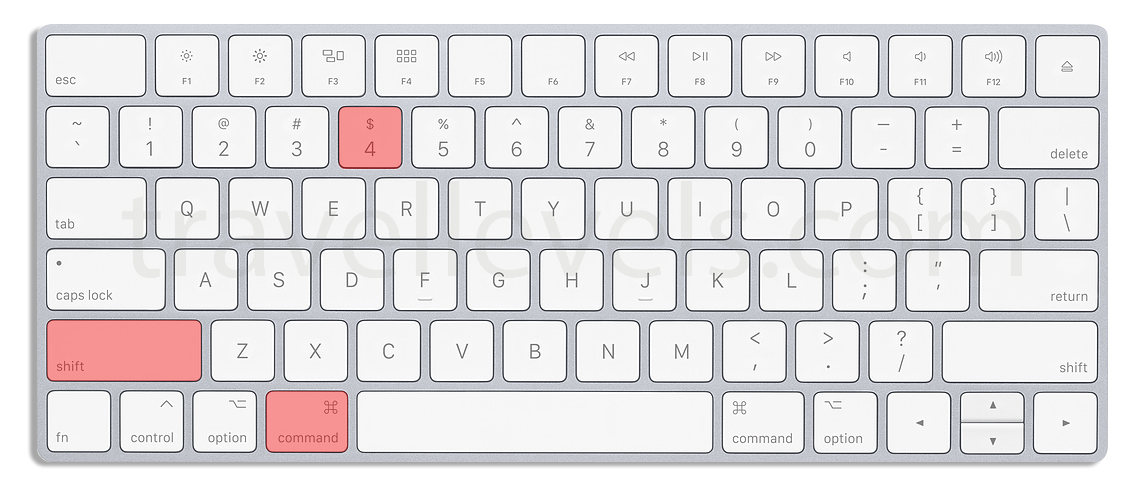 Затем выберите второй значок и выберите окно, которое вы хотите захватить.
Затем выберите второй значок и выберите окно, которое вы хотите захватить.
Для других версий MacOS: удерживайте и нажмите Shift, Command и 4 ключи. Позже нажмите Space панель на клавиатуре. Когда указатель изменится на камеру, вы можете установить окно.
Шаг 3Захват выбранной части
Для macOS Mojave: Нажмите Shift, Command и 5 клавиши на клавиатуре. Выберите третий значок и нарисуйте на экране MacBook.
Для других версий MacOS: удерживайте и нажмите Shift, Command и 4 ключи. Используйте трекпад левой кнопкой мыши, чтобы сделать снимок экрана MacBook.
Шаг 4Захватить меню
Для macOS Mojave: расширьте меню, чтобы получить его содержимое. Нажмите Shift, Command и 5 клавиши на вашей клавиатуре. Используйте любой значок на плавающей панели инструментов, чтобы сделать скриншот меню MacBook.
Для других версий macOS: сначала откройте содержимое меню. Удерживайте и нажмите Shift, Command и 4 ключи. Вы можете использовать кнопку трекпада или мышь, чтобы захватить меню. Кроме того, вы можете нажать Space бар для достижения скриншота MacBook.
Примечание:
- Так куда же делаются скриншоты на Mac? Что ж, вы можете найти скриншоты MacBook на экране рабочего стола Mac. Формат скриншота по умолчанию — PNG.
- Если вы хотите сохранить скриншот Mac в буфер обмена, вы можете добавить Control
ключ к вышеуказанным комбинациям клавиш скриншотов Mac. Позже вы можете свободно вставить скриншот на свой Mac.
Метод 2. Запустите Grab to Screenshot на MacBook
Grab — это предустановленная программа на всех ноутбуках MacBook. Если вы столкнетесь с Снимок экрана на Mac не работает проблема, вы также можете делать скриншоты с помощью Grab бесплатно. Более того, вы также можете сделать снимок экрана на MacBook Air или Pro с предварительным просмотром.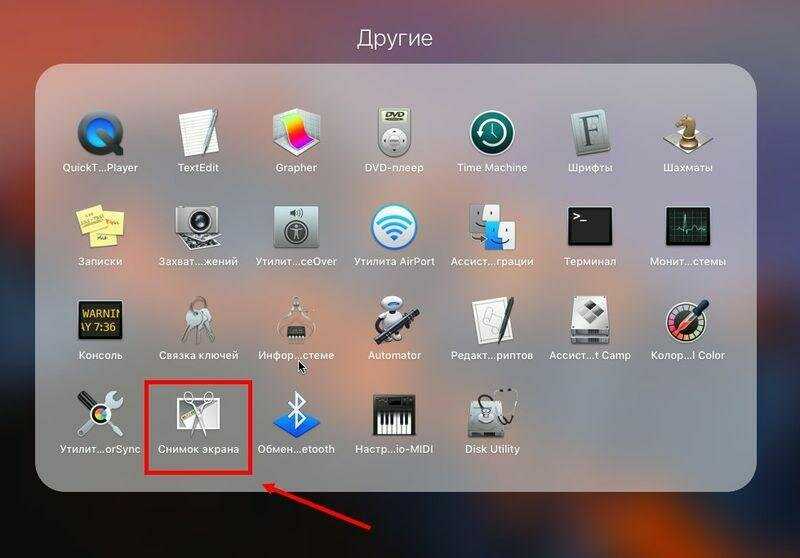
Шаг 1Найдите Утилиты папка и доступ к Могила инструмент.
Шаг 2Выберите захват опция в верхней строке меню.
Шаг 3Выберите Выбор, Окно, экран и Синхронизированный экран исходя из ваших потребностей.
Примечание:
- Там нет такого пользовательского интерфейса Grab. После того, как вы откроете Grab, вы увидите иконку Grab в доке.
- Вы можете сделать снимок экрана на MacBook после 10-секундной задержки, используя Синхронизированный экран функцию.
Метод 3. Используйте предварительный просмотр для скриншота на MacBook
Шаг 1Вы можете дважды щелкнуть PDF или файл изображения, чтобы открыть предварительный просмотр.
Шаг 2Нажмите Файл > Сделайте снимок экрана , а затем Из выбора, Из окна or Со всего экрана на Mac.
2. Лучший способ сделать скриншот Macbook с FoneLab Screen Recorder
Хотя вы можете сделать снимок экрана на своем MacBook с ярлыками или программами по умолчанию. Вы не можете точно захватить нужную область экрана. К счастью, вы можете достичь этой цели с помощью Mac FoneLab Screen Recorder, Ну, также поддерживается использование ярлыков скриншотов MacBook тоже.
Читайте о том, как скриншот Facetime.
- Точно установите ширину и длину, чтобы делать скриншоты на Mac.
- Перетащите область экрана вокруг мыши или трекпада.
- Установите горячие клавиши, чтобы делать снимки экрана и мгновенно начинать / останавливать запись.
- Доступ ко всем вашим скриншотам MacBook для обмена и редактирования.
FoneLab Screen Recorder
FoneLab Screen Recorder позволяет вам захватывать видео, аудио, онлайн-уроки и т. Д. На Windows / Mac, и вы можете легко настраивать размер, редактировать видео или аудио и многое другое.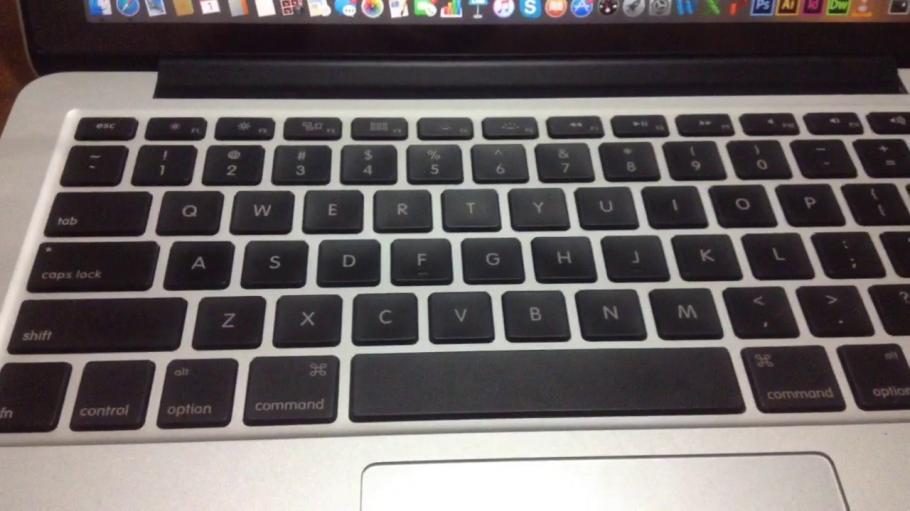
Записывайте видео, аудио, веб-камеру и делайте скриншоты на Windows / Mac.
Предварительный просмотр данных перед сохранением.
Это безопасно и просто в использовании.
Бесплатная загрузка Бесплатная загрузка Узнать больше
Шаг 1Запустите программное обеспечение MacBook Screenshot.
Шаг 2Отключить Микрофон и Веб-камера варианты в основном интерфейсе.
Шаг 3Настройте горячую клавишу снимка экрана, папку назначения и другие параметры в Дополнительные настройки, (необязательный)
Шаг 4Установите область экрана, которую вы хотите захватить вручную.
Шаг 5Нажмите камера значок, чтобы сделать снимок экрана на MacBook Air или Pro.
Шаг 6Пойдите Media Manager найти свои скриншоты.
Таким образом, вы можете получить больше делать скриншоты с FoneLab. Кроме того, вы можете хорошо провести время для видео и Аудиозапись тоже. Если у вас есть другие вопросы о том, как сделать снимок экрана на MacBook, просто свяжитесь с нами.
FoneLab Screen Recorder
FoneLab Screen Recorder позволяет вам захватывать видео, аудио, онлайн-уроки и т. Д. На Windows / Mac, и вы можете легко настраивать размер, редактировать видео или аудио и многое другое.
Записывайте видео, аудио, веб-камеру и делайте скриншоты на Windows / Mac.
Предварительный просмотр данных перед сохранением.
Это безопасно и просто в использовании.
Бесплатная загрузка Бесплатная загрузка Узнать больше
Как сделать снимок экрана на любом компьютере Mac
- Самый простой способ сделать снимок экрана на Mac — с помощью сочетания клавиш.

- Если вы нажмете Shift + Command + 5, вы откроете меню снимков экрана Mac, которое позволяет делать снимки экрана и видео.
- Нажатие Shift + Command + 4 позволяет сделать быстрый снимок экрана, а Shift + Command + 3 — захват всего экрана сразу.
Вы можете делать высококачественные снимки экрана на любом компьютере Mac, а затем редактировать или делиться ими по своему усмотрению. Если вы купили или обновили свой Mac с 2018 года, у вас даже есть доступ к расширенному меню снимков экрана, которое также позволит вам снимать видео с вашего экрана.
Вот четыре способа делать снимки экрана на Mac — и они используют только простые сочетания клавиш.
Подсказка: Ваш Mac позволяет снимать видео с экрана, а также снимки экрана. Ознакомьтесь с нашей статьей о том, как просмотреть запись на Mac, чтобы получить дополнительную информацию.
Ярлыки для снимков экрана Mac
Каждый метод создания снимков экрана на Mac использует клавиши Shift, Command и цифровые клавиши.
Алисса Пауэлл/Инсайдер
| Сочетание клавиш | Функция |
| Shift + Command + 3 | Сделать скриншот всего экрана. |
| Shift + Command + 4 | Выделите определенную часть экрана для снимка экрана. |
| Shift + Command + 5 | Откройте меню снимков экрана, чтобы записать видео или изменить параметры снимков экрана. |
| Shift + Command + 6 | Сделайте снимок экрана сенсорной панели, если она есть на вашем Mac. |
Shift + Command + 3: сделать снимок экрана
всего экрана
Чтобы сделать снимок всего экрана, нажмите и удерживайте Shift + Command + 3 .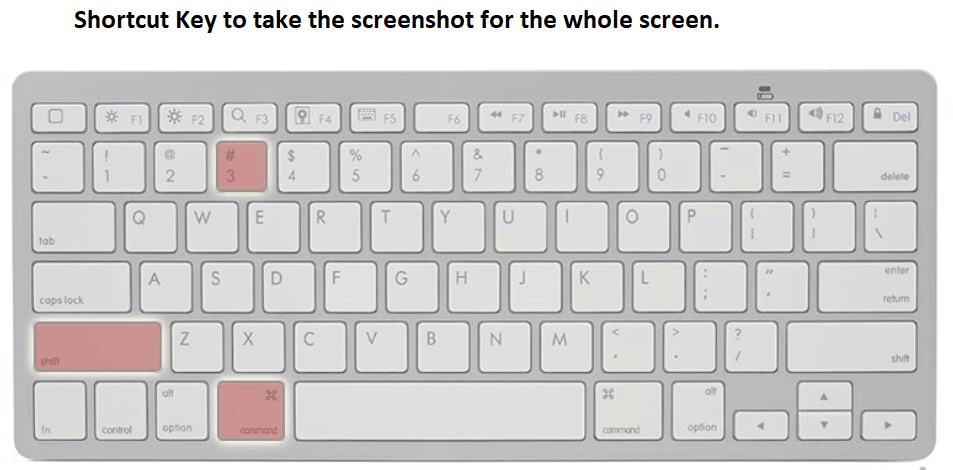 Если вы используете несколько мониторов, он будет делать и сохранять снимки экрана каждого монитора.
Если вы используете несколько мониторов, он будет делать и сохранять снимки экрана каждого монитора.
Когда вы делаете снимок экрана, в правом нижнем углу экрана вы увидите небольшую миниатюру предварительного просмотра, которую вы можете щелкнуть, чтобы отредактировать снимок экрана. Ознакомьтесь с руководством «меню снимков экрана» ниже, чтобы узнать, как отключить это, если вы этого не хотите.
Shift + Command + 4: Захват определенного раздела или окна
Чтобы захватить определенную часть экрана, нажмите Shift + Command + 4. Курсор мыши превратится в перекрестие. Затем вы можете щелкнуть и перетащить это перекрестие в любую область экрана. Отпустите кнопку мыши или трекпад, чтобы захватить выбранную область, или нажмите клавишу Esc для отмены.
Все, что находится в выделенном поле, будет снято.
Уильям Антонелли/Business Insider
Это не все, что вы можете сделать с помощью этого метода. После нажатия Shift + Command + 4 вы можете нажать другие клавиши, чтобы разблокировать дополнительные параметры:
- Захват определенного окна: Нажмите Shift + Command + 4, а затем нажмите пробел . Перекрестие превратится в камеру. Наведите курсор камеры на окно, которое хотите захватить, и нажмите на него. Когда снимок экрана будет сохранен, вокруг него появится серая рамка.
- Замок по форме и размеру: После перетаскивания перекрестия для создания выделенной области нажмите и удерживайте клавишу пробела . Это блокирует коробку, чтобы она не могла изменить размер.
 Затем вы можете перетащить поле в любое место на экране. Просто отпустите пробел, чтобы сделать снимок экрана.
Затем вы можете перетащить поле в любое место на экране. Просто отпустите пробел, чтобы сделать снимок экрана. - Настройка высоты и ширины: После перетаскивания перекрестия для создания выделенной области нажмите и удерживайте клавишу Shift . Это позволяет регулировать высоту и ширину ящика. Вы можете переключаться между высотой и шириной, нажимая клавишу Shift. Отпустите кнопку мыши или трекпад, чтобы сделать снимок экрана.
Текущие версии macOS (Mojave, Catalina, Big Sur и Monterey) поставляются с приложением для снимков экрана. Чтобы открыть это приложение, нажмите Shift + Command + 5 . В нижней части экрана появится небольшая панель меню.
Три значка слева позволяют сделать снимок экрана всего экрана, определенного окна или выделенного раздела. Следующие два значка справа позволят вам записать видео всего экрана или только выделенной части.
Capture Крайняя правая кнопка сделает снимок экрана.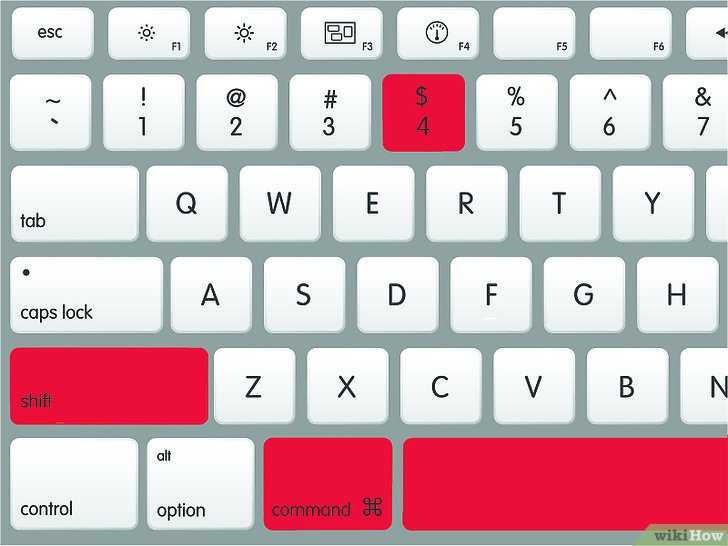
Меню скриншотов предлагает множество вариантов.
Уильям Антонелли/Инсайдер
Также есть меню с надписью Опции . Это меню позволяет вам выбрать, где сохранить снимок экрана, сколько времени вы хотите между нажатием «Захват» и созданием снимка экрана и многое другое.
Меню параметров позволяет настроить способ создания снимков экрана.
Уильям Антонелли/Инсайдер
В этом меню следует отметить параметр Show Floating Thumbnail , который включен по умолчанию.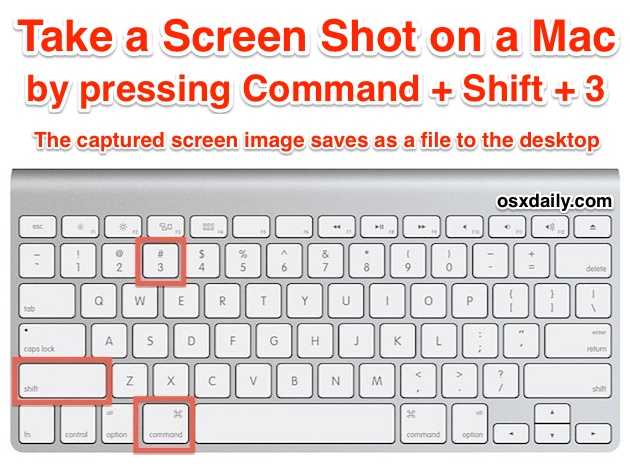 Когда эта функция включена, после того, как вы сделаете снимок экрана, его миниатюра появится в правом нижнем углу экрана. Скриншот не будет сохранен на вашем компьютере, пока эта миниатюра не исчезнет через несколько секунд.
Когда эта функция включена, после того, как вы сделаете снимок экрана, его миниатюра появится в правом нижнем углу экрана. Скриншот не будет сохранен на вашем компьютере, пока эта миниатюра не исчезнет через несколько секунд.
Однако вы можете щелкнуть эту миниатюру, прежде чем она исчезнет, чтобы открыть снимок экрана в новом окне. В этом окне вы можете рисовать или печатать на нем, обрезать его, делиться им через свою учетную запись Apple ID или удалять его.
Вы можете ускорить исчезновение плавающей миниатюры, щелкнув и перетащив ее за пределы экрана.
Уильям Антонелли/Business Insider
Сделайте снимок панели Touch Bar
Не все компьютеры Mac оснащены панелью Touch Bar, но если она у вас есть, вы можете сделать ее снимок экрана.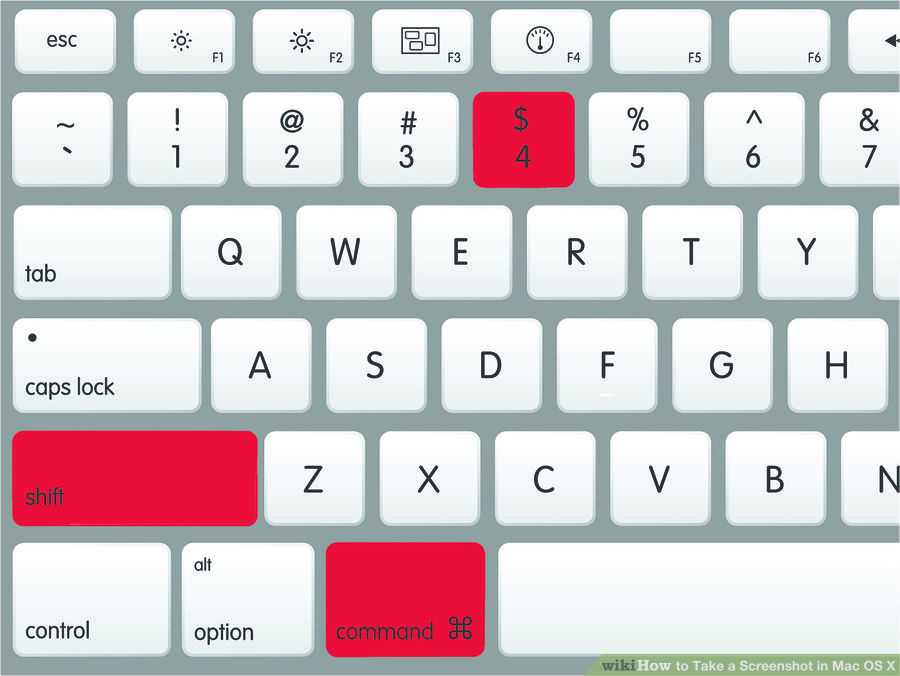
Если на сенсорной панели есть что-то, что вы хотели бы показать другим, вы можете сделать снимок экрана, нажав Shift + Command + 6 . Это немедленно захватит все на вашей сенсорной панели.
Значки сенсорной панели меняются в зависимости от того, какое приложение у вас открыто.
Яблоко
Где найти снимки экрана Mac
По умолчанию снимки экрана отображаются на рабочем столе. Он автоматически получит название «Снимок экрана», а затем дату и время, когда вы его сделали.
Вы также можете изменить место сохранения скриншотов. Нажмите Shift + Command + 5 , чтобы открыть меню снимков экрана, затем нажмите Параметры .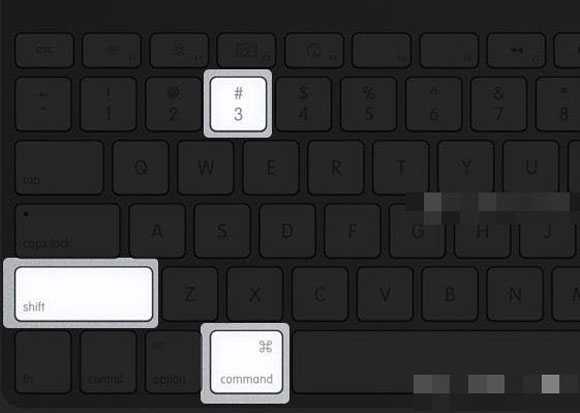 Используйте появившееся меню, чтобы выбрать новое местоположение «Сохранить в ».
Используйте появившееся меню, чтобы выбрать новое местоположение «Сохранить в ».
Параметры «Сохранить в» находятся в верхней части этого меню.
Уильям Антонелли/Инсайдер
Подсказка: Если удерживать нажатой клавишу Control во время создания снимка экрана, снимок экрана будет скопирован в буфер обмена, а не сохранен. Вы можете вставить скриншот в любое место, где можно вставлять изображения.
Смотреть: Как сделать снимок экрана на Mac
Майя Какру-Левин участвовала в написании предыдущей версии этой статьи.
Уильям Антонелли
Технический репортер для Insider Reviews
Уильям Антонелли (он/она/они) — писатель, редактор и организатор из Нью-Йорка. Как один из основателей команды Reference, он помог вырастить Tech Reference (теперь часть Insider Reviews) из скромного начала в безжалостную силу, которая привлекает более 20 миллионов посещений в месяц.
Помимо Insider, его тексты публиковались в таких изданиях, как Polygon, The Outline, Kotaku и других. Он также является источником технического анализа на таких каналах, как Newsy, Cheddar и NewsNation.
Вы можете найти его в Твиттере @DubsRewatcher или связаться с ним по электронной почте wantonelli@insider.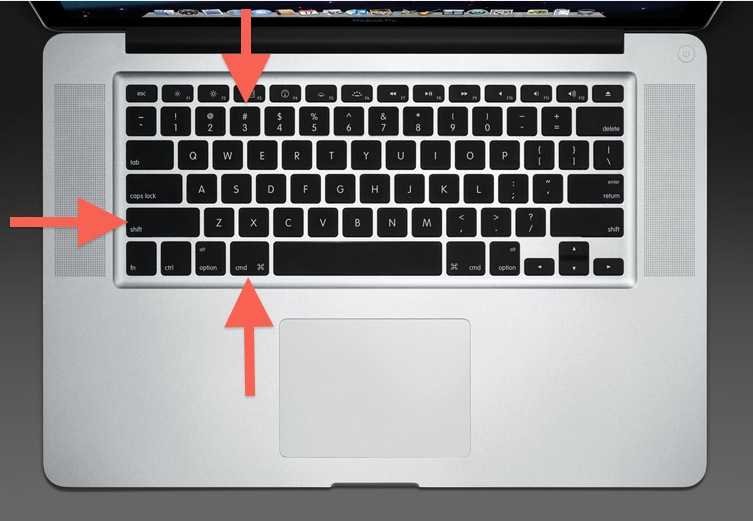 com.
com.
ПодробнееПодробнее
Как сделать снимок экрана на MacBook Pro
Вставка: один из способов сделать снимок экрана на MacBook Pro
Раскрытие информации: если вы покупаете по нашим ссылкам, мы можем получать комиссию в качестве партнера и партнера Amazon.
Способов сделать снимок экрана с 16-дюймового MacBook Pro может быть столько же, сколько и причин их делать, но Apple могла бы сделать их более очевидными, что возможно и как это сделать.
Если вы хотите сделать снимок страницы веб-сайта просто для скорости или вам нужно показать кому-то, что отображается на вашем дисплее, сделать снимок экрана или сделать снимок экрана вашего MacBook Pro очень удобно. Apple точно не дает понять, как вы это делаете, но компания предоставляет вам почти смехотворное количество вариантов, как только вы начинаете.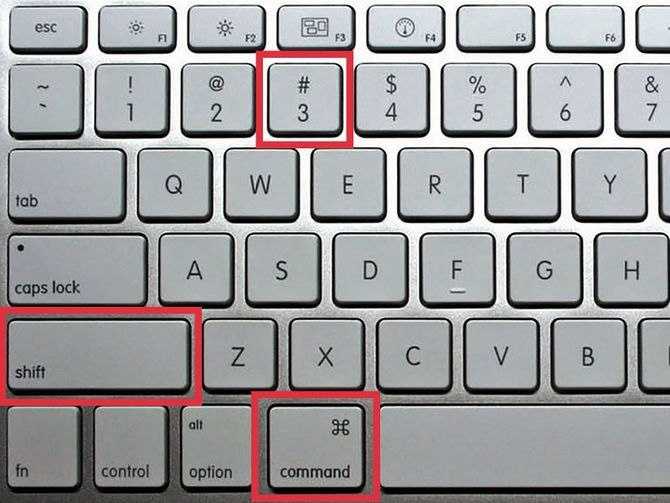
Прежде чем сделать снимок экрана, необходимо сделать две важные вещи.
Самое важное предостережение заключается в том, что вы должны помнить, что вы делаете снимок не экрана, а того, что отображает Mac. Поэтому, если ваш дисплей по какой-то причине стал, скажем, монохромным, и вы делаете снимок экрана, этот снимок будет в идеальном цвете.
Вы также не можете сделать скриншот проигрывателя Blu-ray или DVD из-за проблем с правами. То же самое и со стриминговыми сервисами, такими как Netflix — вы можете сделать снимок, но там, где был фильм, будет пусто.
Помимо этого, вы можете взять что угодно на экране вашего Mac и выбрать между очень быстрым выполнением или некоторой настройкой.
Как сделать скриншот на MacBook pro, быстрый способ
- Удерживайте клавишу Command
- Удерживайте клавишу Shift
- Коснитесь клавиши с номером 3
Снимок всего экрана MacBook Pro на короткое время отображается в правом нижнем углу монитора, а затем сохраняется на рабочий стол.
По умолчанию каждый снимок экрана сначала отображается в виде эскиза в правом нижнем углу экрана.
В подавляющем большинстве случаев это все, что вам нужно. А в том случае, если вы хотите захватить только определенную часть экрана, вы можете открыть этот снимок экрана в графическом редакторе и удалить то, что вам не нужно.
Этот редактор изображений может быть и встроенным в ваш Mac. Когда снимок экрана ненадолго отображается в правом нижнем углу или в любое время, когда вы выбираете его и нажимаете клавишу пробела , вы можете редактировать изображение.
Нажмите на значок маркера, и вы получите разумный набор инструментов редактирования, включая инструменты разметки и обрезку.
Как сделать скриншот части экрана MacBook Pro
Однако вы можете заранее решить, что вы собираетесь сделать снимок экрана, скажем, только для одного конкретного окна или одной части экрана.
- Удерживайте клавишу Command
- Удерживайте клавишу Shift
- Нажмите клавишу с цифрой 4
Обратите внимание на разницу: вы используете клавишу с цифрой 4. Когда вы это сделаете, курсор Mac превратится в перекрестие, и вы сможете перетащить область, которую хотите захватить.
Когда вы отпускаете мышь или трекпад, делается снимок.
Вы можете выбрать только одно окно.
- Удерживайте клавишу Command
- Удерживайте клавишу Shift
- Нажмите клавишу с цифрой 4
- Наведите курсор на окно
- Коснитесь пробела
- Щелкните, когда будете готовы
В этом примере выстрел происходит только при нажатии, а во всех остальных — сразу. Чтобы дать себе несколько секунд, скажем, на то, чтобы расставить окна или выбрать меню, вы можете использовать таймер.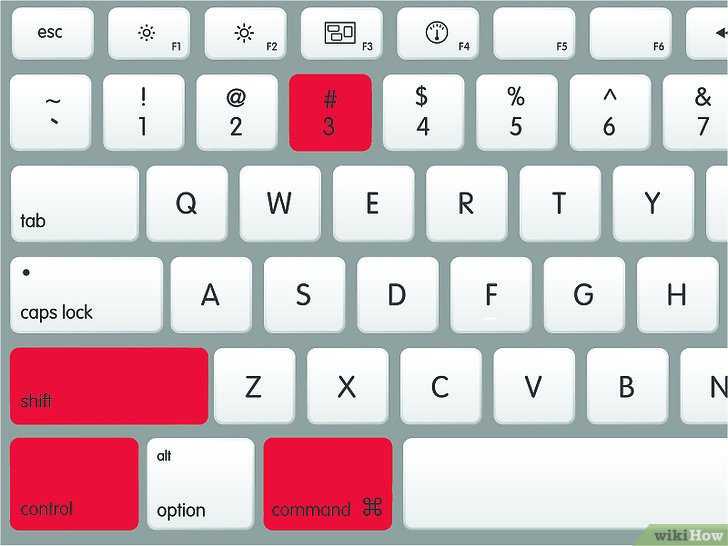
Увидев использование клавиш с номерами 3 и 4, вы, возможно, не удивитесь, узнав, что здесь используется 5.
- Удерживайте клавишу Command
- Удерживайте клавишу Shift
- Коснитесь клавиши номер 5
На этот раз все, что происходит, это то, что на экране появляется контрольная полоса. На самом деле он содержит кнопки для запуска всего, что вы делали до сих пор, с помощью клавиш, например захвата всего экрана или его части.
Тем не менее, он также имеет Опции управления.
Вы можете установить временную задержку, когда будут делаться скриншоты.
Нажмите на это, и вы получите выбор: сделать снимок немедленно, через 5 секунд или через 10 секунд.
Есть также варианты, где сохранить снимок экрана, будет ли он отображаться на экране и так далее. Та же полоса управления включает в себя даже возможность снимать видео с экрана вместо неподвижного изображения.
Однако для скорости и удобства клавиши Command , Shift и число 3 , 4 или 5 не могут быть побиты.
Следите за новостями AppleInsider, загрузив приложение AppleInsider для iOS, и следите за нами на YouTube, в Twitter @appleinsider и Facebook, чтобы получать последние новости в прямом эфире. Вы также можете проверить наш официальный аккаунт в Instagram для эксклюзивных фотографий.
Как сделать скриншот на Mac
Сделать скриншот — это простой способ поделиться тем, что вы видите на экране. Если это ошибка, вы можете сделать снимок и отправить его в техподдержку. Если это сообщение в социальных сетях, вы можете запечатлеть момент и поделиться изображением со своими друзьями и подписчиками.
Инструменты для создания скриншотов для Mac всегда были просты в использовании, но несколько примитивны. Вы могли бы запечатлеть что угодно, если бы знали правильные сочетания клавиш. После выпуска Mojave в macOS теперь есть встроенный инструмент для создания снимков экрана, аналогичный тому, что вы можете найти в Windows, который позволяет делать снимки экрана одним нажатием кнопки.
После выпуска Mojave в macOS теперь есть встроенный инструмент для создания снимков экрана, аналогичный тому, что вы можете найти в Windows, который позволяет делать снимки экрана одним нажатием кнопки.
Чтобы открыть инструмент для создания снимков экрана, выберите Панель запуска > Другое > Снимок экрана или используйте сочетание клавиш Shift + Command + 5 . Плавающая панель инструментов предложит варианты захвата всего экрана, выбранного окна или пользовательской части экрана. Вы также можете захватить видео всего экрана или пользовательского выбора. Вот как захватить то, что на вашем экране.
Захватить весь экран
Вы можете сделать снимок всего экрана, нажав кнопку Захват всего экрана на панели инструментов для снимков экрана, а затем нажав Захват . В противном случае используйте ярлык Shift+Command+3 , чтобы мгновенно сделать снимок экрана.
Захват пользовательского выбора
Чтобы сделать снимок определенной части экрана, используйте кнопку Захват выбранного окна на панели инструментов или нажмите Shift + Command + 4 , и ваш указатель изменится на перекрестие.
Нажмите и перетащите перекрестие так, чтобы оно охватило область, которую вы хотите захватить. Отпустите, чтобы захватить выбранную область, или нажмите клавишу Esc, чтобы отменить. Удерживая нажатой клавишу Shift, Option или пробел, вы можете изменить форму, размер и положение выделенной области перед съемкой изображения.
Чтобы сделать снимок экрана определенного окна или меню, нажмите Shift + Command + 5 и выберите параметр «Сделать снимок выбранного окна» на панели инструментов. Указатель изменится на значок камеры. Наведите камеру на окно, чтобы выделить его, затем нажмите, чтобы сохранить изображение. Вы также можете переключаться между захватом пользовательского выбора и захватом определенного меню, нажав клавишу пробела.
Сделайте снимок сенсорной панели
Если у вас Mac с сенсорной панелью, вы можете сделать снимок экрана, нажав Shift + Command + 6 .
Запись видео
Запишите видео, нажав Shift + Command + 5 , затем выбрав Запись всего экрана или Запись выбранной части . Когда все будет готово, нажмите Record , чтобы начать захват. Щелкните значок Stop в строке меню macOS, чтобы завершить запись и сохранить файл .MOV.
Когда все будет готово, нажмите Record , чтобы начать захват. Щелкните значок Stop в строке меню macOS, чтобы завершить запись и сохранить файл .MOV.
Изменить место сохранения снимков экрана Mac
По умолчанию снимки экрана сохраняются на рабочий стол, но вы можете это изменить. Откройте инструмент для создания снимков экрана с помощью Shift + Command + 5 или выбрав Launchpad > Other > Screenshot .
Щелкните Параметры > Сохранить в и выберите новое расположение по умолчанию — «Рабочий стол», «Документы», «Буфер обмена», «Почта», «Сообщения» или «Просмотр». Нажмите Other Location , чтобы выбрать конкретную папку.
Рекомендовано нашими редакторами
Как снимать видеоклипы в Windows
Как сделать снимок экрана на любом устройстве
Как делать снимки экрана или видеоклипы и делиться ими на PlayStation 5
Вместо того, чтобы сохранять скриншоты прямо на свой компьютер, вы можете отправить их в буфер обмена, добавив клавишу Control к любой команде быстрого доступа.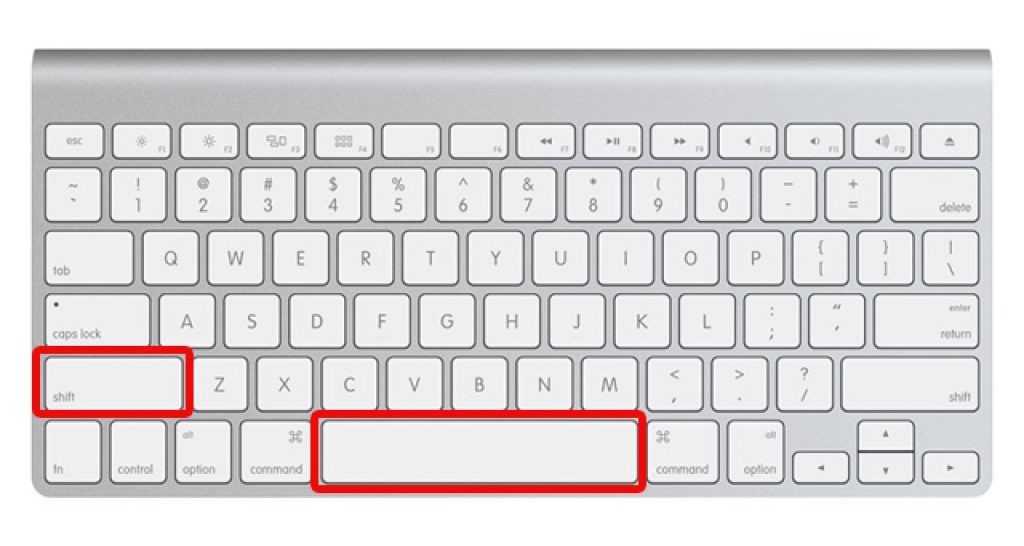 Например, используйте Shift + Command + Control + 3 , чтобы сделать снимок всего экрана, или Shift + Command + Control + 4 , чтобы захватить часть экрана, а затем вставьте снимок экрана в любое место.
Например, используйте Shift + Command + Control + 3 , чтобы сделать снимок всего экрана, или Shift + Command + Control + 4 , чтобы захватить часть экрана, а затем вставьте снимок экрана в любое место.
Изменить формат изображения
По умолчанию снимки экрана на Mac сохраняются в виде файлов .png, но они могут быть довольно большими, особенно если у вас большой монитор Retina. Переключитесь на формат .jpg с небольшим количеством кода. Перейти к Панель запуска > Другое > Терминал и введите в новом окне следующее:
по умолчанию напишите com.apple.screencapture type jpg
Введите пароль, если потребуется, затем перезагрузите компьютер. Будущие скриншоты должны сохраняться в указанном вами предпочтительном формате. Вы всегда можете изменить его обратно, введя вместо этого приведенную выше команду с PNG в конце.
Альтернативные варианты
Если вы предпочитаете стороннее приложение для захвата экрана, в Snagit есть все, что вам может понадобиться, но оно также стоит 50 долларов США.
 У Mac всегда были простые способы делать скриншоты.
У Mac всегда были простые способы делать скриншоты.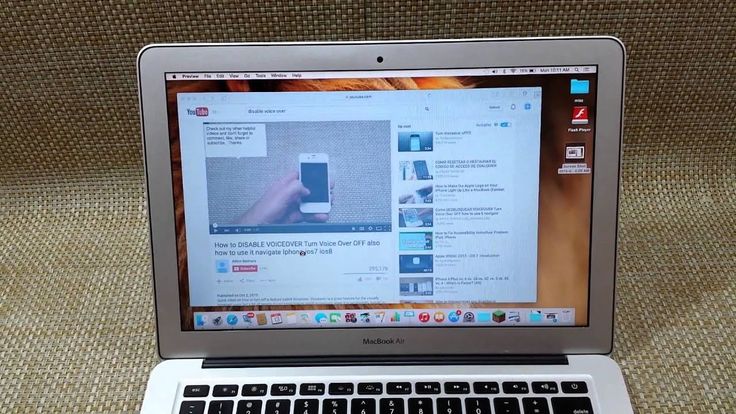

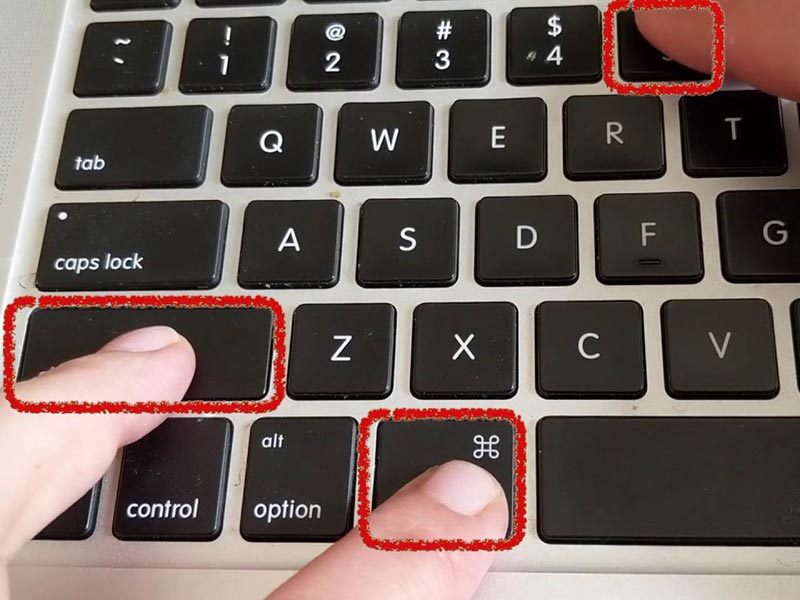
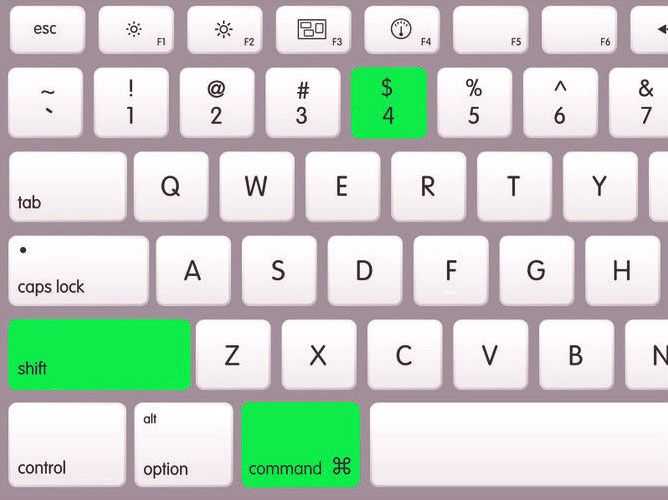 Затем вы можете перетащить поле в любое место на экране. Просто отпустите пробел, чтобы сделать снимок экрана.
Затем вы можете перетащить поле в любое место на экране. Просто отпустите пробел, чтобы сделать снимок экрана.