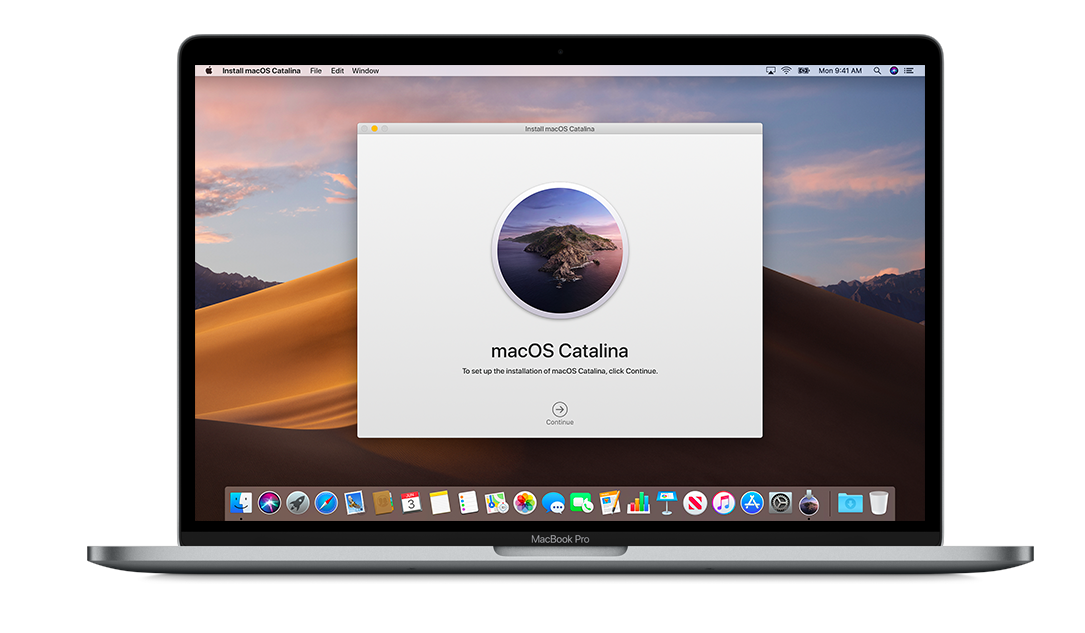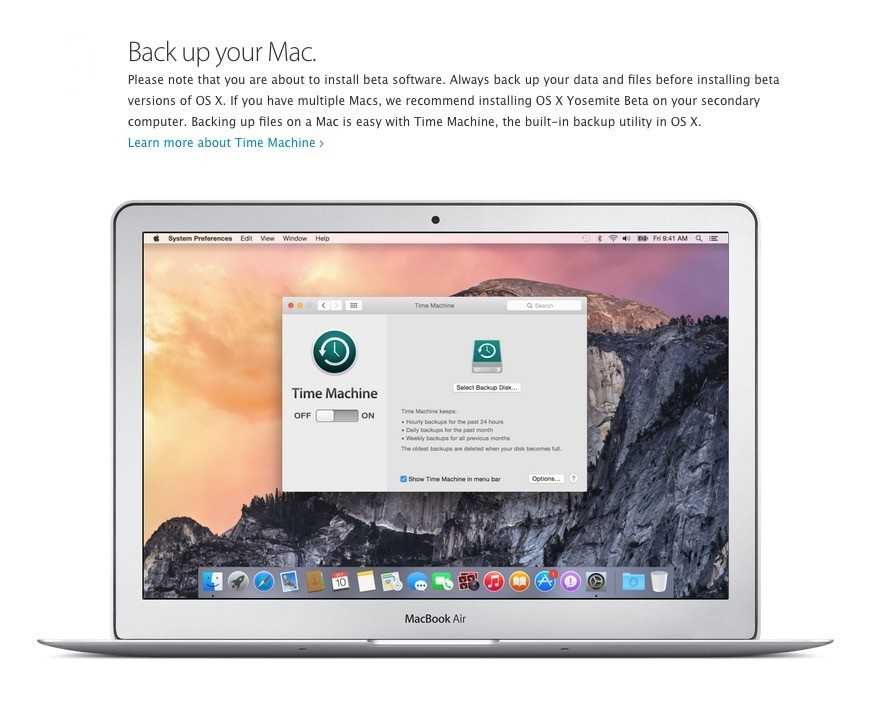Содержание
Вышла macOS Monterey для всех. Что нового и как установить
Следом за iOS 15 и iPadOS 15 Apple выпустила обновление macOS Monterey для своих компьютеров и ноутбуков. Операционная система потихоньку становится похожей на iOS: в новой версии macOS появились многие функции из iOS 15, что не может не радовать. Во всяком случае, читателям нашего Telegram-чата нововведения пришлись по душе. Выбрали самые интересные функции новой macOS Monterey и рассказываем, как ее установить.
macOS Monterey вышла для всех. Что нового?
Самые топовые гаджеты с АлиЭкспресс можете найти в канале "Сундук Али-Бабы". Не забудьте подписаться!
Содержание
- 1 Что нового в macOS 12
- 2 Safari в macOS Monterey
- 2.1 Как вернуть старый Safari
- 3 Какие устройства получат macOS Monterey
- 4 Как установить macOS Monterey
Что нового в macOS 12
Главная фишка macOS Monterey — это универсальное управление (Universal Control), позволяющее быстро переключаться между iPad и Mac. Это делает использование устройств еще лучше, позволяя избегать сложностей. Благодаря этой функции вы можете использовать два устройства в качестве единого пространства для работы мышью. Размещая iPad рядом с Mac, в процессе работы просто перетащите курсор мыши с одного устройства на другое.
Это делает использование устройств еще лучше, позволяя избегать сложностей. Благодаря этой функции вы можете использовать два устройства в качестве единого пространства для работы мышью. Размещая iPad рядом с Mac, в процессе работы просто перетащите курсор мыши с одного устройства на другое.
Universal Control поддерживает работу с тремя устройствами одновременно. К сожалению, фича на данный момент остается в стадии бета-тестирования. Apple хочет довести технологию до идеала, придется немного подождать. О ней мы обязательно напишем отдельно.
Переключайтесь между устройствами благодаря универсальному управлению
Apple также представил AirPlay для Mac — теперь можно выбрать на iPhone или iPad компьютер для воспроизведения контента, например, из Apple TV.
Используйте функцию, чтобы транслировать контент даже с другого Mac
В macOS Monterey наконец появились полюбившиеся пользователям «Команды» — создавайте сценарии автоматизации для быстрого доступа или включения полезных функций. Подробно об интересных командах для iOS писал журналист AppleInsider.ru Артем Рахматуллин в своей статье.
Подробно об интересных командах для iOS писал журналист AppleInsider.ru Артем Рахматуллин в своей статье.
Читайте также: Apple добавила в macOS Monterey турбо-режим для ноутбуков. Зачем?
Основные нововведения macOS Monterey:
Читайте также: Крутые функции macOS Monterey, о которых все забыли
Safari в macOS Monterey
Браузер Safari получил новый дизайн, это и хорошо, и не очень. Уверен, многие из вас захотят вернуть старый внешний вид вместо нового минималистичного.
Как вернуть старый Safari
Тайваньский разработчик уже находил способ вернуть Safari к прежнему внешнему виду. Полное описание можете найти здесь. На мой взгляд, браузер Safari здорово обновился и к нему стоит привыкнуть, чем искать пути возврата старой версии.
Как мы и говорили: Как Apple изменит Safari в iOS 15 и macOS Monterey
Какие устройства получат macOS Monterey
Обновление получит большое количество устройств
Список совместимых устройств достаточно обширен.
- iMac 2015 и новее
- iMac Pro 2017 и новее
- MacBook 2016 и новее
- MacBook Air 2015 и новее
- MacBook Pro 2015 и новее
- Mac Pro 2013 и новее
- Mac mini 2014 и новее
Некоторые устаревшие компьютеры не смогут обновиться до macOS Monterey и останутся навсегда на Big Sur.
iMac 2014 уже не обновится до Monterey
- iMac 2014
- MacBook 2015
- MacBook Air 2013
- MacBook Air 2014
- MacBook Pro 2013
- MacBook Pro 2014
Читайте также: Что известно о MacBook Air 2021: цена, дизайн, сроки выхода
Как установить macOS Monterey
macOS стала похожа на iOS — это здорово!
- В меню Apple в углу экрана выберите «Системные настройки».
- Нажмите «Обновление ПО».
- Нажмите «Обновить сейчас» или «Обновление ПО».
Если у вас нет обновления macOS, то стоит немного подождать: как и в случае с iOS 15, новая операционная система может появиться не сразу. Это связано с высокой нагрузкой на сервера Apple.
Это связано с высокой нагрузкой на сервера Apple.
MacBook AirMacBook Pro 2021macOS Monterey
Как установить macOS 11 Big Sur с нуля
На запуск потребовалось немного больше времени, чем ожидалось, а остальные операционные системы Apple, такие как iOS 14, iPadOS 14, watchOS 7 и tvOS 14, уже были доступны для установки несколько дней назад. В этом случае macOS 11 Big Sur была оставлена в разработке по решению Apple и теперь он доступен для установки всем пользователям на своих Mac.
В новой версии операционной системы Mac меняется не только номер, но и в macOS 11 есть много новых функций, и при возможности важно обновиться, поскольку новая версия значительно улучшает версию macOS Catalina. Как бы то ни было, теперь вы можете установить новую операционную систему, чтобы давайте посмотрим, как установить этот новый Big Sur с нуля, никаких резервных копий или чего-то подобного.
Индекс
- schema.org/SiteNavigationElement»>
- 1 Убедитесь, что наш Mac совместим
- 2 Резервное копирование на Time Machine
- 3 Создайте свой собственный установщик macOS 11 Big Sur (рекомендуется)
- 4 Скачайте и установите прямо из Интернета
Убедитесь, что наш Mac совместим
В этом случае в версии MacOS 11 Big Sur отсутствует какое-то оборудование, и поэтому это важно в первую очередь. убедитесь, что наша команда принимает эту последнюю версию операционной системы. Вы можете проверить это в списке ниже, и как только мы убедимся, что наш Mac полностью совместим с новой версией операционной системы, остается только приступить к работе.
- MacBook 2015 и новее
- MacBook Air 2013 и новее
- MacBook Pro 2013 г. и новее
- Mac min 2014 г. и новее
- 2014 г. и позже iMac
- IMac Pro с 2017 года до текущей модели
- Mac Pro во всех его версиях с 2013 года
Еще одна деталь, которую следует учитывать в этой версии, заключается в том, что после обновления темы приложения до 64-разрядной версии Важно проверить, совместимы ли приложения и другие инструменты, которые мы используем, с новой macOS.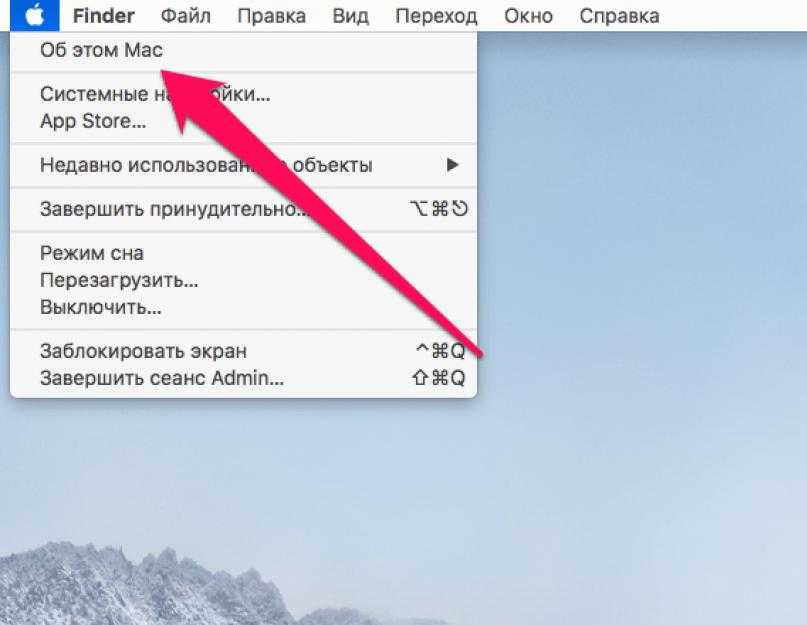 . Этот момент является ключевым в процессе как обновления, так и установки новой macOS с нуля, и если все в порядке, мы можем следовать инструкциям.
. Этот момент является ключевым в процессе как обновления, так и установки новой macOS с нуля, и если все в порядке, мы можем следовать инструкциям.
Подпишитесь на наш Youtube-канал
Резервное копирование на Time Machine
Это всегда важно, и хотя нам не нужно ничего восстанавливать позже, чтобы выполнить установку с нуля, важно сделать копии наших документов, фотографий, файлов и прочего. Есть «бэкап» системы Он может нам очень помочь в случае возникновения проблем, поэтому не забудьте сделать резервную копию на всякий случай.
Создайте свой собственный установщик macOS 11 Big Sur (рекомендуется)
Установка чистой системы Это действительно просто выполнить, но мы не можем пропустить ни одного шага. Вы можете использовать два способа выполнить установку с нуля на нашем Mac, один из них — удалить все напрямую, через Терминал или через подключение к Интернету.
В одном случае нам нужно внешний USB или SD-карта объемом не менее 8 ГБ лучше, если это будет 12 ГБ, а в другом случае лучше иметь хорошее оптоволоконное соединение, чтобы загрузка была как можно быстрее.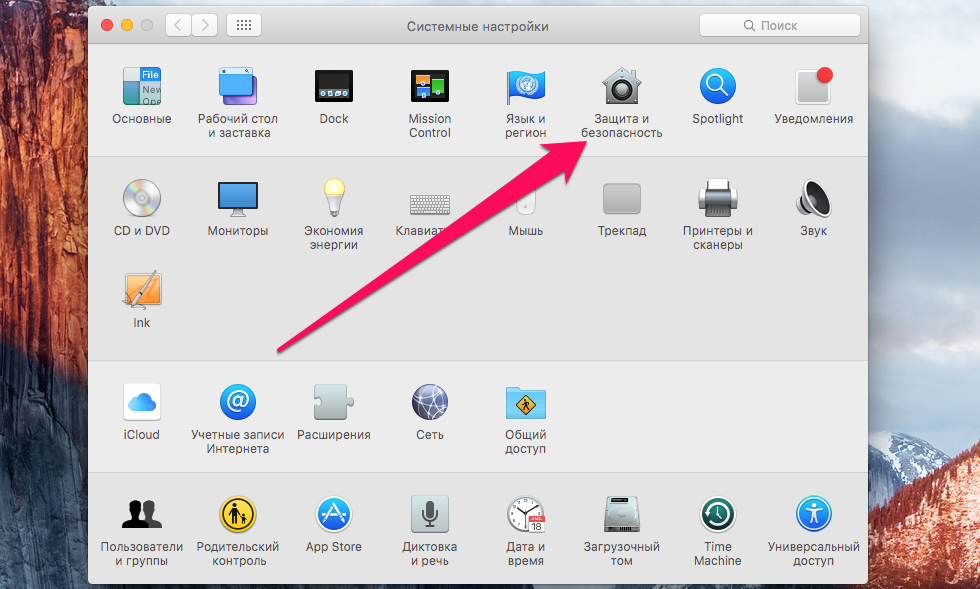 Это также будет зависеть от серверов Apple и людей, которые одновременно загружают новую версию macOS 11 Big Sur, так что наберитесь терпения.
Это также будет зависеть от серверов Apple и людей, которые одновременно загружают новую версию macOS 11 Big Sur, так что наберитесь терпения.
Лично мы рекомендуем использовать USB, так как у нас есть установщик на случай, если мы хотим «использовать его на других компьютерах» или нет. По возможности старайтесь избегать рекламных USB-устройств или подобных устройств, поскольку они могут вызвать проблемы при установке, хотя они также работают. Всегда лучше иметь хороший USB или диск с USB C для этих случаев.
Перед запуском в установку мы рекомендуем вам хорошо прочитать шаги Если вы никогда этого не делали раньше и пару раз прочитали, начните делать это. Важно четко понимать, что мы собираемся делать, поэтому давайте начнем:
- Сначала нам нужно загрузить macOS 11 Big Sur, чтобы получить доступ к нему из Mac App Store на Mac, который позволяет его установку. После загрузки мы НЕ будем устанавливать его, оставляем скачанным и закрываем установщик
- Не открывая скачанный файл подключаем USB или внешний диск и переименовываем его в BIGSUR
- Теперь мы пишем или копируем это в Терминале: sudo / Applications / Install \ macOS \ Big \ Sur.
 app/Contents/Resources/createinstallmedia –volume / Volumes / BIGSUR –nointeraction
app/Contents/Resources/createinstallmedia –volume / Volumes / BIGSUR –nointeraction - Помните, что BIGSUR — это имя подключенного внешнего диска, который мы ранее вставили и Очень важно редактировать скрипты, когда копируем в Терминале два отдельных скрипта. Вы можете использовать любое имя, которое хотите
- Он запросит наш пароль и сотрет содержимое внешнего диска, мы нажимаем «ввод», и начинается создание установщика загрузки, что может занять время.
Прямо сейчас нам нужно набраться терпения. Когда все закончится и не отключая USB от порта нашего Mac перезагружаем оборудование и когда прозвучит «чан», нажмите клавишу (Alt) «option», чтобы выбрать внешнюю память. Ищем установщик macOS Big Sur и нажимаем на него для установки.
оборудование с чипом T2 может потребовать комбинацию cmd + R чтобы разрешить загрузку с внешнего диска. В этом случае после нажатия мы должны разрешить старт и все.
Теперь нам просто нужно дождаться, пока он автоматически выполнит процесс установки на нашем Mac, следуйте инструкциям и наслаждайтесь новой macOS Catalina.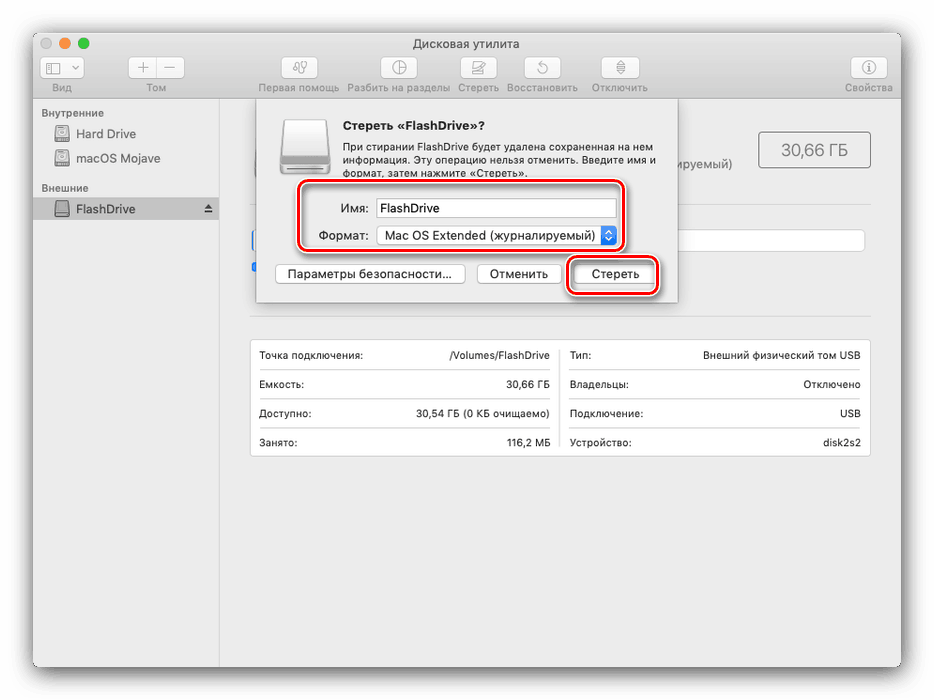 Важно запастись терпением и не спешить выполнять этот вид установки с нуля, процесс может занять несколько минут так что успокойтесь на момент установки запускать не хочется.
Важно запастись терпением и не спешить выполнять этот вид установки с нуля, процесс может занять несколько минут так что успокойтесь на момент установки запускать не хочется.
Скачайте и установите прямо из Интернета
Этот вариант несколько проще, поскольку для установки новой версии нам нужно только подключение к сети, это не тот вариант, который мы рекомендуем, но он также может быть полезен. Этот метод состоит из стирания всего диска macOS и принудительного восстановления. Для этого мы должны выключить Mac, и когда я перезагружусь, мы должны нажмите клавиши Option (Alt) + command (CMD) + R.
Как только весь диск будет удален, мы должны нажать на коммунальные услуги и в нем мы сможем нажмите режим восстановления macOS через Интернет. Таким образом, команда быстро загрузит и установит macOS 11 Big Sur без создания USB-накопителя с помощью терминала.
Возможно, что с этой опцией вы увидите предыдущую версию для установки и в этих случаях лучше всего использовать описанную выше опцию установщика.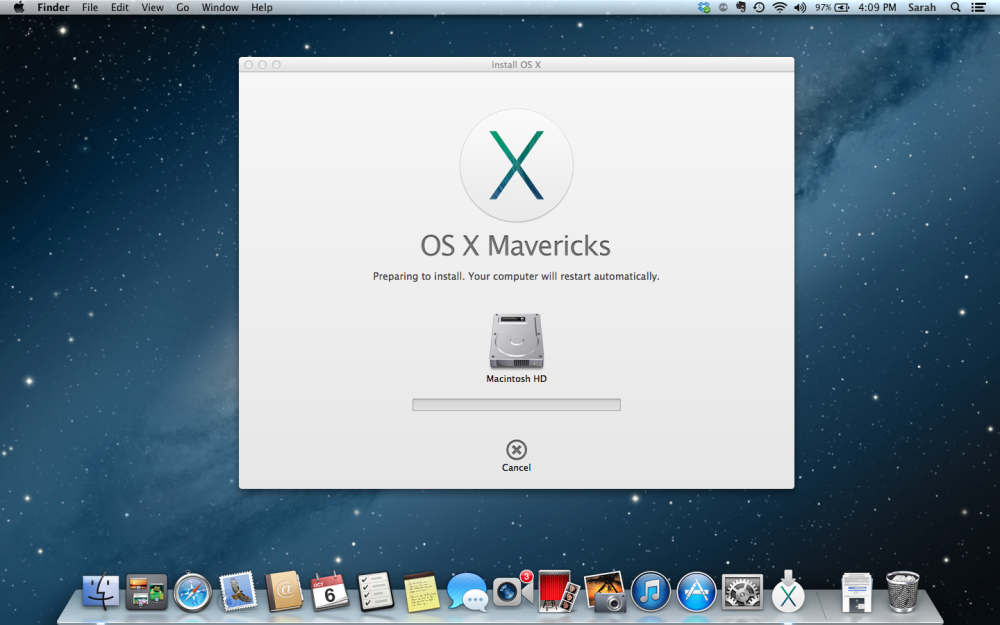 Обычно это не происходит, но есть случаи, поэтому в этом смысле может быть полезно установить непосредственно с USB, как мы показали ранее.
Обычно это не происходит, но есть случаи, поэтому в этом смысле может быть полезно установить непосредственно с USB, как мы показали ранее.
После завершения этого процесса рекомендуется перезагрузить компьютер, чтобы все работало нормально. В любом случае важно понимать, что это требует времени и это не обновление на несколько минут, так что успокойся наберитесь терпения и дождитесь завершения процесса.
С другой стороны, важно помнить, что для установки на MacBook рекомендуется подключите оборудование к зарядному устройству Чтобы избежать проблем, на этапе обновления это указывается самой системой, но если мы проводим установку с нуля, даже если система не говорит об этом, лучше всего подключить ее к сети, чтобы избежать проблем.
Лучшая система для нас — это система, созданная внешним установщиком, поскольку таким образом у нас есть физическая возможность в случае необходимости установки этой системы на другие компьютеры с проблемами.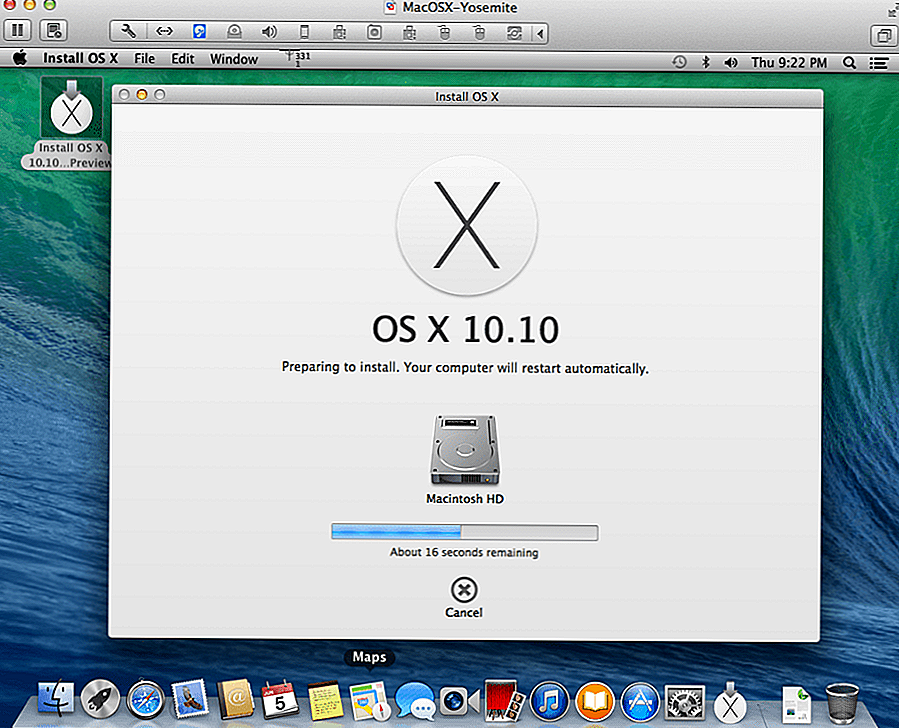
Мой «новый» MacBook Pro середины 2015 г., переустановка/форматирование операционной системы macOS High Sierra — DR KOH
Dr Koh 22 февраля 2018 г. 4 мин чтения
Должен ли я сказать… это мой ПЕРВЫЙ MacBook Pro.
Сначала зарядите его до полной мощности.
У меня никогда раньше не было MacBook Pro. У меня был MacBook, MacBook Air, но никогда не было MacBook Pro.
Почему «Новый»? Потому что на самом деле это подержанный аппарат от друга. Это модель середины 2015 года.
Работает Itel Core i7 2,5 ГГц, 16 ГБ ОЗУ.
Дисплей Retina 15,4 дюйма (2880 x 1800 пикселей). С видеокартой AMD Radeon R9 2 ГБ.
Почему «Новый»? Потому что это не новый агрегат, а бывший в употреблении. Купил у друга по хорошей цене. Он предпочитает использовать свой iPad Pro для работы, поэтому продает этот MacBook Pro. Конечно, поскольку я попросил об этом, то только он готов продать мне.
Затем начался кошмар… или, лучше сказать, процесс обучения.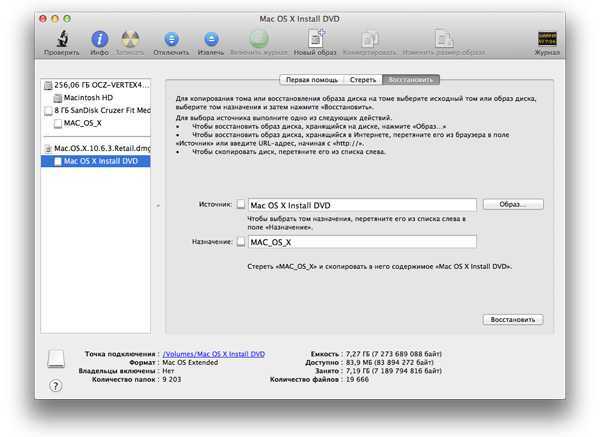
У него куча всяких вещей в MacBook. Я купил портативный диск Seagate емкостью 1 ТБ для резервного копирования данных с помощью Time Machine (требуется около 500 ГБ места). Затем приступайте к «переформатированию» компьютера.
Google — ваш лучший друг. Да, простой поиск показал, что вы можете выполнить полную чистую установку вашего MacBook.
Шаг 1
Выключите компьютер. Перезапустите и одновременно нажмите клавиши COMMAND + R. Вам будет представлен экран утилит macOS.
Шаг 2
Перейдите к Дисковым утилитам. Выберите «Стереть диск», и все данные будут удалены. (как только вы это сделаете, пути назад уже не будет. Сначала убедитесь, что вы сделали резервную копию всех важных файлов).
Шаг 3
Переустановите операционную систему macOS. Ладно, тут начинаются проблемы. Я попытался «Переустановить macOS», но это просто не позволило мне загрузить установочные файлы macOS.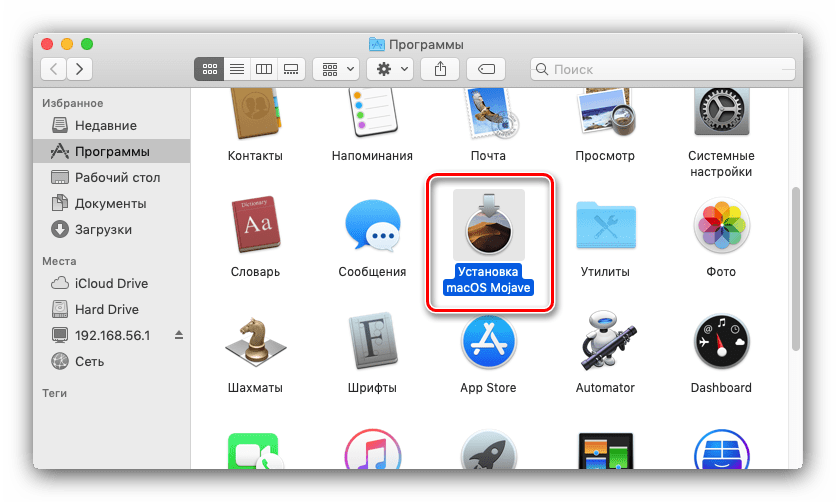 Я правильно подключился к интернету. Пробовал два разных места / WIFI, все то же самое.
Я правильно подключился к интернету. Пробовал два разных места / WIFI, все то же самое.
Пытался несколько часов… и безрезультатно.
Google снова и снова, мои шаги были правильными.
Пробовал даже «Восстановить из Time-Machine», но не получается.
Пошел домой, взял с собой MacBook Pro, чтобы продолжить устранение неполадок. Повторяйте снова и снова, чтобы переустановить, не идти.
Прежде чем лечь спать, я погуглил, а затем снова прочитал подробности на веб-сайте Apple:
Запуск из macOS Recovery
macOS Recovery устанавливает разные версии macOS в зависимости от комбинации клавиш, которую вы используете при запуске. Включите или перезагрузите Mac, затем сразу же нажмите и удерживайте одну из следующих комбинаций:
| Command (⌘)-R | Установите последнюю версию macOS, установленную на вашем Mac, без обновления до более поздней версии. * |
| Option-Command-R | Обновите macOS до последней версии, совместимой с вашим Mac.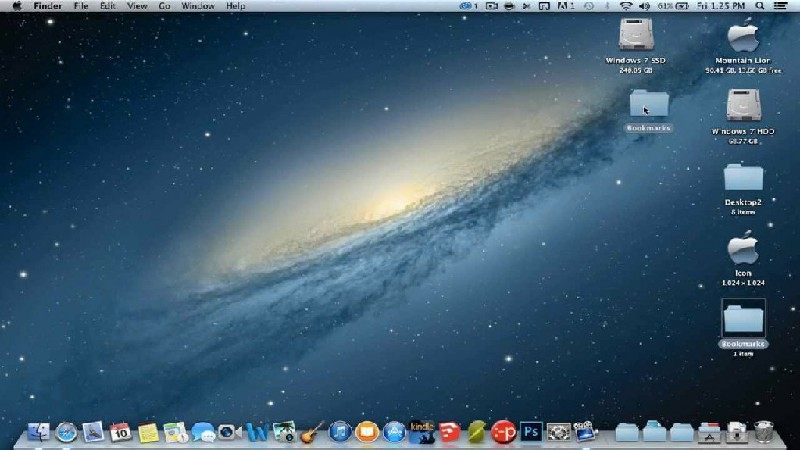 ** ** |
| Shift-Option-Command-R Требуется macOS Sierra 10.12.4 или более поздней версии | Установите macOS, которая поставлялась с вашим Mac, или ближайшую к ней версию, которая все еще доступна. |
| * Если вы продаете или отдаете Mac с OS X El Capitan или более ранней версии, используйте Command-R, чтобы убедиться, что установка не связана с вашим Apple ID. ** Если вы еще не обновились до macOS Sierra 10.12.4 или более поздней версии, Option-Command-R установит macOS, поставляемую с вашим Mac, или ближайшую к ней версию, которая все еще доступна. | |
Да, там есть подсказка. Помните, что мой первый шаг для входа в утилиты macOS заключался в нажатии клавиш COMMAND + R, Apple, кажется, предполагает, что есть другие варианты, как указано выше.
Итак, я попытался перезагрузить MacBook с помощью клавиш Option+Command+R. Ага! Показано другое! Есть значок INTERNET, показывающий, что что-то загружается, я полагаю.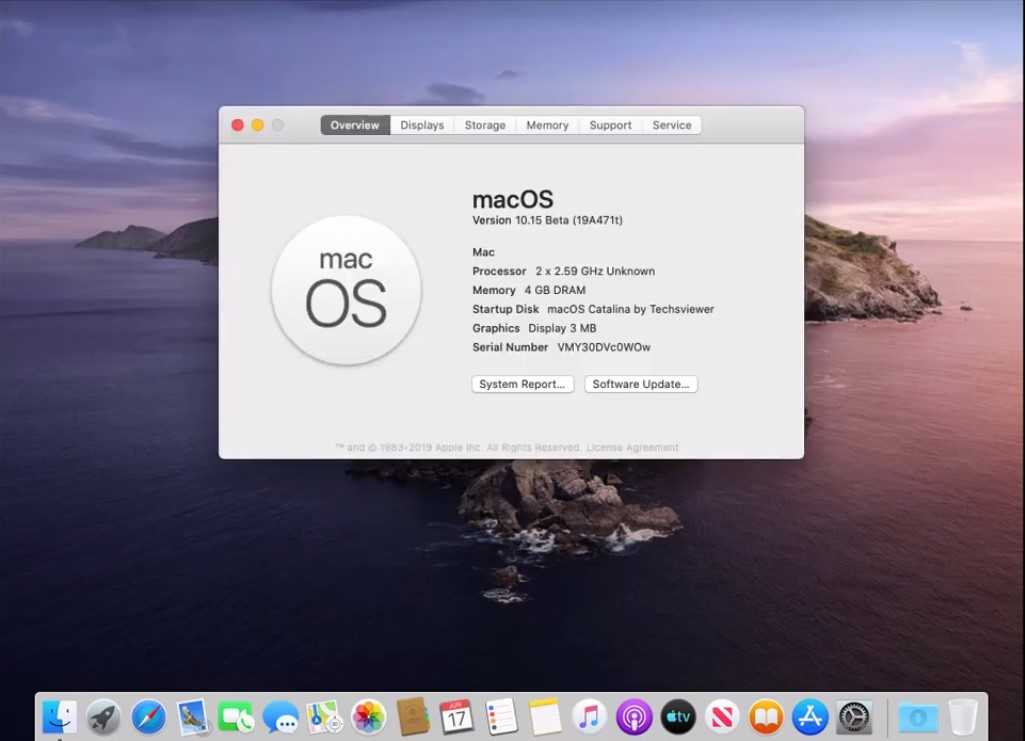
Затем я начинаю установку macOS.
Извините, НЕТ.
Новая страница ошибки показала, что установка не может быть выполнена на диске с установочным файлом внутри.
Опять застрял.
Шаг 4
Сотрите раздел!
Да, снова зайдите в Дисковые утилиты и сотрите раздел! Вы увидите ДВА раздела, и теперь вы можете стереть только ОДИН.
Шаг 5
Перейдите к «Переустановить macOS» сейчас, и теперь вы можете установить macOS! Загрузка установочных файлов занимает несколько часов, так что наберитесь терпения. Иди вздремни или потренируйся! Не смотрите на экран!
Шаг 6
Установите и настройте новую систему macOS на «новый» MacBook Pro!
После успешной установки чистой операционной системы macOS на мой «новый» MacBook Pro теперь я понимаю, почему я не могу загрузить установочные файлы на шаге 3. Мой MacBook Pro 2015 года выпуска, а macOS того времени — Sierra, но текущая версия High Sierra. Поэтому Apple не позволяет мне загружать High Sierra macOS напрямую. Я могу использовать OPTION+COMMAND+R только для установки той же старой операционной системы, которая доступна для моего MacBook.
Поэтому Apple не позволяет мне загружать High Sierra macOS напрямую. Я могу использовать OPTION+COMMAND+R только для установки той же старой операционной системы, которая доступна для моего MacBook.
После установки свежей macOS Sierra Apple по-прежнему разрешает мне загружать и обновлять macOS до High Sierra. На самом деле, мой MacBook Pro сейчас загружает обновление, пока я веду блог с ним.
или
Выше мой опыт установки свежей чистой macOS на мой MacBook. Я много лет работаю с Windows, поэтому этот способ переустановки или форматирования macOS для меня совершенно новый. Однако после этого опыта я теперь более уверен в устранении неполадок с моим Mac. На самом деле это довольно просто, если вы знаете, как это работает.
Удачного устранения неполадок! Не сдавайся!
Просмотров: 7142
Теги: форматирование high sierra macOS переустановка
Mac Recovery Mode не работает проблема? 14 советов, как это исправить
Если вы пытаетесь решить серьезную проблему, восстановить или стереть жесткий диск или переустановить последнюю версию macOS, восстановление macOS (запущенное в 2010 году с OS X 10.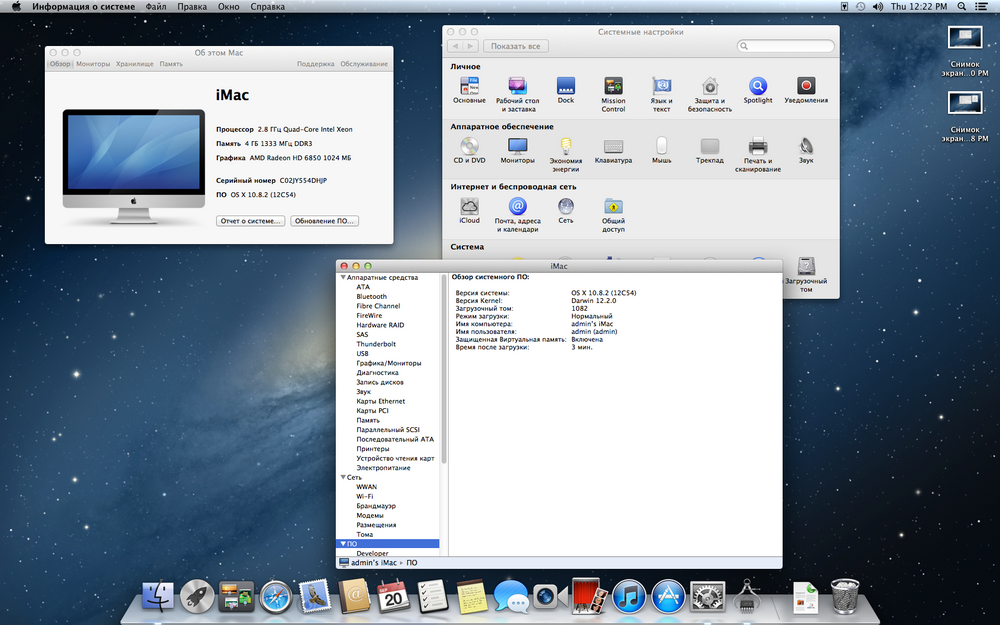 7 Lion) — это то, что вам нужно.
7 Lion) — это то, что вам нужно.
Несмотря на то, что это официальное средство устранения неполадок в большинстве случаев работает хорошо, у него было немало проблем.
Итак, если режим восстановления Mac не работает и вы не можете понять, почему обычный процесс Command ( ⌘ ) + R пошёл не так, вы попали в правильное руководство по устранению неполадок.
- Возможные причины, по которым Command + R не работает на Mac
- Вы случайно удалили раздел восстановления?
- Если ваш Mac работает под управлением macOS Sierra или более ранней версии
- Если ваш Mac работает под управлением macOS X Snow Leopard или более ранней версии
- Как проверить, работает ли раздел восстановления на Mac
- Используйте терминал, чтобы проверить, есть ли на вашем Mac раздел восстановления
- Попробуйте это исправление, чтобы принудительно отобразить раздел восстановления
- Восстановление Mac без раздела восстановления
- Использование Internet Recovery для переустановки macOS
- Создание загрузочного установщика macOS на флэш-накопителе
- Как получить установочные файлы macOS
- Создание загрузочного установщика macOS
- Команды Createinstallmedia для установки различных версий macOS
1.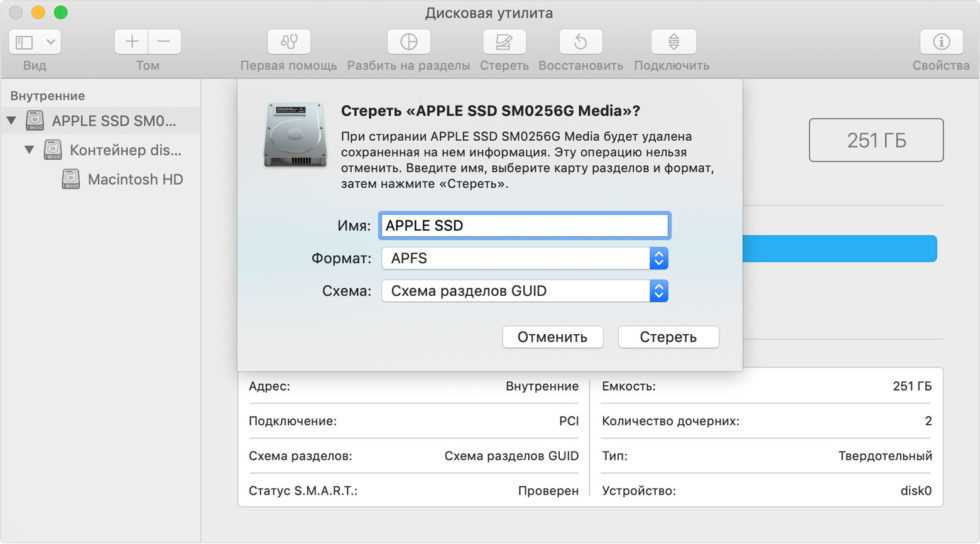 Возможные причины, по которым Command + R не работает на Mac
Возможные причины, по которым Command + R не работает на Mac
Прежде всего, убедитесь, что вы используете правильное сочетание клавиш. Пока Команда ( ⌘ ) + R работает на большинстве компьютеров Mac для входа в восстановление macOS, это не единственный вариант. Кроме того, есть много других причин, по которым режим восстановления macOS может не работать.
У вас есть Mac с чипом T2? Попробуйте другое сочетание клавиш
Command ( ⌘ ) + R сочетание клавиш может не работать на вашем Mac с T2 Security Chip. Если это так, попробуйте Option / Alt + Command ( ⌘ ) + R для входа в режим восстановления macOS.
Для непосвященных: чипы T2 — это специальный кремний второго поколения для Mac. Он обеспечивает повышенный уровень безопасности за счет использования сопроцессоров анклава.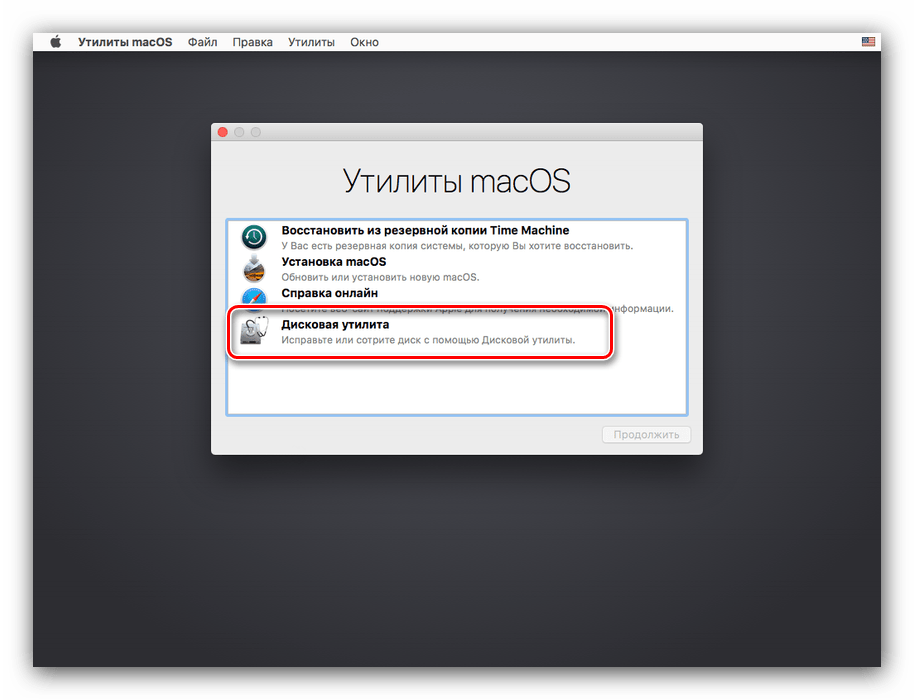
The following Macs come with Apple T2 Security Chips:
- iMac Pro
- Mac Pro 2019
- Mac mini 2018
- MacBook Air 2018 or later MacBook Pro 2018 or later
Note : There’s also возможность проверить, есть ли на вашем Mac чип T2 или нет. Нажмите Значок Apple в верхнем левом углу экрана. Теперь нажмите и удерживайте клавишу Option и выберите System Information . Затем выберите Controller или iBridge на боковой панели. Теперь вы должны увидеть чип Apple T2 справа, если ваш Mac его поддерживает.
Убедитесь, что ваша клавиатура работает правильно
Еще одна вещь, о которой стоит помнить, это убедиться, что ваша клавиатура не неисправна. Проверьте свою клавишу R и клавиши Command независимо друг от друга. Если у вас возникли проблемы, попробуйте другую клавиатуру.
Если вы обнаружите, что теперь все работает правильно, вы можете быть уверены, что виновата клавиатура вашего Mac.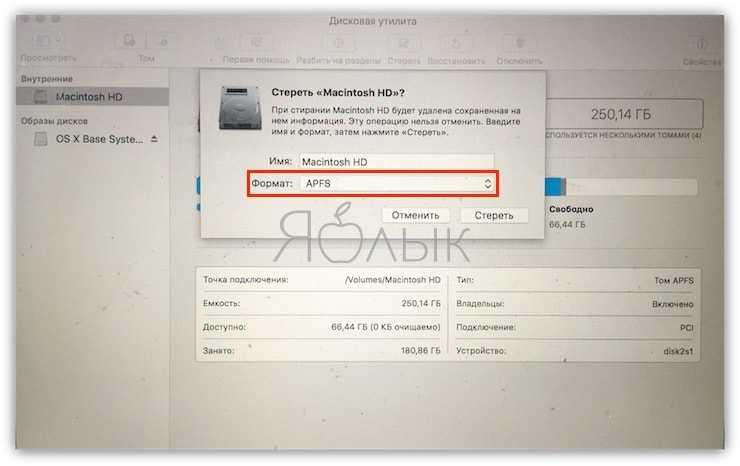 Вам нужна новая клавиатура Mac, ознакомьтесь с этим подробным обзором.
Вам нужна новая клавиатура Mac, ознакомьтесь с этим подробным обзором.
2. Вы случайно удалили раздел восстановления?
Возможно, вы случайно удалили раздел восстановления при установке Windows через Boot Camp или замене жесткого диска на вашем Mac. Или, возможно, раздел восстановления был поврежден.
- Перезагрузите Mac и сразу же нажмите Команда ( ⌘ ) и R для входа в режим восстановления macOS.
- Если Command ( ⌘ ) + R не сработали для вас, попробуйте Option/Alt + Command ( ⌘ ) + R , чтобы активировать Internet Recovery Mode при загрузке .
- Теперь вы можете получить доступ к серверу Apple, чтобы загрузить последнюю версию macOS.
Примечание : Вы также можете использовать Shift + Option/Alt + Command ( ⌘ ) + R на вашем Mac, чтобы установить предустановленную версию macOS.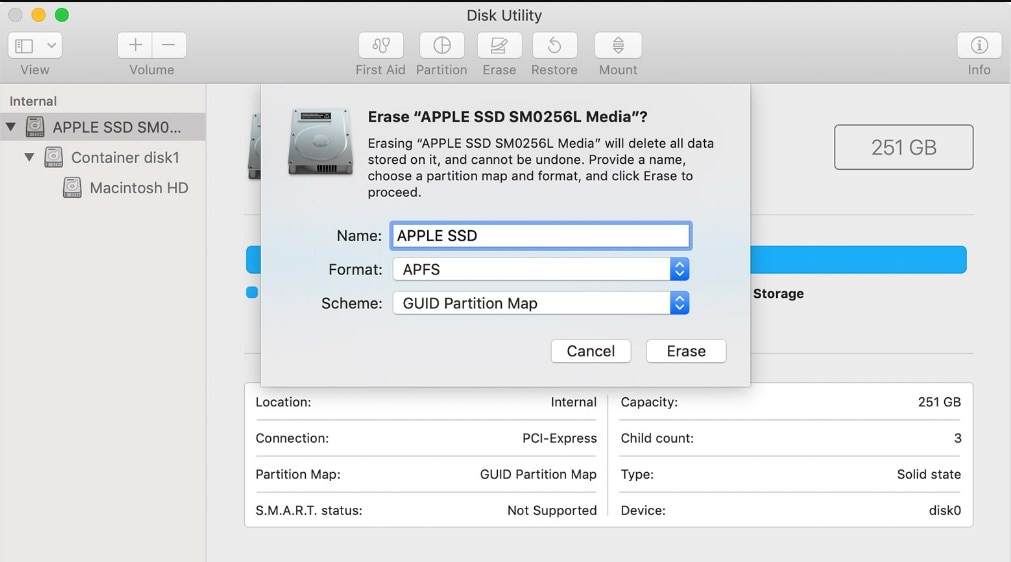
3. Если на вашем Mac установлена macOS Sierra или более ранней версии
Если на вашем Mac установлена более ранняя версия macOS Sierra (представленная в 2016 г.), на нем не будут доступны все параметры восстановления.
4. Если ваш Mac работает под управлением macOS X Snow Leopard или более ранней версии
Поддерживает ли ваш Mac раздел восстановления? Если ваш компьютер Mac работает под управлением OS X Snow Leopard или более ранней версии, он не будет оснащен разделом восстановления. В этом случае вам нужно использовать оригинальные диски, которые были предустановлены на вашем Mac, чтобы выполнить работу.
Если у вас нет этих дисков, вы можете приобрести их в Apple.
5. Как проверить, работает ли раздел восстановления на Mac
Иногда кажется, что раздел восстановления macOS просто не запускается. Итак, если вы все сделали правильно, но по-прежнему не можете активировать или использовать это, обязательно проверьте, правильно ли работает раздел.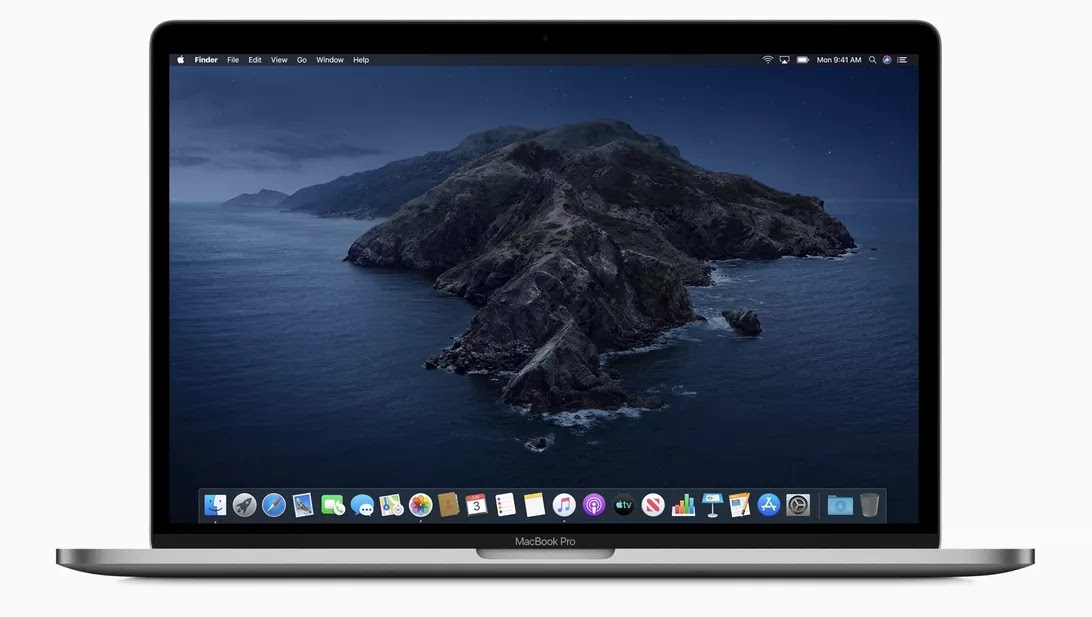
- Выключите свой Mac [Просто щелкните значок Apple на панели инструментов и выберите Выключить . Теперь удерживайте Command ( ⌘ ) + R клавиш и нажать кнопку Power .
- Теперь не забудьте удерживать клавиши Command ( ⌘ ) и R , пока на экране не появится логотип Apple. После этого отпустите клавиши.
- Затем позвольте Mac войти в режим восстановления.
Примечание . В последних версиях macOS вы увидите Утилиты macOS ; в то время как в более старых версиях macOS Появятся Утилиты OS X .
Если появляется этот экран, ваш Mac работает правильно. Теперь переустановите macOS как обычно.
Но если появляется пустой экран или Mac загружается с другим экраном, раздел восстановления не работает.
6.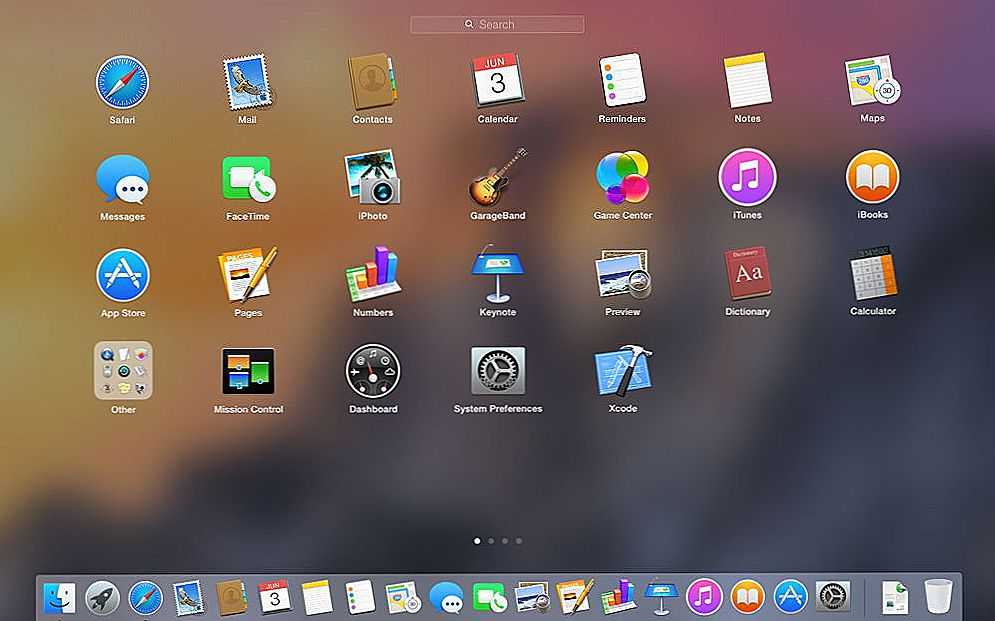 Используйте терминал, чтобы проверить, есть ли на вашем Mac раздел восстановления
Используйте терминал, чтобы проверить, есть ли на вашем Mac раздел восстановления
С помощью терминала вы можете быстро проверить, есть ли на вашем Mac раздел восстановления или нет.
- Запуск Terminal на вашем Mac, а затем введите diskutil list . Теперь на вашем компьютере появится список всех томов и разделов.
- Далее на первом диске ( /dev/disk0 ) должен быть раздел. Теперь попробуйте снова использовать комбинацию клавиш Command ( ⌘ ) + R , чтобы узнать, решили ли вы проблемы с восстановлением macOS на своем Mac.
7. Попробуйте это исправление, чтобы раздел восстановления появился
Иногда кажется, что разделы восстановления macOS полностью исчезают без какой-либо причины. Если вы столкнулись с этим сценарием, сбросьте PRAM или SMC. Для этого выключите свой Mac. После этого зажмите Command ( ⌘ ) + Option + P + R в процессе загрузки.
Когда вы услышите звон курантов, отпустите клавиши. Теперь используйте процесс Command ( ⌘ ) + R , чтобы увидеть, появился ли раздел восстановления macOS. Если это так, вы готовы идти!
Если ни один из приемов до сих пор не сработал, пришло время перейти к возможным решениям по переустановке macOS без раздела восстановления. Но прежде чем начать, сделайте резервную копию своего Mac с помощью Time Machine.
8. Восстановление Mac без раздела восстановления
Знаете ли вы, что вы можете восстановить свой Mac даже без раздела восстановления? На новых компьютерах Mac этот процесс немного проще по сравнению со старыми.
Существует несколько простых способов восстановить Mac без раздела восстановления.
- Используйте Internet Recovery для переустановки macOS
- Создайте загрузочный диск для установки копии macOS
9.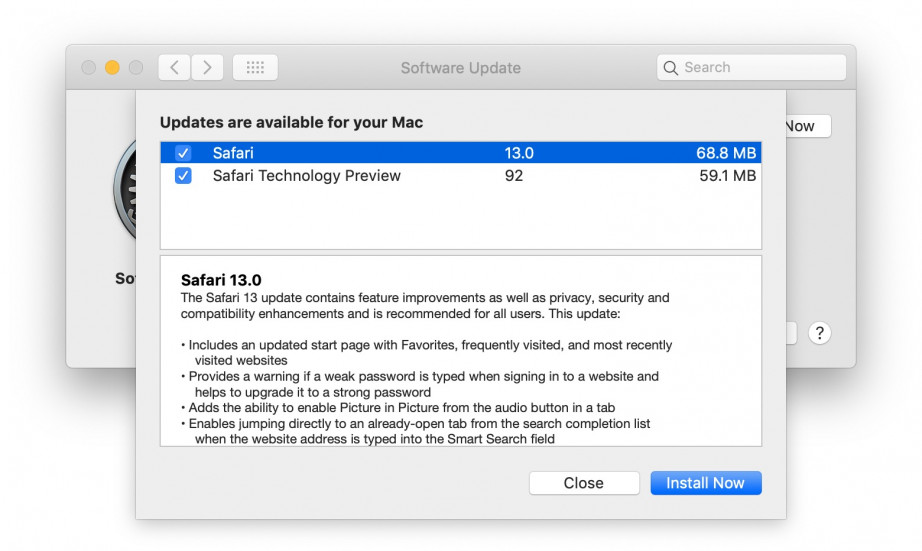 Используйте Internet Recovery для переустановки macOS
Используйте Internet Recovery для переустановки macOS
Мы считаем этот вариант самым простым из двух. Более того, современные компьютеры Mac могут загружаться напрямую из интернет-соединения, не полагаясь на раздел восстановления.
- Выключите свой Mac. Затем нажмите и удерживайте Command ( ⌘ ) + Option/Alt + R и нажмите кнопку Power .
- Теперь обязательно нажимайте эти клавиши, пока на экране не появится вращающийся глобус или сообщение «Запуск Internet Recovery».
- Когда появится экран macOS Utilities , нажмите Переустановить macOS . После этого пройдите процесс установки.
Стоит повторить, что он поддерживает только сети, использующие безопасность WEP и WPA. Вы можете столкнуться с проблемами, если используете сеть прокси/PPPoE.
10. Создайте загрузочный установщик macOS на флэш-накопителе
Если вы не можете получить доступ к Internet Recovery, создайте загрузочный установщик с флэш-накопителя. Есть несколько основных требований для создания загрузочного установочного диска.
Есть несколько основных требований для создания загрузочного установочного диска.
- Флэш-накопитель на 128 ГБ (минимальное требование) : Убедитесь, что размер флэш-накопителя не менее 12 ГБ). Имейте в виду, что это полностью сотрет флешку. Итак, не забудьте сохранить все файлы заранее.
- Установочный файл : Процесс получения установочного файла зависит от версии macOS
11. Как получить установочные файлы macOS
. Итак, выполните следующие шаги, чтобы получить их с легкостью.
Как получить установочные файлы Big Sur, если ваш Mac работает под управлением Mojave или более ранней версии:
- Перейдите к Системные настройки → Обновление программного обеспечения .
- Теперь подождите некоторое время, пока ваш Mac не выполнит поиск последнего обновления для macOS.
- Загрузите и установите обновление.
Обязательно скопируйте установочный файл перед установкой, чтобы иметь доступ к нему для создания загрузочного установщика.
12. Создайте загрузочный установщик macOS
Создание загрузочной установки macOS теперь довольно просто (начиная с OS X Mavericks), поскольку вам нужно всего лишь ввести одну команду в Терминал . Более того, команда createinstallmedia также позволяет создать загрузочную копию установщика на любом диске, подключенном к вашему Mac.
Опять же, стоит отметить, что команда createinstallmedia сотрет все на вашем внешнем диске. Поэтому заранее сохраните важные файлы в другом месте.
- Для начала подключите внешний диск. Убедитесь, что на нем есть не менее 8 ГБ свободного места. (желательно 12 гб).
- Теперь откройте Дисковую утилиту . Просто нажмите Command ( ⌘ ) + пробел и введите «Дисковая утилита».
Примечание : Если на вашем Mac установлена macOS High Sierra или более поздняя версия, щелкните раскрывающийся список View и выберите Show All Devices из вариантов. Теперь вы можете просматривать внешний корневой диск вместе с томом.
Теперь вы можете просматривать внешний корневой диск вместе с томом. - Теперь вам нужно выбрать корневой диск на боковой панели и нажать Erase . После этого обязательно выберите Mac OS Extended ( Journaled ) как формат и Карта разделов GUID как схема .
- По умолчанию диск будет называться «Без названия». Однако вы можете дать ему подходящее имя.
Примечание : В команде терминала замените термин USB на имя, которое вы дали своему диску. - Обязательно нажмите Стереть еще раз. Теперь подождите, пока Disk Utility успешно создаст раздел и настроит диск. После этого нажмите Готово .
- Затем запустите Terminal на вашем Mac и скопируйте текст (ниже), соответствующий версии macOS, которую вы хотите установить. После этого нажмите Enter / Return .
 Затем введите свой пароль пользователя и нажмите клавишу Return .
Затем введите свой пароль пользователя и нажмите клавишу Return .
13. Команды Createinstallmedia для разных версий macOS
Команда createinstallmedia зависит от версии macOS, которую вы хотите использовать.
Big Sur
sudo /Applications/Install\ macOS\ Big\ Sur.app/Contents/Resources/createinstallmedia --volume /Volumes/MyVolume
Monterey
5 macOS Monterey\sudo /OS Monterey\sudo /OS .app/Contents/Resources/createinstallmedia —volume /Volumes/MyVolume
Catalina
sudo /Applications/Install macOS Catalina.app/Contents/Resources/createinstallmedia --volume /Volumes/MyVolume
02 Catalina beta0036
sudo /Applications/Install macOS Catalina Beta.app/Contents/Resources/createinstallmedia --volume /Volumes/MyVolume --nointeraction --downloadassets
Mojave
sudo /Applications/Install macOS./Resources/createinstallmedia --volume /Volumes/MyVolume
High Sierra
sudo /Applications/Install macOS High Sierra.app/Contents/Resources/createinstallmedia --volume /Volumes/MyVolume
Sierra
sudo /Applications/Install macOS Sierra.app/Contents/Resources/createinstallmedia --volume /Volumes/MyVolume --applicationpath /Applications/Install macOS Sierra.app
El Capitan
/Applications/sudo Установить OS X El Capitan.app/Contents/Resources/createinstallmedia —volume /Volumes/MyVolume —applicationpath /Applications/Install OS X El Capitan.app
Yosemite
sudo /Applications/Install OS X Yosemite.app /Contents/Resources/createinstallmedia --volume /Volumes/MyVolume --applicationpath /Applications/Install OS X Yosemite.app
Mavericks
sudo /Applications/Install OS X Mavericks.app/Contents/Resources/createinstallmedia --volume /Volumes/MyVolume --applicationpath /Applications/Install OS X Mavericks.app
- Теперь вы см. предупреждение о том, что он сотрет диск. Чтобы продолжить, нажмите Y и нажмите Return.
- Затем Терминал скопирует установочный файл на диск. Как только это будет сделано, вы получите подтверждение «Копирование завершено и готово».
Вот и все! Вы создали установщик на внешнем диске, который можно использовать для установки нескольких копий macOS.
Боковое примечание :
- Когда загрузочный установщик готов, вы можете просто подключить внешний диск к Mac и запустить его, удерживая нажатой клавишу Option / Alt во время загрузки.
- Когда появится Startup Manager , щелкните внешний диск, чтобы выбрать его в качестве загрузочного диска. Теперь компьютер запустится в режиме восстановления . После этого нажмите Установить macOS и нажмите Продолжить . Начнется установка выбранной версии macOS.

14. Установите macOS из загрузочного установщика
Если вы уже создали загрузочный установщик, вы можете использовать его для переустановки macOS в любое время. Для этого выполните следующие действия:
- Для начала убедитесь, что загрузочная программа установки (флэш-накопитель USB) подключена к вашему Mac.
- Выключите устройство macOS. После этого зажмите Option / Alt и нажмите Кнопка питания .
- Теперь в окне списка загрузочных устройств появится желтый диск с опцией Установить под ним. Нажмите на нее и нажмите Вернуть .
- Затем выберите Дисковую утилиту и выберите диск под опцией Internal .
- Затем нажмите Erase и дайте подходящее имя диску.
- Убедитесь, что формат соответствует формату Mac OS Extended ( Journaled ), а схема — это карта разделов GUID .

- После этого нажмите Стереть и нажмите Готово .
- Далее нажмите Дисковая утилита и выберите Выйти из Дисковой утилиты .
- Нажмите Установите macOS и нажмите Продолжить .
Теперь следуйте инструкциям по установке опций macOS. Попутно выбираем Macintosh HD в качестве установочного диска и нажимаем Install .
После завершения процесса у вас будет новая установка macOS вместе с разделом восстановления.
Боковое примечание : Теперь вы можете увидеть предупреждение. «Эта копия приложения «Установить [имя macOS]» не может быть проверена. Возможно, он был поврежден или подделан во время загрузки». Попробуйте настроить дату и время в macOS, чтобы избавиться от них.
Подведение итогов…
Вот так! Надеюсь, вы решили проблемы с восстановлением macOS и переустановили последнюю версию macOS или иным образом очистили свой Mac.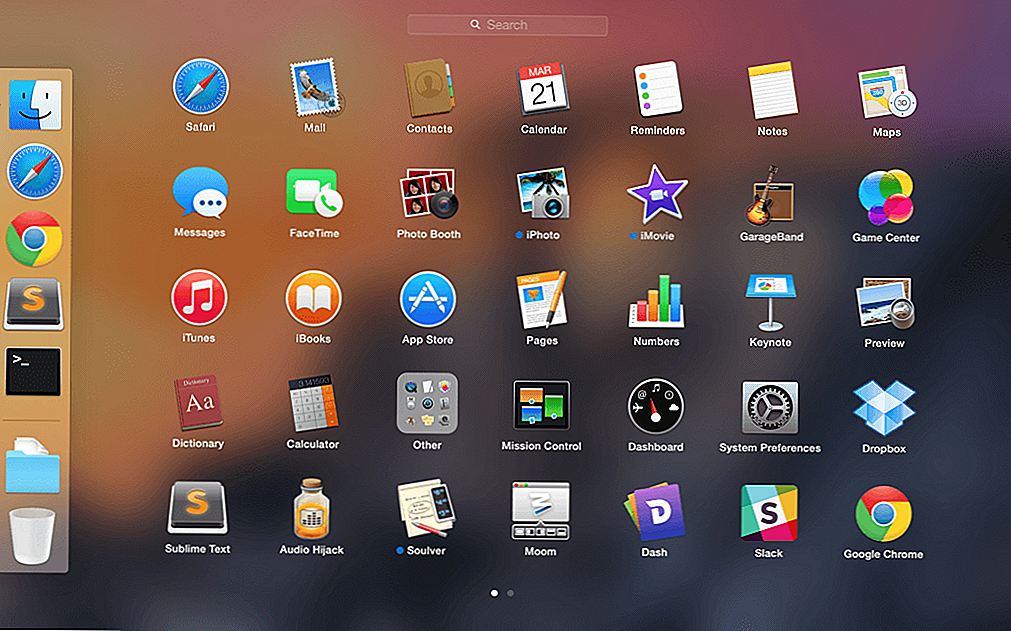
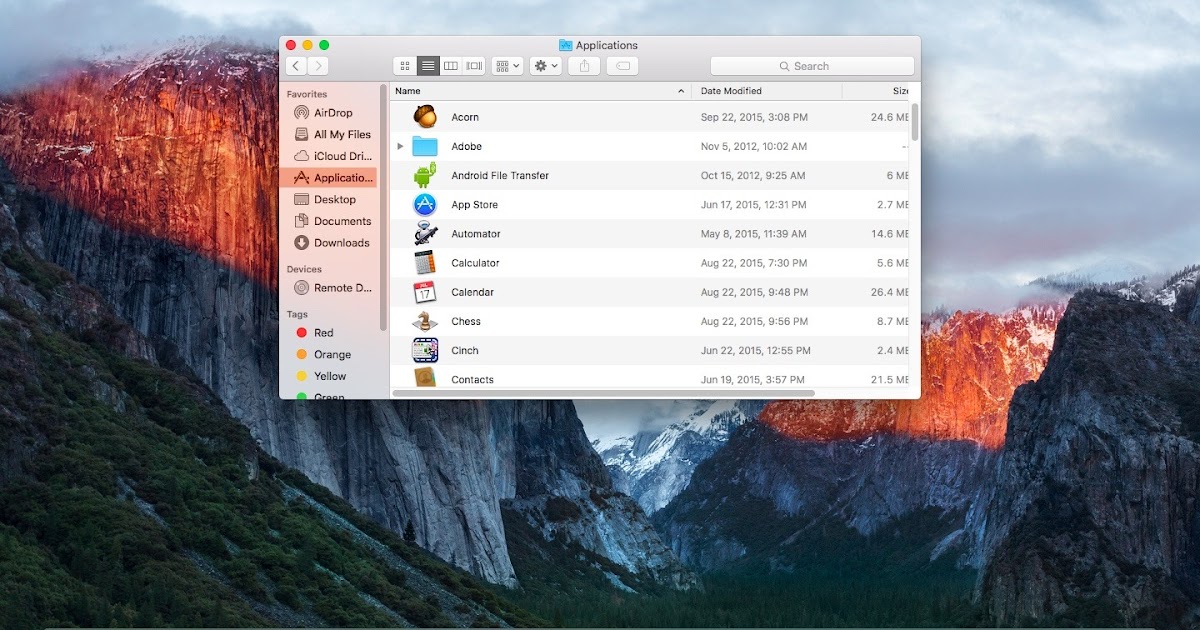 app/Contents/Resources/createinstallmedia –volume / Volumes / BIGSUR –nointeraction
app/Contents/Resources/createinstallmedia –volume / Volumes / BIGSUR –nointeraction Теперь вы можете просматривать внешний корневой диск вместе с томом.
Теперь вы можете просматривать внешний корневой диск вместе с томом. Затем введите свой пароль пользователя и нажмите клавишу Return .
Затем введите свой пароль пользователя и нажмите клавишу Return .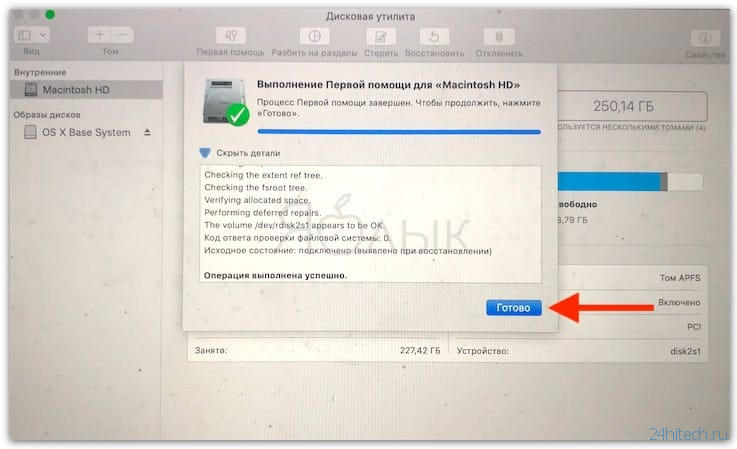 /Resources/createinstallmedia --volume /Volumes/MyVolume
/Resources/createinstallmedia --volume /Volumes/MyVolume  app
app