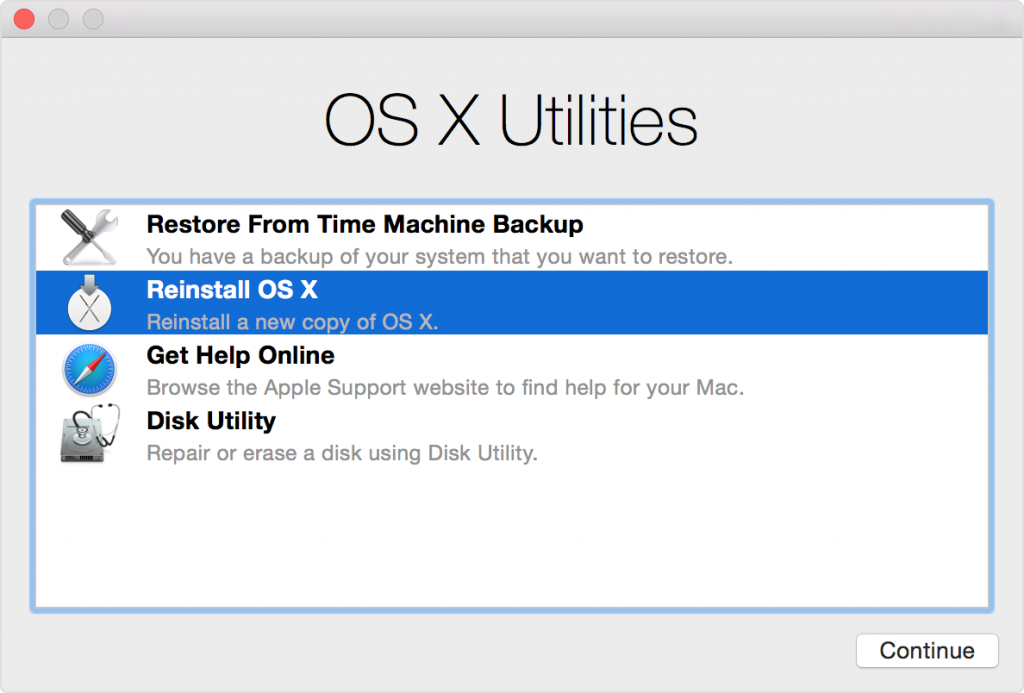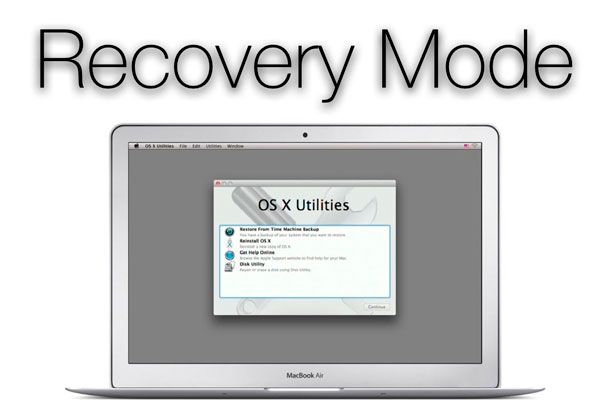Содержание
Что такое режим восстановления на Mac и как им пользоваться
Если ваш Mac не работает нормально, возможно, его загрузочный диск поврежден или неисправен. Что ж, причинами этого могут быть поврежденная катушка или небольшой скачок напряжения, о котором вы можете не знать. В любом случае, это может быть»режим восстановленияmacOS полезна для решения таких проблем, не прибегая к крайним мерам, таким как переустановка MacOS.
С помощью функции Mac Recovery Mode вы можете решить эту проблему, восстановить загрузочный диск, восстановиться из резервной копии после фатального сбоя, из-за которого он не загружался должным образом, или переустановить macOS.
Мы объясним, что такое режим восстановления macOS и как его использовать при диагностике и устранении любых проблем или полной переустановке macOS.
Что такое режим восстановления MAC
Mac Recovery Mode — это специальный режим в macOS, который загружает оригинальные инструменты восстановления, которые помогут вам восстановление Из резервной копии Time Machine Получите помощь в Интернете, переустановите macOS, очистите жесткий диск и т. д.
д.
Инструменты восстановления загружаются с раздела диска вместе с образом восстановления и копией установщика macOS.
Если вы не можете восстановить свой компьютер другими способами, режим восстановления пригодится при диагностике проблем с диском, установке предыдущей операционной системы macOS, которая работала на вашем Mac, или при получении помощи в Интернете.
Режим восстановления Mac имеет четыре основные функции:
- Восстановление из резервной копии Time Machine: Time Machine копирует все ваши файлы, операционную систему и настройки, которые затем можно скопировать на внешний жесткий диск и использовать для восстановления вашего Mac. Что стирает текущий диск.
- Дисковая утилита: Эта функция сканирует, проверяет и восстанавливает диски с экрана восстановления, если что-то пойдет не так. Это более быстрый и удобный метод по сравнению с очисткой и переустановкой компьютера.
- Переустановите macOS: Эта функция стирает текущую операционную систему и ее данные и заменяет их чистой копией.
 Прежде чем использовать его, загрузите свои файлы в iCloud или любое другое хранилище, затем переустановите операционную систему.
Прежде чем использовать его, загрузите свои файлы в iCloud или любое другое хранилище, затем переустановите операционную систему. - Получить помощь онлайн: Эта функция позволяет вам использовать Safari для исправления любого интернет-соединения или любых других проблем с вашим компьютером.
Когда использовать режим восстановления в macOS
появившийся»инструмент режима восстановленияВпервые представлен в OS X 10.7 Lion в 2010 году. В нем установлена последняя версия macOS, поэтому вы можете устранять любые проблемы с вашим компьютером. Возможно, вам никогда не понадобится использовать его, если вы не хотите сделать следующее:
- Протрите компьютер, чтобы передать его или продать. Режим восстановления позволяет стереть его и удалить все ваши данные и Apple ID.
- Устранение неполадок, таких как сбой при запуске.
- Используйте Disk Utility, чтобы исправить проблемы с диском, или утилита Disk Repair не смогла исправить проблемы с диском.

- Вернитесь к более старой версии Mac.
- Выполните чистую установку macOS, чтобы устранить проблемы, замедляющие ее работу.
- Сотрите свой диск.
- Устранение проблем с подключением к Интернету.
- Вы хотите восстановить свой Mac из резервной копии Time Machine.
Как использовать режим восстановления в macOS
Шаг 1: Загрузитесьрежим восстановления» от Выключи свой Mac затем перезапустите его. Во время запуска удерживайте Клавиши Command и «R» Чтобы войти в режим восстановления.
Шаг 2: когда ты видишь Логотип Apple , вращающийся шар или любой другой экран запуска, клавиши отпускания Команда и «Р». Входить пароль (Пароль пользователя или пароль прошивки) для Mac При появлении запроса перейдите к следующему шагу.
Шаг 3: Если вы видите окно утилит macOS, это означает, что запуск завершен. Здесь вы увидите четыре услуги, которые он предоставляет».режим восстановления«: восстановление из Time Machine, переустановка macOS, получение онлайн-справки и Дисковая утилита. В списке утилит в строке меню есть дополнительные утилиты, в том числе Network Utility, Startup Security Utility и Terminal.
Здесь вы увидите четыре услуги, которые он предоставляет».режим восстановления«: восстановление из Time Machine, переустановка macOS, получение онлайн-справки и Дисковая утилита. В списке утилит в строке меню есть дополнительные утилиты, в том числе Network Utility, Startup Security Utility и Terminal.
Шаг 4: Выйдите из режима восстановления, зайдя в меню Apple и нажав Перезагрузите или выключите. Перед выходом вы можете выбрать другой загрузочный диск в меню Apple.
Есть группы Различные клавиши для использования При запуске это зависит от того, что вы хотите сделать с режимом восстановления. Ярлык Command + R помогает при установке последней версии macOS на ваш Mac до появления проблемы. Сочетание клавиш Option / Alt + Command + R работает при обновлении до последней версии macOS, совместимой с вашим Mac. Shift + Option + Command + R работает при установке версии macOS на Mac или ближайшей доступной версии, если она не предлагается для загрузки.
ЧТО ДЕЛАТЬ, ЕСЛИ ВЫ НЕ МОЖЕТЕ ЗАГРУЗИТЬ В РЕЖИМЕ ВОССТАНОВЛЕНИЯ MACOS
Если восстановление для macOS не работает, необходимо загрузить его в режиме онлайн-восстановления. Вы можете сделать это вручную, нажав и удерживая Option / Alt + Command + R или Shift + Option + Command + R при запуске.
Когда вы это сделаете, вы увидите глобус вместо обычного логотипа Apple при запуске.
Если это не поможет вашему Mac загрузиться, попробуйте загрузиться с помощью Внешний загрузочный диск Mac или загрузочный установщик.
Примечание. Чтобы использовать онлайн-восстановление, получить интерактивную справку или переустановить инструмент macOS, необходимо подключение к Интернету.
Когда использовать восстановление через Интернет
Интернет-восстановление полезно, когда ваш Mac не может создать раздел восстановления HD, либо потому, что диск разбит на разделы и изменен с помощью Ассистента Boot Camp, либо вы используете том RAID, который не поддерживает раздел восстановления.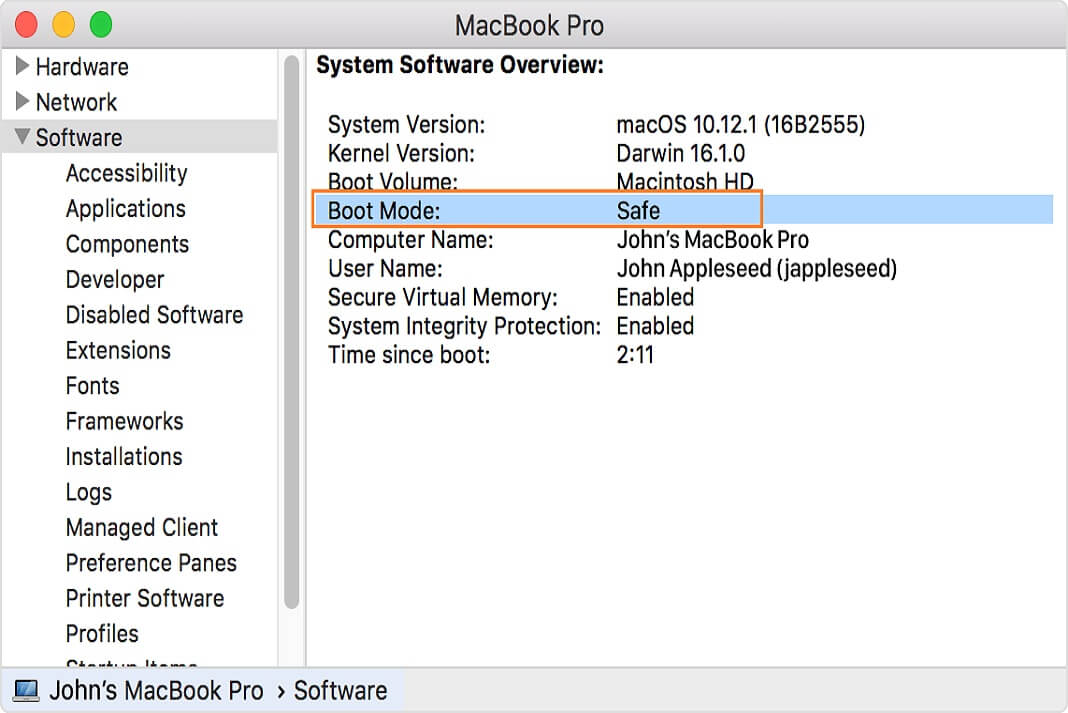
Несмотря на то, что раздел был успешно создан, режим восстановления может не получить к нему доступ из-за серьезных системных ошибок или повреждения диска.
В таких случаях ваш Mac запустит Internet Recovery автоматически, но при наличии работающего раздела восстановления вы не сможете получить доступ к этому режиму. Переустанавливает исходную версию macOS, поставляемую с вашим Mac — версию, установленную на заводе. И это может быть не последняя версия.
Internet Recovery использует встроенный в ваш компьютер код, который включает в себя образ выбранной операционной системы. При входе в этот режим отправляется запрос правильных кодов переустановки путем отправки этого изображения на серверы Apple.
Требуется загрузка из режима »Восстановление ИнтернетаБольше времени, чем потребовалось бы для нормального восстановления на основе присяги. Кроме того, для этого требуется подключение к Интернету, поэтому убедитесь, что ваш телефон надежный и стабильный, а ваш Mac имеет достаточную стоимость.
Восстановите свой любимый MAC до полного здоровья
Режим восстановления — это последний метод, который следует использовать при устранении проблем с загрузкой вашего Mac. Регулярное сканирование на наличие проблем до того, как они перерастут в более серьезные проблемы, — лучший способ гарантировать, что вы не будете использовать этот инструмент в ближайшее время.
[Решено в 2022 году] Как загрузить Mac в режиме восстановления
Большинство пользователей Mac годами используют Mac без проблем. Но, как и любой другой компьютер, Mac подвержен проблемам, которые могут значительно повлиять на производительность. К счастью, ваш Mac оснащен режимом восстановления Mac, который очень полезен для решения некоторых проблем. Вы также можете сбросить пароль Mac, используя режим восстановления, если это необходимо. Существует несколько способов загрузки Mac в режим восстановления. Здесь мы обсудим различные способы загрузите Mac в режиме восстановления , чтобы они стали эффективными, когда пользователи окажутся в любой чрезвычайной ситуации.
Важно! Если на вас по-прежнему распространяется гарантия Apple или AppleCare, вам следует обратиться в службу поддержки Apple.
Что такое режим восстановления Mac и когда его использовать?
Режим восстановления macOS, также известный как раздел восстановления, является частью встроенной системы восстановления вашего Mac. Вы можете запустить программу восстановления macOS и использовать ее утилиты для диагностики проблем с диском, восстановления и восстановления данных из Time Machine, переустановки macOS, получения онлайн-справки, исправления и удаления данных на жестком диске и многого другого.
Вот когда вам может понадобиться использовать различные утилиты режима восстановления:
Переустановите macOS, чтобы восстановить исходное заводское состояние macOS.
Восстановление из резервной копии Time Machine.
Установите пароль прошивки на вашем Mac для дополнительной безопасности.

Access Disk Utility, чтобы восстановить или стереть загрузочный диск.
Сотрите все свои личные данные, когда вы продаете или отдаете свой Mac.
Как загрузить Mac в режиме восстановления?
Существует 3 комбинации клавиш для запуска Mac в режиме восстановления. Утилита Reinstall macOS устанавливает разные версии macOS в зависимости от того, какую из них вы используете.
Способ 1: загрузите Mac в режиме восстановления (стандартный режим)
Метод 2: загрузка в режиме восстановления на Mac через Интернет
Разница: разница между стандартным и интернет-режимом восстановления
- Бонус
: как восстановить потерянные данные после загрузки Mac
1Загрузить Mac в режиме восстановления (стандартный режим)
Это рекомендуемый вариант.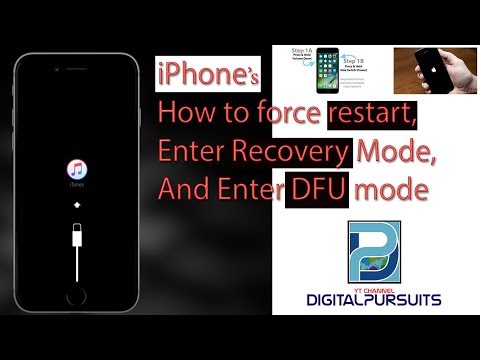 Это гарантирует, что установка не будет связана с вашим Apple ID, что важно, если вы продаете или отдаете свой Mac.
Это гарантирует, что установка не будет связана с вашим Apple ID, что важно, если вы продаете или отдаете свой Mac.
1. Выключите Mac.
2. Включите Mac и сразу же нажмите и удерживайте: Command — R , удерживая, пока не появится логотип Apple или вращающийся глобус.
Чтобы выйти из режима восстановления, щелкните в меню «Перезагрузка» или «Завершение работы». Если вам нужно начать с другого загрузочного диска, выберите параметр «Загрузочный диск» в меню Apple.
2Загрузитесь в режим восстановления на Mac через Интернет
Для запуска Internet Recovery вам потребуется подключение к Интернету. Убедитесь, что ваш Mac подключен к Wi-Fi, прежде чем загружать Mac в режиме восстановления через Интернет. Здесь у вас есть два варианта:
A — обновить или установить последнюю версию macOS
1. Сначала перезагрузите Mac.

2. Затем включите Mac и сразу же нажмите и удерживайте: Опция — Команда — R , удерживая пока не появится вращающийся глобус. На данный момент ваш Mac успешно загружается в режиме восстановления.
B — Понизьте версию или установите macOS, поставляемую с вашим Mac
Этот вариант почти такой же, как и выше. Отличие заключается в том, что нажатая и удерживаемая клавиша должна быть Shift — Option — Command — R .
Чтобы выйти из Recovery, выберите «Перезагрузить» или «Выключить» в меню Apple.
Разница между стандартным и интернет-режимом восстановления
Утилита восстановления позволяет переустановить операционную систему Mac. Так почему вы предпочли бы один вариант другому? Это действительно зависит от вашей проблемы и от того, какая версия macOS вам нужна:
Стандартный режим восстановления переустанавливает версию macOS, которая была последней установлена на вашем Mac, используя файл образа установщика из локального раздела восстановления вашего Mac.

Режим Internet Recovery подключается к серверам Apple, проверяет наличие проблем с оборудованием и загружает либо версию, поставлявшуюся с вашим компьютером на момент покупки, либо последнюю совместимую версию (в зависимости от выбранной вами комбинации клавиш).
Обратите внимание: если ваш локальный раздел каким-либо образом поврежден, ваш Mac автоматически вернется в режим восстановления через Интернет.
Бонус: как восстановить потерянные данные после загрузки Mac
Потеряли или случайно удалили семейные фотографии или другие важные данные? Если вы хотите восстановить потерянные данные, но у вас нет резервной копии, и вы потеряли их из-за режима восстановления. Тогда вам понадобится помощь AnyRecover для Mac. Произошел ли сбой системы, или вы очистили корзину, непреднамеренно удалили раздел или стали жертвой вирусной атаки — есть способы восстановить все эти важные файлы.
Основные функции AnyRecover:
- AnyRecover полностью разработан для восстановления более 1000 различных форматов файлов фотографий, видео, документов и электронных писем и т.
 д.
д. - Это программное обеспечение разработано для восстановления всех данных в их первоначальном виде без перезаписи .
- AnyRecover предлагает бесплатную пробную версию, которая позволяет пользователю выполнять глубокое сканирование, предварительный просмотр и восстановление .
- Полностью совместим с всеми операционными системами Mac и большинством файловых систем, таких как APFS, HFS+, HFS X, exFAT и т. д.
- Поддерживает MacOS и Windows 11/10/8/7/XP .
Попробуйте бесплатно
Попробуйте бесплатно
Действия по восстановлению потерянных файлов после загрузки Mac в режим восстановления:
Шаг 1: Сначала запустите программу. Выберите диск, с которого потеряны файлы данных, затем запустите сканирование, нажав кнопку «Пуск».
Шаг 2: Программа выполнит всестороннее сканирование вашего диска для выявления удаленных, скрытых или потерянных файлов
Шаг 3: После завершения сканирования файлы будут перечислены на экране.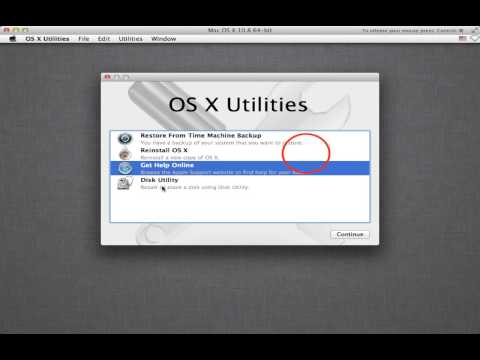 Наконец, нажмите «Восстановить», и файлы будут восстановлены на вашем диске.
Наконец, нажмите «Восстановить», и файлы будут восстановлены на вашем диске.
Как видите, это довольно просто и к тому же совершенно безопасно: ваши данные остаются на вашем диске, никуда не загружаются, и вы восстанавливаете их сами, и никто не видит ваши данные.
Заключение
В этой статье вы найдете подробное и понятное руководство по загрузке Mac в режиме восстановления. Вы можете попробовать эти методы один за другим, чтобы увидеть, работают ли они для вас и какой из них вам нравится больше всего.
Качественный инструмент способен дать вдвое больший результат при вдвое меньших усилиях. AnyRecover для Mac обеспечивает наиболее удобное и эффективное решение проблем, связанных с потерей данных после загрузки Mac. Этот инструмент также поможет при любых других проблемах с потерей данных.
Просто скачайте и попробуйте!
Скачать сейчас
Скачать сейчас
Вот что делать, если ваш Mac не загружается в режиме восстановления
У компьютеров Mac необычно возникают серьезные проблемы, но когда они возникают, решение часто состоит в том, чтобы загрузиться в режиме восстановления и использовать один из доступных там вариантов для решить проблему. Однако, если ваш Mac по какой-то причине не загружается в режим восстановления, что вам тогда делать? Здесь мы все объясним и покажем, что делать.
Однако, если ваш Mac по какой-то причине не загружается в режим восстановления, что вам тогда делать? Здесь мы все объясним и покажем, что делать.
Что такое режим восстановления?
Каждый Mac, поставленный за последнее десятилетие или около того, имеет скрытый раздел на загрузочном диске, который называется разделом восстановления. Это предназначено для того, чтобы вы могли исправить проблемы с вашим Mac, когда загрузочный диск поврежден, ваш Mac не загружается нормально или регулярно выходит из строя. Когда вы загружаетесь в режиме восстановления, есть несколько вариантов. Вы можете переустановить macOS, восстановить из резервной копии Time Machine, использовать Дисковые утилиты для восстановления загрузочного диска или даже запустить Терминал и выполнять оттуда команды.
Помимо использования режима восстановления из раздела на загрузочном диске, вы также можете получить доступ к разделу восстановления на серверах Apple. Это называется режимом восстановления через Интернет и может быть полезно, если раздел восстановления на вашем Mac поврежден.
Как загрузить Mac в режиме восстановления
Процесс загрузки вашего Mac в режиме восстановления зависит от того, имеет ли ваш Mac процессор Intel или процессор Apple.
Силикон Apple
- Выключите Mac, щелкнув меню Apple и выбрав «Выключить».
- Если ваш Mac завис и вы не можете нормально его выключить, нажмите и удерживайте кнопку питания, пока он не выключится.
- Когда он выключится, нажмите и удерживайте кнопку питания, пока не появится экран параметров запуска.
- Нажмите «Параметры», затем «Продолжить».
- Введите имя и пароль администратора.
Mac на базе Intel
- Выключите свой Mac.
- Нажмите и удерживайте Command-R и нажмите кнопку питания.
- Отпустите Command-R, когда увидите логотип Apple.
- Введите имя пользователя и пароль администратора.
Совет
Многих проблем, с которыми может столкнуться ваш Mac, в том числе ситуаций, когда Mac не переходит в режим восстановления или восстановление через Интернет не работает, можно избежать, правильно ухаживая за своим Mac. Удаление приложений, которые вы не используете, избавление от ненужных файлов и запуск сценариев обслуживания могут помочь избежать проблем в будущем. Лучший способ поддерживать свой Mac — использовать приложение, предназначенное для этой работы. Мы рекомендуем CleanMyMac X. Его модуль обслуживания может запускать сценарии обслуживания macOS, освобождать оперативную память, переиндексировать Spotlight и восстанавливать права доступа к диску. CleanMyMac X также может удалять приложения и избавляться от ненужных файлов. Вы можете скачать его бесплатно здесь.
Удаление приложений, которые вы не используете, избавление от ненужных файлов и запуск сценариев обслуживания могут помочь избежать проблем в будущем. Лучший способ поддерживать свой Mac — использовать приложение, предназначенное для этой работы. Мы рекомендуем CleanMyMac X. Его модуль обслуживания может запускать сценарии обслуживания macOS, освобождать оперативную память, переиндексировать Spotlight и восстанавливать права доступа к диску. CleanMyMac X также может удалять приложения и избавляться от ненужных файлов. Вы можете скачать его бесплатно здесь.
Почему мой Mac не загружается в режиме восстановления?
Существует ряд возможных причин, по которым ваш Mac может не загрузиться в режиме восстановления. К ним относятся:
- Ваша клавиатура не работает.
- Вы используете клавиатуру Bluetooth, но соединение Bluetooth неисправно.
- Вы использовали неправильную комбинацию клавиш для своего Mac.
- Раздел восстановления поврежден.

- Раздел восстановления отсутствует.
Как исправить, если ваш Mac не переходит в режим восстановления
Как и при устранении любой проблемы, нам необходимо применять методичный подход и устранять возможные причины одну за другой.
- Подключите к Mac другую клавиатуру. Если вы используете клавиатуру Bluetooth, по возможности замените ее на USB-клавиатуру.
- Убедитесь, что вы использовали правильную комбинацию клавиш для вашего Mac. Убедитесь, что если у вас есть Mac с кремнием Apple, вы не использовали Command-R, который работает только на Mac на базе Intel.
- Сброс SMC. Контроллер управления системой управляет системами питания на вашем Mac. Иногда его сброс может решить проблемы. Если ваш Mac не загружается в режиме восстановления, стоит попробовать. Чтобы сбросить SMC, вам нужно удерживать комбинацию клавиш при загрузке Mac. Точная комбинация клавиш зависит от того, какой у вас Mac. Вы можете найти комбинацию для своего Mac на страницах поддержки Apple здесь.

- Попробуйте загрузиться в безопасном режиме.
Загрузка вашего Mac в безопасном режиме предотвращает загрузку системных расширений и элементов входа, которые не нужны macOS. Он также выполняет проверку загрузочного диска и использует Disk First Aid для устранения любых обнаруженных проблем. Это хороший способ определить, вызывает ли стороннее программное обеспечение проблему на вашем Mac. Шаги для загрузки в безопасном режиме различаются для Apple Silicon и компьютеров Mac на базе Intel. Вы можете найти подробную информацию на страницах поддержки Apple здесь. - Загрузитесь с загрузочного установщика
Если у вас есть загрузочный USB-накопитель, внешний жесткий диск или твердотельный накопитель с операционной системой, поставляемой с вашим Mac или более поздней версии, вы можете загрузиться с него. Вы также можете загрузиться с резервной копии Time Machine. Подключите диск к вашему Mac и запустите его, удерживая клавишу Option. Когда ваш Mac спросит, с какого загрузочного диска вы хотите загрузиться, выберите загрузочный установщик или резервную копию Time Machine.
Раздел восстановления в macOS имеет решающее значение для решения проблем, когда ваш Mac не загружается должным образом или продолжает давать сбой. Он позволяет восстановить диск, переустановить macOS и восстановить данные из резервной копии Time Machine. Если ваш Mac не загружается в режиме восстановления, выполните описанные выше действия, чтобы устранить проблему.
Часто задаваемые вопросы
Что такое режим восстановления?
Режим восстановления позволяет загрузить Mac с отдельного раздела, чтобы исправить проблемы с диском или переустановить macOS.
Как загрузить Mac в режиме восстановления?
Вы используете комбинацию нажатий клавиатуры во время загрузки. Точная комбинация отличается для Apple Silicon и компьютеров Mac на базе Intel.
Что произойдет, если режим восстановления не работает?
Существует ряд шагов, которые можно предпринять для выявления и устранения проблемы. Следуйте инструкциям в этой статье, и все должно снова заработать.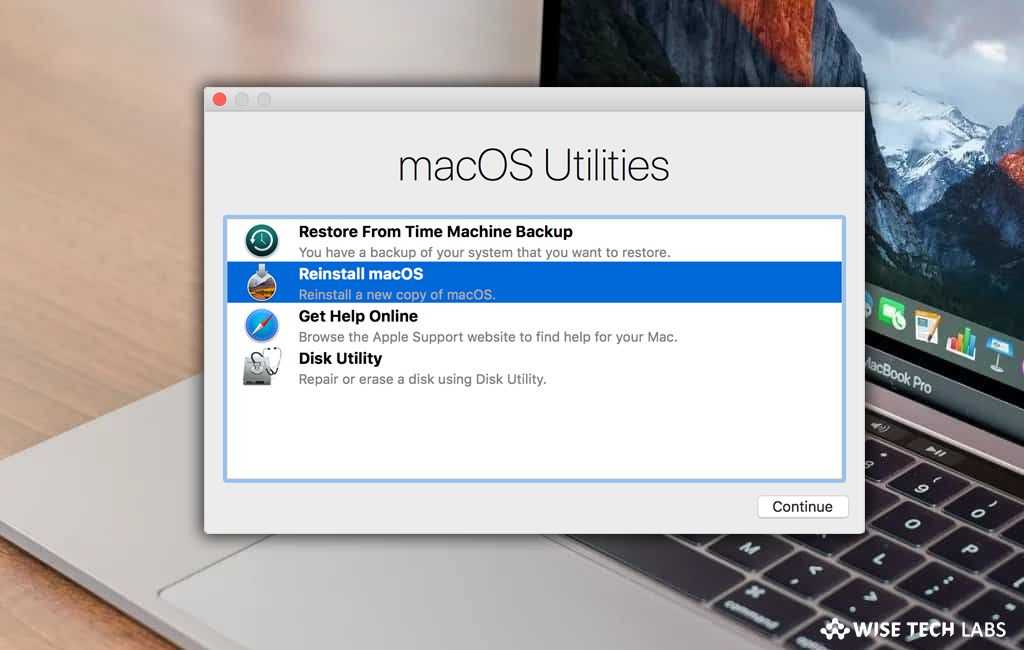
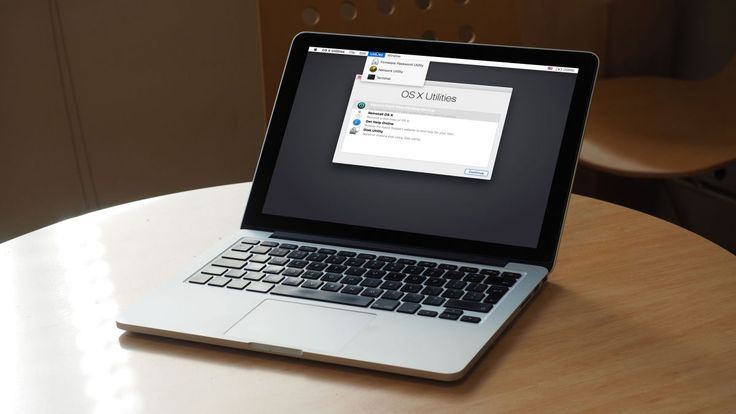 Прежде чем использовать его, загрузите свои файлы в iCloud или любое другое хранилище, затем переустановите операционную систему.
Прежде чем использовать его, загрузите свои файлы в iCloud или любое другое хранилище, затем переустановите операционную систему.
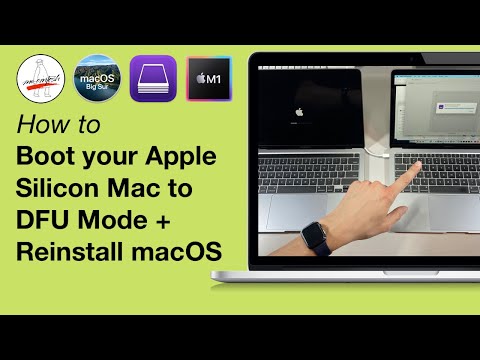


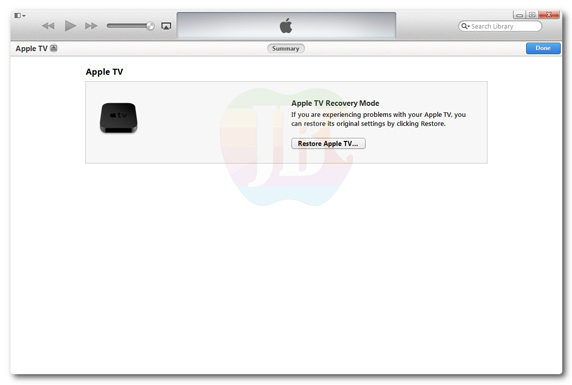 д.
д.