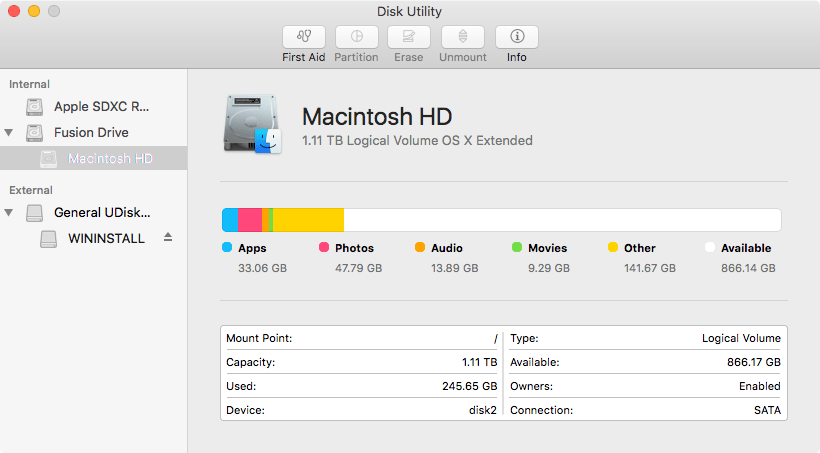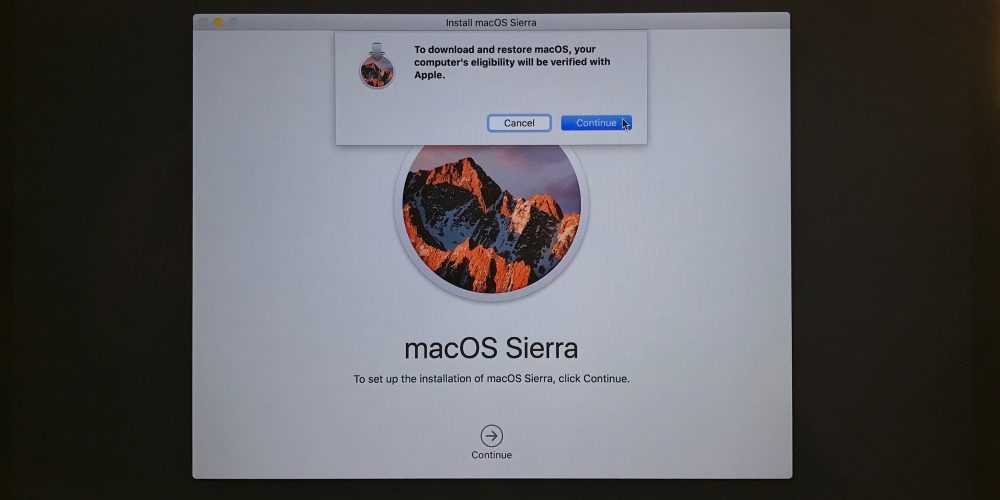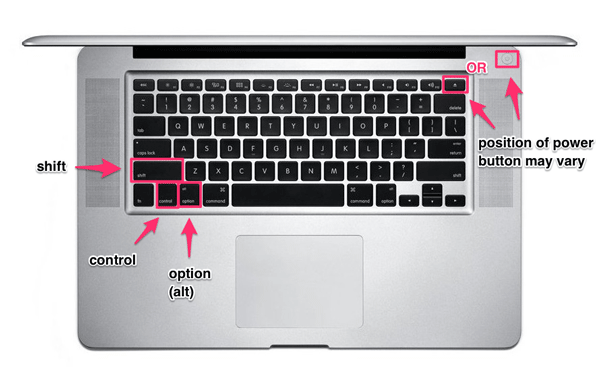Содержание
Как сбросить настройки сети на Mac: 3 метода
Проблемы, связанные с Wi-Fi и сетью, обычно создают проблемы для пользователей Mac, и существует очень мало обходных путей, которые могли бы легко решить эти типы проблем. Одним из лучших решений является сброс настроек сети на Mac, это определенно поможет вам устранить проблемы с подключением к сети.
Часто Mac продолжает отключаться от Wi-Fi, Safari не загружает сайты, FaceTime не подключается, и при использовании Mac может появиться еще много чего, и единственный сработанный трюк — сбросить настройки сети на MacBook, Mac и других. Устройства macOS.
Однако сброс сетевых настроек в macOS сильно отличается от iOS и немного утомительный процесс, в то время как iOS и iPadOS имеют отдельные параметры для сброса сетевых настроек одним кликом мыши. Поэтому выполните следующие два метода, чтобы сбросить настройки сети на Mac, MacBook.
Метод 1: очистить настройки Wi-Fi
Удаление настроек Wi-Fi с Mac эквивалентно сбросу настроек сети. Это обновит настройки Wi-Fi, и, что наиболее важно, все вспомогательные файлы, которые могут быть повреждены и вызвать эту проблему, будут удалены. После перезапуска Mac автоматически сгенерируются те же файлы.
Это обновит настройки Wi-Fi, и, что наиболее важно, все вспомогательные файлы, которые могут быть повреждены и вызвать эту проблему, будут удалены. После перезапуска Mac автоматически сгенерируются те же файлы.
Программы для Windows, мобильные приложения, игры — ВСЁ БЕСПЛАТНО, в нашем закрытом телеграмм канале — Подписывайтесь:)
- Выключите Wi-Fi на Mac.
- Откройте Finder и нажмите «Перейти»> «Перейти к папке…» в верхнем меню Mac.
- Введите следующий путь,
- / Библиотека / Настройки / SystemConfiguration /
- Кликните Go.
- Выберите следующие файлы,
- com.apple.airport.preferences.plist
- com.apple.network.identification.plist
- com.apple.wifi.message-tracer.plist
- NetworkInterfaces.plist
- Preferences.plist
- Для резервного копирования скопируйте все эти файлы на рабочий стол.
- Затем переместите эти файлы в корзину из папки SystemConfiguration.

- Удалите все файлы из корзины.
- Перезагрузите Mac, кликните значок Apple и выберите «Перезагрузить».
Повторно подключите Wi-Fi через верхний ярлык Wi-Fi в меню Mac. Включите переключатель после нажатия на значок Wi-Fi, затем выберите имя Wi-Fi и введите пароль для успешного подключения.
В качестве альтернативы мы можем сбросить настройки сети, удалив интернет Wi-Fi и повторно добавив
Метод 2: удалить и повторно добавить интерфейс Wi-Fi
Если описанный выше метод не работает для вас, удалите и добавьте интерфейс Wi-Fi с Mac. Вот как это сделать. В этом процессе ваш Mac сгенерирует новые файлы подключения для Wi-Fi.
Мы можем создать несколько интерфейсов WiFi одновременно с разными именами службы и переключаться в любое время.
- Кликните значок Apple в верхнем меню Mac. Выберите Системные настройки.
- Выберите опцию Сеть.
- Кликните Wi-Fi на боковой панели, а затем кликните (-) минус, чтобы удалить его.

- Наконец, нажмите Применить. еще раз нажмите кнопку (+) плюс, чтобы добавить интерфейс Wi-Fi. В интерфейсе выберите вариант Wi-Fi, а затем выберите Создать.
- Затем удалите старый Wi-Fi, выберите Wi-Fi сбоку окна и кликните значок «Минус», чтобы удалить его полностью.
Подключите новый Wi-Fi из верхнего меню Wi-Fi или из настроек Wi-Fi,
Если все вышеперечисленные методы не работают, попробуйте подключиться к Wi-Fi под другим логином пользователя. Мы можем создать несколько учетных записей администратора и учетную запись пользователя для тестирования Wi-Fi-соединения. Выполните следующие шаги, чтобы создать новую учетную запись.
Метод 3: попробуйте использовать другую учетную запись администратора
Новая учетная запись администратора создаст новую файловую систему и удалит старую учетную запись администратора. Для этого нам нужно создать для вас другую учетную запись с защитой паролем. Я предполагаю, что вы находитесь в учетной записи администратора, поэтому вы можете создать другого администратора на том же Mac. Выполните следующие шаги, чтобы создать еще один.
Выполните следующие шаги, чтобы создать еще один.
- Кликните логотип Apple в верхнем меню Mac> выберите «Системные настройки».
- Затем нажмите «Пользователи и группы»> «Разблокировать замок», кликнув по нему.
- Кликните значок «Плюс» и выберите тип учетной записи «Администратор».
- Заполните все данные и нажмите «Создать пользователя».
- Вот и все.
Проверьте свою новую учетную запись администратора на Mac, выйдите из Mac и снова войдите в систему с другой учетной записью. и настроить сетевое соединение.
Позже вы можете полностью удалить старую учетную запись администратора, чтобы освободить место. и не забудьте сделать резервную копию вашего Mac. И получите преимущество полного загрузочного диска на Mac.
Выберите пользователя в левой части окна> нажмите знак минус, чтобы удалить учетную запись администратора.
Прежде всего, полезны уловки для сброса настроек сети на Mac и устранения всех сетевых проблем на все времена. Напишите нам, чтобы получить дополнительную помощь в поле для комментариев.
Напишите нам, чтобы получить дополнительную помощь в поле для комментариев.
Программы для Windows, мобильные приложения, игры — ВСЁ БЕСПЛАТНО, в нашем закрытом телеграмм канале — Подписывайтесь:)
Метки записи:
#Mac
Как стереть M1 Mac перед его возвратом
Если вы планируете торговать своим существующим MacBook или продать его, то перед тем, как отдать машину, важно выполнить ее сброс до заводских настроек, чтобы все данные, которые вы хранили и использовали на ноутбуке, были стерты и не упали. в чужие руки.
В этом посте мы объясним вам то, что вы должны знать, прежде чем приступить к стиранию M1 Mac, аналогичен ли процесс сбросу настроек старого MacBook и как вы можете сделать это без каких-либо проблем. Давайте начнем.
Зачем нужно стирать данные перед возвратом Mac
Вы можете выполнить сброс настроек MacBook или любого устройства Mac к заводским настройкам, чтобы безопасно стереть все данные внутри него, прежде чем переходить к следующему устройству. Таким образом, вы можете быть уверены, что ваши данные не попадут в руки не того человека и никем не будут использованы неправильно. Помимо этого, есть множество причин, по которым вы можете захотеть стереть данные на вашем Mac:
Таким образом, вы можете быть уверены, что ваши данные не попадут в руки не того человека и никем не будут использованы неправильно. Помимо этого, есть множество причин, по которым вы можете захотеть стереть данные на вашем Mac:
Программы для Windows, мобильные приложения, игры — ВСЁ БЕСПЛАТНО, в нашем закрытом телеграмм канале — Подписывайтесь:)
- Для сброса пользовательских данных перед продажей или обменом на вашем Mac / MacBook
- Чтобы удалить нежелательное программное обеспечение, которое в противном случае удалить невозможно
- Чтобы сделать ваш Mac быстрее с полным обновлением
Процесс стирания и восстановления такой же, как на компьютерах Mac на базе Intel?
Нет. В отличие от компьютеров Mac на базе Intel, для компьютеров Mac на базе M1 от Apple потребуется другой метод доступа к инструменту восстановления macOS. На более ранних версиях Mac вы могли попасть на экран восстановления macOS, просто нажав и удерживая клавиши Command (⌘) и R после включения системы.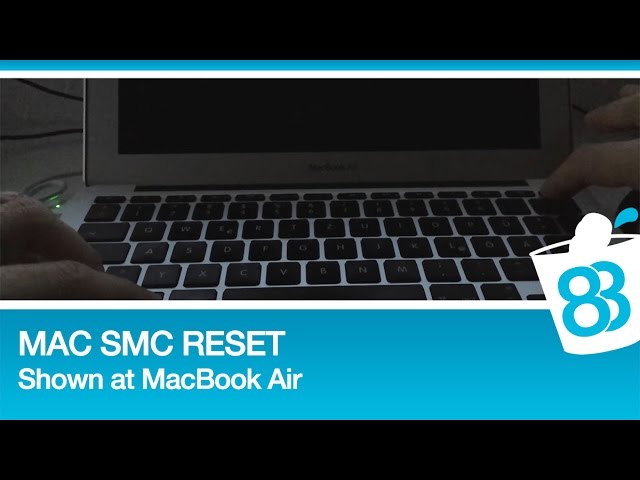
Использование того же набора клавиш на новом MacBook не приводит к запуску инструмента восстановления macOS, поскольку Apple изменила способ доступа к нему на новых компьютерах Mac с процессором M1. Приведенное ниже руководство поможет вам лучше понять, как вы можете легко стереть и восстановить Apple M1 Mac.
Поддерживаемые устройства Mac для использования этого метода стирания
Следующие компьютеры Mac являются единственными поддерживаемыми устройствами, которые можно стереть с помощью метода восстановления, описанного в этом посте:
- MacBook Air (Retina, 13 дюймов, 2020 г.)
- MacBook Pro (13 дюймов, 2020 г., два порта Thunderbolt 3)
- Mac mini (2020 г.)
Как стереть и восстановить M1 Mac перед его возвратом
Вы можете вернуться к заводским настройкам Apple КремнийMac с питанием от компьютера без дополнительных инструментов. Чтобы начать процесс стирания и восстановления, вы можете включить Mac, нажав кнопку питания. После включения нажмите и удерживайте кнопку питания, пока не появятся параметры запуска.
На этом экране выберите «Параметры» (тот, который отмечен значком шестеренки), а затем нажмите кнопку «Продолжить».
Когда Mac загрузится в MacOS Recovery, вам нужно будет выбрать учетную запись администратора из списка параметров, а затем ввести пароль, чтобы получить доступ для удаления данных пользователя.
Теперь вы сможете увидеть окно утилит в MacOS Recovery. Здесь выберите «Дисковую утилиту», а затем нажмите кнопку «Продолжить» ниже.
На экране Дисковой утилиты подождите, пока загрузятся диски, а затем выберите диск «Macintosh HD» на левой боковой панели.
В правой части этого экрана нажмите кнопку «Стереть» вверху. Когда появится диалоговое окно «Стереть Macintosh HD», нажмите «Стереть группу томов». Это необходимый шаг, так как теперь все данные на вашем Mac будут удалены, а инструмент восстановления создаст новый том как «Macintosh HD».
Чтобы завершить процесс стирания, нажмите «Готово», а затем закройте Дисковую утилиту, нажав клавиши Command (⌘) и Q на клавиатуре или выбрав «Дисковая утилита»> «Выйти из дисковой утилиты» в строке меню вверху.
Теперь вы можете установить новую копию macOS Big Sur, выбрав «Переустановить macOS Big Sur» в окне «Утилиты», а затем нажав «Продолжить».
Вы можете следовать инструкциям на экране, чтобы завершить процесс установки, нажать «Продолжить», а затем согласиться с условиями использования Apple программного обеспечения, нажав «Согласен».
Вам будет предложено выбрать диск, на который вы хотите установить новую копию macOS. Выберите «Macintosh HD» в качестве вашего варианта и нажмите «Продолжить».
Восстановление macOS начнет установку новой копии macOS Big Sur на вашем MacBook или устройстве Mac. Ваше устройство Mac перезагрузится несколько раз, поэтому подождите некоторое время, прежде чем установка будет завершена.
После завершения установки при загрузке Mac появится помощник по установке. Если вы решили отдать свой Mac, возможно, вы не захотите вводить свои данные и входить в систему, используя свои учетные данные в этой системе. Таким образом, вам нужно будет выйти из помощника настройки, нажав клавиши Command + Q на клавиатуре, а затем щелкнуть Завершение работы, чтобы он был готов к использованию следующим пользователем.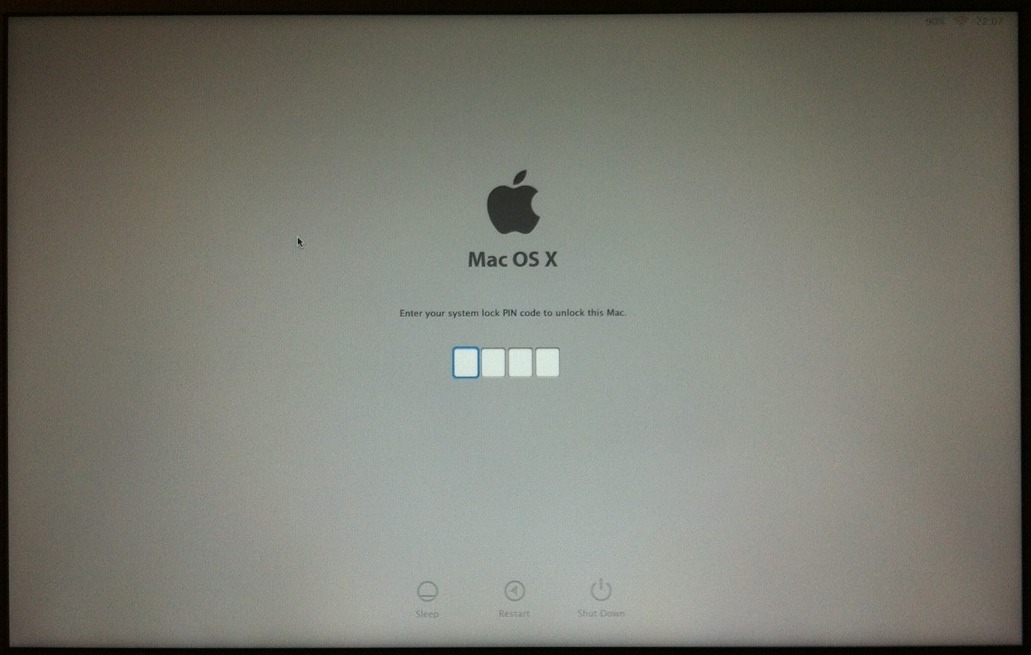
Как исправить ошибку «Не удалось персонализировать обновление программного обеспечения»
Некоторые пользователи облицовка проблемы при использовании описанного выше метода переустановки macOS на новых компьютерах Mac Apple M1. При попытке восстановить заводские настройки macOS пользователи не могут переустановить macOS из восстановления macOS и вместо этого получают сообщение об ошибке, которое гласит: «Произошла ошибка при подготовке обновления. Не удалось персонализировать обновление программного обеспечения. Пожалуйста, попробуйте еще раз».
Если вы столкнулись с этой ошибкой, у Apple есть предложенный следующее исправление, которое позволит вам решить проблему и завершить процесс восстановления. Вам не нужны никакие инструменты, кроме вашего Mac, чтобы попытаться решить проблему этим методом.
Для начала включите Mac и сразу после начала последовательности включения нажмите и удерживайте кнопку питания, пока не увидите окно параметров запуска. В этом окне выберите «Параметры», а затем нажмите «Продолжить».
Введите свое имя пользователя и пароль, чтобы попасть в окно «Утилиты». Когда это окно появится, перейдите в строку меню, нажмите «Утилиты», а затем выберите опцию «Терминал».
Когда появится окно Терминала, введите «resetpassword» и нажмите клавишу Return на клавиатуре. Это должно открыть окно сброса пароля. Щелкните это окно, чтобы сделать его активным, а затем перейдите к Recovery Assistant> Стереть Mac в строке меню.
В открывшемся окне нажмите «Стереть Mac», а затем подтвердите процесс, нажав «Стереть Mac» для подтверждения. Ваш Mac перезагрузится, когда этот процесс будет завершен.
Выберите предпочтительный язык во время начального экрана, после чего вам нужно будет активировать macOS, нажав «Утилиты macOS» после запуска.
Вам потребуется активное подключение к Интернету для процесса активации, и после завершения активации вы можете нажать на опцию «Выход в утилиты восстановления». Apple предлагает вам выполнить сброс пароля и процесс активации не менее двух раз, чтобы устранить ошибку.
После этого вы можете приступить к установке новой копии macOS Big Sur, как вы делали в предыдущем разделе, выбрав «Переустановить macOS Big Sur» в окне служебных программ.
Что еще можно сделать?
Если вы столкнулись с ошибкой персонализации при восстановлении macOS в виде новой копии, вам придется использовать конфигуратор Apple для решения проблемы. Для этого вам могут потребоваться следующие устройства и инструменты, чтобы решить проблему:
- Дополнительный Mac под управлением macOS Catalina 10.15.6 или новее
- Apple Configurator 2 установлен на вторичном Mac
- Зарядный кабель USB-C — USB-C
- Кабель USB-A — USB-C
Apple аккуратно объяснила, что вам может понадобиться сделать, чтобы стереть и перезагрузить ваш M1 Mac, если процесс восстановления прошивки не увенчался успехом. Вы можете это проверить Служба поддержки Apple страницу для подробного пошагового руководства о том, что делать для восстановления вашего Mac с помощью дополнительного MacBook или любого другого устройства Mac.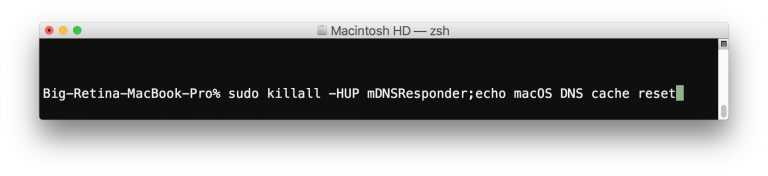 Имейте в виду, что этот метод требует, чтобы вы установили физическое соединение между вашим Mac M1 и дополнительным устройством Mac.
Имейте в виду, что этот метод требует, чтобы вы установили физическое соединение между вашим Mac M1 и дополнительным устройством Mac.
Было ли приведенное выше руководство полезным для стирания и сброса вашего Mac до заводского состояния?
СВЯЗАННЫЕ С
Программы для Windows, мобильные приложения, игры — ВСЁ БЕСПЛАТНО, в нашем закрытом телеграмм канале — Подписывайтесь:)
Как вернуться к заводским настройкам на макбуке. Как сбросить Mac до заводских настроек. Используем загрузочный элемент
Моноблоки Мак настраиваются индивидуально под каждого пользователя. При продаже или передачи устройства другому лицу потребуется сбросить заводские настройки или переустановить операционную систему. Перед тем как делать эти процедуры, убедитесь, что помните данные учетной записи Apple ID. В противном случае рискуете не пройти активацию Мак.
Обнулить настройки можно тремя путями: сброс данных до заводских настроек, восстановление и переустановка системы. Во всех случаях, перед тем как начать процесс сброса или переустановки, проверьте активность функции «поиск iMac». Если функция активирована, убедитесь что авторизация пройдена под вашим ID, и вы знаете от него данные (логин, пароль).
Во всех случаях, перед тем как начать процесс сброса или переустановки, проверьте активность функции «поиск iMac». Если функция активирована, убедитесь что авторизация пройдена под вашим ID, и вы знаете от него данные (логин, пароль).
Найдите функцию по пути: «настройки системы», затем «iCloud». Если в поле «поиск Мак» установлена птичка, функция активна. Для снятия флажка потребуется ввести пароль от ID. Если забыли пароль, осуществите сброс пароля. После сброса установок, восстановления и переустановки так же запрашивается пароль.
Как сбросить до заводских настроек иМак?
Подключите устройство к интернету с хорошим уровнем сигнала. Чтобы отформатировать данные пользователя, заранее сделайте копию данных на флешки. Воспользуйтесь командой перезагрузки в меню. При загрузке нажмите одновременно клавиши «Cmd» и «R». Это выход в «биос». Компьютер загрузится через режим восстановления.
Следующее окошко отображает «Служебные программы mac OS» на iMac. Кликните «дисковую утилиту», затем «продолжить».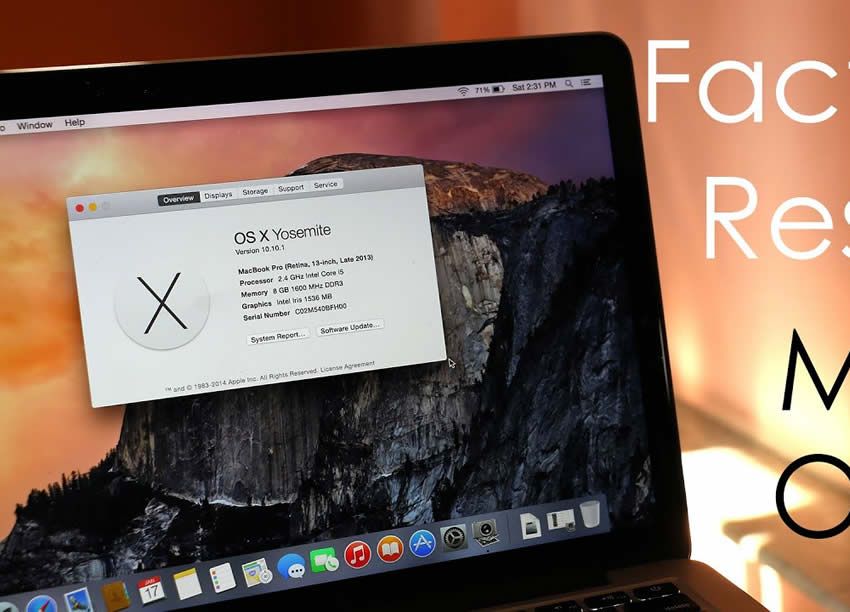 Укажите диск, располагающийся с левой стороны. Кликните «стереть» в верхней области дисплея. Кликните «формат» в разделе меню и укажите «Mac OS Extended». Жмите «стереть». Запустится процесс форматирования
Укажите диск, располагающийся с левой стороны. Кликните «стереть» в верхней области дисплея. Кликните «формат» в разделе меню и укажите «Mac OS Extended». Жмите «стереть». Запустится процесс форматирования
данных. Когда он завершится, кликните «завершение» для перехода в раздел «дисковая утилита».
Теперь нужно переустанавливать macOS. Откройте раздел «восстановление».
Как переустановить систему?
В разделе «восстановления ОС» кликните «переустановить». «Продолжить», укажите загрузочный том, «установка». По завершению ПК перезагрузится. Если был очищен загрузочный том для продажи, зажмите «Command» + «Q» для выхода из ассистента. Выключите компьютер.
Простой способ переустановки, это заново установить OS X из App Store. Установка Mac OS начинается с отключения функции «поиска устройства» и всех служб компании. Если вы знаете данные от авторизованного Apple ID, делать это не обязательно. Откройте магазин и зайдите в раздел покупок. В списке найдите наименование OS и загрузите / установите ее.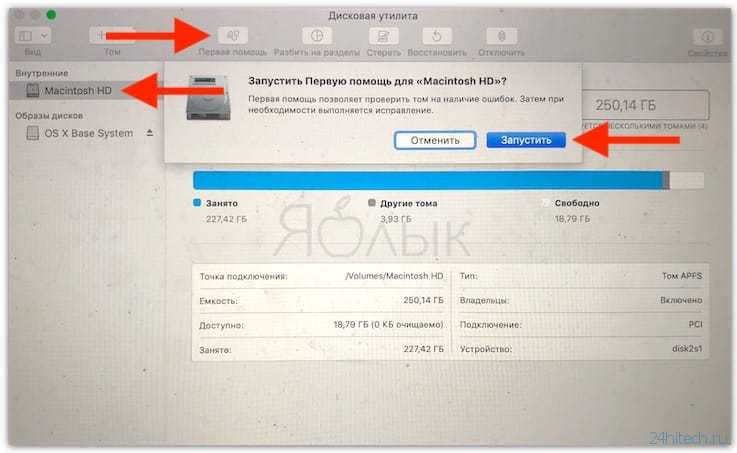
Далее в разделе восстановления при помощи различных комбинаций клавиш проведите нужный способ установки ОС. «Command» + «R» ставит последнюю версию ОС на iMac без обновлений. «Option» + «Command» + «R» ОС обновляется до последней версии, совместимой с ПК. «Shift» + «Option» + «Command» + «R» для установки ОС из комплекта поставки и близких к ней.
Сброс NVRAM
Для восстановления первоначальной конфигурации настроек в iMac, сделайте сброс NVRAM. Это специальная энергонезависимая память, которая сохраняет параметры пуска устройства. Сброс этих параметров перезагрузит компьютер и сбросит моноблок к первоначальным настройкам. Если есть проблемы в работе батареи, питающей плату NVRAM, нужно сделать сброс SMC. Для выявления таких проблем нужна диагностика.
Нужно зайти в меню «яблочко» и сделать перезагрузку. Откроется окошко, в котором отобразится отсчет на одну минуту в обратном направлении. По истечению минуты компьютер автоматически перезагрузит систему. Одновременно нажмите и держите клавиши “Option», «Command” и кнопки «P», «R». Нажать их необходимо до появления серого дисплея. Держите кнопки прижатыми до тех пор, пока не отработается команда и не пойдет загрузка. После этого отпустите кнопки, система должна загрузиться.
Нажать их необходимо до появления серого дисплея. Держите кнопки прижатыми до тех пор, пока не отработается команда и не пойдет загрузка. После этого отпустите кнопки, система должна загрузиться.
Как восстановить систему?
Подключите устройство к интернету с высоким сигналом. Когда восстанавливаем систему удаляются данные пользователя, устанавливается свежая OS X копия и сбрасываются настройки к заводским. Зайдите в меню «яблочко» и кликните «перезагрузить компьютер». Отобразится окошко с таймером на одну минуту, по истечению времени устройство перезагрузится. Зажмите одновременно кнопки «Command» и «R» (пока светится серый дисплей). Когда отобразится «яблоко» отожмите.
Когда загрузится следующее окошко, выберите «дисковая утилита». Внизу дисплея кликните «продолжать». Появится уведомление о том, что устройство отправит данные о системе на сервер компании для проверки совместимости iMac с версией OS, которая будет устанавливаться.
Кликните «продолжать». Укажите «Disk Utility» в наборе опций, появившемся после подтверждения. Из перечня выбирайте диск загрузки. Кликните вкладку «Erase«.
Укажите «Disk Utility» в наборе опций, появившемся после подтверждения. Из перечня выбирайте диск загрузки. Кликните вкладку «Erase«.
Укажите расширенную форму загрузки Extended. Измените название диска, если нужно. Кликните «удаление» для запуска процесса. Укажите логин и пароль от Apple ID. Обновление iMac не удаляет данных пользователя, в отличие от восстановления. Обновить ОС значит дополнить существующую версию доработанными разработчиками функциями.
Знакомство с материалом статьи поможет разобраться, когда (и как) нужно сбрасывать SMC — уставки контроллера управления системой Макбука, построенной на процессорах Intel.Знакомство с материалом статьи поможет разобраться, когда (и как) нужно сбрасывать SMC — уставки Макбука, построенной на процессорах Intel.
Сбрасывать уставки управления системой Макбука разумно лишь в том случае, когда любые иные методы наладки девайса не помогают устранить неисправность.
Если изменений в работе устройства не отмечается (дефекты актуальны), остаётся только сбросить SMC.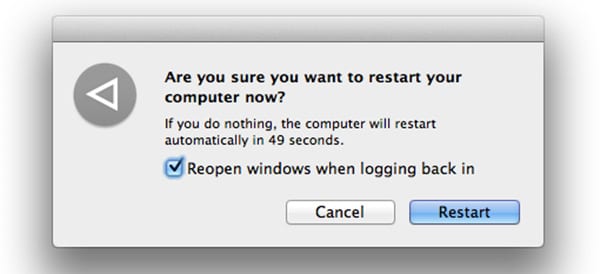
Последовательность действий до сброса SMC
- Использовать комбинацию кнопок «Command-Option-Escape» с целью принудительного завершения работы «зависшего» приложения.
- Выбрать в меню Apple режим «Сон» и активировать его. Выждать некоторое время (10-15 минут), затем вывести Макбук из режима «Сон».
- Перезагрузить компьютер соответствующей опцией главного меню.
- Выключить компьютер из главного меню.
- При включении Макбука 10 секунд не отпускать кнопку включения.
Блок питания (зарядное уст-во) и аккумулятор
Возможно, извлечение аккумуляторной батареи макбука на короткое время поможет устранить проблему
Если в процессе пользования компьютером возникают по причине дефектов блока питания или аккумулятора:
- Отключить адаптер блока питания от MacBook на некоторое время (5 -15 минут) и затем подключить вновь.
- Извлечь аккумуляторную батарею из отсека установки на некоторое время и затем вставить вновь.

- Перезагрузить компьютер в каждом отдельном случае отключения питания.
Только после производства всех этих действий в указанной последовательности
допустимо переходить к процессу сброса уставок SMC, когда ни один из шагов не привёл к исправлению проблемы.
Индикаторы на сброс системы
Вовсе необязательно разбирать корпус компьютера, чтобы сбросить уставки SMC
Индикаторы, показывающие, что SMC нуждается в сбросе
Следующие симптомы обычно указывают на необходимость сброса SMC:
- Вентиляторы охлаждения крутятся с высокой скоростью, но при этом нагрузочные параметры компьютера держатся на минимальном уровне и процессор не требует интенсивного охлаждения.
- Наблюдается некорректная работа системы подсветки клавиатуры.
- Некорректны показания индикатора состояния SIL.
- Неправильны показания индикатора зарядки аккумулятора.
- Нет реакции подсветки дисплея на изменения уровня внешнего освещения.

- Нет никакой реакции компьютера после нажатия кнопки питания.
- Закрывание и открывание панели дисплея не дают никакого эффекта.
- Макбук непроизвольно уходит в режим «Sleep» либо отключается без причины.
- Нет достаточного заряда аккумуляторной батареи.
- Индикатор мощности адаптера показывает неточно.
- Работа компьютера крайне медленная, несмотря на малую нагрузку.
- Наблюдается эффект «прыгания» иконок рабочего стола в течение продолжительного времени после запуска компьютера.
- Нет запуска приложений либо есть, но они не исполняют своих функций.
- Не включается режим работы внешнего дисплея, если таковой поддерживается.15. Нет активации подсветки портов ввода-вывода.
Cброс установок SMC в Макбуках
Чтобы сбросить системные настройки, достаточно задействовать определённую комбинацию клавиш
В первую очередь нужно определить конфигурацию инсталляции аккумулятора в аппарате. Существуют два варианта конфигурации: батарея съёмная и вмонтированная в корпус. Если демонтаж аккумулятора поддерживается, тогда:
Существуют два варианта конфигурации: батарея съёмная и вмонтированная в корпус. Если демонтаж аккумулятора поддерживается, тогда:
- Отключить зарядный модуль, удалить аккумулятор.
- Активировать и удерживать 5 секунд клавишу включения Макбука.
- Подключить батарею и запустить аппарат.
Если аккумулятор встроен в корпус
- Отключить компьютер.
- Соединить MacBook через MagSafe либо посредством USB-C с внешним источником питания.
- На встроенной клавиатуре (слева), активировать одновременно и держать в нажатом состоянии кнопки «Shift-Control-Option» + кнопку питания не менее 10 секунд.
- Включить Макбук стандартным методом.
Сброс на iMac, Mac Pro, Mac mini, Xserve
Комбинации клавиш на компьютерах Мас для разных вариантов сброса
Системные параметры отмеченных компьютеров до значений, установленных по умолчанию, следует сбрасывать в следующей последовательности:
- Включить компьютер через стандартный блок питания.

- Спустя 3-5 минут после включения, выдернуть вилку БП из розетки.
- Через 15-20 секунд вновь подсоединить вилку шнура БП к питающей сети.
- Выждать 5-10 секунд и включить Макбук обычным способом – кнопкой.
Для компьютеров Xserve (CPU Intel): выключение питания осуществляется активацией кнопки включения питания и удерживания её в течение 5-7 секунд.
Информация к размышлению
Действия пользователя, направленные на сброс SMC, не изменяют содержимое микросхем памяти серии PRAM (NVRAM) компьютерных систем Mac, построенных под микропроцессоры Intel.
Как и для любых других компьютеров, Макбукам тоже присущи служебные клавиши
Пользователям компьютеров Mac не лишним будет помнить, что SMC (контроллер управления системой) обеспечивает работу следующих низкоуровневых (и прочих) функций:
- контроля ёмкости аккумулятора,
- отслеживания температуры рабочих элементов,
- активации / деактивации положения панели с дисплеем,
- отслеживания активации / деактивации кнопки питания,
- контроля работы датчиков движения,
- включения / отключения подсветки клавиатуры,
- контроля работы датчика внешнего света,
- подключения внешнего дисплея.

Сброс энергонезависимых ОЗУ на Mac
Энергонезависимая микросхема памяти (NVRAM) присутствует в схемах многих моделей ноутбуков. Предназначен чип памяти для сохранения так называемых настроек быстрого доступа. Например, область чипа NVRAM стандартно хранит:
- установленный уровень громкости звука,
- сведения о загрузочном диске,
- параметры разрешения экрана,
- данные ошибок ядра.
Полный перечень настроек, сохраняемых в NVRAM, зависит от конфигурации системы, а также от числа устройств, подключенных как внешние модули к Макбуку.
Появление таких сообщений на экране Макбука может свидетельствовать о наличии ошибок прошивки
Сбросу памяти NVRAM обычно предшествует кратковременное появление на экране знака «?» при запуске компьютера. Если такой знак появляется, значит есть все предпосылки сбросить настройки памяти NVRAM.
Сброс NVRAM Макбука
Предварительно следует выключить работающий компьютер. Затем вновь включить аппарат кнопкой запуска и удерживать одновременно нажатыми клавиши Option + Command + P + R.
Затем вновь включить аппарат кнопкой запуска и удерживать одновременно нажатыми клавиши Option + Command + P + R.
Нажатая комбинация удерживается в течение 20-25 секунд – до того момента, пока не прозвучат два звуковых сигнала компьютера. После этого клавиши следует отпустить. Аппарат должен уйти в режим перезагрузки.
После перезагрузки Mac, следует открыть панель системных настроек с помощью пользовательского меню и выставить сброшенные «до умолчания» настройки по личному усмотрению.
p.s. Если ранее устанавливался пароль на файл прошивки микросхемы NVRAM, пароль нужно отключить
.
Как отключить пароль прошивки
- После запуска Макбука удерживать нажатой комбинацию клавиш «Command + R» до появления логотипа «Apple» и следом окна системных утилит.
- В меню выбрать утилиту «Пароль прошивки»
- Активировать опцию «Отключить пароль прошивки».
- Указать существующий пароль в соответствующем поле и активировать опцию «Отключить пароль».

- Перезагрузить Mac.
Методика сброса системных настроек макбуков визуально
Метки:
Чтобы использовать Macbook на все 100%, нужно уметь осуществлять различные операции. Самые важные из них – возврат данных из backup, восстановление символов пароля, возврат к исходным настройкам. Последняя операция подробно разбирается ниже, но и об остальных тоже упоминается. Все процедуры легко производятся при помощи «родных» инструментов. В сложных ситуациях требуется диск установки.
Если девайс на Mac OS функционирует с ошибками либо владелец готовит его к продаже, понадобится выполнить процедуру сброса настроек. Перед началом следует сформировать backup, поскольку вся информация в ходе операции безвозвратно сотрется. Для этого рекомендуется воспользоваться софтом Time Machine. Место хранения копии – внешний жесткий диск. Его следует отформатировать в Mac OS Extended (Journaled).
После выполнения подготовительных этапов, алгоритм действий будет таков:
- Открываем перечень софта и запускаем Time Machine.

- Щелкаем по разделу выбора диска.
- Указываем внешний источник, куда сохранится backup и нажимаем на «Исп. диск».
- Функция формирования backup предложит стереть данные, присутствующие на внешнем накопителе. Следует дать согласие на эту операцию, иначе создание копии будет невозможно.
- Если нужно включить в backup не все элементы, проследует к разделу параметров. Там, воспользовавшись кнопкой «плюс» добавляем к перечню данные, которые в backup не войдут.
- После завершения настроек значений ползунок Time Machine станет включенным. Полная операция backup займет продолжительный период. После окончания процедуры можно возвращать исходные параметры на девайс. С этой целью переходим к следующему этапу.
- Перезагружаем макбук нажатием элементов Command и R.
- Раскрываем раздел утилит и запускаем дисковую.
- Слева на панельке выбираем диск загрузки и проследуем к разделу стирания.
- Указываем формат «Mac OS Extended» и нажимаем по кнопке стирания.

По окончании процедуры форматирования диска и сбрасывания значений до исходных, выходим из дисковой утилиты. Переустанавливаем операционку вновь, следуя советам в соответствующем окошке утилит.
Метод восстановления данных из backup
Чтобы вернуть всю утерянную в процессе сброса данных информацию, требуется сделать backup. Шаги по формированию копии таковы:
- Подсоединяем внешний накопитель с копией с макбуку.
- Помещаем в девайс диск установки. При запуске системы нажимаем элемент «C» для входа в раздел установщика. Осуществляем выбор языка.
- Открываем раздел утилит и запускаем операцию восстановления системы из backup.
- Нажимаем на элемент продолжения во всплывшем окошке.
- Выбираем накопитель, куда сохранен backup.
- Указываем дату заключительного backup.
- Выбираем диск, куда будем производить восстановление данных.
После окончания подсчета времени для этой операции, нажимаем на кнопку восстановления. Всплывет предупреждение об очистке диска, с которым будет вестись работа. Нажимаем кнопку продолжения, и режим восстановления запустится. По завершении операции перезагружаем девайс. В процессе запуска система отобразится такой, какой она была на дату формирования копии. Все редактирования, произведенные после операции, отменятся.
Всплывет предупреждение об очистке диска, с которым будет вестись работа. Нажимаем кнопку продолжения, и режим восстановления запустится. По завершении операции перезагружаем девайс. В процессе запуска система отобразится такой, какой она была на дату формирования копии. Все редактирования, произведенные после операции, отменятся.
Шаги по восстановлению символов пароля
Скинуть пароль, подзабытый вами, можно одним из 3-х методов:
- Используя диск установки.
- По ID — номеру.
- С использованием терминала в восстановительном режиме.
Если у вас в наличии диск установки для операционки Mac OS X, на сбрасывание символов пароля часы не потребуются, хватит и нескольких минут:
- Поместите диск в привод и выполните перезагрузку девайса.
- Услышав звуки запуска, нажмите элемент «C». Удерживайте до момента появления крутящейся шестеренки.
- Осуществите выбор языка и прижмите элемент продолжения.
- В меню инсталляции операционки выберите раздел служебного софта и запустите механизм сбрасывания пароля.

Мастер скинет текущий ключ, забытый вами, и произведет настройку новых символов. Этот метод – самый легкий. Но если диска с операционной у вас нет, ничего не выйдет. В подобной ситуации попытайтесь трижды вбить неверные символы пароля, всплывет окошко установки через ID – номер.
Однако и тут имеется требование. Опция восстановления символов пароля посредством ID должна быть активной в настройках макбука. Если это не так, следует прибегнуть к следующему методу, работающему на всех вариациях операционки, и всегда срабатывающему на 100%:
- Выполните перезагрузку девайса. С этой целью в одно время нажимайте элементы Command+R до появления индикации загрузки.
- Осуществите выбор русского языка в качестве основного. Система подгрузится в восстановительном режиме.
- Откройте раздел утилит вверху и произведите запуск операционки.
- Вбейте «resetpassword» и щелкните по Enter.
- Отметьте раздел, где находится пользовательская учетка.
- Выберите учетку и двукратно вбейте новые символы пароля.

- Нажмите по элементу согласия для подтверждения сброса данных.
После скидывания символов выполните перезапуск операционки. При запуске всплывет предупреждение о невозможности разблокировки связки ключей для осуществления входа. Щелкните по элементу нового входа и вбейте символы пароля, заданного после сбрасывания прежнего ключа.
Вот и все инструкции, как вернуть макбук к заводским настройкам, как сделать резервную копию и восстановление системы. Все эти операции не составит труда выполнить на любой модели «яблочного» ноутбука – Air либо MacBook Pro. Они необходимы, когда возникают разного рода проблемы или ошибки. Как сделать сброс до исходных настроек должен знать каждый владелец девайса, ведь в случае продажи аппарата (или когда потребуется его восстановить), это просто необходимо. Но перед возвратом заводских настроек понадобится резервная копия, ведь все данные неизбежно сотрутся. Процесс копирования тоже весьма прост. Легче всего для этой цели воспользоваться iCloud.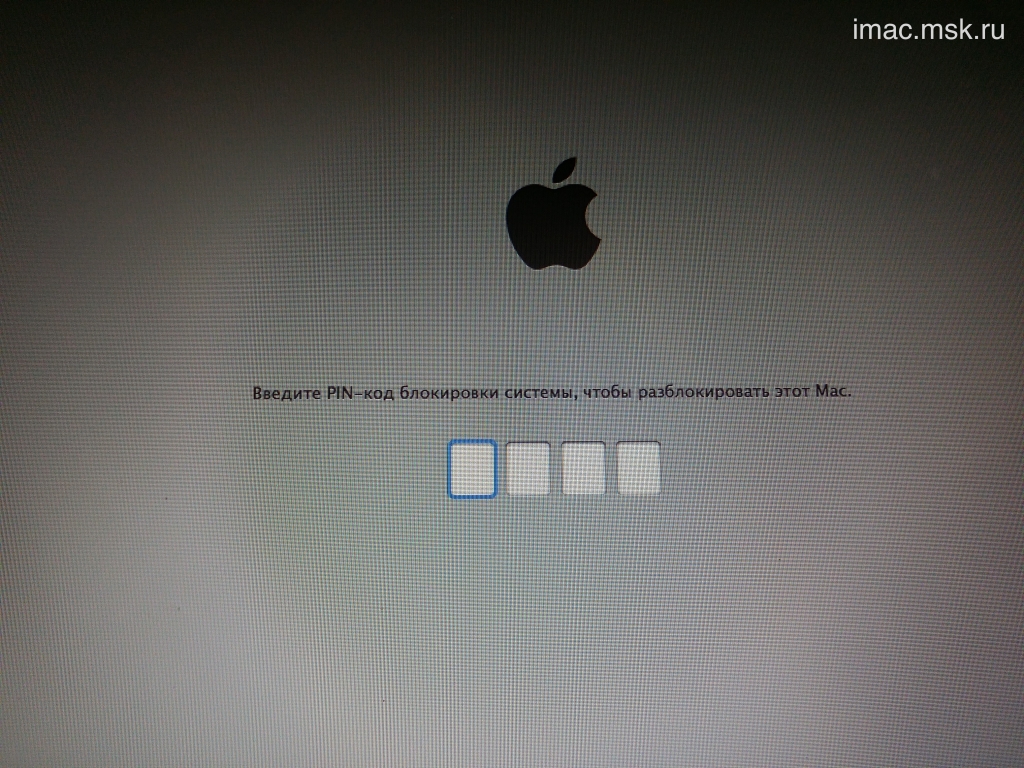
Иногда на компьютерах Mac случаются ситуации, когда происходит какой-нибудь сбой, и MacBook или iMac, либо же подключаемая к нему периферия, не работают должным образом. В таком случаи, первым что нужно сделать — это сбросить настройки NVRAM и PRAM, а также параметры контроллера управления системой SMC. Довольно часто, возможная проблема исчезнет сразу же после сброса.
Сброс NVRAM и PRAM
Если у вас возникли проблемы с работой системы или устройств подключенных к Mac, то одним из способов решения проблемы является сброс данных памяти компьютера (NVRAM и PRAM), которая хранится на жестком диске и не стирается при выключении. В этой памяти хранятся такие настройки, как данные загрузочного диска, виртуальная память, настройки монитора и динамиков, системные шрифты и другие настройки. Для того, чтобы сделать сброс NVRAM и PRAM:
Шаг 1
Выключите и снова включите компьютер Mac
Шаг 2
Зажмите на клавиатуре клавиши ⌥Option(Alt) + ⌘Cmd + P + R и удерживайте их
Шаг 3
В течение некоторого времени, изображение на экране компьютера погаснет и вам может показаться что Mac перезапустился
- Для моделей компьютеров Mac, которые выпущены до середины 2016 г.
 Вы снова услышите сигнал запуска, после чего можете отпустить клавиши
Вы снова услышите сигнал запуска, после чего можете отпустить клавиши - Для моделей компьютеров Mac, которые выпущены с конца 2016 г. клавиши можно отпустить через несколько секунд после перезагрузки
Обратите внимание!
Если на вашем компьютере Mac установлен пароль прошивки, то при использовании горячих клавиш сброс не будет выполнен и компьютер может запустится в режиме восстановления macOS. Для сброса настроек памяти NVRAM, вам потребуется сначала убрать пароль прошивки
После загрузки Mac произведите настройку сброшенных параметров: уровень громкости звука, разрешение экрана, загрузочный диск, если у вас установленно несколько систем или дисков, также возможно вам заново прийдется установить часовой пояс.
Сброс настроек контроллера SMC
Если Вы замечаете проблемы, которые связаны с питанием компьютера, входом и выходом из режим сна, зарядкой аккумулятора и температурой MacBook или другими неполадками, касающимися питания, а также работой датчика освещенности и подсветки клавиатуры, то в данном случаи решением будет сброс параметров и настроек контроллера SMC.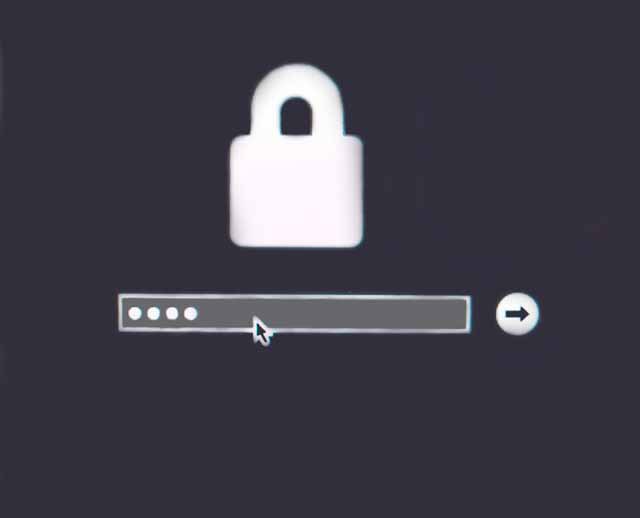
MacBook, MacBook Air, MacBook Pro
Шаг 1
Выключите ноутбук и подключите его к сети с помощью адаптера питания MagSafe или USB-C
Шаг 2
Зажмите клавиши ⇧Shift + ⌃Ctrl + ⌥Option(Alt) и, не отпуская их, нажмите кнопку питания
Шаг 3
Отпустите клавиши и еще раз нажмите кнопку питания , чтобы включить ноутбук
iMac, Mac mini, Mac Pro
Шаг 1
Выключите компьютер Mac и отсоедините кабель питания
Шаг 2
Подождите 15 секунд и обратно подключите кабель питания
Шаг 3
Подождите 5 секунд, а затем нажмите кнопку питания , чтобы включить компьютер
Или вы просто решили продать его, самый верный вариант — сделать откат к базовым настройкам. MacBook проблемы с глюками обычно обходят стороной, но зато есть много желающих купить с рук. Поэтому совсем нелишним будет перед продажей очистить все данные со своего ноутбука.
При продаже MacBook можно сбросить до заводских настроек.
Откат к заводским настройкам — удаление с устройства всех данных, которых там не было при его покупке. Иными словами, мы просто убираем с компьютера всё лишнее и программное обеспечение принимает тот вид, который был, когда девайс только собрали. Возможность сбросить настройки есть сегодня почти на всех гаджетах, в том числе и на MacBook.
Иными словами, мы просто убираем с компьютера всё лишнее и программное обеспечение принимает тот вид, который был, когда девайс только собрали. Возможность сбросить настройки есть сегодня почти на всех гаджетах, в том числе и на MacBook.
Как сделать откат на Mac
Предварительные шаги
Перед тем как сбросить все настройки и очистить MacBook, необходимо выполнить несколько действий, чтобы у вас и следующего владельца не возникло никаких проблем в работе с ноутбуком.
Очистка компьютера
Теперь можно переходить к откату Макбука до заводских настроек.
Бэкап
Нелишним будет позаботиться о бэкапе — резервном копировании данных . Перекинуть в облако все настройки и информацию с MacBook вряд ли удастся. Для их сохранения предназначены две специальные утилиты: Time Machine и Migration Assistant.
Time Machine — приложение, которое делает резервную копию всей пользовательской информации и помещает её на внешний жёсткий диск , сервер или Time Capsule. После этого персональные настройки можно будет вернуть на новом MacBook или iMac.
После этого персональные настройки можно будет вернуть на новом MacBook или iMac.
Migration Assistant выполняет сходные функции — судя по названию, помогает переехать. Так оно и есть. При помощи этой утилиты легко будет перенести все данные на новый компьютер, если вы ещё не успели продать старый Макбук.
Как полностью восстановить заводские настройки MacBook Pro/Air
Резюме: Пошаговое руководство о том, как полностью восстановить заводские настройки MacBook Pro/Air без потери данных, включая отключение устройств/учетных записей, форматирование жесткого диска Mac и переустановка ОС.
Содержание:
- 1. Как стереть данные с MacBook?
- 2. Как восстановить заводские настройки MacBook Pro/Air
- 3. Переустановить macOS
- 4. FAQ
На сброс до заводских настроек MacBook или Mac — это большой шаг, но он необходим, особенно когда вы готовите Mac к продаже, обмену или дарению этого компьютера.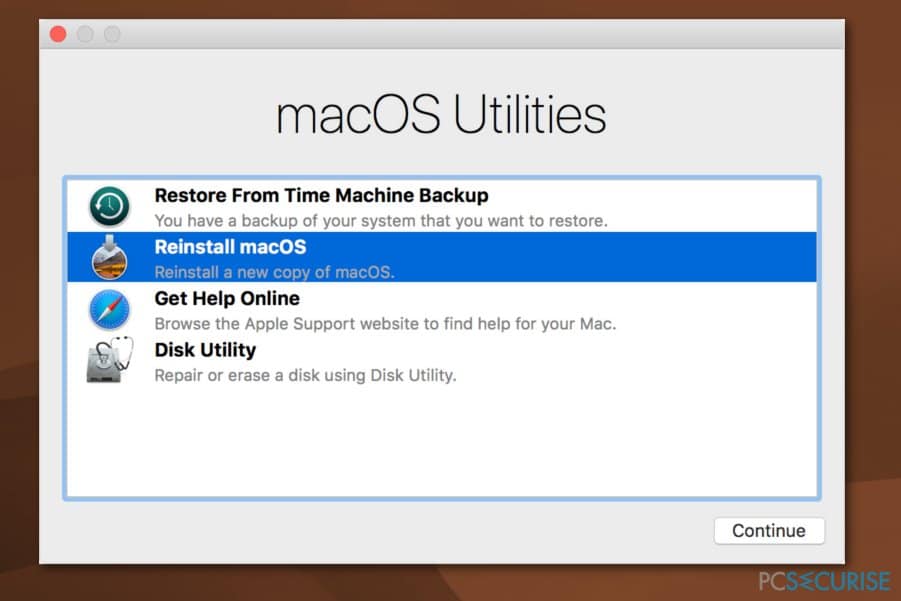 Тогда человек, к которому в конечном итоге перейдет компьютер, не будет иметь доступа к вашей учетной записи и вашим личным данным.
Тогда человек, к которому в конечном итоге перейдет компьютер, не будет иметь доступа к вашей учетной записи и вашим личным данным.
Восстановите MacBook Pro или MacBook Air до заводских настроек. также может помочь решить проблемы сбоя Mac и другие проблемы с производительностью из-за переполненного хранилища, неисправного программного обеспечения, липких вирусов или сбоя операционной системы. Затем вы можете настроить Mac как новый.
Как работает сброс настроек Mac:
- Стереть все данные и настройки с Mac
- Восстановить Mac до заводских настроек
- Переустановить macOS
Как стереть данные с MacBook?
В отличие от iPhone или iPad, на вашем Mac нет кнопки сброса, что позволяет стереть его и восстановить заводские настройки одним щелчком мыши. Очистка MacBook включает удаление всех сохраненных файлов на внутреннем жестком диске Mac, удаление персональных настроек и отключение MacBook от служб и программного обеспечения во избежание конфликтов.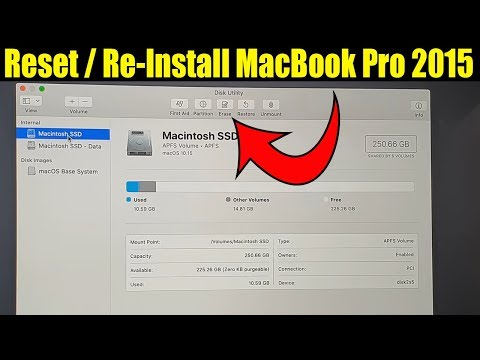
Но вы можете быть смущены тем, как стереть MacBook и как удалить подключения к программному обеспечению и службам.
Мы расскажем вам, как стереть все содержимое и настройки.
Шаг 1. Создайте резервную копию вашего Mac
Сброс MacBook Pro до заводских настроек заставит ваш Mac вернуться в состояние, когда он покидает завод-изготовитель. Все ваши пользовательские настройки и сохраненные файлы с момента первого включения компьютера будут полностью удалены. Поэтому настоятельно рекомендуется сделать полную резервную копию данных, прежде чем приступать к сбросу настроек Mac.
Вам необходимо внешнее запоминающее устройство с Mac OS Extended для резервного копирования вашего Mac с помощью Time Machine. Программное обеспечение Mac Time Machine может создавать резервные копии текущей операционной системы, приложений, настроек и пользовательских файлов. Прочтите, чтобы узнать, как настроить Mac и выполнить резервное копирование с помощью Time Machine.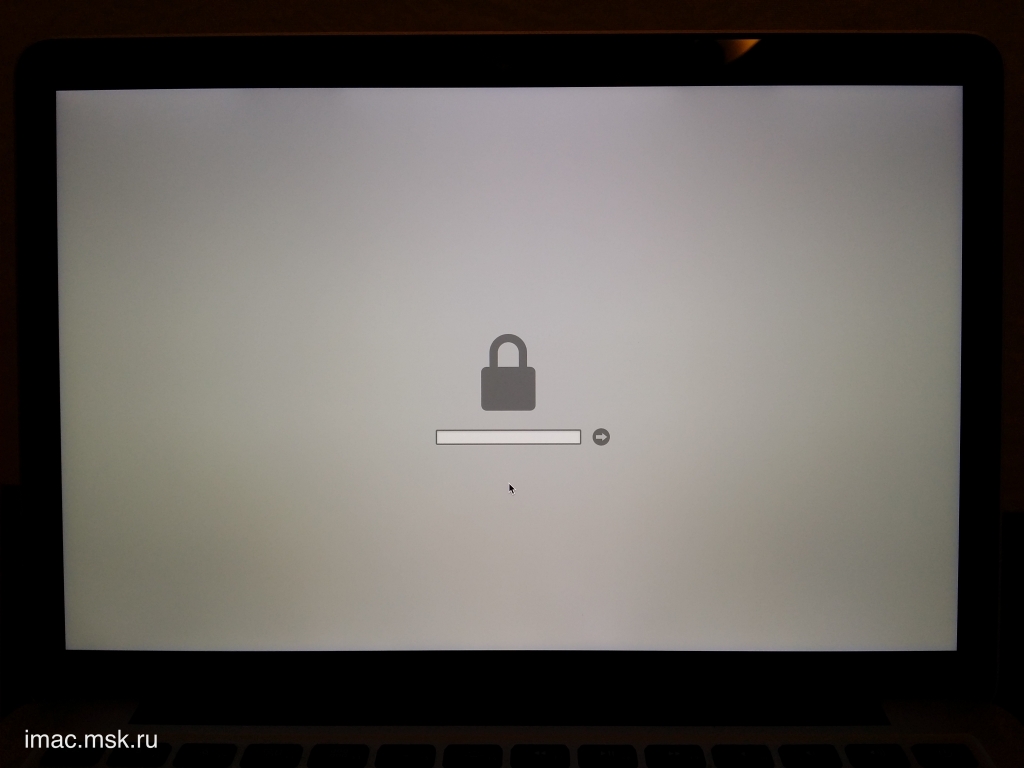
Еще одно преимущество использования резервного копирования Time Machine заключается в том, что впоследствии вы можете легко перенести данные на новый Mac с помощью Ассистента миграции.
Шаг 2. Удалите компьютер из связанных устройств
В настоящее время Apple позволяет пользователям связывать и авторизовать до 10 устройств Apple (не более 5 компьютеров) с одной и той же учетной записью электронной почты Apple. На этих связанных устройствах можно загружать и воспроизводить весь приобретенный контент, включая игры, программное обеспечение и музыку.
Важно удалить связанный Mac, чтобы избежать ограничения ассоциации. Если вы собираетесь восстановить заводские настройки на MacBook Pro 2012 или более ранних моделях, вам следует принять это в качестве приоритета, поскольку учетную запись iTunes Store можно использовать только на 5 устройствах в macOS Mojave или более ранних версиях.
Как удалить Mac со связанных устройств:
1. Откройте приложение Apple Music на своем Mac.
Откройте приложение Apple Music на своем Mac.
2. Перейдите в строку меню Apple, где логотип Apple находится в верхнем левом углу, и выберите «Учетная запись» > «Авторизация» > «Деавторизовать этот компьютер».
3. Введите адрес электронной почты и пароль Apple ID во всплывающем окне. Забыли пароль Apple ID?
4. Нажмите Деавторизовать для подтверждения.
Если эта статья была вам полезна, поделитесь ею.
Шаг 3. Выйдите из Apple ID
Любые службы, с которыми связана ваша электронная почта Apple, должны быть отключены, особенно службы и приложения, связанные с конфиденциальностью, такие как iCloud, iMessages и Find My.
Если вы не выйдете из системы, иногда у новых пользователей могут возникнуть проблемы со входом в свою учетную запись Apple.
Вы можете либо открыть каждое программное обеспечение или службу, чтобы выйти из системы, либо полностью удалить компьютер из своей учетной записи Apple.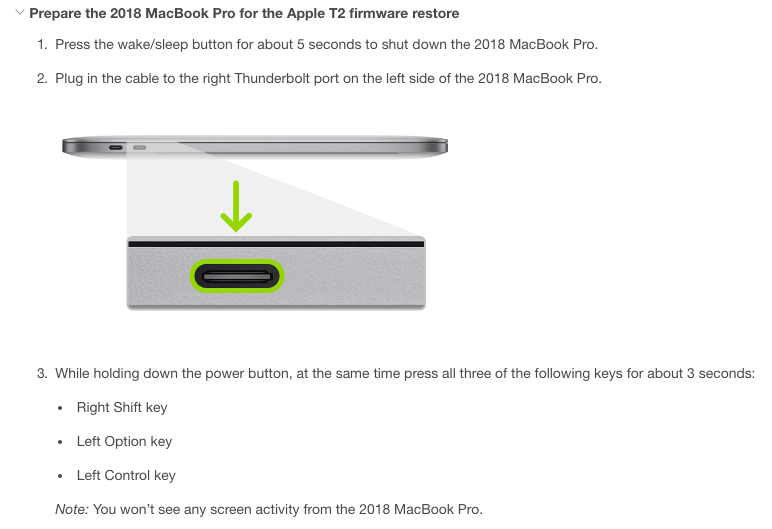
1. Перейдите на веб-сайт Apple ID и войдите в систему, используя свой адрес электронной почты и пароль, чтобы управлять своей учетной записью Apple.
2. Прокрутите вниз до раздела «Устройство» и найдите компьютер Mac, для которого будут восстановлены заводские настройки по умолчанию.
3. Выберите его и нажмите «Удалить из аккаунта».
Шаг 4. Отключите Bluetooth-устройства (необязательно, если вы сохраните этот Mac)
Если у вас есть какие-либо устройства, включая клавиатуру, мышь, музыкальные плееры, динамики и наушники, когда-то сопряженные с MacBook Pro, вам лучше разорвать их пару, если вы собираетесь оставить эти устройства, но отослать свой Mac.
В противном случае будет неприятно, что ваши устройства снова подключаются к MacBook Pro после того, как вы передадите его кому-то в офисе или по соседству.
1. Перейдите в меню Apple > Значок Apple > Системные настройки… в меню Apple > Bluetooth.
2. Нажмите «Отключить Bluetooth» или нажмите кнопку «X» рядом с сопряженным устройством, чтобы удалить его.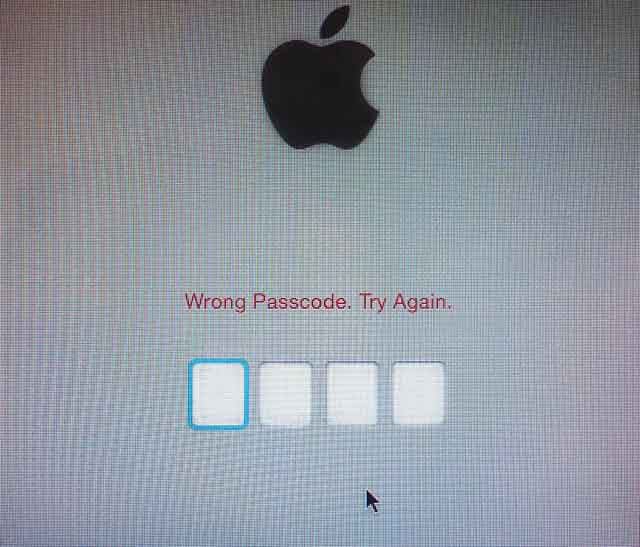
3. Нажмите «Удалить», когда появится диалоговое окно.
Поделитесь статьей, чтобы другие узнали, как безопасно и четко стереть данные с Mac.
Шаг 5. Сброс NVRAM
NVRAM хранит определенные настройки, необходимые для загрузки macOS, такие как разрешение экрана, уровень громкости и выбор загрузочного диска. Эти файлы могут быть повреждены или не могут быть полностью удалены при сбросе настроек Mac, поэтому сброс NVRAM необходим, если вы или новый пользователь хотите полностью обновить Mac.
Для этого нажмите Apple lo и выключите Mac. Затем включите его, нажав кнопку питания, и сразу же нажмите и удерживайте клавиши Option, Command, P и R вместе. Отпустите клавиши примерно через 20 секунд.
Шаг 6. Сотрите данные Touch Bar
OLED-полоса Touch Bar установлена на некоторых моделях MacBook Pro 2016 года и позже (Apple удалила ее из MacBook Pro 2021 года с чипами M1 Pro и M1 Max). Он восстанавливает дополнительные данные для Touch Bar и сенсора Touch ID. Данные не удаляются по умолчанию, если вы перезагрузите MacBook Pro, отформатировав жесткий диск и переустановив ОС.
Данные не удаляются по умолчанию, если вы перезагрузите MacBook Pro, отформатировав жесткий диск и переустановив ОС.
Предупреждение. Попытка стереть данные Touch ID на MacBook Pro с сенсорной панелью может привести к необратимой потере данных или непредвиденным проблемам, особенно на MacBook Pro с чипом безопасности Apple T2. Очистка данных сенсорной панели также удаляет сохраненные учетные данные из чипа T2 для аутентификации администратора. Это действие выполняется на ваш страх и риск, если вы собираетесь выполнить сброс настроек MacBook Pro 2020 и других моделей с чипом T2.
Если право собственности на этот MacBook Pro не будет передано, нет необходимости стирать данные сенсорной панели. Если вы хотите удалить всю информацию Touch ID и данные конфигурации Touch Bar из Touch Bar, вот как это сделать:
1. Щелкните значок Apple в верхнем левом углу строки меню, выберите «Перезагрузить» и сразу же нажмите и удерживайте клавиши Command + R .
2.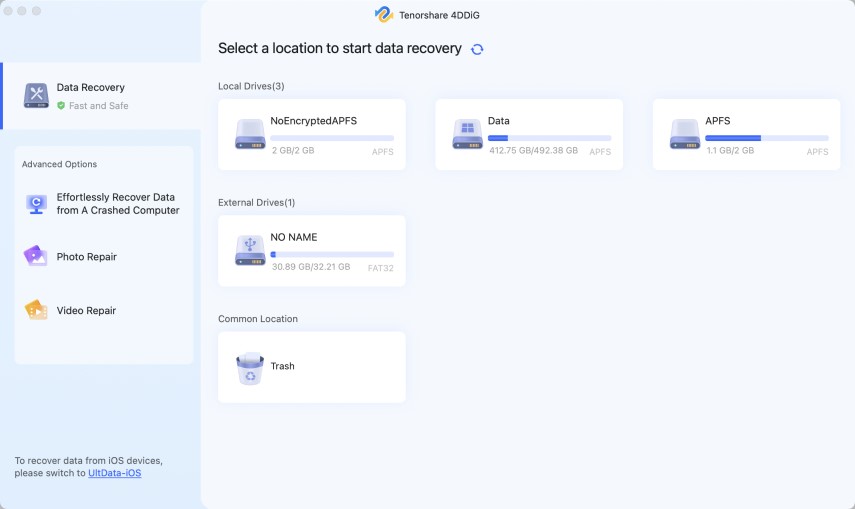 Отпустите клавиши, пока не увидите логотип Apple, и подождите, пока ваш Mac загрузится в режиме восстановления Mac.
Отпустите клавиши, пока не увидите логотип Apple, и подождите, пока ваш Mac загрузится в режиме восстановления Mac.
3. Нажмите «Утилиты» в верхней строке меню и выберите «Терминал».
4. Введите «xartutil —erase-all» и нажмите «Return».
5. Введите «yes», чтобы стереть данные сенсорной панели, и нажмите «Return» для подтверждения.
6. Нажмите «Терминал» в верхней строке меню и выйдите.
Как восстановить заводские настройки MacBook Pro/Air
После того, как вы деавторизовали учетные записи и очистили данные, которые нельзя стереть с помощью сброса настроек Mac, теперь вы можете стереть свой Mac, чтобы сбросить его.
Инструкции немного отличаются в зависимости от используемой версии macOS.
Как стереть информацию с MacBook в macOS Catalina, macOS Big Sur и macOS Monterey:
1. Нажмите кнопку питания, чтобы запустить Mac, и сразу же одновременно нажмите клавиши Command, Option, Shift и R до того, как Mac зазвонит.
Эти четыре ключа загрузят версию macOS, которая была поставлена (или ближайшую совместимую версию) с вашим Mac позже для переустановки ОС.
2. Отпустите клавиши, пока не увидите вращающийся глобус, и подключите Mac к сети, если он не подключается к известной сети автоматически.
3. Выберите «Дисковая утилита» и нажмите «Продолжить» в окне «Утилиты macOS».
4. В Дисковой утилите выберите Macintosh HD или любой другой том, который вы назвали жестким диском вашего Mac и который содержит вашу операционную систему.
5. Щелкните Стереть на панели инструментов Дисковой утилиты.
6. Назовите том и оставьте формат APFS. Используйте карту разделов GUID в качестве схемы.
7. Щелкните Удалить группу томов, чтобы удалить Macintosh HD, Macintosh Hd Data и любые другие созданные вами тома.
Примечание. На компьютерах Mac под управлением macOS Catalina, macOS Big Sur и macOS Monterey жесткий диск содержит два тома: Macintosh HD, доступный только для чтения том, на котором находится операционная система Mac, и Macintosh HD, том данных, на котором хранятся пользовательские данные.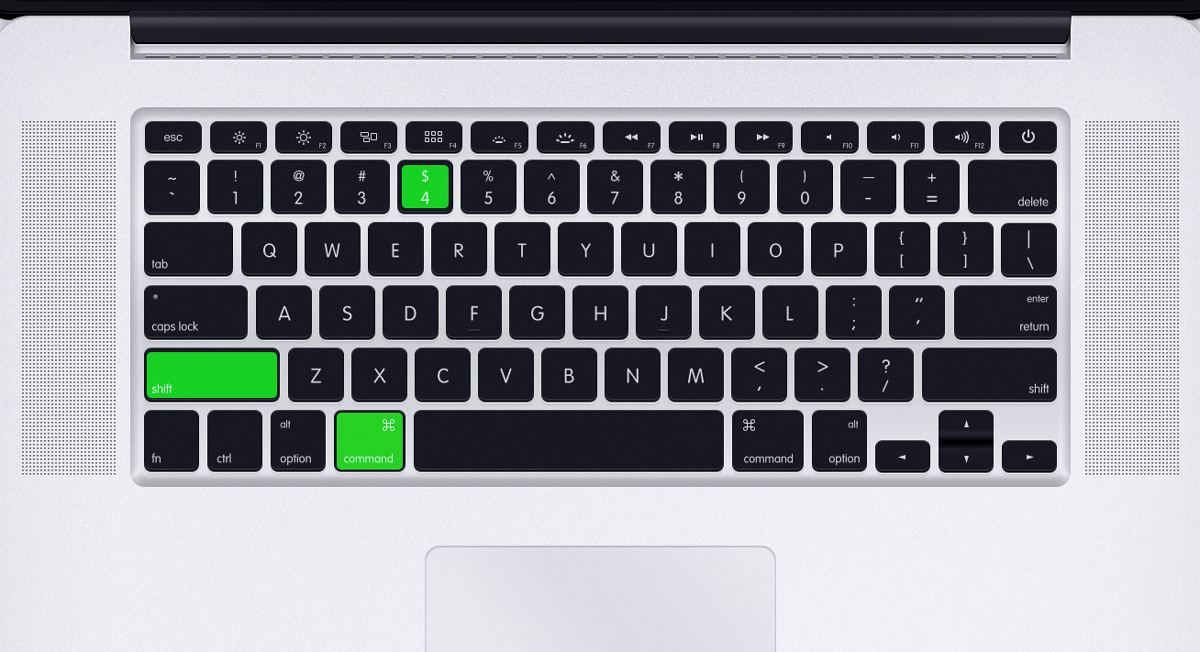 Вам нужно удалить оба, когда вам нужно восстановить заводские настройки Mac.
Вам нужно удалить оба, когда вам нужно восстановить заводские настройки Mac.
8. Нажмите Стереть для подтверждения.
Как стереть информацию с MacBook в macOS Mojave или более ранней версии:
Процесс форматирования загрузочного диска Mac проще в macOS Mojave или более ранних версиях macOS.
1. Запустите Mac в режиме восстановления, как указано выше, и выберите «Дисковая утилита» в окне «Утилиты macOS». Если ваш MacBook завис в режиме восстановления, прочтите полное руководство, чтобы исправить это, в Apple Report.
2. Нажмите на жесткий диск Mac, обычно обозначаемый как Macintosh HD или Apple SSD. Это имя диска, а не имя тома. На этот раз вы собираетесь отформатировать весь жесткий диск, а не том.
Если вы не видите загрузочный диск в Дисковой утилите, нажмите «Просмотр» в верхнем меню и выберите «Показать все устройства».
3. Нажмите «Стереть» на панели инструментов в окне Дисковой утилиты.
4.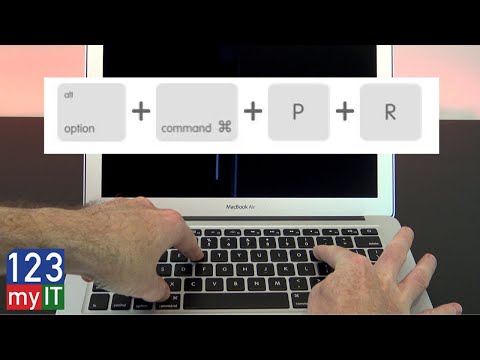 Дайте имя загрузочному диску и отформатируйте его.
Дайте имя загрузочному диску и отформатируйте его.
Вы увидите APFS или Mac OS Extended в качестве формата и карту разделов GUID в качестве схемы. Оставьте их как есть.
Вы можете перейти в верхнее меню Apple, нажать «Дисковая утилита» и нажать «Выход из Дисковой утилиты», но пока не перезагружайте Mac, потому что вам нужно переустановить macOS в окне «Утилиты macOS».
Восстановить заводские настройки Mac проще, чем стереть Mac, расскажите другим людям о своих хитростях.
Переустановите macOS
После удаления всего содержимого и настроек вы не сможете просто продать, сдать или подарить свой ноутбук Mac с пустым жестким диском. Новый пользователь может столкнуться с мигающей папкой Mac со знаком вопроса на экране, когда он или она запускает Mac, потому что для загрузки не установлена операционная система.
Чтобы переустановить macOS, выберите «Переустановить macOS» в окне «Утилиты macOS» в режиме восстановления, а затем следуйте инструкциям на экране, чтобы установить новую копию macOS на свой Mac.
Прочтите, чтобы узнать, как выполнить чистую переустановку macOS из режима восстановления, включая чистую переустановку исходной версии, текущей версии или последней совместимой версии macOS.
Переустановка macOS обычно занимает от получаса до часа, и на экране отображается несколько полос процесса или другие индикаторы. После перезагрузки ваш Mac загрузится в помощнике по настройке с экраном приветствия.
Если вы собираетесь передать Mac другому владельцу после сброса настроек Mac, вы можете выключить его на этом этапе. Если вы сохраните этот Mac, следуйте указаниям помощника по настройке, чтобы настроить Mac.
Вердикт
Некоторые руководства советуют вам немедленно приступить к очистке и восстановлению вашего Mac, если вы хотите восстановить заводские настройки Mac, например MacBook Pro или MacBook Air, но это может привести к проблемам с вашими данными, связанными устройствами и электронной почтой Apple. после отправки компьютера.
Таким образом, для полного сброса настроек без потери данных необходимо создать резервную копию файлов, отключить компьютер Mac от учетных записей, в которые выполнен вход, и очистить данные, которые не будут восстановлены до значений по умолчанию.
Эта статья также полезна, когда вам нужно восстановить заводские настройки iMac, Mac mini и Mac Pro.
Вам нравится эта статья? Пожалуйста, помогите нам, поделившись им.
Часто задаваемые вопросы
А
Учетная запись Apple не нужна для восстановления заводских настроек MacBook Pro, если только он не оснащен микросхемой Apple Silicon или T2 Security. Если MacBook Pro с T2 или M1 включает приложение «Найти», одновременно активируется блокировка активации. Ваша учетная запись Apple необходима, прежде чем кто-либо сможет отключить функцию «Локатор», стереть ваш Mac или повторно активировать ваш Mac. В результате, если вы хотите восстановить заводские настройки MacBook Pro 2020 (с T2 или M1), вы не сможете сделать это без Apple ID. Но вы можете получить его или запросить доступ к Apple ID, ранее зарегистрированному на этом компьютере, в службе поддержки Apple. Затем сотрите содержимое и настройки Mac и переустановите macOS.
Затем сотрите содержимое и настройки Mac и переустановите macOS.
А
Вы не можете напрямую восстановить заводские настройки MacBook Pro без правильного пароля администратора, когда вам нужно отформатировать загрузочный диск Mac. Вам следует сначала восстановить свой пароль, если вы забыли свой пароль Mac. Вы можете сбросить системный пароль либо в режиме восстановления с помощью терминала, либо позвонить в службу поддержки Apple, чтобы получить его для вас. Затем выйдите из своих учетных записей iCloud, iTunes Store и других учетных записей, отформатируйте MacBook Pro и переустановите macOS.
Как сбросить настройки MacBook Air? Восстановить заводские настройки
- Дом
- Свяжитесь с нами
Войти
Добро пожаловать!Войти в свой аккаунт
ваше имя пользователя
ваш пароль
Забыли пароль?
Восстановление пароля
Восстановить пароль
ваш адрес электронной почты
Поиск
Продукты Apple являются одними из самых популярных и надежных продуктов в мире. Одним из таких продуктов Apple является MacBook. MacBook — это название ноутбука, который производит Apple. В основном есть два типа MacBook, то есть MacBook Air и MacBook Pro. Оба этих MacBook бывают разных размеров и дисплеев.
Если у вас есть MacBook, вам важно знать, как сбросить настройки MacBook. Есть некоторые ошибки, которые не решаются после многих попыток. В этом случае уместно сбросить настройки MacBook. Кроме того, вы можете продать свой старый MacBook, чтобы перейти на новый, тогда также важно перезагрузить устройство.
В этой статье мы обсудим, как сбросить настройки MacBook Air.
Что нужно сделать перед сбросом настроек MacBook
Знание того, как перезагрузить MacBook, когда-нибудь поможет вам. Сброс настроек MacBook до заводских — лучший вариант, если у вас возникли ошибки, которые вы не можете решить, или если вы хотите продать, утилизировать или подарить свой Mac.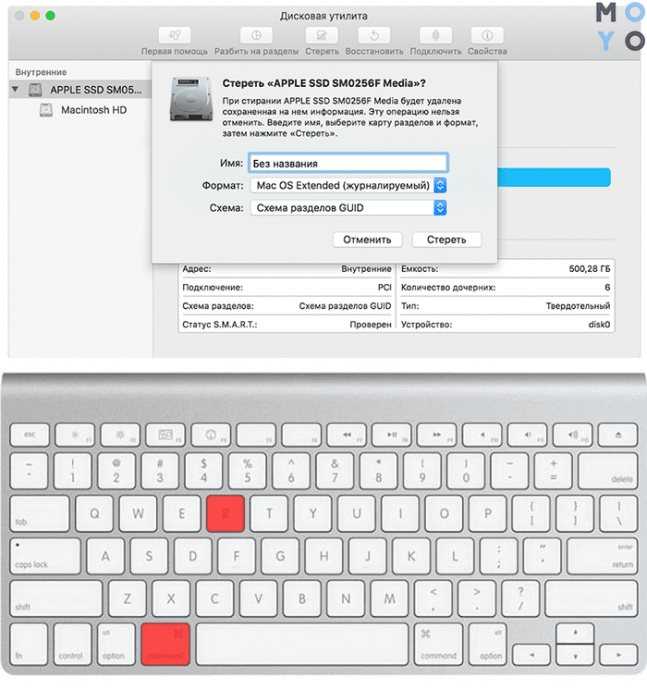 Вот некоторые вещи, которые вы должны иметь в виду, прежде чем сбросить настройки MacBook.
Вот некоторые вещи, которые вы должны иметь в виду, прежде чем сбросить настройки MacBook.
- Перед сбросом MacBook убедитесь, что вы сделали резервную копию всех ваших важных данных, поскольку сброс удалит все ваши данные. Это хорошо, если вы пытаетесь защитить свою личную информацию от нового владельца, но не так хорошо, если вы просто пытаетесь исправить ошибку. Наличие копии ваших данных сохранит их в безопасности в случае сброса системы.
- Если вы планируете продать или подарить свой MacBook Air, есть еще один шаг, который вы должны сделать, прежде чем стереть MacBook до заводских настроек. Вы должны выйти из всех служб Apple, установленных на вашем Macbook. Сюда входят iTunes, iCloud и iMessage.
Как создать резервную копию на MacBook Air?
Перед сбросом устройства сделайте резервную копию данных и документов на MacBook Air, особенно если вы хотите использовать их повторно или перенести на новый Mac.
Time Machine, предустановленный инструмент Apple, который выполняет резервное копирование ваших материалов, таких как музыка, изображения и приложения, на внешний диск, является распространенным методом резервного копирования.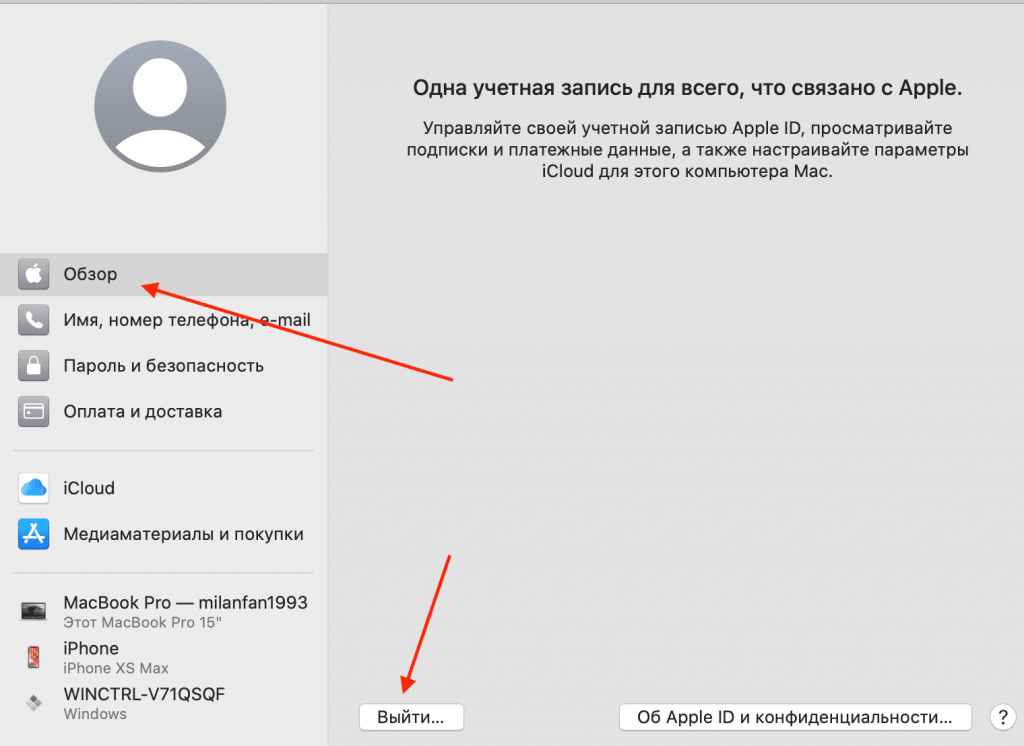 Чтобы сделать резервную копию Time Machine, выполните следующие действия:
Чтобы сделать резервную копию Time Machine, выполните следующие действия:
- Начните с подключения внешнего устройства, на котором вы хотите создать резервную копию.
- В верхнем левом углу экрана щелкните значок Apple.
- Щелкните Системные настройки.
- Нажмите на опцию «Машина времени».
- Выберите резервный диск.
- Теперь выберите внешний диск, на который вы хотите сделать резервную копию данных.
- Теперь нажмите «Зашифровать резервные копии» и «Использовать диск».
- Включите окно Time Machine в левой колонке.
Резервное копирование Time Machine вашего MacBook Air запускается, когда вы нажимаете кнопку «ВКЛ». После сброса настроек MacBook Air до заводских настроек вы можете восстановить эту резервную копию, подключив внешний жесткий диск к Mac и следуя инструкциям на экране. В целом, большинству владельцев MacBook Air следует выбирать Time Machine в качестве решения для резервного копирования.
Если вы собираетесь продать или подарить свой MacBook Air, вы выполнили необходимые процедуры. Следующим шагом является собственно сброс устройства.
Как сбросить настройки MacBook Air?
Если вы хотите восстановить исходные заводские настройки MacBook Air, вам потребуется подключение к Интернету. Во-первых, ваш Mac должен быть загружен в режиме восстановления. Перезагрузите MacBook Air и, включив его, нажмите и удерживайте Command + R, пока на экране не появится логотип Apple.
После выполнения вышеуказанных действий окна утилит появятся после логотипа Apple. В этом разделе вы сможете удалить жесткий диск и сбросить его до заводских настроек. Позвольте мне показать вам, как это сделать.
Примечание. SSD-накопитель вашего MacBook Air нельзя восстановить после его удаления. Не нажимайте «Стереть», пока не создадите резервную копию всех важных данных.
Как переустановить macOS?
Таким образом, вы очистили жесткий диск MacBook до заводских настроек.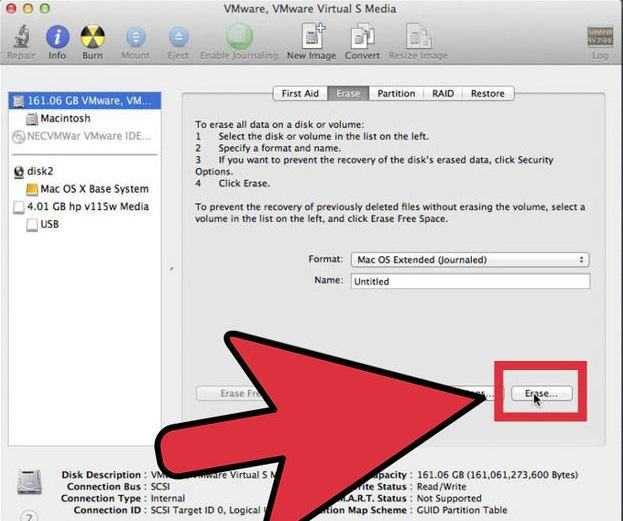 Это может занять некоторое время, чтобы закончить. После этого вы можете переустановить macOS, как описано в следующем разделе:
Это может занять некоторое время, чтобы закончить. После этого вы можете переустановить macOS, как описано в следующем разделе:
- В окнах утилит нажмите «Переустановить macOS».
- Далее нажмите «Продолжить».
- Чтобы завершить установку, просто следуйте инструкциям на экране.
Если вы продаете или отдаете свой MacBook, не продолжайте после экрана приветствия. Выключите MacBook Air, нажав Command + Q, а затем нажав «Выключить» на Macbook Air. Следующий человек, использующий MacBook, получит экран приветствия, как новый MacBook Air.
Вот как вы можете легко сбросить настройки MacBook Air. не забудьте сделать резервную копию ваших данных перед сбросом устройства. Это поможет сохранить важные данные. В случае каких-либо сомнений, сообщите нам об этом в разделе комментариев ниже.
Как сбросить настройки MacBook Air/Pro до заводских без потери данных
При использовании MacBook вы можете столкнуться с различными проблемами. Некоторые из этих проблем можно легко исправить, перезапустив или сбросив SMC и PRAM. Однако есть проблемы, которые трудно решить. В этом случае вам может потребоваться перезагрузить MacBook.
Некоторые из этих проблем можно легко исправить, перезапустив или сбросив SMC и PRAM. Однако есть проблемы, которые трудно решить. В этом случае вам может потребоваться перезагрузить MacBook.
Если вы хотите перезагрузить свой MacBook, но не знаете, как это сделать, прочитайте этот блог, и мы подробно расскажем вам о шагах.
Начнем.
Содержание
Читайте также: 3 способа понизить версию macOS Monterey до Big Sur, Catalina или более ранней версии
Почему вам нужно сбросить настройки MacBook
Прежде всего, спросите себя, нужно ли перезагружать MacBook. Вот несколько ситуаций, когда вы можете рассмотреть возможность сброса настроек.
- Ваш Mac ведет себя странно.
- Возникли проблемы с обновлениями macOS.
- Производительность вашего Mac ухудшается.
- Вы хотите стереть много старых данных.
- Вы продаете, обмениваете или дарите свой MacBook.
Как восстановить заводские настройки MacBook Air/Pro без потери данных
Теперь, когда вы знаете, зачем нужно перезагружать MacBook, давайте посмотрим, как это сделать.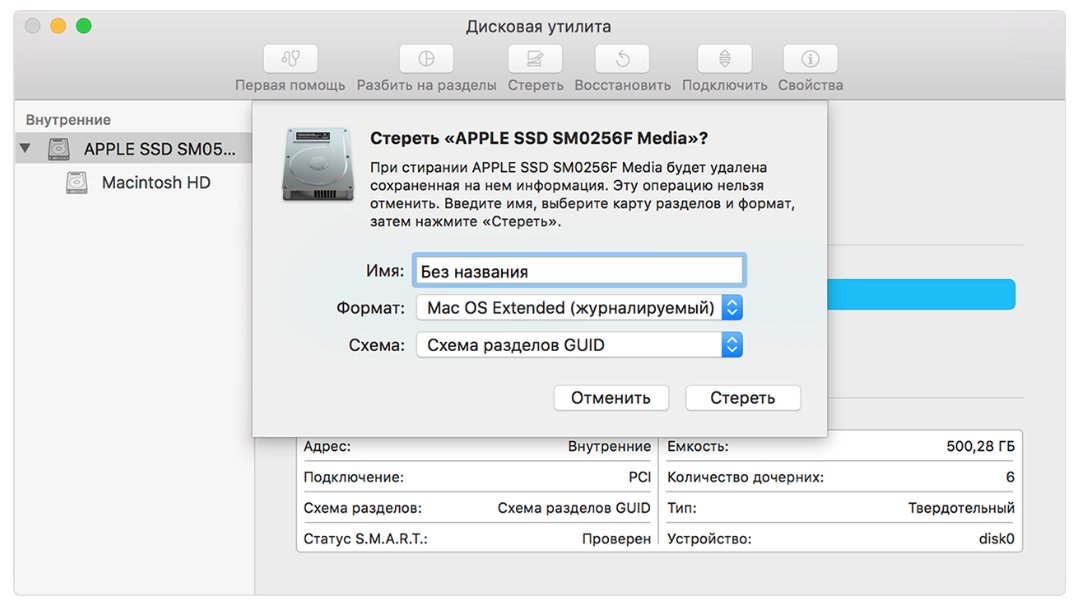
Сбросить MacBook до заводских настроек совсем не сложно. Основные шаги включают резервное копирование вашего Mac, выход из приложений, удаление всех ваших данных и переустановку macOS.
Давайте подробнее рассмотрим эти шаги.
Шаг 1. Резервное копирование MacBook
По сути, сброс настроек MacBook удалит все данные на вашем Mac. Нет ничего более раздражающего, чем потеря важных данных. Перед выполнением шагов сброса рекомендуется сделать резервную копию вашего Mac.
Говоря о резервном копировании Mac, мы должны упомянуть Time Machine, инструмент резервного копирования, встроенный в ваш Mac.
Чтобы создать первую резервную копию, подключите внешний диск к вашему Mac, запустите Time Machine, а затем выберите диск, который вы вставили для хранения файлов резервных копий. Обратите внимание, что если у вас есть файлы на внешнем диске, вам может быть предложено сначала установить его на заводе. Дополнительные сведения см. в разделе Как сделать резервную копию вашего Mac с помощью Time Machine или без нее.
Еще одна вещь, о которой вы должны знать, это то, что первое резервное копирование занимает много времени. Мы настоятельно рекомендуем вам использовать BuhoCleaner для удаления ненужных файлов и приложений, чтобы уменьшить размер файла резервной копии и время резервного копирования. BuhoCleaner — одна из лучших программ для очистки Mac. Он может очистить ваш Mac за несколько кликов. Нажмите кнопку ниже, чтобы попробовать прямо сейчас.
Шаг 2. Выйдите из приложений
Необходимо выйти из используемых приложений, таких как iTunes, iCloud и iMessage.
1. Как деавторизовать iTunes
- Откройте iTunes.
- Щелкните Учетная запись > Авторизация > Деавторизовать этот компьютер.
- Введите свой Apple ID и пароль, затем нажмите кнопку «Деавторизовать».
Этот шаг можно пропустить, если вы используете macOS Catalina и более поздние версии.
2. Как выйти из iCloud
В macOS Catalina и более поздних версиях:
- Щелкните меню Apple > Системные настройки > Apple ID.

- В окне Apple ID нажмите кнопку «Выход» и подтвердите свое действие.
В macOS Mojave и более ранних версиях:
Щелкните меню Apple > «Системные настройки» > iCloud > «Выйти».
3. Как выйти из iMessage
- Откройте приложение iMessage.
- Откройте меню iMessage и выберите «Настройки».
- Нажмите iMessage, затем нажмите «Выйти».
Шаг 3. Стереть MacBook
После выхода из всех приложений, в которые вы вошли, вы можете удалить все данные на своем MacBook.
Необходимый инструмент — Дисковая утилита. Вот подробные шаги:
Запустите MacBook в режиме восстановления macOS: нажмите клавиши Command-R во время загрузки Mac и отпустите их, когда увидите логотип Apple или другое изображение.
Введите пароль администратора в соответствии с запросом.
В окне «Утилиты macOS» выберите «Дисковая утилита» и нажмите кнопку «Продолжить».

Выберите Macintosh HD на боковой панели Дисковой утилиты и нажмите кнопку «Стереть» на панели инструментов.
Нажмите кнопку «Стереть» в новом окне. (Если вы видите кнопку «Стереть группу томов», нажмите ее.)
При появлении запроса введите свой Apple ID.
Выберите любые другие внутренние тома на боковой панели и нажмите кнопку удаления (-) на панели инструментов.
Закройте окно Дисковой утилиты.
Эти действия применимы только к MacBook на базе процессоров Intel. Для MacBook с Apple Silicon нажмите здесь для получения подробной информации.
Шаг 4. Переустановите macOS
Теперь мы подошли к последнему этапу — переустановке macOS.
Вот что вам нужно сделать.
- В окне «Утилиты macOS» выберите «Переустановить macOS» и нажмите кнопку «Продолжить».
- Примите соглашение, выберите загрузочный диск и нажмите кнопку Установить.


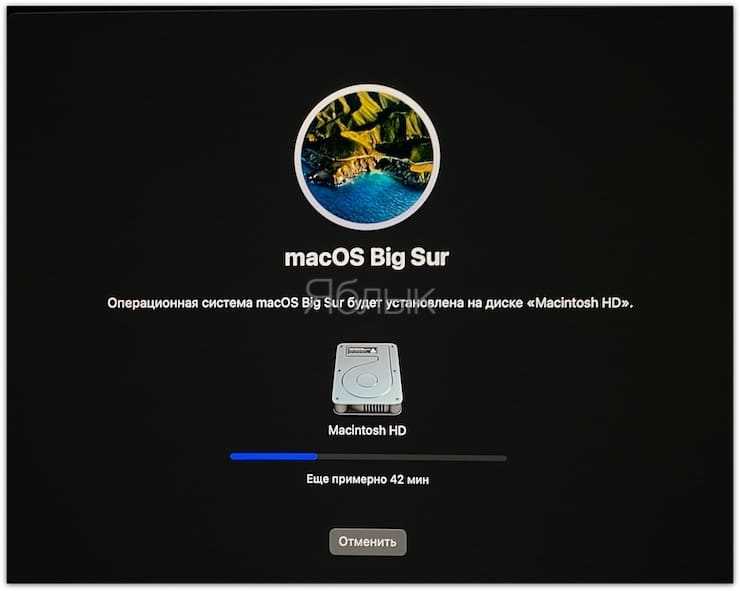

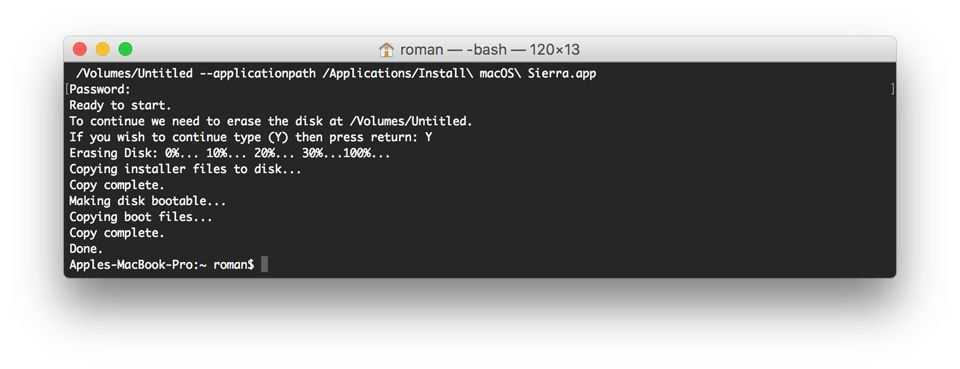



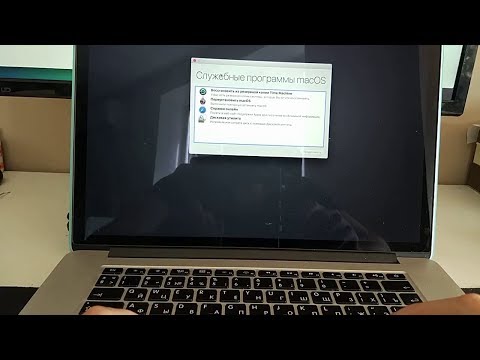
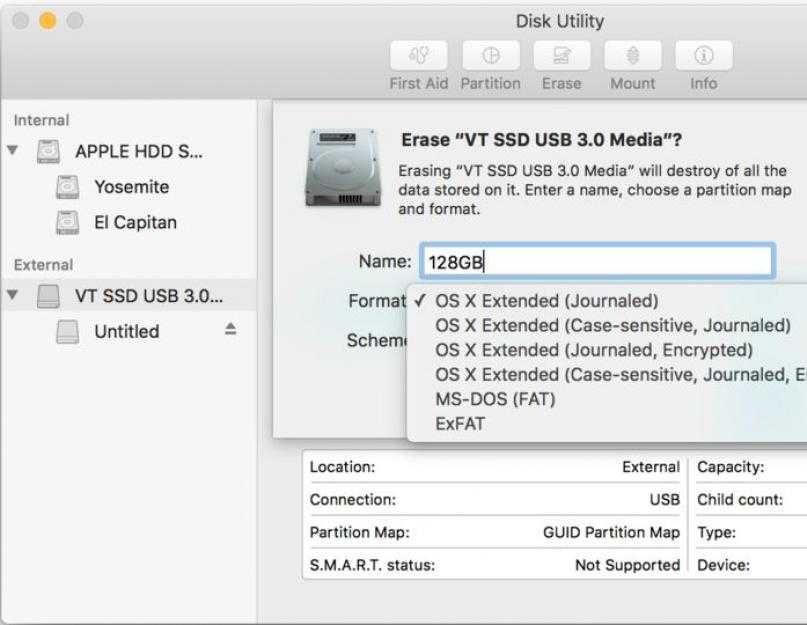

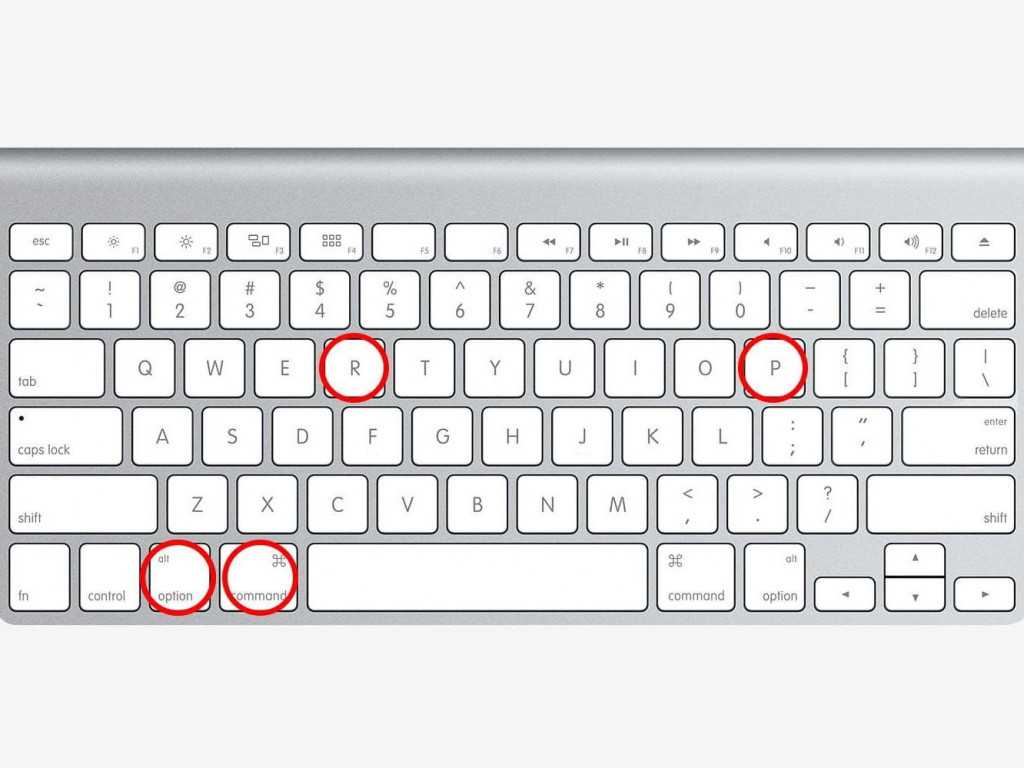
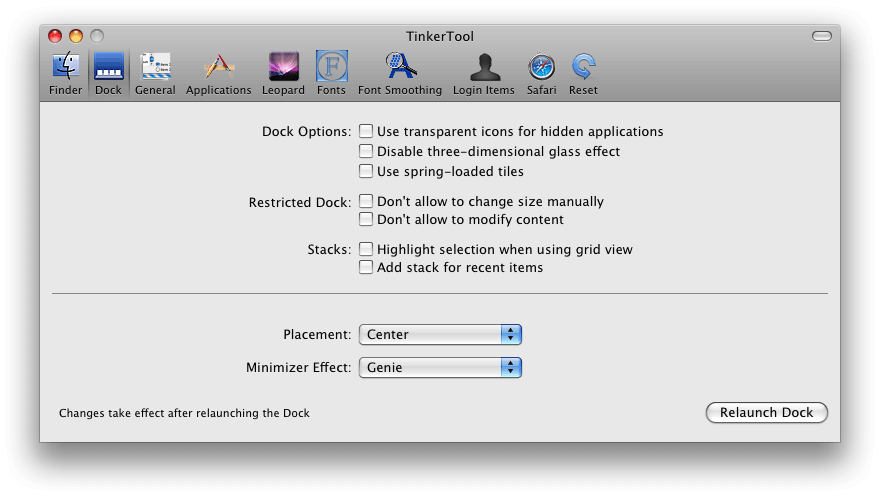 Вы снова услышите сигнал запуска, после чего можете отпустить клавиши
Вы снова услышите сигнал запуска, после чего можете отпустить клавиши