Содержание
Компьютер Mac неожиданно переходит в режим сна или выходит из него
Если компьютер Mac не переходит в режим сна тогда, когда нужно, или выходит из режима сна в непредсказуемый момент, попробуйте изменить параметры режима сна. Если это не помогло, возможно, какой-то процесс выводит компьютер Mac из режима сна.
Проверка настроек режима сна
Убедитесь, что параметры режима сна соответствуют желаемым.
На Mac выберите меню Apple > «Системные настройки», затем в боковом меню нажмите «Блокировка экрана» . (Возможно, потребуется прокрутить вниз.)
Открыть настройки Блокировки экрана
Чтобы установить время до перехода компьютера в режим сна, выполните одно из перечисленных ниже действий.
Нажмите всплывающее меню «Выключать дисплей в неактивном режиме при работе от аккумулятора» справа, затем выберите нужный вариант.
Нажмите всплывающее меню «Выключать дисплей в неактивном режиме при работе от сетевого адаптера» справа, затем выберите нужный вариант.

Также можно выключить параметр «Не переходить в режим сна автоматически, когда дисплей выключен при работе от сети питания» в настройках дисплея.
Проверка настроек сетевого доступа
Другие пользователи могут выводить компьютер Mac из режима сна удаленно для доступа к его общим ресурсам. Если Вы этого не хотите, выберите меню Apple > «Системные настройки», затем выполните одно из перечисленных ниже действий.
Если Вы используете ноутбук Mac. В боковом меню нажмите «Аккумулятор» (возможно, потребуется прокрутить вниз), затем справа нажмите «Параметры». Рядом с параметром «Выводить из режима сна для доступа к сети» нажмите всплывающее меню, затем выберите «Никогда».
Открыть настройки аккумулятора
Если Вы используете настольный компьютер Mac. Нажмите «Экономия энергии» в боковом меню (возможно, потребуется прокрутить вниз), затем выключите параметр «Выводить из режима сна для доступа к сети» справа.

Открыть настройки экономии энергии
Проверка настроек режима общего доступа
Пользователи, которые обращаются к общим ресурсам и службам на компьютере Mac, могут помешать ему находиться в режиме сна. Например, они могут пользоваться принтером, подключенным к Вашему компьютеру Mac, или общими файлами, хранящимися на компьютере. Чтобы это не происходило, можно выключить все, в чем нет необходимости.
На Mac выберите меню Apple > «Системные настройки», в боковом меню нажмите «Основные» , затем справа нажмите «Общий доступ» . (Возможно, потребуется прокрутить вниз.)
Открыть настройки общего доступа
Выключите службы, которые Вам не нужны.
Проверка активности системы
Выполнение процессов в фоновом режиме может предотвратить переход Mac в режим сна. С помощью приложения «Мониторинг системы» посмотрите, нет ли процессов, которые используют центральный процессор Mac.
Откройте окно Finder, затем откройте «Программы» >«Утилиты» > «Мониторинг системы».
Нажмите кнопку «ЦП» в верхней части.
Проверка ПО или SMC
Обновление macOS. Некоторые проблемы, связанные с программным обеспечением, можно решать, своевременно обновляя ПО. См. статью службы поддержки Apple Обновление macOS на компьютере Mac.
Использование безопасного режима. Безопасный режим поможет определить, вызвана ли проблема тем, что во время загрузки компьютера Mac также загружается другое программное обеспечение. См. статью службы поддержки Apple Использование безопасного режима на Mac.
Сбросьте SMC. Сброс системного контроллера (SMC) помогает устранять проблемы, связанные с электропитанием. Если у Вас Mac с чипом Apple, просто перезагрузите компьютер. Инструкции для других моделей см. в статье службы поддержки Apple Сброс параметров контроллера SMC на компьютере Mac.

Установление причины, по которой Mac выходит из режима сна
Проверьте следующее.
Случайное нажатие клавиатуры, мыши или трекпада. Компьютер Mac может выходить из режима сна при нажатии клавиш на клавиатуре или кнопки на мыши или трекпаде. Если Ваш компьютер Mac в Ваше отсутствие выходит из режима сна, возможно, какой-то предмет давит на трекпад, клавиши клавиатуры или кнопку мыши.
Приложения. Препятствовать переходу компьютера Mac в режим сна могут приложения, которые обращаются к диску. Например, приложение «Музыка» обращается к диску для чтения воспроизводимых песен, а DVD-плеер обращается к оптическому дисководу для воспроизведения фильмов.
Индексация Spotlight. Если приложение «Spotlight» индексирует Ваш жесткий диск, Ваш компьютер Mac не перейдет в режим сна. Откройте Spotlight , чтобы посмотреть, не выполняется ли индексация. Индексирование может занять несколько часов в зависимости от количества файлов на Вашем компьютере Mac.

Подключенный накопитель и другие устройства. Препятствовать переходу компьютера Mac в режим сна могут неисправные накопители и устройства USB или Thunderbolt. Отключите эти устройства и проверьте, перейдет ли Ваш компьютер Mac в режим сна. Если он перейдет в режим сна, начните снова подключать устройства по очереди до тех пор, пока Вы не найдете неисправное. За подробной информацией обращайтесь к производителю устройства.
См. такжеПеревод компьютера Mac в режим сна и вывод из негоНастройка параметров перехода в режим сна и выхода из режима сна для MacОбщий доступ к ресурсам Mac, находящегося в режиме сна
Как починить макинтош не спящим при закрытии крышки
Ваш Mac испытывает расширенную сахарную лихорадку? Вы можете заметить, что он внезапно не заснет, когда закроете крышку. Логотип Apple на вашем MacBook продолжает светиться, и вы можете увидеть утечку света из-под крышки, указывающую на то, что дисплей все еще включен.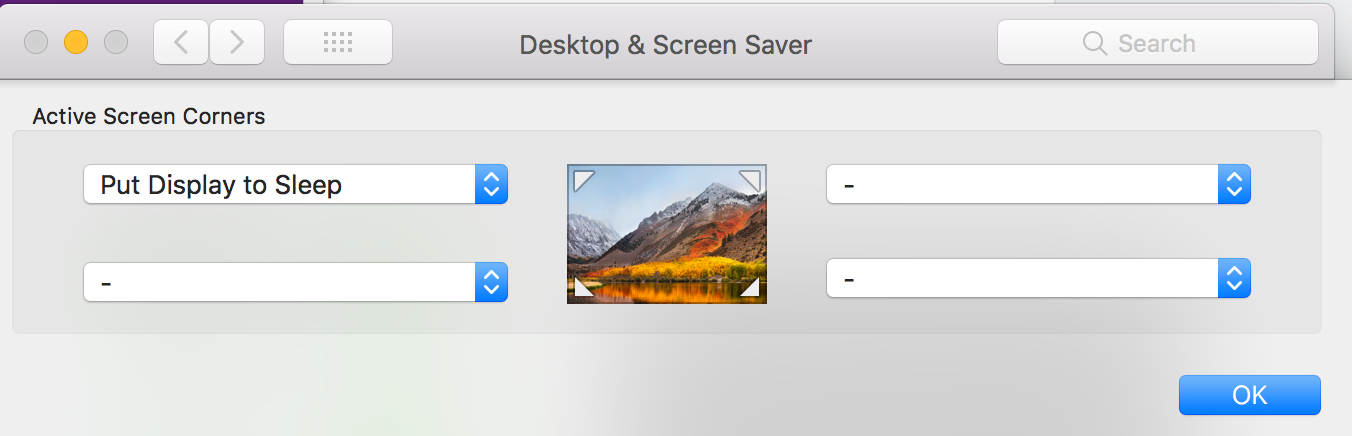
Существует целый ряд факторов, которые могут способствовать тому, что ваш MacBook будет бодрствовать, когда этого не должно быть. Если это проблема с программным обеспечением или аксессуаром стороннего производителя, вы, вероятно, можете решить ее самостоятельно. Если это аппаратная проблема, возможно, потребуется дорогостоящий ремонт. В любом случае, давайте пройдемся по вариантам.
Сбросить SMC
Контроллер управления системой управляет светом, мощностью, производительностью и многим другим в вашем MacBook. Что-то не так в SMC может быть причиной того, что ваш Mac отказывается идти спать, когда вы закрываете крышку.
Если вы думаете, что сброс SMC может помочь устранить проблему, это быстро и безболезненно для вашего компьютера. Сначала выключите MacBook и подключите адаптер питания. Удерживайте одновременно клавиши Shift, Control, Option и Power, а затем отпустите их все одновременно. Снова включите компьютер.
Обычно пользуйтесь Mac на несколько минут, затем закройте крышку, чтобы проверить, засыпает ли она. Если это сработало, поздравляю, вы можете остановиться здесь. Если нет, не бойтесь, есть еще несколько вариантов.
Сброс NVRAM (или PRAM)
Есть еще одна вещь, которую вы должны попробовать сбросить, и это никак не повлияет на ваш Mac. Это энергонезависимая память с произвольным доступом, которая может решать проблемы, связанные с питанием. На старых Mac это называется PRAM.
В любом случае, чтобы сбросить его, выключите Mac. Подготовь эти пальцы к новому положению, пока оно выключено. Затем снова включите Mac и, когда дисплей включится, нажмите и удерживайте « Command», «Option», «P» и « R» . Когда компьютер перезагрузится, отпустите.
Дайте компьютеру загрузиться, затем используйте его как обычно. Через несколько минут снова закройте крышку. Если ваш Mac все еще не засыпает, попробуйте третий вариант.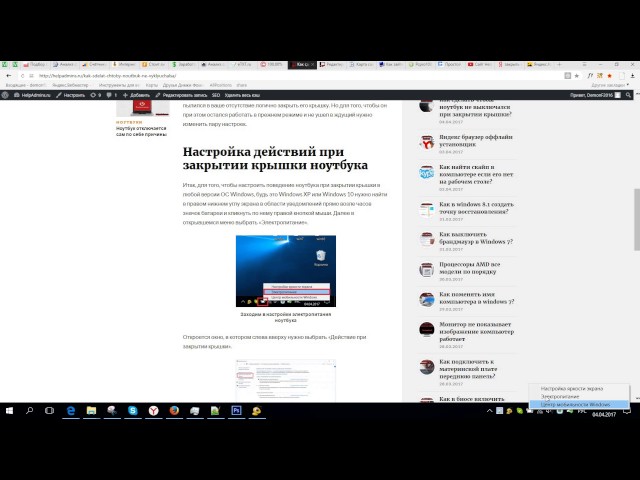
Проверьте наличие скрытых приложений с помощью Power
Возможно, вы этого не знаете, но некоторые приложения или службы, работающие в фоновом режиме, могут препятствовать переходу вашего Mac в спящий режим. Чтобы выяснить, так ли это, и какое приложение вызывает бессонницу, есть простая команда терминала.
Откройте терминал из папки «Приложения» (обычно в подпапке «Утилиты») или введите «Терминал» в поиске Spotlight. Затем введите следующую команду: pmset -g assertions. Нажмите Enter на клавиатуре.
Вы увидите длинный список общесистемных «утверждений» и соответствующий номер. «1» является эквивалентом «включено» или «истина», а «0» является эквивалентом «выключено» или «ложь». Проверьте несколько записей о сне, например «PreventUserIdleDisplaySleep», и посмотрите, какое у него число.
Если вы заметили, что система действительно указывает, что что-то мешает компьютеру спать, прокрутите вниз до второго раздела, помеченного «В списке есть процесс». Здесь вы можете увидеть, какие задачи или приложения, если таковые имеются, препятствуют сну.
Здесь вы можете увидеть, какие задачи или приложения, если таковые имеются, препятствуют сну.
Вооружившись этими знаниями, вы можете перейти к этим приложениям и выйти из них или остановить любые задачи. Затем попробуйте закрыть крышку.
Это может быть аппаратно, пусть гений поможет вам
Если ваш MacBook по-прежнему не засыпает, когда вы закрываете крышку, возможно, на данный момент это аппаратная проблема. Если у вас нет AppleCare, вы не будете слишком довольны ценой.
Когда вы приносите свой MacBook в Genius Bar в местном Apple Store, Apple рассылает его для любого ремонта, независимо от того, хотите вы его починить или нет, и взимает фиксированную плату за ремонт. Это зависит от местоположения.
В конечном итоге это произошло с моим MacBook, и плата за ремонт составила 280 долларов. Я не мог оправдать оплату этого за такую маленькую проблему, поэтому, когда накопилось несколько других повреждений, я, наконец, внес это, чтобы все они могли быть исправлены за один раунд. Это ваша лучшая ставка.
Это ваша лучшая ставка.
Совет: не так уж плохо жить с MacBook, который не спит сам по себе. Если вы не хотите платить за аппаратное исправление, просто обязательно нажмите кнопку питания на клавиатуре, чтобы перевести ее в спящий режим вручную, прежде чем закрывать крышку.
MacBook/Mac не переходит в спящий режим при закрытой крышке
Резюме: В этом посте предлагаются эффективные способы исправления вашего M1 Mac и MacBook Pro/Air, которые не переходят в спящий режим при закрытой крышке. Также вы можете узнать причины, по которым ваш MacBook не спит при закрытой крышке на macOS Monterey, Big Sur и Catalina.
По умолчанию ваш MacBook переходит в спящий режим, когда вы закрываете крышку ноутбука. Но происходит неожиданное. Вы можете видеть свет по бокам Mac. И когда вы открываете крышку, MacBook просто остается на рабочем столе, а не показывает экран входа в систему.
Верно, ваш Mac не перейдет в спящий режим, когда крышка закрыта. Эта проблема ужасна, так как быстро разряжает аккумулятор и сокращает срок службы вашей машины.
Эта проблема ужасна, так как быстро разряжает аккумулятор и сокращает срок службы вашей машины.
Не беспокойтесь. Этот пост представляет собой полное руководство, в котором представлены быстрые и эффективные обходные пути для устранения проблемы с MacBook Air, MacBook Pro и M1 Mac, которые не спят при закрытой крышке . Здесь мы идем, чтобы узнать о причинах и попробовать способы.
Содержание:
- 1. Почему ваш Mac не переходит в спящий режим, когда крышка закрыта?
- 2. Mac не засыпает при закрытой крышке, как исправить?
- 3. Часто задаваемые вопросы о том, что Mac не переходит в спящий режим при закрытой крышке
Почему ваш Mac не переходит в спящий режим при закрытой крышке?
Существуют различные причины, по которым ваш Mac не может переключаться между спящим и обычным режимами при закрытии крышки. Если вы закрываете крышку ноутбука, когда ваш MacBook подключен к источнику питания, ваш MacBook Pro, который не может перейти в спящий режим при закрытой крышке, может быть вызван включенным общим доступом, таким как доступ к Интернету, принтеру, Bluetooth или другому доступу.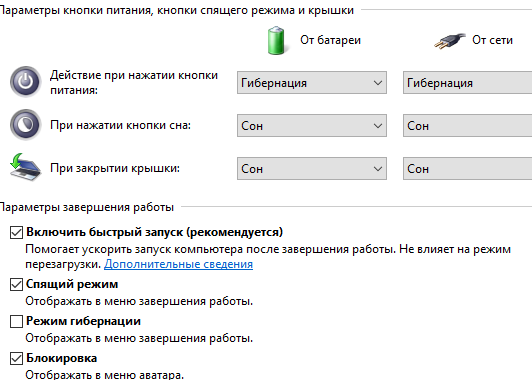
Кроме того, ваш Mac, который перестает переходить в спящий режим, также может быть вызван:
- Подключенным внешним монитором, мышью, клавиатурой или другими периферийными устройствами.
- Неправильные настройки спящего режима на Mac.
- Некоторые приложения продолжают работать в фоновом режиме.
- Конфигурации, связанные со спящим режимом Mac, повреждены.
- Системные ошибки.
- Аппаратные проблемы на Mac.
Mac не засыпает при закрытой крышке, как это исправить?
Существуют различные факторы, которые могут способствовать тому, что ваш MacBook и M1 Mac не спят, когда крышка закрыта. И проблемы с программным и аппаратным обеспечением могут стать причиной сбоев. Поэтому вам необходимо выполнить полномасштабное устранение неполадок, чтобы решить эту проблему.
Здесь мы протестировали и обобщили ряд методов исправления ошибки MacBook , который не спит, когда крышка закрыта. Вы можете попробовать их один за другим по порядку.
- Сброс настроек сна на Mac
- Закройте включенные настройки общего доступа на вашем Mac
- Отключите внешние устройства
- Удалите подозрительные приложения, которые мешают Mac переходить в спящий режим
- Сброс SMC
- Сброс NVRAM
- Обновите macOS
- Обратитесь за помощью в службу поддержки Apple 7 Сброс настроек
- Откройте значок Apple > Системные настройки > Экономия энергии.
- На вкладке Power Updater снимите флажок «Предотвратить автоматический переход компьютера в спящий режим при выключенном дисплее».

- Установите флажок «По возможности переводить жесткие диски в спящий режим».
- Снимите флажок «Пробуждение для доступа к сети Wi-Fi».
- Установите флажок «Включить Power Nap при подключении к адаптеру питания».
- Откройте меню Apple > «Системные настройки» > «Общий доступ».

- Снимите флажок «Общий доступ в Интернет».
- Снимите отметку с других включенных, но ненужных служб общего доступа в окне.
- Выключите MacBook.
- Нажмите Control — Option — Shift (в левой части клавиатуры) и кнопку питания примерно на десять секунд.
 Если вы используете Mac с защитой T2, нажмите «Control» — «Option» — «Shift» (справа от клавиатуры) на семь секунд, а затем нажмите кнопку питания и удерживайте три клавиши еще семь секунд.
Если вы используете Mac с защитой T2, нажмите «Control» — «Option» — «Shift» (справа от клавиатуры) на семь секунд, а затем нажмите кнопку питания и удерживайте три клавиши еще семь секунд. - Отпустите клавиши.
- Нажмите кнопку питания, чтобы включить MacBook.
- Выключите Mac и немного подождите.
- Нажмите кнопку питания и одновременно нажмите клавиши Option + Command + R + P примерно на 20 секунд.
- Отпустите эти клавиши, когда услышите второй звуковой сигнал запуска с вашего компьютера.
 Или вы видите, что яблоко появляется и исчезает дважды.
Или вы видите, что яблоко появляется и исчезает дважды. - macbook-pro
- сон-бодрствование
90 настройки сна на Mac
Если ваш MacBook не может спать с закрытой крышкой ноутбука из-за того, что кто-то подключен к общей сети Wi-Fi вашего Mac или к вашему Mac подключен адаптер питания или внешнее устройство, вы можете проверить настройки, связанные со сном на вашем Mac. Неправильные настройки сна могут быть причиной того, что ваш MacBook не засыпает с закрытой крышкой.
Вы можете изменить эти настройки, чтобы ваш Mac не переходил в спящий режим.
Закройте включенные настройки общего доступа на вашем Mac
Если вы включили общий доступ к принтеру и общий доступ к мультимедиа на своем Mac с общим доступом к Интернету, доступным на вашем Mac через Wi-Fi, ваш MacBook не будет оставаться в спящем режиме, когда другие используйте подключенный принтер или воспроизведите загруженный носитель на своем Mac (необходимым условием является подключение компьютера к источнику питания).
Чтобы решить проблему, когда MacBook не переходит в спящий режим при закрытой крышке, вы можете отключить общий доступ к Интернету на своем компьютере. Кроме того, вы можете отключить другие ненужные службы обмена на вашем Mac.
Отключение внешних устройств
Если вы подключили внешний монитор, мышь и клавиатуру к MacBook с закрытой крышкой, вы переводите Mac в режим раскладушки. Режим раскладушки предназначен для того, чтобы ваш Mac просыпался с закрытой крышкой и продолжал работать на этих внешних устройствах.
Чтобы исправить MacBook Pro, который не переходит в спящий режим при подключении к внешнему монитору, вы можете выбрать значок Apple > «Сон», чтобы перевести его в спящий режим, а не просто закрыть крышку. Или вы можете отключить все эти внешние устройства, прежде чем закрыть крышку.
Удалите подозрительные приложения, которые мешают Mac перейти в спящий режим
Возможно, вы установили какие-то сторонние приложения, которые не позволяют вашему MacBook заснуть даже с закрытой крышкой, например NoSleep для Mac. Если вы использовали эти инструменты против сна на своем Mac, вы можете изменить настройки или удалить их напрямую.
Если вы использовали эти инструменты против сна на своем Mac, вы можете изменить настройки или удалить их напрямую.
Кроме того, некоторые программы не предназначены для вывода вашего Mac из спящего режима, но содержат неопределенные драйверы, чтобы ваш Mac продолжал работать в фоновом режиме. Вы можете удалить недавно установленное программное обеспечение, чтобы узнать, может ли ваш Mac перейти в спящий режим, когда вы отключите крышку.
Сброс SMC
SMC (Контроллер управления системой) — это программа в macOS, которая используется для управления режимом сна и пробуждения, гибернации и другими низкоуровневыми настройками. Возможно, настройки SMC, связанные со сном, повреждены, из-за чего ваш MacBook Air не переходит в спящий режим, когда крышка закрыта.
Таким образом, вы можете сбросить SMC, чтобы вернуть модель вашего Mac в нормальное состояние. Обратите внимание, что M1 Mac не поддерживает функцию SMC.
После сброса SMC вы можете проверить, не засыпал ли ваш MacBook при закрытии крышки.
Сброс NVRAM
NVRAM, сокращенно от энергонезависимой оперативной памяти, представляет собой небольшой объем памяти на Mac, в котором хранятся системные настройки для быстрого доступа. Когда Mac работает ненормально, например, не переходит в спящий режим при закрытой крышке, сброс NVRAM может сыграть свою роль.
Как сбросить NVRAM на Mac:
Примечание. Вам не нужно сбрасывать NVRAM на M1 Mac, поскольку при необходимости он может выполнять автоматический сброс при каждом запуске Mac.
Обновление macOS
Редко, но не всегда системные ошибки вызывают эту проблему. Некоторые пользователи сообщают, что их MacBook Pro не переходит в спящий режим, когда крышка закрыта после обновления до macOS Big Sur или Monterey. Таким образом, вы можете проверить, работает ли на вашем Mac последнее обновление текущей версии, поскольку незначительные обновления macOS обычно содержат исправления ошибок и улучшения программного обеспечения.
Чтобы обновить macOS, выберите значок Apple > Системные настройки > Обновление ПО.
Обратитесь за помощью в службу поддержки Apple
Вышеуказанные способы — это все возможные способы устранения программных проблем, из-за которых ваш Mac не переходит в спящий режим при закрытой крышке . Если им не удается решить проблему, проблемы с оборудованием, вероятно, являются настоящими виновниками того, что Mac не спит с закрытой крышкой.
Если им не удается решить проблему, проблемы с оборудованием, вероятно, являются настоящими виновниками того, что Mac не спит с закрытой крышкой.
В этом случае у вас нет другого выбора, кроме как связаться со службой поддержки Apple или напрямую обратиться в местный магазин Apple, чтобы исправить ситуацию.
Часто задаваемые вопросы о Mac не переходит в спящий режим при закрытой крышке
А
Да. По умолчанию ваш MacBook переходит в спящий режим, когда вы закрываете крышку. Это необходимо для экономии энергии и продления срока службы батареи.
А
Если ваш MacBook подключен к источнику питания и на нем включены настройки общего доступа к Интернету, он остается включенным, когда другой Mac использует вашу общую сеть.
А
Вы можете щелкнуть меню Apple, а затем выбрать «Сон», чтобы перевести Mac в спящий режим. Или вы можете напрямую закрыть крышку MacBook Pro, чтобы он заснул.
Или вы можете напрямую закрыть крышку MacBook Pro, чтобы он заснул.
пробуждение сна — MacBook не спит, когда я закрываю крышку
Задавать вопрос
спросил
Изменено
1 год, 9 месяцев назад
Просмотрено
21к раз
Мой MacBook никогда не засыпал, когда я закрывал крышку. Я пробовал все средства, перечисленные здесь на форуме, от сбросов до экспериментов с настройками pmset.
Должен ли мой MacBook переходить в спящий режим, как только я закрываю крышку, просто нажав alt+cmd+eject, или он переходит в спящий режим в соответствии с настройками питания? т.е. через 10 минут если так ставить?
Вот вывод pmset -g
Активные профили: Мощность батареи -1* Мощность переменного тока -1 В настоящее время используется: задержка ожидания 4200 в режиме ожидания 0 полутемный 1 смс 1 спящий файл /var/vm/sleepimage спящий диск 10 спать 10 спящий режим 3 1 отображает сон 1 проснуться 0 Лидвейк 1
Использование системного журнала | grep -i "причина пробуждения" не дает результатов?
Я просмотрел настройки общего доступа и все деактивировал, проверил, что нет очереди печати и Bluetooth отключен.
Может ли кто-нибудь помочь мне перевести мой MacBook в спящий режим, когда я закрываю крышку?
2
Подключено ли что-нибудь к порту MiniDisplay? Мой MacBook не засыпает при закрытии крышки, если у меня подключен AV-адаптер.
2
Во-первых, если «Общий доступ к Интернету» включен, и вы подключены к источнику питания, ваш Macbook не будет спать, хотя и выключит дисплей.
Для начала мы можем убедиться, что компьютер действительно будет спать.
Выберите «Сон» в меню Apple. Теперь разбудите компьютер. Обратите внимание на время. Повторите то же самое через десять минут, но на этот раз выключите компьютер, закройте крышку, подождите пару минут и откройте ее. Еще раз обратите внимание на время. Это будит компьютер?
Мне нравится открывать Консоль, а не использовать системный журнал, поэтому запустите Консоль и выберите «Все сообщения» в разделе «Запросы системного журнала».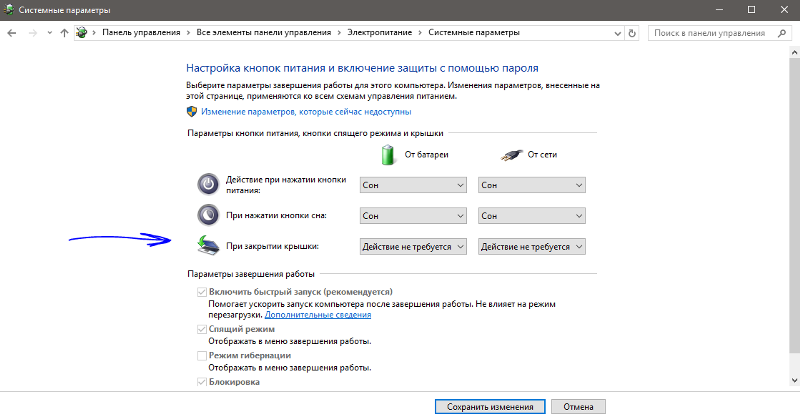 Теперь мы можем легко искать в журнале как «пробуждение», так и «сон».
Теперь мы можем легко искать в журнале как «пробуждение», так и «сон».
При просмотре результатов для «пробуждения» вы должны увидеть некоторые сообщения ядра, которые говорят вам, что либо оно проснулось из-за открытой крышки «EC.LidOpen», либо вы коснулись клавиатуры, что зарегистрирует сообщение ядра «USB-устройство Apple Internal Клавиатура/трекпад (порт 2 концентратора по адресу 0xfa100000) могли вызвать пробуждение путем удаленного пробуждения (3)»
При поиске «спящего режима» наиболее интересными являются те строки, которые регистрируют изменение питания AirPort, поскольку они отмечают фактический спящий режим системы. Если у вас включен «Power Nap», вы также увидите сообщения ядра, зарегистрированные RTC для «Maintenance» и «SleepService», которые сообщают вам, что в то время компьютер спал, но частично проснулся для RTC, чтобы сделать это.
Для сна лучше всего искать сообщение от WindowServer «handle_will_sleep_auth_and_shield_windows: Deferring», которое он регистрирует во время сна.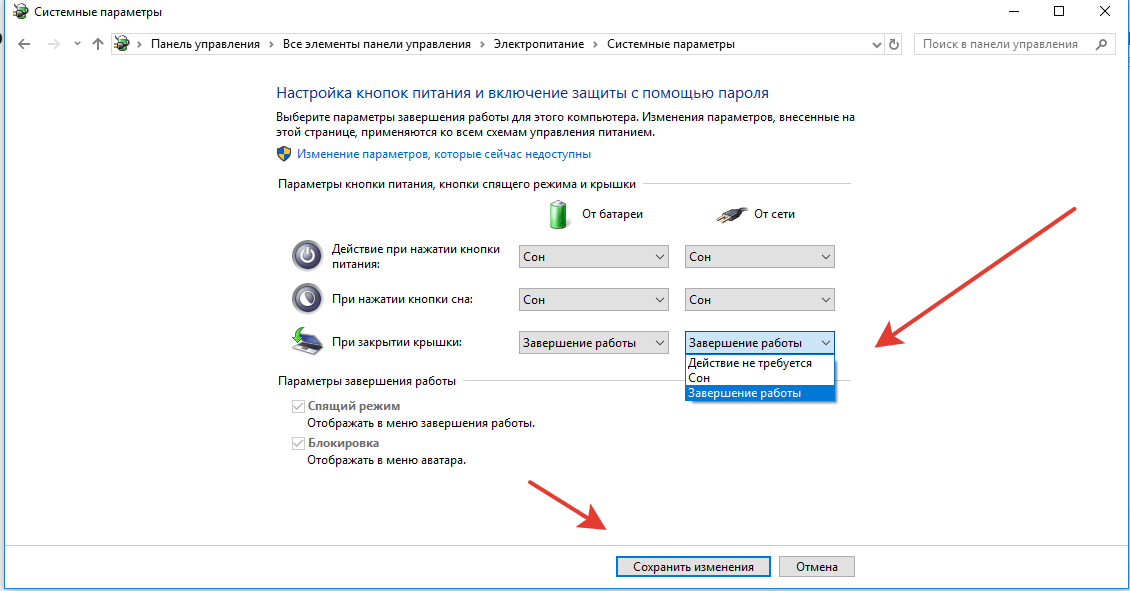
Что дает вам ‘pmset -g assertions’? Есть ли какие-либо строки, установленные на «1»?
Учитывая все это, что вы узнаете о том, как ваш компьютер спит и просыпается?
Если он не просыпается при открытой крышке, возможно, у вас аппаратная проблема?
4
После долгих испытаний на материнской плате я обнаружил, что если у вас неисправный индикатор батареи или если штекер индикатора батареи на материнской плате не подключен или отсоединился, ваше яблоко и экран не перейдут в режим сна, когда закрыто. это штекер рядом с разъемом аккумулятора на материнской плате.
Этот ответ относится к Macbook Air. У меня 13-дюймовый середина 2012 года, но это относится к большинству моделей Air, а также может относиться к MBP аналогичного периода времени. на плате ввода/вывода.Это плата, которая соединяет питание, камеру iSight, микрофон, наушники и один порт USB с материнской платой.
На ней также находится датчик, который определяет, когда ноутбук закрывается.
Возьмите небольшой магнит на холодильник и проведите им вдоль клавиатуры рядом с портом для зарядного устройства magsafe. Вы пытаетесь найти датчик крышки. Когда вы видите, что экран темнеет, вы нашли датчик. Оставьте магнит прямо над этим местом. Если ваша плата ввода-вывода в хорошем состоянии, дисплей останется темным. Если ваш экран мерцает и гаснет, ваш ввод-вывод неисправен и его следует заменить.
Это плата стоимостью 50-80 долларов, а с пятилепестковым 5-дюймовым драйвером и маленьким шестигранным звездообразным драйвером заменить плату довольно легко. На ifixit.com есть хорошее руководство
После нескольких недель попыток найти проблему с программным обеспечением я сделал эту замену самостоятельно, и проблема была решена сразу и навсегда.
У меня была такая же проблема. Я снова заставил свой MacBook спать, когда отключил автоматическое резервное копирование с помощью Time Machine.
0
В моем случае ответ был модуль индикатора батареи .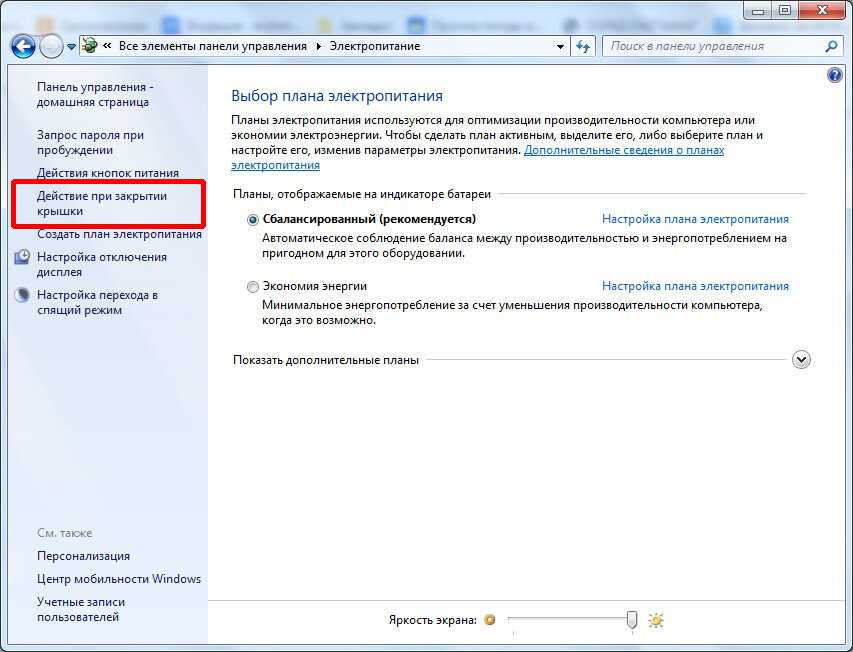




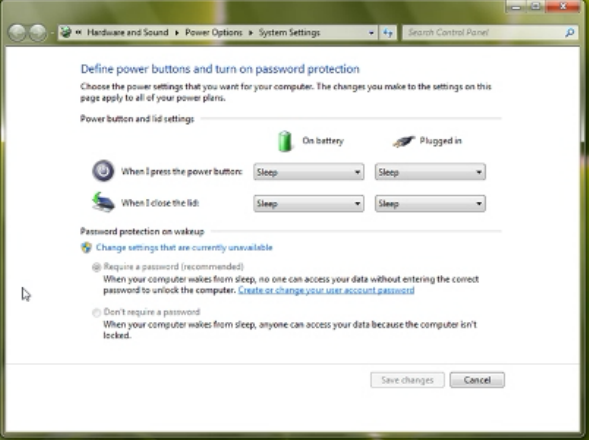
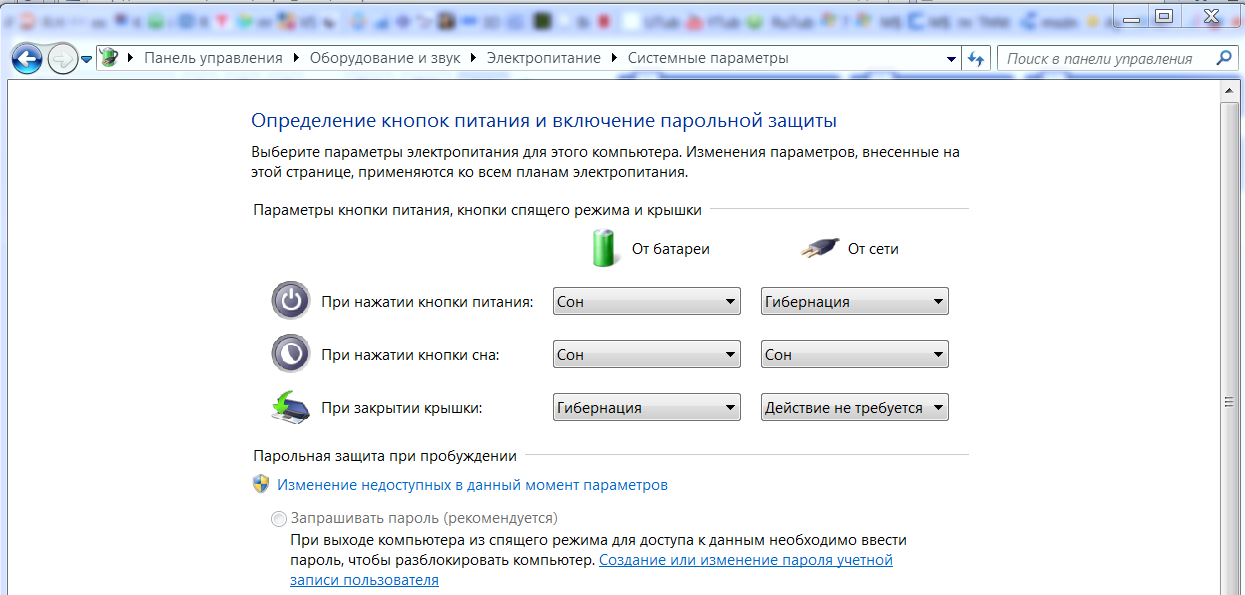
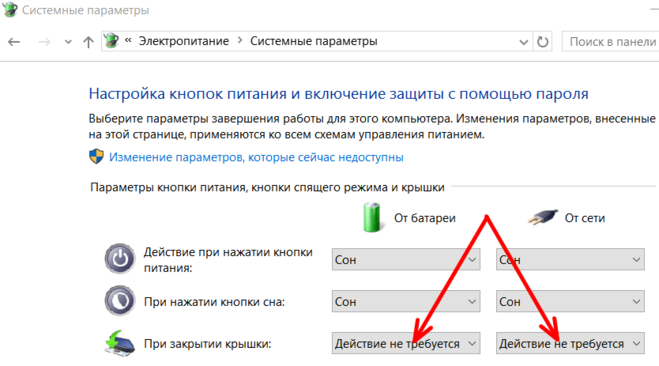 Если вы используете Mac с защитой T2, нажмите «Control» — «Option» — «Shift» (справа от клавиатуры) на семь секунд, а затем нажмите кнопку питания и удерживайте три клавиши еще семь секунд.
Если вы используете Mac с защитой T2, нажмите «Control» — «Option» — «Shift» (справа от клавиатуры) на семь секунд, а затем нажмите кнопку питания и удерживайте три клавиши еще семь секунд. Или вы видите, что яблоко появляется и исчезает дважды.
Или вы видите, что яблоко появляется и исчезает дважды.