Содержание
Форматирование на компьютере Мас
ВНИМАНИЕ: Форматирование удалит все данные. Сохраните все данные перед форматированием.
Ниже приведены инструкции для 10.11.x (El Capitan) и 10.12.x (Sierra)
1. Дважды щелкните на Macintosh HD — или в меню Finder выберите «Файл»> «Новое окно Finder».
2. Нажмите на папку «Приложения» — в случае использования окна Finder Приложения будут находиться в боковом меню слева.
3. Нажмите папку «Утилиты».
4. Дважды щелкните Дисковая утилита.
5. В левой части окна расположены накопители, подключенные к компьютеру. Выберите ёмкость накопителя, соответствующую тому, на котором находится устройство, которое Вы хотите отформатировать, затем нажмите вкладку «Стереть».
Пример. Если диск называется «Безымянный», прямо над ним Вы должны увидеть ёмкость диска «ХХХХ». Выберите эту емкость.
6. Убедитесь, что для параметра «Формат тома» (Volume Format) выбрана файловая система MS-DOS или exFAT, для «Схемы» (Scheme) задана «Основная загрузочная запись» (Master Boot Record) (НЕ выбирайте «Карта разделов GUID»), затем нажмите «Стереть».
Ниже приведены инструкции для 10.13.x (High Sierra)
1. Откройте дисковую утилиту. Пожалуйста, ознакомьтесь со статьей 21063: Как получить доступ к Дисковой Утилите на компьютере c Mac ОС
2. В верхней строке меню перейдите в «Просмотр» и выберите «Показать все устройства».
3. Выберите верхний уровень накопителя, который Вы хотите отформатировать, и нажмите кнопку «Стереть».
4. Выберите способ форматирования накопителя:
- Введите имя для Вашего накопителя
- Выберите exFAT или MS-Dos (FAT) для формата
- Выберите Главную загрузочную запись (Master Boot Record) для Схемы (Scheme)
- Нажмите Стереть
5. Когда процесс закончится, накопитель будет успешно отформатирован и перераспределен. Нажмите кнопку Готово.
ПРИМЕЧАНИЕ: exFAT используется на SDXC-картах (64ГБ и выше).
ПРИМЕЧАНИЕ: exFAT может использоваться на USB-накопителях или картах памяти для передачи файлов размером более 4ГБ.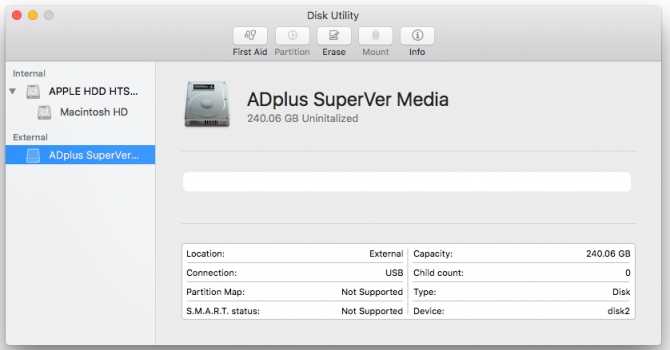
ПРИМЕЧАНИЕ. Для файловой системы exFAT требуется MAC OS 10.6.2 или выше. В некоторых старых операционных системах должно быть установлено исправление (патч), прежде чем они смогут использовать файловую систему exFAT.
ПРИМЕЧАНИЕ. Если вышеуказанные действия НЕ устраняь неисправность или если переключатель блокировки отсутствует или сломан, сделайте резервную копию своих данных и запросите замену с помощью нашей онлайн-формы.
Статьи по Теме:
Операционные системы которые поддерживают SDXC (файловую систему ехFAT)
Удаление файлов с карты памяти используя Mac
Удаление файлов Cruzer USB флэш-диск, используя MAC
Details
| ID ответа | 39718 |
| Опубликовано | 14. 09.2022 01:00 09.2022 01:00 |
| Обновлено | 15.09.2022 08:44 |
Форматирование на Mac | macbooky
Операционная система Mac OS предлагает несколько способов форматирования внешних и встроенных носителей информации. Благодаря широкому функционалу, вам не потребуются сторонние программы для очистки дисков и флешек. Перед тем, как отформатировать флешку на Mac, ознакомьтесь со всеми способами и выберите более удобный для вас.
Способы форматирования в Мак ОС
Все действия, которые касаются изменения файловой системы носителя, удаления информации, деления на разделы и так далее в операционной системе от Apple осуществляются через стандартную программу «Дисковая утилита».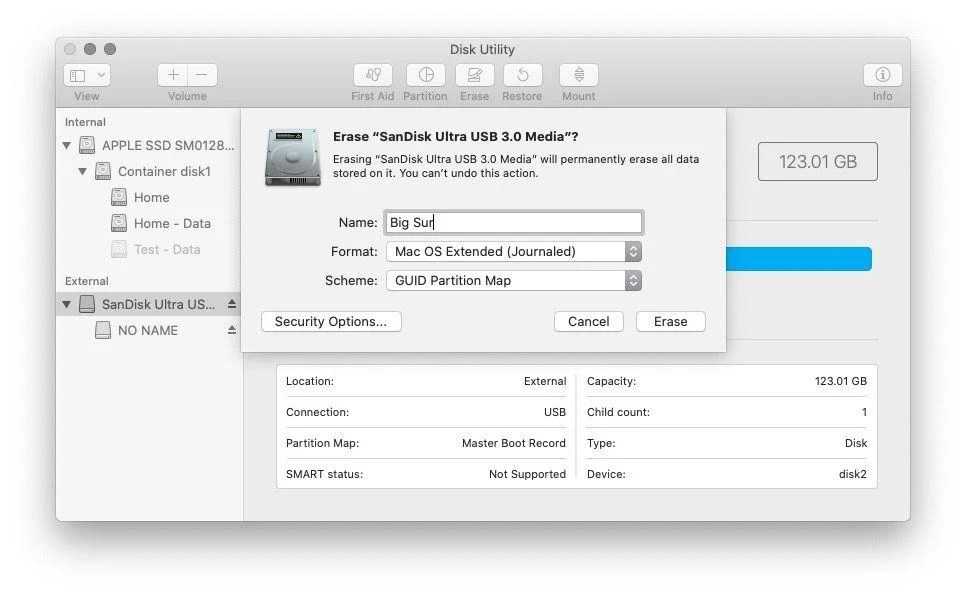 С ее помощью вы сможете отформатировать флешку на Macbook Air всеми методами, которые будут описаны ниже. Чтобы отформатировать носитель, у вас должны быть:
С ее помощью вы сможете отформатировать флешку на Macbook Air всеми методами, которые будут описаны ниже. Чтобы отформатировать носитель, у вас должны быть:
- устройство на Мак ОС;
- флешка с информацией;
- доступ к дисковой утилите.
Для начала вам необходимо открыть встроенную утилиту. Для этого выполните следующие шаги:
- откройте Finder;
- перейдите в раздел Программы;
- выберите иконку Утилиты;
- из списка приложений кликните по иконке Дисковой утилиты. С помощью этого приложения также можно отформатировать жесткий диск.
Как отформатировать флешку в Mac OS X?
После того, как вы открыли программу, подключите флеш-накопитель через свободный USB-разъем. Далее придерживайтесь пошаговому руководству:
- в левом блоке окна дисковой утилиты найдите внешний накопитель и щелкните по нему;
- в правом блоке окна выберите вкладку «Стереть»;
- далее из выпадающего списка необходимо выбрать формат, в котором будет проходить форматирование.
 Mac OS Extended (доступно для прочтения только на устройствах Mac), FAT 32, NTFS, разделение на разделы;
Mac OS Extended (доступно для прочтения только на устройствах Mac), FAT 32, NTFS, разделение на разделы;
- чтобы отформатировать носитель в формате Mac OS, нужно подтвердить действие кнопкой «Стереть» внизу окна;
- выбрав формат FAT 32, вы получаете носитель с возможностью прочтения информации на любых компьютерах с любой операционной системой. Однако здесь есть огромный минус: с подобной файловой системой вы не сможете записать на накопитель файлы с размером более 4Гб каждый;
- для очистки флешки в формате NTFS вам понадобятся драйвера NTFS Paragon (платный). Установите их и перезагрузите ПК. В списке с выбором файловой системы появится пункт Windows NT Filesystem.
Форматирование Макбука (mac os)
Теперь перейдем к очистке жесткого диска. Данная возможность может потребоваться при продаже ноутбука или переустановке операционной системы. Процедура осуществляется также через Дисковую утилиту. Открывать программу вы уже умеете.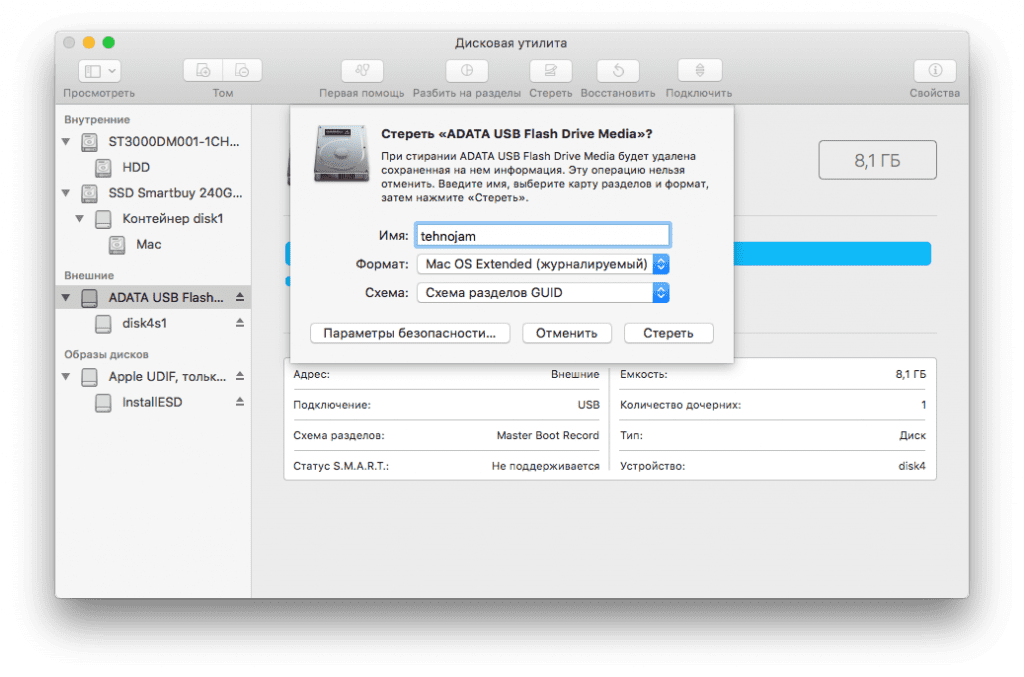 Теперь рассмотрим, как отформатировать жесткий диск на Макбуке в мак ос:
Теперь рассмотрим, как отформатировать жесткий диск на Макбуке в мак ос:
- выберите ваш жесткий диск из списка подключенных устройств;
- перейдите во вкладку «Стереть»;
- в нижней части окна появится кнопка «Стереть свободное пространство…». Нажмите на нее.
Следует помнить, что форматировать системный диск из меню Дисковой утилиты на запущенном Mac невозможно, для этого нужен установочный диск или флешка и запуск утилиты из загрузчика.
Теперь нужно выбрать, как вы хотите отформатировать Макбук:
- наиболее быстро. Процедура займет мало времени, но предполагает самый низкий уровень безопасности;
- золотая середина. Очистка осуществляется за 7 подходов;
- наиболее безопасно. Очистка в 35 заходов;
- подтвердите действие кнопкой «Стереть».
- Самым оптимальным вариантом для форматирования является середина между «наиболее быстро» и «наиболее безопасно».

Ещё по теме
Популярное
Как отформатировать Mac
«Я думаю о продаже моего Mac, и на нем есть личные данные. Как мне отформатировать мой Mac High Sierra? Что мне сделать, чтобы сделать его совершенно новым?»
Есть различные причины, по которым люди пытались форматировать Mac . Может быть, вы продаете его или, может быть, вы просто хотите освободить место. Какой бы ни была причина, встроенная Дисковая утилита — единственное, что вам нужно для выполнения задачи. Но если вы собираетесь использовать его позже, вы также должны собрать дополнительную информацию о формате файла Macbook.
Самое важное решение, которое вы должны принять перед форматированием Mac, — выбрать правильный формат файла. После того, как вы выберете правильный формат для своих нужд, вы можете перейти к , как отформатировать руководство Mac . Прочтите эту статью, и вы узнаете все, что вам нужно, о безопасном форматировании Mac.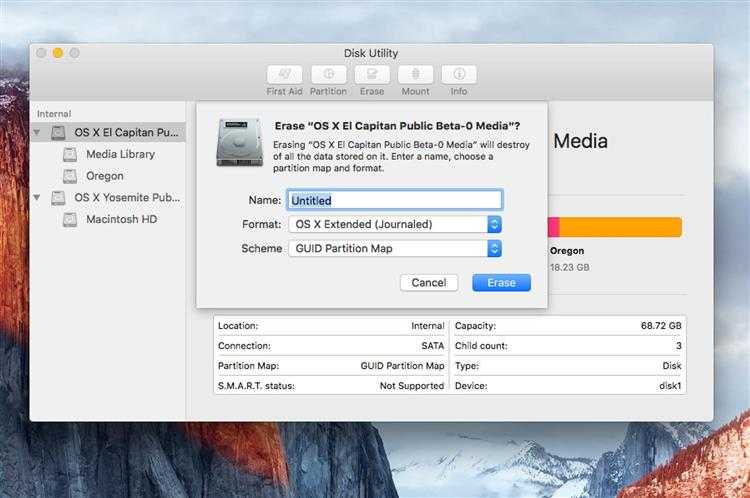
- Часть 1. Обзор форматирования Mac
- Часть 2. Как отформатировать Mac?
- Часть 3. Как восстановить отформатированные данные на Mac?
- Часть 4. Советы по форматированию Mac
Часть 1. Обзор форматирования Mac
Форматирование означает удаление, стирание или стирание существующих данных с диска. Это делается для того, чтобы освободить место для новых данных на носителе. Форматирование означает стирание данных на диске с сохранением того же формата. Вы наверняка встречали форумы, где люди спрашивают, как отформатировать NTFS на Mac. Как правило, переформатирование включает изменение формата NTFS или exFAT на формат MacOS Extended или формат APFS, поскольку они более совместимы с системами Apple.
1. Причины для форматирования вашего Mac
Ниже перечислены причины, которые приводят к форматированию жесткого диска Mac:
- Когда вы отдаете свой Mac.
- Если вы хотите изменить формат диска, например, Windows на формат Mac.

- Когда диск не может быть прочитан Mac.
- Когда вы пытаетесь устранить ошибку диска или рабочую проблему, которую невозможно исправить.
- Если программа установки macOS не видит диск или не может правильно установить его.
- Если установщик macOS заявляет, что вы не можете установить том, так как он является частью Apple RAID.
2. Преимущества форматирования Mac
Несмотря на причину форматирования, выполнение этой задачи также дает различные преимущества. К преимуществам форматирования жесткого диска Mac относятся:
- Это предотвратит неожиданные системные сбои и расширит файл носителя.
- Улучшит производительность жесткого диска.
- Это предотвратит кражу данных, так как все важные данные будут удалены без следа.
- Форматирование также устраняет сбои и программные конфликты в системе.
Когда вы собираетесь отформатировать жесткий диск Mac, крайне важно, чтобы вы также имели полное представление о формате файловой системы Mac.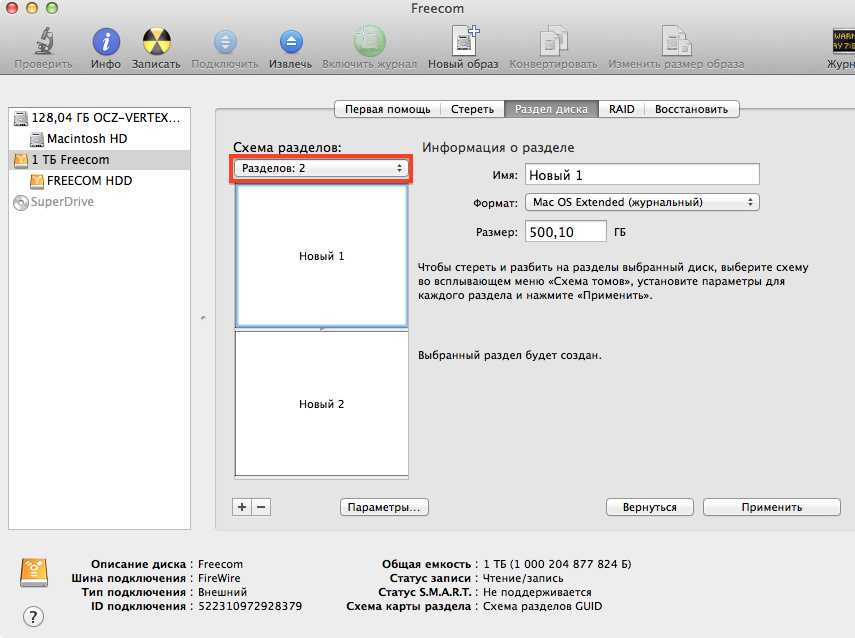
3. Когда форматировать или переформатировать Mac?
В обычных ситуациях вы форматируете только Mac, поскольку цель состоит в том, чтобы стереть данные и файлы с Mac. Это низкоуровневый процесс форматирования, который включает только стирание данных в системе. Он не перезаписывает существующие данные и не удаляет их полностью. Следы данных остаются даже после форматирования.
Но когда вы меняете файловую систему диска, это называется переформатированием. Процесс сопровождается удалением данных на накопителе по мере изменения формата, файлы, сохраненные на накопителе, становятся неактуальными. Когда вы переформатируете MacBook Pro или любую другую версию, на выбранном диске создается карта разделов и применяется соответствующая файловая система, которая работает с Mac, например файловая система OS X Extended (Journaled). Это считается высокоуровневым процессом форматирования.
Итак, вам нужно только решить, хотите ли вы использовать диск для других данных или просто хотите освободить место на диске.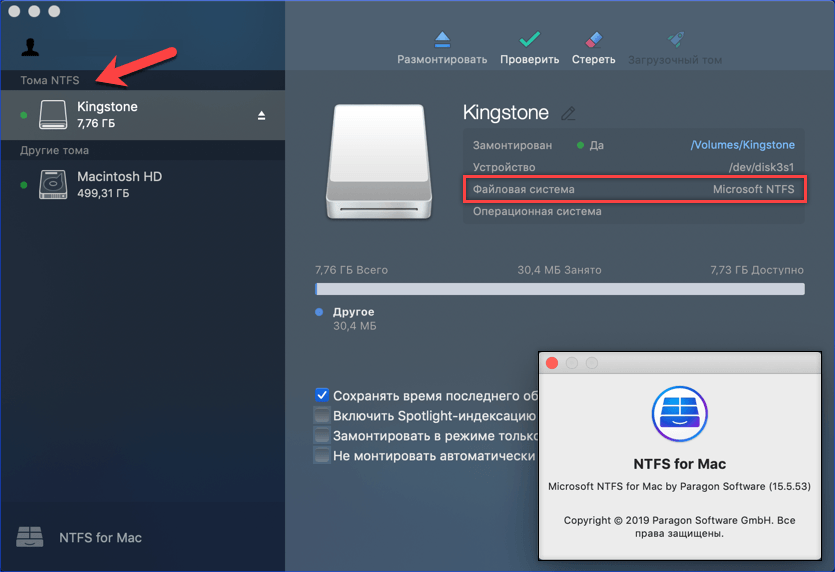 Как только вы поймете разницу, вам будет легче решить, предпочитаете ли вы переформатировать Mac или простое форматирование.
Как только вы поймете разницу, вам будет легче решить, предпочитаете ли вы переформатировать Mac или простое форматирование.
Часть 2. Как отформатировать Mac тремя способами?
Мы собрали список способов переформатирования/форматирования Mac без каких-либо хлопот. Вы можете использовать любой из перечисленных методов в соответствии с вашими требованиями.
1. Переустановите Mac OS:
Хорошо известно, что переустановка операционной системы удаляет все данные и настройки в системе. К счастью, вы можете установить Mac OS с сервера Apple или раздела восстановления на вашем диске в любое время. Это отформатирует жесткий диск на Mac, и вы сможете использовать его как новый.
- Перезагрузите Mac и во время его запуска нажмите и удерживайте клавиши Command + R, пока на экране не появится логотип Apple.
- На экране появится окно утилиты macOS, и вы увидите несколько вариантов на экране. Очевидно, вы хотите отформатировать жесткий диск Mac; поэтому вам придется сначала выбрать опцию «Дисковая утилита».

- Когда откроется окно Дисковой утилиты, щелкните вкладку «Стереть» и убедитесь, что формат совместим с системой. Затем нажмите кнопку «Стереть» внизу и подождите, пока диск очистится.
- Теперь закройте Дисковую утилиту и вернитесь к экрану утилиты OS X. Нажмите «Переустановить macOS» и установите ОС с сервера Apple или с имеющегося у вас загрузочного диска.
- Требуется ввести Apple ID и дождаться переустановки ОС в вашей системе.
Теперь вы можете снова настроить Mac по своему усмотрению. Основное преимущество использования этого метода заключается в том, что вы можете безопасно стереть диск и восстановить исходную версию macOS из Интернета. Кроме того, вы можете установить в своей системе последнюю совместимую версию macOS.
2. Стереть жесткий диск Mac
Когда вы стираете жесткий диск, вы в основном форматируете NTFS на Mac и меняете формат на совместимый, такой как AFPS или Mac OS X Extended (Journaled).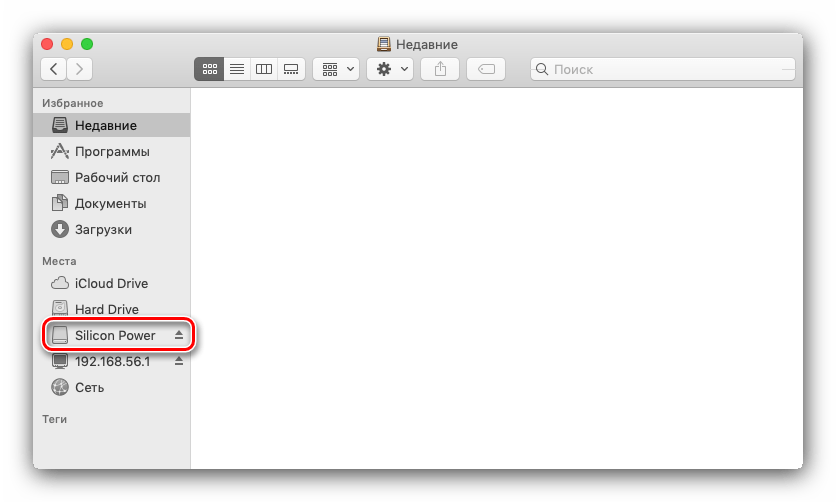
- Перезагрузите Mac и нажимайте клавиши Command + R во время запуска, пока не услышите звуковой сигнал. Подождите, пока на экране появится окно утилиты OS X.
- Перейдите на вкладку «Стереть» и выберите том, который вы хотите стереть. Если у вас нет раздела, то выберите основной жесткий диск.
- Выберите формат Mac OS Extended (в журнале) и убедитесь, что используется схема карты разделов GUID.
- Вы можете выбрать наиболее быстрое или наиболее безопасное стирание с помощью параметра «Стереть свободное пространство». Перетащите ползунок в соответствии с вашими предпочтениями и нажмите кнопку «ОК».
- Наконец, нажмите кнопку «Стереть», и Дисковая утилита через некоторое время сотрет весь диск.
При использовании этого метода для форматирования Mac стираются только данные и файлы в системе без внесения каких-либо изменений в ОС.
3. Очистка твердотельного накопителя Mac
Когда вы пытаетесь очистить твердотельный накопитель Mac, вам нужно помнить, что твердотельный накопитель Mac — это лучшая интегральная схема, которую вы можете получить.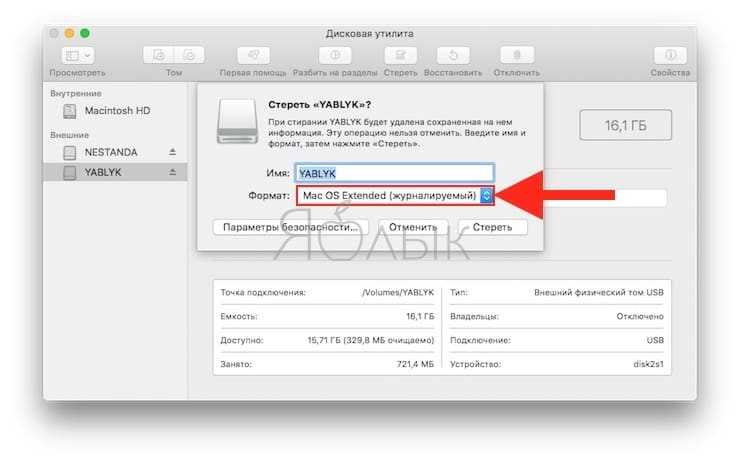 Поскольку в нем используется флэш-память, информация сохраняется на диске более надежно, чем на других носителях. Поэтому вам придется использовать криптографическое стирание вместо стандартного стирания для Mac SSD для форматирования диска Mac.
Поскольку в нем используется флэш-память, информация сохраняется на диске более надежно, чем на других носителях. Поэтому вам придется использовать криптографическое стирание вместо стандартного стирания для Mac SSD для форматирования диска Mac.
- Во время перезагрузки Mac нажмите и удерживайте клавиши Command + R, чтобы войти в режим восстановления. Вы увидите значок Apple или услышите звуковой сигнал при входе в режим восстановления.
- Когда на экране появится окно утилиты OS X, выберите параметр Дисковая утилита.
- В окне «Дисковая утилита» укажите диск, который вы хотите удалить, и нажмите «Стереть».
- Выберите расширенный (зашифрованный) формат Mac OS в списке форматов. Затем нажмите кнопку «Стереть» и установите пароль для зашифрованного раздела. Убедитесь, что вы используете простой пароль, так как он, скорее всего, понадобится вам достаточно скоро.
- Пусть диск будет стерт и преобразован в зашифрованный формат.
 После завершения процесса снова войдите в Дисковую утилиту и измените формат на Mac OS Extended (в журнале).
После завершения процесса снова войдите в Дисковую утилиту и измените формат на Mac OS Extended (в журнале). - Когда вы нажмете кнопку «Стереть», откройте параметр «Безопасность» во всплывающем окне, и вы увидите параметр безопасного стирания. Уровень стирания определяет безопасность, т.е. 35 Pass Erase — самый безопасный вариант.
- Наконец, нажмите кнопку «ОК» и продолжите процесс очистки.
Основное преимущество использования этого метода заключается в том, что он надежно очищает планшет. На SSD не останется никаких данных.
Видеоруководство по форматированию USB-накопителя на Mac
Загрузить | Mac Загрузить | Win
Часть 3. Как восстановить отформатированные данные на Mac?
Когда вы пытаетесь отформатировать окна Mac, очевидно, что вы потеряете некоторые важные файлы.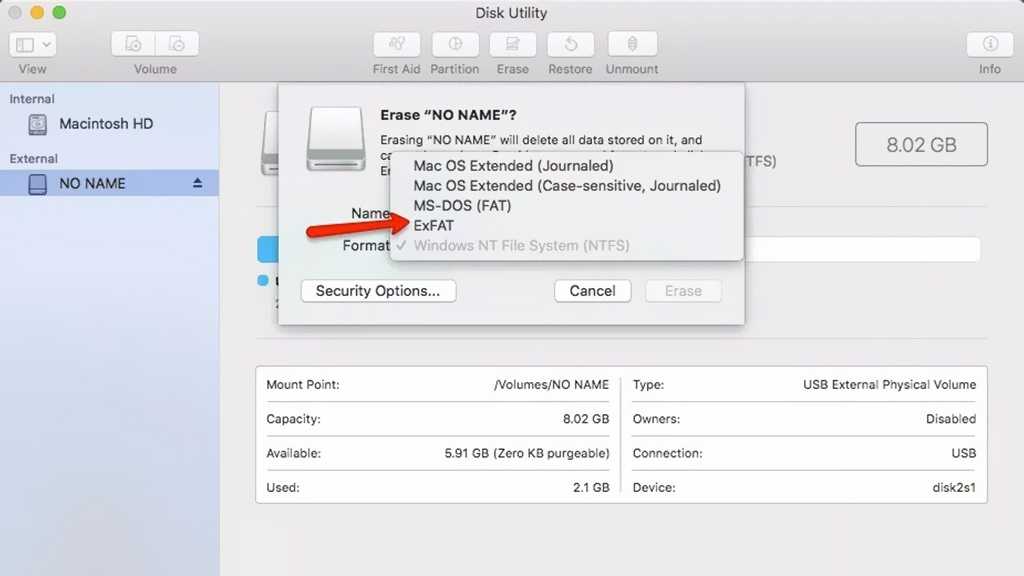 Но нет необходимости паниковать; мы можем справиться с потерей, используя Recoverit Программное обеспечение для восстановления данных для Mac . Этот инструмент специально разработан для восстановления потерянных данных в вашей системе.
Но нет необходимости паниковать; мы можем справиться с потерей, используя Recoverit Программное обеспечение для восстановления данных для Mac . Этот инструмент специально разработан для восстановления потерянных данных в вашей системе.
Recoverit — лучшее программное обеспечение для восстановления данных в формате Mac
- Восстановление различных данных на Mac или устройствах, подключенных к Mac.
- Сканируйте и предварительно просматривайте файлы перед восстановлением данных.
Загрузить | Mac Версия Mac Скачать | Win Версия для Windows
После того, как вы научитесь форматировать Mac, важно, чтобы вы знали, как вернуть файлы на свой Mac. Вот руководство, которому вы должны следовать:
Шаг 1: Выберите место
Запустите программу и укажите место, откуда были удалены файлы. Если вы не знаете, где находились файлы, выберите «Я не могу найти свой раздел» и нажмите кнопку «Пуск».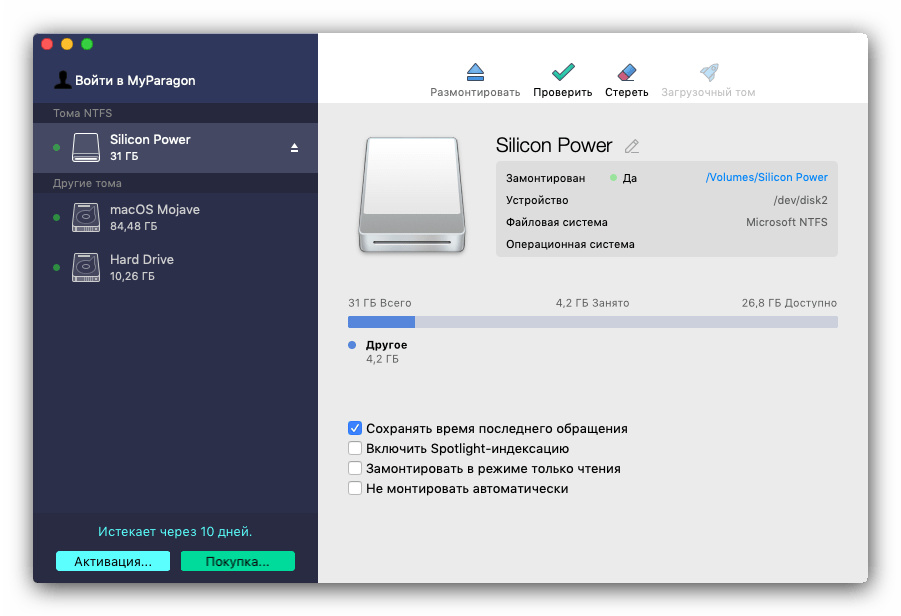
Шаг 2: Сканирование местоположения
Программа просканирует диск и отобразит результаты на экране, отсортированные по формату. Вы также можете приостановить сканирование в любое время.
Шаг 3. Предварительный просмотр и восстановление
Выберите файлы, которые вы хотите восстановить, и просмотрите их. Вы можете выполнить выборочное восстановление файлов, выбрать столько, сколько хотите, и нажать кнопку «Восстановить» в нижней части интерфейса.
Таким образом, вы можете легко вернуть исчезнувшие документы на Mac. В случае, если быстрое сканирование не смогло удовлетворить ваши требования, вы также можете выполнить глубокое сканирование. Recoverit извлечет данные из хранилища вашего Mac. Хотя глубокое сканирование займет больше времени, чем первое сканирование, результаты также будут намного лучше.
Загрузить | Mac Загрузить | Win
Часть 4. Советы по форматированию Mac
Давние пользователи знают, что форматы NTFS или exFAT на Mac несовместимы. Эти форматы больше подходят для пользователей Windows. Следовательно, если вы не хотите передавать файлы из Windows на Mac, рекомендуется не использовать эти форматы на Mac. Вот еще несколько полезных советов, связанных с форматированием Mac:
Эти форматы больше подходят для пользователей Windows. Следовательно, если вы не хотите передавать файлы из Windows на Mac, рекомендуется не использовать эти форматы на Mac. Вот еще несколько полезных советов, связанных с форматированием Mac:
- Параметр «Стереть» в Дисковой утилите с OS X El Capitan или более поздней версии выполняет форматирование диска и стирание тома под тем же именем. Таким образом, вы можете использовать команду Erase для обеих задач.
- Убедитесь, что вы создали резервную копию данных, уже имеющихся на диске, так как вы можете потерять их безвозвратно.
- Внимательно выбирайте формат APFS или Mac OS Extended.
- Чтобы узнать текущий формат диска, вы можете заглянуть в Системную информацию. В столбце файловой системы на боковой панели «Хранилище» отображается текущий формат файла.
- Ни в коем случае не рекомендуется менять встроенный APFS-формат на Mac OS Extended.
Заключение
В этой статье вы почти все узнали о том, как отформатировать HDD на Mac. Вы можете выбрать метод в соответствии с вашими требованиями. И если каким-то образом вы в конечном итоге потеряете некоторые важные файлы, Recoverit здесь, чтобы помочь вам, поскольку он может восстановить данные с отформатированного жесткого диска . Итак, если вашим друзьям, родственникам или близким нужна помощь в форматировании Mac, отправьте им руководство.
Вы можете выбрать метод в соответствии с вашими требованиями. И если каким-то образом вы в конечном итоге потеряете некоторые важные файлы, Recoverit здесь, чтобы помочь вам, поскольку он может восстановить данные с отформатированного жесткого диска . Итак, если вашим друзьям, родственникам или близким нужна помощь в форматировании Mac, отправьте им руководство.
Загрузить | Mac Загрузить | Выиграть
Как переформатировать ваш Macbook или Macbook Pro
Если у вас возникли проблемы с MacBook Pro, такие как заметное замедление работы, частые сбои приложений или отказ программ работать вообще, одно из решений, которое вам может быть рекомендовано заключается в форматировании или переформатировании вашего MacBook Pro.
Форматирование или переформатирование: что вам нужно сделать
«Форматирование» и «переформатирование» — это два термина, которые часто взаимозаменяемо используются в руководствах по не уверен, что из двух им нужно сделать на своем MacBook Pro, и есть ли вообще какая-то разница между ними.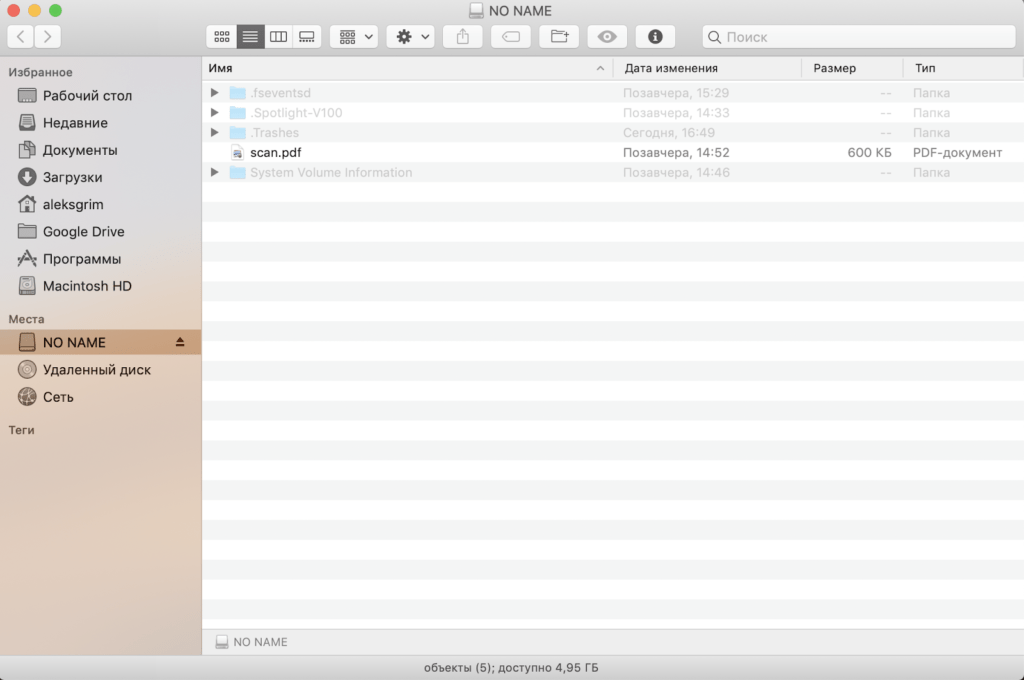 В конце концов, они звучат почти одинаково, поэтому они, вероятно, должны делать одно и то же, верно?
В конце концов, они звучат почти одинаково, поэтому они, вероятно, должны делать одно и то же, верно?
Вообще говоря, да. Форматирование и переформатирование вашего MacBook Pro включают в себя стирание любого содержимого вашего диска (жесткий диск, твердотельный накопитель, USB-накопители и т. д.), но они имеют небольшую разницу.
Вы форматируете свой MacBook Pro, когда у вас есть новый диск и вы хотите подготовить его для хранения информации, поэтому вы удаляете его содержимое, сообщаете MacBook, что хотите использовать этот диск для хранения и обработки информации, а затем установить файловую систему, которая определит, как данные будут впоследствии организованы.
Поскольку новые компьютеры поставляются с предустановленными дисками, включая MacBook, они, как правило, уже отформатированы и готовы к немедленному использованию, поэтому, как правило, форматировать диск нужно только в том случае, если вы купили новый ( например, внешний диск или USB-накопитель), и он еще не был отформатирован или уже был отформатирован, но используемая файловая система не полностью поддерживается вашим MacBook Pro.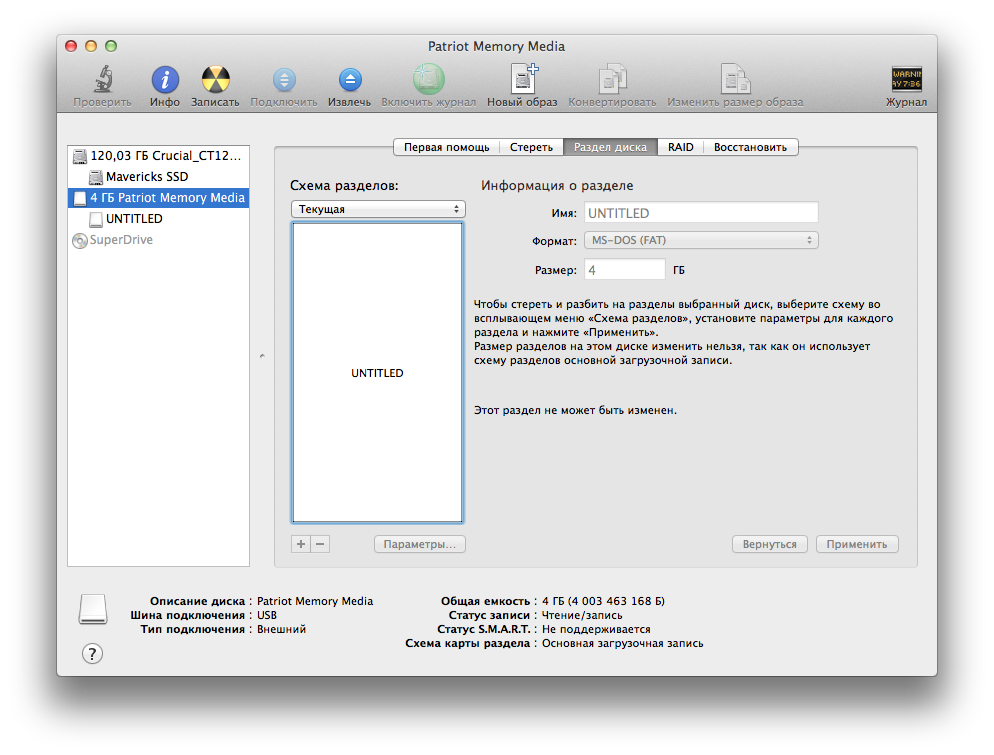
С другой стороны, вы переформатируете свой MacBook Pro, если вы уже какое-то время использовали диск своего MacBook Pro и по той или иной причине хотите стереть его содержимое — возможно, потому, что ваш компьютер барахлит, а вы хотите узнать, решит ли проблема переустановка операционной системы, возможно, потому, что вы подозреваете, что ваш MacBook Pro заражен вирусом или вредоносным ПО, и вы надеетесь, что переформатирование вашего MacBook Pro поможет избавиться от него, или, может быть, вы собираетесь продать или подарить кому-то свой MacBook Pro и хотите удалить его содержимое перед передачей.
Итак, по сути, вы форматируете диск при первом использовании, переформатируете его в следующий раз и последующие разы после этого, поэтому то, что вам нужно сделать на MacBook Pro, будет зависеть от того, первый ли это раз или второй, третий или четвертый раз, когда вы собираетесь его использовать.
Поскольку диск вашего MacBook Pro, вероятно, уже был отформатирован, когда он был отправлен вам, мы расскажем вам, как переформатировать MacBook Pro, если вам нужно это сделать по любой из упомянутых выше причин.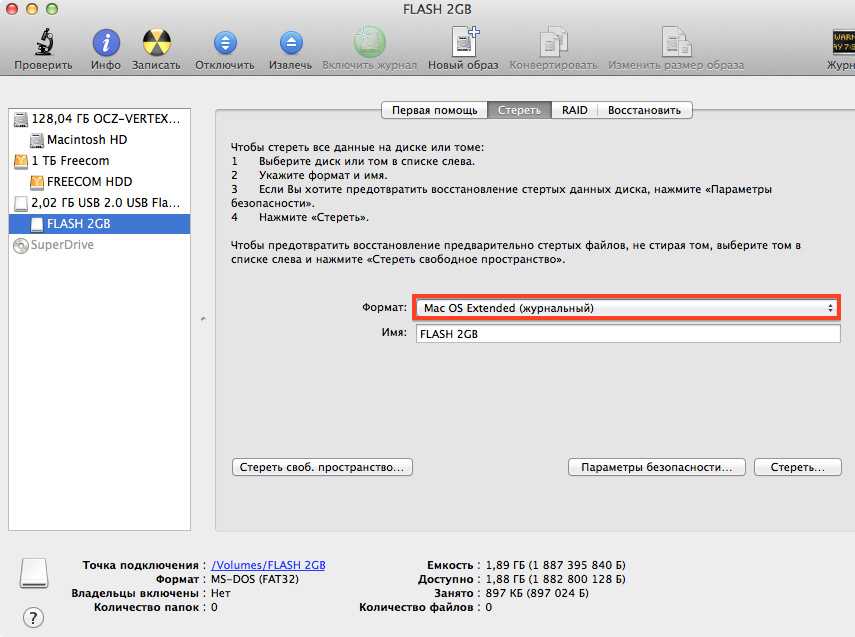
Как переформатировать MacBook Pro
Прежде чем мы расскажем вам, как переформатировать MacBook Pro, помните, что это удалит все содержимое вашего диска , поэтому, если у вас есть какие-либо важные файлы на ваш диск, который вы не хотите потерять, найдите время, чтобы сделать резервную копию ваших файлов , прежде чем приступить к переформатированию.
После того, как вы создали резервную копию своих файлов, вы можете переформатировать свой MacBook Pro, выполнив следующие действия.
Примечание:
Если причина, по которой вы хотите переформатировать свой MacBook Pro, заключается в том, что вы собираетесь передать его новому владельцу, убедитесь, что вы сначала вышли из всех учетных записей на вашем Mac, особенно из тех, которые связаны с устройствами Apple, такими как iTunes и iCloud.
Любые действия, выполняемые на вашем MacBook Pro (включая загрузку приложений, покупку продуктов и услуг и настройку параметров), будут связаны с учетной записью, в которую выполнен вход, поэтому вам необходимо предотвратить это.
Если вы просто хотите переформатировать MacBook Pro, чтобы устранить текущую проблему, то в этом нет необходимости.
Возвращаясь назад, чтобы переформатировать MacBook Pro,
- Перезагрузите компьютер.
- Удерживайте нажатыми клавиши «Command» и «R» в течение нескольких секунд, пока не появится окно «Утилиты».
- Выберите «Дисковая утилита» в окне «Утилиты».
- Нажмите «Продолжить».
- Выберите загрузочный диск, который вы хотите использовать (обычно он помечен как Macintosh HD).
- Нажмите на вкладку «Стереть», расположенную в верхней части окна.
- Нажмите «Mac OS Extended (в журнале)» в раскрывающемся меню.
- Выберите «Стереть».
- Дождитесь завершения процесса.
- После завершения процесса перейдите на вкладку «Дисковая утилита» и выберите «Выйти из Дисковой утилиты» в раскрывающемся меню.
Примечание:
Описанный выше процесс применяется, если вы собираетесь переформатировать MacBook Pro, работающий на macOS.
 Mac OS Extended (доступно для прочтения только на устройствах Mac), FAT 32, NTFS, разделение на разделы;
Mac OS Extended (доступно для прочтения только на устройствах Mac), FAT 32, NTFS, разделение на разделы;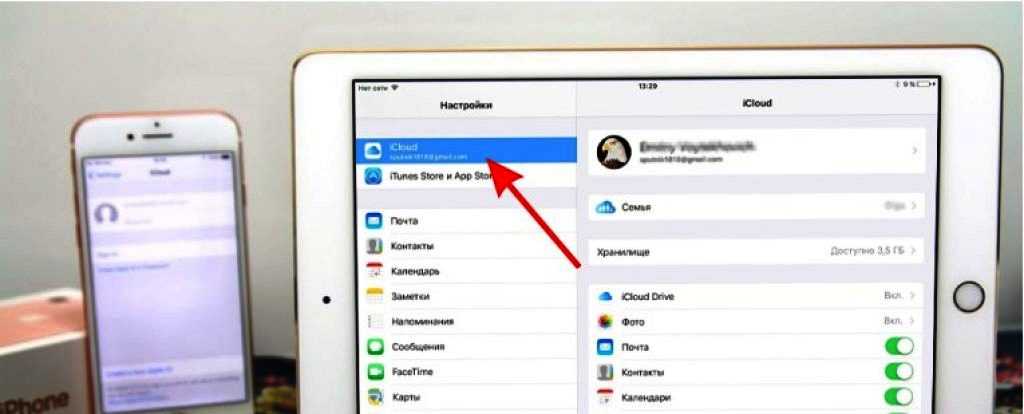

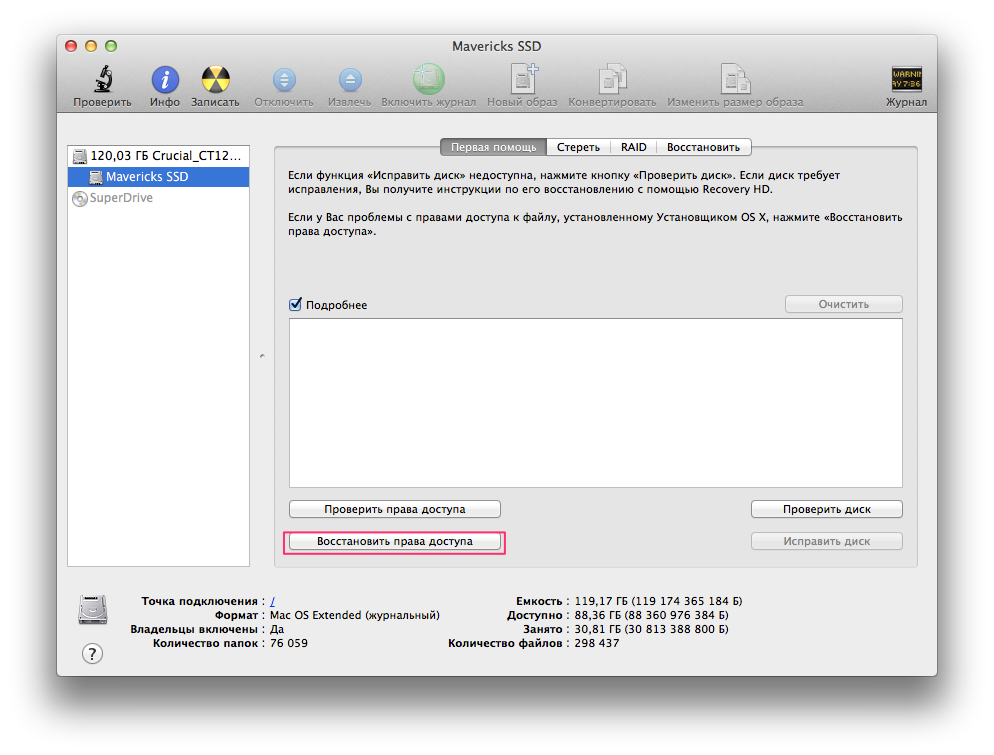
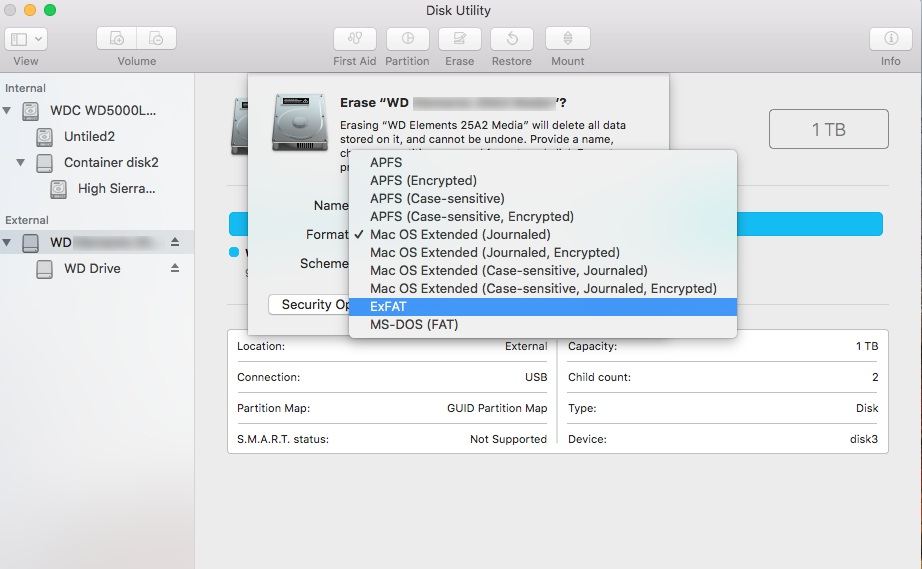 После завершения процесса снова войдите в Дисковую утилиту и измените формат на Mac OS Extended (в журнале).
После завершения процесса снова войдите в Дисковую утилиту и измените формат на Mac OS Extended (в журнале).