Содержание
Установка Windows 10 с работающим звуком на старые MacBook и iMac / Хабр
Предисловие
Столкнувшись с проблемой не работающего звука при установке Windows на свой MacBook 11го года обнаружил, что материала по данной теме в русскоязычном сегменте интернета крайне мало, можно сказать что его нет вообще. Эта статья написана в помощь всем столкнувшимся с такой же проблемой, и преследует цель описать весь процесс решения проблемы от и до. Здесь описывается способ решения проблемы на примере MacBook, но он так же подойдет и для стационарных iMac.
Здесь не будут описаны способы создания гибридного диска и dual-boot macOS и Windows на одном SSD. Предполагается, что в системе существует либо один физический диск на который будет установлена Windows, либо два физических диска с разными таблицами разделов — GPT для macOS и MBR для Windows.
Пациент — MacBook Pro 13 early 2011 с двумя SSD на борту. Для чистоты опыта второй диск с macOS пока убрал совсем. Потом его можно будет без проблем вернуть и запускать обе ОС через бут меню.
Потом его можно будет без проблем вернуть и запускать обе ОС через бут меню.
пациентssd над которым ставим опыт
Почему и для чего нужна такая установка?
Начисто отказывается работать звук. Ни вход ни выход, драйвера скачанные специально для моей модули ноута ситуацию не меняют. На значке звука в винде висит красный крестик, штатные средства устранения ошибок проблему так же не решают.
Вдобавок не работал у меня штатный дисковод для «родной» установки винды через Boot Camp, вместо него стоял второй жесткий диск. Помогла бы штатная установка «как было задумано Apple» с использованием дисковода и лицензионного диска винды — без понятия. Скорее всего нет, так как после подкидывания USB дисковода с записанным на болванку образом установщик даже не стартовал.
В чем было дело?
Вся суть беды со звуком заключается в том, что система. запущенная в режиме EFI отказывается взаимодействовать с звуковыми устройствами наглухо. Штатное бут-меню при этом видит только EFI загрузчики.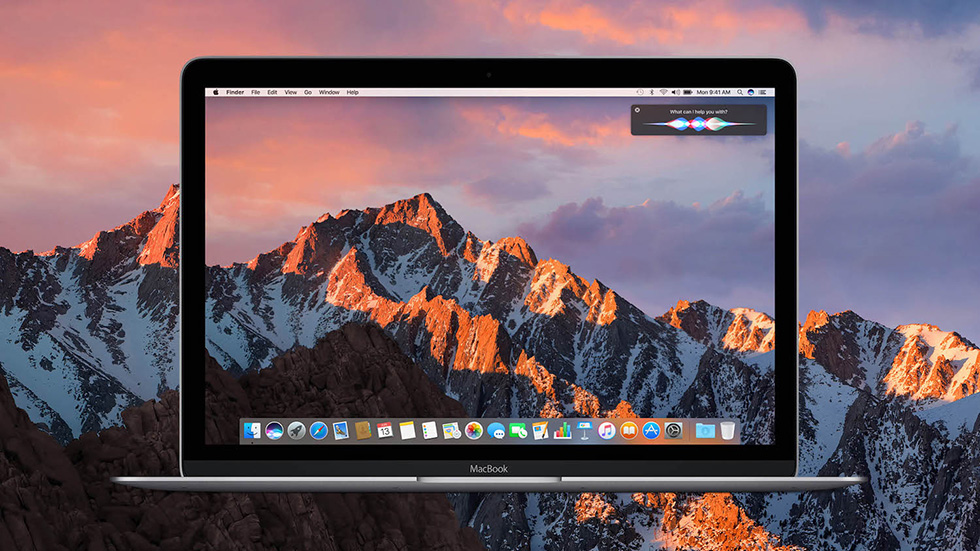
Но на наше счастье — на маках можно запускать в режиме совместимости Legacy системы — что нам и нужно, ведь в обход EFI все работает.
Что нужно сделать?
Далее опишу шаги, которые привели меня к успешной установке и запуску windows 10 на моем старом маке. Если кратко, мы берем дамп жесткого диска от виртуальной машины, где windows наполовину установлена в режиме Legacy и восстанавливаем этот дамп на физическом жестком мака, где продолжаем установку.
1. Имея на руках только лишь мак сделать то что нам нужно будет чуть сложнее, но способ оставлю внизу статьи в пояснении. У меня есть возможность использования второй машины, поэтому использую свой стационарный пк с выведенным наружу SATA портом.
подключенный к пк диск от мака
2. Для начала нужно скачать мой архив, в который я собрал все необходимые проги и образы. Архив лучше сразу распаковать на флешку, софт из него нам еще понадобится в установленной винде. Ссылка на архив в конце статьи. Содержимое на скрине ниже.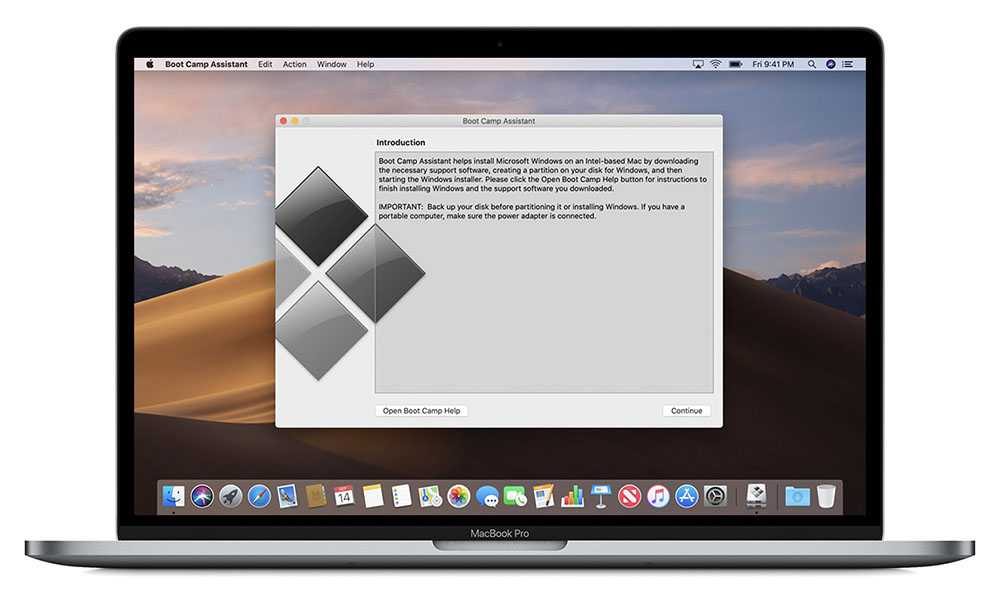
содержимое архива
3. Снимаем жесткий диск с мака и подключаем его к ПК. C помощью PartitionWizard удаляем все разделы на этом диске и инициализируем диск в MBR — это важно для того, чтобы система запускалась именно в легаси режиме.
удалили разделы — инициализировали в MBR
4. Прогой vhd2disk переносим образ виртуального диска из архива в формате .vhd на диск нашего мака. Физические диски в этой проге имеют отображение вида //PhisicalDriveX, где Х это цифра. Узнать какая цифра какому диску соответствует можно в диспетчере задач.
определили номер диска — закинули на него дамп
5. По завершению переноса образа еще раз убеждаемся что диск инициализирован в MBR в проге PartitionWizard. Если все правильно, на этом этапе на нашем диске должно быть два раздела и куча пустого места.
6. Расширяем последний раздел до конца диска. Жмем «применить» как в третьем шаге(забыл поместить картинку на скрин).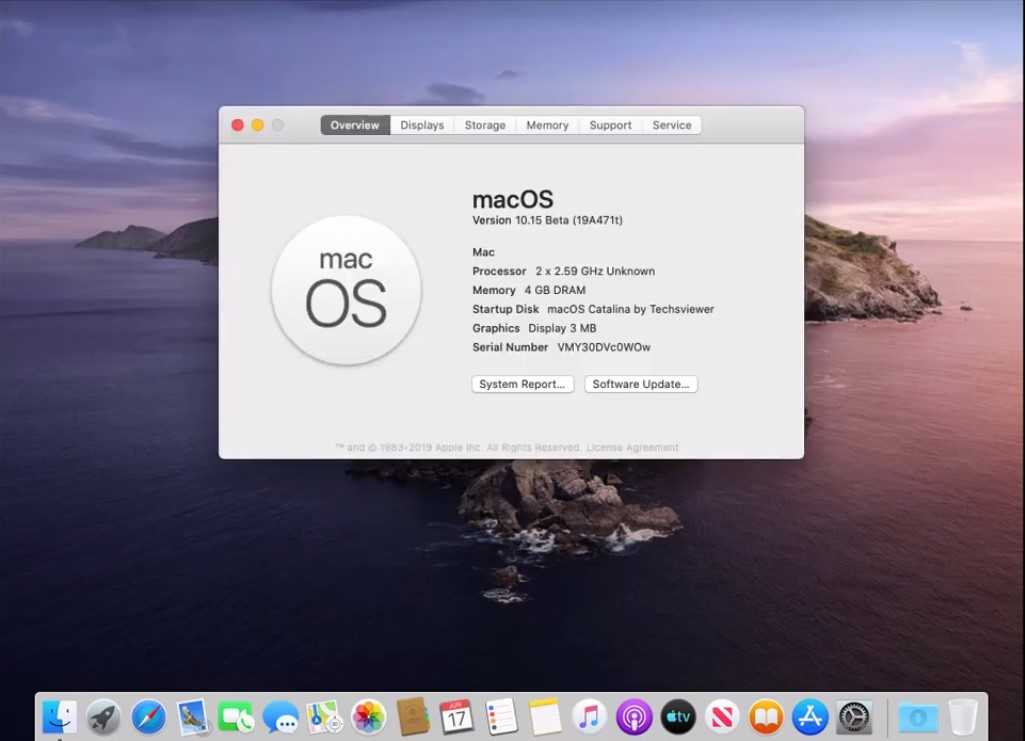
7. Выключаем ПК, отсоединяем от него диск. Отключаем питание от мака(либо отсоединяем аккумулятор в случае макбука) и устанавливаем диск обратно в мак. Ждем 30 секунд после чего подключаем питание обратно.
отключаем питание — подключаем диск — 30 сек — подключаем питание
8. Запускаем мак, удерживая нажатой кнопку Option(она же alt). В бут меню появился диск с виндой! Выбираем его и завершаем установку системы. Мак может на этом этапе перезагрузиться пару раз, чтобы продолжить установку нужно будет снова подержать alt и выбрать диск с Windows, если этого не делать мак попытается найти EFI системы и если не обнаружит таких выдаст ошибку.
система в легаси режиме доступна для запуска
Пока что к интернету не подключаемся — автоматическое обновление винды может поломать нам всю установку. После завершения установки уже не будет видно страшного красного крестика на значке звука, но пока звук работать не будет — нет драйверов. Так же на этом этапе нужно подключить проводную мышку, так как правая кнопка мыши через тачпад без драйверов работать не будет.
звуковое устройство определилось!
9. Подключаем мак к интернету проводом. Устанавливаем 7zip из архива. Без него следующая софтина будет вылетать. Запускаем brigadier из архива от имени администратора, и ждем пока он скачает нужную нам версию драйверов.
10. Драйвера скачались в ту же папку из которой мы запустили brigadier. Нажимаем правой кнопкой мыши по setup.exe — исправление проблем с совместимостью. Штатная утилита виндовс сама определит что установщик должен работать в режиме совместимости с win7 и применит эти параметры. Сохраняем параметры совместимости. Запускаем setup.exe от имени администратора.
11. После установки драйверов на предложение перезагрузится отвечаем «да» и при включении снова удерживаем Option,выбрав в бут меню наш диск с Windows.
выбираем «да»
Все работает. Звук, вайфай, тачпад и клавиатура в порядке. По желанию можно установить Trackpad++ из архива, этот софт добавляет привычные пользователями macOS жесты тачпада вроде перетягивания тремя пальцами, и что более важно делает приятной и юзабельной возможность скроллинга тачпадом.

Подкинул второй диск с установленной macOS. В бут меню видно обе системы, все грузится и функционирует должным образом.
оба диска в корпусебут меню с обеими ОС
Приложение к инструкции
Если по какой-то причине у вас нет возможности отсоединить жесткий диск мака(например при установке на стационарный iMac) , качаем архив на флешку, создаем загрузочную флешку с любой Windows Portable, запускаемся с нее и делаем далее по инструкции. В этом случае brigadier запускаем до установки ОС и скачиваем драйвера через него на флешку, чтобы потом запустить из установленной винды.
Так же если у вас нет возможности подключить проводом мак к интернету, либо ваша версия Windows Portable не смогла определить сетевую карту — скачиваем на флешку с архивом нужный вам пакет драйверов отсюда.
Послесловие
Желательно отключить обновления Windows и Apple Software Upgrade. Есть риск что обновление все сломает, так как мы работаем со старым железом.
VirusTotal
brigadier
vhd2dsk
trackpad++
Все программы взяты с репозиториев их разработчиков и никак не модифицировались.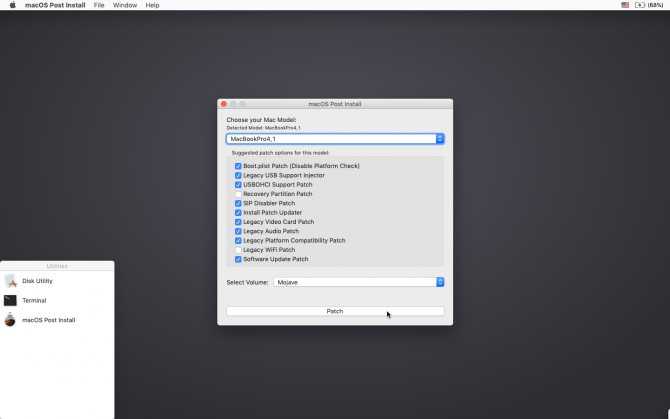
Ссылка на архив
MEGA
Как самому сделать такой дамп Legacy системы расскажу в следующей статье, если эта вызовет интерес у публики.
Установка Windows 10 на Mac: простые способы
Если вы недавно перешли на macOS и еще не готовы полностью расстаться с Windows, то ее можно установить параллельно с системой Apple. Рассказываю, как это можно сделать через Virtual Box и BootCamp.
В этой статье способ с установкой Виндоус через Parallels Desktop не рассматривается, так как его сложно назвать установкой системы ввиду специфики работы виртуальной машины.
Готовимся к установке Windows 10 на Mac
Для подготовки нужно всего две вещи:
Как установить Windows 10 через VirtualBox
Загрузка VirtualBox
Свежую версию VirtualBox качаем на официальном сайте.
Настройка VirtualBox
Первый этап: установка дополнений
На том же сайте скачиваем пакет дополнений для VirtualBox (без него macOS не «заведется»).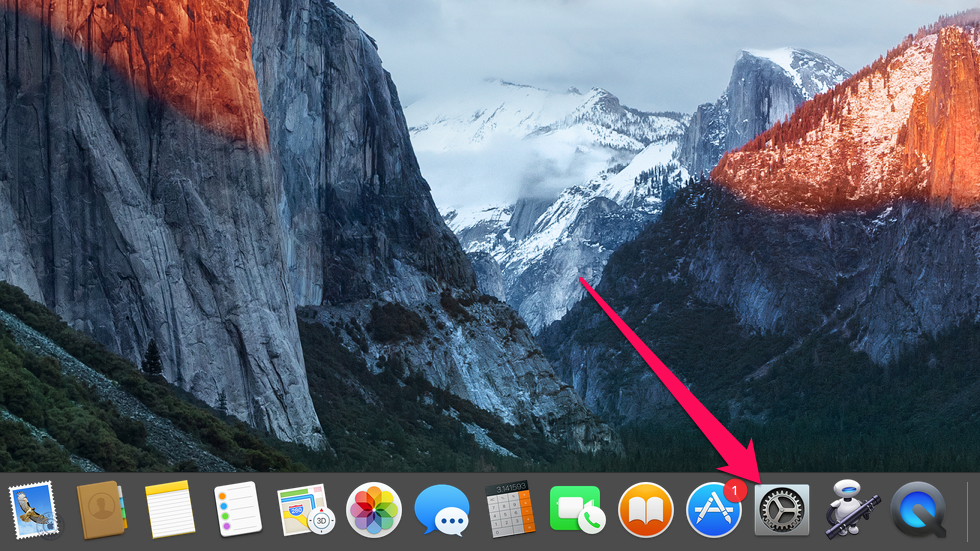 В блоке VirtualBox 6.0.8 Oracle VM VirtualBox Extension Pack кликаем по пункту «All supported platforms».
В блоке VirtualBox 6.0.8 Oracle VM VirtualBox Extension Pack кликаем по пункту «All supported platforms».
Загружаем дополнение
Затем:
Второй этап: указание параметров
- Открываем VirtualBox и нажимаем на кнопку «Создать».
Пока здесь пустовато, но скоро добавим первую виртуальную машину
- Вводим имя виртуальной машины (любое на свой вкус. Я просто написал Windows 10, чтобы VirtualBox автоматически указал тип и версию).
- Указываем место, где будет расположена виртуальная машина (можно оставить неизменным).
- Выбираем тип системы, если требуется.
- Выбираем версию системы Windows 10, если требуется.
Большая часть введется автоматически. Да и в целом тут все интуитивно понятно
- Указываем объем памяти. Сотрудники Microsoft утверждают, что для запуска Windows 10 достаточно одного гигабайта оперативной памяти. На мой взгляд, этого критически мало, и вам придется расщедриться на 2-4 гигабайта минимум.
Если у вас Mac с большим объемом памяти (больше 16 гигабайт), лучше выделить сразу половину для повышенной производительности.

- На следующем этапе создаем новый виртуальный жесткий диск.
Вряд ли у вас он уже есть
- Выбираем тип VDI (Virtual Disk Image).
Это стандартный тип. Нам подходит
- Выбираем «Фиксированный виртуальный жесткий диск».
Если хотите пользоваться системой долго, можно выбрать динамический тип, и тогда он будет разрастаться
- Выделяем пространство под виртуальную машину. Для тестирования хватит 20 гигабайт. Больше можно, меньше нежелательно.
Рекомендуемые параметры сильно завышены по умолчанию
- Снова открываем главный экран VirtualBox и нажимаем на кнопку «Настроить».
Скорректируем некоторые параметры перед установкой
- Открываем вкладку «Система» и указываем максимальное количество ядер.
С одним ядром далеко не уедешь, установка будет долгой, да и сама система начнет нещадно тормозить
- Затем переходим во вкладку «Дисплей», настраиваем объем памяти на свой вкус и закрываем настройки.

Чем больше памяти выделите, тем меньше будет тормозов в интерфейсе
- На главном экране выбираем нашу виртуальную машину и нажимаем «Запустить».
Запускаем…
- При запуске VirtualBox потребует указать, где расположен ISO-образ с системой. Для этого нажимаем на пиктограмму в виде папки и в открывшемся файловом менеджере ищем загруженный ранее образ.
Вот, собственно, пиктограмма
Так выглядит загруженный официальный образ
- Переходим к следующей части, к установке Windows 10.
Процесс установки Windows 10
После того как мы подключим образ к нашей виртуальной машине, процесс установки запустится автоматически.
- Сначала нас встретит окно с выбором языка. Выбираем русский, естественно.
Тут не так много выбора
- Далее Windows 10 потребует ввести лицензионный ключ. Если есть, то вводим его, чтобы версия системы буыла выбрана автоматически. Если нет — переходим к следующему этапу.
Регистрация сейчас необязательна
- Я решил устанавливать Windows 10 с последующей регистрацией, поэтому выбрал пункт «У меня нет ключа продукта».

Игнорируем этот процесс
- В этом случае всплывает окно, в котором нам предлагают выбрать версию системы. О том, какую сборку лучше выбрать, мы уже писали в одной из статей.
Здесь отображаются не все редакции, но их должно хватить
- Следом за этим нам предлагают ознакомиться с лицензионным соглашением. Ставим галочку напротив «Я принимаю условия лицензии» и нажимаем «Далее».
Кто-то их вообще читает?
- Теперь нужно выбрать: обновляем ли мы старую систему или ставим новую. Так как мы работает с пустым жестким диском, выбираем второй пункт.
Так будет больше вариантов настройки
- Далее делаем разметку диска. Я выбираю весь виртуальный диск и нажимаю «Далее».
При желании можно создать отдельные разделы под системные и личные файлы
- После Windows 10 начнет распаковывать и записывать файлы на диск.
Сидим и ждем…
- В процессе установки Windows 10 может несколько раз перегрузиться и долго готовиться.

Это может затянуться
- Выбираем регион.
Нельзя не отметить специфичный перевод «Это правильно?»
- То же самое с раскладкой клавиатуры. Добавить дополнительные раскладки можно и после установки.
Windows задает слишком много вопросов
- Входим в учетную запись или создаем новую. Я создаю новую.
Если вы ранее уже пользовались Windows 10, то профиль у вас наверняка есть. Можете войти с помощью него
- Во время создания профиля можно указать электронную почту или номер телефона. Я ввел почту.
Почтовый адрес или телефон у вас точно есть
- Вводим дату рождения. Кликаем по блоку с надписью мм/дд/гггг и в выпавшем списке указываем свои данные. Затем нажимаем «Далее»
При желании можно указать другой формат даты
Не забудьте кликнуть по галочке
- Вежливо отказываемся от рассылки, сняв галочку с пункта «Я хочу получать сведения, советы и предложения по продуктам и службам Майкрософт» и нажав кнопку «Далее».

Ничего полезного они не присылают. Зачем вам лишний спам?
- Создаем цифровой пин-код для входа в систему, нажав «Создать ПИН-код».
Пин-код нужен для быстрого входа, чтобы каждый раз не вводить длинный пароль от учетной записи Microsoft
- На следующем этапе система предложит привязать к компьютеру смартфон с помощью специальной программы. Нам это не нужно, нажимаем «Отложить».
Эту программу можно скачать позже
- Указываем последние параметры. Я предлагаю оставить только «Местоположение», «Поиск устройства» и «Защиту Smart-Screen».
Все параметры в этом окне можно изменить после установки в программе «Параметры»
- Ждем, пока Windows загрузится.
Еще один процесс, который может затянуться
- Все!
Вот и готовая система
Как установитьWindows 10 через Boot Camp
В остальном отличий нет. После установки Boot Camp скачает все необходимые драйвера, заработает интернет, подсветка клавиатуры и все остальное.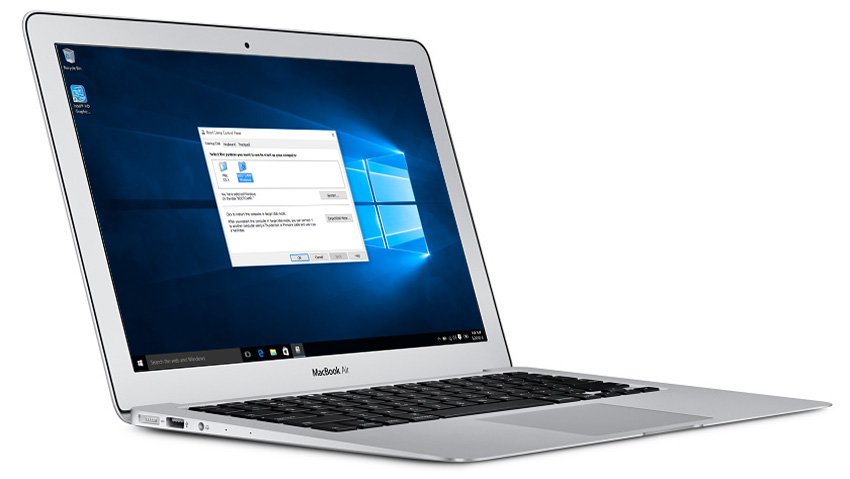
Готово! Windows 10 установлена на ваш Mac.
Также вы можете установить Windows 10 на Mac с помощью платной программы Parallels Desktop, которую вы можете скачать с официального сайта. Установка системы проходит в автоматическом режиме, вам лишь нужно будет выбирать предпочтительные настройки. Windows при запуске через Parallels работает в оконном режиме, т.е. программы для Windows будут запускаться как обычные окна macOS.
Post Views:
1 108
Как установить Windows 10 на ваш Mac с помощью Boot Camp
(Изображение предоставлено iMore)
Если вы хотите установить Windows на свой Mac с процессором Intel, лучше всего подойдет Boot Camp. Независимо от того, хотите ли вы получить отличный игровой опыт или просто хотите попробовать Windows 10 на тонком оборудовании Apple, вот как все это настроить.
Пожалуйста, обратите внимание , что более новые компьютеры Mac с процессорами Apple Silicon больше не будут поддерживать Boot Camp. В этом случае для установки Windows 10 потребуется программное обеспечение для виртуализации, такое как Parallels.
В этом случае для установки Windows 10 потребуется программное обеспечение для виртуализации, такое как Parallels.
Что вам понадобится перед установкой Windows 10 на ваш Mac
Прежде чем начинать что-либо еще, убедитесь, что ваш Mac поддерживает Windows 10. Прямо от Apple, это совместимые модели:
- MacBook Pro (2012 г.
- MacBook Air (2012 г. и новее)
- MacBook (2015 г. и новее)
- iMac Pro (2017 г.)
- iMac (2012 г. и новее)*
- Mac mini (2012 г. и новее)
- Mac Server (конец 2012 г.)
- Mac Pro (конец 2013 г.)
Если у вас есть iMac объемом 3 ТБ или более, ознакомьтесь с этим документом службы поддержки Apple (откроется в новой вкладке) для получения дополнительной информации об установке Windows 10 на вашем компьютере через Boot Camp.
У вас есть лучший Mac, который может работать под управлением Windows 10? Хороший! Убедитесь, что у вас есть как минимум 64 ГБ свободного места на жестком диске для установки Windows.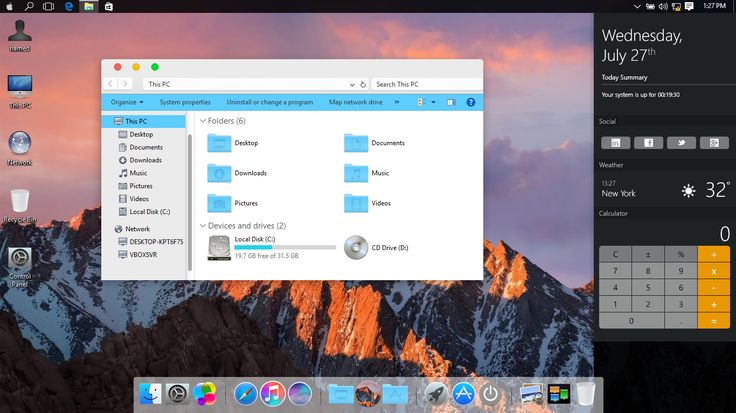 В процессе установки вы можете установить для раздела Windows любой размер, если на диске достаточно места.
В процессе установки вы можете установить для раздела Windows любой размер, если на диске достаточно места.
Наконец, обновите ОС вашего Mac, чтобы убедиться в отсутствии проблем с совместимостью. Вы также захотите выполнить резервное копирование вашего Mac в (редком) случае, если что-то пойдет не так.
Как скачать ISO-файл Windows 10
Для начала нам нужно скачать ISO-файл Windows 10 с веб-сайта Microsoft. Вы можете загрузить его прямо на внутренний жесткий диск.
- Перейдите на страницу загрузки Microsoft Windows 10 ISO (открывается в новой вкладке).
- Нажмите раскрывающееся меню под Выберите выпуск .
- Нажмите Windows 10 (многосерийный ISO) в разделе Windows 10 . Вы можете загрузить Creators Update через Windows после его установки.
- Нажмите Подтвердить .
- Нажмите раскрывающееся меню под Выберите язык продукта .

- Выберите язык по выбору.
- Нажмите Подтвердить .
- Нажмите 64-битная загрузка .
- Нажмите Сохранить . Теперь файл ISO будет загружен.
После завершения загрузки файла перейдите к следующему набору шагов.
Как установить Windows 10 с помощью Boot Camp
После загрузки ISO-образа Windows 10 вы можете выполнить следующие шаги.
- Запустите Boot Camp Assistant из папки Utilities в Applications .
- Нажмите Продолжить . Boot Camp должен автоматически найти файл ISO в вашей системе.
- Нажмите и перетащите ползунок в разделе раздела . По умолчанию он будет установлен на 48 ГБ, но вы можете добавить столько памяти, сколько хотите, в пределах возможностей диска.

- Нажмите Установить . Программное обеспечение поддержки Windows теперь будет загружено.
- Введите пароль .
- Нажмите OK . Ваш Mac перезагрузится, и вы увидите экран установки Windows 10.
- Выберите язык .
- Нажмите Установить сейчас .
- Введите ключ продукта или нажмите У меня нет ключа . Вы можете войти в него после установки.
- Щелкните Windows 10 Pro или Windows 10 Pro в зависимости от ваших предпочтений.
- Щелкните Далее .
- Щелкните Пользовательский: установить только Windows .
- Нажмите Диск 0 Раздел X: BOOTCAMP . Сделайте , а не , выберите что-нибудь еще.
- Щелкните Далее .
 Теперь будет установлена Windows 10. Ваш Mac перезагрузится несколько раз в процессе.
Теперь будет установлена Windows 10. Ваш Mac перезагрузится несколько раз в процессе. - Нажмите Использовать экспресс-настройки или Настройте свою установку , когда появится экран установки Windows 10. В этом случае мы используем экспресс-настройки, так как все можно изменить после установки.
- Введите имя пользователя . Вы также можете добавить пароль.
- Щелкните Далее .
- Выберите, использовать или не использовать Cortana .
Теперь Windows 10 загрузится полностью, и вы сможете нормально пользоваться Windows.
Как установить программное обеспечение Boot Camp на раздел Windows 10
Когда Windows 10 загружается в первый раз на вашем Mac, автоматически открывается установщик программного обеспечения Boot Camp.
- Нажмите Установить .
- Нажмите Я принимаю условия лицензионного соглашения .

- Нажмите Установить .
- Щелкните Готово после завершения установки.
Это важный процесс, поскольку он устанавливает набор драйверов и программного обеспечения, которые помогут сделать вашу работу с Windows 10 максимально удобной на вашем Mac.
Как вернуться к macOS из Windows 10
Одна из лучших особенностей Boot Camp — простота переключения между операционными системами.
- Нажмите кнопку Показать скрытые значки на панели задач Windows 10 .
- Нажмите кнопку Boot Camp .
- Нажмите Перезагрузить в OS X .
Ваш Mac перезагрузится, и вы вернетесь обратно в macOS. Чтобы вернуться к Windows 10 и, действительно, к другому способу переключения с Windows 10 на macOS, нужно перезагрузить Mac и удерживать нажатой кнопку 9.Нажимайте клавишу 0005 Option на клавиатуре, пока не появится меню загрузки. Отсюда вы можете выбрать, какую ОС загрузить.
Отсюда вы можете выбрать, какую ОС загрузить.
Обновление Windows 10 и более поздних версий
Теперь, когда на вашем Mac установлена Windows 10, вы можете обновить ее до Creators Update.
Самый простой способ сделать это — использовать Центр обновления Windows.
- Нажмите кнопку Пуск .
- Нажмите кнопку Настройки . Похоже на шестеренку.
- Нажмите Обновление и безопасность .
- Щелкните Проверить наличие обновлений .
Должна начаться загрузка и установка Creators Update. Следуйте инструкциям на экране, и вы сразу же будете в курсе последних событий.
Обновлено 22 августа 2022 г.: Обновлено для последней версии macOS.
Кейл Хант — штатный писатель Mobile Nations. Он фокусируется в основном на ПК, ноутбуках и аксессуарах, а также на развивающемся мире виртуальной реальности.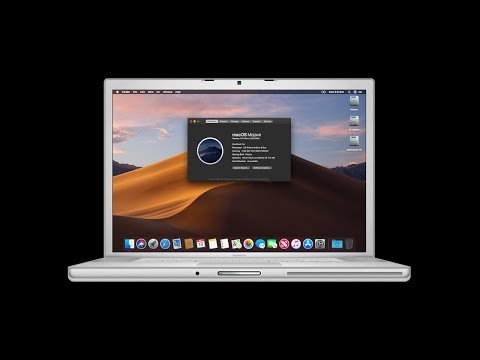 Он заядлый компьютерный геймер и мультиплатформенный пользователь, и большую часть своего времени проводит либо за работой, либо за написанием статей о технологиях.
Он заядлый компьютерный геймер и мультиплатформенный пользователь, и большую часть своего времени проводит либо за работой, либо за написанием статей о технологиях.
Как бесплатно установить Windows 10 на Mac (включая M1, M2 Mac, Ventura и Monterey)
Многие пользователи Mac до сих пор не знают, что вы можете совершенно легально установить Windows 10 на Mac бесплатно от Microsoft, в том числе на M1 Mac .
То же самое верно и для недавно выпущенной Windows 11, что означает, что вы также можете установить Windows 11 на Mac бесплатно .
На самом деле Microsoft не требует, чтобы пользователи активировали Windows 10 или Windows 11 с помощью ключа продукта, если вы не хотите настраивать его внешний вид.
Хотя вы, конечно, можете приобрести лицензию Windows 10 или Windows 11 (которая стоит 119,99 долларов США от Microsoft), единственным преимуществом ее активации является то, что она позволяет вам настраивать внешний вид Windows 10, например, рабочий стол, экран блокировки, стиль, удаление водяных знаков и др.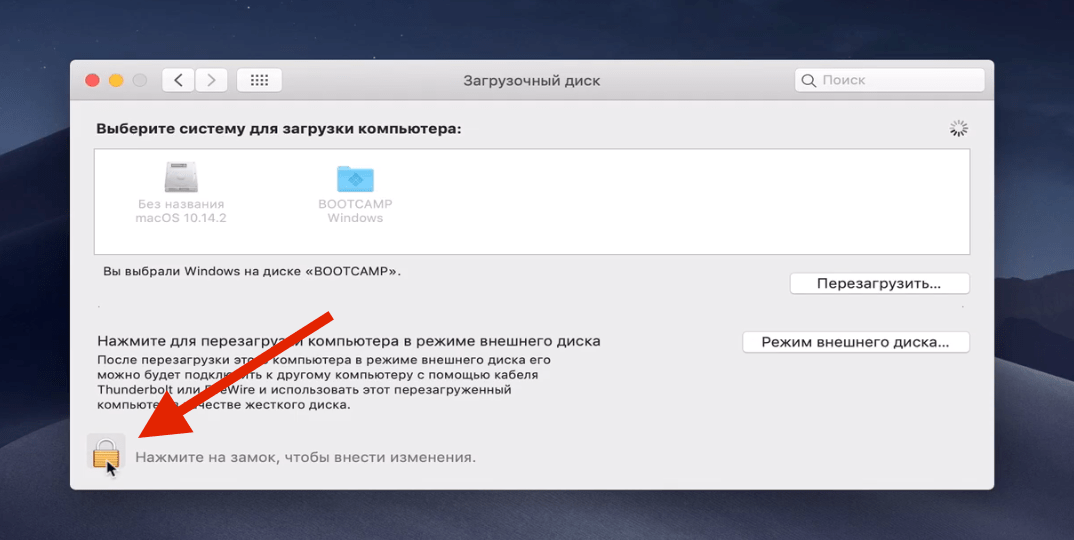
Для большинства пользователей Mac, которые просто хотят устанавливать программы или игры только для Windows на macOS, в этом нет необходимости, поэтому вы можете пользоваться Windows 10 бесплатно.
Здесь мы покажем вам, как легко получить Windows 10 на свой Mac бесплатно, в том числе Apple Silicon M1 и M2 Mac , включая компьютеры под управлением macOS Ventura , менее чем за 10 минут.
Если вы хотите попробовать Windows 11, вы можете найти инструкции по установке Windows 11 на Mac здесь .
Быстрая навигация
- Лучший способ запустить Windows 10 на Mac бесплатно
- Виртуальная машина или Boot Camp
- Можно ли установить Windows 11 на Mac?
- Как бесплатно запустить Windows 10 на Mac
Лучший способ запустить Windows 10 на Mac бесплатно
Лучший способ запустить Windows на Mac — установить ее на виртуальную машину.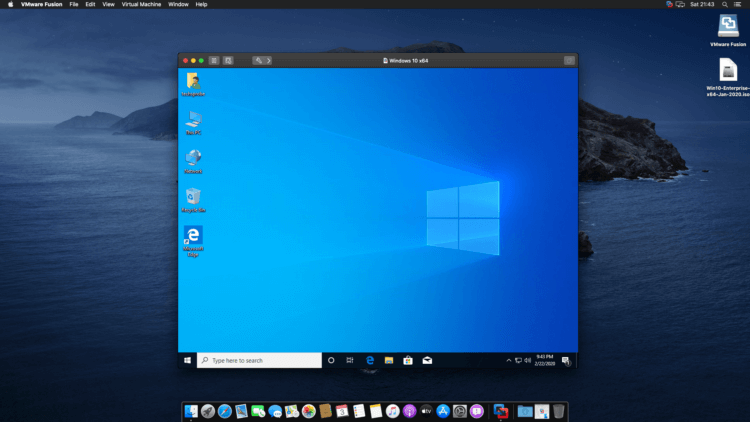
Виртуальная машина позволяет одновременно запускать Windows и macOS, чтобы вы могли переключаться между ними в любой момент одним щелчком мыши.
На сегодняшний день лучшая виртуальная среда на Mac — это Parallels , которая позволяет чрезвычайно легко установить Windows на macOS. С Parallels вы можете мгновенно переключаться между играми или приложениями Windows и macOS одним щелчком мыши.
Parallels — это также лучший способ запуска Windows на компьютерах Mac M1 и M2 .
Parallels может установить Windows для ARM на Mac M1, которая представляет собой специально адаптированную версию Windows для процессоров ARM, таких как чипы M1 и M2.
Обратите внимание, что Parallels может автоматически устанавливать и загружать Windows 11 для ARM от Microsoft. Однако Windows 10 для ARM больше не разрабатывается Microsoft, поэтому вам необходимо загрузить старую версию Windows 10 для ARM для Windows Insider Preview, которая является более сложной.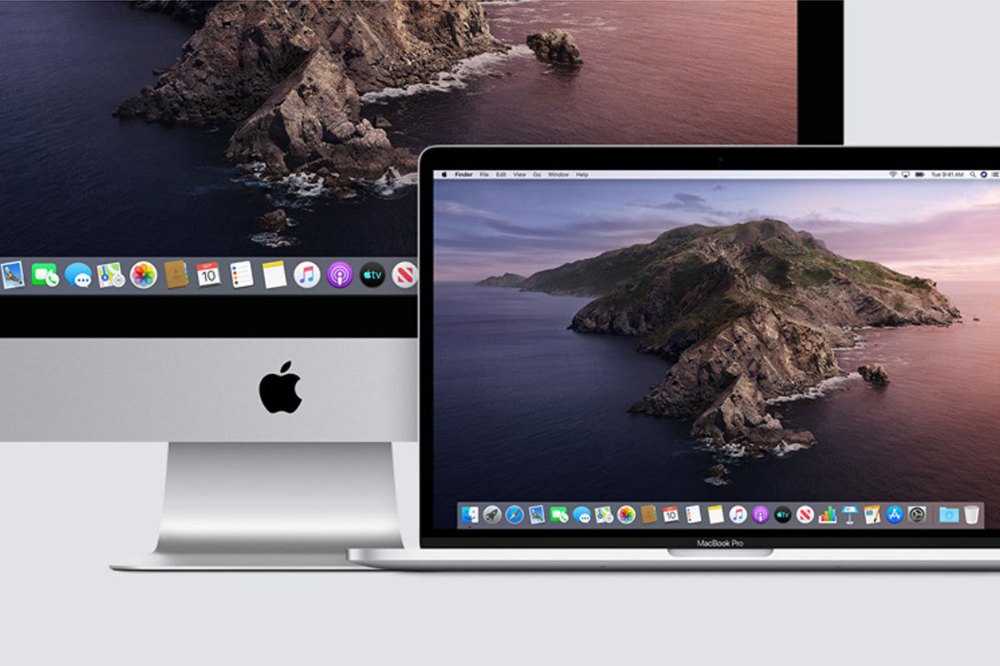
Вы можете загрузить бесплатную пробную версию Parallels и прочитать наш полный обзор Parallels для получения более подробной информации.
Виртуальная машина и Boot Camp
Альтернативой использованию виртуальной машины является установка Windows в отдельный раздел на жестком диске с помощью Apple Boot Camp .
Однако это означает, что вы можете загружать свой Mac только в macOS или Windows одновременно — вы не можете запускать их одновременно.
Другим большим недостатком является то, что Boot Camp также не работает с Apple Silicon M1 Mac .
Преимущество однако в том, что Boot Camp полностью бесплатен, тогда как Parallels предоставляется бесплатно только в течение 14 дней.
Для нужд большинства пользователей Mac, которые хотят запускать только Windows-программы на Mac, с использованием виртуальной машины, безусловно, лучший вариант .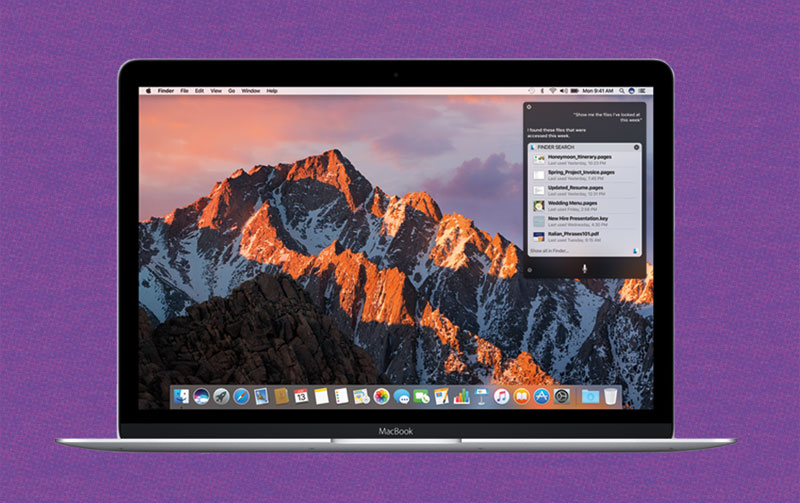
Единственная причина, по которой вы можете захотеть использовать Boot Camp, — это если программа или игра для Windows, которую вы хотите использовать, либо не работает в виртуальной среде, либо требует большой вычислительной мощности графики.
Примеры включают такие игры, как Valorant, которые не будут работать в виртуальных средах из-за античит-программы Vanguard или мощных приложений CAD и программного обеспечения для графического дизайна, которые очень требовательны к ресурсам вашего Mac.
Можно ли установить Windows 11 на Mac?
Windows 11 была выпущена Microsoft 5 октября 2021 года, и теперь вы можете установить Windows 11 на Mac , включая Mac M1.
Для работы Windows 11 требуется физический чип TPM, и хотя на компьютерах Mac его нет, Parallels теперь может эмулировать виртуальный чип TPM, чтобы Windows 11 работала как на Intel, так и на M1 Mac.
Вы можете найти полные инструкции по запуску Windows 11 на Mac здесь .
Как бесплатно запустить Windows 10 на Mac
Прежде чем начать, у вас должно быть как минимум:
- Не менее 4 ГБ ОЗУ, но мы рекомендуем 8 ГБ ОЗУ, если это возможно
- Не менее 40 ГБ свободного места на жестком диске только для запуска Parallels и Windows. Однако, если вы собираетесь установить много игр и программного обеспечения, мы рекомендуем как минимум удвоить это значение.
Хорошей новостью является то, что если у вас мало места, вы можете приобрести внешний диск для своего Mac и установить на него Windows, хотя, как правило, лучше установить его на жесткий диск Mac, если это возможно.
Обратите внимание: если вы хотите установить Windows на M1 Mac, следующая процедура немного отличается, и вы можете найти инструкции по установке Windows на M1 Mac бесплатно здесь .
Имея это в виду, следуйте этим инструкциям, чтобы бесплатно установить Windows 10 на любой Intel Mac.
- Скачать Parallels для Mac.
 Хотя доступны и другие виртуальные машины, Parallels — это, безусловно, самый простой способ установить Windows 10 на Mac. Parallels существует уже много лет, и процесс установки в последней версии Parallels теперь настолько автоматизирован и улучшен, что он даже загружает и устанавливает Windows 10 для вас. Все, что вам нужно сделать, это установить Parallels. Вам даже не нужно покупать его, чтобы попробовать — вы можете скачать бесплатную пробную версию Parallels 9 .0006 вместо этого.
Хотя доступны и другие виртуальные машины, Parallels — это, безусловно, самый простой способ установить Windows 10 на Mac. Parallels существует уже много лет, и процесс установки в последней версии Parallels теперь настолько автоматизирован и улучшен, что он даже загружает и устанавливает Windows 10 для вас. Все, что вам нужно сделать, это установить Parallels. Вам даже не нужно покупать его, чтобы попробовать — вы можете скачать бесплатную пробную версию Parallels 9 .0006 вместо этого. - Дважды щелкните установщик Parallels. Обратите внимание, что вы не можете просто перетащить его в папку «Приложения» — вам нужно запустить программу установки Parallels для установки в macOS. Вы можете увидеть предупреждение о том, что «Parallels — это приложение, загруженное из Интернета. Вы уверены, что хотите открыть его?» Нажмите Открыть , после чего вам потребуется ввести пароль администратора Mac, чтобы запустить программу установки.
- Если вы никогда раньше не устанавливали Parallels на свой Mac, после завершения установки автоматически запустится мастер установки Windows 10.
 Это удобно устанавливает Windows 10 на ваш Mac без каких-либо дополнительных действий с вашей стороны. Просто нажмите Установите Windows внизу, а затем перейдите к шагу 5 и откиньтесь на 10 минут, пока Windows 10 загружается и устанавливается.
Это удобно устанавливает Windows 10 на ваш Mac без каких-либо дополнительных действий с вашей стороны. Просто нажмите Установите Windows внизу, а затем перейдите к шагу 5 и откиньтесь на 10 минут, пока Windows 10 загружается и устанавливается.
- Если вы ранее уже пытались установить Parallels на свой Mac, Parallels обнаружит это, и вы можете не увидеть автоустановщик выше. Вместо этого вы увидите помощника по установке новой виртуальной машины ниже. Нажмите Получить Windows 10 от Microsoft .
- Вам будет предоставлен выбор версий Windows на выбор. Выберите последний вариант Загрузите Windows 10 — не беспокойтесь о предупреждении «Если у вас есть лицензионный ключ», потому что, как подчеркивалось во введении к этому руководству, вам больше не нужно активировать Windows 10, чтобы фактически использовать его.
- Затем Parallels загрузит бесплатный ISO-образ Windows 10.
 ISO-образ представляет собой полнофункциональную бесплатную «неактивированную» версию Windows 10. Единственное преимущество, которое предлагает активация, — это возможность настраивать Windows 10 с помощью обоев, тем и экранов блокировки. и т. д., а также удаляет небольшой водяной знак в правом нижнем углу Windows, поэтому вам действительно не нужно платить за лицензию, если вы этого не хотите.
ISO-образ представляет собой полнофункциональную бесплатную «неактивированную» версию Windows 10. Единственное преимущество, которое предлагает активация, — это возможность настраивать Windows 10 с помощью обоев, тем и экранов блокировки. и т. д., а также удаляет небольшой водяной знак в правом нижнем углу Windows, поэтому вам действительно не нужно платить за лицензию, если вы этого не хотите.
- Если по какой-либо причине Parallels не может загрузить Windows 10, вы можете самостоятельно загрузить бесплатный ISO-образ Windows 10 с веб-сайта Microsoft и поместить его на флэш-накопитель объемом не менее 5 ГБ. Затем вам нужно будет выбрать второй вариант в Мастере виртуальной машины Установка Windows с DVD или файла образа . Если вы пойдете по этому пути, убедитесь, что вы загружаете 64-разрядную версию Windows, а не 32-разрядную версию.
- Перед запуском установщика Windows вам будет предложено создать учетную запись Parallels.
 Это делается мгновенно, когда вы вводите свой адрес электронной почты и нажимаете Создать учетную запись — вам не нужно ждать писем с подтверждением или чего-то еще, вам просто нужно выбрать пароль. Вы также можете использовать свою учетную запись Facebook или Google для регистрации.
Это делается мгновенно, когда вы вводите свой адрес электронной почты и нажимаете Создать учетную запись — вам не нужно ждать писем с подтверждением или чего-то еще, вам просто нужно выбрать пароль. Вы также можете использовать свою учетную запись Facebook или Google для регистрации.
- Когда вы создадите учетную запись Parallels, вы увидите, что Windows настраивается так же, как если бы вы устанавливали ее на ПК. Это может занять до десяти минут, и вы увидите индикатор выполнения внизу.
- После запуска программы установки Windows начнет последнюю фазу установки. Не волнуйтесь, если вам кажется, что он завис, поскольку он все еще работает.
- После этого Windows перейдет к заключительному этапу настройки, и вы будете предупреждены, что это может занять несколько минут (хотя это должно быть не более нескольких минут). Убедитесь, что вы не выключили свой Mac и ничего не нажали.
- Наконец, вы увидите сообщение «Установка завершена» и вуаля, у вас есть Windows 10 на вашем Mac.

- При первом использовании Windows вы услышите и увидите различные всплывающие окна в Windows, поскольку Parallels автоматически определяет оборудование на вашем Mac. Это одна из лучших особенностей Parallels, поскольку она мгновенно интегрирует Windows с вашим Mac. В других виртуальных средах вам обычно приходится вручную настраивать порты, оборудование и общий доступ между вашим Mac и ПК, но Parallels автоматизирует весь процесс, чтобы ваш Mac и ПК с самого начала работали в гармонии. Вы даже увидите все документы с рабочего стола Mac на рабочем столе Windows, ничего не делая.
- Вы также можете увидеть всплывающее окно активации Windows, но вы можете просто нажать Закрыть его, если вы не купили полную лицензию для Windows и не имеете ключа продукта.
- Если вы устанавливаете приложения Office только для Windows, мы предоставили подробные инструкции о том, как запустить Publisher на Mac и запустить Access на Mac.
 Вы также можете установить Office, перейдя в меню «Пуск» Windows 10 и выбрав «Получить Office ».
Вы также можете установить Office, перейдя в меню «Пуск» Windows 10 и выбрав «Получить Office ».
Вот и все — вы бесплатно установили Windows 10 на свой Mac!
Единственная цена, с которой вы столкнетесь, это то, что через 14 дней срок действия бесплатной пробной версии Parallels истечет. Затем вам нужно будет выбрать, покупать ли лицензию за 79,99 долларов США или выбрать годовую подписку за 79,99 долларов США в год, которая включает бесплатные обновления.
Parallels часто обновляется, чтобы не отставать от обновлений macOS и Windows, поэтому в долгосрочной перспективе это может оказаться дешевле, чем покупать новую версию каждый год, если выпускаются новые версии macOS и Windows.
Вам не нужно обновляться каждый год, но, скорее всего, вам придется обновляться по крайней мере каждые 2-3 года или около того по мере развития компьютеров Mac, macOS и Windows.
Следует помнить, что при установке Windows через Parallels и запуске Windows на вашем Mac вентиляторы охлаждения вашего Mac могут перегружаться.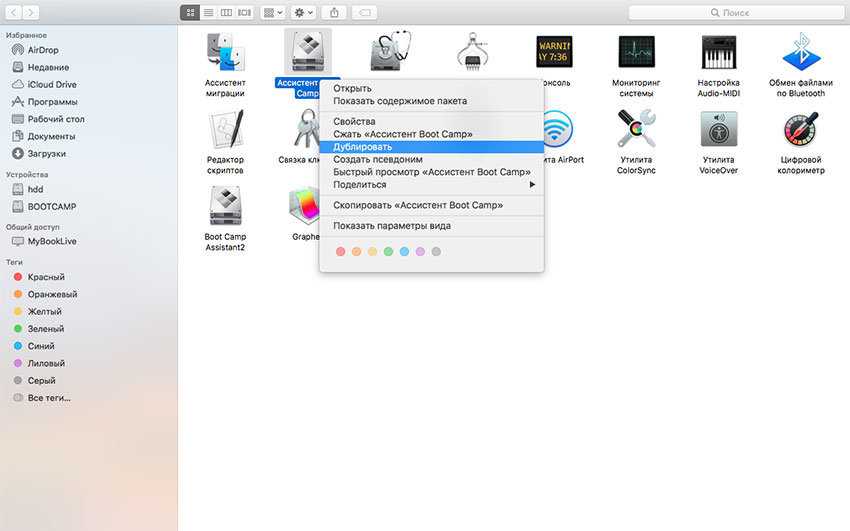
Это связано с тем, что запуск виртуальной среды является очень интенсивным процессом для ресурсов вашего Mac, а Windows потребуется много оперативной памяти и мощности процессора для работы на вашем Mac.
Системные требования для Parallels: процессор Intel Core с минимум 4 ГБ ОЗУ, но рекомендуется 8 ГБ ОЗУ.
Однако даже при работе на MacBook Pro с процессором Intel Core iZ с тактовой частотой 2,3 ГГц и 8 ГБ он по-прежнему работает. Если вы проверите монитор активности, вы можете заметить, что Windows 10 иногда использует все ресурсы вашего процессора.
Не беспокойтесь по этому поводу — ваш Mac может с этим справиться, но вам следует свести к минимуму количество приложений, запущенных на вашем Mac, чтобы Parallels и Windows работали как можно более плавно.
Лучший совет — использовать Parallels на новейшем Mac с максимально возможной оперативной памятью.
Новейшие модели iMac Pro оснащены 8-, 10- или 18-ядерными процессорами, которые легко справятся с программным обеспечением для виртуализации Parallels.
В последней версии Parallels есть несколько приятных новых штрихов, и она оптимизирована для Mojave.
Он поддерживает новый темный режим, а также удобный режим «картинка в картинке», который позволяет вам постоянно держать окно рабочего стола Windows в поле зрения, пока вы работаете в macOS.
Parallels — это также единственная виртуальная машина для Mac, которая работает с MacBook Pro последнего поколения с сенсорной панелью.
Вы можете настроить сенсорную панель для запуска приложений Windows, таких как Internet Explorer, OneNote, Chrome и т. д., или изменить громкость, яркость и другие параметры.
Вы можете увидеть полный набор предварительно настроенных действий и конфигураций, встроенных в Parallels по умолчанию, ниже:
Вы даже можете настроить его так, чтобы ваша панель задач Windows:
совпадает с вашей сенсорной панелью для более удобного запуска приложений:
Вы можете в значительной степени настроить сенсорную панель так, чтобы она работала так, как вы хотите, хотя может быть довольно сложно настроить определенные действия, так как вам нужно немного знать код XML, но вы можете найти полные инструкции, как это сделать, здесь.

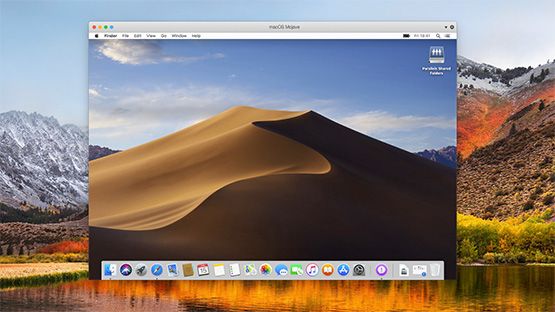



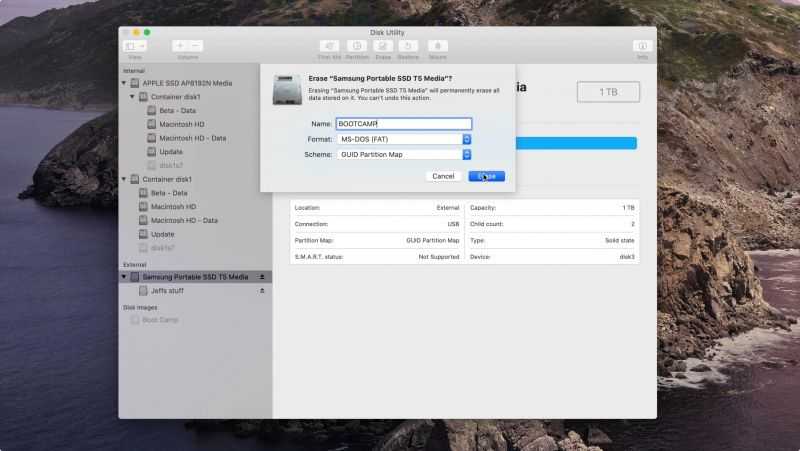
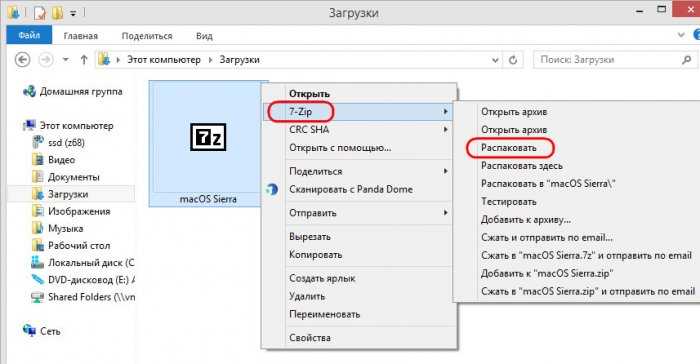
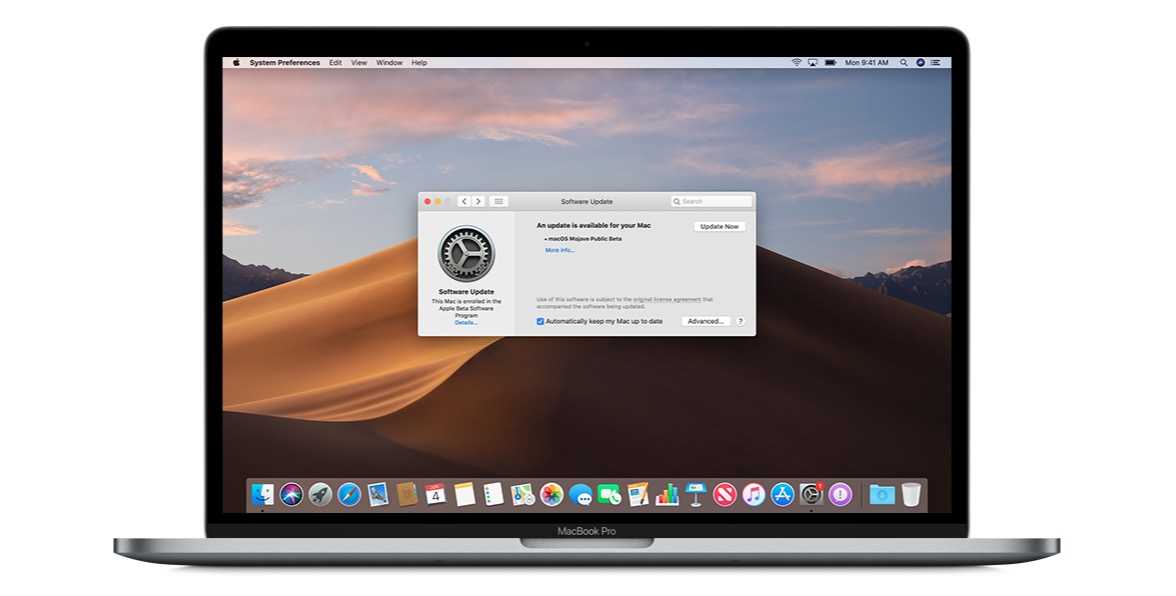
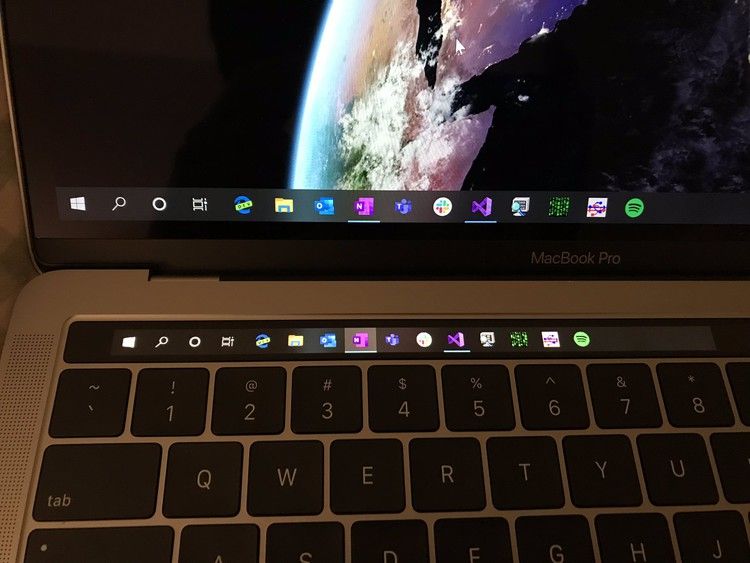 Теперь будет установлена Windows 10. Ваш Mac перезагрузится несколько раз в процессе.
Теперь будет установлена Windows 10. Ваш Mac перезагрузится несколько раз в процессе.
 Хотя доступны и другие виртуальные машины, Parallels — это, безусловно, самый простой способ установить Windows 10 на Mac. Parallels существует уже много лет, и процесс установки в последней версии Parallels теперь настолько автоматизирован и улучшен, что он даже загружает и устанавливает Windows 10 для вас. Все, что вам нужно сделать, это установить Parallels. Вам даже не нужно покупать его, чтобы попробовать — вы можете скачать бесплатную пробную версию Parallels 9 .0006 вместо этого.
Хотя доступны и другие виртуальные машины, Parallels — это, безусловно, самый простой способ установить Windows 10 на Mac. Parallels существует уже много лет, и процесс установки в последней версии Parallels теперь настолько автоматизирован и улучшен, что он даже загружает и устанавливает Windows 10 для вас. Все, что вам нужно сделать, это установить Parallels. Вам даже не нужно покупать его, чтобы попробовать — вы можете скачать бесплатную пробную версию Parallels 9 .0006 вместо этого.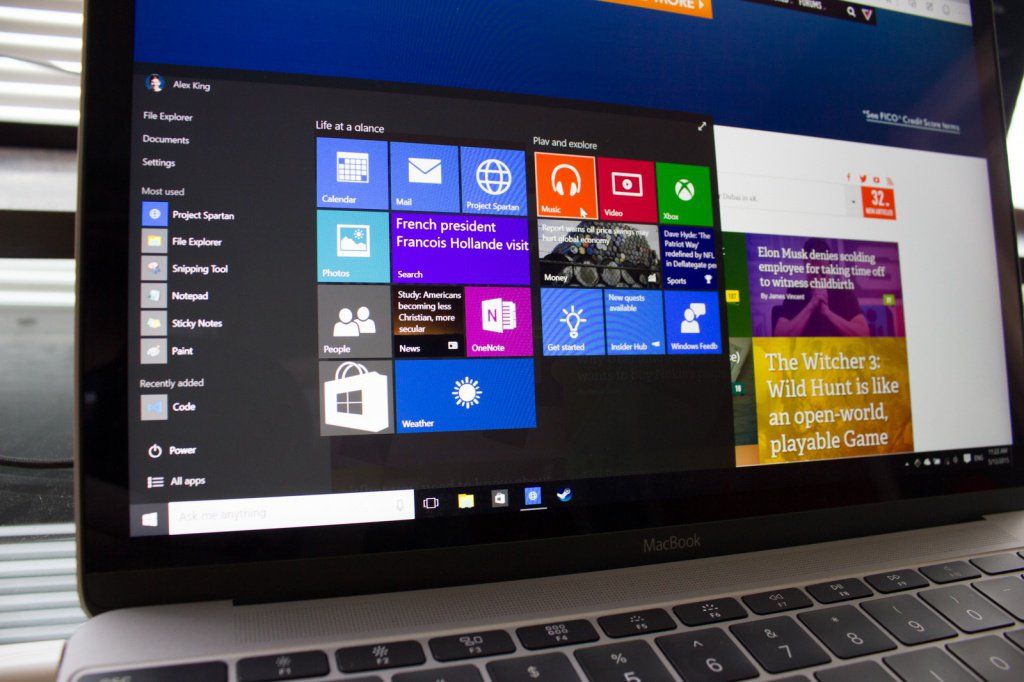 Это удобно устанавливает Windows 10 на ваш Mac без каких-либо дополнительных действий с вашей стороны. Просто нажмите Установите Windows внизу, а затем перейдите к шагу 5 и откиньтесь на 10 минут, пока Windows 10 загружается и устанавливается.
Это удобно устанавливает Windows 10 на ваш Mac без каких-либо дополнительных действий с вашей стороны. Просто нажмите Установите Windows внизу, а затем перейдите к шагу 5 и откиньтесь на 10 минут, пока Windows 10 загружается и устанавливается. ISO-образ представляет собой полнофункциональную бесплатную «неактивированную» версию Windows 10. Единственное преимущество, которое предлагает активация, — это возможность настраивать Windows 10 с помощью обоев, тем и экранов блокировки. и т. д., а также удаляет небольшой водяной знак в правом нижнем углу Windows, поэтому вам действительно не нужно платить за лицензию, если вы этого не хотите.
ISO-образ представляет собой полнофункциональную бесплатную «неактивированную» версию Windows 10. Единственное преимущество, которое предлагает активация, — это возможность настраивать Windows 10 с помощью обоев, тем и экранов блокировки. и т. д., а также удаляет небольшой водяной знак в правом нижнем углу Windows, поэтому вам действительно не нужно платить за лицензию, если вы этого не хотите. Это делается мгновенно, когда вы вводите свой адрес электронной почты и нажимаете Создать учетную запись — вам не нужно ждать писем с подтверждением или чего-то еще, вам просто нужно выбрать пароль. Вы также можете использовать свою учетную запись Facebook или Google для регистрации.
Это делается мгновенно, когда вы вводите свой адрес электронной почты и нажимаете Создать учетную запись — вам не нужно ждать писем с подтверждением или чего-то еще, вам просто нужно выбрать пароль. Вы также можете использовать свою учетную запись Facebook или Google для регистрации.
 Вы также можете установить Office, перейдя в меню «Пуск» Windows 10 и выбрав «Получить Office ».
Вы также можете установить Office, перейдя в меню «Пуск» Windows 10 и выбрав «Получить Office ».