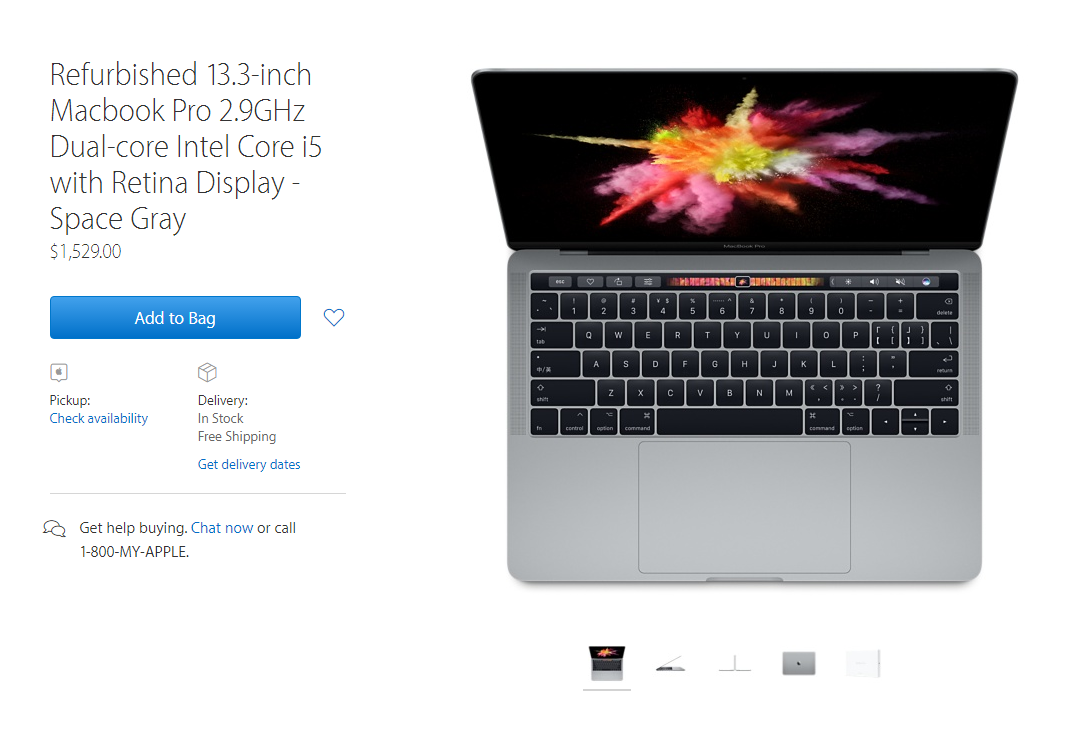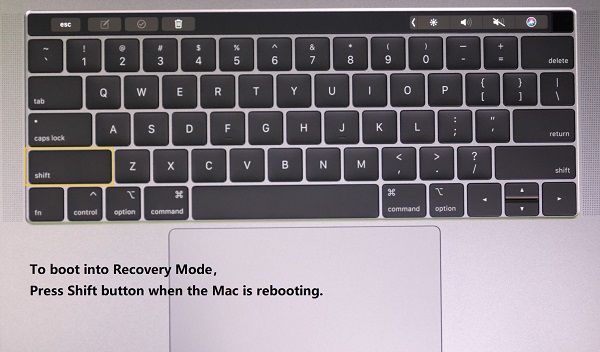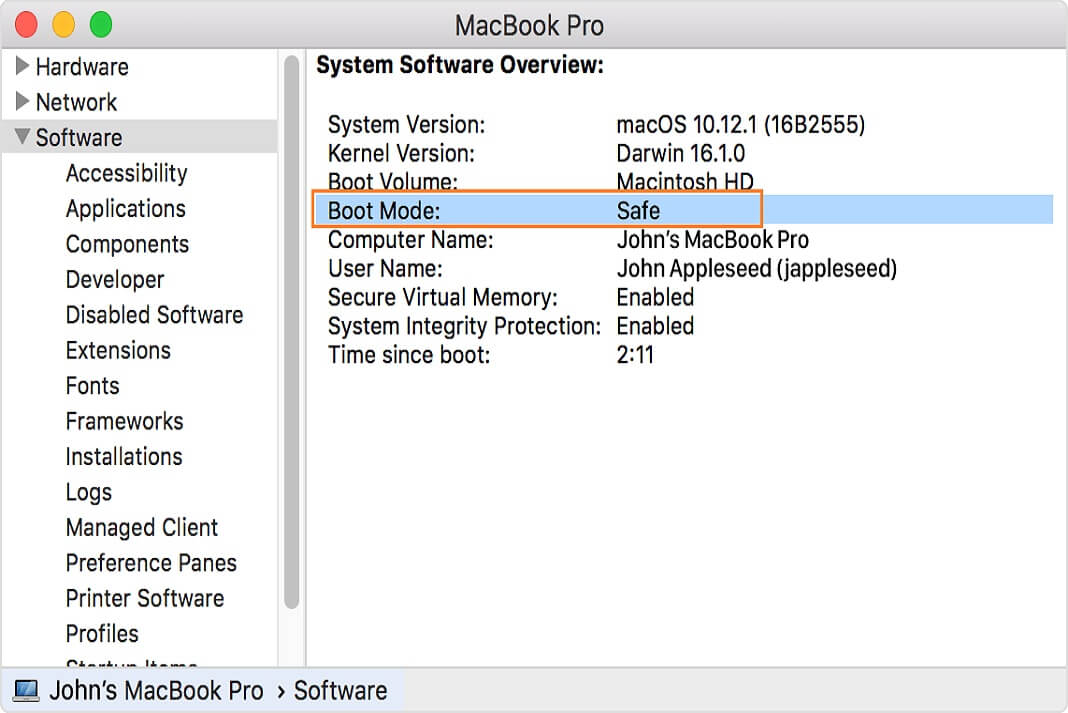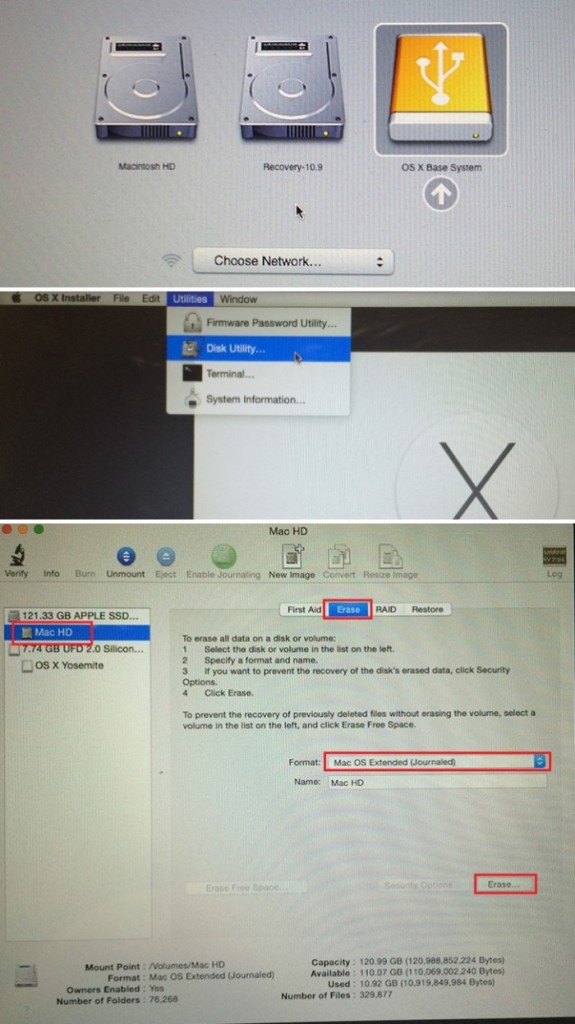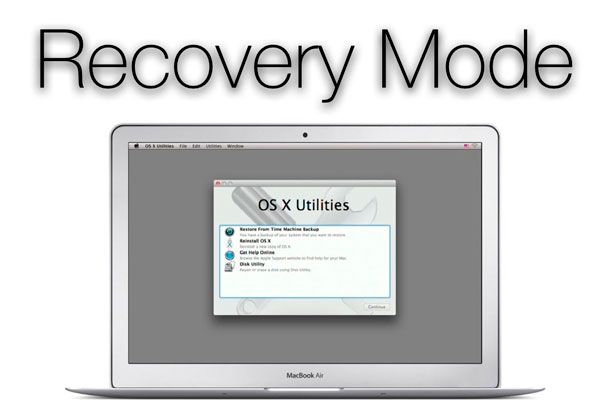Содержание
Как использовать режим восстановления Mac
Восстановление macOS (часто называемое режимом восстановления Mac) было представлено еще в 2010 году с OS X 10.7 Lion. Этот раздел Recovery HD содержит последнюю версию macOS, установленную на вашем Mac, и позволяет устранять проблемы с вашим Mac. Это полезный инструмент, который большинству пользователей Mac никогда не понадобится, если не выполняется одно из следующих условий:
Как запустить Mac в режиме восстановления
Наиболее часто используемый способ входа в режим восстановления (на Mac с процессором Intel) следующий:
- Щелкните логотип Apple в левом верхнем углу экрана.
- Выберите «Перезагрузить».
- Сразу же удерживайте клавиши Command и R, пока не увидите логотип Apple или вращающийся глобус. Вы увидите вращающийся глобус, если Mac пытается запустить MacOS Recovery через Интернет, потому что он не может запуститься из встроенной системы восстановления.
- В конце концов ваш Mac отобразит окно утилит режима восстановления со следующими параметрами:
Программы для Windows, мобильные приложения, игры — ВСЁ БЕСПЛАТНО, в нашем закрытом телеграмм канале — Подписывайтесь:)
Однако существует ряд различных комбинаций клавиш, которые вы можете использовать для загрузки в режиме восстановления, в зависимости от того, что вы хотите сделать, мы подробно их расскажем ниже.
Как запустить M1 Mac в режиме восстановления
Если у вас есть новый Mac с процессором Apple, такой как Mac M1, представленный в ноябре 2020 года, вам необходимо войти в Recovery способом, отличным от описанного выше.
- Выключите Mac.
- Нажмите и удерживайте кнопку включения.
- В конце концов, появится логотип Apple с текстом под ним, информирующим о том, что если вы продолжите удерживать кнопку питания, вы сможете получить доступ к параметрам запуска. Продолжайте нажимать эту кнопку.
- В конце концов вы сможете выбрать Параметры> Продолжить, и это откроет Восстановление.
Какие ключи использовать для режима восстановления macOS
В зависимости от того, что вы хотите сделать с MacOS Recovery, существует ряд комбинаций клавиш, которые можно использовать во время запуска — эти параметры работают на Mac с процессором Intel:
Command + R
Используйте это, если вы хотите установить последнюю версию macOS, которую вы установили на свой Mac (она не установит более новую версию, если вы не обновились).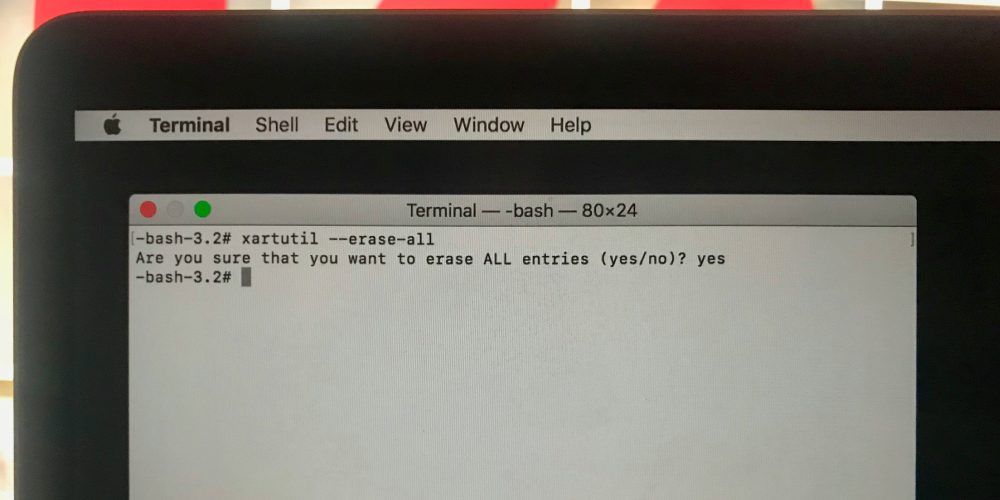 Обратите внимание: если вы продаете или раздаете Mac, на котором используется OS X El Capitan или более ранняя версия, вам также следует использовать Command + R — это гарантирует, что установка не связана с вашим Apple ID.
Обратите внимание: если вы продаете или раздаете Mac, на котором используется OS X El Capitan или более ранняя версия, вам также следует использовать Command + R — это гарантирует, что установка не связана с вашим Apple ID.
Option / Alt + Command + R
Используйте это, если хотите обновить macOS до последней версии, совместимой с вашим Mac.
Shift + Option + Command + R
При этом будет установлена версия macOS, которая поставляется с вашим Mac, или ближайшая к этой версии, если она недоступна для загрузки.
Параметры режима восстановления Mac
При запуске в режиме восстановления вы увидите следующие параметры:
Восстановление из резервной копии Time Machine
Если у вас есть резервная копия Time Machine, это простой способ восстановить вашу систему.
Переустановите macOS
Это позволит вам переустановить macOS (версия будет зависеть от комбинации клавиш, использованной выше)
Получите помощь онлайн
Для доступа к веб-страницам поддержки Apple.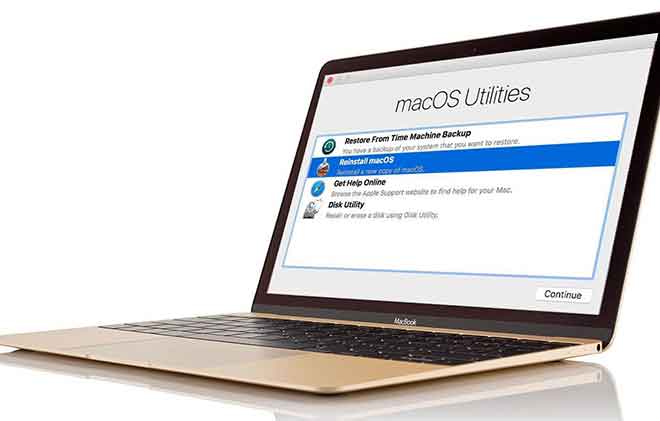 Это дает вам доступ к Safari, чтобы вы могли искать необходимую помощь, но некоторые функции браузера будут недоступны.
Это дает вам доступ к Safari, чтобы вы могли искать необходимую помощь, но некоторые функции браузера будут недоступны.
Дисковая утилита
Эта опция позволяет вам проверить и восстановить подключенные диски.
Выберите подходящий вам вариант и нажмите «Продолжить».
У нас есть различные руководства, которые могут вам здесь помочь. Например:
Другие параметры в режиме восстановления
Также доступны различные параметры, доступные из меню вверху страницы через вкладки «Файл», «Правка», «Утилиты» и «Окно». Они включают:
Терминал
Вот как получить доступ к Терминалу в MacOS Recovery:
- Запустите в режиме восстановления, как указано выше.
- Щелкните Утилиты в строке меню.
- Щелкните Терминал.
Вы можете прочитать о том, как использовать Терминал здесь.
Утилита безопасности при запуске
Это позволит вам убедиться, что ваш Mac запускается с надежного загрузочного диска. У компьютеров Mac с чипом T2 есть больше возможностей, включая защиту паролем прошивки, а также параметры безопасной загрузки и внешней загрузки.
Это также дает вам доступ к защите прошивки паролем. Пароль микропрограммы предотвращает запуск пользователей, у которых нет пароля, с любого диска, кроме указанного вами загрузочного диска. Не на каждом Mac есть эта опция. Щелкните Включить пароль микропрограммы. Введите пароль и нажмите Установить пароль. Затем выйдите и перейдите в Apple> Перезагрузить.
Сетевая утилита
Приложение Network Utility дает вам доступ к инструментам и информации, которые могут помочь вам решить проблемы с сетевыми подключениями. Подробнее об устранении сетевых проблем здесь. Нажмите на опцию Network Utility, если вы хотите протестировать ping на своем Mac (у нас есть руководство по тестированию Ping на Mac здесь).
Что делать, если MacOS Recovery не работает
Если вы не можете запустить MacOS Recovery, вы можете попытаться заставить его загрузиться в MacOS Recovery через Интернет. Вот как это сделать:
- Удерживайте Option / Alt-Command-R или Shift-Option / Alt-Command-R при запуске, чтобы заставить MacOS Recovery загружаться через Интернет.

У нас есть больше советов по загрузке без раздела восстановления.
Если вы все еще не можете загрузиться, вы можете попробовать загрузиться с внешнего загрузочного диска Mac.
4 основных исправления ошибки при загрузке в режиме восстановления на Mac
Может быть несколько причин, по которым ваш Mac не включается, если произошел незамеченный скачок напряжения или поврежден файл запуска. К счастью, Apple предлагает режим восстановления для диагностики проблем и даже переустановки macOS в экстремальных ситуациях. Вы не можете Загрузите свой Mac в режим восстановления? Ознакомьтесь с четырьмя (4) способами решения проблемы в этом руководстве.
Для загрузки Mac в режим восстановления необходимо нажать и удерживать две клавиши. Command + R Как только устройство будет включено. Если это не дает желаемого результата, см. Решения, перечисленные ниже.
Прежде чем продолжить, мы рекомендуем выключить Mac и повторить попытку. Это связано с тем, что иногда проблема, связанная с тем, что ваш Mac не загружается в режим восстановления, является временной. Если вы не добились прогресса после нескольких попыток, вот четыре вещи, которые вы можете попробовать.
Если вы не добились прогресса после нескольких попыток, вот четыре вещи, которые вы можете попробовать.
1. Устранение неполадок клавиатуры
Сначала убедитесь, что ваша клавиатура работает правильно. macOS иногда не может сразу распознать ввод с клавиатуры при запуске.
Обычно при нажатии кнопки питания на MacBook загораются экран и клавиатура. Некоторые клавиатуры MacBook загораются мгновенно, а некоторые занимают секунду или две. Некоторые даже мигают ближним светом при запуске. Дело в том, что подождите, пока загорится клавиатура, прежде чем использовать сочетание клавиш Command + R для загрузки в режиме восстановления.
Если вы используете беспроводную клавиатуру, Apple рекомендует Переход на проводную клавиатуру Специально для клавиатур Mac. Кроме того, вы должны проверить, правильно ли внешняя клавиатура подключена к USB-порту / концентратору вашего Mac.
2. Сбросить консоль управления системой.
Если вы можете загрузиться в режим восстановления с помощью внешней или проводной клавиатуры, необходимо выполнить сброс консоли Mac System Management Console (SMC), чтобы восстановить встроенную клавиатуру. SMC — это микросхема, которая питает некоторые устройства, такие как клавиатура (и подсветка клавиатуры), вентилятор, батареи и т. Д.
SMC — это микросхема, которая питает некоторые устройства, такие как клавиатура (и подсветка клавиатуры), вентилятор, батареи и т. Д.
Сброс SMC помогает исправить проблемы, которые вызывают сбой вышеупомянутых процессов, связанных с оборудованием. Некоторые проблемы с запуском на Mac также можно решить, сбросив SMC.
Если вы не можете загрузиться в режиме восстановления из-за того, что клавиатура Mac не работает, выполните следующие действия, чтобы сбросить его SMC.
Примечание. Сбросить SMC можно только на MacBook с набором микросхем безопасности T2, используя метод, описанный ниже. Для контекста, только MacBook Air и MacBook Pro, выпущенные в 2018 году или позже, имеют чип безопасности Apple T2.
Шаг 1: Выключите Mac и подождите 10 секунд, пока он полностью не выключится.
Шаг 2: Теперь продолжайте нажимать кнопку. энергия на 10 секунд, а затем отпустите.
Ваш Mac загрузится и вернется в процесс. Затем включите Mac и проверьте, можете ли вы загрузиться в режиме восстановления с помощью сочетания клавиш. Команда + Р.
Затем включите Mac и проверьте, можете ли вы загрузиться в режиме восстановления с помощью сочетания клавиш. Команда + Р.
3. Загрузитесь в безопасном режиме.
У вас могут возникнуть проблемы с запуском Mac в обычном режиме или в режиме восстановления, если загрузочный диск поврежден. К счастью, загрузка в безопасном режиме может выполнить ручную проверку загрузочного диска вашего Mac и решить любую диагностированную проблему. Выучить больше О безопасном режиме на Mac и когда его использовать.
Итак, вот последовательность действий по устранению проблем с режимом восстановления на вашем Mac с помощью этого метода: Загрузка в безопасном режиме> Обычная загрузка. Нормальный> Выключите Mac> Попробуйте загрузиться Снова в режиме восстановления.
Выключите зараженный Mac и следуйте инструкциям по загрузке в безопасном режиме.
Шаг 1: Нажмите кнопку питания и удерживайте нажатой клавишу Shift, как только услышите звуковой сигнал запуска или когда загорится клавиатура и экран.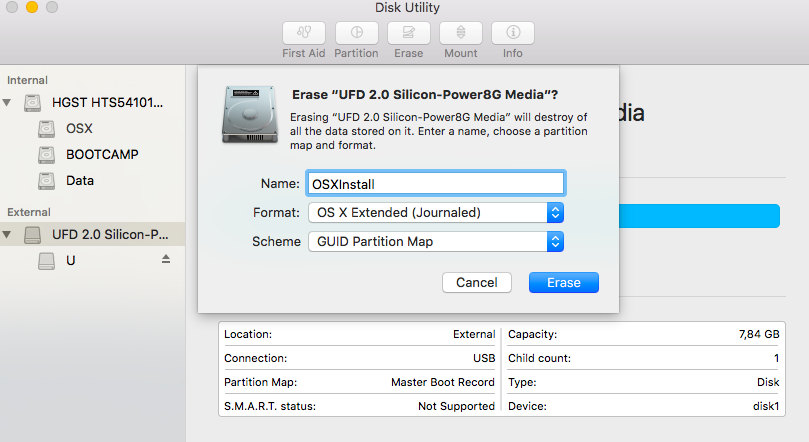
Шаг 2: Отпустите клавишу Shift, когда на экране появится окно входа в систему. Войдите в свой Mac, и macOS автоматически проверит загрузочный диск.
Примечание. Вам будет предложено войти в систему дважды, если данные на вашем диске Mac зашифрованы или защищены с помощью FileVault. Первая аутентификация расшифровывает диск, а вторая аутентификация позволяет войти в безопасный режим.
Выйдите из безопасного режима и попробуйте снова загрузиться в режиме восстановления.
4. Используйте восстановление через Интернет
Если ваш Mac не работает нормально или находится в режиме восстановления, возможно, вы по ошибке удалили раздел восстановления на жестком диске. Это может произойти при попытке исправить проблемы с жестким диском вашего Mac или при установке другой операционной системы на Mac.
Если это так, вам придется загрузиться в Internet Recovery, чтобы переустановить macOS на вашем устройстве с сервера Apple. Для этого выключите Mac и подождите, пока он полностью не выключится. Теперь нажмите кнопку питания и сразу же удерживайте Option + Command + R, пока на экране не появится вращающийся значок глобуса с индикатором выполнения.
Для этого выключите Mac и подождите, пока он полностью не выключится. Теперь нажмите кнопку питания и сразу же удерживайте Option + Command + R, пока на экране не появится вращающийся значок глобуса с индикатором выполнения.
Вы также можете использовать этот ярлык (Shift + Option + Command + R), если указанный выше ярлык не загрузил ваш Mac в Internet Recovery.
Ваш Mac должен быть подключен к надежному интернет-соединению (через Wi-Fi или Ethernet) для установки macOS из Internet Recovery.
Обратитесь за поддержкой Apple
Это были четыре основных способа исправить проблемы, когда ваш Mac не загружается в режиме восстановления. Однако, если есть MacBook с поврежденным хранилищем, мы не можем гарантировать, что какое-либо из вышеперечисленных решений устранит проблему. Вам следует отнести свой MacBook в ближайший сервисный центр Apple.
Как использовать режим восстановления на Mac или Mac M1/M2 (руководство 2022 г.) ваш Mac/MacBook.
Mac Recovery Mode — очень полезный инструмент, предназначенный для восстановления вашего Mac. Вы можете использовать его для переустановки Mac OS, проверки и восстановления диска с помощью Дисковой утилиты, сброса настроек Mac до заводских, восстановления Mac с помощью резервной копии Time Machine или чего-то подобного.
Вы можете использовать его для переустановки Mac OS, проверки и восстановления диска с помощью Дисковой утилиты, сброса настроек Mac до заводских, восстановления Mac с помощью резервной копии Time Machine или чего-то подобного.
Если ваш MacBook не включается нормально или часто выходит из строя, восстановление macOS дает вам возможность исправить некоторые неполадки, а не напрямую обращаться в сервисный центр.
Этот пост расскажет вам , как запустить Mac в режиме восстановления и использовать его для устранения неполадок Mac.
Что такое режим восстановления Mac?
Восстановление macOS — это специальный режим, при котором компьютер Mac запускается из встроенного раздела Recovery HD (или под названием «Базовая система macOS») со встроенной программой Recovery Assistant.
Другими словами, это система восстановления, которую можно загрузить без запуска операционной системы Mac, помогая вам устранять или устранять системные проблемы на вашем Mac, например проблему с белым экраном Mac.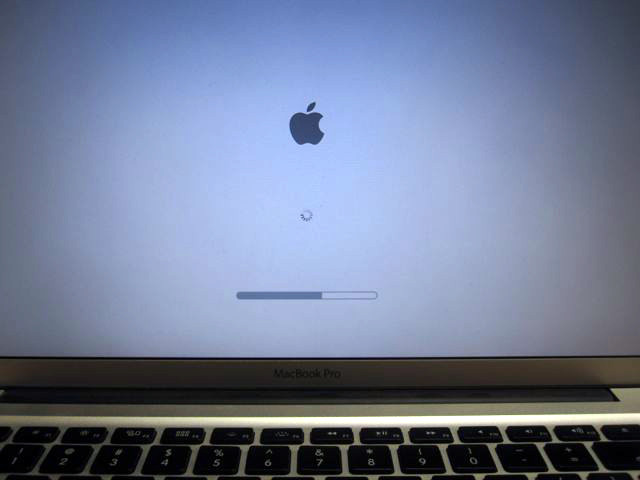
С его помощью вы можете выполнять основные действия по устранению неполадок и восстановлению на Mac, такие как проверка диска, переустановка ОС и изменение безопасности при запуске.
Вот видео, в котором подробно объясняется, что такое режим восстановления на Mac. Посмотрите сейчас, чтобы узнать больше.
Поделитесь этой полезной записью с большим количеством людей прямо сейчас!
Как запустить Mac в режиме восстановления?
Шаги для входа в режим восстановления Mac OS различаются в зависимости от модели Mac. Во-первых, вам нужно знать, используете ли вы Mac на базе Intel или Apple M1/M2.
Обычно, чтобы проверить процессор вашей модели Mac, вы можете щелкнуть меню Apple > Об этом Mac > Обзор. Или зайдите на support.apple.com, чтобы получить чек.
Выполните следующие действия, чтобы запустить компьютер Mac с процессором Intel в режиме восстановления. :
- Полностью выключите компьютер Mac, а затем нажмите кнопку питания или кнопку Touch ID, чтобы включить компьютер Mac.

- Удерживайте нажатыми клавиши Command + R вместе, как только Mac запустится или вы услышите звуковой сигнал запуска.
- Продолжайте удерживать клавиши в течение нескольких секунд, пока не увидите логотип Apple, и отпустите клавиши, чтобы запустить Mac в разделе восстановления.
- Вы успешно загружаетесь в macOS Recovery, пока не увидите окно утилит с несколькими функциями восстановления и устранения неполадок.
Как запустить Mac Apple M1/M2 в режиме восстановления?
Компьютеры Mac с процессором Apple Silicon требуют другого набора операций. Этот процесс работает для MacBook Pro 2021 года с чипом M1 Pro или M1 Max и MacBook 2022 года с чипом M2.
Прежде чем предпринимать какие-либо действия, убедитесь, что ваш Mac хорошо подключен к Интернету. Почему? Режим восстановления через Интернет был интегрирован с обычным режимом восстановления macOS на компьютерах Apple M1/M2 Mac. Если ваш Mac M1/M2 не запускается в режиме восстановления, он автоматически перейдет в режим восстановления macOS через Интернет.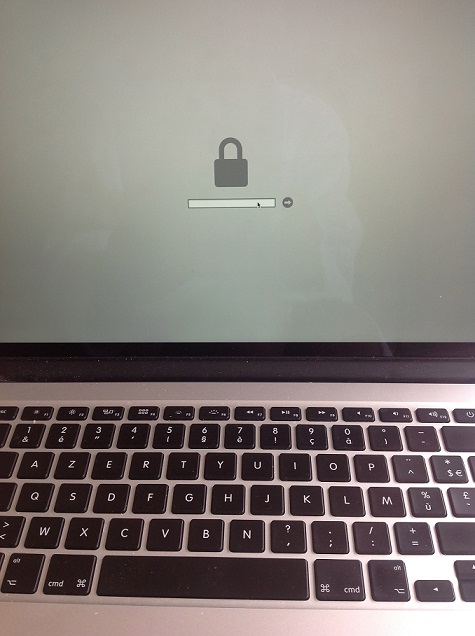
Вот как загрузить Mac M1/M2 в режиме восстановления :
- Полностью выключите Mac.
- Нажмите и удерживайте Touch ID (кнопку питания) в течение нескольких секунд, пока не появится сообщение «Загрузка параметров запуска».
- Нажмите «Параметры» рядом с диском Macintosh HD на Mac, а затем нажмите «Продолжить».
- Введите имя администратора и пароль, если потребуется, и вы попадете на экран режима восстановления.
После входа в режим восстановления M1/M2 Mac вы можете выполнить множество задач с помощью предоставленных утилит.
Комбинации клавиш для загрузки в режим восстановления на Mac
Помимо использования сочетаний клавиш Command-R во время запуска для загрузки компьютера Mac на базе Intel в режим восстановления, вы можете использовать других сочетаний клавиш для входа в режим восстановления .
Нажатие каких комбинаций клавиш во время запуска Mac зависит от того, что вы будете делать в macOS Recovery. Например, хотите ли вы переустановить последнюю или старую версию macOS.
Например, хотите ли вы переустановить последнюю или старую версию macOS.
Command + R
Эти две клавиши позволяют вашему Mac или MacBook запустить встроенное восстановление macOS. А если вы подготовитесь к переустановке macOS в режиме восстановления MacBook Pro, вам будет предложена версия macOS, которую использует ваш Mac.
Option/Alt + Command + R
Использование клавиш Option/Alt + Command + R во время запуска загрузит ваш Mac в режиме восстановления через Интернет. Но предосторожность заключается в том, что ваш Mac хорошо подключен к Интернету. А если вы захотите переустановить macOS, вам будет предоставлена последняя версия macOS, совместимая с вашим Mac.
Shift + Option/Alt + Command + R
Если удерживать эти сочетания клавиш при нажатии кнопки питания при хорошем интернет-соединении, ваш Mac перейдет в режим восстановления через Интернет. И версия macOS, которую вы будете переустанавливать, поставлялась с вашим Mac или наиболее близка к нему.
Если эти шаги работают, почему бы не поделиться?
Что можно делать в режиме восстановления Mac?
Когда вы находитесь в режиме восстановления macOS или в режиме восстановления через Интернет, обычный рабочий стол и часто используемые приложения недоступны. Вы ограничены несколькими задачами и параметрами через утилиты macOS, называемые утилитами Mac OS X в некоторых старых версиях Mac OS, и инструменты в верхней строке меню.
В зависимости от используемой модели Mac служебные программы на вашем Mac могут различаться. Читайте ниже, чтобы увидеть что вы можете сделать в macOS Recovery и Internet Recovery .
Восстановление из резервной копии Time Machine
Если вы ранее настроили Time Machine для резервного копирования файлов и системы на внешний жесткий диск, вы сможете восстановить Mac из резервной копии Time Machine. Снимки APFS локального Macintosh HD до обновления macOS также могут быть доступны для восстановления системы с помощью этой функции.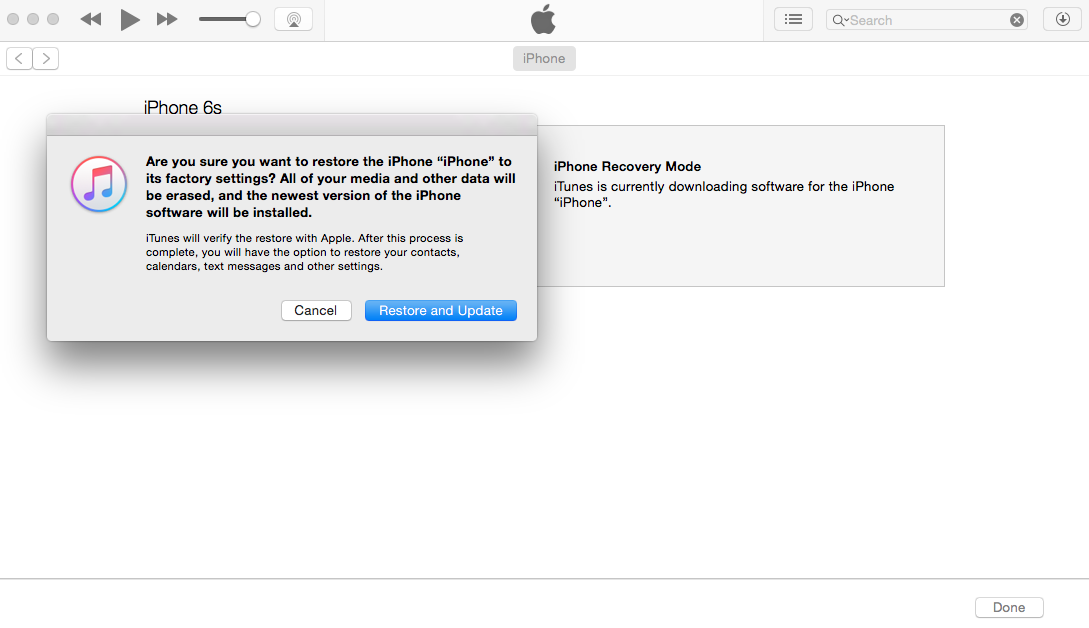
Переустановите macOS (или переустановите OS X)
Эта функция позволит вам загрузить новую копию операционной системы Mac и переустановить macOS или переустановить macOS Big Sur на M1 Mac. Миниатюра показывает, какая операционная система будет установлена на вашем Mac.
Дисковая утилита
Дисковая утилита в режиме восстановления Mac — это инструмент для проверки, восстановления и стирания подключенных дисков, включая Macintosh HD и внешние диски. Вы можете использовать функцию «Стереть» в меню «Дисковая утилита», чтобы отформатировать загрузочный диск Mac. Кроме того, вы можете запустить Disk Utility First Aid, чтобы восстановить диск.
Получить справку онлайн/Safari
Это позволяет вам посещать страницы поддержки Apple или другие веб-страницы для получения информации, но закладки, подключаемые модули браузера и расширения недоступны.
За исключением macOS Utilities, несколько других инструментов восстановления доступны из меню в верхней части страницы.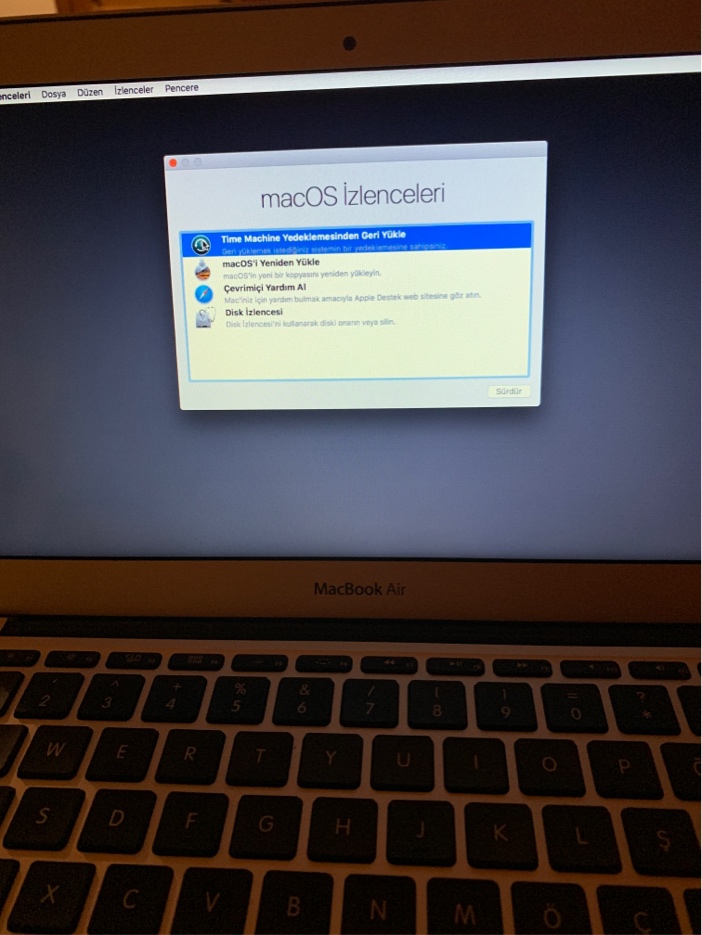
Терминал
Вы можете выбрать Утилиты в строке меню. Затем выберите «Терминал», чтобы открыть его и запустить команды для изменения настроек или попросить Mac завершить определенную задачу. Например, вы можете запустить команду для отключения SIP.
Startup Security Utility
Вы можете нажать «Утилиты» > «Startup Security Utility», чтобы настроить протоколы безопасности для вашего Mac. Это утилита, на которую вы будете полагаться, если вам нужно установить пароль прошивки на Mac, разрешить загрузку Mac с внешнего установщика USB или включить системные расширения на M1 Mac.
Сетевая утилита
Предоставляет информацию и средства устранения неполадок, которые помогут вам в работе с сетью, включая проверку сетевого подключения и тестирование DNS-сервера.
Общий диск
Это версия режима целевого диска для Apple Silicon Mac. Вы можете получить к нему доступ из «Утилиты»> «Общий доступ к диску» на Apple Silicon Mac, чтобы поделиться своим диском с другим Mac для передачи файлов.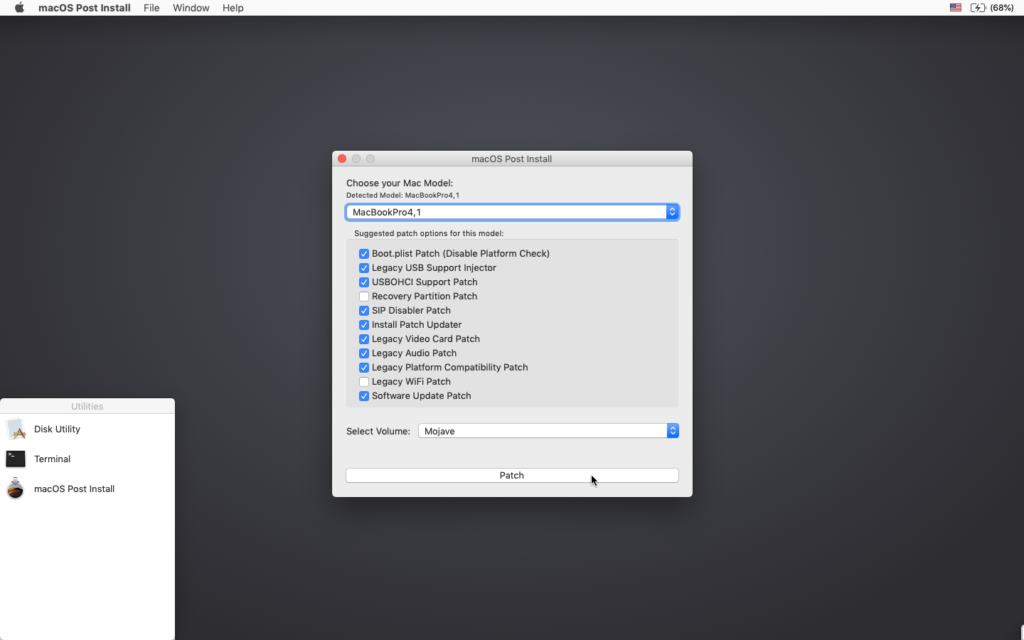
Загрузочный диск
Вы можете выбрать загрузочный диск для Mac на значке Apple > Загрузочный диск. На компьютерах Intel Mac режим целевого диска также доступен оттуда.
Как выйти из режима восстановления macOS?
Выйти из режима восстановления Mac очень просто — вы просто перезагружаете Mac с помощью значка Apple и выбираете «Перезагрузить» в меню.
Если вы внесли какие-либо изменения, исправления, переустановки или стирания в Recovery, они вступят в силу во время перезагрузки. Если вы просто загрузите свой Mac в режиме восстановления и ничего не выполните, ваш Mac останется без изменений и перезагрузится до обычного экрана входа в систему или рабочего стола.
Что делать, если режим восстановления на Mac не работает?
Если вы не можете запустить свой Mac в системе восстановления или режим восстановления macOS Ventura отсутствует, это означает, что команда R не работает или не будет правильно реагировать на ваш пресс. Или ваш раздел восстановления может быть поврежден. В результате вашему Mac не удалось загрузиться с раздела восстановления, и вы можете увидеть код ошибки -2003F на экране.
В результате вашему Mac не удалось загрузиться с раздела восстановления, и вы можете увидеть код ошибки -2003F на экране.
Чтобы решить проблему с неработающим режимом восстановления Mac, подключите свой Mac на базе Intel к Интернету. И попробуйте нажать комбинацию клавиш Command + Option + R и кнопку питания, чтобы запустить Mac в Internet Recovery.
Для Mac Apple M1/M2 он может автоматически загружаться в Internet Recovery, когда восстановление macOS не работает. Если это все еще не удается, вы можете запустить MacBook в Fallback Recovery OS, второй копии macOS Recovery.
Поделитесь этим замечательным постом с другими людьми, которые столкнулись с тем же вопросом.
Часто задаваемые вопросы о режиме восстановления Mac
А
Нет, запуск Mac в режиме восстановления ничего не удалит. Режим восстановления — это просто специальный режим загрузки на вашем Mac, который поможет вам исправить проблемы, связанные с ОС, если это необходимо.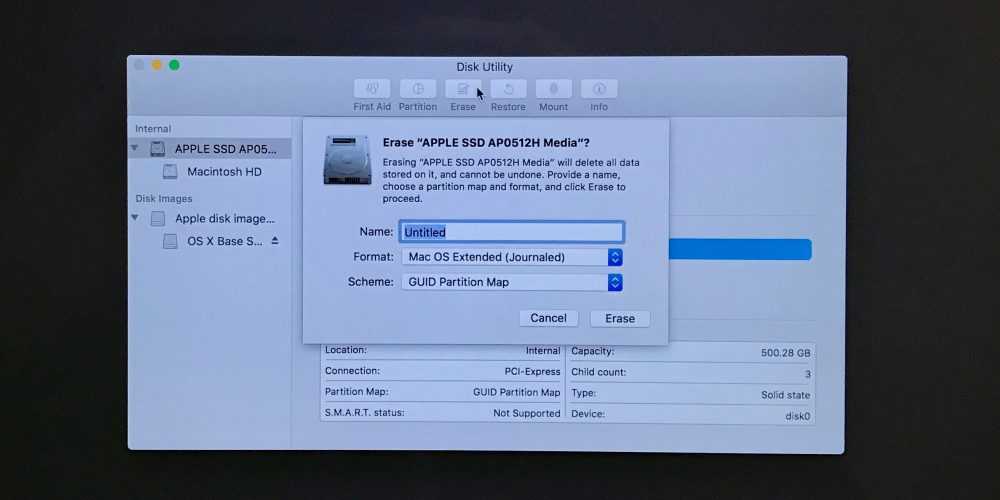 Это не сотрет ваши данные, хранящиеся на Mac.
Это не сотрет ваши данные, хранящиеся на Mac.
А
Когда у вашего Mac возникают проблемы при запуске, например, Mac не включается или зависает в процессе запуска, режим восстановления macOS — лучший инструмент, который поможет вам выполнить некоторые проверки и исправления. Кроме того, если ваш Mac часто выходит из строя, вам необходимо восстановить заводские настройки Mac для продажи или вы хотите восстановить Mac до предыдущего состояния с помощью резервной копии Time Machine, вам необходимо загрузить Mac в режиме восстановления.
А
Перезагрузите Mac и одновременно нажимайте клавиши Command + R, пока на экране не появится логотип Apple или вращающийся глобус. Когда вы находитесь в режиме восстановления, выберите «Переустановить macOS» из четырех утилит macOS и нажмите «Продолжить». Затем следуйте инструкциям на экране, чтобы установить macOS.
Затем следуйте инструкциям на экране, чтобы установить macOS.
А
Зависит от Mac к Mac. Обычно проходит несколько минут, прежде чем вы увидите окно утилит macOS. На новых компьютерах Mac M1/M2 загрузка в режиме восстановления происходит намного быстрее. Если вы попытаетесь запустить Internet Recovery, время перехода в режим восстановления зависит от скорости вашей сети.
Узнайте, как эффективно использовать режим восстановления Mac — Setapp
В этой статье мы рассмотрим режим восстановления Mac и способы его использования на вашем устройстве. Мы рассмотрим функциональность режима восстановления Apple, увидим разницу между M1 и Mac на базе Intel с точки зрения функций восстановления macOS, а также способы входа в режим восстановления на этих Mac.
Что такое режим восстановления на Mac?
Режим восстановления на Mac официально называется восстановлением macOS. Этот инструмент полезен в ряде ситуаций и может помочь вам решить некоторые проблемы, с которыми вы можете столкнуться, не отдавая компьютер в сервис.
Этот инструмент полезен в ряде ситуаций и может помочь вам решить некоторые проблемы, с которыми вы можете столкнуться, не отдавая компьютер в сервис.
Режим восстановления Apple — это набор инструментов по умолчанию в вашей macOS, созданный, чтобы предложить вам безопасные варианты загрузки Mac для восстановления вашего Mac после проблем с программным обеспечением. Впервые представленная в 2011 году с выпуском Mac OS X Lion, возможность загрузки Mac в режиме восстановления значительно упростила переустановку macOS, предоставив пользователям больше контроля.
Режим восстановления MacBook также делает использование вашего Mac более безопасным. Например, если на вашем Mac установлен чип безопасности T2 и вы хотите использовать macOS с внешнего диска, единственный вариант — загрузиться в режиме восстановления Mac.
Зачем использовать macOS Recovery
Инструмент восстановления macOS можно использовать по-разному. Помимо прочего, вы можете использовать этого удобного помощника по восстановлению на Mac, который поможет вам:
- восстановить внутренний диск на вашем устройстве,
- переустановить macOS,
- вернуть файлы, которые вы сохранили в резервной копии Time Machine.

Кроме того, режим восстановления macOS может помочь установить параметры безопасности для Mac с процессором Intel, а на Mac M1 вы можете передавать файлы между двумя Mac, устанавливать политику безопасности для дисков на вашем устройстве, а также загружать Mac в безопасном режиме. режим.
Как перезагрузить Mac в режиме восстановления
Теперь давайте загрузим ваш Mac в режиме восстановления. Сначала вам нужно знать, используете ли вы Mac на базе Intel или Apple Silicon, поскольку шаги для этих двух типов устройств Mac различаются.
Вот как запустить ваш Mac на базе Intel в режиме восстановления:
- Нажмите на логотип Apple в верхнем левом углу экрана, а затем найдите и нажмите Перезагрузить…
- Нажмите и удерживайте Command и R ключей, пока не появится экран запуска.
- Введите пароль для вашего Mac, если требуется.
- Если у вас несколько томов, выберите тот, который вы хотите восстановить.

- Если на вашем устройстве несколько учетных записей, выберите учетную запись администратора и введите пароль, чтобы продолжить.
Перезагрузите M1 Mac в режиме восстановления
Теперь давайте посмотрим, как перезагрузить Mac в режиме восстановления, если вы используете кремниевый компьютер Apple.
- Выключите Mac.
- Нажмите кнопку питания на вашем устройстве. Держите, пока не увидите на экране Загрузка параметров запуска .
- Щелкните Опции > Продолжить .
- Введите пароль для учетной записи администратора на вашем Mac.
Как запустить Macbook Pro в режиме восстановления через Интернет
И если вы хотите, вы можете перезагрузить свой Mac в режиме восстановления через Интернет.
Существует два способа запустить Macbook Pro или другой Mac в режиме восстановления через Интернет: один позволяет переустановить последнюю версию macOS, совместимую с вашим устройством, а другой помогает переустановить macOS, с которой поставлялось ваше устройство (или версию это ближе всего к этому).
Посмотрим, как это сделать. Обратите внимание, что это относится к компьютерам Mac на базе Intel.
- Щелкните логотип Apple в левом верхнем углу экрана, а затем найдите и щелкните 9.0007 Перезагрузить…
- Чтобы переустановить последнюю версию macOS, совместимую с вашим устройством: нажмите и удерживайте клавиши Option , Command и R , пока не появится экран запуска. Чтобы переустановить macOS, с которой поставлялось ваше устройство (или версию, ближайшую к ней): нажмите и удерживайте клавиши Option , Shift , Command и R , пока не появится экран запуска.
- Введите пароль для вашего Mac, если требуется.
- Если у вас несколько томов, выберите тот, который вы хотите восстановить.
- Если на вашем устройстве несколько учетных записей, выберите учетную запись администратора и введите пароль, чтобы продолжить.

Советы по оптимизации вашего Mac
Как вы знаете, профилактика — лучшая политика. Поэтому, чтобы избежать каких-либо потенциальных проблем на вашем компьютере, вы можете использовать несколько удобных приложений, чтобы поддерживать свой Mac в отличной форме.
Get Backup Pro — это решение для простого резервного копирования любой информации, которую вы хотите сохранить в дополнительной безопасности. Это приложение помогает вам создавать добавочные и сжатые резервные копии, которые вы можете использовать для восстановления вашей информации как на вашем, так и на других компьютерах Mac. Вы также можете запланировать резервное копирование и не беспокоиться о необходимости регулярного резервного копирования данных вручную.
Более того, Get Backup Pro — это интеллектуальный менеджер резервного копирования, а это означает, что вам не нужно создавать копии ваших кошачьих мемов или десятки копий той презентации, которую вы пытались подготовить для предыдущего квартального отчета.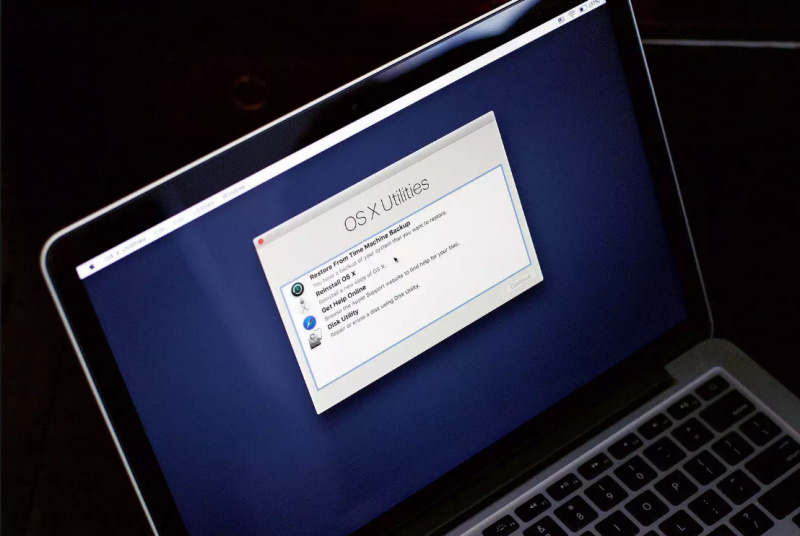 Вы можете точно указать приложению папки и файлы, для которых хотите создать резервную копию, и сэкономить место, сохраняя при этом резервные копии важных данных.
Вы можете точно указать приложению папки и файлы, для которых хотите создать резервную копию, и сэкономить место, сохраняя при этом резервные копии важных данных.
Меню iStat — еще один обязательный элемент для Mac. Приложение идеально подходит для того, чтобы быть в курсе того, что происходит на вашем устройстве — оно предоставляет данные в режиме реального времени об использовании процессора и графического процессора вашего Mac, а также различные внутренние статистические данные, такие как температура батареи, твердотельного накопителя, ядра процессора и другие (могут варьироваться в зависимости от вашего устройства). устройство), скорость загрузки и выгрузки, состояние памяти, какие приложения потребляют значительную часть энергии батареи, состояние вашей батареи (у нас 93%, что у вас?) и ряд других полезных сведений, которые помогут вам внимательно следить за тем, как работает ваша система.
Кроме того, вы даже можете добавить информацию о погоде в свой комплект мониторинга строки меню. Удобно, правда?
Удобно, правда?
Вся выбранная вами статистика доступна в строке меню:
CleanMyMac X — наша последняя рекомендация. Инструмент легко рекомендовать, так как многие пользователи Mac пользуются его удобными функциями, от очистки ненужных и старых файлов до удаления приложений или расширений для удаления вредоносных программ. Этот универсальный очиститель Mac — отличное решение, которое может защитить ваше устройство от системного мусора, приложений, которые вы забыли установить, и даже остатков удаленных приложений, которые задерживаются где-то в системных файлах, занимая место на вашем напряженно работающем компьютере.
Запустите быстрое сканирование здесь и там и легко удалите ненужные вещи с вашего компьютера!
Заключение
Теперь, когда вы знаете, как перевести свой Mac в режим восстановления, а также устранить некоторые из возможных проблем, мы надеемся, что вы почувствуете себя более комфортно в этом процессе и сможете без проблем справиться с восстановлением macOS в будущем. .
.
Если вы хотите, чтобы ваш Mac всегда был в отличной форме, убедитесь, что вы не перегружаете свое устройство слишком большим количеством задач. Вы можете следить за рабочей нагрузкой, которую испытывает ваш Mac, в режиме реального времени с помощью таких приложений, как iStat Menus. Вы также можете выполнять обычную очистку с помощью вспомогательных приложений, таких как CleanMyMac X, которые помогут вам избавиться от ненужных файлов, удалить приложения, которые вам больше не нужны, и даже обнаружить и удалить вредоносное ПО.
Кроме того, убедитесь, что ваши самые важные файлы зарезервированы — как вы можете видеть из нашего руководства выше, иногда вам приходится переустанавливать macOS, что означает, что любая информация, которую вы не создали, может быть стерта. Вы можете использовать такие приложения, как Get Backup Pro, которые помогут вам с выборочным или добавочным резервным копированием, а также с запланированным резервным копированием, чтобы вам не приходилось выполнять обычное резервное копирование вручную.
Вы можете найти эти приложения — iStat Menus, CleanMyMac X и Get Backup Pro — в Setapp. Setapp — это набор инструментов, которые помогут повысить вашу производительность и сделать ваш рабочий процесс и повседневные дела более эффективными, экономя ваше время и энергию. Изучите упомянутые нами приложения, а также множество других инструментов в рамках единой подписки Setapp. Более того, вы можете попробовать Setapp и его инструменты в течение 7 дней бесплатно и посмотреть, соответствует ли оно вашим потребностям!
Часто задаваемые вопросы
Как выйти из режима восстановления на Mac?
Чтобы выйти из режима восстановления macOS, просто перезагрузите устройство. Вы также можете просто выключить устройство.
Если вам нужно выбрать другой загрузочный диск, щелкните меню Apple, затем выберите «Загрузочный диск» и выберите нужный загрузочный диск. Щелкните Перезагрузить.
Если ваше устройство было перезапущено в рамках восстановления Time Machine или переустановки macOS, перезапуск также приведет к выходу из режима восстановления.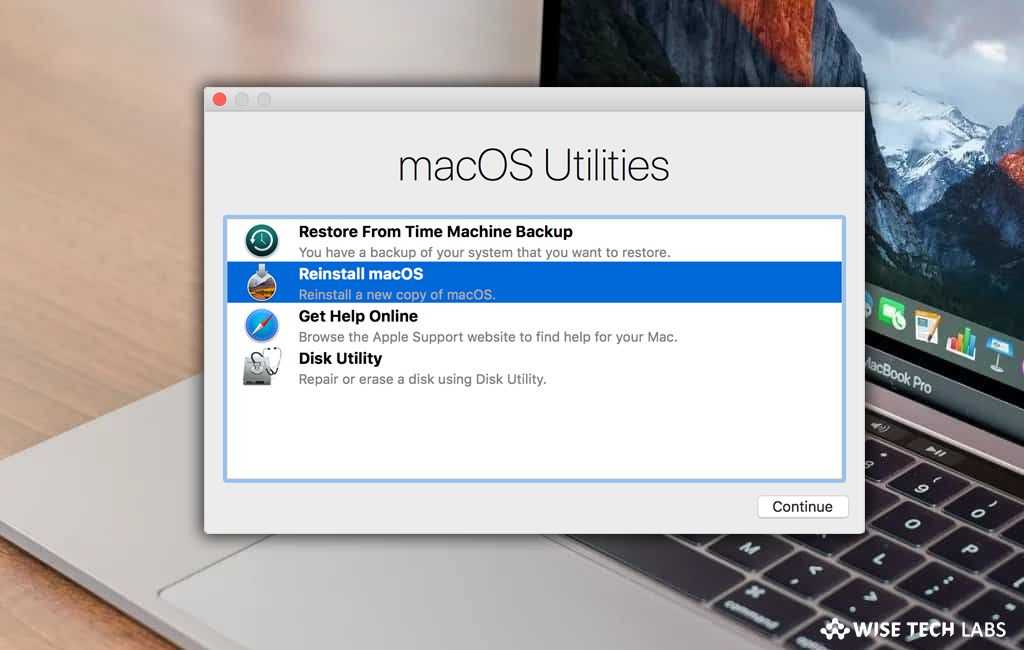
Можно ли перезапустить Mac в режиме восстановления без клавиатуры?
Поскольку в процессе требуется нажимать комбинации клавиш для входа в MacOS Recovery, для выполнения этого действия вам понадобится клавиатура. Если клавиатура вашего ноутбука не работает, вы можете попробовать подключить внешнюю клавиатуру, чтобы посмотреть, поможет ли это.
Что делать, если мой Mac не загружается в режиме восстановления?
Если ваш Mac слишком стар и не имеет режима восстановления или ваша клавиатура не работает, возможно, вы не сможете загрузить компьютер в режиме восстановления.
Мы нашли несколько решений, которые вы можете попробовать:
- Перезагрузите Mac и попробуйте снова войти в Recovery, как описано выше.
- Проверьте, работает ли ваша клавиатура, или попробуйте подключить внешнюю клавиатуру и таким образом загрузить устройство в Recovery. Если вы используете внешнюю клавиатуру, убедитесь, что она правильно подключена.