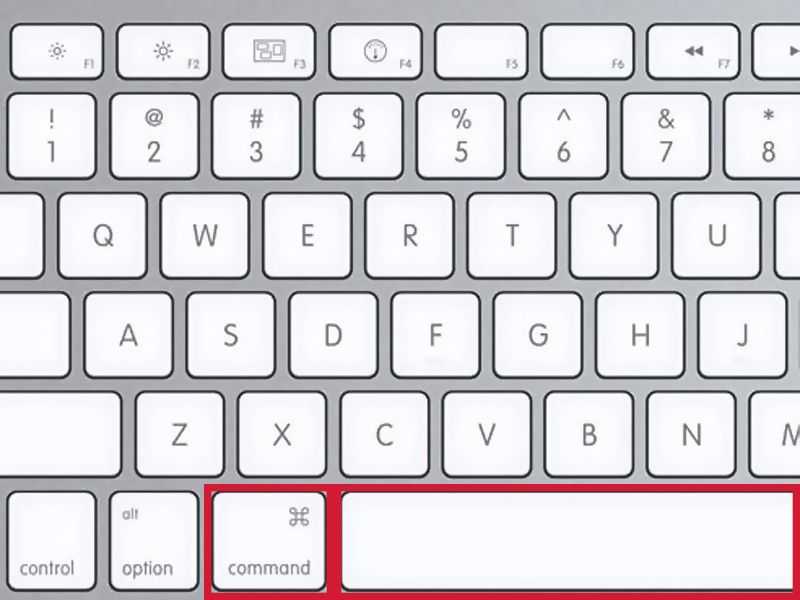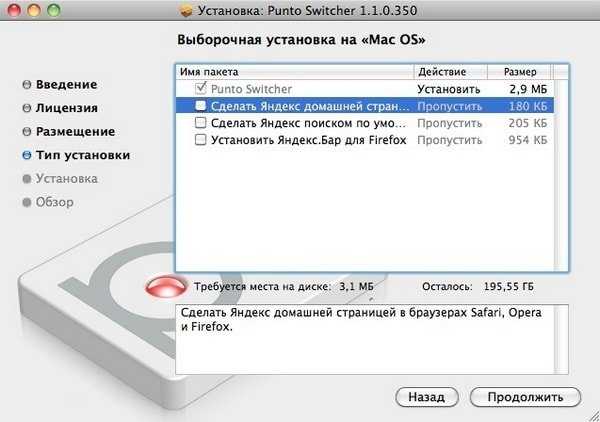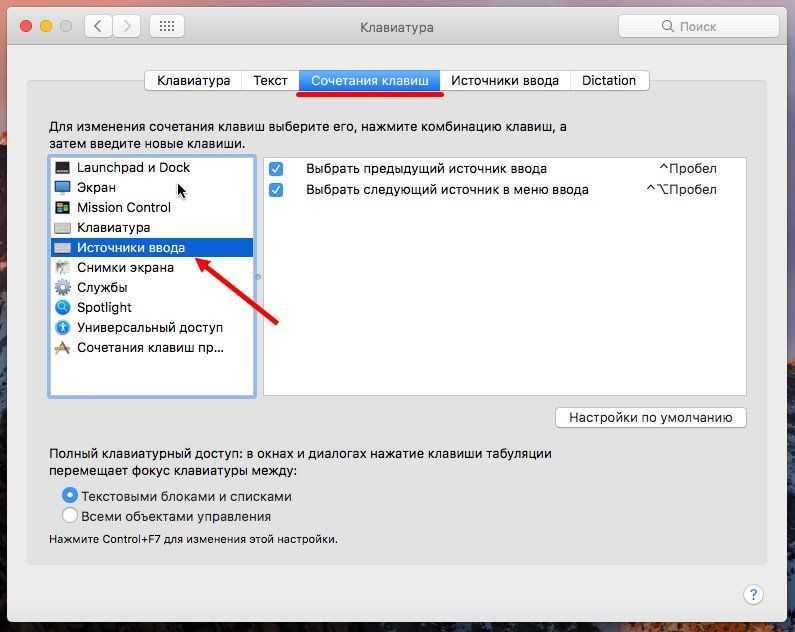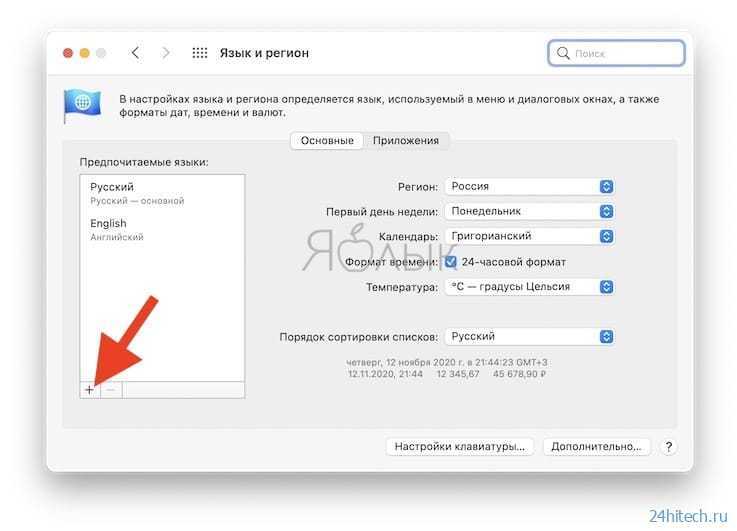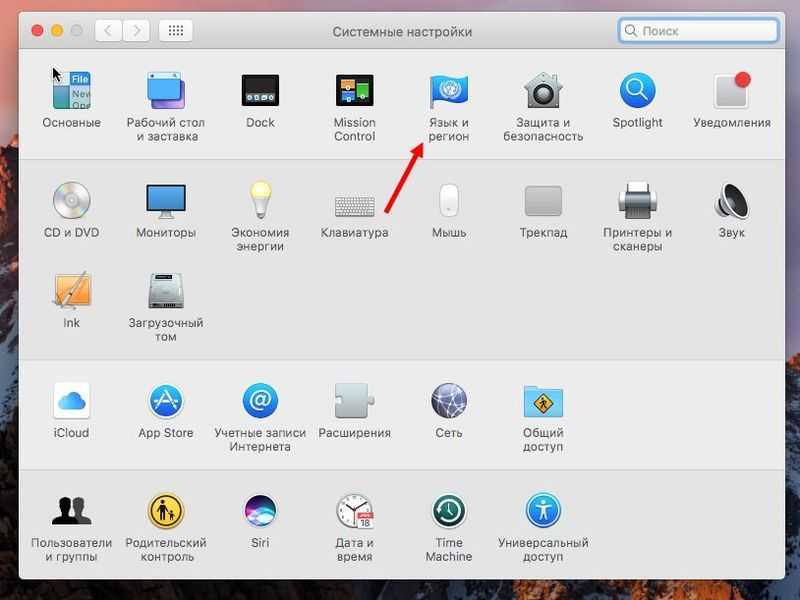Содержание
Как переключить язык на Macbook: простая пошаговая инструкция| ichip.ru
Существует несколько способов выполнить эту казалось бы простую операцию. По классике, в macOS все не так просто как кажется и одновременно с этим проще некуда. Мы расскажем о встроенных методах и о решениях от сторонних разработчиков.
Через настройки системы
По умолчанию, в системе используется язык страны в которой компьютер от Apple был приобретен. Для того, чтобы сменить язык или добавить новые языки, вам нужно сделать следующее:
1. На Mac выберите пункт меню «Apple» > «Системные настройки», затем нажмите «Язык и регион».
2. Выберите вкладку «Основные».
В появившемся окне вы увидите основной язык системы — скорее всего, в вашем случае этим языком окажется Русский. Теперь вы можете заменить его на Английский язык, сделав его основным, или добавить другие языки. Помните, что не все языки поддерживаются macOS в полной мере.
Теперь, когда вы настроили нужные языки, пора выбирать их с помощью комбинации клавиш. Но привыкший к компьютерам на базе Windows пользователь будет в недоумении нажимать привычную комбинацию Shift+Alt и не наблюдать никаких изменений. Все дело в том, что по умолчанию для того, чтобы переключить язык на макбуке, используется комбинация клавиш Cmd+Space. Начиная с версии macOS 10.13 High Sierra эту комбинацию можно заменить в том же окне настроек на одну клавишу Caps Lock.
Но привыкший к компьютерам на базе Windows пользователь будет в недоумении нажимать привычную комбинацию Shift+Alt и не наблюдать никаких изменений. Все дело в том, что по умолчанию для того, чтобы переключить язык на макбуке, используется комбинация клавиш Cmd+Space. Начиная с версии macOS 10.13 High Sierra эту комбинацию можно заменить в том же окне настроек на одну клавишу Caps Lock.
Но что делать, если клавиши сломались, спросите вы? Все просто, язык ввода можно изменить на верхней панели с помощью мыши. Наведите курсор на пиктограмму флага и нажмите кнопку мыши. В выпадающем меню будут отображены пиктограммы флагов, обозначающих добавленные вами и, соответственно, доступные для выбора языки. Выберите нужный и снова нажмите кнопку мыши. Это еще один способ сменить язык на макбуке
Когда мы разобрались со встроенными способами смены языка — пришла пора перейти к утилитам и программам от сторонних разработчиков.
Программы для смены языка
Caramba Switcher — это новое приложение которое автоматически выбирает язык.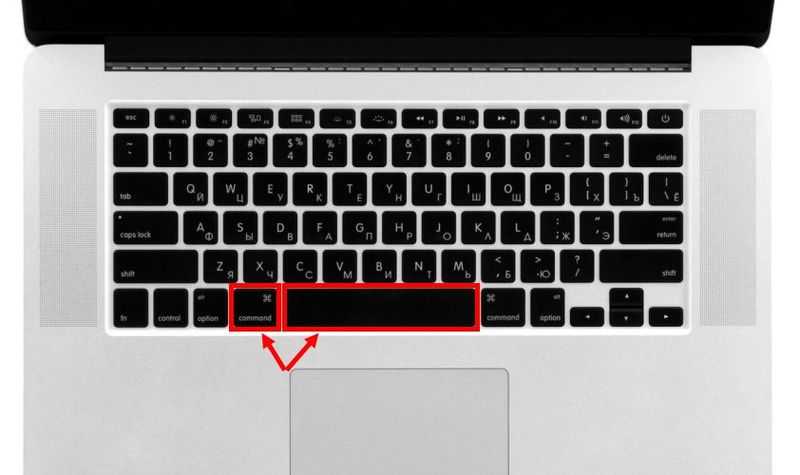 rfr ltkf?», вместо «Привет, как дела?»), но и исправлять регистр (когда вы случайно начали писать заглавными буквами).
rfr ltkf?», вместо «Привет, как дела?»), но и исправлять регистр (когда вы случайно начали писать заглавными буквами).
Кроме того, программа поддерживает применение правил, например: можно указать сокращения, аббревиатуры и их расшифровки, а также правила их применения. Ну и, наконец, можно запретить работу программы в определенное время или в определенных программа и средах разработки. Все как в Caramba Switcher, только абсолютно бесплатно.
Теперь вы без проблем сможете поменять язык на макбуке с английского на русский и обратно. Не забывайте читать и другие наши полезные материалы, например: о том, что делать если ваш профиль в Инстаграм заблокировали или о том, как включить блютуз на компьютере.
Переключение языка | macbooky
Компьютеры под управлением операционной системы Mac OS имеют множество комбинаций горячих клавиш, которые значительно упрощают работу с устройством. Как и на других платформах, вы можете переключать раскладку клавиатуры с помощью специальной комбинации клавиш. Давайте разберемся, как переключить язык на Макбуке на клавиатуре, с помощью средств ОС, а также как настроить горячие клавиши для переключения.
Давайте разберемся, как переключить язык на Макбуке на клавиатуре, с помощью средств ОС, а также как настроить горячие клавиши для переключения.
Самый простой и очевидный способ выглядит так:
- Нажимаем на значок языка или флага в правой верхней части экрана;
- Выбираем необходимую раскладку (ABC — это стандартный английский вариант).
Как поменять язык на Макбуке на клавиатуре?
Большинству пользователей компьютеров на базе Windows придется переучиваться, ведь комбинация Shift+Alt здесь не работает. Во всех комбинациях быстрого доступа задействована системная клавиша Command. В Macbook и iMac вы можете воспользоваться одной из следующих комбинаций:
- Cmd+пробел;
- CTRL+пробел (в последних поколениях устройств).
Если вы пользуетесь не только русским и английским, то для вас существует удобная функция. Если зажать Cmd+пробел, а после не отпускать Cmd, то на экране появится окно со всеми языками, между которыми можно переключаться. Полезная возможность для тех, кто пользуется несколькими иностранными языками попеременно.
Полезная возможность для тех, кто пользуется несколькими иностранными языками попеременно.
Если сменить язык на Макбуке с помощью этих кнопок не получается, тогда вам необходимо настроить переключение непосредственно через операционную систему. Для этого выполните следующие действия:
- кликните по значку яблока;
- откройте раздел «Клавиатура» в системных настройках;
- далее перейдите во вкладку «Сочетания клавиш»;
- в левом списке нажмите на раздел «Источники ввода»;
- в правой части вы можете установить необходимое вам сочетание кнопок, которое будет более удобным и привычным.
Как переводить язык на Макбуке через настройки?
Вы можете полностью управлять настройками раскладки, переключать языки с помощью встроенного инструмента. Чтобы его открыть, следуйте инструкции:
- откройте системные настройки через меню яблока;
- перейдите в утилиту «Язык и регион»;
- в открывшемся окне вы увидите список подключенных раскладок;
- чтобы добавить новые раскладки, вам нужно нажать на + под списком;
- чтобы сменить раскладку, используемый в самой операционной системе, вам необходимо поменять регион в правой части окна приложения;
- также вы можете отсортировать переключение раскладок с помощью меню «Порядок сортировки списков».

Возможные проблемы
Если изменить язык на Макбуке с помощью горячих клавиш получается только со второго раза, то вы столкнулись с проблемой последнего обновления операционной системы. Переключать раскладку двойным нажатием крайне неудобно. Это связано с тем, что в новой версии ОС был добавлен помощник Siri, который вызывается тем же сочетанием кнопок. Для решения проблемы вы можете сменить сочетание клавиш, с помощью которого можно менять раскладку на Макбуке, либо сменить сочетание кнопок для самой Siri. Для этого зайдите в системные настройки и выберите раздел Siri. В графе «Сочетание клавиш» выберите строку «Настроить». Здесь можно полностью отключить голосового помощника, либо переназначить кнопки для быстрого вызова.
Ещё по теме
Как легко изменить язык клавиатуры на Mac
- Вы можете изменить язык клавиатуры на компьютере Mac, войдя в меню «Системные настройки» вашего Mac.

- Изменение языка клавиатуры может быть невероятно полезным, если вы часто пишете на языке, отличном от языка вашего компьютера по умолчанию.
- Посетите домашнюю страницу Business Insider, чтобы узнать больше.
Если вы говорите на нескольких языках или ваш родной язык отличается от того, который был установлен на вашем Mac, печатать на компьютере может быть неприятно. Но вы можете легко исправить эту путаницу, изменив язык клавиатуры.
Имейте в виду, что не все языки клавиатуры доступны во всех странах и регионах. И, в зависимости от выбранного вами языка, вы можете купить накладку на клавиатуру, которая отображает правильные символы.
Чтобы изменить язык клавиатуры, вам нужно пройти через меню системных настроек вашего Mac. В целом, это займет у вас всего минуту или около того.
Ознакомьтесь с продуктами, упомянутыми в этой статье:
MacBook Pro (от 1299 долларов США в магазине Best Buy)
Как изменить язык клавиатуры на Mac
1. Щелкните логотип Apple в верхнем левом углу экрана, затем выберите «Системные настройки».
Щелкните логотип Apple в верхнем левом углу экрана, затем выберите «Системные настройки».
2. Нажмите «Клавиатура».
3. Перейдите на вкладку «Источники ввода» в верхней части окна.
Щелкните значок плюса на вкладке «Источники ввода».
Девон Дельфино/Business Insider
4. Нажмите знак «плюс» в нижней части левой боковой панели и выберите язык, на который хотите переключиться, затем выберите «Добавить».
Есть десятки языков на выбор, большинство из которых имеют разные раскладки клавиатуры.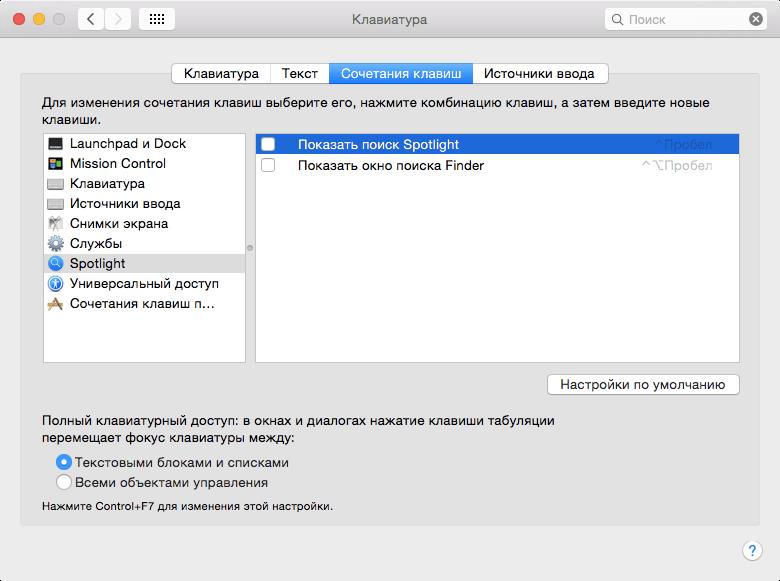
Девон Дельфино/Business Insider
5. Убедитесь, что установлен флажок «Показывать меню ввода в строке меню» — когда он установлен, вы должны увидеть значок флажка на панели инструментов в верхней части экрана.
6. Щелкните значок флажка и выберите язык, который хотите использовать с клавиатурой.
Вы сможете выбрать, какой язык клавиатуры вы хотите использовать, в строке меню.
Уильям Антонелли/Business Insider
Вы можете легко переключаться между различными языками клавиатуры, используя раскрывающийся список с изображением флажка в верхней части экрана.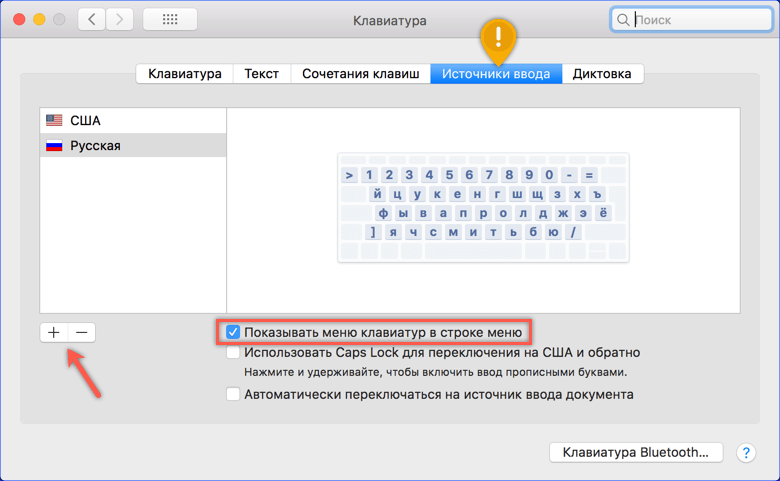
Как проверить, какая версия macOS работает на вашем компьютере Mac, за 3 простых шага
Как удалить приложения на компьютере Mac тремя различными способами
Как создать папки на компьютере Mac и упорядочить их ваши файлы
Вы можете заблокировать свой компьютер Mac с помощью одной команды клавиатуры — вот как это настроить
Девон Дельфино
Девон Дельфино — внештатный журналист из Бруклина, специализирующийся на личных финансах, культуре, политике и идентичности. Ее работы были представлены в таких изданиях, как The Los Angeles Times, Teen Vogue, Business Insider и CNBC. Подпишитесь на нее в Твиттере @devondelfino.
ПодробнееПодробнее
Insider Inc.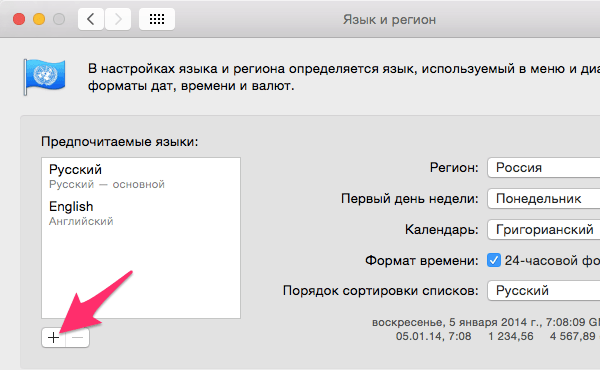 получает комиссию, когда вы покупаете по нашим ссылкам.
получает комиссию, когда вы покупаете по нашим ссылкам.
Как изменить язык клавиатуры на Mac
Ася Карапетян
Контент-маркетолог, специализирующийся на практических руководствах для Mac
12 минут на чтение
Один из первых вопросов, который задают новые пользователи Mac, — как переключить язык на клавиатуре Mac. В этой статье объясняется, как изменить язык системы, язык клавиатуры и создать ярлык языка на вашем Mac.
Содержание:
- Как изменить язык на Mac
- Как добавить язык на клавиатуру
- Как переключить язык клавиатуры на Mac
- Как изменить язык приложения на Mac
Совет 1. Избавьтесь от ненужных языковых файлов
Компьютеры Mac поддерживают более ста различных языков. Вы можете изменить язык своей системы и добавить языки на клавиатуру. Большинство сторонних приложений имеют локализацию на разные языки, и вы можете изменить язык различных отдельных приложений.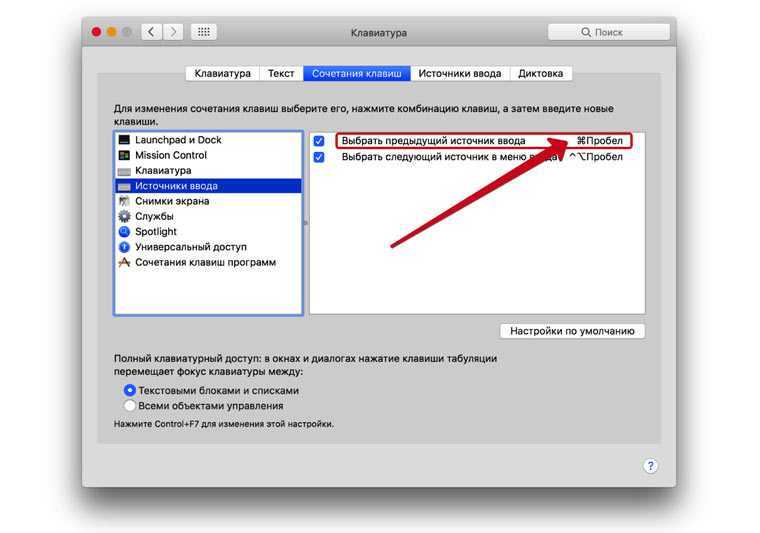
Большое количество возможных языков интерфейса — это здорово; однако эти файлы занимают место на вашем Mac. Скорее всего, вам понадобится всего один или два языка — двадцать не нужны. Вы можете безопасно удалить все ненужные языковые файлы с помощью MacCleaner Pro. Благодаря бесплатной пробной версии вы можете попробовать прямо сейчас.
Во-первых, мы хотели бы уточнить, что пользователи могут иметь в виду совершенно разные типы задач, когда спрашивают, как переключить язык на Mac. У вас есть два варианта:
- Сменить язык прямо в интерфейсе macOS.
- Изменить раскладку клавиатуры без изменения языка интерфейса macOS.
Мы предоставим направляющие для обоих случаев.
Читайте также: «Что такое языковые ресурсы?»
Как изменить язык на Mac
При первой настройке Mac вы выбираете регион и язык для своей системы. Однако может потребоваться изменить язык интерфейса. Для этого выполните следующие действия:
- Открыть системные настройки.

- Перейдите в раздел «Язык и регион».
- Нажмите значок плюса (+) в разделе «Предпочитаемые языки».
- Выберите язык и нажмите Добавить.
- Выберите язык и нажмите Добавить.
- Вам потребуется перезагрузить Mac, чтобы реализовать переключение языка. Нажмите, чтобы закрыть Системные настройки, и в появившемся окне выберите «Перезагрузить сейчас».
Подтвердите, хотите ли вы, чтобы выбранный язык был вашим основным языком. Обратите внимание, что вы можете добавить столько языков, сколько пожелаете. Однако основным языком для вашей системы будет тот, который стоит первым в списке предпочтительных языков. Здесь вы можете перетащить и изменить порядок языков.
После перезагрузки Mac вы увидите, что интерфейс на новом языке.
Обратите внимание, , что в macOS Ventura настройки языка и региона находятся в разделе «Общие» системных настроек.
Несмотря на языковые настройки, вы можете управлять региональными настройками, такими как форматы дат, времени, календаря и валюты.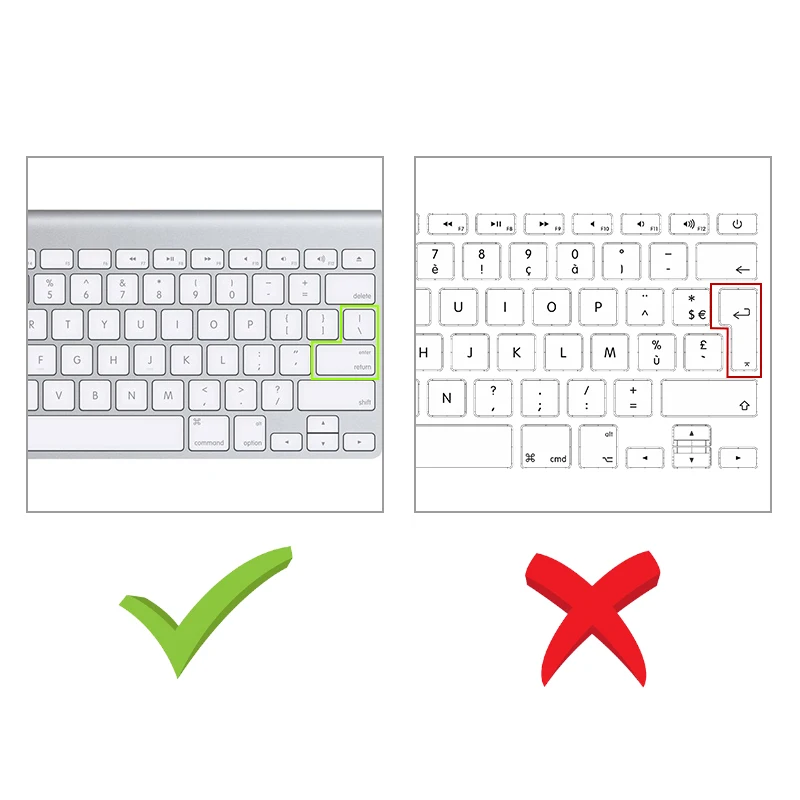 Если вы хотите изменить это, выберите другой регион в том же окне и перезагрузите Mac.
Если вы хотите изменить это, выберите другой регион в том же окне и перезагрузите Mac.
Как добавить язык на клавиатуру на Mac
Добавление и изменение языка на клавиатуре Mac не меняет язык, используемый в вашем интерфейсе или приложениях. Это позволяет вам печатать на любом языке, который вы хотите. Вы можете добавить столько языков, сколько пожелаете.
Действия по добавлению языка на клавиатуру на Mac:
- Откройте Системные настройки.
- Перейти в раздел Клавиатура.
- Выберите вкладку «Источники ввода».
- Щелкните значок плюса (+).
- Выберите язык и нажмите Добавить.
- Закрыть системные настройки.
Теперь вы можете изменить язык клавиатуры на вашем Mac с помощью ярлыка или из строки меню.
Как переключить язык клавиатуры на Mac
Еще один вопрос, который возникает у новых пользователей Mac, — как изменить язык клавиатуры. На компьютере под управлением Windows вам нужно нажать сочетания клавиш Alt+Shift или Ctrl+Shift.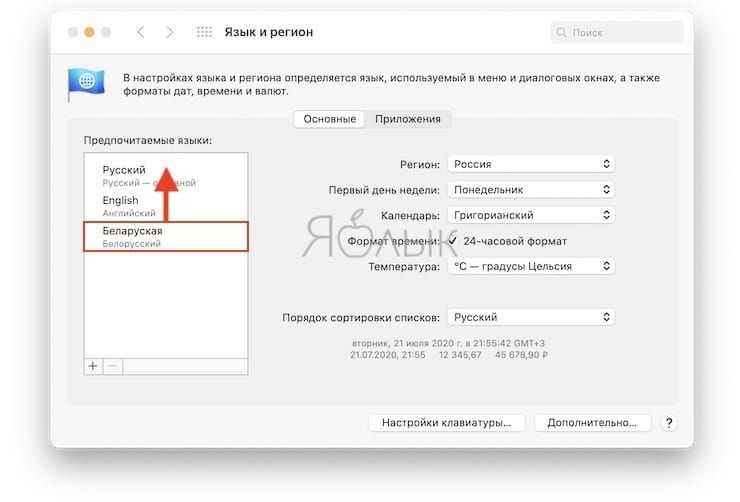 Но ни один из этих вариантов не работает для Mac.
Но ни один из этих вариантов не работает для Mac.
Как переключить язык клавиатуры с помощью сочетания клавиш
Комбинация клавиш по умолчанию для смены языка на клавиатуре Mac — Control+Пробел. В зависимости от версии вашего компьютера, на некоторых компьютерах Mac вам может потребоваться нажать Cmd+Пробел. Однако вы можете изменить этот ярлык. Выполните следующие действия, чтобы узнать, как:
- Откройте Системные настройки и перейдите в раздел «Клавиатура».
- Перейдите на вкладку «Ярлыки».
- На боковой панели нажмите «Источники ввода».
- Щелкните ярлык, который вы хотите изменить, и нажмите эти новые клавиши.
Если вы хотите восстановить ярлык по умолчанию, нажмите соответствующую кнопку в этом окне.
Другой способ изменить язык клавиатуры — через строку меню.
- Щелкните значок языка на панели инструментов.
- Выберите нужный язык.
Если вы не видите значок языка в строке меню, включите визуальное изображение.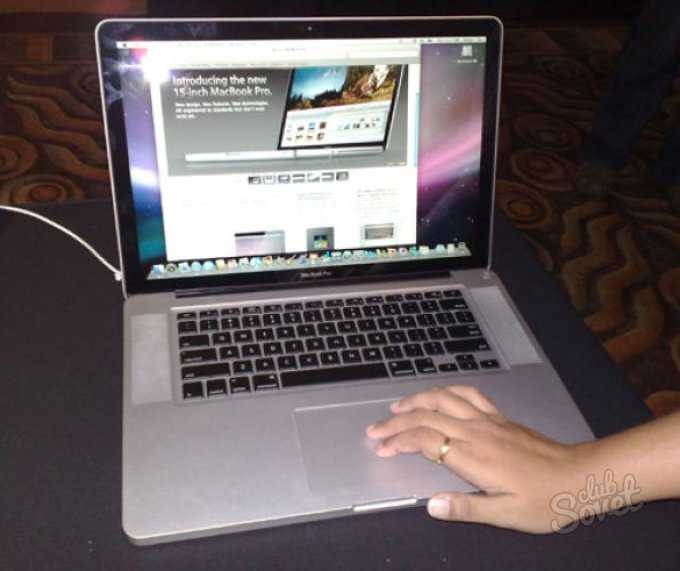 Для этого откройте «Системные настройки» → перейдите в раздел «Клавиатура» → «Источники ввода» → установите флажок «Показывать меню ввода в строке меню».
Для этого откройте «Системные настройки» → перейдите в раздел «Клавиатура» → «Источники ввода» → установите флажок «Показывать меню ввода в строке меню».
Как изменить язык приложения Mac
Помимо изменения языка интерфейса и языка клавиатуры, вы можете изменить язык для определенных приложений на вашем Mac. Выполните следующие действия, чтобы проверить и изменить язык для сторонних приложений в macOS Monterey или более ранних версиях:
- Откройте Системные настройки и перейдите в раздел «Язык и регион».
- Откройте вкладку «Приложения».
- Щелкните значок плюса (+) и добавьте приложение.
- Выберите язык приложения и закройте Системные настройки.
Если ваше приложение открыто, вам нужно будет перезапустить его, чтобы изменения вступили в силу.
Если у вас macOS Ventura, выполните следующие действия, чтобы изменить язык приложений:
- Откройте настройки системы.

- Нажмите «Общие» на боковой панели.
- Выберите язык и регион.
- Прокрутите вниз и найдите раздел «Приложения».
- Нажмите кнопку плюс (+) и добавьте приложение.
- Изменить язык для выбранного приложения.
Как удалить языковые ресурсы на Mac
Языковые ресурсы — это специальные файлы локализации приложений, позволяющие изменить язык интерфейса программы. Популярные и всемирно известные приложения обычно доступны на многих языках. Однако, если ваш родной язык, например, английский, вам не нужны все дополнительные локализации, особенно учитывая, что языковые файлы занимают место на вашем диске. К счастью, с MacCleaner Pro можно безопасно удалить ненужные локализации.
Действия по удалению ненужных языковых файлов на Mac.
- Загрузите и запустите MacCleaner Pro.
- Перейдите в раздел «Очистка Mac» и переключитесь в режим «Эксперт».
- Щелкните Языковые ресурсы.