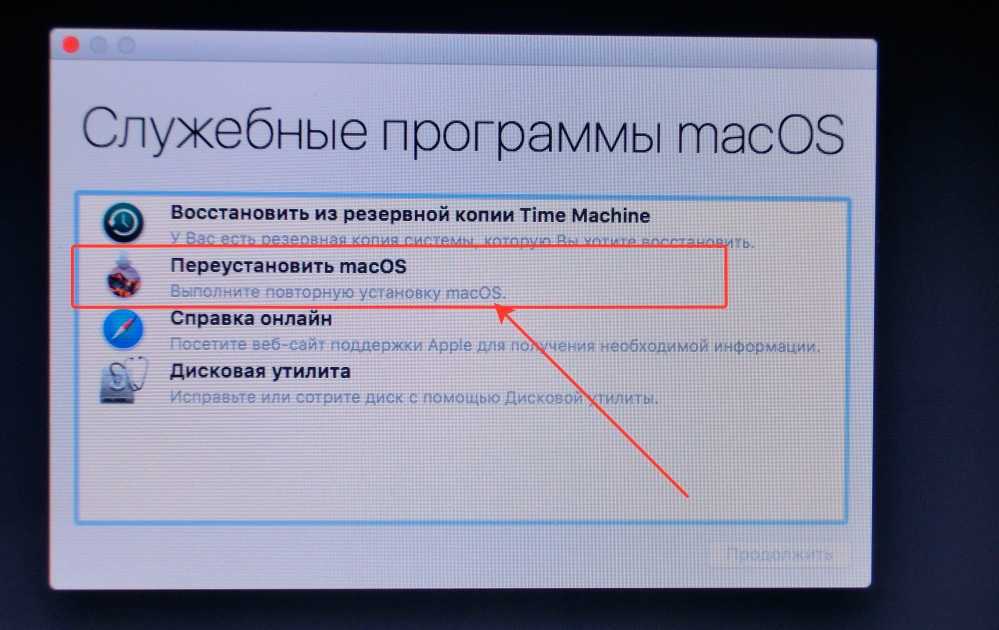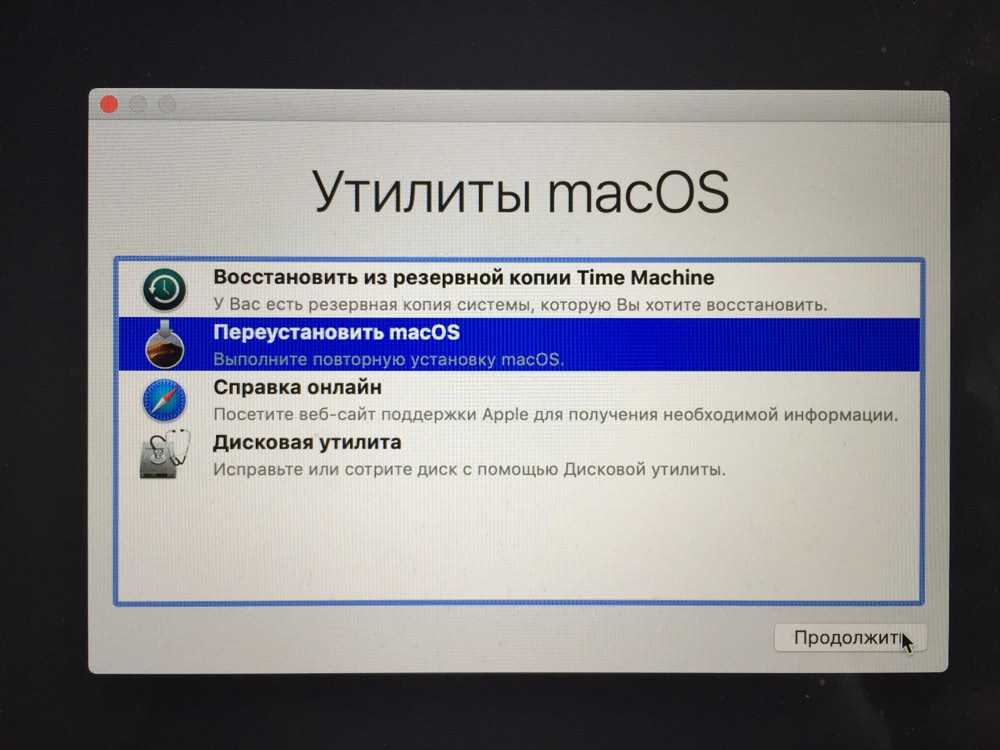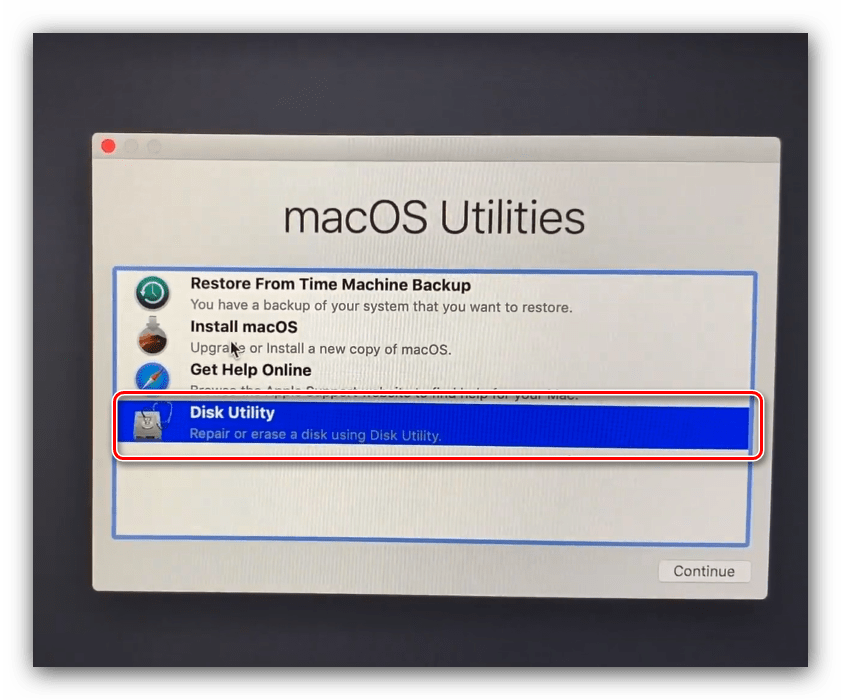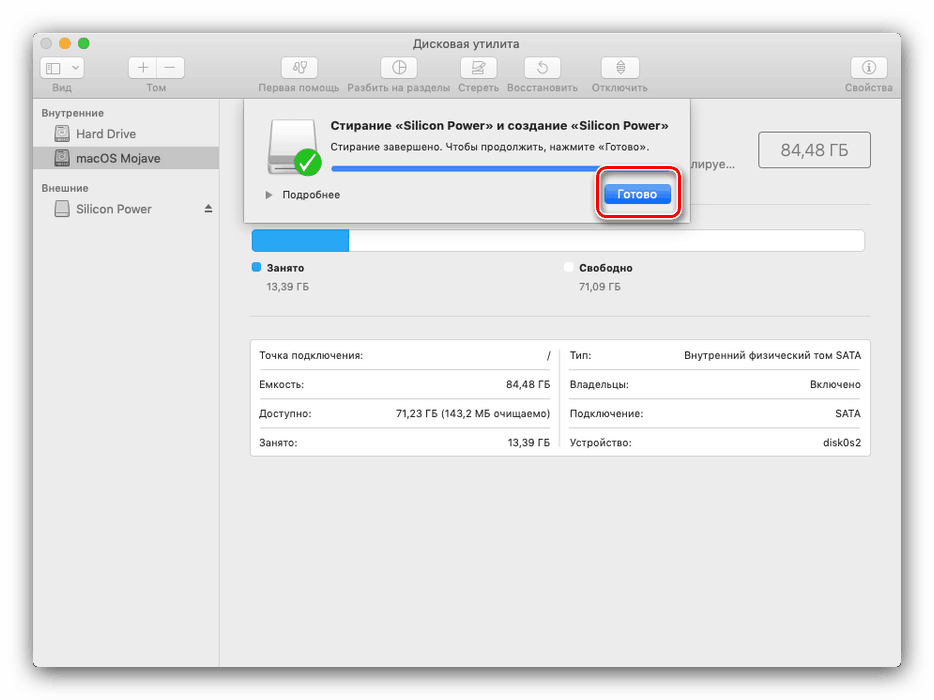Содержание
Как переустановить MAC OS на iMAC/ MACBOOK PRO/ AIR + видео
MAC OS, как и Windows иногда требует переустановки. Это может быть связанно с медленной работой вашего MAC устройства или в связи с его продажей (я не думаю, что вас устроит продажа MAC с вашей личной информацией). Или же наоборот покупкой с рук MACBOOK (PRO, AIR) или iMAC с кучей непонятных файлов или не нужных программ. Вообщем причин для того, что бы переустановить MAC OS может быть много. В этой статье я подробно опишу как переустановить MAC OS и получить «чистую» операционную систему.
Итак, прежде чем начать, необходимо перенести всю нужную информацию на внешние носители, поскольку после переустановки MAC OS, что либо восстановить будет практически не возможно.
Для того что бы переустановить MAC OS вам понадобиться:
1 Подключенный к источнику питания MACBOOK (PRO, AIR) или iMAC;
2 Выход в Интернет с MACBOOK (PRO, AIR) или iMAC;
3 Эта статья и около часа времени.
Для переустановки MAC OS описанным ниже способом необходимо, что бы у вас использовалась OS 10. 7 и выше (10.8, 10.9). Для того, что бы проверить какая версия операционной системе у вас установлена, нажмите на яблоко в левом верхнем углу и выберите «Об этом MAC». В открывшемся окне будет информация о установленной версии MAC OS.
7 и выше (10.8, 10.9). Для того, что бы проверить какая версия операционной системе у вас установлена, нажмите на яблоко в левом верхнем углу и выберите «Об этом MAC». В открывшемся окне будет информация о установленной версии MAC OS.
Если у вас используется версия старше чем 10.7, ее необходимо обновить.
Далее перезагрузите MAC и во время его загрузки нажмите сочетание клавиш «COMMAND» + «R».
У вас должно загрузиться «Утилиты OS X», если этого не произошло повторите процедуру с перезагрузкой и нажатием сочетаний клавиш «COMMAND» + «R».
Выберите «Дисковая утилита».
ВАЖНО!!! Следующие действия удалят все данные на вашем диске, поэтому необходимо быть точно уверенным, что нужных файлов на MAC нету.
Затем выберите диск с системой, справа откройте вкладку «Стереть» и нажмите кнопку «Стереть».
Подтвердите удаление нажав кнопку «Стереть».
После этого закройте окно «Дисковой утилиты» и выберите «Переустановить MAC OS».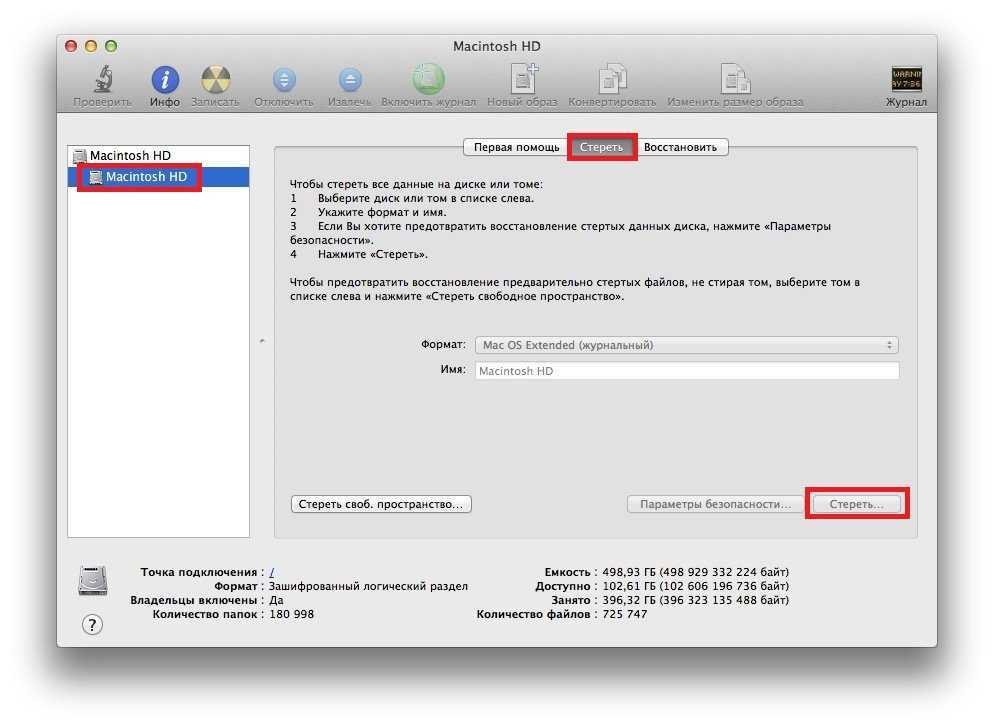
После этого подтвердите установку, нажмите кнопку «Продолжить». С выходом новой OS X 10.10, будет устанавливаться OS X Yosemite.
В следующем информационном окне нажимаем «Продолжить».
Следующим шагом читаете лицензионное соглашение и принимаете его.
Далее подтверждаете прочтение лицензии нажатием кнопки «Принимаю».
Затем выберите диск установки. В данном случае выбор очевиден. Нажмите кнопку «Установить».
Далее для загрузки операционной системы MAC необходимо ввести Apple ID и пароль.
После этого начнется процесс скачивания MAC OS.
После этого MAC автоматически перезагрузится и начнется установка MAC OS
После окончания установки вы получите «чистую» операционную систему MAC OS, осталось только задать кое какие настройки.
Следующим шагом выберите страну где планируете использовать MACBOOK (PRO, AIR) или iMAC.
Выберите раскладку клавиатуры.
Вы можете подключиться к Wi-Fi сети (при желании этот шаг можно пропустить).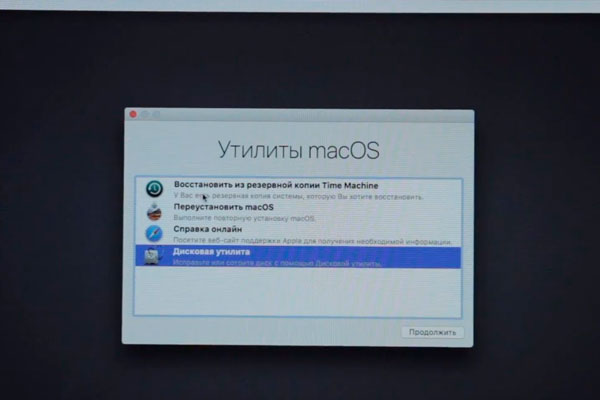
Если вы хотите восстановить данные сделанные ранее с помощь Time Machine или с компьютера Windows выберите соответствующий пункт, если ничего восстанавливать не планируете выберите «Не переносить никакую информацию» и нажмите «Продолжить». Данные, которые вы перенесли на внешний носитель можно перенести позднее.
Следующим шагом можно войти с Apple ID. В данном примере я не буду этого делать.
Затем читаете лицензионное соглашение и принимаете его.
После этого укажите учетные данные (логин и пароль) и нажмите «Продолжить».
Последним шагом вы можете зарегистрировать ваш MAC (этот шаг не обязателен).
И в конце концов вы получите «чистую» MAC OS.
Видео переустановки операционной системы MAC OS на iMAC/ MACBOOK PRO/ AIR.
На мой взгляд установка MAC OS упрощена до нельзя, даже диски с операционной системой не требуется- нажатие нескольких клавиш + час времени и у вас «чистая» MAC OS.
Я очень надеюсь, моя статья помогла Вам! Просьба поделиться ссылкой с друзьями:
Как переустановить macOS если система не работает? • Android +1
Мак не грузится, так как перестала работать операционная macOS? Вы теперь не знаете как «воскресить» устройство? Рассказываем как восстановить систему на Mac в даже в самых безвыходных ситуациях!
Mac не запускается из-за того что у вас «умер» винчестер или вы неудачно провели эксперимент и операционной системы на MacBook или iMac не стало? Это довольно большая проблема, так как достать образ macOS или загрузочную флешку Apple если у тебя не Mac, крайне тяжело!
На написание этой статьи меня сподвиг комментарий на нашем YouTube канале, у пользователя отказал HDD диск на Маке, он его заменил, но вот достать загрузочную флешку не знал как.
Как переустановить macOS
из режима «Восстановления»
Абсолютно во всех iMac и Macbook есть специальный режим «Recovery» (восстановление). Этот режим позволяет:
- Восстановить данные из резервной копии
- Переустановить macOS
- Воспользоваться дисковой утилитой
Собственно переустановить macOS нам и необходимо! Как это сделать я сейчас вам расскажу!
- На MacBook или iMac нажмите кнопки Command (⌘) — R и удерживая их нажать кнопку «Включения».

- Mac начнет медленно загружаться и перейдет в режим «Восстановления».
- Далее перейдите в «Дисковую утилиту» и отформатируйте системный диск.
- Выйдите с системной утилиты и перейдите в «Переустановить macOS»
- Выберите диск для установки операционной системы и ждите пока macOS будет установлена!
Вот таким вот простым способом можно переустановить систему на Мак из режима «Восстановления».
Как переустановить macOS из «Internet Recovery»
Как переустановить систему на Маке, если режим «Восстановления» был поврежден или вы поменяли HDD или SSD диск? Необходимо попробовать установить операционную систему macOS можно переведя Macbook или «iMac» в режим «Internet Recovery». С этого режима можно скачать образ системы и установить ОС на Mac.
- На выключенном Mac нажмите одновременно клавиши «Shift»-«Option»-«Command»-«R» и кнопку включения
- На Экране начнет вращаться глобус, а через несколько минут вас попросят подключиться к Wi-Fi сети
- Выберите свою домашнюю сеть Wi-Fi введите пароль
- После подключения начнется загрузка операционной системы, это займет довольно продолжительное время, так что можете пока заняться другими делами
- После того как система будет загружена c сети Интернет на ваш Mac появиться изображение стандартного окна режима «Восстановить», выберите пункт
- «Переустановить macOS»
- Выберите диск для установки операционной системы.

Если восстановление mac os через
интернет не работает?
Тогда вам необходимо попробовать поменять на роутере DNS-серверы на публичные от Google:
- 8.8.8.8
- 8.8.4.4
Как создать загрузочную флешку macOS в Mac
или Windows и переустановить систему?
Что делать если предыдущие варианты вам не помогли, но есть обычный компьютер Windows или другой Mac? Правильный ответ — создать на нем загрузочную флешку Apple! Как это сделать мы рассказывали в предыдущих статьях, повторяться не буду, а предоставлю ссылки.
Есть есть MAC
О том, как сделать загрузочную флешку macOS на iMAC или MacBook вы можете ознакомиться в нашей предыдущей статье — создание загрузочной флешки macOS.
Есть есть Windows ПК
- Вначале установите macOS в виртуальную машину Vmware
- После подключите USB накопитель на 8 гигабайт или более, к компьютеру, а далее сделать ее проброс в виртуальную машину
- Создайте загрузочную флешку macOS
- Подключите флешку к выключенному Mac
- На iMac или Macbook Зажмите кнопку alt (она же option) и кнопку питания
- Mac начнет медленно загружаться и перейдет в режим «Восстановления».

- Далее перейдите в «Дисковую утилиту» и отформатируйте системный диск.
- Выйдите с системной утилиты и перейдите в «Установить macOS»
- Выберите диск для установки операционной системы и ждите пока macOS будет установлена!
Теперь вы знаете что делать если Mac не запускается и как на него накатить систему для восстановления работы!
Остались еще вопросы? Пишите их в комментариях, рассказывайте, что у вас получилось или наоборот!
Вот и все! Больше статей и инструкций читайте в разделе Статьи и Хаки Mac. Оставайтесь вместе с сайтом Android +1, дальше будет еще интересней!
Переустановите macOS Mojave без потери данных — [Простое решение]
Сводка: Иногда вам может потребоваться переустановить macOS, чтобы устранить проблемы с Mac. В этом блоге мы поделимся правильным методом безопасной переустановки macOS Mojave без потери ценных данных. Если вы потеряете свои данные во время процесса, загрузите программное обеспечение Stellar Data Recovery Professional для Mac, чтобы спасти ваши данные из переустановленной macOS.
Содержание
- Зачем вообще переустанавливать Мохаве?
- Переустановите macOS Mojave
- Восстановите данные после неудачной переустановки Mojave
- Часто задаваемые вопросы
Зачем вообще переустанавливать Mojave?
В некоторых случаях требуется переустановка macOS.
- Mac работает неправильно с недавно установленной macOS Mojave
- Mac несовместим с новой macOS
- В вашем Mac обнаружена ошибка
- Или, когда Дисковой утилите не удается восстановить диск, и вам необходимо исправить раздел накопителя таблица
Какой бы ни была причина, мы поможем вам безопасно переустановить macOS.
Прежде чем начать переустановку, сделайте резервную копию своего Mac с помощью Time Machine. Вы также можете сделать это вручную, используя внешний носитель информации. Это самый важный шаг, чтобы избежать потери данных.
Переустановите macOS Mojave
Создав резервную копию накопителя Mac, продолжайте.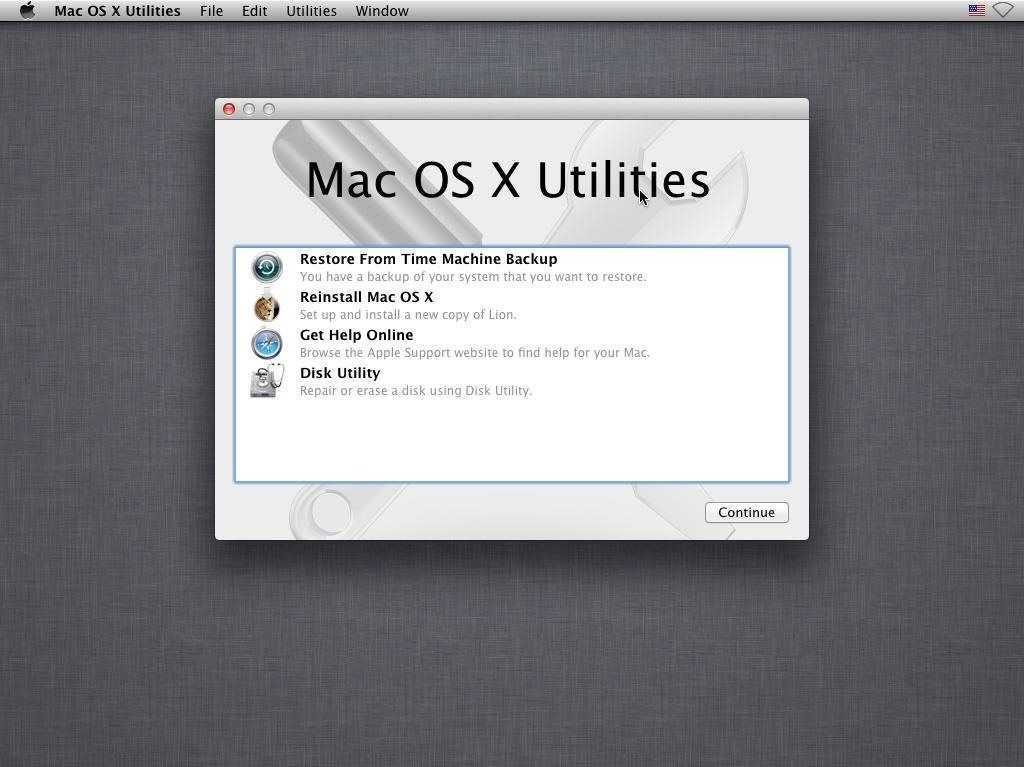 Подключите MacBook Air или Pro к источнику питания, чтобы избежать неполной установки macOS из-за сбоя питания. Кроме того, убедитесь, что у вас есть активное подключение к Интернету для запуска Mac через Интернет-восстановление в случае сбоя восстановления macOS. Теперь загрузите свой Mac в режиме восстановления macOS, чтобы стереть загрузочный диск и переустановить macOS Mojave. Шаги следующие:
Подключите MacBook Air или Pro к источнику питания, чтобы избежать неполной установки macOS из-за сбоя питания. Кроме того, убедитесь, что у вас есть активное подключение к Интернету для запуска Mac через Интернет-восстановление в случае сбоя восстановления macOS. Теперь загрузите свой Mac в режиме восстановления macOS, чтобы стереть загрузочный диск и переустановить macOS Mojave. Шаги следующие:
a) Запустите или перезагрузите компьютер Mac, затем сразу же нажмите и удерживайте горячую клавишу Command + R . Отпустите клавишу, когда появится логотип Apple или значок Globe . Mac загружается в режиме macOS Recovery .
b) В окне macOS Utilities выберите Дисковая утилита , затем нажмите Продолжить .
c) В окне Disk Utility нажмите Просмотр > Показать все устройства .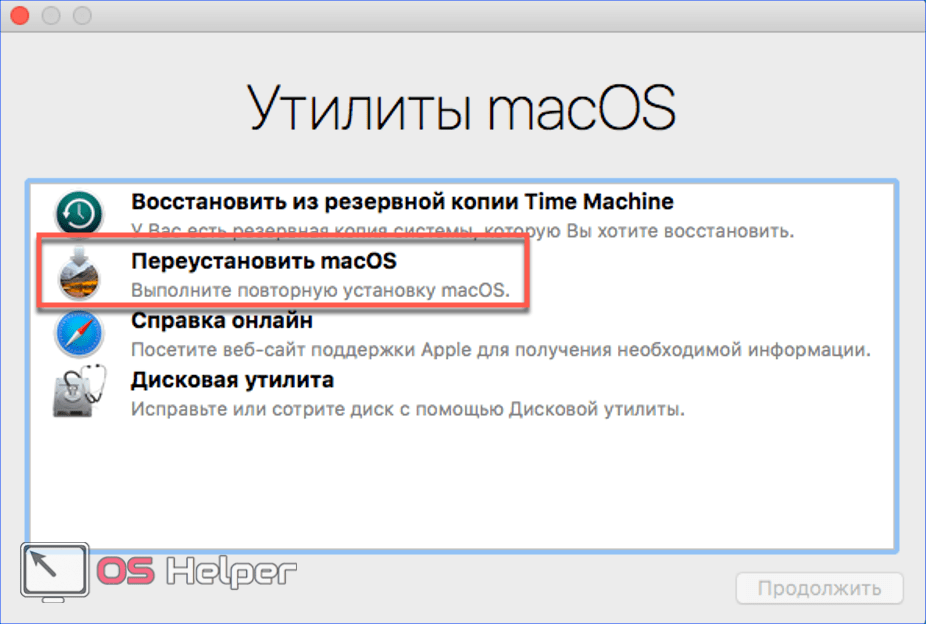 Выберите Macintosh HD загрузочный диск на боковой панели.
Выберите Macintosh HD загрузочный диск на боковой панели.
d) Перейдите на вкладку Erase , чтобы стереть загрузочный диск. Укажите Название , Формат и Схема в соответствующих полях, затем нажмите кнопку Стереть .
e) После очистки диска с правильным форматом файловой системы закройте Дисковую утилиту .
е) В окне macOS Utilities выберите параметр Переустановить macOS , затем нажмите Продолжить . Следуйте инструкциям на экране, чтобы установить новую копию macOS Mojave с диска восстановления или из облака.
g) Кроме того, вы можете подключить резервный диск Time Machine к вашему Mac. В окне macOS Utilities выберите Восстановить из резервной копии Time Machine и нажмите Продолжить .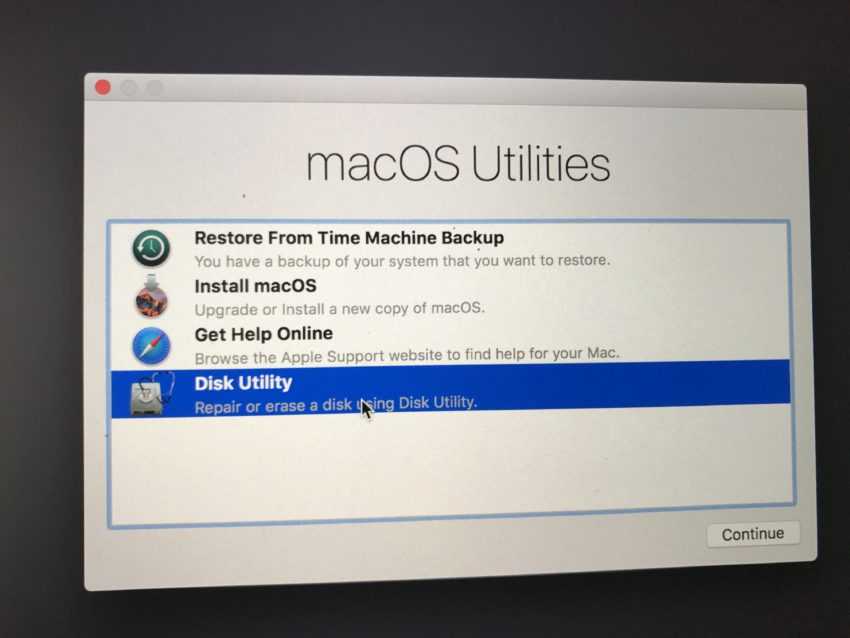 Выполните инструкции на экране, чтобы переустановить macOS Mojave и сохраненные данные.
Выполните инструкции на экране, чтобы переустановить macOS Mojave и сохраненные данные.
Если macOS Mojave недоступна в режиме восстановления, вы можете использовать App Store или веб-браузер для загрузки и установки macOS Mojave. Вы также можете создать флэш-накопитель USB, чтобы создать загрузочный установщик для установки macOS Mojave на несколько компьютеров Mac.
Используйте команду createinstallmedia в Терминале
а) Подключите флэш-накопитель USB для загрузочного установщика.
b) Перейти к Приложения > Утилиты > Терминал .
c) Введите следующую команду и нажмите Вернуть .
sudo /Applications/Install\ macOS\ Mojave.app/Contents/Resources/createinstallmedia –volume /Volumes/MyVolume
Здесь MyVolume — это имя вашего установщика USB. Если нет, то измените его соответствующим образом.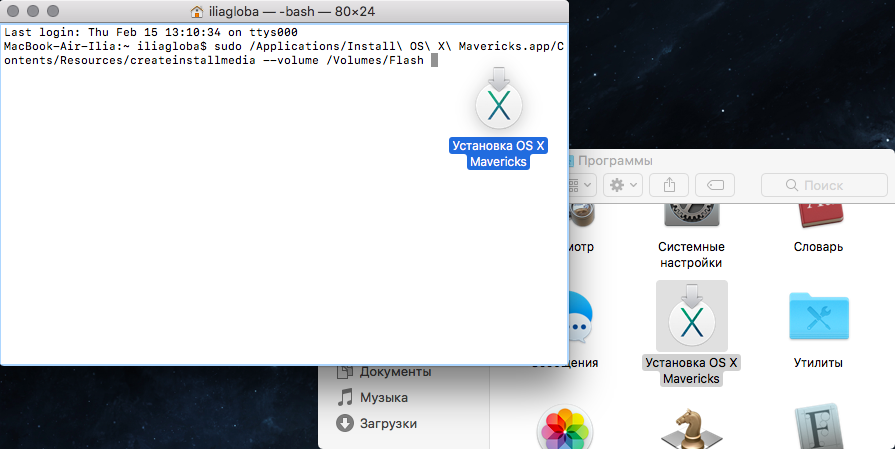 При появлении запроса введите пароль администратора, затем нажмите Вернуть . Введите Y для подтверждения, затем нажмите Вернуть . Нажмите OK , чтобы продолжить копирование. Когда это будет сделано, USB-накопитель будет иметь то же имя, что и программа установки. Например, Установить macOS Мохаве . Выйдите из терминала и извлеките флешку.
При появлении запроса введите пароль администратора, затем нажмите Вернуть . Введите Y для подтверждения, затем нажмите Вернуть . Нажмите OK , чтобы продолжить копирование. Когда это будет сделано, USB-накопитель будет иметь то же имя, что и программа установки. Например, Установить macOS Мохаве . Выйдите из терминала и извлеките флешку.
Восстановить данные после неудачной переустановки Mojave
Если вы случайно стерли диск и переустановили macOS Mojave без создания резервной копии, перейдите к шагам восстановления данных и учебному видео:
- Запустите *пробную копию Stellar Data Recovery Professional для Mac на MacBook Air, MacBook Pro или других компьютерах Mac.
- На экране Select What To Recover выберите Все или настройте сканирование, переключаясь между соответствующими типами файлов, затем нажмите Далее .

- На экране Select Location включите Deep Scan , переключитесь или выберите Quick Scan, затем нажмите Scan . Глубокое сканирование займет время, но результат сканирования переустановленной macOS будет всеобъемлющим.
- После завершения сканирования просмотрите файлы и выберите нужные файлы. Нажмите Восстановить кнопка. Нажмите Browse , чтобы указать отдельное место для сохранения, предпочтительно внешнее, затем нажмите Сохранить .
- Дождитесь завершения восстановления. Перейдите к месту сохранения, чтобы проверить восстановленные файлы. Наконец, восстановите восстановленные файлы в переустановленной macOS Mojave.
Посмотрите это видео, чтобы восстановить данные после переустановки macOS Mojave. Программное обеспечение обязательно поможет восстановить данные, не заплатив ни копейки.
Заключение
Этот блог посвящен безопасной переустановке macOS Mojave.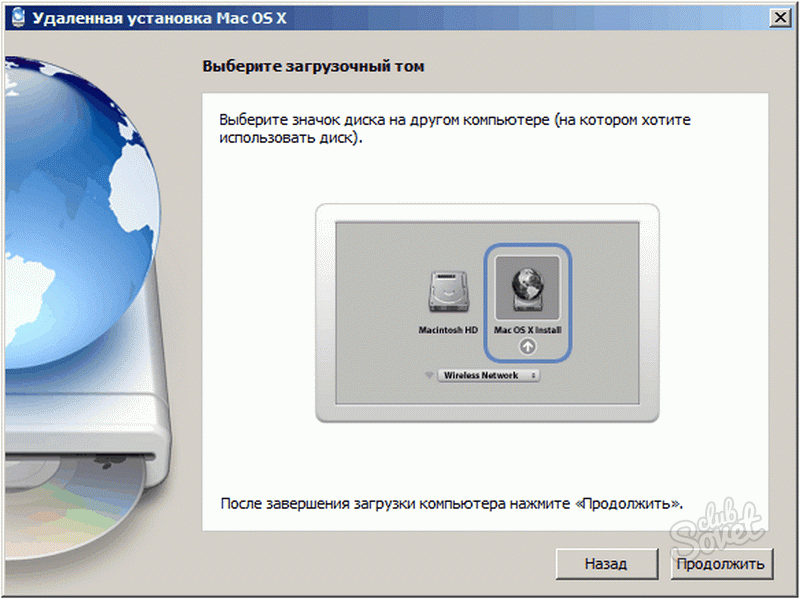 Прежде всего, сделайте резервную копию своего Mac с помощью Time Machine. После создания резервной копии перезагрузите Mac и сразу же нажмите и удерживайте горячую клавишу Command + R. Отпустите клавишу, когда появится логотип Apple. Ваш Mac загрузится в режиме восстановления macOS. Теперь в окне «Утилиты macOS» используйте «Дисковую утилиту», чтобы стереть загрузочный диск, затем используйте «Переустановить macOS», чтобы переустановить операционную систему на macOS Mojave.
Прежде всего, сделайте резервную копию своего Mac с помощью Time Machine. После создания резервной копии перезагрузите Mac и сразу же нажмите и удерживайте горячую клавишу Command + R. Отпустите клавишу, когда появится логотип Apple. Ваш Mac загрузится в режиме восстановления macOS. Теперь в окне «Утилиты macOS» используйте «Дисковую утилиту», чтобы стереть загрузочный диск, затем используйте «Переустановить macOS», чтобы переустановить операционную систему на macOS Mojave.
Если вы случайно переустановили macOS, не сделав резервную копию, не волнуйтесь! Мы вас прикрыли. Используйте профессиональное программное обеспечение для восстановления данных для Mac, чтобы сканировать и извлекать файлы из переустановленной macOS. Инструмент совместим с macOS Mojave и другими последними, а также устаревшими macOS.
Часто задаваемые вопросы
1. Как мне обновить мой Mac с macOS Mojave до macOS Big Sur?
Вы можете легко обновить существующую macOS до macOS Big Sur, выполнив следующие действия:
- Резервное копирование данных с помощью Time Machine.

- Откройте App Store и найдите страницу установщика macOS Big Sur (или щелкните ссылку).
- Щелкните вкладку Получить , чтобы загрузить файл установщика.
- После завершения загрузки файл установщика запускается автоматически.
- Следуйте инструкциям на экране для обновления.
Однако, если вы хотите сохранить свои существующие данные нетронутыми, вам необходимо выполнить обновление до macOS Big Sur без потери данных.
2. Какое программное обеспечение лучше всего подходит для восстановления данных с незагружающегося Mac?
Есть несколько вариантов на выбор, но вот список из 5 лучших программ для восстановления данных для не загружающегося Mac.
3. Безопасно ли использовать программное обеспечение для восстановления данных на Mac?
Да. Однако не все программы для восстановления данных безопасны. Некоторое бесплатное программное обеспечение из неизвестных источников может содержать ошибки, которые могут повлиять на вашу ОС. Вы должны выбрать надежное программное обеспечение для восстановления, которое гарантирует безопасное восстановление данных на Mac. Некоторые из надежных программ для восстановления данных для Mac:
Вы должны выбрать надежное программное обеспечение для восстановления, которое гарантирует безопасное восстановление данных на Mac. Некоторые из надежных программ для восстановления данных для Mac:
- Stellar Data Recovery Professional для Mac.
- Tenorshare 4DDiG Mac Data Recovery
- Wondershare Recoverit 10 Standard для Mac
- EaseUS Data Recovery Wizard Pro для Mac
Самые продаваемые продукты
Stellar Data Recovery Professional для Windows
Stellar Data Recovery Tool для Windows имеет правильный инструмент восстановления данных для Windows восстановление всех ваших данных
Подробнее
Stellar Data Recovery Professional для Mac
Программа Stellar Data Recovery для Mac работает безопасно.
Мощный инструмент восстановления видео для восстановления поврежденных MOV и других видеофайлов
Подробнее
Как переустановить macOS Mojave
macOS Mojave уже здесь, и, возможно, вы уже установили его и начали играть с ним некоторые из его новых функций, такие как камера непрерывности, которая позволяет использовать ваш iPhone в качестве сканера на вашем Mac, новый вид галереи в Finder или, возможно, недавно представленные инструменты для создания снимков экрана.
Однако также возможно, что вы столкнулись с проблемами и вам необходимо переустановить. К счастью, это очень легко сделать. Однако прежде чем мы перейдем к этому, стоит устранить еще одну возможную причину проблем, с которыми вы можете столкнуться.
Когда вы устанавливаете macOS поверх другой macOS, а затем делаете то же самое в следующем году, когда выходит следующая версия, ваш Mac накапливает очень много файлов, которые ему не нужны. Они добавляются при установке приложений, при их запуске и при использовании таких приложений, как Photos и Safari. Со временем эти ненужные файлы могут снизить производительность вашего Mac. Решение состоит в том, чтобы дать вашему Mac очистку. Мы рекомендуем CleanMyMac X. Он сканирует ваш Mac на наличие ненужных файлов и рекомендует их безопасно удалить. Он может освободить десятки гигабайт дискового пространства и повысить производительность вашего Mac. Попробуй! Вы можете скачать его бесплатно здесь и посмотреть, сколько места на диске он может вам вернуть.
Перед переустановкой macOS Mojave
Существует два типа переустановки. Один устанавливает новую копию macOS Mojave поверх текущей версии и оставляет все остальное нетронутым. Другой стирает весь ваш загрузочный диск и устанавливает чистую версию Mojave. Последнее, скорее всего, решит проблемы и поможет вашему Mac работать быстрее, но вам придется переустановить все ваши приложения и перенастроить все ваши настройки.
Какой бы из двух вариантов вы ни выбрали, вам следует сначала создать резервную копию вашего Mac. Если вы используете Time Machine для резервного копирования на внешний диск или сетевой диск, вы можете восстановить все свои приложения и настройки из этой резервной копии после переустановки macOS Mojave. Если вы планируете выполнить чистую переустановку, это, безусловно, самый простой путь. Если вы предпочитаете не использовать Time Machine, вы можете использовать любое другое приложение для резервного копирования или клонировать весь диск.
Если вы выполняете переустановку, потому что собираетесь продать или подарить свой Mac, вам следует сначала выйти из iCloud, Apple ID и iMessage, а затем запустить чистую установку.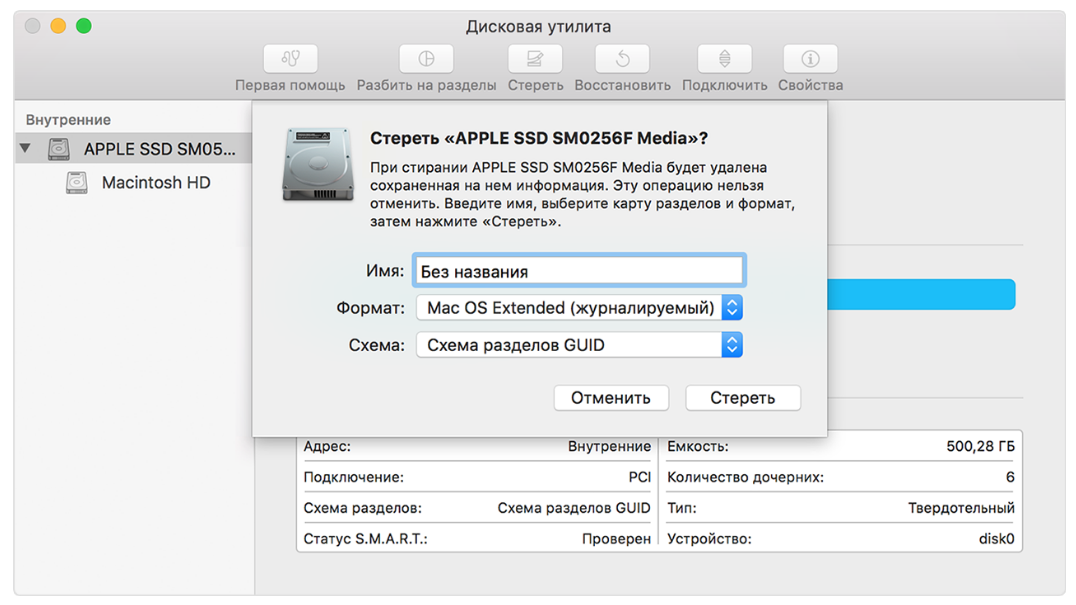
Как переустановить macOS Мохаве
Создав резервную копию своего Mac, вы готовы начать процесс переустановки.
Самый простой способ установить macOS Mojave и метод, который рекомендует Apple, — это зайти в App Store, найти Mojave в разделе «Быстрые ссылки» в правой части главной страницы, щелкнуть его и следовать инструкциям. скачать и установить его.
Если у вас проблемы с App Store или вам нужно выполнить чистую установку, вы можете сделать следующее:
1. Перезагрузите Mac с помощью одной из следующих клавиатурных команд:
- Command+R — переустановит последнюю версию ОС, которая была установлена на вашем Mac.
- Command+Option+R — переустановит последнюю версию ОС, совместимую с вашим Mac.
2. Когда появится окно macOS, если вы не выполняете чистую установку, перейдите к шагу 7.
3. Нажмите «Дисковые утилиты» и выберите вкладку «Стереть».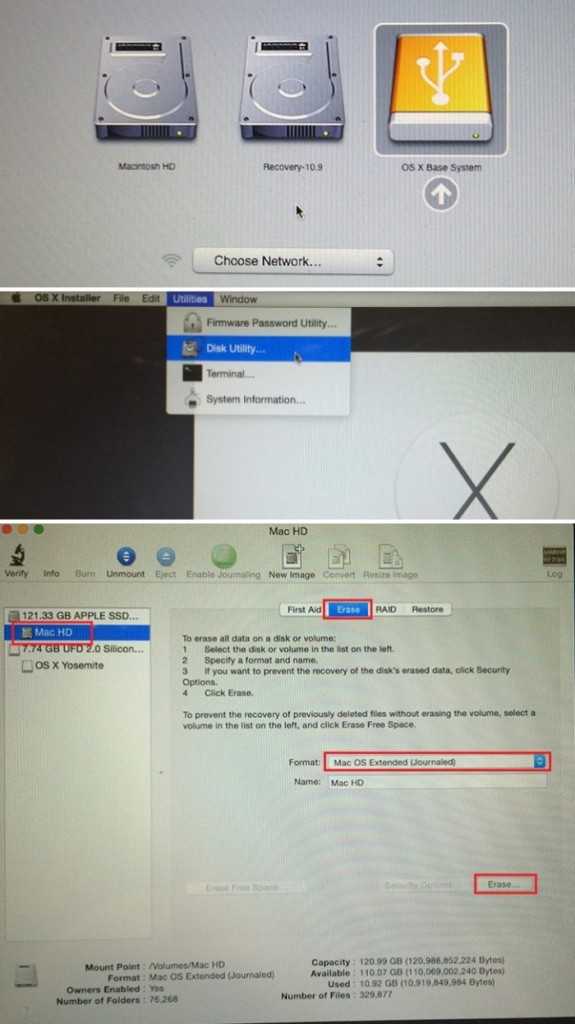
4. Дайте вашему диску имя, выберите APFS или Mac OS Extended (Journaled) и, если схема доступна, установите для нее карту разделов GUID.
5. Нажмите «Стереть».
6. По завершении закройте Дисковую утилиту, чтобы вернуться к Утилитам macOS.
7. Выберите «Переустановить macOS».
8. Нажмите Продолжить и следуйте инструкциям. Вам будет предложено выбрать диск, на который вы хотите установить macOS Mojave. Если вы не видите загрузочный диск, выберите «Показать все диски».
9. Выберите «Установить» и дождитесь завершения установки и перезагрузки компьютера Mac.
Если вы выполнили чистую установку, вы попадете в Ассистент настройки, чтобы пройти процесс перенастройки вашего Mac. Если перед переустановкой вы сделали резервную копию Time Machine, убедитесь, что она подключена.
Во время установки вас спросят, хотите ли вы перенести данные с другого Mac или из резервной копии. Выберите этот вариант, затем перейдите к резервной копии Time Machine для восстановления данных.