Содержание
Освобождение места в хранилище на компьютере Mac
В этой статье приведены сведения о том, что делать, если загрузочный диск компьютера Mac почти заполнен или у вас недостаточно места для загрузки, установки или копирования.
Просмотр свободного места
Компьютер Mac может оптимизировать хранилище с помощью iCloud, автоматически освободив место в случае необходимости.*
Позвольте Mac освободить место для хранения и использовать встроенные утилиты для быстрого поиска файлов, приложений, книг, фильмов и других элементов, которые занимают место, а затем удалить ненужное.
- macOS Ventura или более поздней версии:Подробнее об оптимизации хранилища
- Более ранние версии macOS: Подробнее об оптимизации хранилища
Перемещение или удаление файлов
Если к компьютеру Mac подключено другое устройство хранения, например внешний диск, вы можете переместить файлы на это устройство. Медиафайлы, такие как фотографии и видео, обычно занимают много места, поэтому целесообразно сделать следующее:
- Переместите медиатеку приложения «Фото»
- Переместите медиатеку iMovie
Вы также можете удалить ненужные файлы. Например:
Например:
- Удалите музыку, фильмы, подкасты или другие медиафайлы, особенно которые вы при необходимости можете посмотреть или послушать онлайн либо загрузить повторно.
- Удалите файлы в папке «Загрузки». Откройте эту папку на панели Dock или выберите «Переход» > «Загрузки» в строке меню Finder.
- Если вы используете приложение «Почта», в строке меню выберите «Ящик» > «Стереть спам». Также выберите «Ящик» > «Стереть удаленные объекты».
- Если вы выполняете резервное копирование данных iPhone или iPad на компьютер Mac, удалите старые резервные копии.
- Удалите приложения, которые вы больше не используете.
- Если на Mac настроено несколько пользователей, удалите тех, которым больше не нужен доступ к компьютеру, или попросите их войти в свою учетную запись и выполнить действия, описанные в этой статье. Также проверьте, не остались ли в папке «Пользователи» на диске Macintosh HD данные удаленных пользователей.
- Проверьте, не остались ли в папке «Пользователи» на диске Macintosh HD ненужные общие файлы.

Если вы не хотите удалять определенные файлы, сожмите их, чтобы сэкономить место. Затем при необходимости вы сможете их распаковать.
Вы очистили корзину? Помните, что когда вы перемещаете файл в корзину, место для его хранения продолжает оставаться недоступным до тех пор, пока вы не очистите корзину.
* Для хранения файлов в iCloud используется емкость хранилища в текущей подписке iCloud. При достижении или превышении предельного объема хранилища iCloud просто купите дополнительное место или освободите место в нем. Тарифные планы для хранилища iCloud начинаются от 50 ГБ за 0,99 долл. США в месяц. Купить дополнительное место в хранилище можно непосредственно с устройства Apple. Просмотрите подробные сведения о тарифах для вашего региона.
Дата публикации:
Поиск резервных копий iPhone, iPad и iPod touch
Поиск резервных копий iOS или iPadOS на компьютере Mac, компьютере с Windows и устройстве iOS или iPadOS. Узнайте, как удалять резервные копии, копировать их и выполнять другие действия.
Узнайте, как удалять резервные копии, копировать их и выполнять другие действия.
- Поиск резервных копий, сохраненных на компьютере Mac или компьютере с Windows
- Удаление и копирование резервных копий на компьютере Mac или компьютере с Windows
- Поиск резервных копий, сохраненных в iCloud, и управление ими
Поиск резервных копий, сохраненных на компьютере Mac или компьютере с Windows
Чтобы предотвратить повреждение файлов резервных копий, необходимо соблюдать следующие рекомендации.
- Приложения Finder и iTunes сохраняют резервные копии в папку резервного копирования. Расположение папки резервного копирования зависит от операционной системы. Несмотря на то что можно скопировать папку резервного копирования, не следует перемещать ее в другую папку, на внешний или сетевой диск.
- Не редактируйте, не перемещайте, не переименовывайте и не извлекайте содержимое из файлов резервных копий. Например, чтобы выполнить восстановление из перемещенного файла резервной копии, необходимо вернуть файл резервной копии на исходное место в папку резервной копии, иначе восстановление работать не будет.
 Резервные копии служат защищенной копией практически всех данных и настроек вашего устройства. Даже если просмотр или доступ к содержимому файла резервного копирования будет возможен, такое содержимое, как правило, не хранится в формате, пригодном для чтения.
Резервные копии служат защищенной копией практически всех данных и настроек вашего устройства. Даже если просмотр или доступ к содержимому файла резервного копирования будет возможен, такое содержимое, как правило, не хранится в формате, пригодном для чтения.
Поиск папки с резервными копиями на компьютере Mac
Чтобы найти резервные копии, выполните указанные ниже действия.
- Нажмите значок лупы в строке меню.
- Введите или скопируйте и вставьте следующее: ~/Library/Application Support/MobileSync/Backup/
- Выберите папку резервного копирования в разделе «Папки».
Найдите определенную резервную копию
На компьютере Mac с macOS Catalina или более поздней версией выполните указанные ниже действия.
- Откройте Finder. Нажмите ваше устройство.
- На вкладке «Основные» нажмите «Управлять резервными копиями», чтобы посмотреть список резервных копий. Нажмите правой кнопкой мыши необходимую резервную копию, а затем выберите «Показать в Finder», «Удалить» или «В архив».

- По завершении нажмите «ОК».
Поиск папки с резервными копиями на компьютере с Windows 8 или 10
- Найдите строку поиска:
- В ОС Windows 8 щелкните значок лупы в правом верхнем углу экрана.
- В ОС Windows 10 перейдите в строку поиска рядом с кнопкой «Пуск».
- В строке поиска введите %appdata%. Если резервные копии не отображаются, введите %USERPROFILE%.
- Нажмите клавишу «Ввод».
- Дважды нажмите эти папки: Apple или Apple Computer > MobileSync > Backup.
Удаление и копирование резервных копий на компьютере Mac или компьютере с Windows
Запрещается редактировать, переносить, переименовывать и извлекать содержимое файлов резервного копирования, так как указанные действия могут привести к повреждению файлов. Вы можете копировать резервные копии или удалять резервные копии, которые больше не нужны.
Копирование резервных копий в другое место
Если необходимы дубликаты резервных копий, можно найти папку резервного копирования и скопировать ее целиком в другое место, например на внешний диск или в каталог сетевого хранилища.
Приложение Time Machine автоматически копирует папку резервного копирования, когда вы создаете резервную копию папки пользователя на компьютере Mac.
Удаление резервных копий
На компьютере Mac с macOS Catalina или более поздней версией выполните указанные ниже действия.
- Откройте Finder. Нажмите ваше устройство.
- На вкладке «Основные» нажмите «Управлять резервными копиями», чтобы посмотреть список резервных копий. Нажмите правой кнопкой мыши необходимую резервную копию, а затем выберите «Удалить» или «В архив».
- Нажмите «Удалить резервную копию», а затем подтвердите действие.
Поиск резервных копий, сохраненных в iCloud, и управление ими
Если используется резервное копирование в iCloud, список резервных копий не будет доступен по адресу iCloud.com. Найти резервные копии iCloud на устройстве iOS или iPadOS, компьютере Mac либо компьютере с Windows можно следующим образом.
На iPhone, iPad или iPod touch:
- Выберите «Настройки» > [ваше имя] > iCloud.

- Нажмите «Управлять хранилищем учетной записи», затем «Резервные копии».
- Нажмите резервную копию, чтобы просмотреть подробную информацию о ней, выбрать, какую информацию нужно включить в резервную копию, или удалить ее.
Выбрать содержимое для резервного копирования можно только в меню «Настройки» устройства, на котором хранится соответствующее содержимое. Например, несмотря на то что можно просмотреть резервную копию данных iPad на устройстве iPhone, выбрать содержимое iPad для резервного копирования можно только в меню «Настройки» iPad.
На компьютере Mac с macOS Catalina или более поздней версией выполните указанные ниже действия.
- Выберите меню Apple > «Системные настройки».
- Щелкните идентификатор Apple ID.
- Нажмите iCloud.
- Нажмите «Управлять».
- Выберите пункт «Резервные копии».
На компьютере Mac с macOS Mojave или более ранней версией выполните указанные ниже действия.
- Выберите меню Apple > «Системные настройки».

- Нажмите iCloud.
- Нажмите «Управлять».
- Выберите пункт «Резервные копии».
На компьютере с Windows:
- Откройте приложение iCloud для Windows
- Выберите пункт «Хранилище».
- Выберите пункт «Резервная копия».
Узнайте, как удалять резервные копии iCloud и управлять ими на компьютере Mac или компьютере с Windows.
Дополнительная информация
Информация о продуктах, произведенных не компанией Apple, или о независимых веб-сайтах, неподконтрольных и не тестируемых компанией Apple, не носит рекомендательного или одобрительного характера. Компания Apple не несет никакой ответственности за выбор, функциональность и использование веб-сайтов или продукции сторонних производителей. Компания Apple также не несет ответственности за точность или достоверность данных, размещенных на веб-сайтах сторонних производителей. Обратитесь к поставщику за дополнительной информацией.
Дата публикации:
Полное руководство по очистке Mac — Setapp
Как проще всего поддерживать работу ноутбука в отличной форме? Держите его в чистоте, конечно! Неважно, сколько лет вашему Mac, чистый Mac всегда прослужит дольше своего более нового захламленного аналога.
Если вам интересно, как почистить MacBook Pro или другие компьютеры Mac, запомните несколько простых рекомендаций, которые помогут вашим устройствам Apple прожить долгую и плодотворную жизнь. Давайте разберем процесс очистки шаг за шагом.
Компьютеры Mac могут быть клоаком грязи, пыли и микробов на протяжении всего срока службы. Большинство из нас чистит их только тогда, когда мы хотим их продать. Но даже если вы не собираетесь выпускать свой Mac на рынок, содержание корпуса, клавиатуры и экрана вашего Mac в чистоте и без мусора поможет вам существенно увеличить срок его службы.
Отличный способ содержать MacBook в чистоте — планировать регулярные уборки, во время которых вы можете проявить к нему нежную любовь и заботу. Приведенные ниже пояснения научат вас, как поддерживать чистоту и чистоту как внешних частей вашего Mac, так и внутреннего жесткого диска и рабочего стола.
Приведенные ниже пояснения научат вас, как поддерживать чистоту и чистоту как внешних частей вашего Mac, так и внутреннего жесткого диска и рабочего стола.
Как почистить клавиатуру MacBook
Даже если клавиатура на первый взгляд кажется чистой, бактерии могут размножаться как на клавишах, так и внутри. Не беспокойтесь, чтобы поддерживать чистоту клавиатуры Mac, вам просто нужно время от времени выполнять несколько простых шагов:
Отключите клавиатуру или выключите ноутбук
Если у вас есть внешняя клавиатура, поверните переверните его и встряхните, чтобы удалить мусор, скопившийся между клавишами. Если вы используете стандартную клавиатуру MacBook, аккуратно переверните ее вверх дном и покачайте вперед-назад (но не трясите слишком сильно).
Слегка смочите безворсовую ткань или бумажное полотенце
Аккуратно протрите клавиатуру, чтобы избавиться от грязи или масла, застрявших на клавишах, трекпаде и пространстве между ними
чтобы удалить стойкую грязь, осторожно протрите ее ватным тампоном, смоченным в спирте
После того, как вы очистите клавиатуру с помощью шагов, описанных выше, вы можете добавить еще один слой к процессу, используя сжатый воздух для очистки клавиш. полностью избавиться от грязи, пыли или крошек.
полностью избавиться от грязи, пыли или крошек.
Профилактическим решением, которое поможет содержать клавиатуру в чистоте, будет также отказ от приема пищи рядом с компьютером и регулярное мытье рук, чтобы не образовывались отложения.
Как почистить клавиатуру Apple «бабочка»
Если у вас MacBook 2015 года выпуска или новее: например, MacBook Pro 2016 года или MacBook Air 2018 года, вам нужно будет проявлять особую осторожность при очистке клавиатуры, например, при удалении клавиши на тонком механизме Apple «бабочка» могут сломаться (оставив вам дорогой счет за ремонт).
Этот новый дизайн клавиатуры теперь является стандартом для многих компьютеров Mac, но, к сожалению, было много сообщений о застревании клавиш и других проблемах. Чтобы клавиатура не испортилась, все, что вам нужно сделать, это следовать рекомендациям Apple по чистке клавиатуры Mac:
Наклоните MacBook под углом 75 градусов и удерживайте в этом положении
Используйте сжатый воздух аэрозольный баллончик, чтобы удалить любой мусор вокруг клавиатуры.
 Затем примените прилагаемую соломинку и распылите примерно на полдюйма от клавиатуры слева направо.
Затем примените прилагаемую соломинку и распылите примерно на полдюйма от клавиатуры слева направо.Положите MacBook на бок и продолжайте распылять воздух
Поменяйте сторону и повторите процесс еще раз
К настоящему времени вы должны были удалить все засоры или мусор с клавиатуры.
Как эффективно очистить экран MacBook
Смотреть видео, отвечать на электронные письма или читать статью на экране вашего ноутбука, полном отпечатков пальцев и пыли, совсем не весело. Вот почему очистка экрана должна быть важной частью обслуживания вашего компьютера. Однако не забывайте проявлять крайнюю осторожность, так как абразивные ткани могут повредить ваш Mac.
Чистый и блестящий экран позволит вам увидеть свой Mac с совершенно новой точки зрения. Вы почувствуете, что только что достали новый MacBook из коробки. Вот что вам нужно сделать, чтобы получить чистый экран MacBook:
Выключите MacBook и отсоедините адаптер питания (трение сухой ткани может взаимодействовать с подключенным адаптером и повредить его)
Использование сухого салфеткой из микрофибры аккуратно полируйте экран небольшими кругами.
 Не применяйте чрезмерную силу. Держитесь подальше от бумажных полотенец, абразивных тканей и кухонных полотенец, которые могут быть слишком грубыми.
Не применяйте чрезмерную силу. Держитесь подальше от бумажных полотенец, абразивных тканей и кухонных полотенец, которые могут быть слишком грубыми.Продолжайте полировать экран в течение примерно пяти минут, чтобы удалить отпечатки пальцев и другие частицы грязи.
Если сухой ткани недостаточно для удаления всех отпечатков с экрана, попробуйте использовать влажную ткань. Смочите мягкую ткань из микрофибры водой. Избыток воды может попасть внутрь ноутбука, что приведет к серьезному повреждению, поэтому убедитесь, что ткань слегка влажная. Используйте дистиллированную воду, чтобы свести к минимуму риск короткого замыкания из-за минералов, содержащихся в водопроводной воде. Не распыляйте воду или другие химические вещества прямо на экран, так как это может привести к короткому замыканию или повреждению самого экрана.
Как правильно чистить мышь Mac
Известно, что компьютерные мыши содержат много микробов. Даже без использования шарика слежения резиновые детали под мышью также могут собирать грязь. Если линза сенсора загрязнится, это может помешать оптимальной работе мыши. В общем, рекомендуется регулярно чистить мышь, особенно перед тем, как передать ее другому человеку:
Если линза сенсора загрязнится, это может помешать оптимальной работе мыши. В общем, рекомендуется регулярно чистить мышь, особенно перед тем, как передать ее другому человеку:
Отключите мышь от компьютера
Чтобы удалить отпечатки пальцев и грязь, протрите корпус мыши тканью из микрофибры
Чтобы очистить колесико прокрутки на верхней части мыши и любые другие канавки, попробуйте использовать зубочистку
Переверните мышь вверх дном протереть резиновую основу ватной палочкой. Вы также можете использовать это для очистки линзы сенсора, но будьте осторожны, не нажимайте слишком сильно на окошко сенсора.
Как убрать пыль изнутри Mac
Если вы сталкивались с такими проблемами, как перегрев Mac, усиление шума вентилятора, неожиданное отключение или снижение производительности, это может быть связано с тем, что в области вентилятора и аккумулятора скопилось слишком много пыли. Хотя более новые Mac менее подвержены этой проблеме.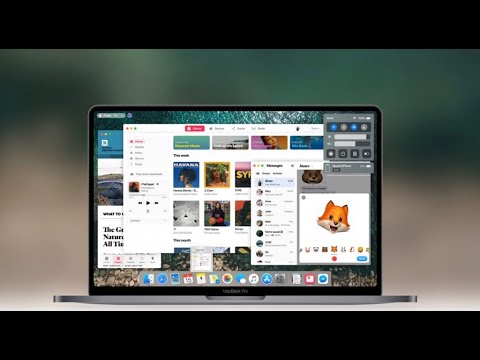
Чтобы убрать пыль, вам нужно проникнуть внутрь вашего Mac, но, к сожалению, это может привести к аннулированию гарантии. После поиска правильных инструкций по открытию вашего Mac вы можете использовать сжатый воздух, чтобы стряхнуть скопившуюся пыль.
Лучше принять профилактические меры, например, очистить рабочее место от пыли и работать с ноутбуком на твердой поверхности стола, а не на коленях или на диване.
Как почистить рабочий стол вашего Mac
Теперь, когда вы знаете, как ухаживать за внешним видом своего Mac, вам также необходимо выполнить некоторую работу по поддержанию порядка на рабочем столе. К счастью, есть несколько приложений, которые упрощают поддержание ваших файлов в порядке.
Ищете способы очистки рабочего стола Mac? Spotless — это интеллектуальный органайзер для рабочего стола, который поможет содержать ваши файлы в чистоте и порядке. Создавайте свои собственные правила и планируйте задачи, чтобы привести папки в порядок, даже пальцем не пошевелив. Просто перетащите файлы во всплывающее окно приложения в строке меню и сразу же получите запрос на установку нового правила.
Просто перетащите файлы во всплывающее окно приложения в строке меню и сразу же получите запрос на установку нового правила.
Организуйте свои файлы по типу и запланируйте автоматическую очистку в наиболее удобное для вас время. Получите безупречный рабочий стол с помощью удобных инструментов управления файлами Spotless!
Еще один способ сохранить чистоту Mac — удалить ненужные значки, которые требуют внимания и потребляют вычислительную мощность. Вы можете легко сделать это с помощью приложения Bartender, настроив строку меню macOS. Вы сами решаете, какие значки остаются видимыми на экране, а какие помещаются на сворачиваемую панель. Для любителей горячих клавиш Bartender поддерживает быстрые сочетания клавиш, поэтому вам даже не нужно отрывать руки от клавиатуры.
Наконец, CleanMyMac X — это самый простой способ поддерживать работу вашего компьютера в отличной форме одним щелчком мыши. Его возможности включают в себя полную очистку системы, удаление вредоносных программ, удаление приложений и шредер для бесследного удаления файлов. Если у вас давно не было чистого MacBook Pro, воспользуйтесь этим приложением и наблюдайте, как скорость вашего ноутбука автоматически повышается благодаря удалению мусора с жесткого диска.
Если у вас давно не было чистого MacBook Pro, воспользуйтесь этим приложением и наблюдайте, как скорость вашего ноутбука автоматически повышается благодаря удалению мусора с жесткого диска.
Теперь, когда вы знаете, как чистить MacBook снаружи, вы также можете легко поддерживать чистоту и порядок внутри с помощью таких приложений, как Spotless, Bartender и CleanMyMac X. Самое приятное то, что вы можете использовать все эти приложения. (плюс еще 150) бесплатно при подписке на семидневную пробную версию Setapp — лучшей платформы приложений, позволяющей продуктивно работать на Mac. Почему бы не попробовать Setapp сегодня и посмотреть, как быстро вы сможете добиться по-настоящему чистого Mac.
14 лучших советов [обновлено в 2022 г.]
Возможно, вам интересно, почему ваш Mac работает медленнее, чем обычно. Вероятно, в этом нет ничего плохого — вам, вероятно, просто нужно почистить его файловую систему! В этой статье мы объясним, как очистить Mac и оптимизировать его производительность, чтобы вы могли делать больше каждый день.
Почему важно очищать Mac?
Без регулярного обслуживания ваша цифровая жизнь может стать такой же беспорядочной и запутанной, как и реальный мир. Файлы спрятаны в странные папки, вы загружаете файлы несколько раз, думая, что забыли их, а приложения делают странные вещи, которые могут замедлить работу вашего Mac. Мы покажем вам, как запустить программное обеспечение для очистки Mac, чтобы ваш компьютер снова работал нормально.
Что означает оптимизация вашего Mac?
Очистка хранилища — важная, если не самая важная, часть оптимизации Mac. Но оптимизация не заканчивается очисткой. Чтобы ваш Mac поддерживал максимальную производительность, вам нужно позаботиться о настройках графики и дисплея, отслеживать загрузку ЦП, чтобы предотвратить замедление работы Mac, сканировать Mac на наличие вредоносных программ, обновлять macOS и используемые вами приложения и многое другое.
Как очистить и оптимизировать ваш Mac одним щелчком мыши
Прежде чем мы перейдем к советам, мы должны упомянуть, что CleanMyMac X может делать все, о чем мы будем говорить, автоматически. Это полнофункциональный помощник по очистке и оптимизации, который устраняет беспорядок, удаляет ненужные приложения, предлагает задачи по оптимизации и даже может обнаруживать вредоносные программы. Одно Smart Scan с этим приложением поможет вам очистить Mac, освободить огромное количество места и ускорить ваш Mac. Попробуйте бесплатную 7-дневную пробную версию в Setapp.
Это полнофункциональный помощник по очистке и оптимизации, который устраняет беспорядок, удаляет ненужные приложения, предлагает задачи по оптимизации и даже может обнаруживать вредоносные программы. Одно Smart Scan с этим приложением поможет вам очистить Mac, освободить огромное количество места и ускорить ваш Mac. Попробуйте бесплатную 7-дневную пробную версию в Setapp.
Как очистить Mac вручную
Одной из основных причин медленной работы Mac является переполнение хранилища. На вашем Mac много места в памяти, но оно может быстро заполниться, если вы его не обслуживаете. Когда ваш Mac начинает сообщать вам, что ему не хватает памяти, пришло время очистить компьютер Mac.
Наиболее неприятные файлы, занимающие место на вашем Mac, — это старые или повторяющиеся файлы. Часто мы дублируем файлы, чтобы внести изменения, или скачиваем и забываем о старых документах, которые нам больше не нужны. Есть также некоторые другие области, которые, вероятно, потребуют вашего внимания.
Следующие 14 шагов помогут вам очистить и оптимизировать Mac на годы использования.
1. Очистите кэши
Ваш Mac был разработан, чтобы сделать вас продуктивнее. У него под капотом много вещей, таких как файлы кеша, которые способствуют эффективной работе. Кэши — это данные, временно хранящиеся на вашем диске для ускорения процессов. Существуют различные типы кеша, такие как кеш браузера, пользовательский кеш и системный кеш.
Проблема с кэшем заключается в том, что он часто создает много беспорядка, который позже остается в вашей системе. Например, каждый раз, когда вы редактируете фото, приложение создает пользовательские кэши, которые никуда не денутся, даже если вы удалите фото. Вот почему очистка кешей — отличный метод оптимизации.
Вот как удалить файлы кеша:
- Откройте Finder > Перейти > Перейти к папке
- Введите ~/Library/Caches и очистите содержимое папок, которые вы там найдете (убедитесь, что вы удалили содержимое и не папки)
- Очистить корзину.

Узнайте больше об очистке кэша на Mac здесь.
2. Очистите рабочий стол вашего Mac
Начните очистку Macbook с самого начала — вашего рабочего стола. Хотя задача может показаться утомительной, у вас есть несколько автоматизированных опций. Во-первых, у вас есть встроенная функция Apple Stacks, которая позволяет упорядочивать случайно разбросанные файлы и папки по всему рабочему столу в структурированную сетку и складывать файлы одного типа друг на друга стопками.
Просто коснитесь рабочего стола двумя пальцами и нажмите «Использовать стопки»:
Далее автоматически отсортируйте файлы с помощью Spotless. Перетащите файлы в приложение и мгновенно создайте фильтр для этого типа файлов. Вы также можете создавать автоматизированные задачи для очистки ваших файлов и папок и устанавливать расписание и правила для ваших файлов. Это отличное решение, если вы хотите настроить правила один раз и наслаждаться беспроблемным процессом автоматической уборки навсегда.
Если вы предпочитаете действовать прямо здесь и сейчас, Unclutter вам понравится. Это как временная полка для хранения заметок и файлов на рабочем столе. Хотя он остается скрытым и не загромождает ваш диск, вы всегда держите свой рабочий стол в чистоте. Более того, Unclutter может сохранять содержимое вашего буфера обмена, поэтому вы никогда не потеряете ничего, что копируете.
3. Освободите жесткий диск вашего Mac
В памяти вашего Mac хранится больше файлов, чем вы знаете, и многие из них намеренно скрыты от вас. Это не гнусный заговор Apple; он просто не хочет, чтобы вы случайно удалили необходимые файлы.
Отличный способ получить целостное представление о памяти вашего Mac — использовать функцию Space Lens CleanMyMac X. Он сканирует всю вашу систему и точно показывает, какие папки занимают больше всего памяти на вашем Mac. Вы можете щелкнуть по этим папкам, чтобы увидеть файлы внутри, и выбрать, какие из них вы хотите удалить, или если вы предпочитаете просто очистить папки целиком.
Для дубликатов файлов нет лучшего приложения, чем Gemini. Это приложение предназначено для поиска дубликатов файлов на вашем Mac и дает вам возможность удалять их по своему усмотрению. Все, что вам нужно сделать, это открыть Gemini на вашем Mac, перетащить папку в окно приложения, и Gemini автоматически отсканирует ее и сообщит вам, где находятся ваши дубликаты файлов.
Чтобы ваш Mac оставался чистым в течение длительного времени, используйте Gemini Duplicates Monitor — расширенный мониторинг выбранных папок в режиме реального времени. Вы можете отслеживать папку «Загрузки», поэтому всякий раз, когда там появляется новый дубликат, Gemini будет предупреждать вас.
Многие файлы на вашем Mac намеренно скрыты, что затрудняет тщательную очистку жесткого диска и памяти Mac. Чтобы получить полное представление о вашей файловой системе, выполните следующие действия:
- Откройте Finder на вашем Mac
- Выделите «Macintosh HD» или свое имя пользователя в разделе «Избранное»
- Нажмите Command-Shift-точка
Это покажет все скрытые папки и файлы на вашем Mac. Причина, по которой эти папки остаются скрытыми, заключается в том, что к ним обычно не нужно обращаться, и это хорошая причина, вы должны быть осторожны, прежде чем удалять файлы или папки в любой из этих «скрытых» папок.
Причина, по которой эти папки остаются скрытыми, заключается в том, что к ним обычно не нужно обращаться, и это хорошая причина, вы должны быть осторожны, прежде чем удалять файлы или папки в любой из этих «скрытых» папок.
4. Сократите количество элементов запуска и входа в систему.
При запуске Mac некоторые приложения запускают свою работу. Многие из этих приложений необходимы; некоторых может и не быть. Это может замедлить работу вашего Mac, поэтому на это стоит обратить внимание. Чтобы проверить, какие приложения запускаются при запуске, выполните следующие действия:
- Перейдите в меню Apple
- Нажмите «Настройки» > «Пользователи и группы»
- включить или выключить их. Имейте в виду, что это не удаляет приложения, а просто останавливает их активацию при включении вашего Mac. Лучший способ — использовать инструмент оптимизации CleanMyMac X, который показывает вам все, что работает при запуске. Это также позволяет очень просто отключить или удалить их.

5. Удалите кеш браузера
Чем больше вы выходите в Интернет, тем больше будет кеш вашего браузера. У каждого браузера есть свой метод удаления кеша; в Safari вы должны сначала активировать меню «Разработка», где вы увидите опцию «Очистить кэш». В Chrome очистка кеша находится в меню. В меню выберите «Настройки» > «Конфиденциальность и безопасность» > «Очистить данные браузера», затем выберите «кэшированные изображения и файлы».
6. Используйте сценарии обслуживания
Сценарии обслуживания — это инструменты, для освоения которых требуется небольшое знание программирования, поэтому большинство пользователей не беспокоятся об этом. Случайные пользователи Mac с медленными компьютерами не хотят утруждать себя изучением команд UNIX!
Вместо этого мы предлагаем CleanMyMac X. CleanMyMac X имеет модуль «Обслуживание», который запускает для вас несколько основных сценариев, каждый из которых направлен на то, чтобы помочь вашему Mac работать быстрее и плавнее.
 Все, что вам нужно сделать, это выбрать «Обслуживание» и «Выполнить», а CleanMyMac X позаботится обо всем остальном.
Все, что вам нужно сделать, это выбрать «Обслуживание» и «Выполнить», а CleanMyMac X позаботится обо всем остальном.7. Очистите папку «Загрузки»
Важной частью очистки диска Mac является удаление ненужных файлов из папки «Загрузки». Даже если вы думаете, что загружаете немного, поверьте нам, он очень загроможден. Дело в том, что даже когда вы загружаете приложение и перемещаете его в «Приложения», оно оставляет установочный файл в ваших «Загрузках». Если вы используете CleanMyMac X, он автоматически очистит «Загрузки». В противном случае перейдите в Finder > Загрузки и удалите файлы вручную.
8. Удалите старые резервные копии iOS
Резервные копии — это прекрасно, но когда вы пытаетесь понять, как очистить MacBook Pro или Air, вы также можете понять, что удаление всех резервных копий, которые вы создали с течением времени, может решить проблему. Вот как это сделать:
- В меню Apple выберите «Об этом Mac».
Если вы используете Time Machine для создания резервных копий, возможно, вам придется рассмотреть альтернативу, которая создает меньше резервных копий.
 Хорошим вариантом является ChronoSync Express, инструмент синхронизации и резервного копирования, который может сохранять резервные копии на любой подключенный диск, не загромождая ваш Mac.
Хорошим вариантом является ChronoSync Express, инструмент синхронизации и резервного копирования, который может сохранять резервные копии на любой подключенный диск, не загромождая ваш Mac.9. Восстановление прав доступа к диску
Разрешения диска служат для защиты ваших системных файлов от любого вмешательства третьих лиц. Восстановление сломанных разрешений может помочь ускорить работу некоторых приложений или, если у вас возникли проблемы с удалением файлов, это также может исправить это. Версии macOS, выпущенные после El Capitan, имеют защиту целостности системы (SIP), которая представляет собой функцию, которая автоматически восстанавливает права доступа к диску.
Однако SIP может не всегда работать должным образом. Кроме того, в старых операционных системах вам придется восстанавливать разрешения вручную через Дисковую утилиту, что доставляет много хлопот. Гораздо быстрее использовать CleanMyMac X > Обслуживание > Восстановить права доступа к диску > Выполнить.

10. Удалить неиспользуемые приложения
Как очистить память на Mac? Удалить как можно больше приложений? Что ж, это явно миф, потому что обычно системные файлы занимают на диске гораздо больше места, чем приложения. Тем не менее, если у вас есть приложения, которые вы не используете, разумно избавиться от них.
Проблема в том, что если вы просто переместите приложение в корзину, оно оставит много следов. Чтобы избавиться от остатков приложения, вам нужно открыть Finder > Перейти > Перейти к папке > ~/Library/Application Support/Имя вашего приложения и удалить содержимое папки. Повторите то же самое в ~/Library/Caches/Имя вашего приложения. Затем перейдите в ~/Library/Preferences, введите имя своего приложения и удалите настройки приложения.
Как видите, весь процесс довольно громоздкий, и нет никакой гарантии, что вы избавитесь от всех остатков. Вот почему мы рекомендуем полностью удалять приложения с помощью CleanMyMac X. В приложении есть специальный деинсталлятор приложений, который решает эту задачу.

11. Избавьтесь от беспорядка
У Apple есть встроенная функция оптимизации, которая помогает очистить диск Mac. Если вы хотите узнать, как очистить Mac вручную, это хорошее место для начала. Выберите «Об этом Mac» в меню Apple > «Хранилище» > «Управление». Нажмите «Просмотреть файлы» рядом с параметром «Уменьшить беспорядок». Удаляйте особенно большие файлы, которые занимают слишком много места.
12. Очистите корзину
Не лучший способ очистить Mac, но определенно самый быстрый. Файлы, которые вы удаляете, затем попадают в корзину и продолжают занимать место. Чтобы удалить их из корзины, нажмите и удерживайте значок корзины > Пустая корзина. Вот и все!
13. Узнайте, какие приложения истощают ваш Mac
Если вы читаете это, потому что хотите исправить медленный Mac, вот отличный совет: установите приложение App Tamer, чтобы всегда знать, какие приложения потребляют слишком много ресурсов процессора. Это позволит вам закрыть или полностью удалить эти приложения и ускорить работу вашего Mac.
 Приложение также может укрощать некоторые приложения в фоновом режиме, поэтому ваша производительность определенно улучшится.
Приложение также может укрощать некоторые приложения в фоновом режиме, поэтому ваша производительность определенно улучшится.14. Запустите Apple Diagnostics
Если вы следовали всем советам по «очистке жесткого диска Mac» и оптимизировали производительность с помощью CleanMyMac X, но ваш Mac по-прежнему работает очень медленно, вам следует запустить Apple Diagnstics. Это встроенный тест оборудования, который вы можете запускать на компьютерах Apple для изучения различных типов неправильного поведения. Вы можете прочитать все об Apple Diagnostics здесь.
Заключение
Поддержание вашего Mac в оптимальном состоянии является ключевым моментом, и многие из нас, возможно, не подозревали, что для этого нужно немного потрудиться. Нам нравится думать, что наш Mac сам себя оптимизирует, но это не всегда так.
Вот почему мы рекомендуем CleanMyMac X, Spotless, Unclutter, App Tamer, ChronoSync Express и Gemini. Все они отлично справляются с оптимизацией вашего Mac, намного превосходя возможности Apple для пользователей.
 Каждое из этих приложений также доступно бесплатно в течение семидневного пробного периода Setapp, ведущего в мире пакета приложений для повышения производительности. Сохранение неограниченного доступа к мощному пакету Setapp из 200 приложений стоит всего 9,99 долларов в месяц после окончания пробного периода. Отличная сделка, и вы должны воспользоваться сегодня!
Каждое из этих приложений также доступно бесплатно в течение семидневного пробного периода Setapp, ведущего в мире пакета приложений для повышения производительности. Сохранение неограниченного доступа к мощному пакету Setapp из 200 приложений стоит всего 9,99 долларов в месяц после окончания пробного периода. Отличная сделка, и вы должны воспользоваться сегодня!Часто задаваемые вопросы
Как очистить Mac от ненужных файлов?
Самая простая и тщательная очистка — это очистка CleanMyMac X. Откройте приложение, выберите «Системный мусор», нажмите «Сканировать», затем удалите ненужные файлы после завершения сканирования CleanMyMac X. Не удаляйте системные файлы вручную, так как это может привести к необратимым изменениям, которые могут повлиять на производительность вашего Mac.
Как очистить файлы на Mac?
Вы можете использовать встроенную утилиту оптимизации хранилища («Об этом Mac» > «Хранилище» > «Управление»).
 У него есть некоторые автоматические настройки, которые вы можете использовать, например, удаление всех фильмов, которые вы уже смотрели, или сохранение файлов в iCloud. Кроме того, хранилище разбивается на категории – приложения, документы и т. д., – чтобы вам было проще наводить порядок в своих файлах.
У него есть некоторые автоматические настройки, которые вы можете использовать, например, удаление всех фильмов, которые вы уже смотрели, или сохранение файлов в iCloud. Кроме того, хранилище разбивается на категории – приложения, документы и т. д., – чтобы вам было проще наводить порядок в своих файлах.CleanMyMac X имеет функцию автоматической очистки, встроенную в Smart Scan, которая позволяет автоматически удалять лишние файлы. Если вам нужна экономия времени, это наша рекомендация.
Почему мои фотографии не оптимизируют хранилище на Mac?
Прежде всего, проверьте, включена ли настройка оптимизации. Перейдите в «Фото» > «Настройки» > «iCloud» и убедитесь, что выбран параметр «Оптимизировать хранилище Mac». Если вам все еще кажется, что это не работает, обратите внимание, что фотографии с полным разрешением будут заменены «более легкими» версиями только в том случае, если на вашем Mac мало места. В противном случае этого делать не нужно. Так что это может быть причиной того, что ваши фотографии не оптимизируются.


 Резервные копии служат защищенной копией практически всех данных и настроек вашего устройства. Даже если просмотр или доступ к содержимому файла резервного копирования будет возможен, такое содержимое, как правило, не хранится в формате, пригодном для чтения.
Резервные копии служат защищенной копией практически всех данных и настроек вашего устройства. Даже если просмотр или доступ к содержимому файла резервного копирования будет возможен, такое содержимое, как правило, не хранится в формате, пригодном для чтения.


 Затем примените прилагаемую соломинку и распылите примерно на полдюйма от клавиатуры слева направо.
Затем примените прилагаемую соломинку и распылите примерно на полдюйма от клавиатуры слева направо. Не применяйте чрезмерную силу. Держитесь подальше от бумажных полотенец, абразивных тканей и кухонных полотенец, которые могут быть слишком грубыми.
Не применяйте чрезмерную силу. Держитесь подальше от бумажных полотенец, абразивных тканей и кухонных полотенец, которые могут быть слишком грубыми.

 Все, что вам нужно сделать, это выбрать «Обслуживание» и «Выполнить», а CleanMyMac X позаботится обо всем остальном.
Все, что вам нужно сделать, это выбрать «Обслуживание» и «Выполнить», а CleanMyMac X позаботится обо всем остальном. Хорошим вариантом является ChronoSync Express, инструмент синхронизации и резервного копирования, который может сохранять резервные копии на любой подключенный диск, не загромождая ваш Mac.
Хорошим вариантом является ChronoSync Express, инструмент синхронизации и резервного копирования, который может сохранять резервные копии на любой подключенный диск, не загромождая ваш Mac.

 Приложение также может укрощать некоторые приложения в фоновом режиме, поэтому ваша производительность определенно улучшится.
Приложение также может укрощать некоторые приложения в фоновом режиме, поэтому ваша производительность определенно улучшится. Каждое из этих приложений также доступно бесплатно в течение семидневного пробного периода Setapp, ведущего в мире пакета приложений для повышения производительности. Сохранение неограниченного доступа к мощному пакету Setapp из 200 приложений стоит всего 9,99 долларов в месяц после окончания пробного периода. Отличная сделка, и вы должны воспользоваться сегодня!
Каждое из этих приложений также доступно бесплатно в течение семидневного пробного периода Setapp, ведущего в мире пакета приложений для повышения производительности. Сохранение неограниченного доступа к мощному пакету Setapp из 200 приложений стоит всего 9,99 долларов в месяц после окончания пробного периода. Отличная сделка, и вы должны воспользоваться сегодня! У него есть некоторые автоматические настройки, которые вы можете использовать, например, удаление всех фильмов, которые вы уже смотрели, или сохранение файлов в iCloud. Кроме того, хранилище разбивается на категории – приложения, документы и т. д., – чтобы вам было проще наводить порядок в своих файлах.
У него есть некоторые автоматические настройки, которые вы можете использовать, например, удаление всех фильмов, которые вы уже смотрели, или сохранение файлов в iCloud. Кроме того, хранилище разбивается на категории – приложения, документы и т. д., – чтобы вам было проще наводить порядок в своих файлах.