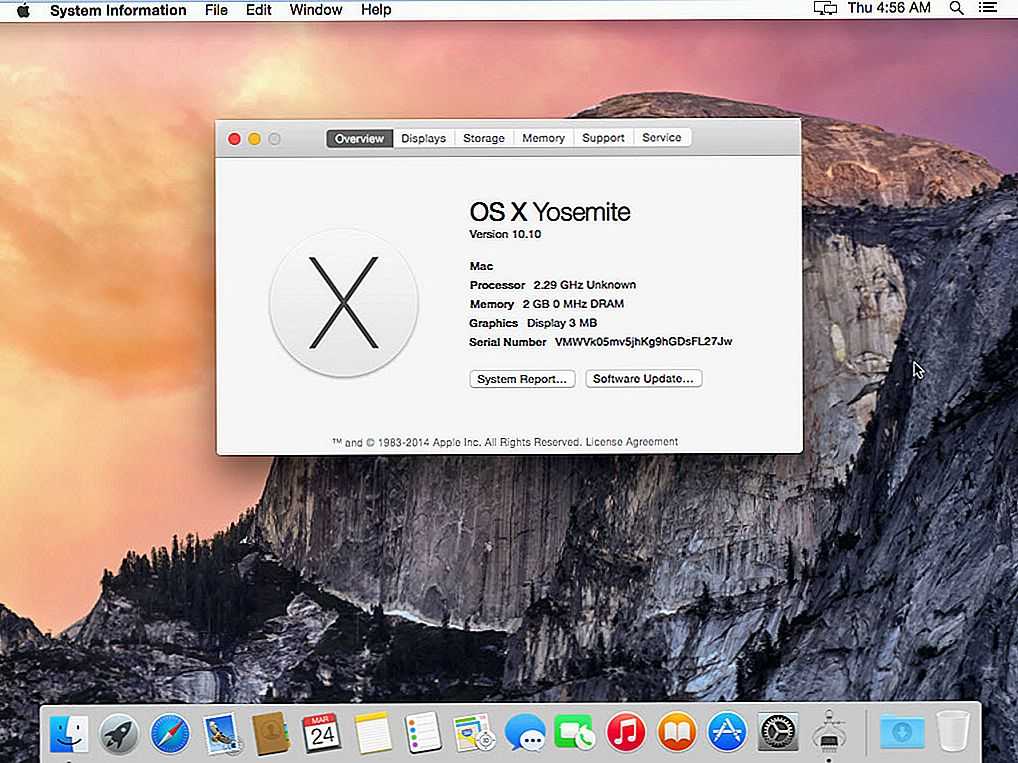Содержание
Установка в Mac OS — Начало работы
Клиентский терминал может быть установлен и использован на компьютерах с операционной системой Mac OS при помощи Wine. Wine — это свободно распространяемое программное обеспечение, позволяющее пользователям Unix-подобных систем запускать приложения, разработанные для использования в системах Microsoft Windows. Среди прочих, существует и версия Wine для Mac OS.
Wine не является абсолютно стабильным продуктом. Это означает, что не все функции запускаемого приложения могут работать должным образом.
|
Самый простой способ установить торговую платформу — скачать готовый пакет с официального сайта. Платформа устанавливается как обычное приложение для Mac OS — нужно перетащить иконку платформы в Applications и дождаться, пока закончится инсталляция.
Торговая платформа для Mac OS поддерживает чип Apple M1 и стабильно работает на любых версиях системы, в том числе на Big Sur.
Установочный пакет собран по технологии CrossOver. Эта платформа основана на Wine, но в отличие от других проектов и самого Wine, CrossOver является коммерческим продуктом. Поэтому его развитие происходит значительно быстрее: среда оптимизируется для лучшей работы Windows-приложений, своевременно исправляются возникающие ошибки. CrossOver отличается от «чистого» Wine более узкой направленностью, он нацелен на поддержку наиболее востребованных офисных и иных приложений Windows. Совместимость с этими приложениями тщательно тестируется и отлаживается, так что их работа обычно бывает стабильнее, чем в Wine. Среди этих приложений есть и торговая платформа.
Установка платформы из готового DMG-пакета не требует наличие CrossOver на вашем компьютере. Соответственно, использование его абсолютно бесплатно. Вам не потребуется скачивать никаких дополнительных компонентов или делать сложную настройку. После установки из пакета платформа будет сразу готова к работе.
Скачать торговую платформу для Mac OS
При установке платформы в Mac OS Catalina и более старых версиях операционной системы открывайте DMG-образ через контекстное меню, а не двойным нажатием.
|
|---|
Если этот вариант вам по каким-то причинам не подошел, ниже приведен альтернативный способ запустить торговую платформу на вашем Mac.
Установка PlayOnMac
PlayOnMac — это программное обеспечение на основе Wine, позволяющее легко устанавливать Windows-приложения в системе Mac OS.
Чтобы установить PlayOnMac, откройте официальный сайт продукта, перейдите в раздел Downloads и нажмите ссылку скачивания последней версии.
После того, как установочный DMG-пакет будет скачан, запустите его из раздела Downloads вашей системы:
После этого появится окно первого запуска PlayOnMac. После нажатия кнопки «Далее» установщик начнет проверку и установку различных компонентов, необходимых для работы.
Первым из необходимых для работы компонентов является XQuartz.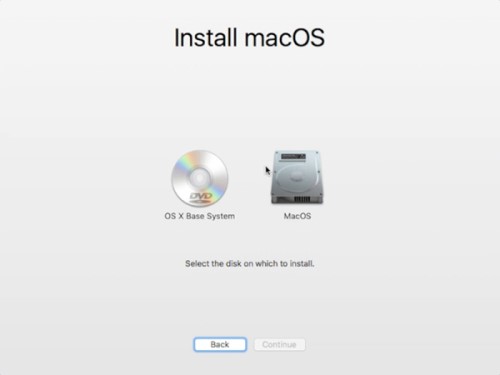 Это программное средство для использования оконной системы X Window System в Mac OS. X Window System обеспечивает стандартные инструменты и протоколы для построения графического интерфейса пользователя в UNIX-подобных ОС.
Это программное средство для использования оконной системы X Window System в Mac OS. X Window System обеспечивает стандартные инструменты и протоколы для построения графического интерфейса пользователя в UNIX-подобных ОС.
Если у вас уже установлен XQuartz или вы хотите самостоятельно установить его позже, выберите пункт «Don’t install XQuartz for the moment» или «I’ve downloaded file by myself» соответственно.
Установка XQuartz происходит в несколько этапов. На первых этапах необходимо прочесть важную информацию (Read Me) и согласиться с условиями лицензии.
Перед началом установки система безопасности Mac OS потребует указать пароль к вашей учетной записи:
Дождитесь окончания установки. Чтобы изменения вступили в силу, необходимо перезагрузить компьютер.
После перезагрузки системы, снова запустите PlayOnMac из установочного файла в папке Downloads. Вас снова будет приветствовать окно первого запуска. На этот раз установщик предложить установить шрифты MS Windows, также необходимые для корректной работы.
Согласитесь с условиями лицензионного соглашения и дождитесь завершения установки. После этого PlayOnMac готов к использованию, вы увидите его главное окно:
Обновление Wine
Вместе с PlayOnMac устанавливается Wine.
Чтобы обновить Wine на последнюю версию, откройте верхнее меню PlayOnMac и выберите команду Manage Wine Versions:
После этого будет открыто окно с доступными для установки версиями Wine.
Переместите последнюю версию Wine в правую часть окна. После этого начнется процесс установки.
По завершении установки новая версия Wine появится в левой части окна PlayOnMac wine versions manager. После этого можно закрыть данное окно и приступить к установке торгового терминала.
Установка терминала
Для установки терминала скачайте установщик «mt4setup.exe». По завершении загрузки запустите установочный файл. Он будет автоматически открыт при помощи PlayOnMac.
После этого будет запущен стандартный процесс установки терминала, пройдите все его этапы:
По завершении установки PlayOnMac предложит вам создать ярлыки для компонентов терминала — самого клиентского терминала и редактора кода MetaEditor:
После создания необходимых ярлыков можно приступать к работе с торговым терминалом. Для запуска дважды кликните на нем в окне PlayOnMac.
Для запуска дважды кликните на нем в окне PlayOnMac.
Каталог данных терминала
Для каждой устанавливаемой программы PlayOnMac создает собственный виртуальный логический диск с необходимым окружением. На диске каталог данных терминала при установке по умолчанию находится по следующему пути:
Library\PlayOnMac\WinePrefix\Client_Terminal_\Drive C\Program Files\Client Terminal
|
Как установить macOS Catalina на неподдерживаемые Mac
Инструкции
macOS Catalina
Как установить macOS Catalina на неподдерживаемые Mac
Егор Морозов
—
Зачастую с выходом новой версии macOS компания Apple оставляет за бортом некоторые старые Mac.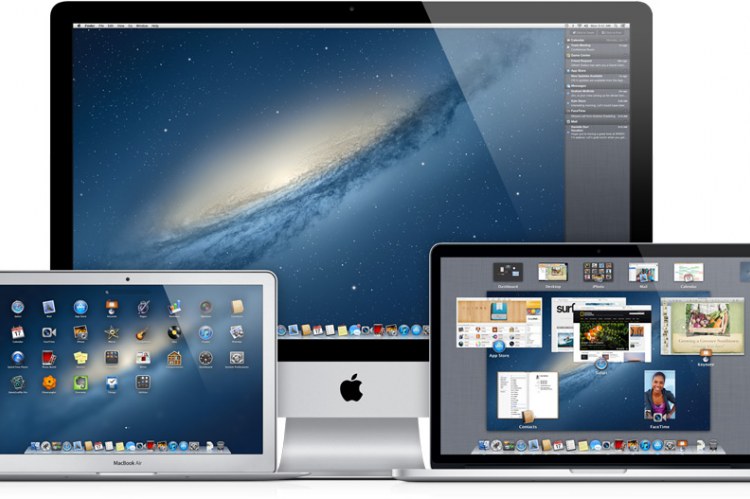 И с выходом Catalina так и случилось: теперь поддерживаются устройства 2012 года и новее. При этом, очевидно, по производительности некоторые модели 2011 года (например, тот же MacBook 15″) быстрее простеньких MacBook с процессорами Core m без активного охлаждения, поэтому урезание поддержки точно не связано с быстродействием старых моделей.
И с выходом Catalina так и случилось: теперь поддерживаются устройства 2012 года и новее. При этом, очевидно, по производительности некоторые модели 2011 года (например, тот же MacBook 15″) быстрее простеньких MacBook с процессорами Core m без активного охлаждения, поэтому урезание поддержки точно не связано с быстродействием старых моделей.
И сторонние разработчики подтвердили это, создав инструмент под названием DosDude Catalina Patcher, который позволяет неофициально установить последнюю версию macOS на многие неподдерживаемые Mac (весь список есть на сайте). При этом стоит понимать, что некоторые функции (например, Sideсar) могут не заработать, а сама система может быть нестабильной или медленной.
Сама инструкция не очень сложна. Для начала скачайте сам патчер по ссылке выше:
Щелкните правой кнопкой мыши на приложение Catalina Patcher и выберите опцию «Открыть», после чего в самой программе дважды нажмите на кнопку «Продолжить»:
Выберите опцию «Скачать копию»:
Нажмите на кнопку «Начать загрузку».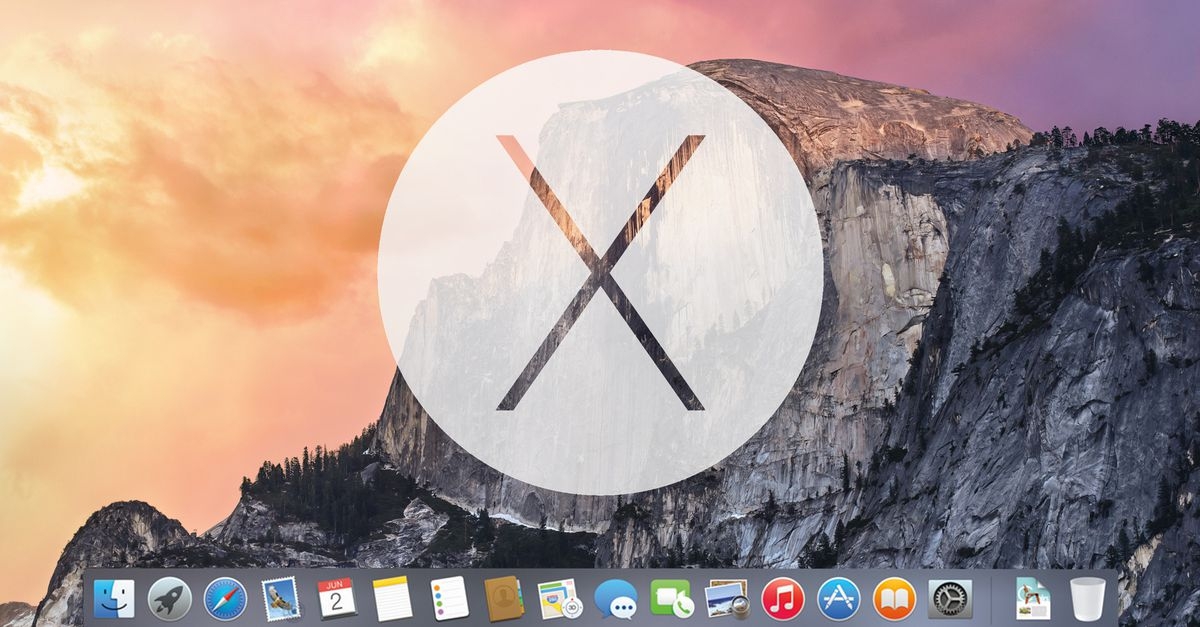 Сам образ весит 7 ГБ, так что его закачка потребует некоторого времени:
Сам образ весит 7 ГБ, так что его закачка потребует некоторого времени:
После загрузки подключите к вашему Mac флешку, предварительно отформатированную в Mac OS Extended (журналируемый). В способах установки выберите опцию «Создать загружаемый установщик»:
Выберите свою флешку в списке и нажмите на кнопку «Старт», после чего дождитесь, пока образ не зальется на флешку.
Далее вам нужно перезагрузиться и после звука включения удерживать нажатой кнопку Option, чтобы попасть в стандартное меню, где можно переустановить macOS. Если на вашем Mac в настоящее время установлена версия macOS, предшествующая High Sierra или Mojave, вам необходимо отформатировать накопитель в файловую систему APFS перед установкой Catalina. Для этого перейдите в Дисковую утилиту, выберите системный том и нажмите на пункт «Стереть», затем выберите формат APFS. Если ваш накопитель уже работает на APFS, просто выберите пункт «Переустановить macOS» в окне «Утилиты macOS» и следуйте инструкциям по установке новой версии macOS на ваш Mac:
При этом стоит понимать, что Apple может выпустить обновление для Catalina, которое сделает невозможным работу патчера, так что такой способ не идеален, но все еще он на данный момент позволяет попробовать новейшую версию ОС на старых Mac.
iGuides в Яндекс.Дзен — zen.yandex.ru/iguides.ru
iGuides в Telegram — t.me/igmedia
Источник:
How to Install macOS Catalina on an Unsupported Mac
Купить рекламу
Рекомендации
Включение всего одной настройки в Chrome охладит ваш компьютер, а ноутбуку продлит автономность
Мы нашли удобный способ следить за максимально выгодным курсом доллара на AliExpress
Как удалить банковские карты из Google Pay (потому что зачем они там?)
7 настроек Google-клавиатуры, которые вы должны включить прямо сейчас
Рекомендации
Включение всего одной настройки в Chrome охладит ваш компьютер, а ноутбуку продлит автономность
Мы нашли удобный способ следить за максимально выгодным курсом доллара на AliExpress
Как удалить банковские карты из Google Pay (потому что зачем они там?)
7 настроек Google-клавиатуры, которые вы должны включить прямо сейчас
Купить рекламу
Читайте также
Apple
Мониторы
Раскрыт секрет рекордной производительности iPhone 14 Pro.
 Дело вовсе не в процессоре
Дело вовсе не в процессоре
iPhone 14
Представлены смартфоны Google Pixel 7 и смарт-часы Pixel Watch
Google
Pixel
Установка Windows 10 на Mac
В этой инструкции пошагово о том, как установить Windows 10 на Mac (iMac, Macbook, Mac Pro) двумя основными способами — в качестве второй операционной системы, которую можно выбрать при загрузке, или же для запуска программ Windows и использования функций этой системы внутри OS X.
Какой из способов лучше? Общие рекомендации будут выглядеть следующим образом. Если вам нужно установить Windows 10 на компьютер или ноутбук Mac с целью запуска игр и обеспечить максимальную производительность при их работе, то лучше использовать первый вариант. Если же ваша задача — использовать некоторые прикладные программы (офисные, бухгалтерские и прочие), которых нет для OS X, но в целом вы предпочитаете работать в ОС от Apple, второй вариант, с большой вероятностью, будет удобнее и вполне достаточен. См. также: Как удалить Windows с Mac.
См. также: Как удалить Windows с Mac.
Как установить Windows 10 на Mac в качестве второй системы
Во всех последних версиях Mac OS X имеются встроенные средства для установки систем Windows на отдельный раздел диска — Ассистент Boot Camp. Найти программу можно, используя поиск Spotlight или в «Программы» — «Утилиты».
Все, что понадобится для установки Windows 10 данным способом — образ с системой (см. Как скачать Windows 10, для Mac подходит второй из перечисленных в статье способов), пустая флешка объемом от 8 Гб (возможно, подойдет и 4), и достаточное свободное место на SSD или жестком диске.
Запустите утилиту «Ассистент Boot Camp» и нажмите «Далее». Во втором окне «Выбор действий», отметьте пункты «Создать диск установки Windows 7 или новее» и «Установить Windows 7 или новее». Пункт загрузки поддержки Windows от Apple будет отмечен автоматически. Нажмите кнопку «Продолжить».
В следующем окне укажите путь к образу Windows 10 и выберите флешку, на которую он будет записан, данные с нее в процессе будут удалены.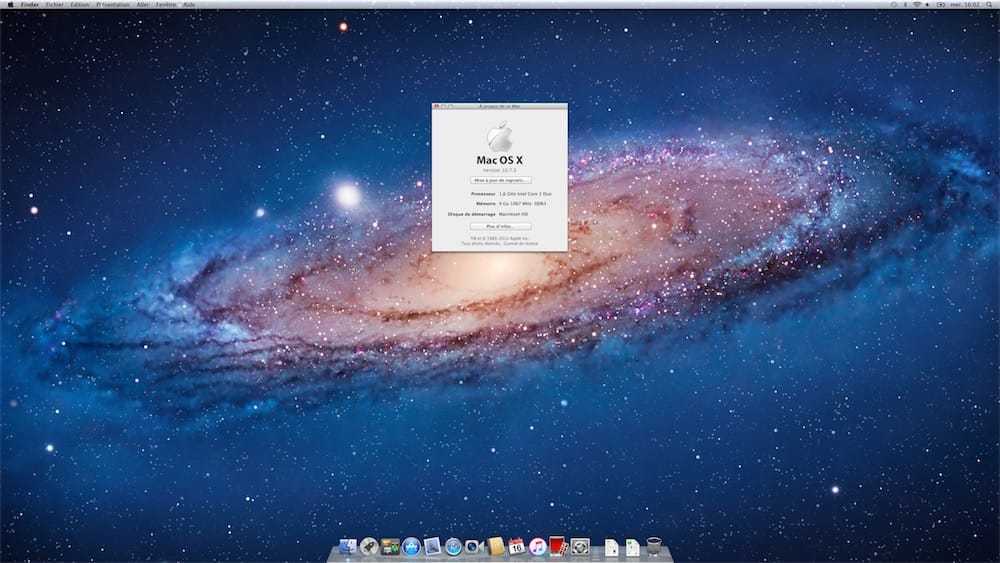 См. подробнее по процедуре: Загрузочная флешка Windows 10 на Mac. Нажмите «Продолжить».
См. подробнее по процедуре: Загрузочная флешка Windows 10 на Mac. Нажмите «Продолжить».
На следующем этапе придется подождать, пока все необходимые файлы Windows будут копироваться на USB накопитель. Также на этом этапе будут автоматически загружены из Интернета и записаны на флешку драйверы и вспомогательные ПО для работы оборудования Mac в среде Windows.
Следующий шаг — создание отдельного раздела для установки Windows 10 на SSD или жестком диске. Не рекомендую выделять менее 40 Гб под такой раздел — и это если вы не собираетесь устанавливать объемные программы для Windows в дальнейшем.
Нажмите кнопку «Установить». Ваш Mac автоматически перезагрузится и предложит выбрать накопитель, с которого следует выполнить загрузку. Выберите USB-накопитель «Windows». Если после перезагрузки меню выбора устройства загрузки не появилось, снова выполните перезагрузку вручную, удерживая клавишу Option (Alt).
Начнется простой процесс установки Windows 10 на компьютер, в котором полностью (за исключением одного шага) следует придерживаться шагов, описанных в инструкции Установка Windows 10 с флешки для варианта «полной установки».
Отличающийся шаг — на этапе выбора раздела для установки Windows 10 на Mac, вам сообщат о том, что установка на раздел BOOTCAMP невозможна. Вы можете нажать ссылку «Настроить» под списком разделов, а затем — отформатировать этот раздел, после форматирования установка станет доступной, нажмите «Далее». Также его можно удалить, выделить появившуюся неразмеченную область и нажать «Далее».
Дальнейшие действия по установке ничем не отличаются от приводившейся выше инструкции. Если по какой-то причине при автоматической перезагрузке в процессе вы попадете в OS X, то загрузиться обратно в программу установки можно с помощью перезагрузки с удерживанием клавиши Option (Alt), только в этот раз выбрать жесткий диск с подписью «Windows», а не флешку.
После того, как система будет установлена и запустится, с флешки должен произойти автоматический запуск установки компонентов Boot Camp для Windows 10, просто следуйте указаниям по установке. В результате автоматически будут установлены все необходимые для работы драйвера и сопутствующие утилиты.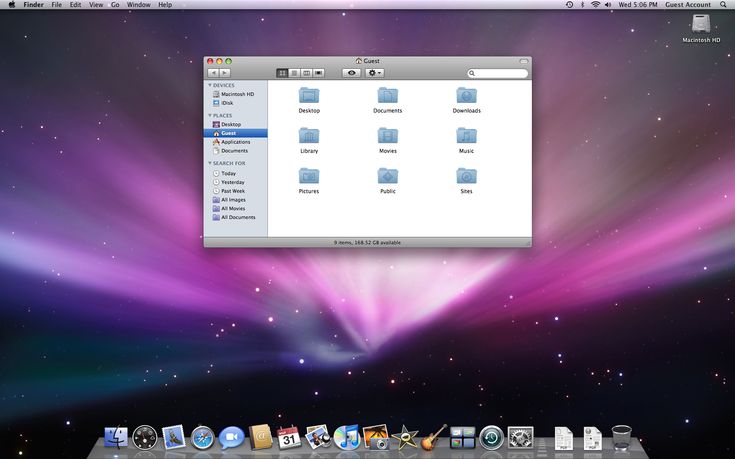
Если же автоматический запуск не произошел, то откройте содержимое загрузочной флешки в Windows 10, на ней откройте папку BootCamp и запустите файл setup.exe.
По завершении установки, справа внизу (в области уведомлений Windows 10) появится значок Boot Camp (возможно, спрятанный за кнопкой со «стрелкой вверх»), с помощью которого вы сможете настроить поведение сенсорной панели на MacBook (по умолчанию, она работает в Windows не так как в OS X и не совсем удобно), изменить систему, загружаемую по умолчанию и просто перезагрузиться в OS X.
После возврата в OS X, чтобы снова загрузиться в установленную Windows 10, используйте перезагрузку компьютера или ноутбука с удерживаемой клавишей Option или Alt.
Примечание: активация Windows 10 на Mac происходит по тем же правилам, что и для ПК, подробнее — Активация Windows 10. При этом, цифровая привязка лицензии, полученной путем обновления предыдущей версии ОС или при использовании Insider Preview еще до релиза Windows 10, работает и в Boot Camp, в том числе при изменении размера раздела или после сброса Mac.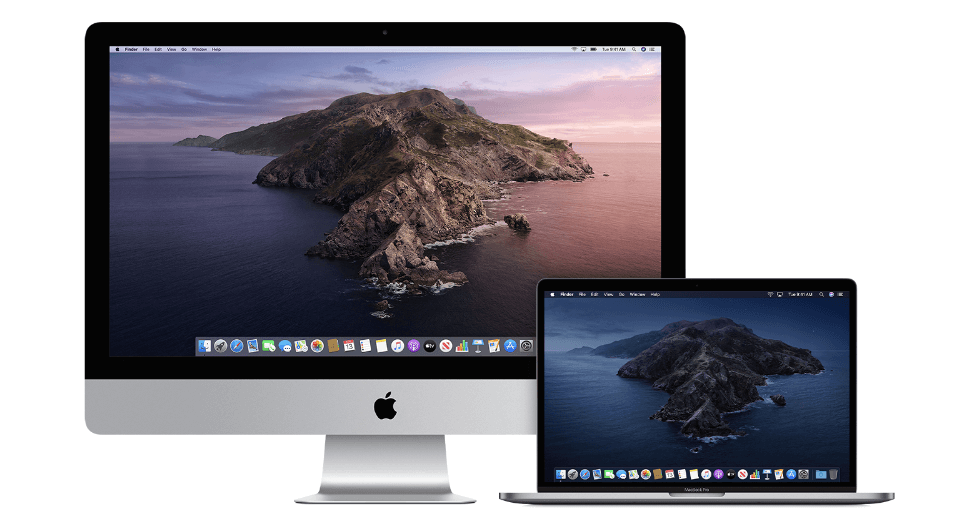 Т.е. если ранее у вас в Boot Camp была активированная лицензионная Windows 10, при последующей установке вы можете при запросе ключа продукта выбрать «У меня нет ключа», а после подключения к Интернету активация пройдет автоматически.
Т.е. если ранее у вас в Boot Camp была активированная лицензионная Windows 10, при последующей установке вы можете при запросе ключа продукта выбрать «У меня нет ключа», а после подключения к Интернету активация пройдет автоматически.
Используем Windows 10 на Mac в Parallels Desktop
Windows 10 можно запустить на Mac и «внутри» OS X с помощью виртуальной машины. Для этого есть бесплатное решение VirtualBox, есть и платные варианты, самый удобный и максимально интегрирующийся с ОС от Apple вариант — Parallels Desktop. При этом, он является не только самым удобным, но по тестам, еще и самым производительным и щадящим по отношению к аккумуляторам MacBook.
Если вы обычный пользователь, который хочет легко запускать программы Windows на Mac и удобно работать с ними, не разбираясь в хитросплетениях настроек, — это единственный вариант, который я могу ответственно рекомендовать, несмотря на его платность.
Скачать бесплатную пробную последнюю версию Parallels Desktop или сразу купить ее вы всегда можете на официальном русскоязычном сайте http://www.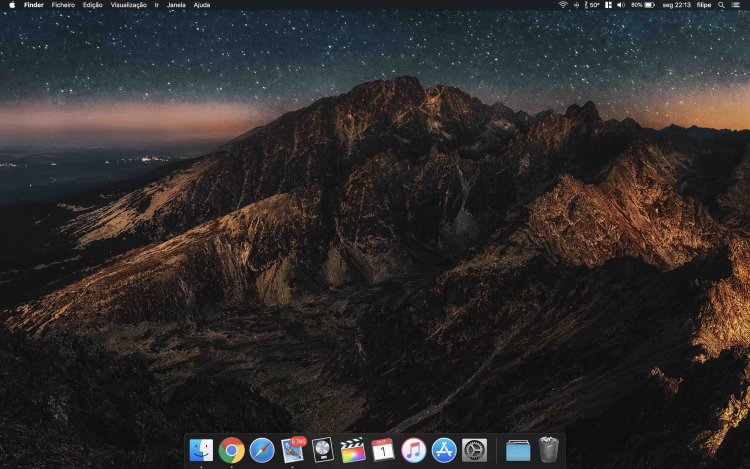 parallels.com/ru/. Там же вы найдете актуальную справку по всем функциям программы. Я лишь кратко покажу процесс установки Windows 10 в Parallels и то, как именно система интегрируется с OS X.
parallels.com/ru/. Там же вы найдете актуальную справку по всем функциям программы. Я лишь кратко покажу процесс установки Windows 10 в Parallels и то, как именно система интегрируется с OS X.
После установки Parallels Desktop, запустите программу и выберите создание новой виртуальной машины (можно сделать через пункт меню «Файл»).
Вы можете напрямую скачать Windows 10 с сайта Microsoft средствами программы, либо выбрать пункт «Установить Windows или другую ОС с DVD или образа», в этом случае можно использовать собственный образ ISO (дополнительные возможности, такие как перенос Windows из Boot Camp или с ПК, установка других систем, в рамках этой статьи описывать не буду).
После выбора образа, вам будет предложено выбрать автоматические настройки для устанавливаемой системы по сфере ее применения — для офисных программ или для игр.
Затем вас также попросят предоставить ключ продукта (Windows 10 установится даже если вы выберите пункт, что для этой версии системы не требуется ключ, однако в дальнейшем потребуется активация), затем начнется установка системы, часть шагов в которой, выполняющиеся вручную при простой чистой установке Windows 10 по умолчанию происходят в автоматическом режиме (создание пользователя, установка драйверов, выбор разделов и другие).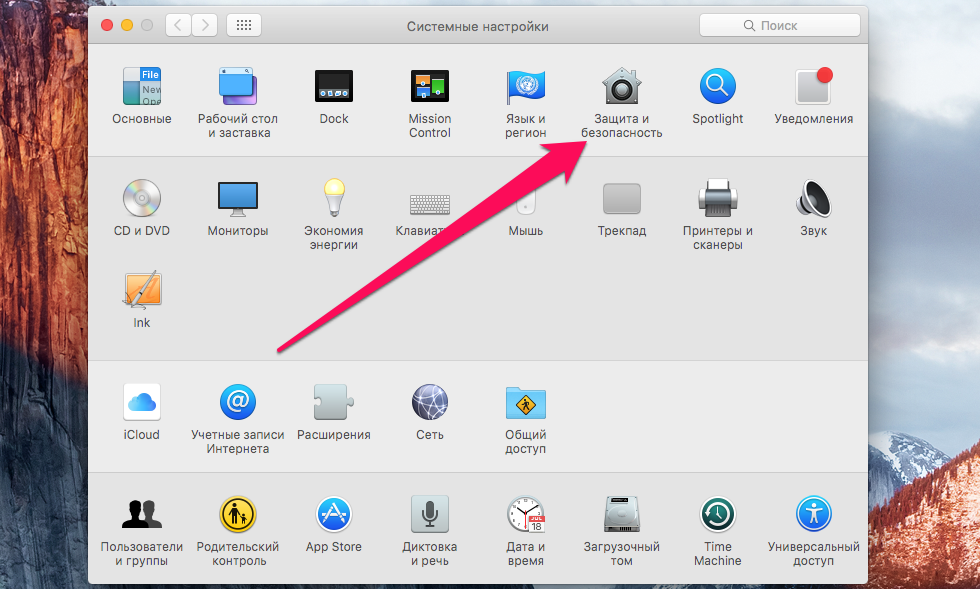
В результате вы получите полностью работоспособную Windows 10 внутри вашей системы OS X, которая по умолчанию будет работать в режиме Coherence — т.е. окна программ Windows будут запускаться как простые окна OS X, а по нажатию по значку виртуальной машины в Dock будет открываться меню «Пуск» Windows 10, даже область уведомлений будет интегрирована.
В дальнейшем вы сможете изменить настройки работы виртуальной машины Parallels, в том числе запускать Windows 10 в полноэкранном режиме, настроить параметры клавиатуры, отключить общий доступ к папкам OS X и Windows (по умолчанию включен) и многое другое. Если что-то в процессе оказывается не ясным, поможет достаточно детальная справка программы.
remontka.pro в Телеграм | Другие способы подписки
Поддержать автора и сайт
Как загрузить установщики MacOS для новых и старых версий
Хотите узнать, как загрузить установщики MacOS и Mac OS X? Вам может быть интересно, откуда вы можете скачать более старые версии Mac OS, особенно если вы хотите установить другую версию MacOS или даже более старую версию системного программного обеспечения.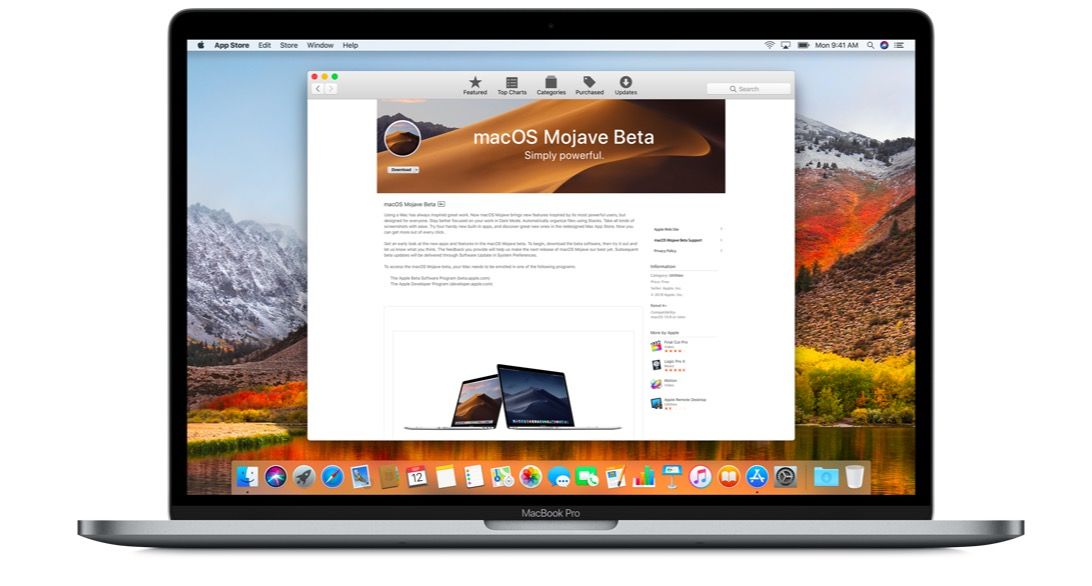
Загрузка и использование различных установщиков Mac OS очень распространена в целях устранения неполадок, для ИТ-персонала и администраторов, а также для ремонтников. В этой статье мы обсудим, где скачать и получить доступ к установщикам для MacOS Monterey, macOS Big Sur, macOS Catalina, MacOS Mojave, MacOS High Sierra, macOS Sierra, Mac OS X El Capitan, OS X Yosemite, OS X Mavericks, Mac OS X Mountain Lion. , Mac OS X Lion, Mac OS X Snow Leopard, Mac OS X Leopard, Mac OS X Tiger и другие.
Следующие ссылки указывают на места на веб-сайте Apple, где можно загрузить различные установщики системного программного обеспечения MacOS.
- MacOS Monterey 12 (прямая ссылка на InstallAssistant.pkg, ссылка в App Store)
- macOS Big Sur 11 (ссылка в App Store)
- macOS Catalina 10.15 (ссылка в App Store)
- macOS Mojave 10.14 (ссылка в App Store)
- macOS High Sierra 10.13 (ссылка в App Store)
- macOS Sierra 10.12 (прямая ссылка для скачивания DMG)
- OS X El Capitan 10.
 11 (прямая ссылка для скачивания dmg)
11 (прямая ссылка для скачивания dmg) - OS X Yosemite 10.10 (прямая ссылка для скачивания)
- Mac OS X Mountain Lion 10.8
- Mac OS X Lion 10.7
Новые версии установщиков MacOS обычно доступны через Mac App Store, доступ к которому осуществляется через компьютер, совместимый с последней версией системного программного обеспечения Mac.
Более старые версии установщиков Mac OS X также часто можно загрузить, но из других источников.
Для более ранних версий Mac OS X, включая Mac OS X Mavericks 10.9, Mac OS X Mountain Lion 10.8, Mac OS X Lion 10.7, Mac OS X Snow Leopard 10.6, Mac OS X Leopard 10.5, Mac OS X Tiger 10.4 и более ранние версии. , процесс получения этих установщиков немного отличается.
Загрузка установщиков MacOS через терминал
Пользователи Mac могут загрузить последнюю версию установщика macOS, доступную из терминала, с помощью следующей командной строки:
softwareupdate --fetch-full-installer
Вы также можете загрузить определенные версии установщика, используя следующий синтаксис, заменив звездочки номером версии:
softwareupdate --fetch-full-installer --full-installer-version **. **.*
**.*
Например, для получения macOS 11.3.1 синтаксис будет следующим:
softwareupdate --fetch-full-installer --full-installer-version 11.3.1
Загрузка установщиков Mac OS X из App Store Покупки»
Если вы когда-то покупали или загружали версию MacOS или Mac OS X из Mac App Store, вы сможете повторно загрузить ее из Mac App Store, перейдя в раздел «Покупки». » раздел. Обычно это можно использовать для доступа к загрузкам установщиков MacOS Mojave, High Sierra, Sierra, Mavericks и Mountain Lion, хотя есть некоторые предостережения и исключения.
- Откройте App Store
- Перейдите в раздел «Покупки» (в новых версиях App Store необходимо перейти в «Учетная запись» > «Покупки»)
- Прокрутите список приобретенных элементов вниз, чтобы найти версию установщика Mac OS X, которую вы хотите повторно загрузить, затем нажмите кнопку загрузки
Это работает особенно хорошо, если Mac, на который вы загружаете программное обеспечение, работает под управлением более старой версии Mac OS X.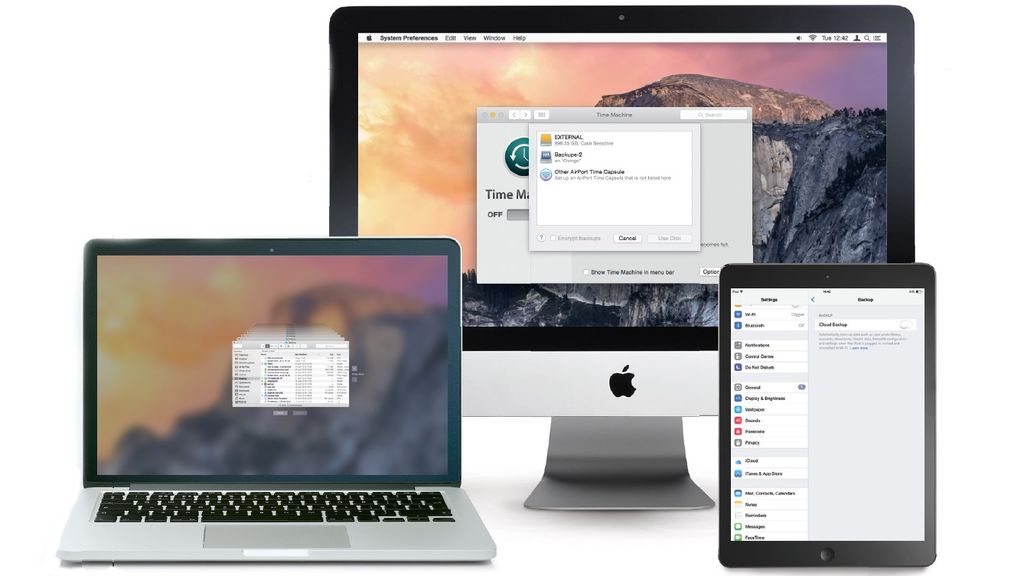 Mac OS X, особенно если машина, выполняющая загрузку, также работает под управлением более старой версии Mac. Например, повторная загрузка Mavericks из Yosemite, тогда как если вы используете App Store из более новых версий MacOS, вам нужно будет перейти по ссылкам выше, чтобы загрузить установщики напрямую или по ссылкам в App Store.
Mac OS X, особенно если машина, выполняющая загрузку, также работает под управлением более старой версии Mac. Например, повторная загрузка Mavericks из Yosemite, тогда как если вы используете App Store из более новых версий MacOS, вам нужно будет перейти по ссылкам выше, чтобы загрузить установщики напрямую или по ссылкам в App Store.
Загрузка Mac OS X Snow Leopard
Если вы являетесь зарегистрированным разработчиком Apple, вы можете загрузить Mac OS X Snow Leopard и Mac OS X Leopard непосредственно из Apple ADC, используя следующие ссылки:
- Загрузить Mac OS X Snow Leopard (файл DMG, загрузка через Apple ADC)
- Загрузите Mac OS Leopard (файл DMG, ссылка для скачивания ADC)
Загрузка/покупка Mac OS X Mountain Lion, Lion, Mac OS X Snow Leopard
Для удобства Apple также продает некоторые старые версии Mac OS X:
- Купить горного льва у Apple за 20 долларов
- Купить льва у Apple за 20 долларов
- Купить снежного барса в Apple
Для покупки еще более старых версий Mac OS X вам может повезти поискать на Amazon или Ebay старые физические копии установочных дисков.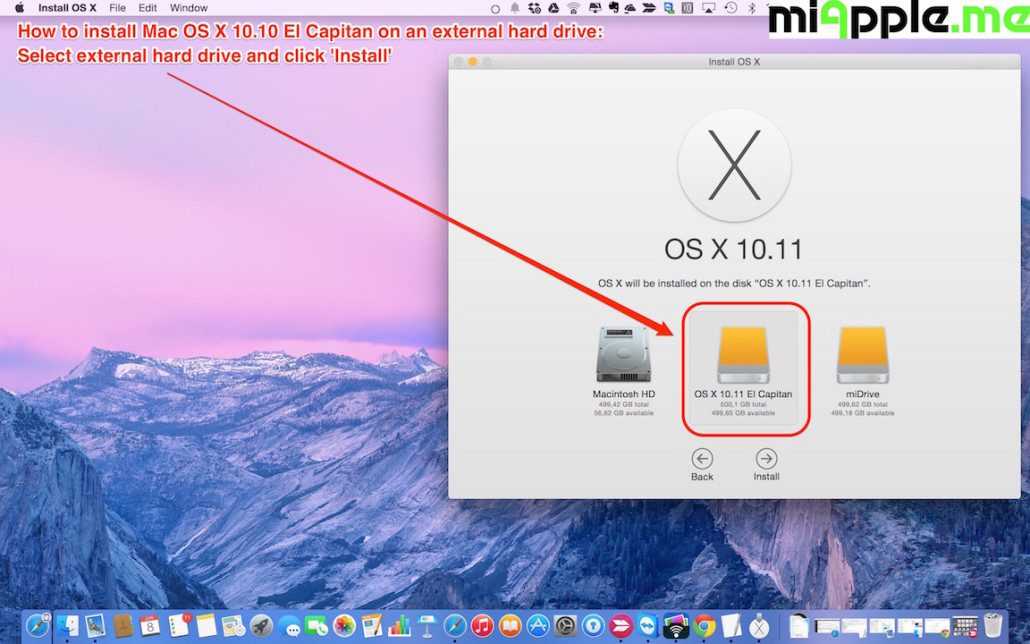 Имейте в виду, что более ранние обновления программного обеспечения Mac OS X стоили значительных денег, чтобы обновить их, и поэтому, даже если они удерживаются, они все равно могут иметь премиум.
Имейте в виду, что более ранние обновления программного обеспечения Mac OS X стоили значительных денег, чтобы обновить их, и поэтому, даже если они удерживаются, они все равно могут иметь премиум.
Другой вариант — ознакомиться с коллекцией Apple Vintage Software на Archive.org, в которой могут быть файлы образов старых дисков восстановления системы и другое старое системное программное обеспечение, просто имейте в виду, что archive.org не является официальным дистрибьютором программного обеспечения Apple, поэтому необходимо соблюдать соответствующие меры предосторожности. брать и скачивать только оттуда на свой страх и риск.
Наконец, если вы хотите загрузить гораздо более старое классическое программное обеспечение Mac OS, ознакомьтесь с этой статьей, в которой обсуждается поиск оригинальных выпусков классической системы Mac OS, выпущенных задолго до перехода на основы Mac OS X и Unix.
Как легко выполнить чистую установку macOS Monterey с помощью новой опции Erase Mac
Сегодня компания Apple выпустила macOS 12 Monterey, и всякий раз, когда для Mac выпускается новая операционная система, некоторые пользователи предпочитают выполнять чистую установку. В этой статье объясняется, как выполнить чистую установку Monterey с помощью совершенно новой опции, доступной на компьютерах Mac с кремниевым процессором Apple и компьютерах Intel Mac с чипом безопасности T2.
В этой статье объясняется, как выполнить чистую установку Monterey с помощью совершенно новой опции, доступной на компьютерах Mac с кремниевым процессором Apple и компьютерах Intel Mac с чипом безопасности T2.
Чистая установка macOS часто выполняется для устранения раздражающих причуд и странного поведения, которые Mac мог унаследовать с течением времени, а также может помочь освободить место на диске, вызванное ненужными файлами, оставленными сторонними приложениями. Однако, даже если ни одна из этих проблем не возникала у вас, иногда просто приятно начать заново для ощущения «совершенно нового Mac», а затем перенести свои приложения, документы и данные либо вручную, либо путем переноса из резервной копии Time Machine. .
Чистая установка предыдущих версий macOS обычно включает создание загрузочной копии установщика macOS на флэш-накопителе или USB-накопителе, а затем переформатирование диска перед установкой загрузочной копии на Mac или использование macOS Recovery для переустановки операционной системы Mac поверх подключение к Интернету. Однако в Монтерее на новых компьютерах Mac появился третий вариант, который предлагает очень простой и понятный способ стереть данные с вашего Mac без необходимости переустанавливать операционную систему.
Однако в Монтерее на новых компьютерах Mac появился третий вариант, который предлагает очень простой и понятный способ стереть данные с вашего Mac без необходимости переустанавливать операционную систему.
Следуя по стопам iPhone и iPad, компьютеры Apple Silicon Mac и Intel Mac с чипом безопасности T2 (модели 2017–2020 гг.) теперь имеют параметр «Удалить все содержимое и настройки», доступный в macOS Monterey. Поскольку в системах Mac хранилище всегда зашифровано с помощью Apple Silicon или чипа T2, система мгновенно и безопасно «стирается» путем уничтожения ключей шифрования.
Это не только эффективно стирает все пользовательские данные и установленные пользователем приложения с вашего Mac без переустановки macOS, но также выводит ваш Apple ID, удаляет отпечатки пальцев Touch ID, покупки и все элементы Apple Wallet, а также выключает Find My и Activation Lock упрощают восстановление Mac до заводских настроек.
Эта возможность означает, что вы можете просто загрузить и установить macOS Monterey поверх текущей версии macOS при появлении запроса, а затем выбрать новую функцию стирания в Monterey, которая сотрет ваш Mac и оставит основную систему macOS нетронутой. После стирания Mac на нем отобразится помощник по настройке, и он будет готов к настройке, как новый. Затем вы можете перенести свои данные вручную или с помощью параметра переноса помощника по установке. Следующее пошаговое руководство разбивает необходимые шаги.
После стирания Mac на нем отобразится помощник по настройке, и он будет готов к настройке, как новый. Затем вы можете перенести свои данные вручную или с помощью параметра переноса помощника по установке. Следующее пошаговое руководство разбивает необходимые шаги.
- Прежде чем делать что-либо еще, создайте резервную копию своих данных с помощью Time Machine или другого предпочтительного метода резервного копирования.
- В macOS щелкните значок Apple () в строке меню и выберите Системные настройки .
- Щелкните Обновление программного обеспечения на панели настроек.
- Разрешите обновлению программного обеспечения проверить связь с серверами Apple, затем нажмите Обновить сейчас , чтобы загрузить установщик Monterey, когда он появится. Вы можете продолжать использовать свой Mac во время загрузки установщика. После загрузки установщика вы получите приглашение.
 Нажмите, чтобы установить новую версию macOS, и дождитесь завершения установки.
Нажмите, чтобы установить новую версию macOS, и дождитесь завершения установки. - После того, как ваш Mac перезагрузится в Монтерей, нажмите символ Apple () в строке меню и выберите Системные настройки… .
- Когда появится панель настроек, выберите Системные настройки -> Удалить все содержимое и настройки в строке меню.
- Введите пароль администратора в диалоговом окне Erase Assistant и нажмите OK .
- Обратите внимание на все настройки, данные, мультимедиа и другие элементы, которые будут удалены. Нажмите Продолжайте , если вы уверены.
- Нажмите, чтобы выйти из своего Apple ID, затем нажмите Удалить все содержимое и настройки в приглашении для подтверждения.
- Дождитесь завершения процесса стирания. Ваш Mac может перезагружаться более одного раза во время процесса, после чего вам может быть предложено активировать Mac через Wi-Fi.

- После завершения вы увидите приветственное сообщение на экране вашего Mac, указывающее на то, что помощник по настройке готов. Следуйте инструкциям на экране и, при желании, выберите перенос данных из резервной копии Time Machine, когда появится соответствующий параметр.
Вот и все. Даже если вы не установили Monterey сегодня начисто, новая опция значительно упрощает восстановление заводских настроек вашего Mac, независимо от того, хотите ли вы просто начать заново использовать свой Mac в будущем или планируете продать или подарить его другому человеку.
Связанный обзор: macOS Monterey
Связанный форум: macOS Monterey
Истории по теме
Как показать процент заряда батареи в строке меню вашего Mac
среда, 2 марта 2022 г., 20:09 по тихоокеанскому стандартному времени, Тим Хардвик
процент рядом со значком уровня заряда батареи в строке меню. В этой статье объясняется, как.
Если вы посмотрите на правую часть строки меню в macOS Monterey, вы увидите значок уровня заряда батареи, показывающий уровень заряда вашего Mac.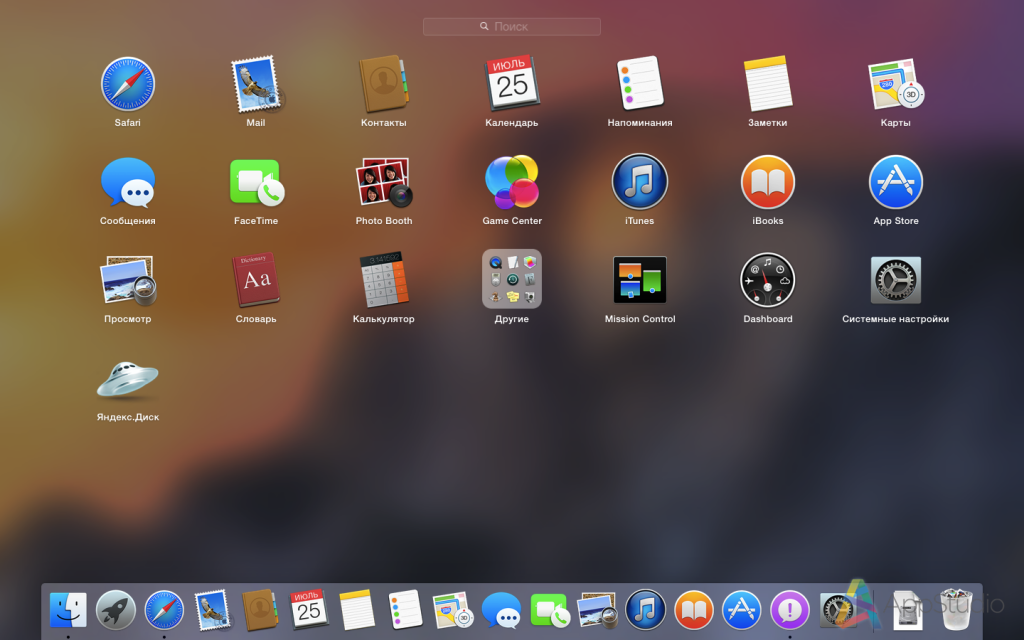 ..
..
Как размыть фон при вызове FaceTime на Mac
Четверг, 16 декабря 2021 г., 13:50 по тихоокеанскому стандартному времени, Тим Хардвик
В macOS Monterey компания Apple внесла несколько улучшений в FaceTime на Mac, в том числе новые визуальные и звуковые эффекты для улучшения качества видеозвонков.
Одной из новых визуальных функций является портретный режим в звонках. Включив этот режим, вы можете размыть фон, чтобы фокус был на вас, а не на том, что позади вас.
Эта функция обычно используется другими приложениями для видеоконференций, такими как…
Как проверить и обновить прошивку вашего Apple Studio Display
вторник, 22 марта 2022 г., 10:37 по тихоокеанскому времени, Тим Хардвик. Это связано с тем, что он содержит собственный выделенный процессор A13 (тот же чип, который Apple использовала в iPhone 11) и работает под управлением полной версии iOS, которая обеспечивает вывод звука и обработку веб-камеры.
Включение выделенного компьютерного процессора означает, что Apple может выдавать .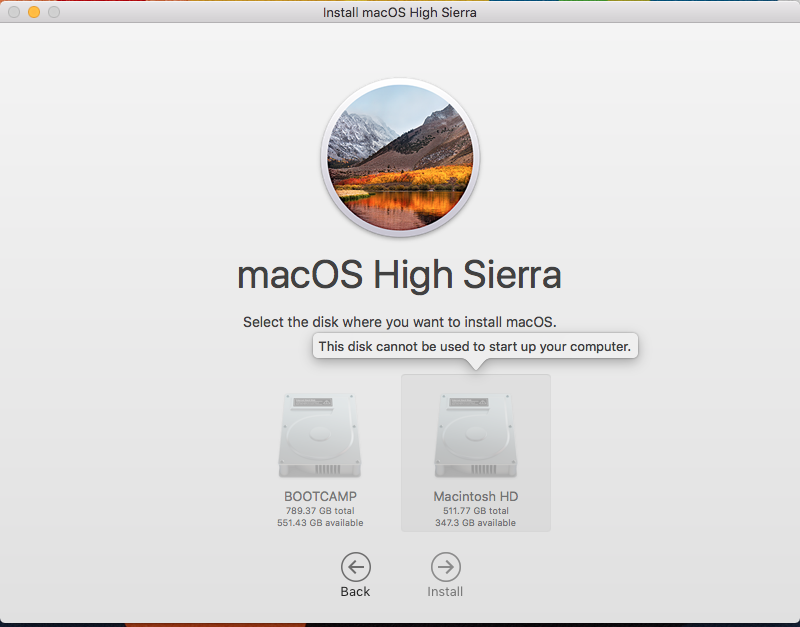 ..
..
Как использовать универсальное управление на компьютерах Mac и iPad
, понедельник, 7 февраля 2022 г., 13:04 по тихоокеанскому времени, Тим Хардвик с одной мышью и клавиатурой.
Благодаря универсальному управлению вы можете использовать тот же курсор и клавиатуру на любом ближайшем компьютере Mac или iPad, на котором выполнен вход в вашу учетную запись iCloud. Так, например, если у вас есть…
macOS 12.3: как добавить примечания к записям связки ключей iCloud
, вторник, 8 февраля 2022 г., 15:07 по тихоокеанскому стандартному времени, Тим Хардвик
В macOS Monterey 12.3, которая в настоящее время находится в стадии бета-тестирования, Apple добавила пользователям возможность добавлять примечания к записям учетной записи в iCloud Keychain. В этой статье объясняется, как это делается.
Медленно, но верно с каждой итерацией macOS Apple улучшала «Связку ключей iCloud», чтобы поставить ее на один уровень с конкурирующими сторонними менеджерами паролей, такими как 1Password.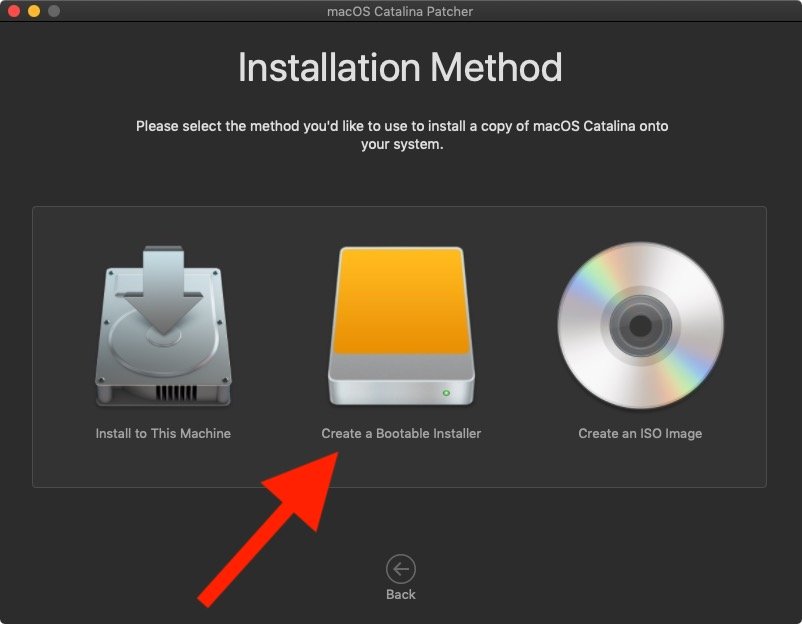 И в macOS 12.3 это продолжается…
И в macOS 12.3 это продолжается…
Как использовать Siri на Apple Studio Display
Среда, 23 марта 2022 г., 19:20 PDT, Тим Хардвик даже не нужно официально поддерживать Siri, чтобы она работала. Продолжайте читать, чтобы узнать, как это сделать.
Хотя поддержка Siri уже некоторое время доступна на самых последних компьютерах Mac, некоторые компьютеры Mac, такие как Mac Pro 2019 года и Mac mini (2018 года и новее)…
Как настроить универсальное управление между Mac и iPad
Пятница, 28 января 2022 г., 10:40 по тихоокеанскому стандартному времени, Тим Хардвик. с одной мышью и клавиатурой. Благодаря универсальному управлению вы можете использовать тот же курсор и клавиатуру на любом ближайшем компьютере Mac или iPad, на котором выполнен вход в вашу учетную запись iCloud. Так, например, если у вас есть…
Как настроить или отключить универсальное управление на Mac
, вторник, 15 марта 2022 г., 7:26 по тихоокеанскому времени, Тим Хардвик.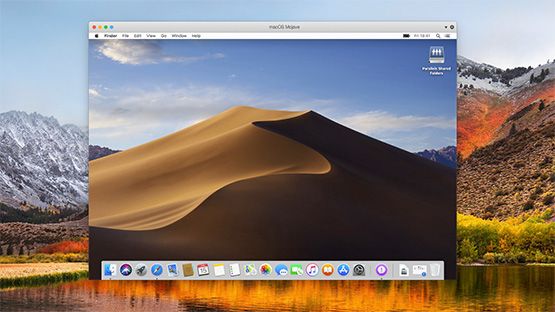 с одной мышью и клавиатурой.
с одной мышью и клавиатурой.
Благодаря Универсальному управлению вы можете использовать тот же курсор и клавиатуру на любом ближайшем Mac или iPad, которые вошли в вашу учетную запись iCloud. Так, например, если вы…
Popular Stories
ЕС принял закон о переходе iPhone на USB-C к концу 2024 г.
, вторник, 4 октября 2022 г., 3:30 по тихоокеанскому времени, Хартли Чарльтон
Сегодня Европейский парламент подавляющим большинством проголосовал за введение USB-C в качестве общего зарядный порт для широкого спектра бытовых электронных устройств, включая iPhone и AirPods, к концу 2024 года.
Предложение, известное как директива, обязывает всех производителей бытовой электроники, продающих свою продукцию в Европе, обеспечить порт USB-C для широкого спектра устройств. Это…
Пять продуктов Apple, которые лучше не покупать прямо сейчас
Среда, 5 октября 2022 г., 14:12 по тихоокеанскому времени, Джули Кловер компьютеров Mac и iPad. Не похоже, что мы собираемся провести октябрьское мероприятие в 2022 году, но скоро появятся обновления, возможно, через пресс-релиз. Если вы планируете купить Mac или iPad, обязательно ознакомьтесь с нашим списком, чтобы узнать, что безопасно брать сейчас, а что нет.
Если вы планируете купить Mac или iPad, обязательно ознакомьтесь с нашим списком, чтобы узнать, что безопасно брать сейчас, а что нет.
айпад …
10 Новые функции iOS 16 появятся позже в этом году
Понедельник, 3 октября 2022 г., 14:41 по тихоокеанскому времени, автор Джо Россиньол улучшения режимов фокусировки и многое другое. А в ближайшие месяцы пользователи iPhone и iPad получат еще больше новых функций.
По словам Apple, мы собрали 10 новых функций, которые появятся в iPhone и iPad позже в этом году. Многие функции являются частью iOS…
Apple выпускает новую прошивку для зарядного устройства MagSafe
Вторник, 4 октября 2022 г., 12:09 по тихоокеанскому времени, Джули Кловер
Сегодня компания Apple выпустила обновленную прошивку для зарядного устройства MagSafe, предназначенную для работы с iPhone 12 и более поздних версий, а также с AirPods Pro 2. , Новая прошивка версии 10M1821, по сравнению с предыдущей прошивкой 10M229. Обратите внимание, что в приложении «Настройки» вы увидите номер версии, отличный от номера прошивки, при этом обновление отображается как версия 255.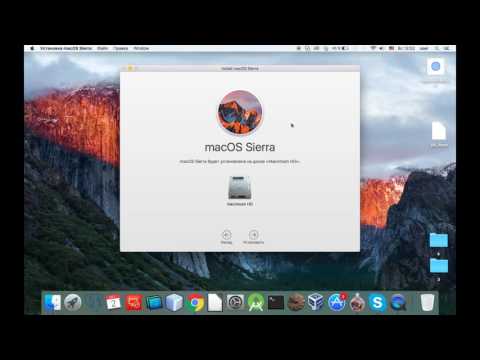 0.0.0 (предыдущая прошивка была 247.0.0.0).
0.0.0 (предыдущая прошивка была 247.0.0.0).
Видео: AirPods Pro 2 против Bose QuietComfort II
Понедельник, 3 октября 2022 г., 12:50 по тихоокеанскому времени, Джули Кловер
23 сентября Apple официально представила версию AirPods Pro второго поколения с обновленным активным шумоподавлением , адаптивная прозрачность, улучшенный звук и многое другое. Примерно в то же время Bose представила новые наушники QuietComfort II со многими схожими функциями, поэтому мы подумали, что сравним их, чтобы увидеть, какие из них имеют преимущество.
Подпишитесь на канал MacRumors на YouTube, чтобы…
Одна из лучших функций iOS 16 разряжает батарею при включении
Четверг, 6 октября 2022 г., 2:15 по тихоокеанскому времени, Хартли Чарльтон подтверждающие документы.
Функция, известная как «тактильные ощущения клавиатуры», является необязательной в iOS 16 и позволяет пользователям получать физическую обратную связь с помощью легких вибраций при касании каждой клавиши, подтверждая, что она была нажата так же, как звуки клавиатуры.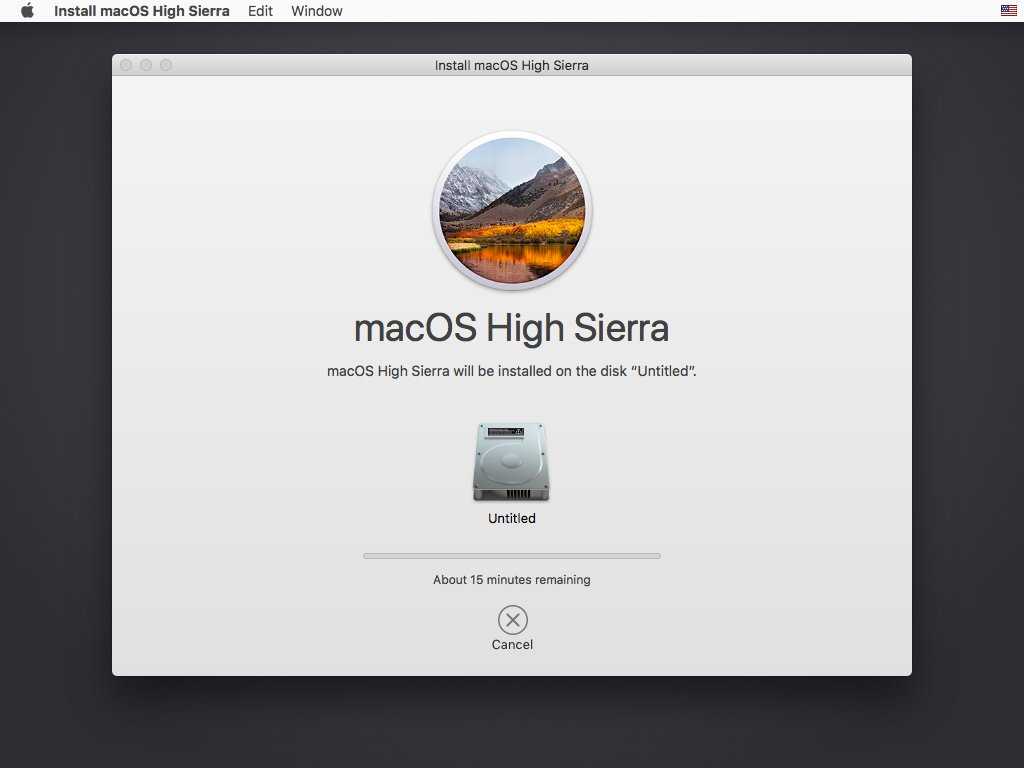 Эта функция является полезным дополнением к…
Эта функция является полезным дополнением к…
Мероприятие Apple в октябре не ожидается, несмотря на грядущую волну новых устройств
Среда, 5 октября 2022 г., 2:33 по тихоокеанскому времени, Хартли Чарлтон устройств, включая новые модели iPad и Mac, согласно последним отчетам.
В последние месяцы ожидается, что Apple проведет мероприятие в октябре, чтобы объявить о ряде продуктов, которые не получили никакого времени во время презентации iPhone 14 в прошлом месяце. В недавнем информационном бюллетене Bloombe…
Apple готовит iOS 16.0.3 с дополнительными исправлениями ошибок после запуска iPhone 14 чрезмерные запросы разрешения на копирование и вставку и многое другое. Теперь данные свидетельствуют о том, что Apple планирует выпустить iOS 16.0.3 с дополнительными исправлениями ошибок.
Доказательства предстоящего обновления программного обеспечения iOS 16.0.3 появились в журналах аналитики MacRumors, которые в прошлом были надежным индикатором.
Есть несколько.
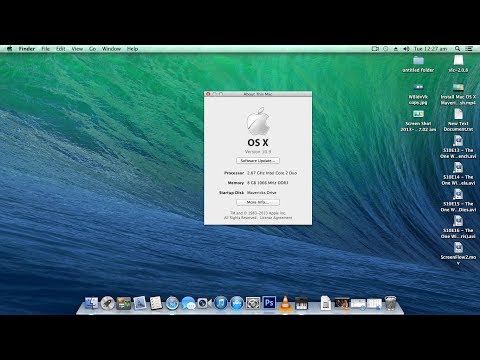 ..
..
Apple выпускает новые бета-версии iOS 16.1 и iPadOS 16.1 для разработчиков [обновление: общедоступная бета-версия доступна]
вторник, 4 октября 2022 г., 10:06 по тихоокеанскому времени, Джули Кловер в целях тестирования, а бета-версия появится через неделю после выпуска третьей бета-версии iOS 16.1. К бета-версии iOS 16.1 также присоединяется пятая бета-версия iPadOS 16.1, которая немного отличается от графика, поскольку Apple начала ее тестирование до запуска iOS 16.
Зарегистрированные разработчики могут загрузить iOS 16 и iPadOS 16…
Бета-версия iOS 16.1 добавляет более выраженную серую рамку вокруг Dynamic Island при использовании черных обоев или в темном режиме Dynamic Island на iPhone 14 Pro и Pro Max, чтобы сделать его более заметным на темном фоне. При использовании более темных обоев или при активированном более темном интерфейсе темного режима вокруг динамического острова появляется светло-серая рамка, когда экран затемнен или когда динамический остров активно используется.
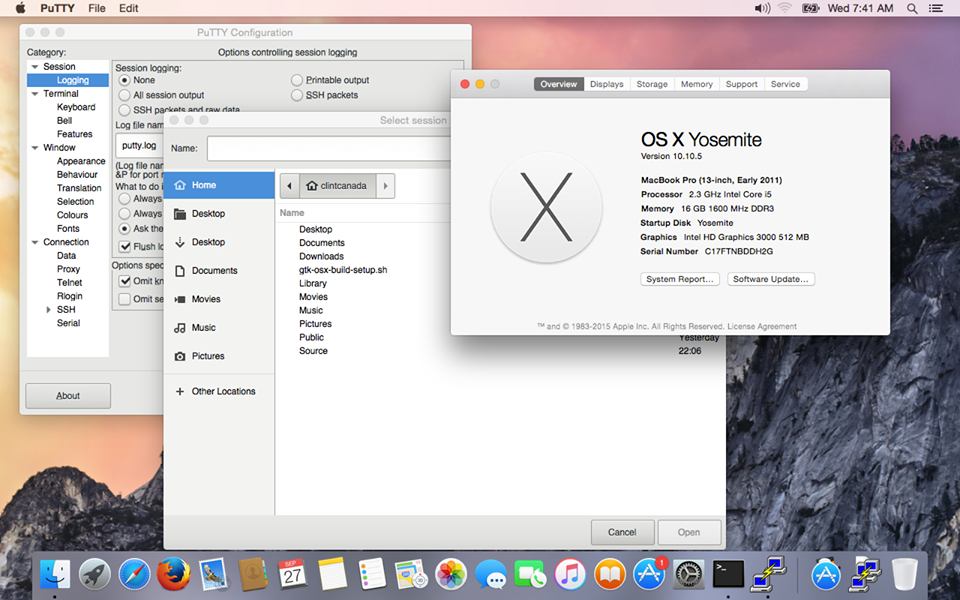
р для macOS
р для macOS
Этот каталог содержит двоичные файлы для базового дистрибутива и пакеты для запуска в macOS. Релизы для старых систем Mac OS X (до Mac OS X 10.5) и PowerPC Mac можно найти в старом каталоге.
Примечание. Несмотря на то, что мы принимаем меры предосторожности при сборке двоичных файлов, используйте обычные меры предосторожности при загрузке исполняемых файлов.
Двоичные файлы пакетов для версий R старше 3.2.0 доступны только в архиве CRAN, поэтому пользователям таких версий следует соответствующим образом настроить параметры зеркала CRAN (https://cran-archive.r-project.org).
Ч 4.2.1 «Забавный малыш» выпущен 23 июня 2022 г.
Пожалуйста, проверьте целостность загруженного пакета, проверив подпись:
pkgutil —check-signature R-4.2.1.pkg
в приложении Terminal . Если инструменты Apple недоступны, вы можете проверить контрольную сумму SHA1 загруженного образа:
openssl sha1 R-4. 2.1.pkg
2.1.pkg
Последний выпуск:
| R-4.2.1.pkg (нотариально заверенный и подписанный) SHA1-хеш: f83a6c96cedd19193255f94cb01381a273073a3a (ок. 90 МБ) для компьютеров Intel Mac | R 4.2.1 Двоичный файл для macOS 10.13 ( High Sierra ) и выше, 64-разрядная сборка Intel , подписанный и нотариально заверенный пакет. Содержит инфраструктуру R 4.2.1, R.app GUI 1.79 в 64-разрядной версии для компьютеров Intel Mac, библиотеки Tcl/Tk 8.6.6 X11 и Texinfo 6.7. Последние два компонента являются необязательными и могут быть опущены при выборе «выборочной установки». Они нужны только в том случае, если вы хотите использовать пакет tcltk R или собрать документацию пакета из исходников. Примечание: для использования X11 (включая tcltk) требуется установленный XQuartz (версия 2.7.11 или более поздняя), поскольку он больше не является частью macOS. Всегда переустанавливайте XQuartz при обновлении macOS до новой основной версии. Этот выпуск поддерживает компьютеры Mac с процессором Intel, но также известно, что он работает с Rosetta2 на компьютерах Mac с процессором M1. Собственный бинарный файл Apple Silicon arm64 см. ниже. Важно: в этом выпуске используются Xcode 12.4 и GNU Fortran 8.2. Если вы хотите скомпилировать пакеты R из исходных кодов, вам может потребоваться загрузить GNU Fortran 8.2 — см. каталог инструментов. |
| R-4.2.1-arm64.pkg (нотариально заверенный и подписанный) SHA1-хеш: 05370dd000f0fded68594fc95334808ee25a8e91 (около 89 МБ) только для компьютеров Mac M1! | R 4.2.1 Двоичный файл для macOS 11 ( Big Sur ) и выше, сборка Apple Silicon Arm64 , подписанный и нотариально заверенный пакет. Содержит инфраструктуру R 4.2.1, R.app GUI 1.79 для Apple Silicon Mac (M1 и выше), библиотеки Tcl/Tk 8.6.12 X11 и Texinfo 6.8. Важно: эта версия НЕ работает на старых компьютерах Mac с процессором Intel. 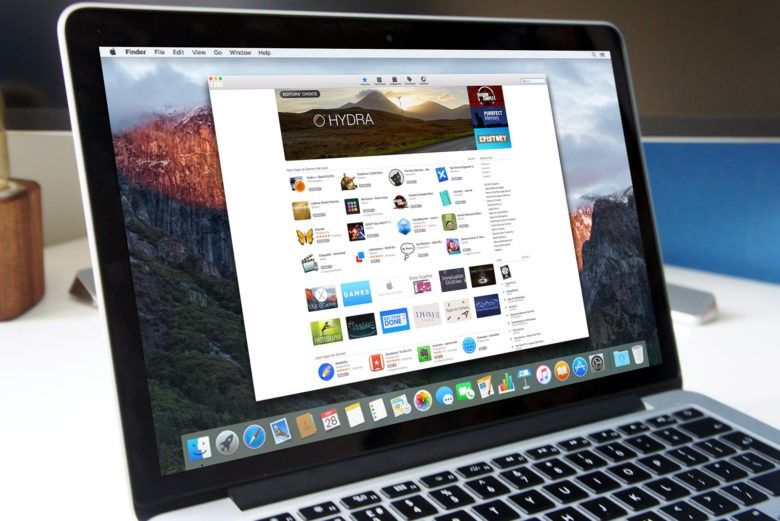 Примечание: для использования X11 (включая tcltk) требуется XQuartz (версия 2.8.1 или выше). Всегда переустанавливайте XQuartz при обновлении macOS до новой основной версии. В этом выпуске используется Xcode 13.1 и экспериментальный форк GNU Fortran 12 arm64. Если вы хотите скомпилировать пакеты R, содержащие код Fortran, вам может потребоваться загрузить GNU Fortran для arm64 с https://mac.R-project.org/tools. Ожидается, что любые внешние библиотеки и инструменты будут жить в /opt/R/arm64, чтобы не конфликтовать с программным обеспечением на базе Intel, и эта сборка не будет использовать /usr/local, чтобы избежать таких конфликтов (дополнительную информацию см. на странице инструментов). |
| НОВОСТИ (для Mac GUI) | Новостные функции и изменения в графическом интерфейсе R.app Mac |
| Mac-GUI-1.78.tar.gz SHA1-хеш: 23b3c41b7eb771640fd504a75e5782792dddb2bc | Исходники для R.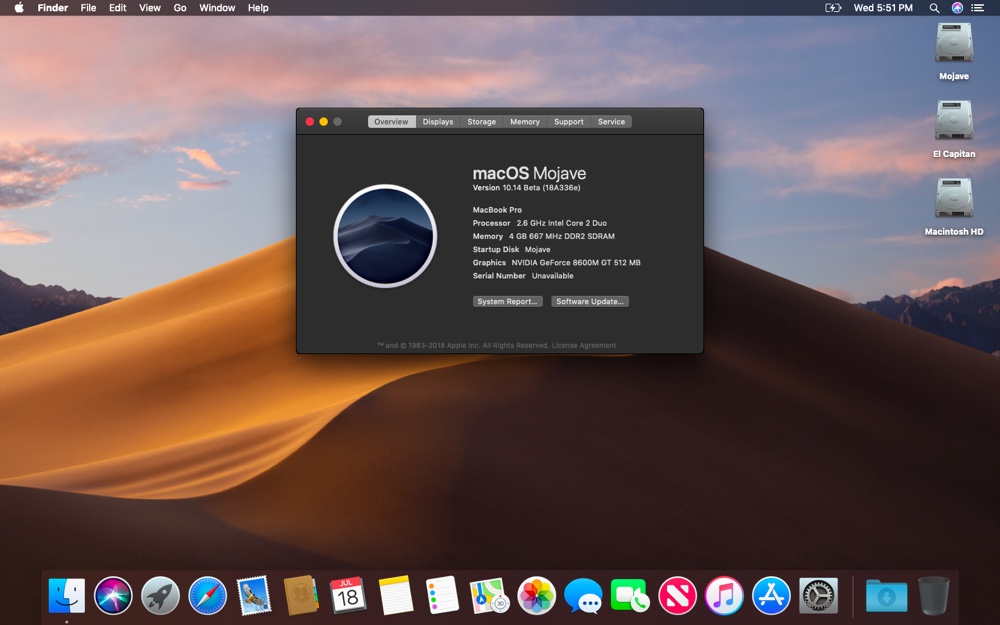 app GUI 1.78 для macOS. Этот файл нужен только в том случае, если вы хотите присоединиться к разработке графического интерфейса (см. также репозиторий Mac-GUI), он не предназначен для обычных пользователей. Прочтите файл INSTALL для дальнейших инструкций. app GUI 1.78 для macOS. Этот файл нужен только в том случае, если вы хотите присоединиться к разработке графического интерфейса (см. также репозиторий Mac-GUI), он не предназначен для обычных пользователей. Прочтите файл INSTALL для дальнейших инструкций. |
Примечание. Предыдущие версии R для El Capitan можно найти в каталоге el-capitan/base.Двоичные файлы для устаревших систем OS X: | |
| R-3.6.3.nn.pkg (подписанный) SHA1-хеш: c462c9b1f9b45d778f05b8d9aa25a9123b3557c4 (ок. 77 МБ) | R 3.6.3 Двоичный файл для OS X 10.11 (El Capitan) и выше, подписанный пакет. Содержит платформу R 3.6.3, R.app GUI 1.70 в 64-разрядной версии для компьютеров Intel Mac, библиотеки Tcl/Tk 8.6.6 X11 и Texinfo 5.2. Последние два компонента являются необязательными и могут быть опущены при выборе «выборочной установки». Они нужны только в том случае, если вы хотите использовать пакет tcltk R или собрать документацию пакета из исходников. |
| R-3.3.3.pkg Хэш MD5: 893ba010f303e666e19f86e4800f1fbf SHA1-хеш: 5ae71b000b15805f95f38c08c45972d51ce3d027 (ок. 71 МБ) | R 3.3.3 Двоичный файл для Mac OS X 10.9 (Mavericks) и выше, подписанный пакет. Содержит инфраструктуру R 3.3.3, R.app GUI 1.69 в 64-разрядной версии для компьютеров Intel Mac, библиотеки Tcl/Tk 8.6.0 X11 и Texinfo 5.2. Последние два компонента являются необязательными и могут быть опущены при выборе «выборочной установки», они необходимы только в том случае, если вы хотите использовать пакет tcltk R или собрать документацию пакета из исходников. Примечание: использование X11 (включая tcltk) требует установки XQuartz, поскольку он больше не является частью OS X. Всегда переустанавливайте XQuartz при обновлении OS X до новой основной версии. |
| R-3.2.1-snowleopard.pkg Хэш MD5: 58fe9d01314d9cb75ff80ccfb914fd65 SHA1-хеш: be6e91db12bac22a324f0cb51c7efa9063ece0d0 (ок. 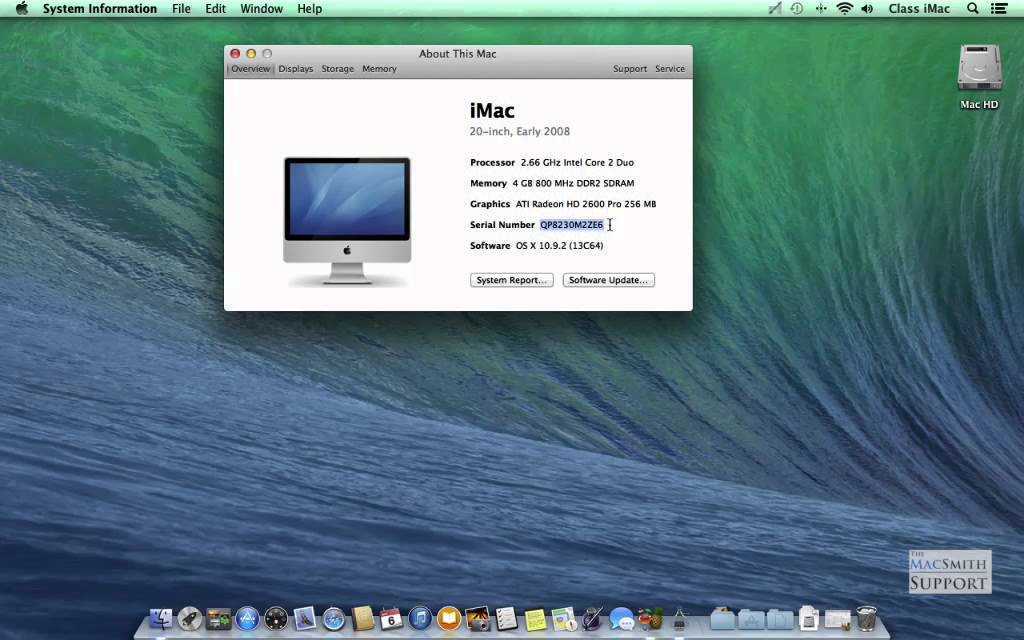 68 МБ) 68 МБ) | R 3.2.1 устаревший двоичный файл для Mac OS X 10.6 (Snow Leopard) — 10.8 (Mountain Lion), подписанный пакет. Содержит платформу R 3.2.1, графический интерфейс R.app 1.66 в 64-разрядной версии для компьютеров Intel Mac. Этот пакет содержит платформу R, 64-разрядный графический интерфейс (R.app), библиотеки Tcl/Tk 8.6.0 X11 и Texinfop 5.2. GNU Fortran включен , а НЕ (необходим, если вы хотите скомпилировать пакеты из исходных кодов, содержащих код FORTRAN), см. каталог инструментов. ПРИМЕЧАНИЕ. Поддержка двоичных файлов для OS X до Mavericks прекращается, и мы не ожидаем дальнейших выпусков! |
Новый графический интерфейс R.app Cocoa был написан Саймоном Урбанеком и Стефано Иакусом при участии многих разработчиков и переводчиков со всего мира, см. «О R» в графическом интерфейсе.
Подкаталоги:
| инструменты | Дополнительные инструменты, необходимые для сборки R для Mac OS X: Универсальный компилятор GNU Fortran для Mac OS X (подробности см. 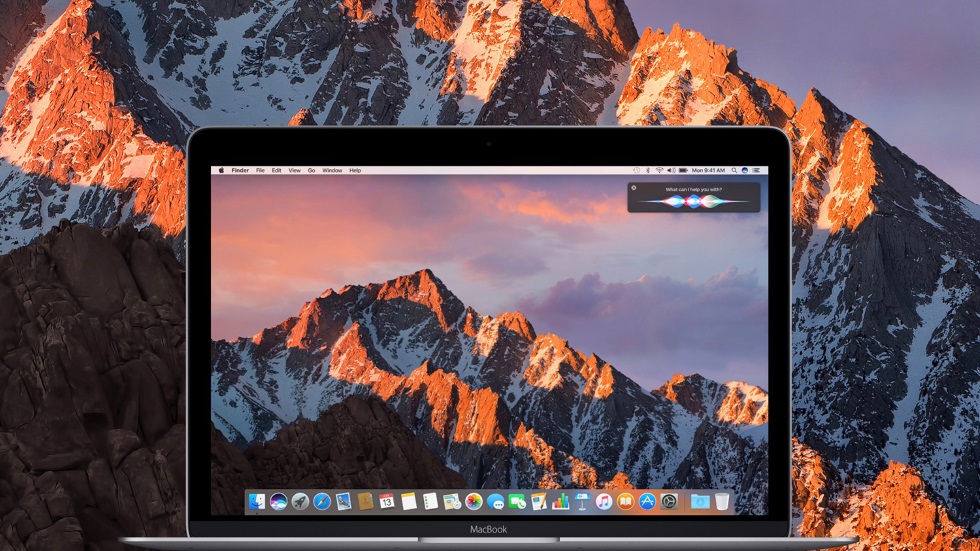 на странице инструментов R для Mac). на странице инструментов R для Mac). |
| основание | Двоичные файлы сборок R для macOS 10.13 или выше (High Sierra), сборка Intel |
| вклад | Двоичные файлы сборок пакетов для macOS 10.13 или выше (High Sierra), сборка Intel |
| большой на руке64 | Двоичные файлы для macOS 11 или более поздней версии (Big Sur) для компьютеров Mac на базе arm64 (также известных как кремний Apple, например, чип M1) |
| Эль-Капитан | Двоичные файлы сборок пакетов для OS X 10.11 или выше (сборка El Capitan) |
| индивидуалисты | Двоичные файлы сборок пакетов для Mac OS X 10.9 или выше (сборка Mavericks) |
| старый | Ранее выпущенные версии R для Mac OS X |
Вы также можете ознакомиться с часто задаваемыми вопросами по R и часто задаваемыми вопросами по R для Mac OS X. Для обсуждения тем, связанных с Mac, и сообщений об ошибках, связанных с Mac, используйте список рассылки R-SIG-Mac.
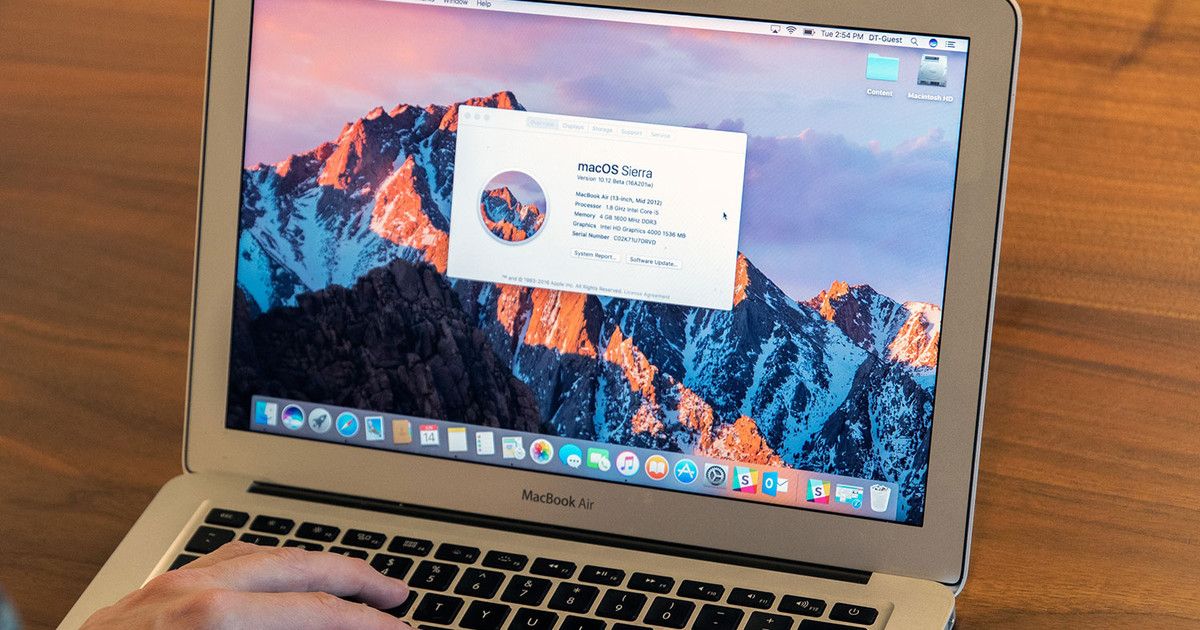 Старые версии операционных систем не могут проверить разработчика пакета и выдают предупреждение. Чтобы в этом диалоге появилась кнопка «Открыть» пакет должен быть запущен именно через контекстное меню.
Старые версии операционных систем не могут проверить разработчика пакета и выдают предупреждение. Чтобы в этом диалоге появилась кнопка «Открыть» пакет должен быть запущен именно через контекстное меню.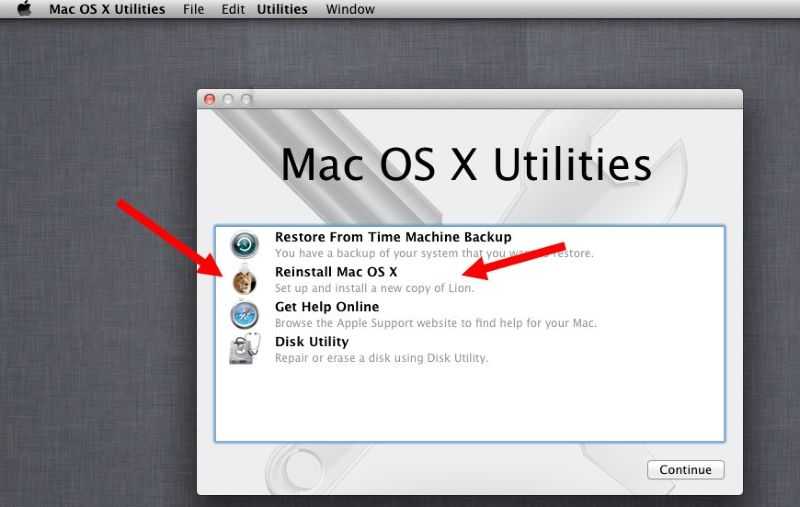 11 (прямая ссылка для скачивания dmg)
11 (прямая ссылка для скачивания dmg)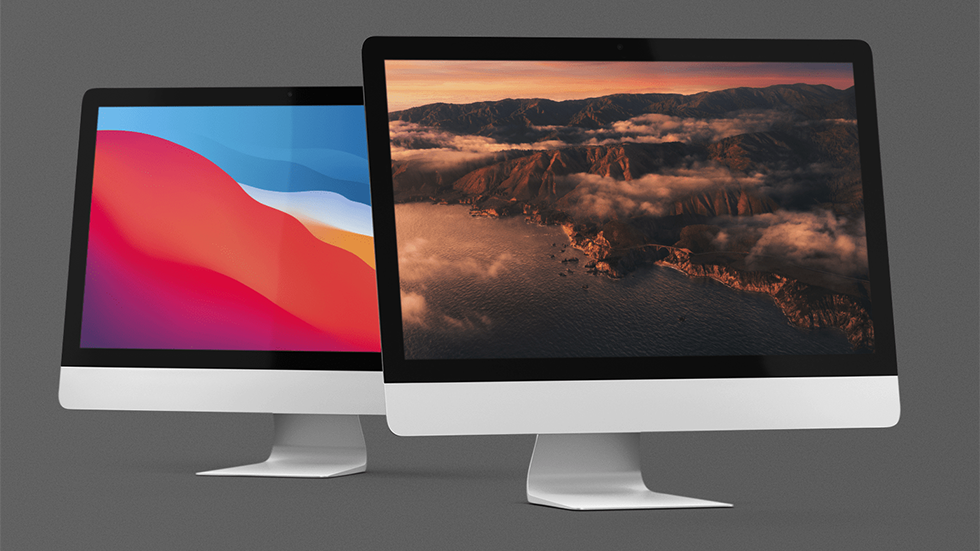 Нажмите, чтобы установить новую версию macOS, и дождитесь завершения установки.
Нажмите, чтобы установить новую версию macOS, и дождитесь завершения установки.