Содержание
Как подключить Mac или MacBook к монитору
Белая строка меню будет отображаться в верхней части одного из экранов. Перетащите эту белую полосу на экран, на котором вы хотите доминировать. Какой порт у моего Mac?
Как мы уже говорили выше, самая сложная часть подключения дисплея к Mac — это решить, какой кабель нужно подключить к Mac и монитору.
Требуемый адаптер зависит от модели Mac и типа монитора. Apple внедрила довольно много разных типов портов на протяжении многих лет, и ваш настольный компьютер Mac или MacBook может иметь любую из следующих функций:
Mini DisplayPort
Какой порт у моего дисплея?
Теперь, когда вы определили, какой порт у вашего Mac, вам нужно проверить порт на вашем дисплее, он, вероятно, предложит одно из следующего:
VGA
Для разъема VGA требуется трехрядный 15-контактный разъем DE-15. Разъемы VGA передают аналоговые сигналы.
Старые мониторы с электронно-лучевой трубкой (CRT) были VGA, но есть плоские дисплеи, которые используют VGA — они просто преобразуют аналоговый сигнал разъема VGA обратно в цифровой. Это преобразование из цифрового в аналоговый и обратно может вызвать ухудшение качества видео. VGA будет передавать видео высокой четкости, но только аналоговый звук.
Это преобразование из цифрового в аналоговый и обратно может вызвать ухудшение качества видео. VGA будет передавать видео высокой четкости, но только аналоговый звук.
Apple продает ряд адаптеров VGA, в том числе многопортовый адаптер USB-C VGA (75 фунтов стерлингов / 69 долларов США), адаптер Mini DisplayPort — VGA (29 фунтов стерлингов / 29 долларов США) и адаптер Belkin USB-C — VGA (29,95 фунтов стерлингов). ).
Какой кабель мне нужен для подключения Mac к монитору?
Теперь, когда вы определили, какой порт есть у вашего Mac и дисплея, вам нужно найти кабель для подключения Mac к монитору. Этот кабель не обязательно должен быть от Apple, но он должен иметь правильные соединения.
Если ваш Mac и дисплей имеют порт HDMI, что встречается реже, чем раньше, когда у 14- и 16-дюймовых MacBook Pro он есть вместе с Mac mini. Вы просто сможете использовать кабель HDMI для подключения дисплея к Mac, например, этот кабель Belkin UltraHD High Speed 4K HDMI, который стоит 29,95 фунтов стерлингов / 29,95 долларов США.
Точно так же с Mac и монитором, оборудованным USB-C, вы можете использовать кабель USB-C или Thunderbolt. Apple продает здесь кабель Thunderbolt 3 / USB-C по цене 39 фунтов стерлингов / 39 долларов США.
Однако, вполне вероятно, что вам понадобится адаптер, если вы хотите подключиться к дисплею, который использует VGA или DVI, но прежде чем мы перейдем к адаптерам, вам нужно учесть еще одну вещь при покупке кабеля или адаптера:
Порт мужской или женский?
Вам необходимо проверить, имеет ли соединение на задней панели дисплея мужские или женские оконечные устройства. Адаптеры Apple женские, поэтому, если порт на задней панели монитора также женский (другими словами, в нем есть отверстия, а не шипы), вам понадобится переходник «папа-мама». Наш NEC MyltiSync E243WMI имеет гнездовое соединение.
Какой длины должен быть кабель?
Нет смысла пытаться подключить Mac к монитору, если кабель или адаптер слишком короткие. Помните, что вам понадобится достаточно кабеля, чтобы перейти от задней панели дисплея к порту на Mac.
Какой адаптер мне нужен для подключения Mac и дисплея?
Вы можете купить адаптеры у ряда сторонних производителей, и они вполне могут быть дешевле, чем предложения Apple.
USB-C — HDMI
Среди прочего, многопортовый цифровой AV-адаптер Apple USB-C (75 фунтов стерлингов / 69 долларов США) позволяет подключать Mac с Thunderbolt 3 к дисплею HDMI. Для этого вам все равно понадобится отдельный кабель HDMI-HDMI (например, этот от Belkin).
USB-C в VGA
Многопортовый адаптер Apple USB-C VGA позволяет подключаться к дисплею или проектору VGA. Это аналоговое соединение, поэтому оно не поддерживает контент HDCP (защита широкополосного цифрового контента). Сюда входят фильмы в формате HD, которые можно найти в iTunes Store.
Многопортовый адаптер USB-C VGA стоит 75 фунтов стерлингов / 69 долларов США, и его можно приобрести здесь.
USB-C — DVI
Apple не продает их, но вы сможете найти на Amazon адаптер USB-C — DVI, например, этот, розничная цена которого составляет 13,99 фунтов стерлингов, но неизбежно будет стоить меньше. Мы не можем подтвердить, работает ли он, но там написано, что это для MacBook, поэтому мы предполагаем, что работает.
Мы не можем подтвердить, работает ли он, но там написано, что это для MacBook, поэтому мы предполагаем, что работает.
USB-C к Mini DisplayPort
Apple не производит адаптер USB-C — Mini DisplayPort, поэтому вы не сможете подключить MacBook Pro 2016 года или новее к старому Apple Cinema Display или любому другому монитору, который использует порт Mini Display. Однако вы можете найти кабель или адаптер на Amazon.
Mini DisplayPort на VGA
Адаптер Apple Mini DisplayPort — VGA можно использовать для подключения Mac с портами Mini DisplayPort или Thunderbolt к внешнему дисплею или проектору, использующему VGA. Это стоит 29 фунтов стерлингов / 29 долларов США, и его можно купить здесь.
Mini DisplayPort на DVI
Адаптер Apple Mini DisplayPort-DVI можно использовать для подключения Mac с портами Mini DisplayPort или Thunderbolt к внешнему дисплею или проектору, использующему DVI.
Mini DisplayPort есть на большинстве компьютеров Mac и используется для подключения к внешнему дисплею. С помощью адаптера вы сможете использовать его для подключения вашего Mac к дисплею DVI или VGA.
С помощью адаптера вы сможете использовать его для подключения вашего Mac к дисплею DVI или VGA.
Это для дисплеев, которые не поддерживают разрешение Dual-link DVI (дисплеи DVI с разрешением 1920 x 1200 или ниже). DVI будет поддерживать контент HDCP.
Это стоит 29 фунтов стерлингов / 29 долларов США, и его можно купить здесь.
Хотите знать, в чем разница между одноканальным DVI и двухканальным DVI? Dual-link предназначен для дисплеев DVI с разрешением выше 1920 x 1200. При использовании адаптера Apple Mini DisplayPort для Dual-Link DVI (99 фунтов стерлингов / 99 долларов США) вашему Mac потребуется свободный порт USB.
Если ваш дисплей работает с разрешением 1920 x 1200 или ниже, вам следует использовать адаптер Apple Mini DisplayPort — DVI. Он стоит 29 фунтов стерлингов / 29 долларов США, и вы можете приобрести его здесь.
Mini DisplayPort на HDMI
Apple не производит адаптеры Mini DisplayPort-HDMI, но на Amazon можно найти кабель Mini DisplayPort-HDMI, однако мы не можем подтвердить, будет ли он работать с Mac.
Адаптер HDMI-DVI
Apple продает адаптер HDMI-DVI по цене 29 фунтов стерлингов / 29 долларов США.
Переходник Thunderbolt 3 (USB-C) на Thunderbolt 2
Адаптер Apple Thunderbolt 3 (USB-C) — Thunderbolt 2 можно использовать для подключения дисплея Thunderbolt к новому Mac. Он стоит 49 фунтов стерлингов / 49 долларов и может быть куплен здесь.
Используйте док-станцию
Сегодняшние MacBook не оснащены дисплеем или видеопортом, вместо этого используются разъемы Thunderbolt 3, по одному или по два с каждой стороны. У более старого 12-дюймового MacBook был только один порт USB-C для зарядки и добавления других устройств.
Док-станция Thunderbolt 3 позволяет подключить MacBook с помощью одного кабеля к док-станции, которая будет иметь несколько портов, включая один или несколько портов HDMI, DisplayPort или VGA. Он также будет иметь дополнительные USB-порты и, возможно, порт Gigabit Ethernet для проводного доступа в Интернет и другие полезные разъемы.
Ноутбуки Thunderbolt 3 также могут использовать более медленные, но часто более дешевые док-станции USB-C, но не наоборот, если док-станция не использует набор микросхем Titan Ridge. Дополнительные сведения см. В нашем списке лучших док-станций USB C и Thunderbolt 3, а также лучших концентраторов USB-C.
Устранение неполадок
При настройке дисплея у вас может возникнуть ряд проблем. Здесь мы обращаемся к некоторым из них. Сообщите нам о любых дальнейших решениях или проблемах.
Mac не обнаруживает монитор
Когда вы подключаете дисплей к компьютеру Mac, дисплей должен обнаруживаться автоматически. Но что делать, если это не так?
Если ваш Mac не работает с вашим монитором, попробуйте следующее:
- Проверьте кабель — убедитесь, что он правильно подключен.
- Убедитесь, что монитор подключен к электросети.
- Убедитесь, что у вас установлена последняя версия программного обеспечения.
Если описанное выше не помогло, попробуйте следующие шаги:
- Подключите монитор к Mac и откройте Системные настройки> Дисплеи.

- Нажмите клавишу Alt / option. Должна появиться кнопка «Обнаружить дисплеи».
- Щелкните «Обнаружить дисплеи». Это должно привести к тому, что ваш Mac увидит внешний монитор.
Все еще не везет? Есть еще одна причина, по которой ваш Mac может перестать работать с внешним дисплеем: в прошлом Apple вносила изменения в macOS, из-за которых некоторые сторонние адаптеры не работали с дополнительными дисплеями. Например, когда Apple представила macOS Sierra в сентябре 2016 года, у многих возникли проблемы с получением второго дисплея для работы с определенными адаптерами. Кстати, если ваш дисплей не работает с Mac, то в первую очередь проверьте адаптер.
Внешний дисплей не работает с адаптером Mini DisplayPort
Если ваш адаптер произведен не Apple, проблема может заключаться именно в этом. До macOS Sierra можно было использовать сторонний адаптер Mini DisplayPort-DVI с Mac, но с момента запуска Sierra в 2016 году пользователи Mac, которые полагались на эту настройку, обнаружили, что их мониторы перестали работать с их Mac.
Единственное решение в этом случае — приобрести адаптер Apple, подобный одному из перечисленных выше.
Если у вас есть адаптер Apple и внешний дисплей не работает, попробуйте следующее:
- Отключите адаптер на несколько секунд.
- Подключите его снова и посмотрите, сохраняется ли проблема.
- Снова отсоедините адаптер и выключите монитор.
- Если он по-прежнему не работает, снова подсоедините кабель и выключите дисплей.
- Если после включения дисплея он по-прежнему не работает, щелкните логотип Apple и выберите «Спящий режим».
- Подождите несколько минут, а затем переместите мышь или коснитесь клавиатуры, чтобы вывести Mac из спящего режима.
- Если это не помогло, перезагрузите компьютер.
- Попробуйте отрегулировать яркость или контрастность дисплея на случай, если он выключен.
- Перейдите в Системные настройки> Дисплей и попробуйте выбрать другое разрешение.
- Если и это не помогло, попробуйте перезапустить Mac в безопасном режиме, а затем сбросить разрешение экрана до значений по умолчанию.

- Другой вариант — сбросить параметры NVRAM и SMC Mac.
Адаптер DVI не подходит к разъему
Существует несколько возможных причин, по которым адаптер Apple Mini DisplayPort — DVI может быть несовместим с вашим монитором.
Существует несколько типов адаптеров DVI, и, скорее всего, тот, который у вас есть, отличается от используемого вами адаптера. Например, вам может потребоваться место для четырех аналоговых портов вокруг плоского блейд-сервера.
Если ваша проблема в том, что у вас есть две розетки или две вилки, то решение — купить переходник с розетки на розетку.
Слишком маленький кабель между двумя устройствами? Вы должны иметь возможность подключить адаптер к экрану через сторонний кабель. Просто убедитесь, что у него правильный тип порта.
iPad не работает как второй дисплей
Думал, вы бы использовали iPad в качестве второго дисплея, если на yoru Mac установили macOS Catalina, но он не работает? Скорее всего, это связано с тем, что ваш iPad или Mac не поддерживает функцию Sidecar.
iPad, которые работают с Sidecar, включают:
12,9-дюймовый iPad Pro
11-дюймовый iPad Pro
10,5-дюймовый iPad Pro
9,7-дюймовый iPad Pro
iPad (6-го поколения)
iPad (5-го поколения)
iPad mini (5-го поколения)
iPad mini 4
iPad Air (3-го поколения)
iPad Air 2
Mac, которые работают с Sidecar, включают:
MacBook Pro (2016 г. или новее)
MacBook (2016 г. или новее)
MacBook Air (2018 г. или новее)
iMac (2016 или новее, а также iMac 5K, 27 дюймов, конец 2015 г. )
iMac Pro
Mac mini (2018 или новее)
Mac Pro (2019)
Подробнее об использовании iPad в качестве второго экрана для Mac здесь.
Если вы хотите использовать второй дисплей с вашим Mac и не хотите, чтобы экран вашего Mac был включен, прочтите: Как выключить экран Mac.
Как подключить третий монитор к Mac
Теоретически у вас не должно быть возможности подключать монитор к USB-порту, но некоторые компании сочли это технической проблемой. Matrox DualHead2Go и TripleHead2Go позволяют подключать до двух или трех внешних дисплеев соответственно. Они делают это, дополняя стандартный видеовыход DVI / HDMI Mac или ПК данными, передаваемыми через соединение USB 2.0 / 3.0.
Matrox DualHead2Go и TripleHead2Go позволяют подключать до двух или трех внешних дисплеев соответственно. Они делают это, дополняя стандартный видеовыход DVI / HDMI Mac или ПК данными, передаваемыми через соединение USB 2.0 / 3.0.
Чтобы узнать, совместим ли ваш Mac, просмотрите список совместимости Mac от Matrox, где вы также узнаете о максимально возможных разрешениях вывода — маловероятно, что вы сможете запустить все три дисплея, например, с разрешением 1080p.
Линейка BVU от Diamond MultiMedia позволяет подключать отдельный внешний дисплей только через порт USB 2.0. Например, подключив один к MacBook Pro, вы можете использовать до трех дисплеев: один встроенный, один через существующий порт DVI / HDMI / DisplayPort и еще один через USB.
На eBay и Amazon также есть устройства без брендов, которые предлагают те же функции, что и продукт Diamond, и дешевле в загрузке, хотя обязательно проверьте совместимость с Mac. Просто найдите что-нибудь вроде USB to DVI HDMI.
Все вышеперечисленные решения в некоторой степени хакерские. Мы не тестировали ни одного, но уверены, что производительность будет не такой хорошей, как при подключенном напрямую мониторе. О 3D-играх определенно не может быть и речи, и воспроизведение видео в любом другом разрешении, кроме стандартного, вероятно, будет прерывистым. Тем не менее, чтобы разместить вашу электронную почту или приложение Twitter на отдельном экране, например, их должно быть достаточно.
USB — C против Thunderbolt 3: какой из них использовать для подключения MacBook к монитору
В порт USB Type-C управляет почти всеми новыми гаджетами, особенно моделями Apple MacBook. Хотя он сочетает в себе мощность, данные и видео, это один из самых запутанных стандартов для пользователей. Многие люди часто предполагают, что любой обычный кабель USB-C будет работать с их MacBook для зарядки или подключения к монитору. Конечно нет. Для зарядки или подключения к монитору Thunderbolt 3 премиум-класса требуется специальный кабель USB-C. Итак, прежде чем тратить деньги на покупку несовместимых кабелей, читайте дальше.
Итак, прежде чем тратить деньги на покупку несовместимых кабелей, читайте дальше.
Во-первых, все модели MacBook, MacBook Air, MacBook Pro, iMac, Mac Mini и Mac Pro, выпущенные после 2016 года, имеют дверь Thunderbolt 3. Вы не единственный, кто всегда задается вопросом, правильный ли вы покупаете кабель для MacBook, чтобы подключить его к внешнему монитору. Конечно, мы рекомендуем использовать один кабель для более качественного соединения и свободного места на столе. Итак, если вы планируете купить монитор с USB-C или уже имеете его, вам нужно помнить о многих вещах, прежде чем выбрать правильный кабель и монитор.
Разница в скорости
Порт USB-C 3.1 Gen 2 может обеспечивать скорость до 10 Гбит / с. Таким образом, эти скорости возникают, если вы подключаете совместимый SSD или другое устройство с портом USB 3.1. Здесь следует отметить, что это число чисто теоретическое.
Между тем дверь Тандерболт 3 Собственная технология Intel может передавать данные со скоростью 40 Гбит / с при подключении к поддерживающему жесткому диску или док-станции. Вы также можете заметить преимущество кабеля Thunderbolt 3: его можно использовать как кабель USB-C. Однако вы можете использовать кабель USB-C 3.1 Gen 2, чтобы получить скорость или функциональность Thunderbolt 3.
Вы также можете заметить преимущество кабеля Thunderbolt 3: его можно использовать как кабель USB-C. Однако вы можете использовать кабель USB-C 3.1 Gen 2, чтобы получить скорость или функциональность Thunderbolt 3.
Программы для Windows, мобильные приложения, игры — ВСЁ БЕСПЛАТНО, в нашем закрытом телеграмм канале — Подписывайтесь:)
При этом форма разъема на кабелях USB-C и Thunderbolt 3, поддерживающих кабели USB-C, выглядит одинаково. Так как же определить разницу и выбрать правильный кабель? Кабели USB-C, поддерживающие Thunderbolt 3, отмечены символом молнии на обоих портах.
Это самое большое различие между обоими кабелями, и только сертифицированные кабели имеют этот символ. Вы также найдете его рядом с портами USB-C вашего MacBook. Обратите внимание, что при подключении кабеля Thunderbolt 3 к обычному транспортному устройству с портом USB-C он будет работать как любой другой кабель USB-C 3.1.
Поэтому вам следует проверить логотип в виде молнии на портах на фотографиях продукта и на самом кабеле, чтобы убедиться, что это кабель Thunderbolt 3. Чтобы сделать это очевидным, Thunderbolt 3 немного дороже по сравнению с обычными кабелями USB-C 3.1 Gen 2. . Так что вы можете купить кабель Thunderbolt 3 а также использовать его для передачи данных и зарядки. Что касается перезарядки, то здесь тоже есть разница.
Чтобы сделать это очевидным, Thunderbolt 3 немного дороже по сравнению с обычными кабелями USB-C 3.1 Gen 2. . Так что вы можете купить кабель Thunderbolt 3 а также использовать его для передачи данных и зарядки. Что касается перезарядки, то здесь тоже есть разница.
Подача питания и поддержка разрешения
USB-C можно использовать для подачи питания, передачи и видео. Сертифицированные кабели USB-C 3.1 Gen 2 для подачи питания могут обеспечивать мощность до 100 Вт. Это означает, что вы можете использовать эти кабели с разъемом USB-C, совместимым с Power Delivery, для зарядки MacBook мощностью 100 Вт. Это также означает, что ваши MacBook будут заряжаться быстрее, чем при использовании обычного зарядного устройства USB-C.
Эти кабели USB-C 3.1 Gen 2 также могут поддерживать вывод видео через специальную схему альтернативного режима DisplayPort, и вы можете подключить его напрямую к монитору DisplayPort или HDMI.
Точно так же и кабели Сертификат USB-C Thunderbolt 3 от Apple они могут обеспечить мощность до 100 Вт. Если у вас есть продукт Mac, выпущенный после 2016 года, вас ждет сюрприз. Типичный кабель Thunderbolt 3 может обеспечивать разрешение видео 4K или 5K при 60 Гц.
Если у вас есть продукт Mac, выпущенный после 2016 года, вас ждет сюрприз. Типичный кабель Thunderbolt 3 может обеспечивать разрешение видео 4K или 5K при 60 Гц.
Все это означает, что вы можете использовать один кабель для зарядки MacBook и одновременно отправлять видеосигнал на монитор. Однако проблема здесь в том, что рассматриваемый монитор должен поддерживать технологию зарядки источника питания, чтобы сделать его полезным.
Например, монитор Philips 346B1C USB-C поддерживает подачу мощности до 90 Вт, что означает, что она немного ниже полной спецификации.
Самое приятное то, что Thunderbolt 3 также поддерживает функции DisplayPort 1.2 е HDMI 2.0. Если мы говорим о внешних мониторах, один кабель Thunderbolt 3 может управлять одним дисплеем 5K с частотой 60 Гц или двумя мониторами 4K с частотой 60 Гц (подробнее об этом позже).
Теперь ваша главная задача — выбрать правильный монитор с правильной поддержкой Power Delivery. Вы получите несколько моделей, например, монитор LG 38WN95C UltraWide мощностью до 94 Вт.
Подключение нескольких мониторов
Само собой разумеется, что чем больше мониторов, тем выше ваша производительность. Когда дело доходит до систем Windows, гирляндное соединение (или MST) двух или более мониторов — простое дело, если у вас есть совместимый набор мониторов и кабелей. А как насчет macOS?
Когда дело доходит до USB-C, macOS, к сожалению, не дает вам многого. Если бы вы подключили два монитора USB-C, вы бы просто получили зеркальный дисплей.
К счастью, когда дело доходит до Thunderbolt 3, вопрос прямо противоположный. Здесь вы можете получить действительно расширенный дисплей с помощью гирляндной цепи. Для непосвященных: 16-дюймовый MacBook Pro семейства 2019 года может последовательно подключать четыре монитора 4K при помощи кабелей Thunderbolt 3. Поэтому, когда дело доходит до последовательного подключения, Thunderbolt 3 безоговорочно выигрывает.
Что выбрать: THUNDERBOLT 3 ИЛИ USB-C
Из приведенного выше сравнения довольно ясно, что Thunderbolt 3 предлагает более высокие скорости передачи данных, до двух дисплеев 4K и лучшую поддержку последовательного подключения для macOS с MacBook, Mac Mini, iMac и Mac Pro. мост. USB-C не может использоваться как Thunderbolt 3.
мост. USB-C не может использоваться как Thunderbolt 3.
Таким образом, вы можете перейти на сквозную цепочку Thunderbolt 3, вложив средства в надежный качественный кабель и монитор Thunderbolt 3, например LG 27MD5KB-B О 34-дюймовый Samsung CJ791. Эти мониторы довольно дороги, и вы всегда можете получить монитор USB-C и выбрать тот, который предлагает выход USB-C для последовательного подключения.
Однако есть еще один способ максимально использовать порт Thunderbolt вашего MacBook, если у вас ограниченный бюджет и вы все еще хотите качество 4K. Вы можете купить монитор 4K с портом DisplayPort 1.4 и частотой обновления 144 Гц. Для этого вам понадобится Кабель USB-C (Thunderbolt 3) — DisplayPort 1.4 чтобы наслаждаться разрешением 4K при 120 Гц со своего MacBook.
Программы для Windows, мобильные приложения, игры — ВСЁ БЕСПЛАТНО, в нашем закрытом телеграмм канале — Подписывайтесь:)
Macbook pro не видит внешний монитор. Как подключить MacBook к внешнему монитору
В погоне за модой и современностью многие, как говорится, бросаются в крайности. Пока кто-то копит на новый девайс, другие покупают его в разы дешевле, к примеру, на «еБей». И впрочем, ничего зазорного в этом нет, хотя одна проблемка все-таки есть, и заключается она в куче возможных проблем, обнаруживающихся уже после прибытия долгожданного «АйФона» из заграницы. Ну а главная и самая частая проблема заключается в привязке аппарата к зарубежному оператору сотовой связи.
Пока кто-то копит на новый девайс, другие покупают его в разы дешевле, к примеру, на «еБей». И впрочем, ничего зазорного в этом нет, хотя одна проблемка все-таки есть, и заключается она в куче возможных проблем, обнаруживающихся уже после прибытия долгожданного «АйФона» из заграницы. Ну а главная и самая частая проблема заключается в привязке аппарата к зарубежному оператору сотовой связи.
В таком случае при использовании отечественной сим-карты возникает ошибка с сообщением «Сим карта недействительна!», и говорит это лишь об одном – телефон нуждается в отвязке (разблокировке).
Официальная разблокировка АйФона
Есть два способа разблокировки, и самый лучший, конечно, официальная разлочка IPhone. Правда, стоит этот способ недешево, ведь требуется официальной связи с операторов сотовой связи, к которой привязан телефон, прохождения процедуры отвязки, и различных дополнительных действий. Справиться с этим может только профессионал, да еще и знающий язык оператора, а это может быть и английский язык, и немецкий, и голландский, и даже французский. К тому же, в большинстве случаев имеются еще и требования к телефону – например, может потребоваться «чистый IMEI», информация о контракте, отсутствие просрочек по контракту, а от некоторых можно отвязать и вовсе только телефон с закончившимся контрактом.
К тому же, в большинстве случаев имеются еще и требования к телефону – например, может потребоваться «чистый IMEI», информация о контракте, отсутствие просрочек по контракту, а от некоторых можно отвязать и вовсе только телефон с закончившимся контрактом.
Помимо всего прочего, еще и срок может достигать нескольких недель, опять же, в зависимости от оператора и страны, к которой он относится.
Подробнее узнать об официальной разлочке и получить консультацию можно тут http://www.r-sim.ru/collection/ofitsialnaya-razblokirovka (http://www.r-sim.ru/collection/ofitsialnaya-razblokirovka)
Разлочка с помощью чипа (адаптера)
Этот способ имеет массу преимуществ, но есть и недостаток. К примеру, из плюсов стоит отметить тот факт, что разлочке таким методом может поддаться любой аппарат, независимо от наличия контракта, страны оператора, статуса IMEI. И к тому же, срок разблокировки не превышает 15 минут (нужна лишь настройка адаптера). Но при всем при этом аппарат будет и дальше залочен на зарубежного оператора, и каждый раз при смене сим-карты придется проводить настройку заново.
Зато стоимость адаптера в разы ниже, да еще и ассортимент этих адаптеров неимоверно велик – есть и r-sim 9 pro
http://www.r-sim.ru/product/r-sim-9-pro (http://www.r-sim.ru/product/r-sim-9-pro), пользующийся популярностью, и Gevey адаптеры, и другие модели.
Какой из способов выбрать вам в вашем конкретном случае? Что ж, вопрос нормальный, но ответ зависит только от вас!
Всем здравствовать! Сообщение iPhone о том, что вставленная в него сим-карта является недействительной, может поставить в тупик и расстроить любого пользователя смартфонов яблочной компании. Особенно неприятно, когда с подобными проблемами сталкиваешься сразу же после покупки нового устройства — хочешь начать пользоваться, а ему, видите ли, симка не нравится!
В чем причина подобной несовместимости и можно ли что-то сделать? Сейчас во всем разберемся, поехали же!
Итак, ошибка «SIM-карта недействительна» может появиться:
- Во время.
- После обновления или восстановления прошивки.

- Просто так.
Кстати, у «просто так» тоже есть причины, но обо всем по порядку…
Начнем с самого распространенного, и одновременно самого печального случая — вы купили iPhone, начали его активировать, на определенном этапе он попросил вас вставить сим-карту, а после этого показал вот такое сообщение:
Вставленная в этот iPhone SIM-карта принадлежит оператору сотовой связи , который не поддерживается в соответствии с текущей политикой на сервере активации. Возникшая проблема не связана с аппаратным обеспечением iPhone . Вставьте другую SIM-карту, принадлежащую поддерживаемому оператору сотовой связи или затребуйте от него разблокировку этого iPhone. За обратитесь в Apple.
Почему это происходит? Все дело в том, что существуют так называемые «залоченные» iPhone — заблокированные на определенного оператора сотовой связи и способные работать только с его сим-картой.
Например, данные устройства очень сильно распространены среди. В этой стране вы можете купить телефон за 200-300 долларов, но в довесок к нему получаете контракт оператора по которому обязаны платить определенную сумму каждый месяц в течении одного-двух лет. Пока все средства не будут выплачены — iPhone «не примет» сим-карту другого оператора.
В этой стране вы можете купить телефон за 200-300 долларов, но в довесок к нему получаете контракт оператора по которому обязаны платить определенную сумму каждый месяц в течении одного-двух лет. Пока все средства не будут выплачены — iPhone «не примет» сим-карту другого оператора.
Что делать если вы купили подобное устройство? Самый правильный выход — связаться с продавцом и предъявить ему претензии. Ведь фактически, когда iPhone показывает «SIM-карта недействительна», то пользоваться им нельзя. Если продавец недоступен, то у вас всего два пути:
- Разлочить iPhone официально. Для этого необходимо определить на какого оператора заблокирован смартфон (иногда эти данные показываются), связаться с ним и пройти процедуру разблокировки.
- Купить специальный адаптер, который вставляется в лоток для сим-карты (вместе с самой карточкой), и благодаря ему iPhone начинает принимать любые симки.
Как поступить? Использование адаптера выглядит проще — купил и пользуешься, но свои недостатки тоже есть:
- Его еще надо выбрать — GeveySim, R-Sim, Heicard.
 И у каждого из них — масса моделей (под определенное устройство и прошивку).
И у каждого из них — масса моделей (под определенное устройство и прошивку). - Apple постоянно выпускает новые прошивки и есть вероятность, что после обновления iOS вы увидите сообщение о «недействительной сим-карте» — тогда придется покупать новый адаптер.
Официальная разлочка зачастую требует больше времени и денег, но зато делается всего один раз. После этого получаете полностью отвязанный от контракта iPhone — красота!
Казалось бы, на этом можно и закончить, но в некоторых случаях iPhone может совершенно неожиданно отказаться принимать сим-карту и сигнализировать о ее недействительности и ошибке.
Почему неожиданно? Потому что до этого все было нормально: смартфон обновлялся, сим-карты менялись, да и вообще он изначально Neverlock (незалоченный) и беспроблемно работал уже года два! Что же случилось?
- Сломалась сим-карта. Как бы странно это не звучало, они могут ломаться (особенно если подвергались процедуре «обрезки»). В этом случае ее достаточно просто заменить.

- «Слетел» предыдущий и неофициальный анлок. Такое тоже бывает, когда разблокировка происходила не напрямую через оператора связи, а через обходные пути. Тут уже возвращаемся к тому, что написано чуть выше — либо делаем все официально, либо используем специальный адаптер.
Какой из всего этого можно сделать вывод?
В большинстве случаев надпись «сим-карта недействительна» говорит о том, что iPhone «залочен» на определенного оператора связи — разблокировать можно, но от вас потребуются определенные действия. Хотя, если предупреждение о несовместимости сим выскочило неожиданно, то попробуйте сходить и заменить карточку — иногда помогает.
P.S. При каких условиях вы столкнулись с этой ошибкой? Расскажите вашу историю в комментариях!
P.S.S. И конечно же ставьте «лайки», ведь с каждым «+1» уменьшается количество залоченных iPhone — поможем друг другу!:)
Пользователи айфонов, частенько обращаются к мастерам с тем, что телефон не принимает или не видит сим карту. Для аппаратов этого популярного бренда данная проблема является весьма распространённой. Возможно, в погоне за внедрением очередных новшеств разработчики системно игнорируют такие мелкие, на их взгляд, недостатки. Во всяком случае, пользователям приходится самостоятельно искать пути решения этой проблемы. Что делать? Как устранить поломку самостоятельно? К кому обращаться за профессиональной помощью?
Для аппаратов этого популярного бренда данная проблема является весьма распространённой. Возможно, в погоне за внедрением очередных новшеств разработчики системно игнорируют такие мелкие, на их взгляд, недостатки. Во всяком случае, пользователям приходится самостоятельно искать пути решения этой проблемы. Что делать? Как устранить поломку самостоятельно? К кому обращаться за профессиональной помощью?
Виной тому, что ваш айфон не видит сим-карту, может быть что угодно, начиная от глюков системы, заканчивая сгоревшим модулем на материнской плате . Но есть перечень наиболее частых причин , рассмотрим в деталях каждую из них.
Падения и удары, попадание влаги
Когда телефон падает, то, несмотря на отсутствие внешних сколов и трещин, вполне вероятно, есть . Иногда проблема локализуется в слоте под симку. Он может «отойти» и контакты не будут дотрагиваться до металлической части сим-карты. Можно попробовать вытянуть слот (потребуется специальный ключ или же воспользуйтесь канцелярской скрепкой), а затем — задвинуть обратно в паз. Иногда помогает перезагрузка аппарата. Если проблема не решается, то придётся обратиться к опытному мастеру по ремонту мобильной техники . Если причиной окажется попадание девайса во влажную среду, то без квалифицированного мастера — не обойтись.
Иногда помогает перезагрузка аппарата. Если проблема не решается, то придётся обратиться к опытному мастеру по ремонту мобильной техники . Если причиной окажется попадание девайса во влажную среду, то без квалифицированного мастера — не обойтись.
Старая сим-карта
Симки, как и любые устройства, не вечны. Они могут попросту выработать свой ресурс и не контактировать с устройством. Чтобы убедиться, что iphone не видит симку именно по этой банальной причине, попросите у коллеги или друга вставить в свой смартфон рабочею наносимку. Если сеть появилась, то придётся обратиться к вашему провайдеру сотовой связи, что бы обменять испорченную сим-карту. Часто айфон не читает Sim, если её часто переустанавливают на разные аппараты или просто часто вынимают. От этого портятся контактные дорожки, со временем на них появляются глубокие царапины , мещающие хорошему контакту с платой.
Глюк прошивки
Самостоятельно установить, что именно прошивка или системные ошибки влияют на то, что умное устройство не распознаёт карту, будет очень сложно. Но при отсутствии других провоцирующих факторов пробуем обновить iOs до актуальной версии или вернуть её до предыдущей версии с помощью iTunes.
Но при отсутствии других провоцирующих факторов пробуем обновить iOs до актуальной версии или вернуть её до предыдущей версии с помощью iTunes.
Карт-ридер или антенна
Если телефон пишет, что нет сим карты, то причина может крыться в антенне или карт-ридере. Чаще всего карт-ридер или саму наносимку повреждают во время неаккуратной установки или извлечения. Некоторые люди используют опасные подручные средства, способные повредить хрупкие детали устройства. Контактные лепестки могут отогнуться или, даже, сломаться. Приходится менять такие элементы или устанавливать полностью новый коннектор.
«Залоченная» симка
Может случиться так, что вы попытаетесь вставить в iphone 5 или любое другое устройство симку определённого оператора, а телефон на заводе настроен на работу с другой сетью. Номера других сотовых операторов в этом случае не поддерживаются. Справиться с этой проблемой можно, обратившись в хороший сервисный центр . Или же самостоятельно, но это рискованно, угробить дорогую электронику очень просто.
Если айфон отказывается видеть даже новую сим карту или на экране телефона появилось сообщение о недействительной SIM или не вставленной микросимки, попробуйте выполнить манипуляции:
- Необходимо проверить, чтобы в зоне нахождения гаджета хорошо работает сотовая связь того оператора, симка которого вставлена в слот.
- Попытайтесь обновить iPhone до наиболее актуальной версии iOS.
- При помощи стандартного функционала iOs переведите телефон в авиа-режим. Затем подождите секунд 10 и отключите режим полёта.
- Выполните перезагрузку iPhone . Для этого нажмите и удерживайте кнопку «Режим сна/Пробуждение», пока на экран не выйдет ползунок. Передвиньте его, чтобы выключить аппарат. на картинке внизу.
- Обязательно надо проверить обновлены ли настройки вашего оператора. Для этого переместитесь в раздел «Настройки», выберите «Основные», а затем нажмите «Об этом устройстве». Если обновление требуется, то на экране смартфона появится сообщение с требованием нажать «ОК» или «Обновить».
 Нажимаем «Обновить», через некоторое время снова перезапускаем девайс, ошибка связи скорей всего уйдет.
Нажимаем «Обновить», через некоторое время снова перезапускаем девайс, ошибка связи скорей всего уйдет. - Осторожно вытащите SIM-карту из держателя и задвиньте ее обратно в паз. Осмотрите гаджет и убедитесь, что слот для SIM плотно закрылся. Если вы используете держатель симки от другой модели айфона или совершенно другого смартфона, то он может не подходить по размеру.
- Попытайтесь использовать другую симку. Если запасного варианта у вас нет, то идете в салон связи и попросить сотрудников предоставить дежурную симку для проверки аппарата.
- Если после всех манипуляций сообщение об отсутствии SIM-карты не исчезает, то обратитесь в службу поддержки Apple . Оператор подскажет как быть в ситуации, когда айфон перестал видеть сим карту.
Как подключить MacBook к монитору и настроить несколько дисплеев: полное руководство
Последнее обновление:
Мы все согласны с тем, что MacBook достаточно мощны, чтобы выполнять даже интенсивные задачи. Но когда дело доходит до многозадачности с несколькими окнами рядом, размер экрана Mac становится огромным препятствием, с которым вы сталкиваетесь. Возможно, вы не так продуктивны, как хотели бы, с 13-дюймовым или 16-дюймовым экраном вашего MacBook. Чтобы решить эту проблему, вы можете подключить MacBook к внешнему монитору. Вы можете просто подключить и использовать большинство мониторов, но есть несколько вещей, которые вы должны сделать, чтобы получить наилучшие впечатления от подключенных мониторов Mac.
Но когда дело доходит до многозадачности с несколькими окнами рядом, размер экрана Mac становится огромным препятствием, с которым вы сталкиваетесь. Возможно, вы не так продуктивны, как хотели бы, с 13-дюймовым или 16-дюймовым экраном вашего MacBook. Чтобы решить эту проблему, вы можете подключить MacBook к внешнему монитору. Вы можете просто подключить и использовать большинство мониторов, но есть несколько вещей, которые вы должны сделать, чтобы получить наилучшие впечатления от подключенных мониторов Mac.
В этом руководстве мы расскажем, как настроить и подключить MacBook к внешнему монитору, второму монитору, сменить основной монитор, устранить неполадки с монитором Mac и многое другое.
Содержимое
- Подключение MacBook к монитору
- Какой кабель мне нужен для подключения MacBook к монитору?
- Подключите два монитора к Mac
- Использование iPad в качестве второго монитора для Mac
- Беспроводное зеркалирование монитора Mac на монитор ПК
- Изменить основной монитор Mac
- Переключение сторон монитора внешних мониторов в Mac
- Собрать все окна со всех мониторов на основной монитор в Mac
- Подключение Mac к монитору: часто задаваемые вопросы
Подключение MacBook к монитору
Если вам нужен расширенный обзор экрана вашего Mac, чтобы работать продуктивнее, вам нужен внешний монитор с вашим Mac. Существует множество мониторов с проводным и беспроводным подключением. Но для большинства крупногабаритных более быстрых мониторов предусмотрено проводное подключение. Итак, давайте посмотрим, как можно подключить MacBook к монитору и добавить второй монитор стандартным проводным способом.
Существует множество мониторов с проводным и беспроводным подключением. Но для большинства крупногабаритных более быстрых мониторов предусмотрено проводное подключение. Итак, давайте посмотрим, как можно подключить MacBook к монитору и добавить второй монитор стандартным проводным способом.
Во-первых, найдите совместимый с Mac монитор в рамках вашего бюджета. Если вы не уверены, какой из них купить, все мониторы с портом HDMI, DisplayPort или портом USB C совместимы с вашим Mac. Просмотрите наш список лучших мониторов Mac, чтобы выбрать один из них.
Затем приобретите соединительные кабели или необходимые адаптеры для прямого подключения MacBook к монитору. Подключите монитор к источнику питания, подключите MacBook проводом и подождите, пока MacBook обнаружит внешний монитор.
Как только ваш Mac или MacBook обнаружит монитор,. он покажет расширенный вид экрана вашего Mac. Теперь вы можете переместить курсор на новый монитор, открыть там окна и даже переключить строку меню на внешний монитор.
Связанный: Как проверить и контролировать температуру процессора MacBook (Intel и M1 MacBook)
Какой кабель мне нужен для подключения MacBook к монитору?
Если вы используете ноутбук с Windows, то для подключения ноутбука к внешнему монитору потребуется кабель VGA или кабель HDMI. Однако MacBook со временем изменили свои возможности подключения к мониторам, и теперь для подключения к мониторам требуются кабели USB-C Thunderbolt.
Что ж, если на вашем мониторе нет порта USB-C для подключения кабеля Thunderbolt, нам понадобятся дополнительные адаптеры. То же самое касается и старых моделей MacBook. Вот таблица, объясняющая, какой кабель вам нужен для подключения MacBook к внешнему монитору.
00076 -2015)
| Модель MacBook | Порт MacBook | Монитор HDMI | Монитор DisplayPort | Монитор USB-C |
|---|---|---|---|---|
| Mini DisplayPort (Thunderbolt) | 1. Кабель Mini DisplayPort — HDMI Кабель Mini DisplayPort — HDMI2. Адаптер Mini DisplayPort — HDMI | Кабель Mini DisplayPort — DisplayPort | Кабель Mini DisplayPort — USB C | |
| HDMI, Mini DisplayPort (Thunderbolt 1/2) | 1. Кабель Mini DisplayPort — HDMI 2. Кабель HDMI — HDMI 3. Адаптер Mini DisplayPort — HDMI | 1. Mini DisplayPort — DisplayPort Кабель 2. Кабель HDMI-DisplayPort | 1. Кабель Mini DisplayPort-USB C 2. Кабель USB C-HDMI | |
| MacBook Pro (2016-) | USB C (Thunderbolt) 70/4 | 1. Кабель USB C на HDMI 2. Адаптер USB C на HDMI 3. Концентратор USB C с портом HDMI | Кабель USB C на DisplayPort | Кабель USB C на USB C Thunderbolt 3 (5K) |
| MacBook Pro (2018-) | USB C (Thunderbolt 3/4) | 1. Кабель USB C на HDMI 2. Адаптер USB C на HDMI 3. | Кабель USB C на DisplayPort | Кабель USB C на USB C Thunderbolt 3 (5K) |
Подключение двух мониторов к Mac
Для подключения MacBook к внешнему монитору требуется один кабель к единственному монитору. Когда дело доходит до настройки двух мониторов для вашего MacBook, вам могут понадобиться дополнительные адаптеры или устройства. Давайте посмотрим, как подключить два монитора к Mac.
Чтобы подключить MacBook к двум мониторам одновременно, вам нужно либо подключить их напрямую к мониторам USB C с помощью отдельных кабелей, либо использовать некоторые адаптеры. Поскольку большинство мониторов имеют порт HDMI, доступно множество адаптеров USB C на два порта HDMI. Вы можете использовать адаптер для одновременного подключения двух мониторов к Mac.
Адаптер USB C на двойной HDMI 4K @ 60 Гц, конвертер Selore&S-Global Type C в HDMI для MacBook…
Сегодняшнее предложение: скидка $6,15
Адаптер USB C — Dual HDMI, док-станция 7 в 1 USB C — Dual HDMI Displayport VGA. ..
..
Используйте iPad в качестве второго монитора для Mac
Если вы хотите всегда видеть окно отдельно и ничего больше, вы можете пока использовать iPad в качестве монитора Mac. Вам не нужен дорогой громоздкий монитор, чтобы какое-то время отдельно отображать приложение или окно, когда у вас есть iPad. Если вы используете iPad с iPadOS 13 или новее и MacBook с macOS Mojave или новее, вы можете легко использовать iPad в качестве второго монитора для MacBook с коляской.
Давайте посмотрим, как с помощью Sidecar можно превратить iPad в сенсорный монитор для MacBook.
Во-первых, убедитесь, что ваш iPad и MacBook используют один и тот же Apple ID, одну и ту же сеть Wi-Fi и Bluetooth.
Теперь щелкните значок Центра управления в строке меню Mac и выберите параметр «Дисплей». Там вы увидите свой iPad под заголовком « Connect To: ».
Выберите свой iPad, чтобы запустить опцию Sidecar и использовать iPad в качестве второго монитора для Mac. Вы можете использовать сенсорный экран iPad для управления окнами Mac или использовать трекпад и клавиатуру Mac, как обычно. Вы также получите необходимые клавиши управления, такие как Command, Shift, Fn и Control на экране iPad.
Вы можете использовать сенсорный экран iPad для управления окнами Mac или использовать трекпад и клавиатуру Mac, как обычно. Вы также получите необходимые клавиши управления, такие как Command, Shift, Fn и Control на экране iPad.
Связанные: 10 лучших портативных мониторов USB-C; Приобретите второй монитор для ноутбука
Зеркальное отображение монитора Mac на монитор ПК по беспроводной сети
Я полностью понимаю сложность отключения монитора ПК каждый раз, когда вы хотите увидеть свой Mac на большом экране. Если вы просто хотите отразить свой монитор Mac на большом мониторе, который уже подключен к ПК, это довольно легко.
Вы можете AirPlay с экрана вашего Mac на монитор ПК с Windows, используя определенные инструменты. Я попробовал AirServer (скачать), который является одним из приложений AirPlay для ПК с Windows. После того, как вы запустите приложение на своем ПК, вы можете выполнить шаги, чтобы отразить монитор Mac на мониторе ПК большего размера.
Сначала установите любое приложение AirPlay на ПК с Windows . Убедитесь, что MacBook и ПК подключены к одной и той же сети Wi-Fi.
На Mac щелкните значок AirPlay (значок телевизора) в верхней строке меню. Там вы увидите имя вашего ПК, нажмите на него.
Как только ваш MacBook подключится к вашему ПК через AirPlay, он начнет зеркально отображать экран Mac на большом мониторе, к которому подключен ваш ПК. Вы можете использовать AirPlay Mc для Windows полностью без проводов, и вы можете остановить трансляцию в любое время.
Изменить основной монитор Mac
Когда вы впервые подключаете свой MacBook к монитору, внешний монитор обычно становится основным монитором для вашего MacBook. Когда вы открываете приложение, основная строка меню будет отображаться на основном мониторе, поэтому, если вы хотите изменить ее, вам нужно изменить основной монитор на вашем Mac.
Все важные меню, доки и запуск приложений, все будет сосредоточено на основном мониторе.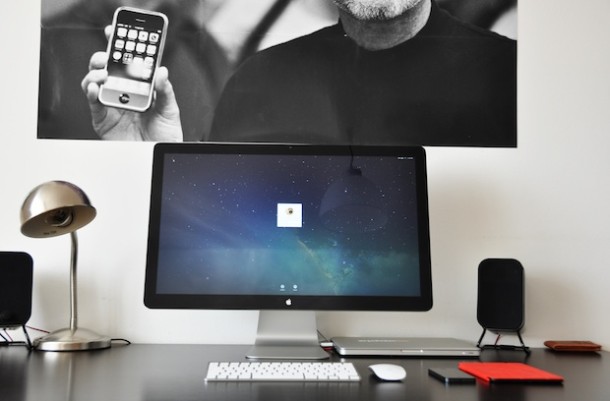 Давайте посмотрим, как изменить основной монитор Mac и переключить меню Mac между мониторами.
Давайте посмотрим, как изменить основной монитор Mac и переключить меню Mac между мониторами.
Сначала щелкните значок Apple в строке меню и откройте Системные настройки .
В окне Системные настройки на Mac щелкните Настройки дисплея.
На следующем экране перейдите на вкладку « Расположение ». Там вы увидите расположение ваших мониторов синего цвета, включая экран MacBook. Если вы внимательно посмотрите, вы увидите белую полосу на любом из синих прямоугольников, которые вы видите на экране. Основной монитор — это тот, у которого белая полоса (строка меню).
Чтобы переключить основной монитор Mac с текущего на другой, щелкните и перетащите белую полосу и переместите ее в другое синее поле. Теперь монитор с белой полосой (меню) является основным монитором вашего MacBook.
Перед переключением меню Mac на другой монитор вы можете запутаться между отображаемыми мониторами. Нажмите на синее поле, чтобы увидеть, какой это монитор; затем он покажет красную рамку вокруг соответствующего монитора.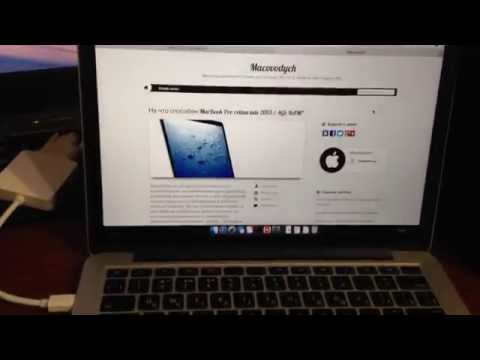
Родственный: 10 лучших док-станций с концентратором USB-C и корпусом для жесткого диска для Mac Mini
Переключение сторон монитора внешних мониторов в Mac
Когда вы используете внешний монитор с вашим Mac, он расширяет окно в любую из сторон. По умолчанию Mac упорядочивает мониторы таким образом, чтобы ваш Mac находился слева от внешнего монитора. Иногда такое расположение может вас раздражать. Кроме того, если вы используете несколько мониторов с MacBook, вам нужно убедиться, что все они правильно переставлены.
Вы можете просто щелкнуть и перетащить, чтобы изменить расположение монитора и изменить стороны монитора с помощью MacBook. Для этого сначала перейдите в Mac System Preferences и нажмите Display .
Теперь перейдите на вкладку Расположение и найдите все подключенные мониторы.
Прежде чем что-либо делать, нажмите на каждое поле, чтобы определить мониторы и узнать, в каком расположении они все расположены.
Теперь щелкните монитор, расположение которого вы хотите изменить, перетащите его в любую сторону и измените расположение мониторов. Вы можете сделать это со своим основным монитором, а также с другими подключенными мониторами и изменить сторону, на которой они должны располагаться.
Связанный: 2022 MacBook Air M2 против Pro M2: причины, по которым вы должны купить MacBook Air M2 вместо Pro
Соберите все окна со всех мониторов на основной монитор в Mac Макбук внешний монитор? Некоторые окна на мониторе Mac отсутствуют или не отображаются на экране прямо сейчас? Вы можете собрать их все на основном мониторе вашего MacBook одним щелчком мыши. Это соберет и сгруппирует все открытые окна в один экран, даже с внешних мониторов.
Чтобы собрать все окна со всех мониторов в Mac, перейдите в Системные настройки > Дисплей > Расположение . На экране нажмите кнопку « Собрать Windows » внизу. Это все сделает, стянет все окна, разбросанные по всем подключенным мониторам, в текущий монитор.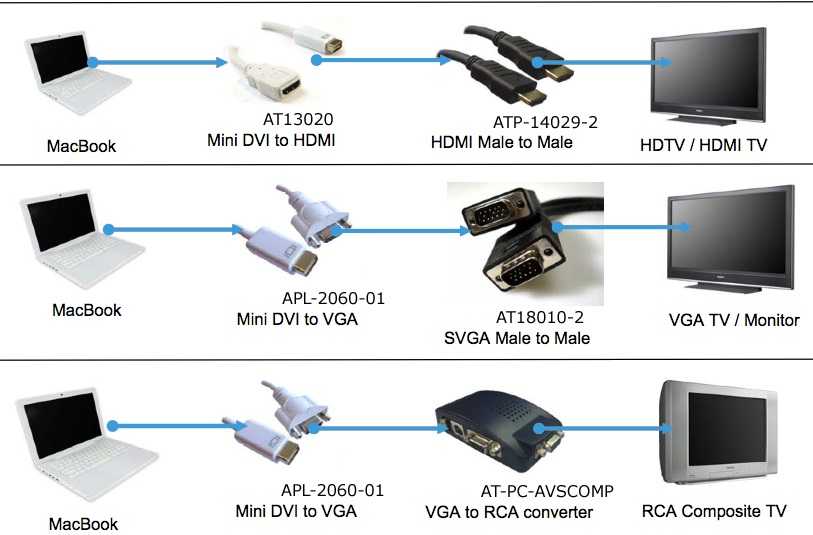
Связанные: 15 лучших аксессуаров для M1 MacBook Air и Pro с чипом M1
Подключение Mac к монитору: FAQ
Тем не менее, некоторые ваши вопросы о подключении MacBook к монитору могут остаться без ответа. На многие из них нужны простые ответы, и мы ответили на все из них здесь, в часто задаваемых вопросах по внешнему монитору MacBook. Ответьте на приведенные ниже вопросы и найдите решение своей проблемы с использованием монитора с MacBook.
Как использовать несколько экранов на Mac?
К компьютеру Mac можно подключить несколько мониторов с помощью кабелей USB C или адаптеров для нескольких мониторов. Кроме того, вы можете использовать свой iPad в качестве второго монитора для вашего Mac.
Можно ли иметь 3 экрана на Mac?
MacBook Pro поддерживает подключение до четырех внешних мониторов по кабелю, в то время как вы можете подключить несколько iPad и дисплеев AirPlay в качестве беспроводного внешнего монитора для вашего MacBook.
Является ли Thunderbolt 3 таким же, как USB C?
В новых MacBook есть порты Thunderbolt 3 для подключения дисплея, но все они имеют порт USB C. Не все порты USB C являются портами Thunderbolt 3, но Thunderbolt 3 для Mac — это порты USB C.
Всякий раз, когда вы хотите улучшить видимость экрана вашего Mac и повысить свою производительность, вы подключаете MacBook к внешнему монитору с помощью кабелей или беспроводной связи. Есть даже больше вещей, о которых нужно заботиться, чем просто подключить и играть. Надеюсь, что это руководство помогло вам ответить на все ваши вопросы и подробно описало шаги по добавлению второго монитора к вашему MacBook.
Раскрытие информации: Mashtips поддерживается своей аудиторией. Как партнер Amazon я зарабатываю на соответствующих покупках.
Вам может понравиться
Еще от автора
Как подключить внешний дисплей к вашему MacBook, MacBook Air или MacBook Pro « Советы Mac :: Гаджеты
- org/Person»> Автор: Эндрю Годинес
Если у вас нет желания приобретать отдельный настольный компьютер Mac, но вы хотите увеличить размер экрана вашего ноутбука для игр или получить дополнительную площадь экрана во время работы, подключите MacBook, MacBook Air или MacBook Pro к внешний дисплей правильный вызов.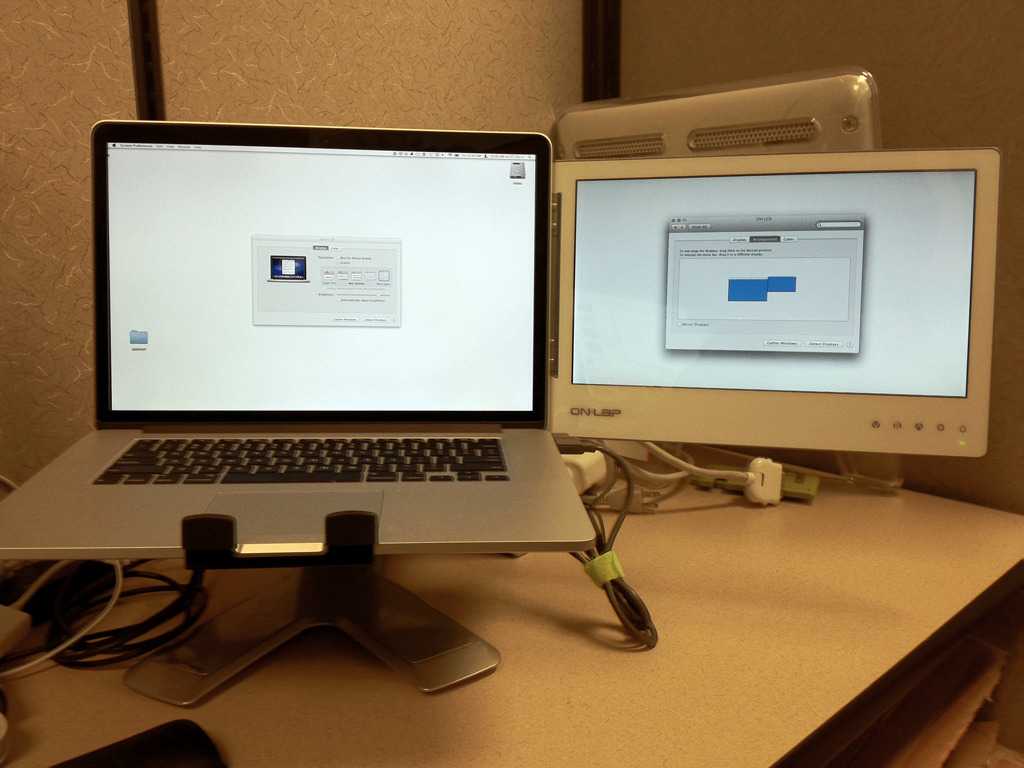
Подключение внешнего дисплея
Независимо от того, подключаете ли вы внешний монитор к ноутбуку Mac с помощью HDMI, Mini DisplayPort, Thunderbolt, DVI, Mini-DVI или Micro-DVI, процесс точно такой же.
Просто подключите компьютер к внешнему дисплею с помощью соответствующих кабелей (и адаптеров, если необходимо) и убедитесь, что монитор включен. Ваш Mac должен автоматически обнаружить дополнительный монитор, и он будет действовать как расширенный рабочий стол по отношению к вашему основному (он же экран вашего Mac).
Вы можете изменить фон рабочего стола в Системных настройках -> Рабочий стол и заставка, если хотите изменить внешний вид.
Если по какой-то причине ваш монитор не распознается вашей моделью MacBook, откройте «Системные настройки» и на панели настроек «Дисплеи» нажмите «Определить дисплеи» . Если вместо этого вы видите «Собрать окна», удерживайте нажатой клавишу Option , чтобы она изменилась на «Обнаружение дисплеев», затем нажмите на нее. Это должно заставить ваш внешний дисплей работать правильно.
Это должно заставить ваш внешний дисплей работать правильно.
Если он по-прежнему не работает или вы не видите кнопку «Обнаружение дисплеев», убедитесь, что ваши кабели правильно подключены (и что у вас есть правильные кабели/разъемы), и что монитор включен, а затем попробуйте опять таки. Возможно, у вас что-то не так с кабелями/разъемами или портами, если они по-прежнему не работают.
Установка монитора в качестве основного рабочего стола
Теперь, когда ваш новый монитор подключен и обнаружен, вы можете установить его в качестве основного рабочего стола. Это сделает так, что ваша строка меню, док-станция и рабочий стол (а также все на вашем рабочем столе) будут отображаться на внешнем мониторе, а не на экране вашего Mac.
Для этого перейдите в «Системные настройки» -> «Дисплеи» и в подменю «Расположение » перетащите маленькое белое поле строки меню на окно рабочего стола вашего Mac на миниатюру большего внешнего монитора. Оба экрана автоматически обновятся до новой конфигурации.
Регулировка разрешения экрана
Если вам не нравится разрешение вашего второго монитора, вы можете изменить его с установленного по умолчанию на масштабированную версию, которая лучше соответствует вашим потребностям. Тем не менее, я всегда считаю, что значение по умолчанию оказывается лучшим, поэтому, если вы не уверены, просто придерживайтесь этого. В настройках внешнего монитора просто убедитесь, что Выбран дисплей , затем измените «По умолчанию для дисплея» на «Масштабированный» и выберите предпочтительное разрешение.
Поворот дисплея
Некоторые люди, например графические дизайнеры, предпочитают, чтобы второй монитор находился в вертикальном положении, а не в горизонтальном. Если ваш монитор оснащен возможностью поворота между вертикальной и альбомной ориентацией, и вы хотите, чтобы он выглядел вертикально, вам необходимо убедиться, что ваши настройки настроены соответствующим образом. В настройках внешнего монитора просто убедитесь, что Выбран дисплей , затем измените вращение на то, что вам нужно.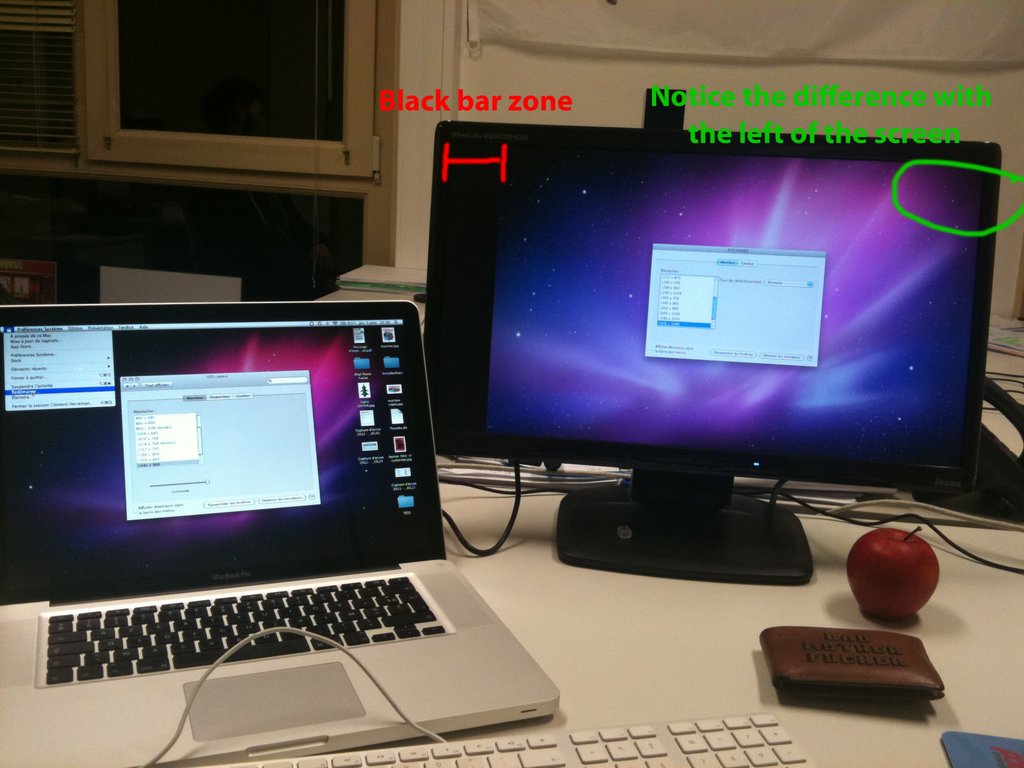
Зеркальные дисплеи вместо
Кроме того, вы можете включить Зеркальные дисплеи (просто установите флажок рядом с ним), чтобы на внешнем дисплее отображалось то же самое, что и на экране вашего Mac. При зеркальном отображении видео ваш Mac будет пытаться использовать то же разрешение или ближайшее разрешение, которое он использует на своем встроенном дисплее, к внешнему монитору.
Использование компьютера Mac с закрытой крышкой
Если вы не хотите иметь расширенный рабочий стол и не хотите зеркально отображать свои дисплеи, то вам, вероятно, просто нужен экран большего размера для вашего компьютера. Это можно сделать с помощью режима раскладушки. Для этого ваш ноутбук Mac должен быть подключен к адаптеру питания, а также вам понадобятся внешняя клавиатура и мышь (или трекпад).
Если вы используете проводную клавиатуру и мышь, убедитесь, что они подключены, а затем просто закройте крышку ноутбука Mac. Если вы используете OS X Lion или более позднюю версию, ваш рабочий стол должен автоматически появиться на мониторе после мигания синим цветом в течение секунды. Для тех из вас, у кого есть Snow Leopard или более ранняя версия, вам нужно будет нажать клавишу или щелкнуть кнопку мыши, чтобы увидеть рабочий стол.
Для тех из вас, у кого есть Snow Leopard или более ранняя версия, вам нужно будет нажать клавишу или щелкнуть кнопку мыши, чтобы увидеть рабочий стол.
Для клавиатуры и мыши, подключенных через Bluetooth, это то же самое, за исключением того, что вам нужно убедиться, что устройства правильно сопряжены с , и вам нужно убедиться, что установлен флажок «Разрешить устройствам Bluetooth пробуждать этот компьютер», перейдя в Системные настройки -> Bluetooth -> Дополнительно.
Чтобы выйти из режима раскладушки, переведите компьютер в спящий режим, затем отключите внешний монитор от порта дисплея вашего Mac.
Дополнительные параметры для внешних мониторов
В настройках вашего внешнего монитора, в зависимости от типа вашего монитора, у вас могут быть другие параметры, которые вы можете настроить, в разделе Опции вкладка. Чтобы внести какие-либо изменения, вам нужно нажать на значок замка и ввести пароль администратора.
Затем, в зависимости от вашего монитора, вы можете включить его кнопку питания, чтобы перевести компьютер в спящий режим или разбудить его, или вообще ничего не делать. Вы также можете отключить кнопку яркости на вашем мониторе.
Вы также можете отключить кнопку яркости на вашем мониторе.
Следите за новостями Apple Hacks в Facebook и Twitter или Gadget Hacks в Facebook, Google+ и Twitter, чтобы получать дополнительные советы от Apple.
Обеспечьте безопасность соединения без ежемесячного счета . Получите пожизненную подписку на VPN Unlimited для всех ваших устройств, совершив разовую покупку в новом магазине гаджетов, и смотрите Hulu или Netflix без региональных ограничений, повышайте безопасность при просмотре в общедоступных сетях и многое другое.
Купить сейчас (скидка 80 %) >
Другие выгодные предложения:
- Скидка 41 % на домашний анализатор Wi-Fi
- Скидка 98 % на набор для обучения программированию
- Скидка 98 % на учебный курс по бухгалтерскому учету
- Скидка 59 % на редактор фонового видео XSplit VCam
Оставьте первый комментарий
- Горячий
- Последний
Как подключить монитор BenQ к Mac M1?
С тех пор, как Apple начала внедрять в свои продукты запатентованный чип M1/M2, мы в BenQ получили значительное количество запросов и вопросов, касающихся совместимости наших мониторов с этими новыми продуктами Apple на базе M1 и M2. Людей интересует возможность подключения между Mac на базе M1 и M2 и их мониторами BenQ, а также различные способы, которыми это можно сделать. Мы здесь, чтобы обсудить наиболее часто задаваемые вопросы о подключении вашего Mac на базе M1 и M2 к вашему любимому дизайнерскому монитору BenQ или монитору для редактирования фотографий.
Людей интересует возможность подключения между Mac на базе M1 и M2 и их мониторами BenQ, а также различные способы, которыми это можно сделать. Мы здесь, чтобы обсудить наиболее часто задаваемые вопросы о подключении вашего Mac на базе M1 и M2 к вашему любимому дизайнерскому монитору BenQ или монитору для редактирования фотографий.
Если вы не можете найти ответ на свой вопрос и вам нужна помощь с вашим продуктом BenQ, обратитесь к нам в службу поддержки BenQ. Настройте быстрый чат и сразу же получите ответы на свои вопросы.
Работают ли мониторы BenQ с Mac M1/M2?
Да. Мы настоятельно рекомендуем подключать мониторы BenQ к Mac M1/M2 напрямую через HDMI или Thunderbolt 3 (USB-C), чтобы поддерживать стабильную производительность.
Компания BenQ предлагает серию мониторов, которые поддерживают ноутбуки Mac Mini и MacBook Pro на базе M1 и M2, так что вы можете выбрать один из них для достижения необходимого подключения.
Для M1 и M2
feat.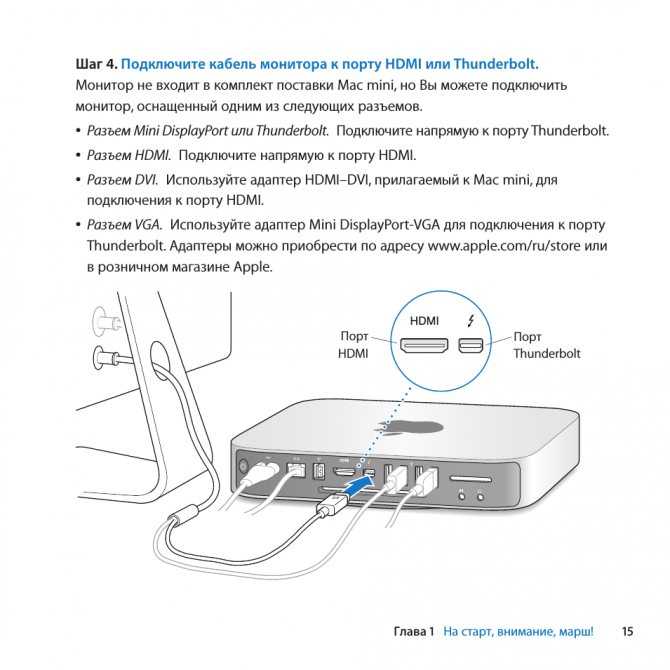 Соединения Thunderbolt 3 или USB-C
Соединения Thunderbolt 3 или USB-C
Почему мой монитор BenQ заблокирован на 4K 30 Гц/2K 60 Гц или не показывает 4K 60 Гц/2K 144 Гц при подключении к Mac M1/M2?
EW2780U
Новая платформа ЦП M1/M2 от Apple может привести к тому, что разрешение и частота обновления будут ограничены до 4K 30 Гц при подключении через USB-C. Чтобы решить эту проблему совместимости, для монитора была выпущена новая прошивка, поэтому обязательно обновите ее. Другие соединения, такие как DisplayPort и HDMI, не имеют этой проблемы.
EW3280U
Опять же, разрешение и частота обновления ограничены 4K 30 Гц из-за проблемы совместимости, ограниченной USB-C при подключении к устройству на базе M1 и M2. Доступна новая версия микропрограммы для решения этой проблемы, которая не влияет на DisplayPort и HDMI.
PD3220U/PD2720U
Устройства Apple M1/M2 с подключением Thunderbolt 3 к мониторам могут иметь блокировку разрешения и частоты обновления до 4K 30 Гц. Убедитесь, что у вас установлена MacOS 11.5 или более поздняя версия со всеми новейшими обновлениями, чтобы решить эту проблему, вызванную устаревшей версией операционной системы.
Убедитесь, что у вас установлена MacOS 11.5 или более поздняя версия со всеми новейшими обновлениями, чтобы решить эту проблему, вызванную устаревшей версией операционной системы.
EX2780Q
Новая платформа ЦП M1/M2 от Apple может привести к тому, что разрешение и частота обновления будут ограничены до QHD 60 Гц при подключении через DisplayPort и USB-C. Чтобы решить эту проблему совместимости, была выпущена новая прошивка. Другие соединения, такие как HDMI, не имеют этой проблемы.
Если у вас возникнут дополнительные вопросы по этой проблеме, обратитесь в службу поддержки BenQ.
Мой монитор BenQ не поддерживает USB-C. Можно ли подключить его к MacBook M1/M2 через переходник Thunderbolt 3 (USB-C) на DisplayPort или HDMI?
Если ваш монитор BenQ использует HDMI, DisplayPort и Mini DisplayPort для видеовхода, он будет работать с любым должным образом сертифицированным и произведенным адаптером USB-C на DisplayPort или HDMI. Но чтобы получить наилучшие впечатления, мы предлагаем вам приобрести мониторы, совместимые с Thunderbolt 3 (или USB-C в альтернативном режиме). BenQ не может поручиться за качество или производительность адаптеров сторонних производителей.
Но чтобы получить наилучшие впечатления, мы предлагаем вам приобрести мониторы, совместимые с Thunderbolt 3 (или USB-C в альтернативном режиме). BenQ не может поручиться за качество или производительность адаптеров сторонних производителей.
Какие кабели обеспечивают наилучшую производительность для Mac M1/M2?
Мы рекомендуем подключать монитор напрямую к Mac M1/M2 через HDMI или Thunderbolt 3 (USB-C), чтобы обеспечить наилучшую производительность. Убедитесь, что ваши мониторы поддерживают любой из этих типов подключения.
Поддерживается ли основной элемент палитры (PME) на Apple M1/M2?
Да, мы выпустили новую версию PME для поддержки платформы M1/M2 через Rosetta 2. Загрузите последнюю версию с веб-сайта BenQ.
Поддерживается ли синхронизация цвета бумаги (PCS) на Apple M1?
Мы выпустили новую версию PCS для поддержки платформы M1/M2 через Rosetta 2. Загрузите последнюю версию с веб-сайта BenQ.
Поддерживается ли Display Pilot на Apple M1/M2?
Дизайнерские мониторы BenQ DesignVue серии PD в настоящее время изначально поддерживают устройства на базе Apple M1 и M2 при использовании нашего программного обеспечения Display Pilot версии 1. 0.9.5 или более поздней. Однако в сценариях, перечисленных ниже, есть два ограничения:
0.9.5 или более поздней. Однако в сценариях, перечисленных ниже, есть два ограничения:
1. Некоторые устройства Mac не могут синхронизироваться с нашими мониторами серии PD при использовании порта HDMI. Таким образом, мы рекомендуем подключать монитор через кабель Thunderbolt 3 (USB-C) или кабель USB-C к DisplayPort при использовании Display Pilot как части вашего рабочего процесса.
2. В настоящее время некоторые устройства Mac не могут распознавать два отдельных монитора с одинаковым названием модели, поскольку это приведет к ошибке несоответствия в Display Pilot. Пока мы работаем над возможным решением, мы предлагаем вам использовать экранное меню монитора или шайбу горячих клавиш для управления каждым монитором в качестве обходного пути и не использовать Display Pilot при подключении двух мониторов с одинаковым названием модели. Мы будем информировать наших клиентов, как только решение станет доступным.
В таблице ниже представлена подробная информация о совместимости DisplayPilot и различных устройств Mac.
Text
05
| Мак Мини | Макбук Эйр | Макбук Про | Студия Mac | |||||||||
Чип | MAC Mini Intel | MacBook Air M1 | MacBook Pro Intel | MacBook Pro 0005 | Mac Studio M1/M2 | TitleText Intel | TitleText M1/M2 | TitleText M1 Pro | TitleText M1 Max | TitleText M1 Max | TitleText M1 Ultra | |
Display Pilot Совместимость 3 9 Mac Mini с использованием Thunderbolt 3/USB-C | MacBook Air Y | MACBook Pro | MAC Studio 76777793 9976767779793 x | 767793 | x 777777979793 x 77777979797 976976797797799797979796767676767676796767676767967967967967967967967967967967967. Titletext Y | Titletext Y | Titletext Y | Titletext Y | Titletext Y | 0005 Y | TitleText Y | |
using HDMI | Mac Mini N | MacBook Air N | MacBook Pro Y | Mac Studio N | TitleText Y | TitleText N
| ||||||
Titletext N | Titletext N | Titletext | ||||||||||
MacBook Air Н/Д* | MacBook Pro Y | Mac Studio Н/Д* 0002 TitleText Y | TitleText N/A* | TitleText N | TitleText N | TitleText N | TitleText N | |||||
* M1/M2 не поддерживает несколько мониторов
Загрузите последнюю версию Display Pilot и других драйверов и программного обеспечения здесь: Загрузить.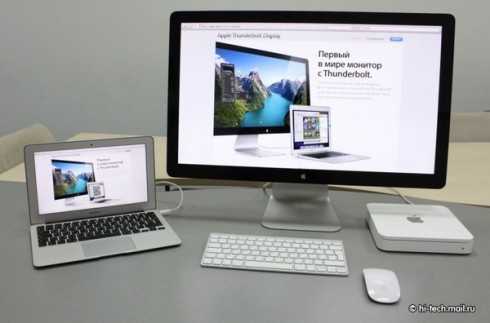



 И у каждого из них — масса моделей (под определенное устройство и прошивку).
И у каждого из них — масса моделей (под определенное устройство и прошивку).
 Нажимаем «Обновить», через некоторое время снова перезапускаем девайс, ошибка связи скорей всего уйдет.
Нажимаем «Обновить», через некоторое время снова перезапускаем девайс, ошибка связи скорей всего уйдет. Концентратор USB C с портом HDMI
Концентратор USB C с портом HDMI