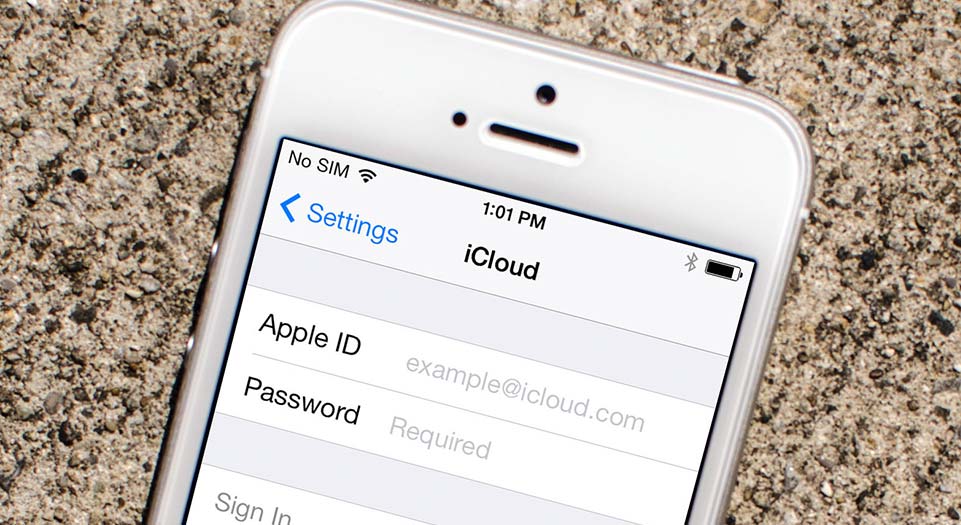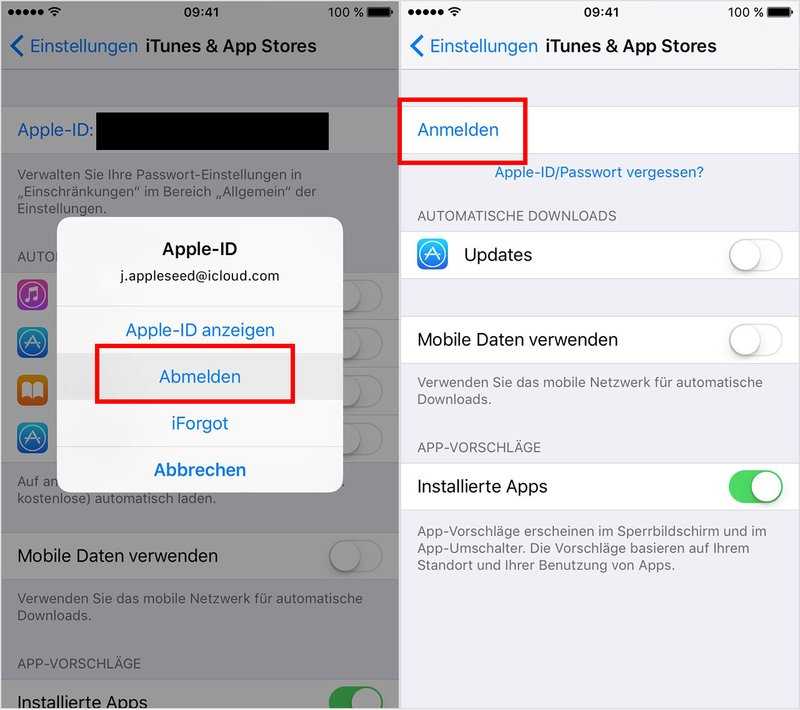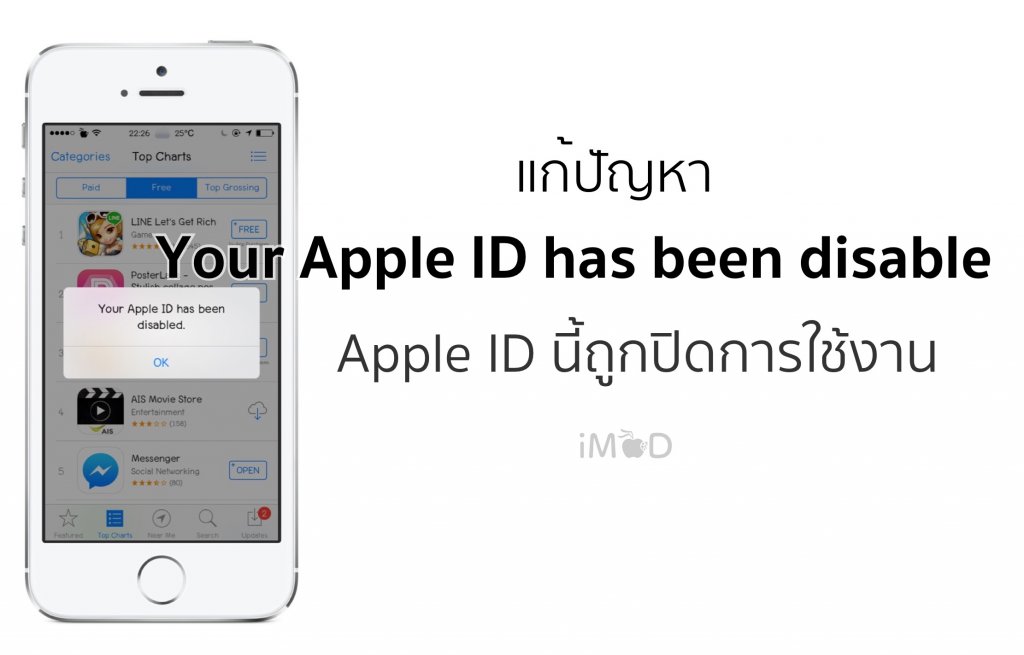Содержание
Полное руководство по разблокировке Apple ID на всех моделях и версиях iOS
Обновлено Лиза Оу / 26 янв, 2021 16:30
Почему ваш Apple ID заблокирован или отключен? Причина в том, что вы или кто-то вводите подряд неправильные контрольные вопросы и данные учетной записи Apple ID. Для защиты вашей безопасности ваш Apple ID будет заблокирован автоматически. Apple сообщит вам, что ваш Apple ID заблокирован по соображениям безопасности. Вам не разрешено входить на любое устройство Apple с этим заблокированным идентификатором Apple ID или паролем.
Что вы можете сделать, чтобы разблокировать Apple ID и восстановить свою учетную запись Apple? Существуют полные решения для удаления блокировки Apple ID. Вы можете использовать решения для разблокировки Apple ID по умолчанию, чтобы разблокировать Apple ID бесплатно. Даже если вы потерпите неудачу, вы можете воспользоваться услугами профессионального Инструмент разблокировки iOS в Удалить Apple ID с вашего iPhone, iPad или iPod Touch. В некоторой степени вы можете разблокировать и сбросить Apple ID и пароль почти со 100% успехом. Просто читайте и следите.
В некоторой степени вы можете разблокировать и сбросить Apple ID и пароль почти со 100% успехом. Просто читайте и следите.
Список руководств
- Часть 1. Не удается разблокировать Apple ID? Попробуйте эту разблокировку iOS
- Часть 2: Как разблокировать Apple ID
- Часть 3: Часто задаваемые вопросы по разблокировке Apple ID
1. Не могу разблокировать Apple ID? Попробуйте эту разблокировку iOS
Хотя вы можете использовать поддержку разблокировки Apple по умолчанию, вам необходимо соблюдать ее правила. Если вы не включили «Найти iPhone» или забыли контрольные вопросы и адрес электронной почты, вы все равно можете использовать Разблокировщик FoneLab для iOS для успешной разблокировки Apple ID. Обойти заблокированный Apple ID несложно. Просто подключите устройство iOS к компьютеру. Позже следуйте щелчкам на экране, чтобы с легкостью исправить отключенный и заблокированный Apple ID. Вот основные особенности Инструмент обхода блокировки активации Apple.
- Удалите Apple ID без пароля, электронной почты, номера телефона, контрольных вопросов и другой информации.
- Садись в заблокированный iPhone, iPad и iPod Touch без забытых Apple ID и пароля.
- Разблокируйте Apple ID и пароль на последних устройствах iPhone 14 и iOS 16.
- Четкие и простые для понимания параметры в интуитивно понятном интерфейсе.
Разблокировщик FoneLab для iOS
FoneLab Помогает вам разблокировать экран iPhone, удалить Apple ID или его пароль, удалить экранное время или пароль ограничения в секундах.
Помогает вам разблокировать экран iPhone.
Удаляет Apple ID или его пароль.
Удалите экранное время или пароль ограничения в секундах.
Бесплатная загрузка Бесплатная загрузка Узнать больше
Шаг 1Скачать бесплатно Разблокировщик FoneLab для iOS.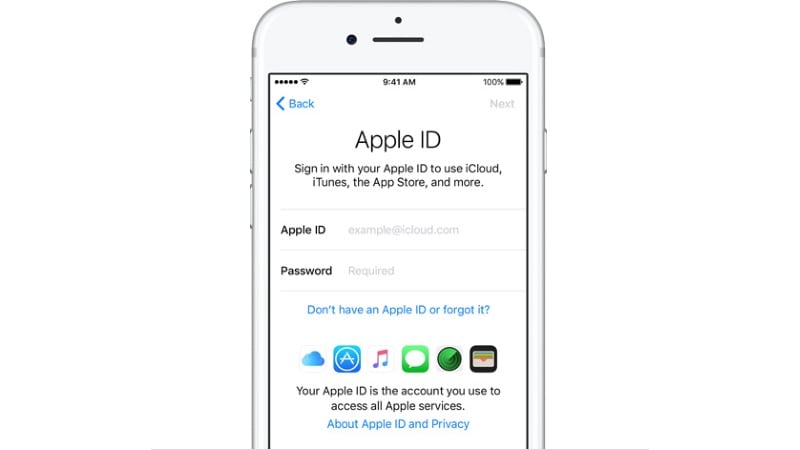 Чтобы разблокировать Apple ID без электронной почты и секретного вопроса, выберите Удалить Apple ID в основном интерфейсе.
Чтобы разблокировать Apple ID без электронной почты и секретного вопроса, выберите Удалить Apple ID в основном интерфейсе.
Шаг 2Подключите iPhone с заблокированным Apple ID к компьютеру с помощью кабеля USB. Нажмите Доверие на вашем iPhone. Введите код доступа к экрану, чтобы разблокировать iPhone.
Шаг 3Нажмите старт удалить Apple ID и учетную запись iCloud. Если вы включили «Найти iPhone» на своем устройстве iOS, вам необходимо выключить его вручную. Перейти к Настройки приложение. выберите ICloud , а затем Find My iPhone. Для пользователей iOS 11 и более ранних версий необходимо выбрать Общие, Сброс и Сбросить все настройки в Настройки app вместо этого.
Шаг 4Подождите некоторое время, чтобы завершить процесс разблокировки Apple ID. Ваш iPhone перезагрузится, а затем автоматически удалит Apple ID. Наконец, нажмите OK когда ты видишь Вы успешно разблокировали свое устройство на экране.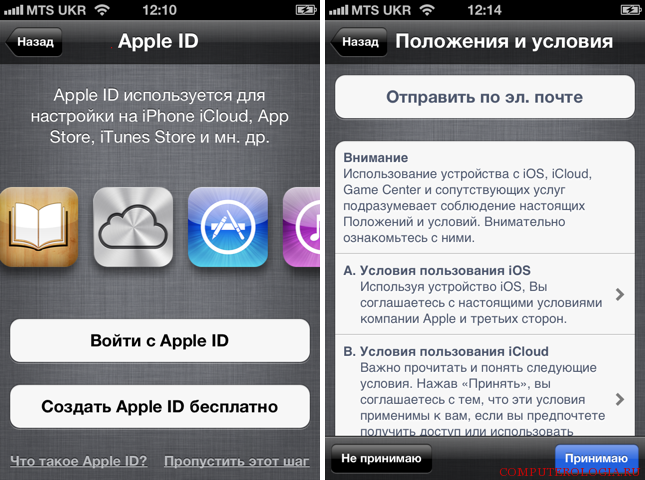 Теперь вы можете установить новый Apple ID на своем устройстве iOS.
Теперь вы можете установить новый Apple ID на своем устройстве iOS.
2. Как разблокировать Apple ID
Есть также другие 4 способа разблокировки Apple ID, которые вы можете использовать. Вы можете вернуть информацию об учетной записи, задав или ответив на некоторые вопросы.
Способ 1: разблокировать Apple ID с помощью двухфакторной аутентификации
Подготовив доверенное устройство или доверенный номер телефона, вы можете разблокировать учетную запись Apple ID с помощью двухфакторной аутентификации. Кроме того, вам нужно помнить свой пароль Apple ID и код разблокировки экрана. Этот метод работает для устройств iOS 9 и более поздних версий.
Шаг 1Войдите в свой Apple ID и пароль на новом устройстве iOS или в новом браузере.
Шаг 2Найдите уведомление о входе на доверенное устройство.
Шаг 3Нажмите Разрешить для подтверждения и получения проверочного кода.
Шаг 4Введите код подтверждения, чтобы завершить процесс входа.
Шаг 5Если у вас нет доверенного устройства, вы можете отправить проверочный код в текстовом сообщении или по телефону. Теперь вы можете войти в свою учетную запись.
Теперь вы можете войти в свою учетную запись.
Способ 2: разблокировать Apple ID с помощью ключа восстановления (iForgot)
Вы также можете использовать ключ восстановления, чтобы восстановить доступ к своей учетной записи Apple ID. Когда ваш Apple ID заблокирован, вы можете использовать официальную службу разблокировки Apple ID. Вот подробные инструкции по разблокировке Apple ID бесплатно с помощью ключа восстановления.
Шаг 1Откройте iforgot.apple.com. Войдите в учетную запись Apple ID.
Шаг 2Выберите один вариант для сброса пароля Apple ID.
Шаг 3Чтобы подтвердить право собственности, введите ключ восстановления.
Шаг 4Выберите доверенное устройство, чтобы получить проверочный код.
Шаг 5Удалите и сбросьте Apple ID с помощью iForgot.
Способ 3: удаленная разблокировка Apple ID с помощью iCloud
Если вы купите подержанный iPhone, вы можете удалить Apple ID заблокирован предыдущим пользователем. Чтобы быть более конкретным, вы можете попросить предыдущего пользователя iPhone разблокировать учетную запись Apple ID с помощью Find My iPhone. Если это ваш собственный iPhone, вы также можете разблокировать активацию Apple ID с помощью iCloud.
Если это ваш собственный iPhone, вы также можете разблокировать активацию Apple ID с помощью iCloud.
Шаг 1Откройте сайт iCloud. Войдите в iCloud, используя свой текущий Apple ID и пароль.
Шаг 2Выберите Найти iPhone or Find My iPhone опцию.
Шаг 3Развернуть Все устройства список вверху. Найдите и выберите свое устройство iOS.
Шаг 4Выберите Удалить из аккаунта чтобы разблокировать Apple ID на iPhone. Позже перезагрузите iPhone и завершите процесс установки.
Способ 4: обратитесь в службу поддержки Apple ID
Если вы видите такие предупреждения, как «Этот Apple ID был отключен по соображениям безопасности.», «Вы не можете войти, потому что ваша учетная запись была отключена по соображениям безопасности.», «Этот Apple ID был заблокирован по соображениям безопасности», вы можете обратиться в службу поддержки Apple за помощью. Прежде чем получить и разблокировать учетную запись Apple ID, вам необходимо ответить на несколько вопросов. Потому что Apple необходимо убедиться, что вы являетесь настоящим владельцем этой учетной записи Apple ID. Если вы пройдете протоколы безопасности, вы сможете успешно разблокировать свой Apple ID.
Потому что Apple необходимо убедиться, что вы являетесь настоящим владельцем этой учетной записи Apple ID. Если вы пройдете протоколы безопасности, вы сможете успешно разблокировать свой Apple ID.
3. Часто задаваемые вопросы по разблокировке Apple ID
Можно ли разблокировать Apple ID через 24 часа?
Да. Но ждать так долго не нужно. Вы можете использовать FoneLab iOS Unlocker, чтобы легко удалить заблокированный Apple ID.
Как исправить эту ошибку Apple ID недействителен или не поддерживается?
Вы можете посетить официальный сайт iforgot, чтобы разблокировать свой Apple ID с помощью существующего пароля. Или вы можете использовать FoneLab iOS Unlocker, чтобы разблокировать учетную запись Apple ID без пароля.
Можно ли удалить свой Apple ID без номера телефона?
Да. Вы можете снять блокировку активации и Apple ID с помощью Find My iPhone и Разблокировщик FoneLab для iOS.
Это все для разблокировать Apple ID с теми или иными инструментами. Если вы не хотите рассматривать проблему заблокированного Apple ID, вы можете использовать FoneLab iOS Unlocker, чтобы легко решить эту проблему.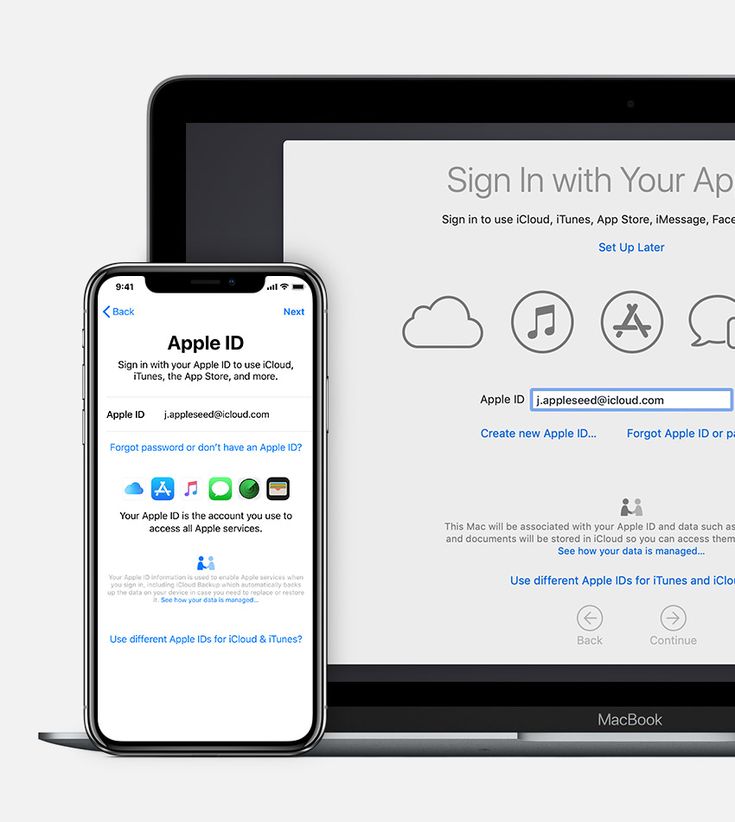 Это наиболее рекомендуемый инструмент для разблокировки Apple ID и пароля. Благодаря бесплатной службе обновления и поддержке по электронной почте вы можете бесплатно скачать и попробовать прямо сейчас.
Это наиболее рекомендуемый инструмент для разблокировки Apple ID и пароля. Благодаря бесплатной службе обновления и поддержке по электронной почте вы можете бесплатно скачать и попробовать прямо сейчас.
Разблокировщик FoneLab для iOS
FoneLab Помогает вам разблокировать экран iPhone, удалить Apple ID или его пароль, удалить экранное время или пароль ограничения в секундах.
Помогает вам разблокировать экран iPhone.
Удаляет Apple ID или его пароль.
Удалите экранное время или пароль ограничения в секундах.
Бесплатная загрузка Бесплатная загрузка Узнать больше
Как сделать электронное письмо в Apple Store (Apple ID) бесплатно
Apple Store — это сеть собственных розничных магазинов, которыми управляет Apple Inc. Ее основным видом деятельности является продажа бытовой электроники и компьютеров, производимых компанией. В 2013 году нашей эры Apple открыла около 413 коммерческих магазинов в 14 странах. Apple Store
В 2013 году нашей эры Apple открыла около 413 коммерческих магазинов в 14 странах. Apple Store
Как создать электронную почту (Apple ID): _
Apple позволяет вам создать электронную почту в Apple Store бесплатно или оплатить картой Visa, где пользователь может загружать с нее все бесплатные и платные приложения, а вот как электронная почта работает в Apple Store бесплатно. :
1_ открытый Магазин приложений Я ищу бесплатное приложение
2_ Щелкните Получить рядом с приложением
3_ Затем мы нажмем на устанавливать
4- Несколько вариантов появятся для нас на выбор (Создать Идентификатор Apple новый )
5- Он покажет нам несколько стран для создания учетной записи, которую лучше выбрать США Выбрав его, нажмите Далее Внизу
- Появится список условий, с которыми мы должны согласиться, нажав Соглашаться
Согласившись с условиями, напишите адрес электронной почты, который вы будете использовать в качестве учетной записи (он должен быть активным), введите пароль и подтвердите его еще раз.

Затем мы выберем три контрольных вопроса и ответим на них.
Важное примечание: ответы должны быть правильными, а не случайными.
После контрольных вопросов вы должны написать альтернативный адрес электронной почты (отличный от основного) для удобного управления вашей учетной записью, изменить пароль и выбрать дату рождения, день, месяц и год.
Затем нажимаем Далее ВнизуОн покажет нам несколько кредитных карт, в дополнение к опции Ничто Обязательно выберем (Ничто)Некоторые появятся (Код:Мы оставим поле пустым, ничего не записывая
Появятся несколько вариантовМы выбрали Название По словам владельца счета Mr أو Ms
мы напишем Имя ваше имя и Фамилия Имя хозяина
Город любое название городаОбласть Вам следует выбрать американский город со знаниемзастежка-молния владеть здесьмы выберем Область- CA — Калифорния стена застежка-молния собственный 90049Напишем в поле Телефон Любой поддельный номер телефонаЗатем нажимаем Далее Внизу
После размещения этой информации нам появится сообщение, чтобы перейти на электронную почту для подтверждения учетной записи.

Когда вы перейдете к электронному письму, вы обнаружите, что вам пришло сообщение от Apple. Нажмите на сообщение, чтобы просмотреть его содержимое.
Когда вы откроете сообщение, вы найдете фразу Подтвердить сейчас Нажмите на нее, чтобы подтвердить учетную запись
Ссылка автоматически перенаправит нас для подтверждения учетной записи, введя адрес электронной почты и пароль, а затем нажав Проверить адрес
Появится сообщение с благодарностью, подтверждающее, что учетная запись готова к использованию.
И напоминание о том, что нужно перейти на альтернативный адрес электронной почты и подтвердить его, чтобы использовать его при необходимости.Таким образом, мы создали учетную запись, и она готова к использованию.
Не забудьте поделиться темой на благо всех
Пока ты в безопасности
Бесплатно ли создать Apple ID? [Объяснение!] — Покупатель гаджетов
Если вы собираетесь приобрести iPhone, вам действительно необходимо создать Apple ID. Вам будет предложено использовать его при выполнении таких действий, как загрузка приложений из App Store.
Вам будет предложено использовать его при выполнении таких действий, как загрузка приложений из App Store.
Он понадобится вам для Apple Music, iCloud и других встроенных функций. Это важно.
Но действительно ли это бесплатно? Стоит ли иметь Apple ID денег?
Бесплатно ли Apple ID?
Создание и наличие Apple ID теперь и всегда было бесплатным. Это связано с тем, что Apple ID — это, по сути, учетная запись, в которой хранится вся информация о ваших платежах и подписке. Это позволяет легко отслеживать ваши покупки и подписки в приложении.
Вам будет предложено ввести данные кредитной карты при настройке Apple ID, но это только для покупок в приложении и Apple Pay.
Apple будет хранить информацию об этой кредитной карте максимально безопасным образом и списывать средства с вашей карты только тогда, когда вы захотите что-то приобрести, например, ежемесячный призовой абонемент в игре Yahtzee With Buddies.
(Эй, поверьте мне, это того стоит!) Это делает покупки в приложении быстрыми и эффективными, и вы всегда будете получать квитанцию от Apple с подробным описанием ваших покупок.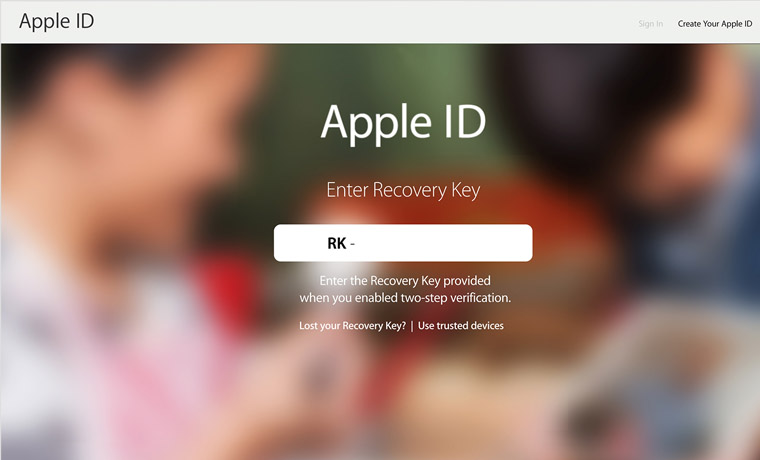
Одна вещь, за которую вы не будете платить, — это создание вашего Apple ID, и это потому, что вам действительно нужно его создать.
Некоторые люди создают несколько идентификаторов Apple ID по разным причинам.
Вы можете сделать это, и вы не увидите дополнительных расходов за создание более одного Apple ID.
Таким образом, несмотря на то, что вам придется платить за многие вещи с помощью вашего iPhone или iPad, сам Apple ID не входит в их число.
Позвольте мне объяснить.
Сколько я буду платить за создание Apple ID?
С вас никогда не будет взиматься плата за создание или наличие Apple ID.
Это просто ваша учетная запись Apple, в которой хранится информация о вашей покупке.
Используется для приложений и функций, таких как iCloud, Apple Music, App Store и iTunes Music.
Вам понадобится один, чтобы использовать эти приложения и функции на вашем устройстве Apple.
Сколько идентификаторов Apple ID я могу создать?
Вы можете создать столько Apple ID, сколько захотите.
Тем не менее, я рекомендую ограничить количество идентификаторов, которые у вас есть, так как легко потерять данные для входа.
Но вы можете создать дополнительную учетную запись, например, чтобы поделиться своей Apple Music с другом или членом семьи, не платя за план «Семейный доступ».
Как создать Apple ID без использования кредитной карты?
Вы можете легко создать Apple ID без использования кредитной карты для его настройки.
Если у вас iPhone, вот как это сделать:
- Откройте App Store и выберите одно из бесплатных приложений для установки.
- Затем вам будет предложено войти в систему, используя Apple ID. Вам нужно будет выбрать «Создать новый идентификатор».
- Создайте идентификатор, используя либо почтовый идентификатор, либо номер телефона. Вероятно, лучше выбрать Mail ID, но подойдет любой из них.
- Введите идентификатор электронной почты и пароль. Нажмите «Далее», затем введите свой адрес электронной почты и пароль, чтобы создать новую учетную запись Apple ID на вашем iPhone.

- Далее вам нужно будет зарегистрировать свою информацию и снова нажать «Далее».
- Вам будет предложено три варианта: ввести данные карты, войти в PayPal или нет. Вы должны выбрать «Нет», а затем нажать «Далее», чтобы продолжить.
- Подтвердите свой номер телефона и почтовый идентификатор, введя шестизначный код, отправленный вам Apple.
Достаточно просто, правда? Обратите внимание: если вы новый пользователь, создающий новый Apple ID при первой настройке iPhone, вы можете отказаться от предоставления данных своей карты во время первоначальной настройки.
Используете Mac? Просто:
- Откройте App Store.
- Щелкните любое приложение, которое вы хотите установить.
- Apple попросит вас войти в систему, используя существующий идентификатор, или создать новый. Выберите Создать новый идентификатор.
- Введите свой адрес электронной почты и пароль, а затем свои данные.
- Щелкните Далее.
- В платежных реквизитах выберите «Нет», затем нажмите «Далее», чтобы продолжить.

Если вы используете веб-сайт Apple, вам необходимо:
- Откройте веб-браузер и перейдите на сайт appleid.apple.com.
- Нажмите «Создать свой Apple ID» в правом верхнем углу. Затем нажмите «Создать свой Apple ID» на веб-сайте Apple.
- Введите свои данные и нажмите «Продолжить» внизу экрана.
- Теперь вам будет предложено подтвердить свой адрес электронной почты и номер телефона с помощью шестизначного кода, который будет отправлен вам.
- Далее вы попадете в раздел «Управление» вашего профиля. Нажмите «Добавить способ оплаты» в разделе «Оплата и доставка».
- Добавьте свой адрес доставки и платежный адрес, затем выберите «Нет» в способе оплаты.
- Когда закончите, нажмите «Сохранить».
Хотите удалить способ оплаты из Apple ID? Есть один метод, который вы можете попробовать. Вам нужно будет:
- Запустите приложение «Настройки» на вашем iPhone и нажмите на свой профиль.
- Откройте «Настройки», затем нажмите «Профиль».

- Нажмите на опцию «Оплата и доставка».
- Нажмите на опцию «Редактировать», расположенную в правом верхнем углу.
- Нажмите «Оплата и доставка».
- Затем нажмите «Изменить» в Apple ID.
- Нажмите значок «Удалить».
- Нажмите «Удалить», который вы увидите в правой части способа оплаты.
- Нажмите «Удалить» еще раз, чтобы подтвердить, что вы хотите удалить эту информацию.
С вашего iPhone вы можете изменить платежную информацию Apple ID:
- Запустить приложение «Настройки» на вашем iPhone → Нажмите на свой профиль.
- Нажмите «Оплата и доставка».
- Запустить настройки
- Нажмите «Профиль».
- Нажмите «Оплата и доставка» на iPhone.
- Обновите способ оплаты, связанный с вашим Apple ID. Отредактируйте платежную информацию, нажав на способ оплаты, а затем отредактируйте информацию. Возможно, вам потребуется ввести защитный код на обратной стороне вашей карты. Нажмите «Готово», чтобы обновить информацию.

Могу ли я навсегда удалить свой Apple ID?
При желании вы можете навсегда деактивировать свой Apple ID.
Можно и полностью удалить.
Для этого вам нужно перейти на сайт privacy.apple.com.
Следуйте всем инструкциям, и Apple попросит вас подтвердить, что вы хотите деактивировать или удалить свой Apple ID.
Удаление действительно является необратимым, но деактивация оставляет возможность повторной активации в более поздний момент времени.
Заключение
Apple ID — это бесплатный способ ввода и хранения способа оплаты.
Вам нужно будет использовать его для iCloud, Apple Music, iTunes Music и других приложений, которые требуют покупки или могут совершать покупки в приложении.
Хотя поначалу вы можете колебаться вводить информацию о своей кредитной карте, будьте уверены, что Apple применяет множество мер безопасности для защиты вашей информации.
С вас никогда не будет взиматься плата за сам Apple ID — только за покупки, которые вы совершаете, используя сохраненную информацию о способе оплаты.
А если вы задаетесь вопросом «Почему я не могу создать бесплатный Apple ID?», вам нужно будет обратиться в службу поддержки Apple, чтобы помочь вам решить эту проблему.
Большинство людей могут успешно создать его, но это может быть результатом сбоя или другой ошибки.
Как загружать приложения для iPhone без пароля или Face ID
Вас раздражает ввод пароля Apple ID или использование Touch ID или Face ID при загрузке даже бесплатных приложений из iOS App Store? В этом уроке мы покажем вам, как получить бесплатные приложения из App Store для iPhone или iPad без какой-либо аутентификации !
Когда App Store запрашивает пароль при загрузке приложений
Подтверждение с помощью пароля или Touch ID/Face ID запрашивается только при загрузке бесплатного или платного приложения, которое вы никогда ранее не загружали и не покупали. Такие приложения показывают 9Кнопка 0009 ПОЛУЧИТЬ (если приложение бесплатное) или показать цену (если приложение платное).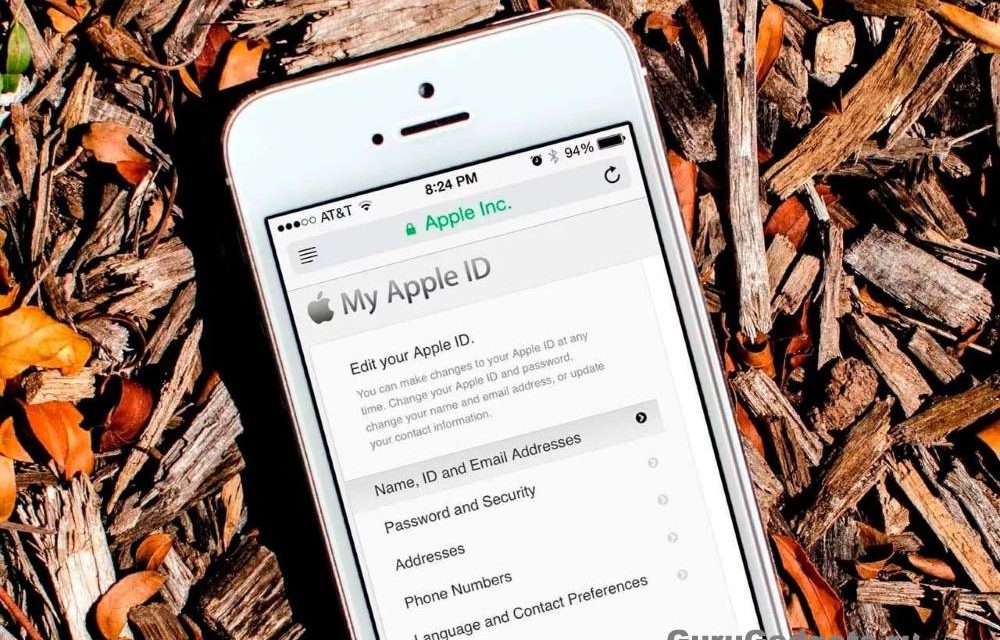
И приложения, которые вы загрузили или купили в прошлом, а затем удалили, показывают стрелку загрузки . Здесь вы просто повторно загружаете приложения; таким образом, App Store не просит вас вводить пароль или проходить аутентификацию через Touch ID/Face ID.
Какой пароль вас просят ввести
Вас просят ввести пароль Apple ID при загрузке приложений на ваш iPhone или iPad.
Но это может стать громоздким. Чтобы решить эту проблему, перейдите в Настройки > Face ID/Touch ID и пароль и включите iTunes & App Store . После этого всякий раз, когда вы нажимаете ПОЛУЧИТЬ или нажимаете цену приложения, чтобы загрузить его, вас попросят пройти аутентификацию с помощью Touch ID или Face ID. Вам не нужно вводить длинный пароль Apple ID.
Исключение: Вас могут попросить ввести пароль Apple ID, если вы вносили изменения в свой Apple ID, например добавляли новый адрес, редактировали способ оплаты и т.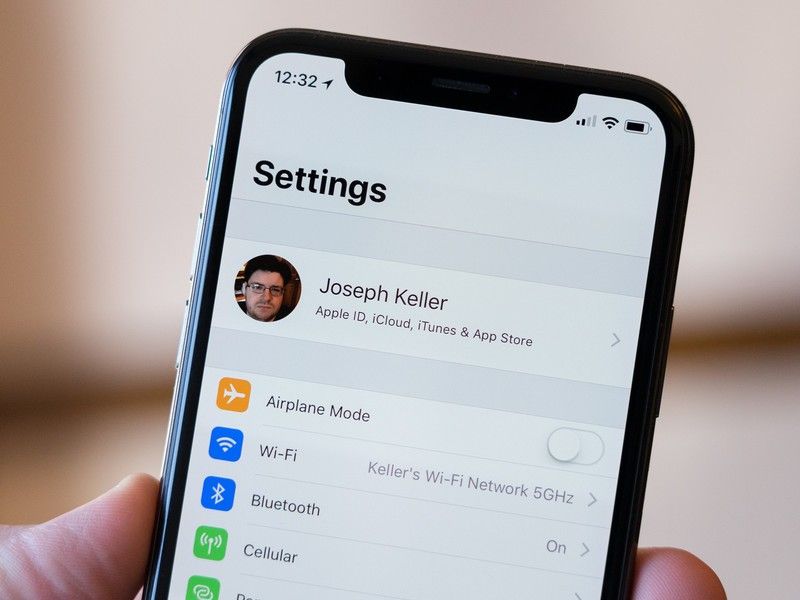 д.
д.
Почему меня не устраивает даже использование Face ID или Touch ID для загрузки приложений!
Подтвердить с помощью Touch ID или Face ID загрузку бесплатного приложения или покупку платного приложения довольно просто. Но это верно, если вы время от времени загружаете приложения.
В моем случае, как автор iDB, я загружаю несколько приложений каждую неделю для тестирования, прежде чем упоминать их в наших статьях. Таким образом, проверка подлинности 15 раз подряд для загрузки 15 новых приложений в течение нескольких минут может раздражать. Кроме того, когда мой iPhone лежит на столе, становится раздражающим каждый раз поднимать его, чтобы Face ID сработал.
В целом, я не особенно ценю аутентификацию бесплатных загрузок приложений с помощью пароля Apple ID или даже Face ID (или Touch ID). Итак, я настроил свой iPhone так, чтобы он не запрашивал у меня никакой аутентификации при загрузке бесплатных приложений. И в шагах ниже я делюсь тем же с вами.
Как загрузить приложения для iPhone без пароля Apple ID, Face ID или Touch ID
Выполните следующие действия, чтобы загрузить бесплатные приложения для iOS без аутентификации:
1) Открыть Настройки на вашем iPhone или iPad.
2) Коснитесь своего имени сверху.
3) Коснитесь Мультимедиа и покупки > Настройки пароля .
4) Отключите переключатель Требовать пароль в разделе «Бесплатные загрузки» и нажмите Готово .
5) Вернитесь на первую страницу приложения Настройки и коснитесь Идентификатор лица/Touch ID и пароль .
6) Введите пароль вашего iPhone, чтобы попасть внутрь.
7) Выключите переключатель для iTunes и App Store .
Вот и все. Отныне, когда вы нажимаете ПОЛУЧИТЬ , чтобы загрузить бесплатное приложение из iPhone App Store, вас не будут просить ввести пароль Apple ID или подтвердить покупку с помощью Touch ID или двойного нажатия боковой кнопки и подтверждения через FaceID. Все, что вам нужно сделать, это нажать ПОЛУЧИТЬ, а затем нажать Установить . Проверка подлинности не требуется. Бесплатное приложение начнет загружаться.
Все, что вам нужно сделать, это нажать ПОЛУЧИТЬ, а затем нажать Установить . Проверка подлинности не требуется. Бесплатное приложение начнет загружаться.
Примечание: Вам может быть предложено ввести свой пароль Apple ID при первой загрузке приложения после выполнения описанных выше действий.
А как насчет платных приложений?
Перейдите в приложение Настройки > ваше имя > Мультимедиа и покупки > Настройки пароля и убедитесь, что « Всегда запрашивать пароль » отмечен в разделе «При покупке». С этой настройкой ваш iPhone будет просить вас ввести пароль Apple ID всякий раз, когда вы пытаетесь купить платное приложение. Бесплатные приложения будут продолжать загружаться без какой-либо аутентификации (если вы выполнили описанные выше шаги).
Верните меня в дни моего пароля!
Отдаете свой iPhone или iPad своему ребенку и хотите, чтобы он блокировался экраном аутентификации, даже когда он пытается загрузить бесплатное приложение?
Выполните следующие действия, чтобы загружать даже бесплатные приложения для iPhone только после проверки:
Загружайте бесплатные приложения, только используя свой пароль Apple ID
Перейти к iPhone Настройки > ваше имя > Мультимедиа и покупки > Настройки пароля и включите переключатель Требовать пароль в разделе «Бесплатные загрузки».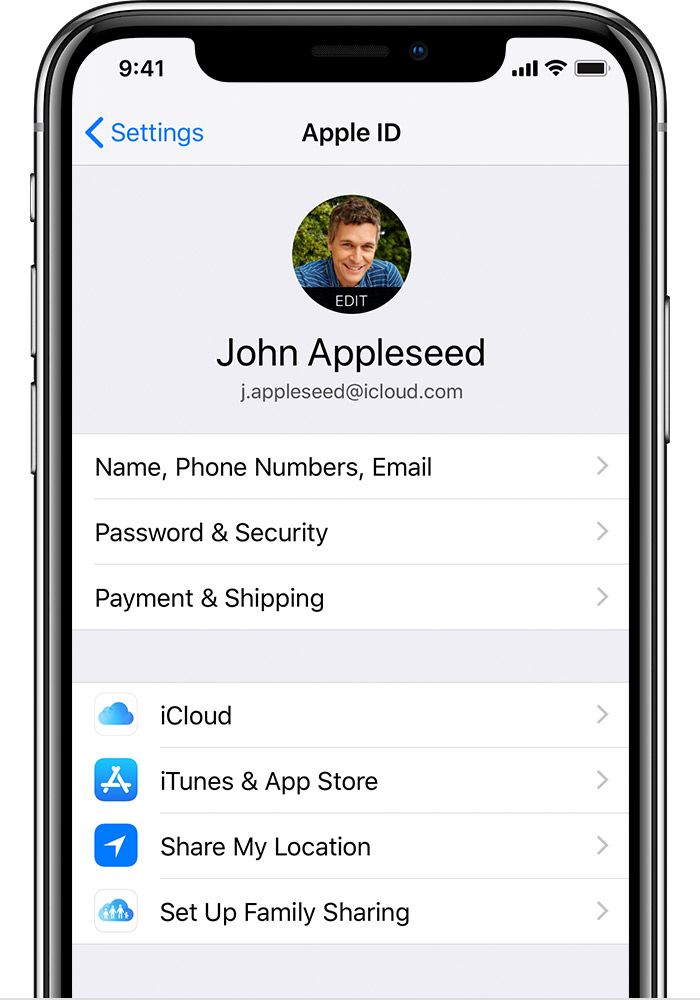 После этого нажмите Готово .
После этого нажмите Готово .
Затем перейдите в iPhone Настройки > Face ID/Touch ID и пароль и выключите iTunes & App Store .
Теперь всякий раз, когда вы или ваш ребенок пытаетесь загрузить бесплатное приложение из App Store, будет отображаться экран для ввода пароля Apple ID (а не кода доступа iPhone/iPad, Touch ID или Face ID).
Скачивайте бесплатные приложения, просто используя Touch ID или Face ID
Перейдите в iPhone Настройки > ваше имя > Мультимедиа и покупки > Настройки пароля и выключите переключатель для Требовать пароль в разделе Бесплатные загрузки. После этого нажмите Готово .
Затем перейдите в iPhone Настройки > Face ID/Touch ID и пароль и включите iTunes & App Store .
Теперь каждый раз, когда вы или ваш ребенок пытаетесь загрузить бесплатное приложение из App Store, оно будет запрашивать аутентификацию с помощью Touch ID или Face ID.