Содержание
Почему мой Mac не подключается к телевизору через HDMI? – Обзоры Вики
Если ваш Mac не распознает ваш HD-телевизор, дисплей или другое устройство HDMI после подключения: Выключите устройство HDMI, когда ваш Mac включен.. Отключите кабель HDMI от Mac, а затем снова подключите его. Включите устройство HDMI.
Как подключить MacBook Pro к телевизору Samsung через HDMI?
Подключение Mac к телевизору Samsung через порт USB-C к порту HDMI
- Подключите один разъем адаптера USB-C к HDMI к порту USB-C компьютера.
- Один конец кабеля HDMI подключается к порту HDMI на экране телевизора.
- Затем подключите другой разъем кабеля HDMI к другому разъему USB-C адаптера HDMI.
Почему мой телевизор сообщает об отсутствии сигнала при подключении HDMI?
Убедитесь, что на исходном устройстве есть питание и он включен.. Если устройство-источник подключено с помощью кабеля HDMI®: убедитесь, что телевизор и устройство-источник включены, затем отсоедините кабель HDMI от одного из устройств и подключите его снова. … Попробуйте новый или другой исправный кабель HDMI.
… Попробуйте новый или другой исправный кабель HDMI.
Почему мой Mac не определяет дисплеи?
Перейдите в Системные настройки> Дисплеи, щелкните «Масштабирование» и удерживайте нажатой клавишу «Option», чтобы отобразить и выбрать кнопку «Определить отображение». Перейдите в Системные настройки> Дисплеи и проверьте настройки разрешения и яркости. Кроме того, проверьте соединения кабеля дисплея и, если возможно, обновите программное обеспечение адаптера.
Можно ли подключить MacBook к телевизору Samsung?
Первый инструмент, который вы можете использовать для трансляции экрана Mac на телевизор Samsung, — это приложение под названием Зеркало для телевизора Samsung. … Откройте приложение на Mac и щелкните значок зеркала, расположенный в верхней части экрана Mac. Затем выберите имя своего телевизора и нажмите «Начать зеркальное отображение» на телевизоре, чтобы начать процесс зеркального копирования.
Как подключить MacBook к телевизору Samsung без трансляции?
Чтобы узнать, как дублировать Mac на телевизор без Apple TV через кабель HDMI, просто выполните следующие действия.
- Включите Mac и телевизор, затем с помощью кабеля HDMI подключите их к портам HDMI на Mac и телевизоре.
- На телевизоре используйте пульт дистанционного управления для выбора источника HDMI. …
- После этого экран вашего Mac будет отображаться на вашем телевизоре.
Что вы делаете, когда ваш HDMI сообщает об отсутствии сигнала?
Решение 2. Включите Настройка подключения HDMI
Если вы хотите подключить телефон или планшет Android к телевизору, убедитесь, что на вашем устройстве включена настройка подключения HDMI. Для этого перейдите в «Настройки»> «Отображать записи»> «HDMI-соединение». Если настройка подключения HDMI отключена, включите ее.
Как починить телевизор, который не сообщает сигнал?
Сбросить коробку
- Выключите все у стены.
- Убедитесь, что все кабели надежно и надежно закреплены.
- Подождите 60 секунд.
- Подключите ТВ-бокс (не телевизор) к розетке и включите его.

- Подождите еще 60 секунд или пока индикаторы на ТВ-приставке не перестанут мигать.
- Подключите все остальное обратно и снова включите.
Почему на моем телевизоре не работает HDMI?
Выключите все устройства. Отсоедините кабель HDMI от входного разъема HDMI на телевизоре.. Отсоедините кабель HDMI от выходного разъема HDMI на подключенном устройстве. … Если проблема не исчезнет, повторите процесс, но попробуйте использовать другой вход HDMI на телевизоре, чтобы увидеть, улучшит ли это ситуацию.
Почему мой 2-й монитор не отображается?
Перезапустить все: Выключите Windows и все ваши мониторы. Затем включите все и снова загрузитесь. Часто это может решить вашу проблему. При необходимости откатите обновления драйверов: если ваш драйвер дисплея недавно обновился, это могло быть причиной проблемы.
Как определить несколько мониторов на моем Mac?
На вашем Mac выберите Меню Apple> Системные настройки, затем щелкните Дисплеи. Нажмите кнопку «Обнаружить дисплеи». (Возможно, вам потребуется нажать клавишу Option, чтобы увидеть кнопку «Обнаружить дисплеи».)
Нажмите кнопку «Обнаружить дисплеи». (Возможно, вам потребуется нажать клавишу Option, чтобы увидеть кнопку «Обнаружить дисплеи».)
Как заставить внешний монитор работать с моим MacBook Pro?
Подключите HDMI дисплей или HDTV: подключите кабель от дисплея HDMI или HDTV прямо к порту HDMI на 14- или 16-дюймовом MacBook Pro. Используйте многопортовый цифровой AV-адаптер USB-C для подключения дисплея HDMI или HDTV к порту Thunderbolt / USB 4 на 13-дюймовом MacBook Pro.
Как подключить мой MacBook к смарт-телевизору по беспроводной сети?
Чтобы экран MacBook отображался на телевизоре по беспроводной сети, вам также понадобится Apple TV.
- Щелкните значок AirPlay в строке меню MacBook.
- В раскрывающемся меню выберите Apple TV, к которому вы хотите подключиться.
- Выберите вход Apple TV на телевизоре, чтобы начать отображение экрана MacBook.
Как мне подключить мой Samsung к моему MacBook?
Просто выполните следующие быстрые шаги:
- Загрузите Android File Transfer на свой компьютер.

- Отсоедините адаптер настенного USB-зарядного устройства от зарядного устройства телефона, оставив только USB-кабель для зарядки.
- Подключите телефон к USB-порту компьютера с помощью кабеля для зарядки.
- Откройте Mac Finder.
- Найдите Android File Transfer в списке дисков.
Как подключить MacBook Pro к телевизору по беспроводной сети без Apple TV?
Как подключить Mac к Smart TV без Apple TV
- Ваш телевизор или устройство Roku / Amazon и ваш Mac, вероятно, должны быть в одной сети Wi-Fi.
- Щелкните значок AirPlay в меню вверху экрана (прямоугольник с треугольником внизу).
- Найдите свой TV / Roku / Fire в разделе AirPlay 2 и щелкните по нему.
Как отразить мой iPad на телевизоре Samsung без AirPlay?
Подключение iPhone с помощью приложений Samsung
- Подключите свой мобильный телефон и телевизор Samsung к одной сети Wi-Fi.
 Ваш Wi-Fi должен работать.
Ваш Wi-Fi должен работать. - Загрузите приложение Samsung Smart View.
- Запустите приложение и начните транслировать свой контент на ТВ.
Как подключить MacBook к телевизору по беспроводной сети?
Чтобы экран MacBook отображался на телевизоре по беспроводной сети, вам также понадобится Apple TV.
- Щелкните значок AirPlay в строке меню MacBook.
- В раскрывающемся меню выберите Apple TV, к которому вы хотите подключиться.
- Выберите вход Apple TV на телевизоре, чтобы начать отображение экрана MacBook.
Как исправить отсутствие сигнала?
- Выключи компьютер.
- Отключите кабель, идущий от монитора к компьютеру, и снова подключите его, убедившись, что соединение надежное. …
- Снова подключите кабель, идущий от монитора к компьютеру. …
- Если возможно, замените свой монитор другим монитором. …
- Откройте корпус вашего ПК и найдите свою видеокарту.

Почему на моем телевизоре внезапно пропадает сигнал?
Проверьте кабельные соединения между телевизором и видеоустройством или ресивером. Измените канал или попробуйте другое устройство ввода или другой фильм. Чай принимаемый сигнал может быть слабым. Если в вашем телевизоре используется кабельная или спутниковая приставка, вам может потребоваться обратиться к поставщику услуг для получения дополнительной помощи в повышении мощности сигнала.
Что означает отсутствие сигнала на вашем телевизоре?
«Нет сигнала», «Нет источника«, Или сообщение« Нет ввода »появится на экране телевизора, если телевизор не получает сигнал от ТВ-приставки. Часто это происходит из-за того, что ТВ-приставка выключена, неправильно подключена к телевизору или телевизор настроен на неправильный вход.
Почему на моем телевизоре нет сигнала?
Сначала убедитесь, что ваш телевизор настроен на правильный источник или вход, попробуйте изменить источник или вход на AV, TV, Digital TV или DTV, если вы еще этого не сделали. Если ваше сообщение «Нет сигнала» не из-за неправильного выбора источника или входа, то это, скорее всего, вызвано настройкой или неисправностью антенны.
Если ваше сообщение «Нет сигнала» не из-за неправильного выбора источника или входа, то это, скорее всего, вызвано настройкой или неисправностью антенны.
Почему на одном из моих телевизоров отсутствует сигнал?
Одна из распространенных причин отсутствия сигнала на телевизоре — это неправильный вход или источник. У вас также может быть плохое кабельное соединение, неисправные порты, замороженная кабельная коробка или прерывание обслуживания.
Как исправить порт HDMI на телевизоре?
Как восстановить сломанные порты HDMI на телевизоре
- Отключите телевизор от сети и установите его на плоскую рабочую поверхность. …
- Снимите внешний корпус телевизора. …
- Осмотрите сломанный порт HDMI. …
- При обнаружении неисправного соединения перепаяйте его. …
- Отпаяйте сломанный порт HDMI, если порт физически поврежден и не подлежит ремонту.
Как подключить кабель HDMI к телевизору?
Подключите один конец универсального кабеля HDMI к адаптеру HDTV. . 2. Подключите другой конец к порту HDMI на телевизоре. Если ваш телевизор имеет несколько портов HDMI, вы можете использовать любой из них.
. 2. Подключите другой конец к порту HDMI на телевизоре. Если ваш телевизор имеет несколько портов HDMI, вы можете использовать любой из них.
Теги: Как транслировать с Mac на телевизор через HDMI?КакOSТехнологияВики
AirPlay не работает на MacBook: Что делать если AirPlay не работает на MacBook?
Не работает AirPlay на MacBook
В этой статье мы расскажем, что делать в случае, если ваше устройство перестало выполнять потоковую передачу контента при помощи AirPlay, дублировать экран устройства iOS или компьютера Mac на Apple TV или телевизоре Smart TV или если у вас возникла другая проблема с AirPlay.
Включите ваши устройства и поднесите их друг к другу на близкое расстояние
Сначала убедитесь, что ваши устройства, на которых вы собираетесь использовать AirPlay, включены. Так же в случае, если устройство Apple TV переведено в режим сна, активируйте его с помощью пульта ДУ.
Необходимо, чтобы устройство, совместимое с AirPlay, находилось на непосредственно близком расстоянии с устройством, с которого вы собираетесь осуществлять потоковую передачу контента.
В случае использования AirPlay 2 для потокового воспроизведения аудиозаписей на нескольких динамиках, убедитесь, что устройства воспроизведения поддерживают AirPlay 2.
Обновление ПО до последней версии
Проверьте, на всех ли ваших устройствах поддерживается технология AirPlay и установлена последняя версия программного обеспечения. Проверить наличие доступных обновлений вы можете на официальном сайте Apple по следующим ссылкам:
- iPhone, iPad или iPod touch
- Apple TV
- HomePod
- Mac
- Телевизоры Smart TV
AirPlay не работает на MacBook? Оставьте заявку и мы исправим ошибку за 30 минут!
Подключите устройства к одной сети Wi-Fi
- iPhone, iPad или iPod touch: пройдите в «Настройки», далее Wi-Fi. При этом необходимо включить функцию Bluetooth.
- Apple TV: пройдите в «Настройки», далее «Сеть». Если устройство Apple TV подключено к сети Ethernet, убедитесь, что кабель данной сети подключен к маршрутизатору, который используется для сети Wi-Fi.

- Mac: в меню устройства нажмите значок .
- HomePod: устройство HomePod подключено к той же сети Wi-Fi, что и устройство iOS, с помощью которого он был настроен. Когда устройство iOS и HomePod находится в радиусе действия, но подключены к разной сети Wi-Fi, HomePod укажет предупреждение «Сеть Wi-Fi» в утилите «Дом». Чтобы подключить HomePod и устройств iOS к одной сети Wi-Fi, необходимо запустить утилиту «Дом», нажать и удерживать HomePod, выбрать «Настройки», затем выбрать «Переместить HomePod в [сеть Wi-Fi]» наверху экрана.
- Звуковые устройства и телевизоры Smart TV сторонних производителей, поддерживающие AirPlay: для подключения устройств к сети Wi-Fi, необходимо перейти на веб-сайт их производителя.
Оставьте заявку и получите кабель Lightning в подарок!
Настройки AirPlay на устройстве
Если Вы не можете с помощью AirPlay дублировать экран на устройство Apple TV или воспроизводить аудио на HomePod, следует проверить настройки AirPlay на данных устройствах.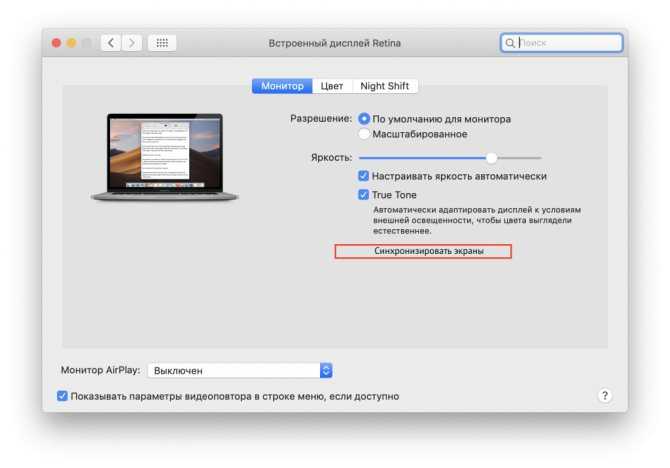
- На Apple TV может быть ограничен доступ через AirPlay.
- На HomePod может быть ограничен доступ к устройству.
- Используя AirPlay 2, Вам может быть необходимо пригласить других пользователей для управления вашим домом, чтобы они могли передавать содержимое через AirPlay на ваши устройства.
При использовании компьютера Mac или PC вы не сможете передавать звук через AirPlay на HomePod, если выбран параметр «Только совместно использующим этот дом».
Источник: https://support.apple.com/ru-ru/HT204291
Ждем ВАС!
Мы любим технику Apple и ценим Ваше время.
Отзывы и оценка сервиса
Darichev
1 сентября 2021
3 дня делали мой аймак. Была серьезная проблема, но ребята справились. Делают непосредственно в мастерской, качественно и с гарантией. Сервис лучший из всех куда обращался.
Groshkoff
28 августа 2021
Очень удобный сервис, технику забирают в ремонт и возвращают в идеальном состоянии после него. Мне за день починили макбук и не следующий доставили.
Мне за день починили макбук и не следующий доставили.
Читать отзыв
Boldarev Petr
19 августа 2021
По моей просьбе прислали видео с диагностики и после ремонта. Молодцы. Все вычистили, отремонтировали. Комп после ремонта как новенький.
Глеб С.
19 сентября 2020
Прекрасная команда умелых мастеров! Сделали всё быстро, чётко, грамотно. Всё объяснили, показали, в чём проблема, и даже рассказали о возможных причинах. А ещё угощают вкусным кофе!
Читать отзыв
Олег Ру
19 сентября 2020
Залил компьютер водой, умерла плата. Не знал, что за пять дней уже окисляется:) вскрыли вместе, все уже ржавое. Но спасибо ребятам, заменили мат.плату, все сделали оперативно и качественно!
Читать отзыв
Манежин Ю.
18 сентября 2020
Профессионалы с большой буквы. Сначала обращался в другую контору, где в ремонте ноута мне отказали, сказали что реанимировать его не удастся. Потом пришел сюда уже почти без надежды. Ребята взялись и порадовали тем, что пусть и с вложениями, но ноут мне восстановили. Работает пока безупречно
Ребята взялись и порадовали тем, что пусть и с вложениями, но ноут мне восстановили. Работает пока безупречно
Читать отзыв
Барановский Т.5
18 сентября 2020
качественно ремонтируют технику, общаются тактично и вежливо, всю работу делают в самые короткие сроки
Читать отзыв
Egor B.
18 сентября 2020
Ребята супер. Проконсультировали подробно, сделали быстро, общались дружелюбно. Ещё и кофе напоили.
Читать отзыв
Alexander T.
18 сентября 2020
Починили мою машинку) Спасибо)
Читать отзыв
Илья Е.
17 сентября 2020
Всем советую данный сервисный центр! Качественно, быстро и оперативно сделано!
Читать отзыв
Oleg Z.
17 сентября 2020
Очень качественный и быстрый ремонт!!!
Вежливое, профессиональное отношение к клиенту!!!
Читать отзыв
Жовтик
16 сентября 2020
После ремонта в квартире мак стал плохо работать. Заподозрил что либо кто-то из ремонтной бригады мне его запорол (уронил, пролил что-то или еще чего), либо просто запылится сильно. Обратился сюда. После вскрытия выяснилось, что все было покрыто толстым сроем пыли. Сам виноват, не стоило оставлять ноут в квартире, где делают капитальный ремонт. Но теперь уже поздно. Главное, что ребята мне его полностью почистили и восстановили. Работает даже лучше, чем раньше, или мне так кажется на радостях ))))
Обратился сюда. После вскрытия выяснилось, что все было покрыто толстым сроем пыли. Сам виноват, не стоило оставлять ноут в квартире, где делают капитальный ремонт. Но теперь уже поздно. Главное, что ребята мне его полностью почистили и восстановили. Работает даже лучше, чем раньше, или мне так кажется на радостях ))))
ОНК Телеком
16 сентября 2020
заказывал чистку макбука на дому, приехали довольно быстро со всеми необходимым оборудованием. Аккуратно разобрали и привезли в порядок.
Николаев
16 сентября 2020
в короткие сроки восстановили мне моноблок, общались вежливо, подробно рассказали что именно заменяли и по какой причине. Профессионалы
konstantin
16 сентября 2020
Часто бывает, что привыкаешь к людям или предметам. Один из таких любимых предметов стал мой надежный и многолетний друг MacBook Air 2015. Время идет, дружок стал \»прихрамывать\» отставать от эпохи и встал непростой выбор — или поменять его совсем, что безумно не хотелось, так как он стал почти что неодушевленным членом семьи или помочь ему и дать еще один шанс — вдохнуть в него частичку современности. И именно это сделали парни с MacRevvalS. Огромное им спасибо, особенно Никите, чьи золотые руки продлили нашу дружбу с моим маленьким, серебристым помощником теперь с процессором I7 2,2Ггц и диском 512Гб. Еще раз спасибо. Увидимся снова через 5 лет)))
И именно это сделали парни с MacRevvalS. Огромное им спасибо, особенно Никите, чьи золотые руки продлили нашу дружбу с моим маленьким, серебристым помощником теперь с процессором I7 2,2Ггц и диском 512Гб. Еще раз спасибо. Увидимся снова через 5 лет)))
Татьяна Терентьева
16 сентября 2020
Все быстро и качественно сделали, ребята приветливые, все рассказали
Анастасия Ж.
16 сентября 2020
Очень отличный сервис! Все делают быстро и качественно. Вскрывают компьютер при тебе, объясняют что не так, показывают все детали!
Очень приветливый и вежливый персонал! Чай, кофе, дружелюбная атмосфера! Всем рекомендую!
Кирилл Р.
12 сентября 2020
Быстро и за адекватную цену восстановили мёртвый мас, который несколько лет лежал и считался «трупом»
Алексей Н.
12 сентября 2020
Оперативный и качественный ремонт
Kai Y.
12 сентября 2020
Отл, молодцы, сделали полное обслуживание мак бука про моего, быстро за 1. 5 часа полностью все, вместе с чисткой. От метро очень близко, удобно. Спасибо!
5 часа полностью все, вместе с чисткой. От метро очень близко, удобно. Спасибо!
Мария Ц.
11.09.2020
Обратилась в сервис с залитым макбуком , сделали все качественно)
Также сделали скидку)
Станислав К.
10.09.2020
Были проблемы с макбук эир, не включался. Ребята починили его, буквально, за один день и сделали скидку. Рекомендую.
Nataly N.
09.09.2020
Спасибо ребятам за оперативную помощь с макбуком, который сегодня утром был мертв, а сейчас ожил и очень хорошо себя ведёт ☺️ Проконсультировали по всем вопросам, угостили кофе.
Читать отзыв
Андрей Г.
09.09.2020
Заехал впервые в данный сервис. Обратился с macbook pro. Оперативно решили все вопросы, за что отдельная благодарность! Сервис рекомендую, с следующей проблемой обращусь только сюда! Всем удачи и жизни без поломок техники. Команде благодарность за адекватность, сервис и оперативность.
Читать отзыв
Виталий Ц.
09.09.2020
Отличный, сервис, отличный персонал, ребята знают свою работу, и делают это 10/10! Спасибо вам MacRevvalS
Читать отзыв
Анна Бородина
07.08.2020
Все починили и все работает. Спасибо
Читать отзыв
Федор Некулин
06.09.2020
Ремонтировал макбук у них. Все сделали быстро, а бонусом ещё и почистили его
Денис
06.09.2020
Залил клавиатуру на Macbook. Сразу с ним в сервисный центр помчался. Отдал его в руки специалиста, в течении 4 часов пока Я был в сервисе пил их вкусный кофе, на Моих глазах была проведена максимально качественная работа. Сервис мне понравился, на совесть делают!
Алексей О.
05.09.2020
Пользовался услугами курьерской доставки аймака. Считаю, что это очень удобная услуга. Сами увезли, сами привезли, никуда кататься самому не нужно.
Melnikov Maxim
05.09.2020
Обратился с проблемой разделения дисков на MAC, так как на Windows места было меньше, чем IOS. Приняли сразу как Приехал, сделали быстро, оперативно, доволен.
Приняли сразу как Приехал, сделали быстро, оперативно, доволен.
Обратился повторно с другим ноутбуком для диагностиков проблемы работы низкой скорости ноутбука. Поменяли и перенесли данные за ночь! Спасибо, оперативно!
Читать отзыв
[новинка 2022 года] Зеркалирование экрана Mac на телевизор Samsung — AirDroid
Как отразить экран Mac на телевизоре Samsung?
Дублирование экрана Mac на телевизор Samsung является серьезной проблемой для большинства пользователей Mac. В этой статье мы обсудим лучшие способы зеркального отображения экрана с Mac на телевизор Samsung с помощью AirPlay 2, который можно использовать для зеркального отображения на устройствах Samsung, совместимых с AirPlay 2.
Если вам нужно проводное соединение, вы можете использовать USB-кабели для зеркального отображения экрана. Сторонние приложения также являются лучшим источником зеркалирования экрана с Mac. Одним из лучших веб-приложений является AirDroid Cast Web, поскольку оно обладает широкими возможностями. Давай попробуем!
Давай попробуем!
- 1 : AirPlay 2 Compatible Samsung TVs
- 2 : Screen Mirror Mac to Samsung TV through AirDroid Cast Web
- 3 : Screen Mirror Mac to Samsung TV through HDMI
- 4 : Other Third Сторонние приложения, которые вы можете выбрать
- 5 : Устранение неполадок с зеркалированием Mac на телевизоре Samsung с помощью Airplay 2
- 6 : Обзоры — 5 лучших телевизоров Samsung, которые вы должны выбрать и почему
- 7 : Final Words — любое бесплатное приложение для зеркалирования экрана с Mac на телевизор Samsung?
1 Телевизоры Samsung, совместимые с AirPlay 2
Как узнать, поддерживает ли мой телевизор Samsung AirPlay 2?
Знание совместимости вашего телевизора Samsung не имеет большого значения. Вы можете получить ответ в настройках вашего телевизора Samsung.
Откройте «Все настройки» на телевизоре и выберите «Общие».

Если ваш телевизор Samsung поддерживает AirPlay 2, вы получите опцию «Настройки Apple AirPlay». Там вы получите опцию AirPlay.
Если вы не найдете ничего похожего на AirPlay на вкладке «Настройки», ваше устройство несовместимо с AirPlay 2.
Как использовать AirPlay с Mac на телевизоре Samsung ТВ поддерживает. Вот несколько шагов для зеркального отображения экрана с помощью AirPlay 2.
Шаг 1. Подключите Mac и Samsung к одному и тому же Wi-Fi
Соединение Wi-Fi должно быть одинаковым для AirPlay 2. Это означает, что ваш Компьютер Mac и телевизор Samsung должны быть подключены к одному и тому же Wi-Fi для дублирования экрана.
Шаг 2. Выберите контент
Вы можете делиться чем угодно, например видео, изображениями и аудиофайлами. Просто откройте все, что хотите, в AirPlay, а затем нажмите значок AirPlay на экране.
Шаг 2. Выберите телевизор
Нажав значок AirPlay, вы увидите список устройств, доступных для дублирования экрана.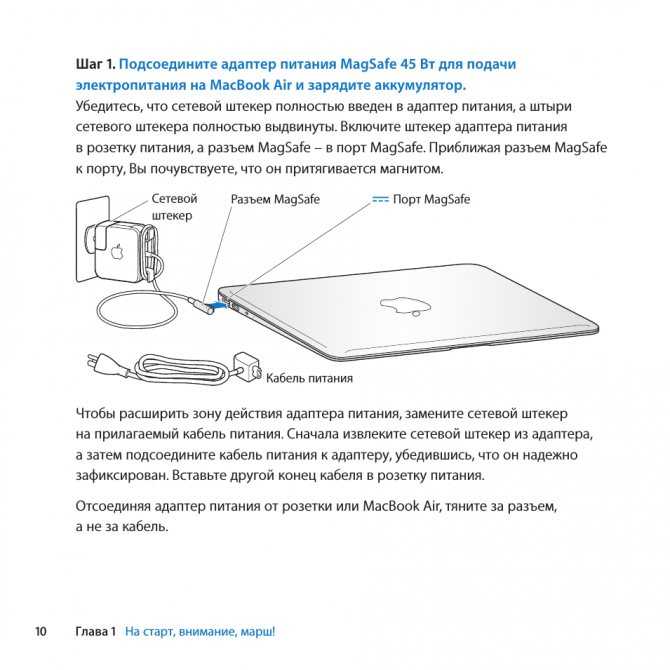 Нажмите на телевизор Samsung, на котором вы хотите смотреть экран Mac.
Нажмите на телевизор Samsung, на котором вы хотите смотреть экран Mac.
Шаг 4. Введите пароль
Введите пароль на своем Mac. Вы получите код на своем телевизоре Samsung после выбора значка AirPlay на Mac. После ввода пароля вы можете отобразить экран Mac на своем телевизоре.
Не совместим с AirPlay 2? Попробуйте следующие методы:
Если ваш телевизор Samsung не совместим с AirPlay 2, вам придется использовать приложения Apple TV или сторонние приложения для зеркального отображения экрана Mac на телевизоре Samsung. Вы можете использовать AirDroid Cast Web для простого и быстрого совместного использования экрана.
2 Зеркальное отображение экрана Mac на телевизор Samsung через AirDroid Cast Web
AirDroid Cast Web — это кроссплатформенное приложение для совместного использования экрана с исключительными функциями для дублирования экрана Mac на телевизор Samsung . Дублирование экрана через AirDroid Cast Web выполняется с помощью любого браузера на вашем телевизоре Samsung.
Чем может помочь AirDroid Cast Web?
Для учебных целей
Преподаете ли вы онлайн или традиционно, AirDroid Cast Web поможет вам читать лекции удаленно или с использованием большого экрана в классе.
Проведение совещаний
Во время презентации в офисе вам не нужно ничего носить с собой; подключите свой мобильный телефон к офисному телевизору и используйте общий экран для наилучшего качества изображения и потоковой передачи звука.
Развлечения
Наслаждайтесь фильмами и другими шоу на большом экране у себя дома, чтобы хорошо провести время с семьей. AirDroid Cast Web поддерживает отображение на большом экране с HD-результатами.
Дублирование экрана Mac на телевизор Samsung через AirDroid Cast Web
Шаг 1. Откройте веб-браузер
Откройте любой веб-браузер на телевизоре Samsung и введите webcast.airdroid.com. Вы попадете на официальную веб-страницу AirDroid Cast Web, откуда вы начнете зеркалирование.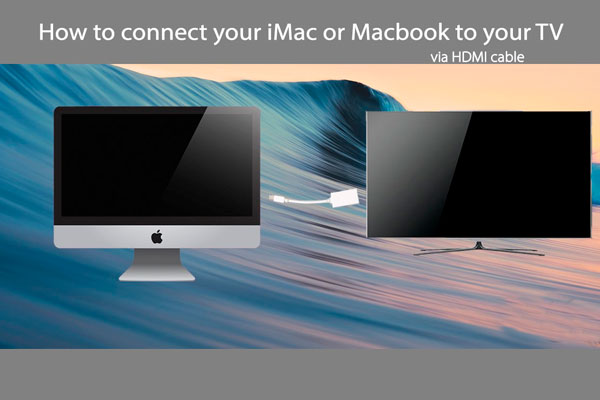
Шаг 2. Установите приложение на Mac
Установите приложение AirDroid Cast на свой Mac и войдите в свою учетную запись AirDroid Cast, чтобы начать зеркалирование.
Попробуйте бесплатно
Шаг 3. Введите код на Mac
Вы получите код на своем телевизоре Samsung, запустите AirDroid Cast на своем Mac и нажмите «Поделиться экраном этого компьютера», затем введите код на коробка. Через несколько секунд экран вашего Mac отобразится на телевизоре Samsung.
Использование требований
AirDroid Cast Web не нужно загружать и устанавливать приложение на телевизор Samsung для дублирования экрана с Mac. Вам нужно только загрузить приложение на Mac и установить его. Поделитесь кодом, чтобы предоставить доступ, а для зеркалирования Mac на телевизоре Samsung требуется подключение к Интернету.
3 Дублирование экрана Mac на телевизор Samsung через HDMI
Использование кабеля HDMI — один из самых простых способов дублирования экрана с Mac на телевизор Samsung.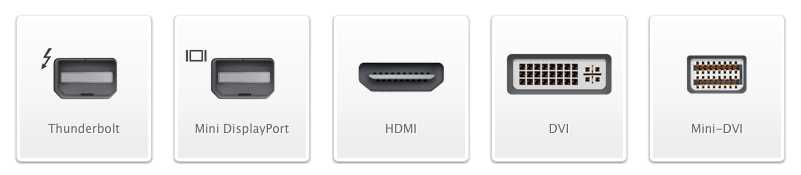 Приложение не требуется для создания настройки.
Приложение не требуется для создания настройки.
Требования
Соединение между Mac и телевизором Samsung не требует больших затрат. Вам нужен только кабель HDMI с адаптером USB-C для подключения HDMI к Mac. Для зеркального отображения экрана у вас должна быть обновленная версия Mac и Samsung Smart TV.
Как сделать?
Шаг 1. Подключите кабель HDMI
При необходимости подключите один конец кабеля HDMI к Mac с помощью адаптера USB-C, а затем подключите другой конец кабеля к порту HDMI телевизора Samsung. .
Шаг 2. Найдите системные настройки
Откройте меню вашего Mac и найдите системные настройки. Здесь вы найдете опцию Display. Нажмите на нее, а затем выберите опцию «Расстановка».
Шаг 3. Зеркальные дисплеи Установите флажок
Установите флажок «Зеркальные дисплеи», чтобы начать зеркальное отображение экрана на телевизоре Samsung.
Недостатки использования HDMI
Оба устройства должны располагаться рядом друг с другом только в пределах длины кабеля HDMI, а это слишком мешает. Соединение не остается последовательным.
Соединение не остается последовательным.
Качество дисплея также зависит от качества провода. Любое повреждение провода может нарушить процесс зеркального отображения экрана.
4 Другие сторонние приложения, которые вы можете выбрать
Если вы все еще недовольны упомянутыми выше, лучше ответить на ваш вопрос о том, как отразить экран Mac на Samsung Smart TV с помощью сторонних приложений.
Airbeam TV
Airbeam — это приложение для дублирования экрана, специально разработанное для дублирования экрана iPhone, iPad или Mac на Smart TV. Вы можете смотреть все свои любимые приложения, шоу, фильмы и другие личные видео на большом экране без необходимости использования кабеля или какого-либо другого аппаратного компонента.
Используйте это приложение по беспроводной сети для дублирования экрана. Еще одним существенным преимуществом Airbeam является то, что он обеспечивает непрерывную видеоконференцию на большом экране.
Приложение Airbeam TV совместимо с браузерами Firefox и Google Chrome. Он также поддерживает все последние версии Smart TV и обеспечивает качественные результаты.
Цена: Цена: 29,99 долларов.
JustStream
Не все телевизоры Samsung поддерживают AirPlay, поэтому вы можете использовать приложение JustStream для зеркального отображения на устройствах, не поддерживающих AirPlay. Приложение JustStream — красивое приложение, которое занимает мало места на вашем устройстве.
JustStream славится поддержкой множества форматов аудио, видео и изображений. Это помогает почти всем брендам телевизоров, включая LG, Sony, Roku и Samsung. JustStream также поддерживает такие протоколы, как DLNA, AirPlay и AirPlay 2.
Цена: Чтобы получить его, вы должны заплатить 12,99 долларов США.
ApowerMirror
ApowerMirror — одно из лучших приложений для беспроводного зеркалирования экрана Mac на телевизор Samsung. Это удобный инструмент для зеркального отображения экрана; любой может использовать его без опыта. Вы также можете назвать это быстрым инструментом, поскольку он очень быстро запускает зеркальное отображение экрана.
Вы также можете назвать это быстрым инструментом, поскольку он очень быстро запускает зеркальное отображение экрана.
Вы должны установить приложение на свой компьютер Mac и Samsung Smart TV. Затем на своем Mac откройте Центр управления и нажмите «Зеркальное отображение экрана». После этого выберите имя вашего Smart TV и начните зеркалировать Mac на телевизоре. Убедитесь, что оба устройства подключены к одному и тому же Wi-Fi-соединению.
Цена: Цена: $29,95.
5 Устранение неполадок при дублировании экрана Mac на телевизоре Samsung с помощью AirPlay 2
Существует несколько причин сбоя дублирования экрана с Mac на телевизор Samsung с помощью AirPlay 2.
Чтобы устранить ошибку, убедитесь, что устройства находятся рядом друг с другом, а AirPlay включен.
Для AirPlay 2 оба устройства должны подключаться к одному и тому же Wi-Fi, и вы должны обновить программное обеспечение до последней версии.
Перезапуск устройств также может решить проблему с ошибкой зеркального отображения экрана.
 Вы можете определить проблему со звуком, проверив громкость телевизора и компьютера Mac.
Вы можете определить проблему со звуком, проверив громкость телевизора и компьютера Mac.AirPlay тоже не работает, если не работает прошивка ТВ. Продолжайте проверять все эти проблемы, чтобы зеркалирование экрана работало гладко.
6 Обзоры — 5 лучших телевизоров Samsung, которые вы должны выбрать и почему
Samsung ежегодно выпускает множество моделей телевизоров со всеми новыми характеристиками. Не всегда верно, что дорогой телевизор лучше дешевого. Вот пять лучших моделей телевизоров Samsung, которые вам стоит выбрать.
1. Samsung QN90A Neo QLED TV
Это одна из последних моделей Samsung, доступная с четырьмя размерами экрана: 55, 65, 75 и 85 дюймов. Он имеет 4 порта HDMI с частотой обновления 120 Гц. Он использует усовершенствованную технологию квантовых точек со светодиодной задней подсветкой, что обеспечивает наилучшее качество отображения.
Кроме того, он имеет систему дистанционного управления на солнечных батареях, поэтому нет необходимости менять батарейки.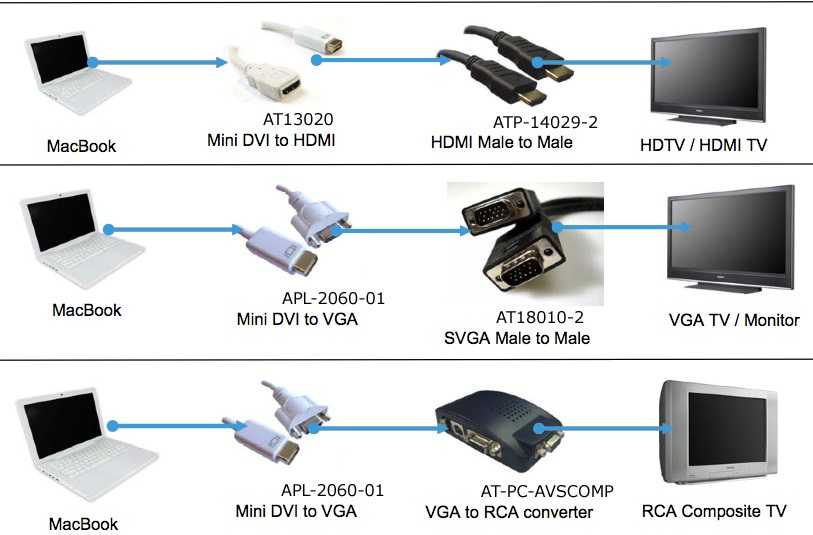 Его дизайн прекрасен и имеет тонкую форму, что делает его привлекательным для зрителей. Он также обладает исключительными антибликовыми свойствами.
Его дизайн прекрасен и имеет тонкую форму, что делает его привлекательным для зрителей. Он также обладает исключительными антибликовыми свойствами.
2. Samsung S95B OLED TV
Samsung S95B имеет свое очарование и технические характеристики. Как и QN90A, он имеет частоту обновления 120 и 4 порта HDMI. Вес этого телевизора Samsung составляет 47,8 фунта, что весьма впечатляет. Он различается размерами экрана, т.е. 56,9.х 32,5 х 1,6 дюйма.
Он упакован в чрезвычайно замечательную упаковку, обеспечивающую наилучшие цвета, яркость и контрастность в рамках одной модели. Качество звука на высоте, а видеоизображение лучше. Эта модель также разработана специально для любителей игр.
3. Samsung QE65QN95A
Это мини-телевизор со светодиодной подсветкой и технологией квантовых точек. Список поддерживаемых форматов HDR: HLG, HDR10 и HDR10+. Он привлекает покупателей своим красивым дизайном и резкостью.
Он также имеет оптический выход и многие другие функции, что делает его очень востребованным. На этом телевизоре Samsung установлена операционная система Tizen. Не хватает только версии Dolby. QE65QN95A поддерживает разрешение до 4K и доступен с диагональю 55, 65, 75 и 85 дюймов.
На этом телевизоре Samsung установлена операционная система Tizen. Не хватает только версии Dolby. QE65QN95A поддерживает разрешение до 4K и доступен с диагональю 55, 65, 75 и 85 дюймов.
4. Телевизор Samsung Q80T QLED
Модель телевизора Samsung Q80T — одна из самых фантастических моделей, поскольку она насыщена цветами, поэтому вы можете выбрать свой любимый цвет для Smart TV. Он также доступен в разных размерах и имеет тип экрана QLED. Он поддерживает невероятное масштабирование до 4K, и компания постаралась сделать его как можно более тонким. Его вес всего 39.5 фунтов.
5. Samsung BU8500 4K LED TV
Этот Samsung Smart TV обладает всеми уникальными качествами по невероятной цене, которую вы можете себе позволить за такой красивый дисплей. Он поддерживает процесс Crystal 4K и форматы HDR, включая HDR10, HLG и HDR10+. Самая впечатляющая особенность, которая делает его приемлемым, — это цена без ущерба для качества.
7 Заключительные слова — Любое бесплатное приложение для зеркалирования экрана с Mac на телевизор Samsung?
В этой статье мы обсудили различные методы дублирования экрана Mac на Samsung Smart TV. Airplay — один из лучших способов, но он имеет некоторые ограничения, поэтому мы обсудили сторонние приложения для зеркального отображения экрана. В этой статье также обсуждалось бесплатное приложение для дублирования экрана для Mac на телевизор Samsung. Он бесплатный и часто используется в нашей повседневной жизни, поэтому мы не можем игнорировать это важное веб-приложение. AirDroid Cast Web можно использовать бесплатно, когда два устройства подключаются для зеркального отображения экрана через одно и то же соединение Wi-Fi.
Airplay — один из лучших способов, но он имеет некоторые ограничения, поэтому мы обсудили сторонние приложения для зеркального отображения экрана. В этой статье также обсуждалось бесплатное приложение для дублирования экрана для Mac на телевизор Samsung. Он бесплатный и часто используется в нашей повседневной жизни, поэтому мы не можем игнорировать это важное веб-приложение. AirDroid Cast Web можно использовать бесплатно, когда два устройства подключаются для зеркального отображения экрана через одно и то же соединение Wi-Fi.
Попробуйте бесплатно
Как подключить Mac к телевизору
Существует множество причин для подключения MacBook к телевизору, и все они замечательные. Телевизор с большим экраном представляет собой впечатляющий внешний монитор, с которого можно транслировать Netflix или смотреть голливудские блокбастеры. Это также более доступный способ для людей просматривать содержимое вашего Mac, вместо того, чтобы собираться вокруг небольшого дисплея. Это особенно полезно, если вы проводите какую-то презентацию.
Подключить Mac к телевизору проще, чем вы думаете. Вы можете начать работу через пару минут. Однако существуют разные способы подключения к телевизору и разные кабели для этого. Вот о чем этот пост: показать вам, что вам нужно и как это делается.
Прежде чем мы перейдем к выбору кабеля для подключения Mac к телевизору и потоковой передаче вашего контента, нужно позаботиться о некоторых общих хозяйственных делах.
Выбор подходящего кабеля для подключения MacBook к телевизору
Первое, что вам нужно сделать, это посмотреть, с какими портами вы работаете.
Что касается вашего телевизора, HDMI был стандартом для всех телевизоров в течение последних семи или восьми лет, так что это один конец кабеля. Теперь пришло время взглянуть на порты на вашем Mac.
Компьютеры Mac, оснащенные любым из следующих портов, могут подключаться к устройствам HDMI:
- Если на вашем Mac есть порт HDMI, вы можете напрямую подключиться к HDMI с помощью кабеля HDMI.

- Если на вашем Mac есть порты USB-C, вы можете использовать адаптер, например многопортовый цифровой AV-адаптер Apple USB-C, для подключения к HDMI.
- Если ваш Mac оснащен разъемом Thunderbolt 2 или Mini DisplayPort, вам потребуется адаптер Mini DisplayPort-HDMI и кабель HDMI.
Хотя Apple предлагает кабели HDMI-HDMI для Mac, они не производят кабели Mini DisplayPort-HDMI. Однако они широко доступны на Amazon и eBay, поэтому у вас не должно возникнуть особых проблем с их поиском.
Если в вашей системе есть порт Thunderbolt 3, вам понадобится адаптер USB-C/HDMI. Они доступны от Apple и сторонних производителей, но для производительности вам лучше придерживаться Apple.
Настройка ТВ-дисплея
Подготовив кабель Mac-TV, вы почти готовы начать просмотр.
Подключив кабель от Mac к порту HDMI телевизора и выбрав правильный выход, ваш компьютер должен мгновенно распознать телевизор и автоматически расширить рабочий стол.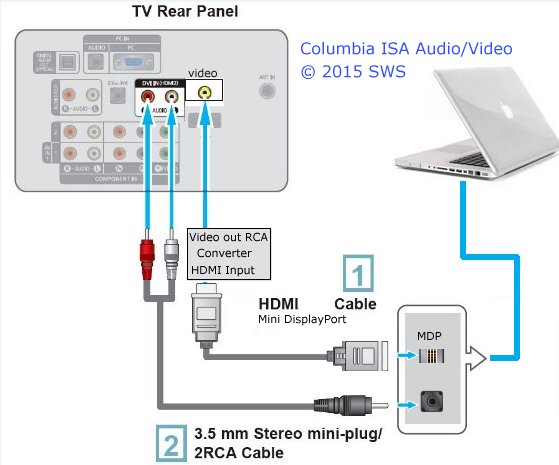 С этой настройкой вы можете использовать телевизор как внешний дисплей и выполнять большинство необходимых вам действий. Но если вы чувствуете, что разрешение не самое лучшее для потоковой передачи фильмов или игр, вот что вам следует сделать:
С этой настройкой вы можете использовать телевизор как внешний дисплей и выполнять большинство необходимых вам действий. Но если вы чувствуете, что разрешение не самое лучшее для потоковой передачи фильмов или игр, вот что вам следует сделать:
- Перейдите в «Системные настройки» > «Дисплеи».
- Выберите «По умолчанию для дисплея», чтобы установить разрешение автоматически, или выберите «Масштабировано», чтобы установить разрешение вручную.
При использовании HDMI звук должен автоматически переключаться с вашего Mac на телевизор после подключения. Если это не так, вы можете сделать это вручную.
- Перейдите в «Системные настройки» > «Звук».
- Перейдите на вкладку «Выход» и выберите параметр «HDMI» в разделе «Тип».
Наконец, если вы начнете транслировать видео из Интернета и заметите черные полосы по обеим сторонам экрана, вы можете удалить их, увеличив масштаб.
- Перейдите в «Системные настройки» > «Специальные возможности».

- Выберите «Масштаб» и установите флажки «Использовать сочетания клавиш для масштабирования» и «Использовать жест прокрутки с клавишами-модификаторами для масштабирования».
Если у вас есть Apple TV, вы можете подключить свой Mac к телевизору без кабеля. Все, что вам нужно сделать, это найти значок AirPlay в строке меню и выбрать зеркальное отражение вашего дисплея:
- Убедитесь, что ваш Mac и Apple TV находятся в одной сети.
- Перейдите в Центр управления на Mac и щелкните значок «Дублирование экрана».
- Выберите свой Apple TV.
- Щелкните значок состояния AirPlay, а затем выберите «Этот Mac или Apple TV», чтобы указать, соответствует ли размер вашего рабочего стола размеру вашего Mac или экрана телевизора. Значок состояния AirPlay будет гореть синим, когда вы используете зеркалирование.
Apple TV позволяет выполнять потоковую передачу контента с рабочего стола и из Интернета. Если у вас есть правильный кабель, подключить Mac к телевизору несложно. HDMI гарантирует, что звук сам о себе позаботится, а настроить параметры дисплея можно в несколько кликов.
HDMI гарантирует, что звук сам о себе позаботится, а настроить параметры дисплея можно в несколько кликов.
Мониторинг состояния вашего Mac с помощью CleanMyMac X
Как сообщают некоторые пользователи, macOS может перегреваться всякий раз, когда добавляется второй экран, в некоторых случаях до 60 градусов. Подключение вашего Mac к телевизору увеличивает нагрузку на графический процессор, который становится тем горячее, чем больше он работает. В свою очередь, вентиляторам приходится прилагать больше усилий, чтобы поддерживать систему в прохладном состоянии, и от этого страдает производительность.
Если вы планируете регулярно транслировать контент с Mac на телевизор, вам необходимо позаботиться о своей системе. Перегрев не только влияет на производительность, он может сократить срок службы Mac на годы.
По этой причине мы рекомендуем вам использовать CleanMyMac X, чтобы убедиться, что все работает гладко. У него есть удобное меню, которое помогает контролировать состояние батареи, загрузку процессора и предотвращать перегрев, а также обеспечивать бесперебойную работу вашего Mac, когда вам это нужно.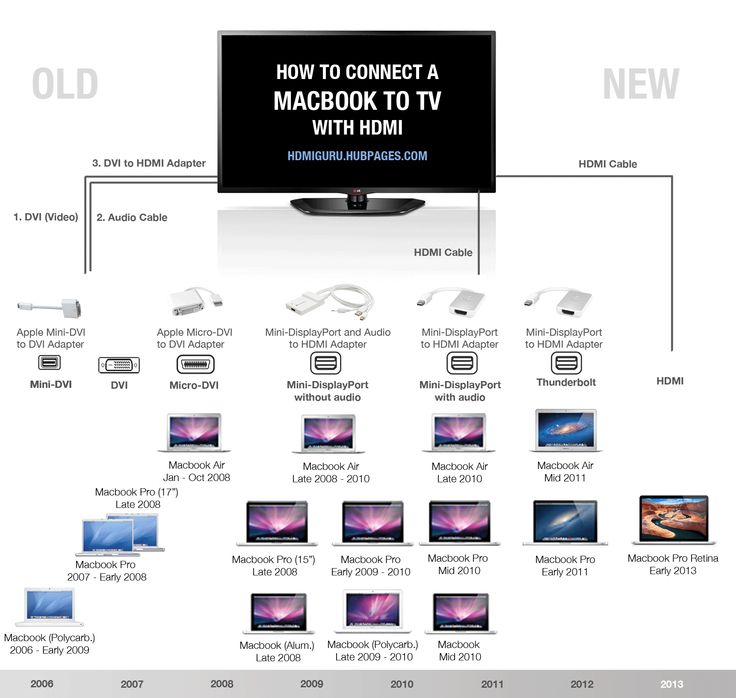

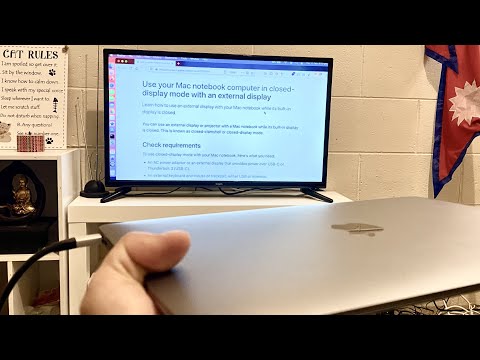
 Ваш Wi-Fi должен работать.
Ваш Wi-Fi должен работать.
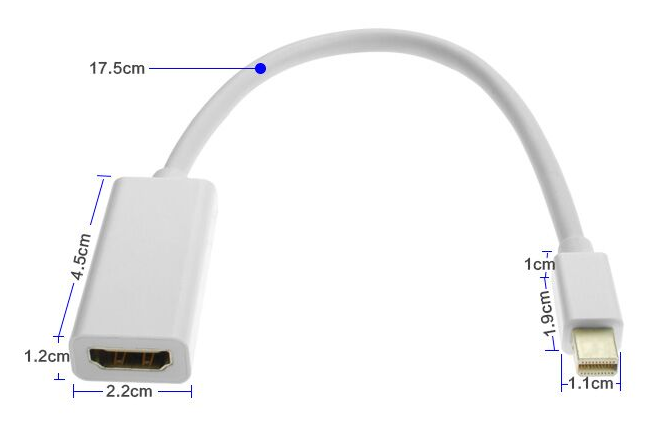

 Вы можете определить проблему со звуком, проверив громкость телевизора и компьютера Mac.
Вы можете определить проблему со звуком, проверив громкость телевизора и компьютера Mac.
