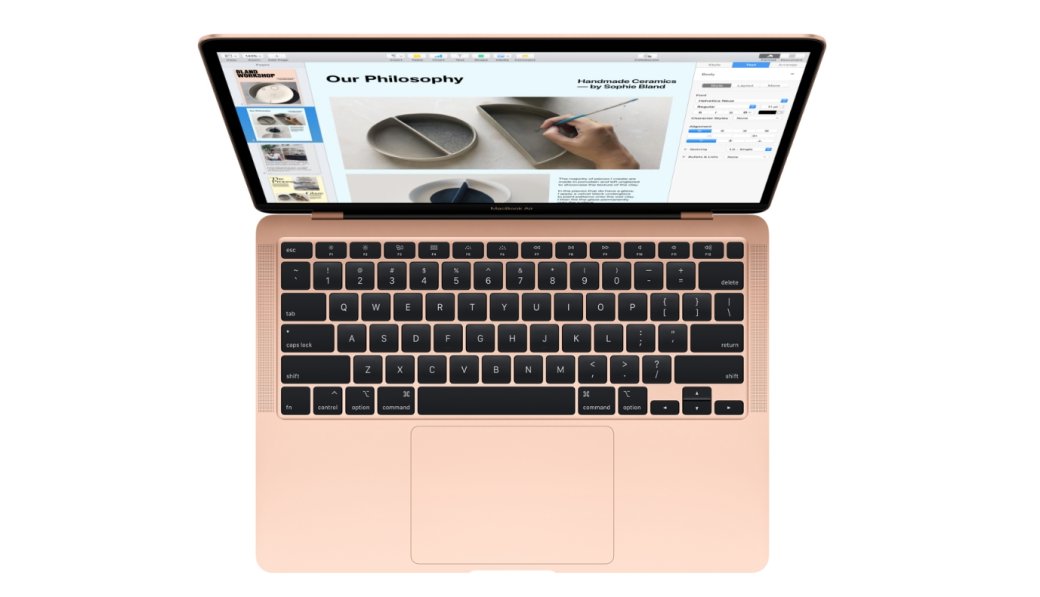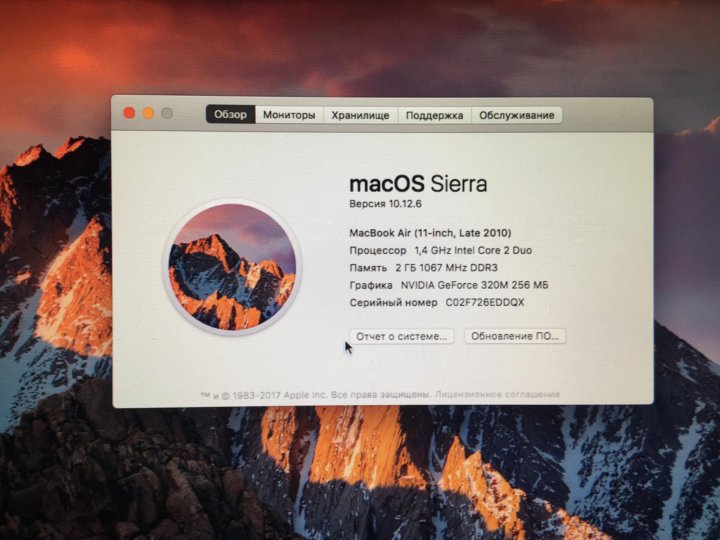Содержание
Как обновить MacBook до последней версии
Apple часто выпускают обновления macOS. Вместе с новым программным обеспечением пользователь получает дополнительные возможности для стандартных программ ноутбука, поэтому важно обновлять свой MacBook. Давайте разберёмся, как обновить макбук до последней версии.
Узнаём версию macOS
Свободное место для обновления
Как обновить MacBook до последней версии?
Восстановление системы
Полный рестарт макбука из AppStore
Как обновить макбук с флешки?
Проблемы и их решения во время обновления Макбука
Узнаём версию macOS
Прежде чем приступить к обновлению операционной системы макбука, необходимо узнать текущую версию macOS. Для этого:
- Нажмите логотип «Apple» в левом углу экрана MacBook.
- Выберите пункт «Об этом Mac».

- На экране появится окно, кликните на меню «Обзор», чтобы посмотреть версию установленной системы.
Если на MacBook установлена не последняя macOS, то давайте обновим устройство.
Свободное место для обновления
Перед обновлением MacBook убедитесь, что на устройстве достаточно свободного места для установки системы. Для скачивания новой версии macOS понадобится до 20 ГБ свободного пространства. Если вы хотите скачать новые версии установленной системы, то в этом случае будет достаточно около 4 ГБ свободного пространства. Если хранилище переполнено, то перед тем, как обновить устройство, сначала освободите память. Проверьте хранилище:
- Нажмите на меню «Apple» и выберите «Об этом Mac».
- Перейдите в раздел «Хранилище».
Перед любым способом установки или обновления macOS обязательно делайте резервную копию информацию. Это сохранит все ваши файлы в случае сбоя во время обновления и поможет максимально быстро восстановить всё необходимое, если что-то пойдет не так.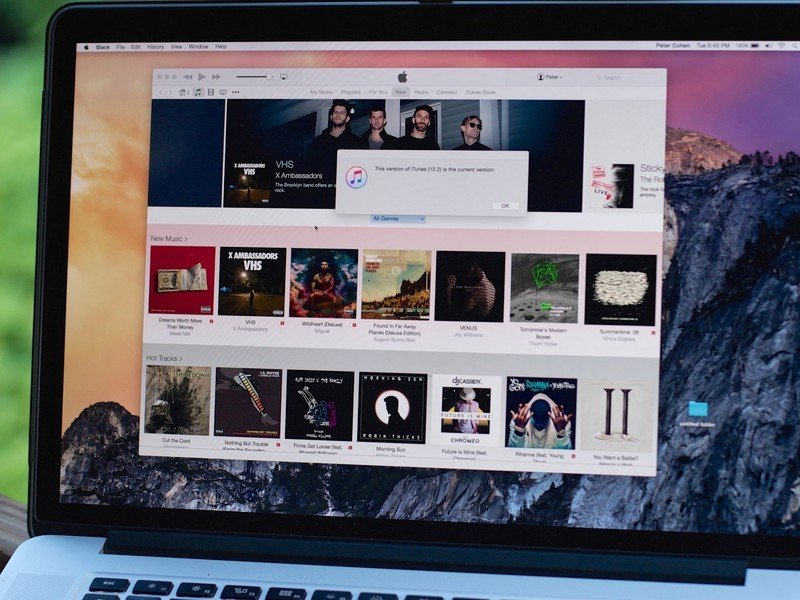
Как обновить MacBook до последней версии?
- Перейдите в меню Apple в углу экрана и нажмите «Системные настройки».
- Выберите «Обновление ПО».
- Нажмите «Обновить сейчас» или «Обновление ПО»:
- Если на экране отображается кнопка «Обновить сейчас», то это значит, что доступны последние обновления установленной версии ОП вашего MacBook.
- Если вы видите пункт ««Обновление ПО», то доступна новая последняя версия macOS для вашего макбука.
- Дождитесь установки программного обеспечения.
Восстановление системы
Существует альтернативный вариант апгрейда макбука — восстановление операционной системы. Если вы используете ноутбук прошлогодних моделей, то после нового обновления он может работать не так хорошо, как раньше. В таком случае можно откатить macOS и совершить восстановление предыдущей версии операционной системы:
- Включите макбук и во время его загрузки зажмите горячие клавиши Command + R.

- Вы увидите на экране яблочный логотип или вращающийся глобус.
- Во всплывающем окне режима восстановления выберите «Переустановить macOS» и кликните «Продолжить».
- На экране макбука отобразятся шаги и подсказки, как правильно восстановить предыдущую версию операционной системы.
Полный рестарт макбука из AppStore
Есть возможность сделать полное обновление до последней версии системы через AppStore. Этот процесс занимает около часа времени, в зависимости от скорости интернет-соединения.
- Выберите последнюю версию операционной системы, которую поддерживает ваш макбук.
- Зайдите в приложение AppStore на MacBook.
- В строке поиска напишите название обновления, которое хотите установить на ноутбук, например, macOS Big Sur.
- Откройте страницу последней версии обновления и нажмите «получить» или выберите ярлык загрузки iCloud.
- Подождите загрузки обновления на MacBook.

- После того, как последнее обновление будет скачено на макбук, появится программа установки.
- Кликните «Продолжить» во всплывающем окне и следуйте подсказкам на экране.
- Пока идёт установка, не выключайте макбук и не переводите его в спящий режим. Во время установки последней версии macOS макбук может перезагружаться, на экране может отображаться индикатор хода выполнения установки или не высвечиваться никакая информация.
После установки новой macOS вы будете получать уведомления, когда появятся новые версии системы.
Как обновить макбук с флешки?
- Для того, чтобы установить на ноутбук последнюю версию ОС, можно воспользоваться флешкой. Для этого вам понадобится USB-накопитель минимум на 16 ГБ памяти с наименованием «Untitled».
- Скачайте в AppStore последнюю версию операционной системы, подходящей для вашего MacBook, на флешку.
- Через программы MacDaddy Install Disk Creator или DiskMaker X переведите флешку в устройство для загрузки файлов.

- Если вы пользуетесь программой MacDaddy Install Disk Creator, то найдите свой USB-накопитель в перечисленных, выберите «Select the OS X Installer» і кликните на последнюю версию обновления. Для завершения форматирования кликните «Create Installer», и начнётся подготовка флешки.
- Если вы пользуетесь программой DiskMaker X, то выберите необходимую ОС и кликните «Erase then create a disk». После этого вся информация сотрётся с накопителя и начнётся его адаптация к дальнейшему процессу.
- После скачивания операционной системы на флешку установите USB-накопитель в макбук и выполните все подсказки по установке, которые появятся на экране.
Проблемы и их решения во время обновления Макбука
В процессе обновления системы могут возникать ошибки, изучите варианты их решения, чтобы избежать дальнейших проблем:
- Перезагрузите макбук.
- Проверьте, верную ли версию ОС вы выбрали для обновления.

- Повторите все действия для обновления устройства снова.
Восстановить ОС или обновить любую версию макбука не составит труда, если вы будете выполнять все действия последовательно. Система Apple интуитивно понятна, и во время всех процессов на экране будут отображаться необходимые шаги и подсказки. Все macOS появляются в AppStore и доступны для скачивания, и установки абсолютно бесплатно. Придерживайтесь всех подсказок, которые появляются во время обновления системы, не выключайте гаджет до момента окончания установки, и у вас получится самостоятельно обновить макбук до последней версии ОС.
Остались вопросы?
Позвоните нам
+7-978-773-77-77
Поделиться:
Как перейти на Mac OS X 10.11 El Capitan
Apple имеет так много функций, встроенных в новый Mac OS X 10.11 El Capitan, что пользователи с нетерпением ждут возможности попробовать их. Вопрос, который следует рассмотреть, заключается в том, как перейти на Mac OS X El Capitan, не испытывая проблем. Совместим ли ваш существующий Mac или технически оснащен для работы с функциями повышения производительности и дополнительной безопасности? Это бесплатно, так что логичный подход заключается в том, чтобы идти вперед и модернизировать. Вот как это можно сделать.
Совместим ли ваш существующий Mac или технически оснащен для работы с функциями повышения производительности и дополнительной безопасности? Это бесплатно, так что логичный подход заключается в том, чтобы идти вперед и модернизировать. Вот как это можно сделать.
Шаги по обновлению до Mac OS X El 10.11 Capitan
Ниже приведены шаги для обновления до Mac OS X 10.11 Capitan:
- Посетите Mac App Store.
- Найдите страницу OS X El Capitan .
- Нажмите кнопку Загрузить.
- Следуйте простым инструкциям,чтобы завершить обновление.
- Для пользователей, не имеющих широкополосного доступа, обновление доступно в местном магазине Apple store.
10 полезных советов для обеспечения обновления Mac OS X El Capitan
Ниже приведены некоторые полезные советы по обновлению до Mac OS X 10.11:
- Убедитесь, что вы соответствуете минимальным требованиям наличия OS X Ver. 10.6.8 или более поздняя версия установлена на вашем текущем Mac.

- Вам нужно как минимум 2 ГБ оперативной памяти и 8,8 ГБ свободного места.
- Чтобы убедиться, что все новые функции работают на вашем Mac, приобретите Apple ID.
- Чистая установка Mac OS X 10.11 El Capitan часто является лучшим вариантом, если функции, которые вам нужны, сопровождают новую установку. Познакомьтесь с новыми функциями для более богатого пользовательского опыта.
- Узнайте, какой интернет-провайдер предлагает широкополосную связь, совместимую со всеми новыми функциями. Будьте готовы оплатить соответствующие сборы.
- Новая OS X El Capitan нуждается в минимальных аппаратных требованиях, которые уже существуют в старых моделях, таких как:
iiMac (mid 2007 release and later), MacBook Pro (mid 2007 release and later), MacBook (2008-release Aluminum Ver. далее)
MacBook Air (начало 2008 года выпуска), Mac Pro (начало 2008 года выпуска), Mac Mini (начало 2009 года выпуска), Xserve (начало 2009 года выпуска), MacBook (начало 2015 года выпуска)
- Стоимость является важным фактором при попытке обновления с предыдущей версии на более высокую.
 Значок Apple слева от экрана вверху указывает на существующую модель. Вы можете выбрать опцию обновления, используя тот же значок. Следующее расставание поможет принять обоснованное решение.
Значок Apple слева от экрана вверху указывает на существующую модель. Вы можете выбрать опцию обновления, используя тот же значок. Следующее расставание поможет принять обоснованное решение.
Обновление от Snow Leopard 10.6.X до последней версии возможен путем первого обновления до последней версии The Snow Leopard Ver. 10.6.8 и затем следуйте стандартным инструкциям по обновлению. Здесь нет никаких затрат.
Если ваша существующая система работает на Leopard и других более старых версиях, таких как 10.5.8, сначала обновите ее до последней версии OS X Snow Leopard, а затем следуйте стандартным инструкциям для окончательного обновления. Он стоит 20 долларов от Apple shop с бесплатной доставкой.
- Как и при любом обновлении программного обеспечения, для защиты ценных данных необходима резервная копия. Установка новой операционной системы, даже ее Mac OS X 10.11 El Capitan, может привести к непредвиденным проблемам, которые трудно решить без помощи экспертов. Лучше быть осторожным, и процесс создания резервной копии абсолютно прост с универсальной машиной времени.

Сделайте быструю резервную копию на жесткий диск FireWire или USB. Убедитесь, что размер хранилища данных превышает емкость жесткого диска вашего Mac (HD). Найдите меню Finder Go > компьютер> > щелкните правой кнопкой мыши жесткий диск. Видна подробная информация, включая емкость.
Как только вы подключите HD, просто позвольте машине времени взять верх. Скажите» Да » резервному копированию. Time Machine форматирует новый жесткий диск или USB и завершает процесс резервного копирования.
- Обновление OS X 10.11 El Capitan доступно только в Mac App Store, а это означает, что если у вас есть версии Snow Leopard 10.6.7, Mavericks, Yosemite, Lion и Mountain Lion, то Mac App Store уже существует на вашем компьютере. Все, что вам нужно сделать, это убедиться, что минимальные требования к операционной системе 10.6.8 установлены перед обновлением до новой системы.
- Перед обновлением выполните все возможные обновления встроенного ПО и программного обеспечения для существующей системы.
 Вы можете завершить обновление, посетив Mac App Store. Нажмите на значок Apple и выберите пункт Обновление программного обеспечения. Другой метод состоит в том, чтобы инициировать Spotlight, нажав на командное пространство. Найдите Mac App Store с помощью функции поиска и нажмите кнопку Обновить.
Вы можете завершить обновление, посетив Mac App Store. Нажмите на значок Apple и выберите пункт Обновление программного обеспечения. Другой метод состоит в том, чтобы инициировать Spotlight, нажав на командное пространство. Найдите Mac App Store с помощью функции поиска и нажмите кнопку Обновить.
Домой >Как перейти на Mac OS X 10.11 El Capitan
Publicado por Василий Лебедев
Atualizado:
09/16/2022
Обновляйте свой Mac
Искать в этом руководстве
Периодически Apple выпускает обновления для вашего программного обеспечения macOS, которые могут включать обновления приложений, поставляемых с вашим Mac, и важные обновления безопасности.
Если вы получаете уведомление о доступных обновлениях программного обеспечения, вы можете выбрать, когда установить обновления, или выбрать получение напоминания на следующий день. Вы также можете проверить наличие обновлений macOS вручную на панели «Обновление программного обеспечения» общих настроек.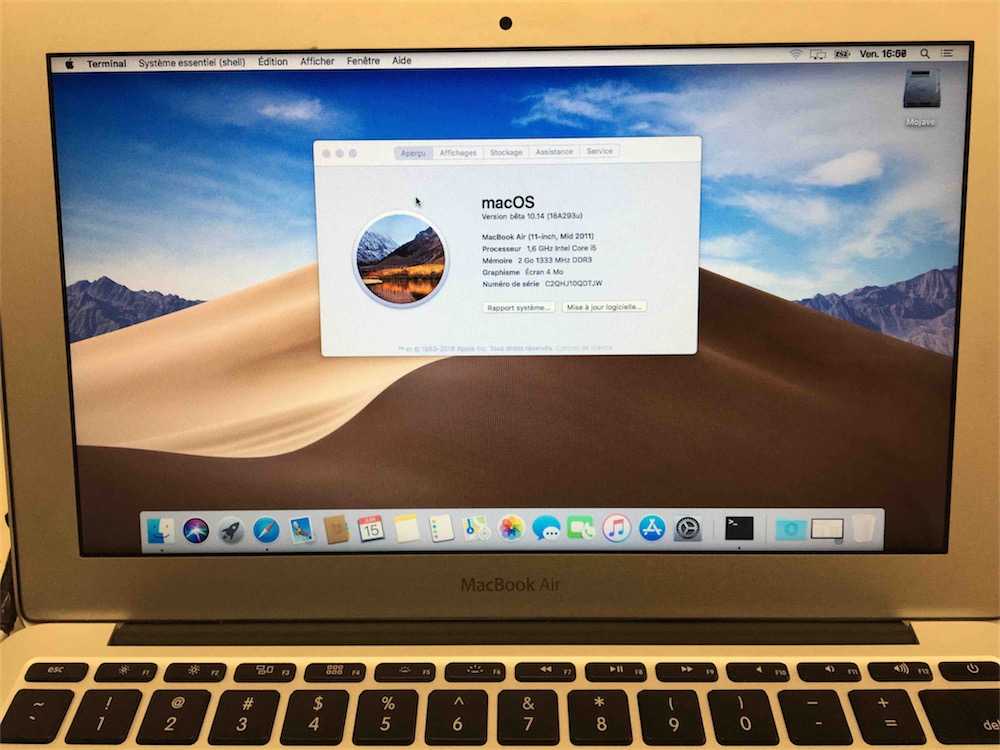
Совет: Чтобы проверить наличие обновлений для программного обеспечения, загруженного из App Store, откройте App Store.
Открыть App Store для меня
Проверить наличие обновлений вручную
Чтобы вручную установить обновления на Mac, выполните одно из следующих действий:
боковой панели (может потребоваться прокрутить вниз), затем нажмите «Обновление ПО» справа.
Открыть настройки обновления ПО для меня
Чтобы обновить программное обеспечение, загруженное из App Store, щелкните меню Apple — количество доступных обновлений, если таковые имеются, отображается рядом с App Store. Выберите App Store, чтобы продолжить работу в приложении App Store.
Настройте Mac на автоматическую проверку обновлений программного обеспечения
На Mac выберите меню Apple > Системные настройки, затем нажмите «Основные» на боковой панели.
 (Возможно, вам придется прокрутить страницу вниз.)
(Возможно, вам придется прокрутить страницу вниз.)Щелкните Обновление ПО справа.
Открыть настройки обновления программного обеспечения для меня
Чтобы настроить параметры обновления, нажмите кнопку «Информация» для «Автоматическое обновление», затем выполните одно из следующих действий:
Чтобы ваш Mac автоматически проверял наличие обновлений, включите обновления».
Чтобы ваш Mac загружал обновления без запроса, включите «Загружать новые обновления, когда они доступны».
Чтобы ваш Mac автоматически устанавливал обновления macOS, включите «Установить обновления macOS».
Чтобы ваш Mac автоматически устанавливал обновления приложений из App Store, включите «Установка обновлений приложений из App Store».
Чтобы ваш Mac автоматически устанавливал системные файлы и обновления безопасности, включите «Установить ответы системы безопасности и системные файлы».

Нажмите Готово.
Для автоматического получения последних обновлений рекомендуется включить «Проверять наличие обновлений», «Загружать новые обновления, когда они доступны» и «Установить ответы системы безопасности и системные файлы».
Примечание. MacBook, MacBook Pro и MacBook Air должны иметь подключенный адаптер питания для автоматической загрузки обновлений.
См. также Установка и удаление приложений из Интернета или с диска на MacПолучить обновления и приложения для macOSИзменение настроек обновления ПО на Mac
Максимальное количество символов:
250
Пожалуйста, не указывайте личную информацию в своем комментарии.
Максимальное количество символов — 250.
Спасибо за отзыв.
Как правильно обновить мой Mac [2022] — Setapp
Каждый год Apple вносит улучшения в macOS, операционную систему (ОС), которую вы используете на своем Mac.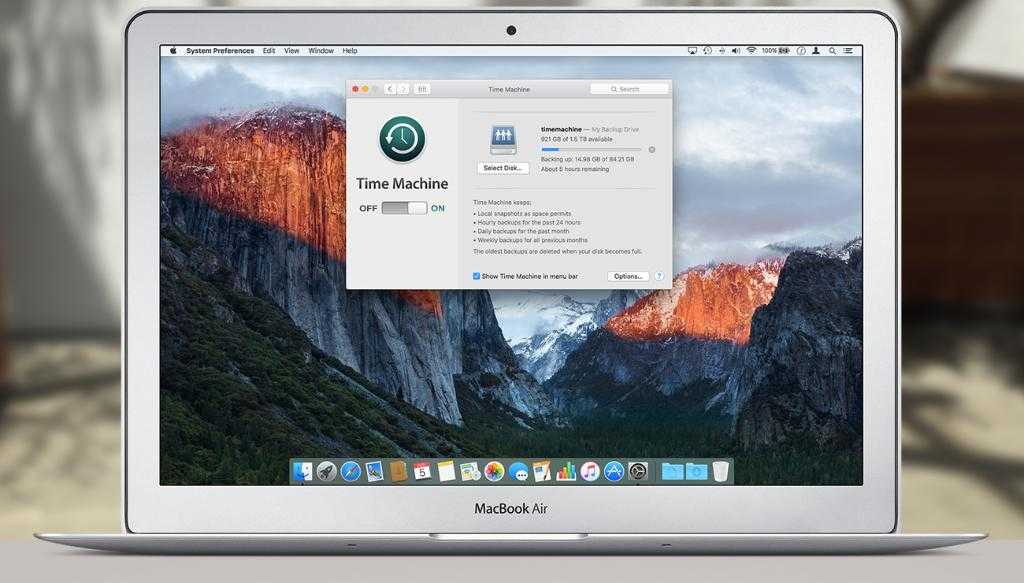 Ежегодный цикл обновления Apple Mac часто включает итерационные изменения, но в некоторые годы происходят серьезные изменения.
Ежегодный цикл обновления Apple Mac часто включает итерационные изменения, но в некоторые годы происходят серьезные изменения.
Ваша операционная система macOS — или OS X для более старых версий macOS — может обновляться каждую осень, пока Apple поддерживает ваше устройство. Здесь мы покажем вам, как подготовить ваш Mac к обновлению, как правильно обновить macOS до последней версии OS X или macOS, а также некоторые приложения, которые значительно упростят этот процесс.
- Как обновить Mac
- Как включить автоматическое обновление
- Мгновенное обновление всего программного обеспечения Mac
- Как установить macOS 13 Ventura на Mac
- Как установить обновления macOS на неподдерживаемый Mac
- Как обновить Mac под управлением macOS High Sierra или более ранней версии
- Как запустить Catalina на старом Mac
- Как запустить Mojave на старом Mac
- Как подготовить Mac к обновлению ОС
- Часто задаваемые вопросы об обновлении macOS
Как обновить Mac
Вам может быть интересно, как обновить операционную систему Mac? Как только вы научитесь делать резервную копию своего Mac и оптимизировать его (инструкции вы найдете ниже), вот как вы обновите свой Mac:
- В строке меню вашего Mac выберите значок Apple в левом верхнем углу и перейдите к «Системные настройки»
- Выберите «Обновление ПО»
Это все, что вам нужно сделать! Ваш Mac сообщит вам, доступно ли для вас обновление.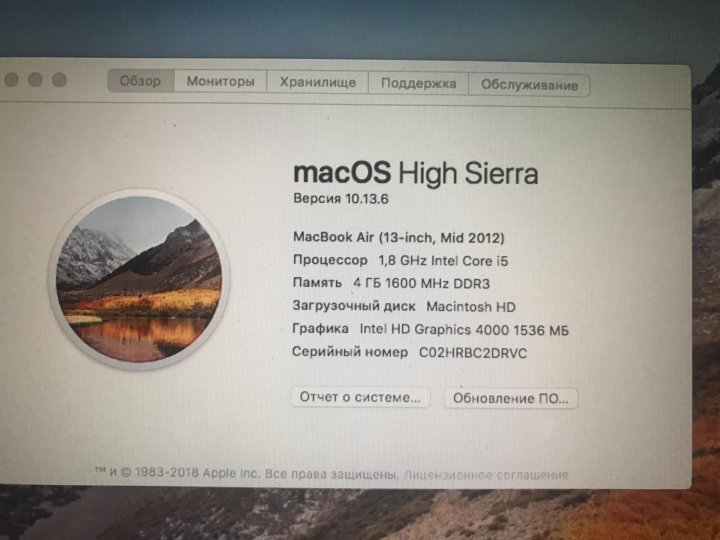 В следующий раз, когда вы подумаете «как мне обновить операционную систему на моем Mac?» запомните этот двухэтапный процесс.
В следующий раз, когда вы подумаете «как мне обновить операционную систему на моем Mac?» запомните этот двухэтапный процесс.
.
Как включить автоматические обновления
Вы можете настроить Mac на автоматическое обновление, но сначала предостережение. Многие настраивают свой Mac на автоматическое обновление, чтобы не спрашивать себя: «Как мне обновить mac os?» каждые несколько месяцев. Обычно ваш Mac обновляется автоматически, но есть некоторые функции, которые ломают старые приложения в новых сборках macOS. Мы хотели бы предостеречь вас, чтобы вы учитывали свои потребности; если вы не можете рисковать тем, что приложения не будут работать или, возможно, файлы будут перемещены, мы бы посоветовали отказаться от автоматических обновлений.
Но для большинства вполне достаточно автоматического обновления Mac. Вот как:
- В строке меню на Mac выберите значок Apple в левом верхнем углу
- Откройте «Системные настройки» и выберите «Обновление ПО»
- Выберите «Дополнительно»
- Убедитесь, что все флажки отмечены.

Имейте в виду, что здесь у вас тоже есть немного контроля. Вы можете выбрать, чтобы ваш Mac автоматически проверял наличие обновлений, но не загружал их. Это разумный выбор для тех, кто хочет немного больше контролировать, когда их Mac обновляется, и мы предпочитаем этот вариант, поскольку он позволяет вам создать резервную копию с помощью Get Backup Pro, чтобы защитить ваши файлы перед запуском обновления.
Если на вашем Mac установлена macOS 13 Ventura, вы можете получать обновления безопасности в режиме реального времени отдельно от обычных обновлений macOS. Apple ввела это изменение, чтобы гарантировать, что ваш Mac всегда соответствует последним стандартам безопасности и менее уязвим для нарушений безопасности и вредоносного ПО, даже если вы не обновите macOS вовремя.
Мгновенное обновление всего программного обеспечения вашего Mac
При обновлении вашего Mac следует помнить, что следующим шагом должно быть обновление ваших приложений, чтобы они правильно работали в новой системе.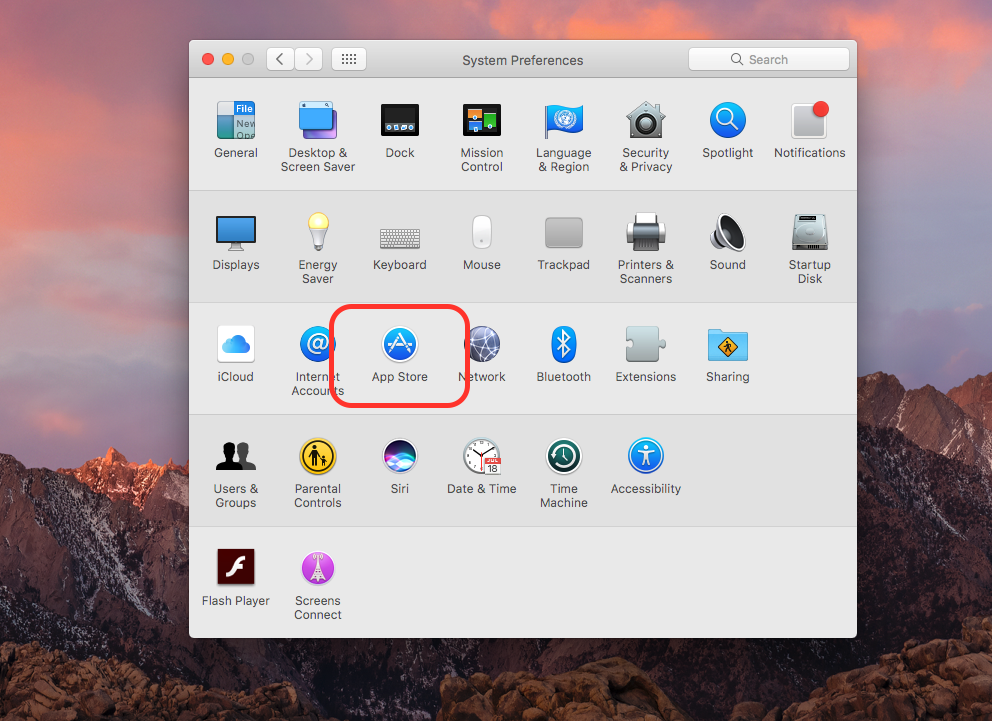 Вы найдете некоторые ожидающие обновления программного обеспечения в App Store (если вы устанавливаете свои приложения из App Store), но не все. Наиболее эффективным решением является массовое обновление всех приложений с помощью CleanMyMac X.
Вы найдете некоторые ожидающие обновления программного обеспечения в App Store (если вы устанавливаете свои приложения из App Store), но не все. Наиболее эффективным решением является массовое обновление всех приложений с помощью CleanMyMac X.
CleanMyMac X имеет специальную функцию обновления программного обеспечения:
- Перейти к программе обновления в CleanMyMac X
- Нажмите «Выбрать все»
- Нажмите «Обновить».
Как установить macOS 13 Ventura на Mac
Самая последняя версия macOS, которую вы, возможно, захотите попробовать, называется Ventura, и она дебютировала на WWDC 2022 в июне, а официальная версия была выпущена в октябре. В macOS версии 13 представлены улучшения, такие как отмена отправки и отправка по расписанию в Mail, расширенный поиск изображений в Spotlight, пароли, совершенно новый диспетчер сцены, который упорядочивает приложения и окна, и многое другое.
Вы можете загрузить и установить macOS 13 через Системные настройки, начиная с 24 октября 2022 г.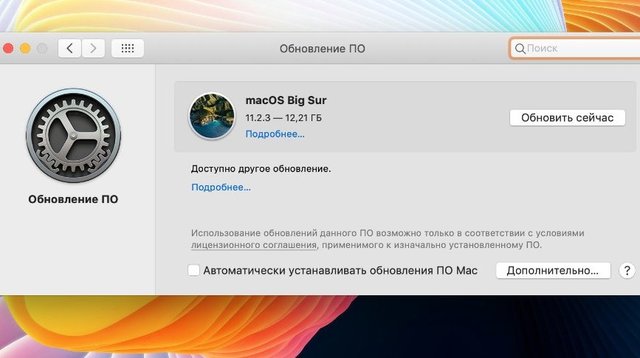 Также есть варианты чистой установки Ventura или ее установки на раздел, если вы хотите использовать ее вместе со старой macOS.
Также есть варианты чистой установки Ventura или ее установки на раздел, если вы хотите использовать ее вместе со старой macOS.
Вот список Macs Macos Ventura может быть установлен по адресу:
- IMAC 2017, а затем
- IMAC Pro 2017
- MacBook 2017 и позже
- MacBook Pro 2017 и позже
- Mac Mini Mini 2018 и позже
- Mac Mini и позже
- и позжеMacBook Air 2018 г. и новее
- Mac Pro 2019 г. и новее
- Mac Studio.
Как установить обновления macOS на неподдерживаемый Mac
Каждый год, когда Apple представляет новую операционную систему, она обычно прекращает поддержку как минимум одной старой модели Mac, а это означает, что новую macOS нельзя установить на этот компьютер. Мак. К сожалению, заменить Mac не так просто, как заменить macOS, поэтому вы можете искать обходной путь для установки обновления macOS на неподдерживаемый Mac.
Такой обходной путь существует, но мы должны предупредить вас, что мы никому не рекомендуем его пробовать.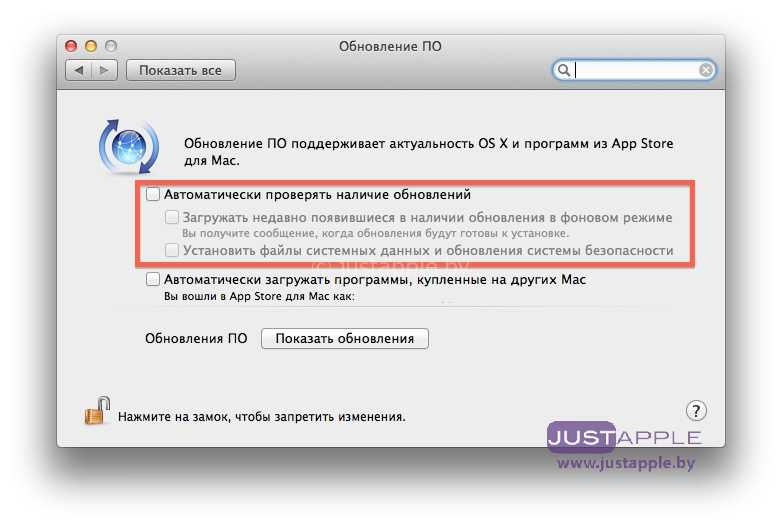 Особенно, если у вас нет серьезных технических знаний, лучше избегать риска. Но если вы хотите сделать этот шаг, вам придется установить macOS с помощью стороннего патчера.
Особенно, если у вас нет серьезных технических знаний, лучше избегать риска. Но если вы хотите сделать этот шаг, вам придется установить macOS с помощью стороннего патчера.
Чтобы установить macOS Monterey на неподдерживаемый Mac, загрузите патч из OpenCore Legacy Patcher здесь. Вы найдете все инструкции по установке Monterey с этим патчером на их сайте. Чтобы кратко объяснить процесс, вам нужно загрузить установочные файлы Monterey на внешний USB-накопитель, затем запустить патчер и установить macOS Monterey. Обратите внимание, что этот метод не гарантирует успеха, некоторые модели Mac не смогут установить Monterey даже с патчером.
Чтобы установить macOS Big Sur на неподдерживаемый Mac, вам придется пройти аналогичный процесс, за исключением того, что вам нужно загрузить другой патчер (big-sur-micropatcher) с GitHub, а затем запустить его через терминал вашего Mac. .
Как обновить Mac под управлением macOS High Sierra или более ранней версии
В отличие от последней версии macOS, High Sierra и более ранние версии нельзя установить непосредственно из панели «Обновление программного обеспечения» в меню Mac.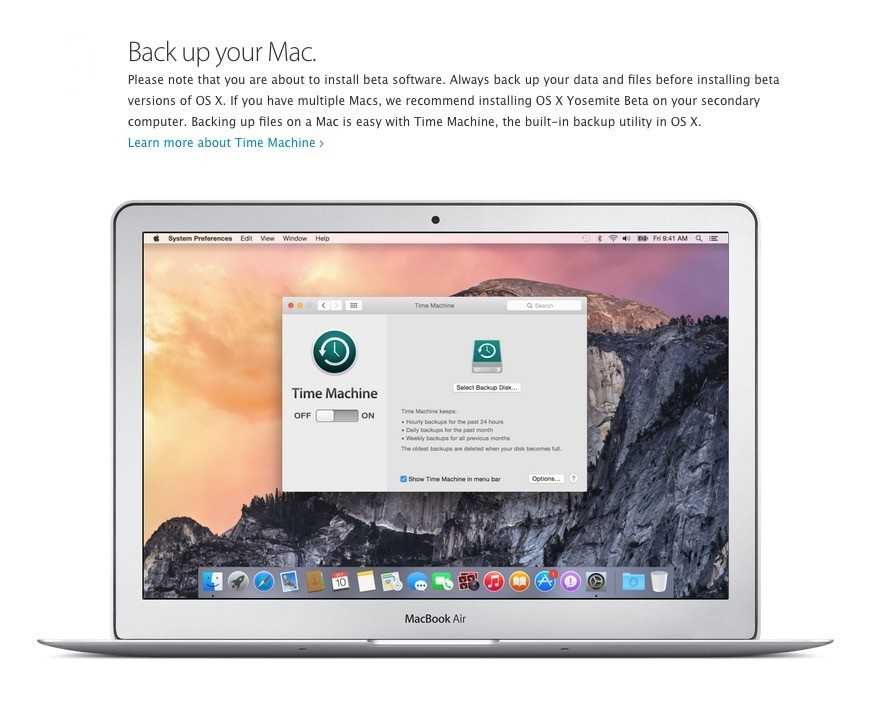 Вот как запускать обновления для старых (или, скажем так, древних) версий:
Вот как запускать обновления для старых (или, скажем так, древних) версий:
- Откройте App Store на вашем Mac
- Найдите «macOS»
- Найдя нужную версию, нажмите кнопку «Получить» или «Загрузить». Продолжить
- Дождитесь завершения установки (не стесняйтесь продолжать работу с обновлением, запущенным в фоновом режиме).
Как запустить Catalina на старом Mac
Чтобы запустить Catalina на старом Mac, вы можете использовать патчер. Скачайте патчер Catalina с сайта разработчика DOSDude1. На сайте вы найдете подробное видео-руководство по установке Catalina с помощью этого патчера. Обязательно подготовьте флешку для загрузочного установщика — это будет необходимо для проведения установки.
Как запустить Mojave на старом Mac
Подобно Catalina, вы можете установить Mojave на неподдерживаемый Mac с помощью патчера. Загрузите патчер Mojave с веб-сайта DOSDude1 здесь. Он также содержит все требования и пошаговое руководство по использованию патчера. Кстати, на этих сайтах обычно есть ссылка для пожертвований, так что не стесняйтесь вознаграждать разработчиков за их усердную работу по созданию патчеров!
Кстати, на этих сайтах обычно есть ссылка для пожертвований, так что не стесняйтесь вознаграждать разработчиков за их усердную работу по созданию патчеров!
Как подготовить компьютер Mac к обновлению ОС
Знать, как обновить последнюю версию системы Mac, — это одно. Подготовка компьютера не менее важна. Чтобы подготовить свой Mac к обновлению, вам нужно убедиться, что ваши файлы организованы правильно, все настройки вашей системы верны и что ваша файловая система находится в резервной копии. Также важно знать, подходит ли ваш Mac для обновления.
Проверьте общие требования (и оборудование)
Чтобы узнать характеристики вашего Mac, выполните следующие действия:
- В строке меню на Mac выберите значок Apple в левом верхнем углу
- Выберите «Об этом Mac». » в раскрывающемся меню
Здесь вы узнаете, в каком году был выпущен ваш Mac, какую версию macOS или OS X вы используете в данный момент, ОЗУ компьютера (память), процессор и какая видеокарта установлена на вашем Mac . Это важно знать, так как для обновления macOS может потребоваться до 44 ГБ свободного места на вашем Mac.
Это важно знать, так как для обновления macOS может потребоваться до 44 ГБ свободного места на вашем Mac.
Если вы хотите обновить macOS, помните, с какими моделями Mac совместима эта версия macOS.
Сделайте резервную копию вашего Mac
Когда пришло время сделать резервную копию вашего Mac, у Apple есть официальный метод, получивший название Time Machine. Когда вы используете Time Machine, он сохраняет так называемый «образ» вашего Mac, что на самом деле и является резервной копией.
Цель создания резервной копии чаще всего состоит в том, чтобы иметь недавнюю безопасную точку, с которой можно перезагрузиться. Важно запускать резервное копирование как можно чаще. Проблема в том, что Time Machine создает слишком много избыточных копий и часто создает резервные копии файлов, которые вы не хотите создавать. Есть гораздо лучший способ сделать резервную копию вашего Mac: скачайте Backup Pro.
Get Backup Pro упрощает процесс резервного копирования, и вы сохраняете полный контроль. Одна из проблем, с которой сталкиваются многие с Time Machine, заключается в том, что она часто запускает резервное копирование в течение дня, что потребляет ресурсы вашего Mac, и то, над чем вы работаете, может не сохраняться в вашей резервной копии. Get Backup Pro позволяет выполнять резервное копирование вашего Mac на любое устройство, которое вам нравится, и вы можете установить расписание резервного копирования вашего Mac.
Одна из проблем, с которой сталкиваются многие с Time Machine, заключается в том, что она часто запускает резервное копирование в течение дня, что потребляет ресурсы вашего Mac, и то, над чем вы работаете, может не сохраняться в вашей резервной копии. Get Backup Pro позволяет выполнять резервное копирование вашего Mac на любое устройство, которое вам нравится, и вы можете установить расписание резервного копирования вашего Mac.
Вы даже можете выбрать, сколько резервных копий вы хотите сохранить; Time Machine не позволяет такие настройки.
Убедитесь, что у вас достаточно места для обновления macOS
Apple рекомендует иметь не менее 26 ГБ доступного хранилища при обновлении Mac с macOS Sierra и даже больше — 44 ГБ — для более старых версий macOS. (Также желательно иметь надежное подключение к Интернету, так как загрузка может занять довольно много времени!)
Вот как проверить свою систему, чтобы узнать, подходит ли ваш Mac для обновления Apple OS:
- Из меню панели на вашем Mac, выберите значок Apple в левом верхнем углу
- Выберите «Об этом Mac» в раскрывающемся меню
- Выберите вкладку «Хранилище»
- В разделе «Macintosh HD» проверьте, достаточно ли у вас свободного места на диске
Очистите свой Mac
Когда вы думаете «как мне обновить операционную систему Mac?» вам также следует подумать о том, как подготовить свой Mac к обновлению. Помните, что если вам нужно загрузить свой Mac из резервной копии, он загрузит именно то, что у вас было на вашем Mac во время обновления. Сейчас самое время удалить приложения, реорганизовать файлы и оптимизировать настройки.
Помните, что если вам нужно загрузить свой Mac из резервной копии, он загрузит именно то, что у вас было на вашем Mac во время обновления. Сейчас самое время удалить приложения, реорганизовать файлы и оптимизировать настройки.
Для этого просто нет лучшего приложения, чем CleanMyMac X. Оно позволяет вашему Mac работать в пиковом состоянии, и, как и Get Backup Pro, его можно настроить так, чтобы оно по расписанию уведомляло вас о том, что пора очистить ваш Mac. Все, что вам нужно сделать, это открыть CleanMyMac X на вашем Mac, выбрать модуль «Smart Scan», и приложение просканирует вашу систему и удалит ненужные файлы, просканирует на наличие вредоносных программ и проверит, что ваши настройки настроены так, чтобы ваш Mac работал с максимальной скоростью. насколько это возможно, выполняя такие действия, как освобождение оперативной памяти и выполнение сценариев обслуживания.
Если вы действительно хотите подключить свой Mac, CleanMyMac X имеет модуль для удаления приложений, который также удаляет связанные с ними файлы.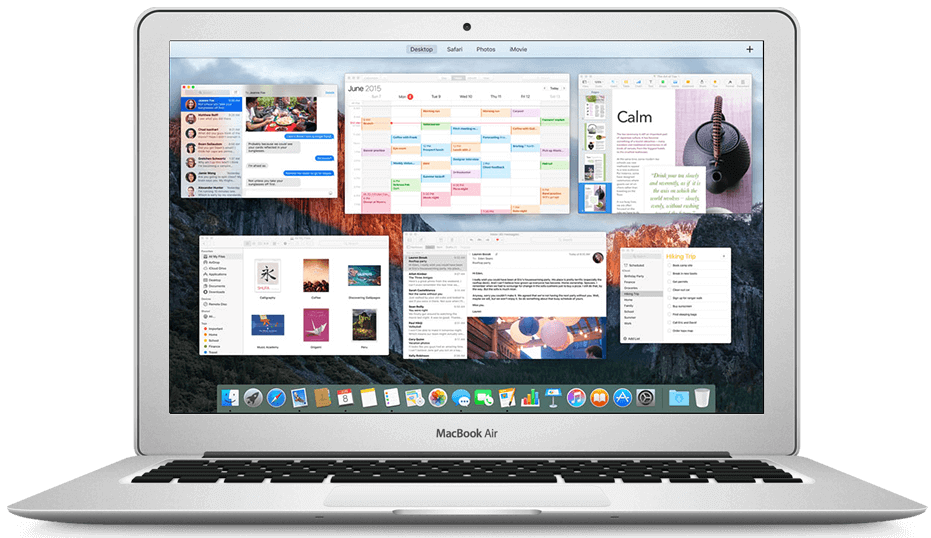 Вы также можете запустить модуль «Обслуживание», чтобы продвинуть функцию «Умное сканирование» еще на один шаг вперед с более подробной очисткой вашего Mac.
Вы также можете запустить модуль «Обслуживание», чтобы продвинуть функцию «Умное сканирование» еще на один шаг вперед с более подробной очисткой вашего Mac.
Проверьте свой интернет
В то время как ваша macOS напомнит вам подключить устройство, если заряда недостаточно для процесса обновления, качество вашего интернет-соединения останется незамеченным, пока оно есть.
Это означает, что вам лучше проверить свой WiFi с помощью таких инструментов, как WiFi Explorer, и сделать все возможное, чтобы все работало хорошо, чтобы ваше большое обновление полностью загружалось без заминок. Этот анализатор и монитор WiFi может помочь вам проверить параметры подключения.
Получите небольшой набор инструментов для бесперебойного обновления macOS
Новые версии macOS интересны энтузиастам Mac, но не спешите их загружать. Всегда убедитесь, что вы очистили свой Mac с помощью CleanMyMac X, и создайте резервную копию своей машины с помощью Get Backup Pro.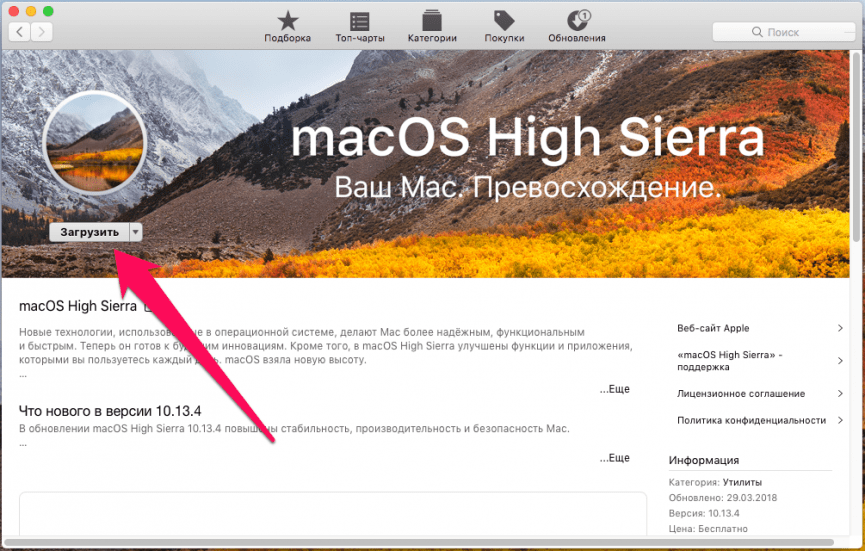 Еще одно отличное приложение для загрузки — Disk Drill, которое может помочь вам восстановить файлы, которые, как вы думали, были утеряны.
Еще одно отличное приложение для загрузки — Disk Drill, которое может помочь вам восстановить файлы, которые, как вы думали, были утеряны.
Все эти приложения доступны бесплатно в рамках семидневной пробной версии Setapp, надежного набора приложений для повышения производительности. Наряду с Disk Drill, Get Backup Pro, WiFi Explorer и CleanMyMac X вы получите неограниченный доступ к полной библиотеке Setapp из более чем 230 отличных приложений для Mac и iPhone.
Часто задаваемые вопросы об обновлении macOS
Как обновить драйверы в Apple OS?
Драйверы — это то, что позволяет вашему Mac взаимодействовать с периферийными устройствами, такими как видеокарты, динамики или принтеры. Вы не можете напрямую обновлять драйверы на Mac; лучше всего обновить операционную систему, в которой есть все необходимые драйверы.
Если вы используете определенное приложение для связи с периферийными устройствами, например приложение для принтера, при обновлении самого приложения могут быть установлены новые драйверы.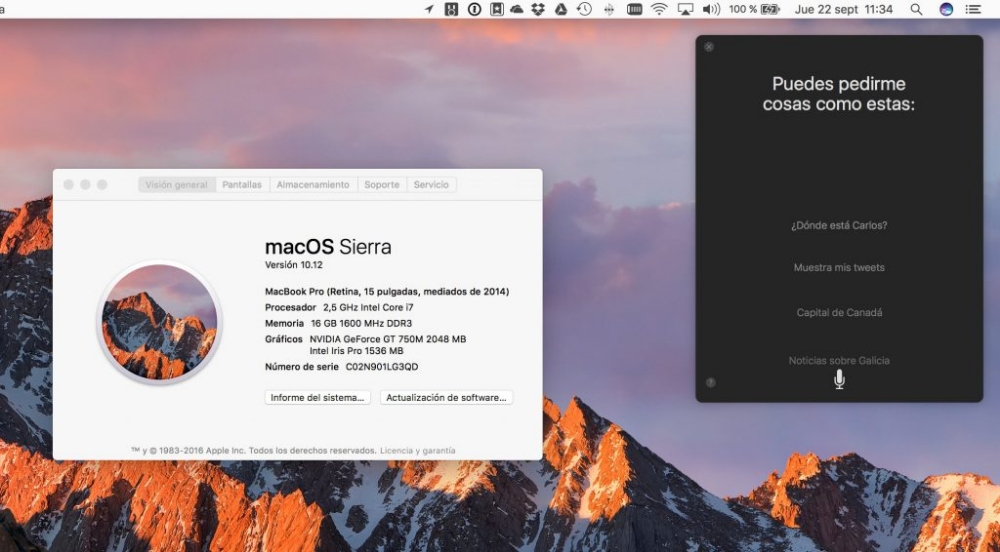
Mac не обновляется?
Если ваш Mac просто не обновляется, скорее всего, это аппаратная проблема. Как мы уже отмечали, вам понадобится довольно много места для обновления вашего Mac. Если у вас нет места для новой ОС, вы не сможете запустить последнюю версию macOS.
Ваш Mac также может быть слишком старым. Хотя системные требования помогают избежать этого, Apple поддерживает старые машины только в течение определенного периода времени; часто это происходит потому, что другие характеристики, такие как видеокарты, больше не подходят для более новых версий macOS.
Возможно также, что обновление было прервано; Вот почему мы советуем вам иметь надежное подключение к Интернету перед обновлением вашего Mac. Это основные проблемы с Mac, которые не обновляются. Если у вас возникли проблемы, обратитесь в службу поддержки Apple.
Должен ли я обновить свой Mac?
Если коротко, то да. Обновление macOS — это не только путь к новым функциям и возможностям Mac, но и важная мера безопасности.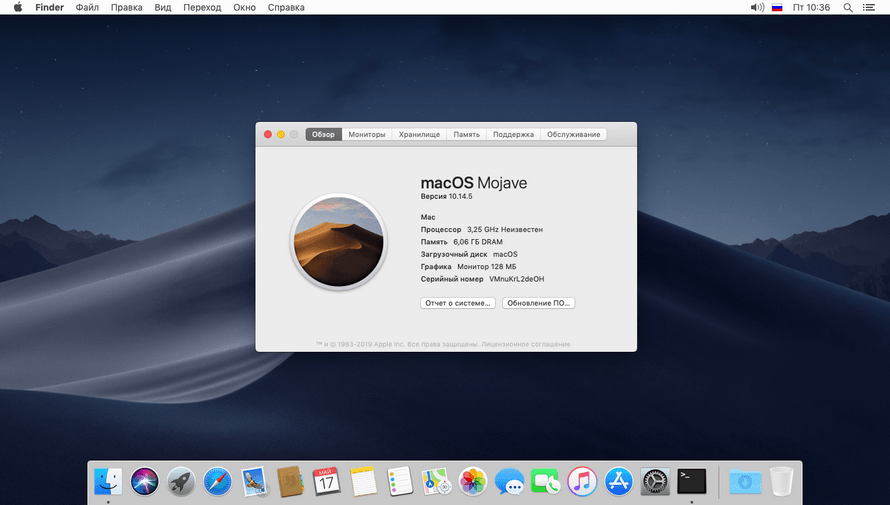

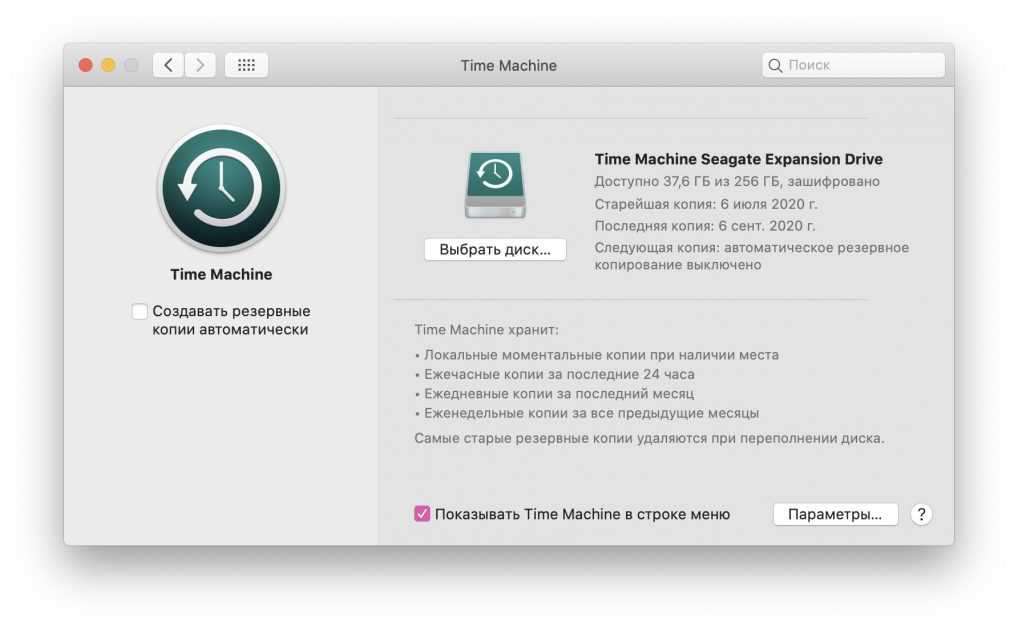
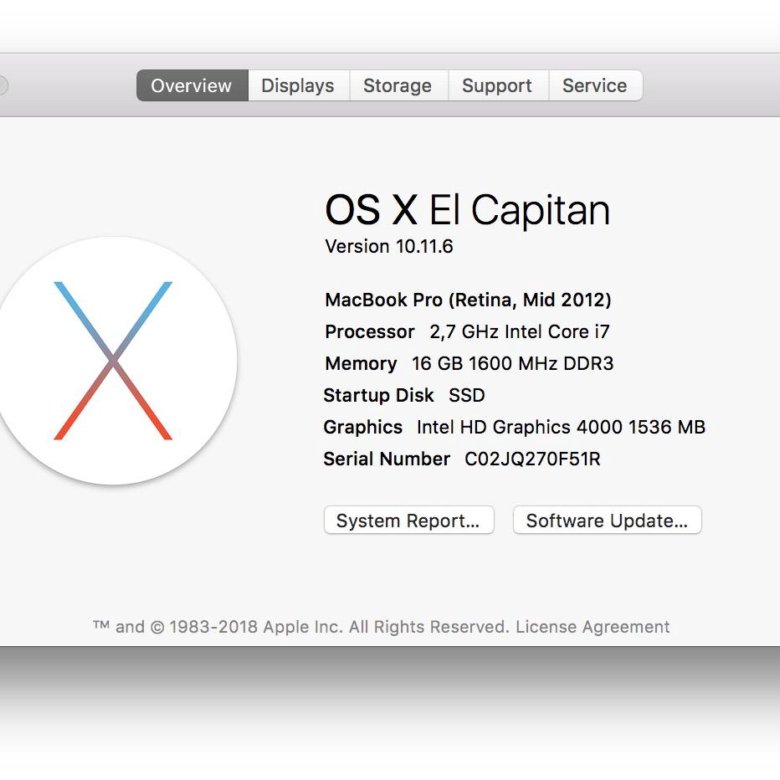
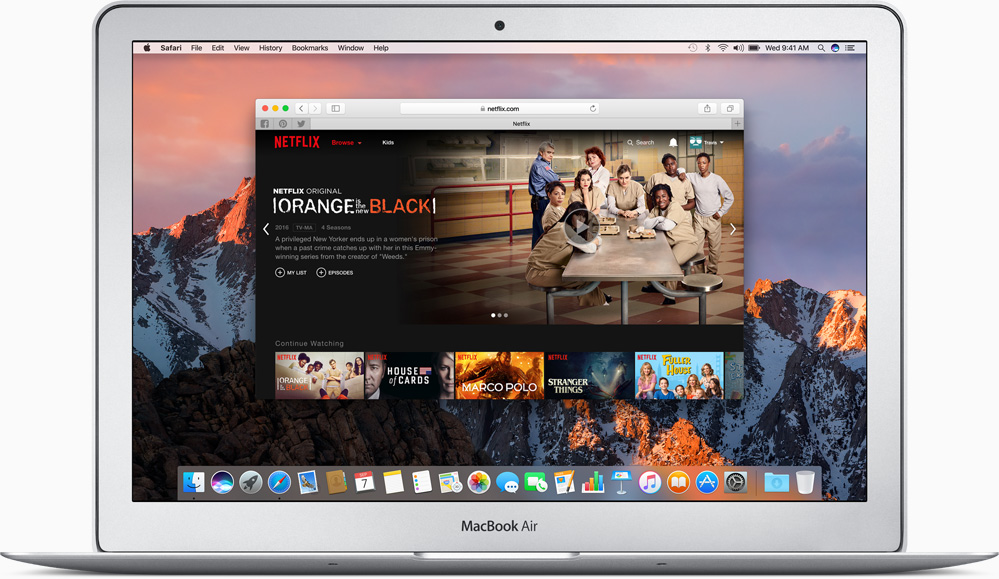
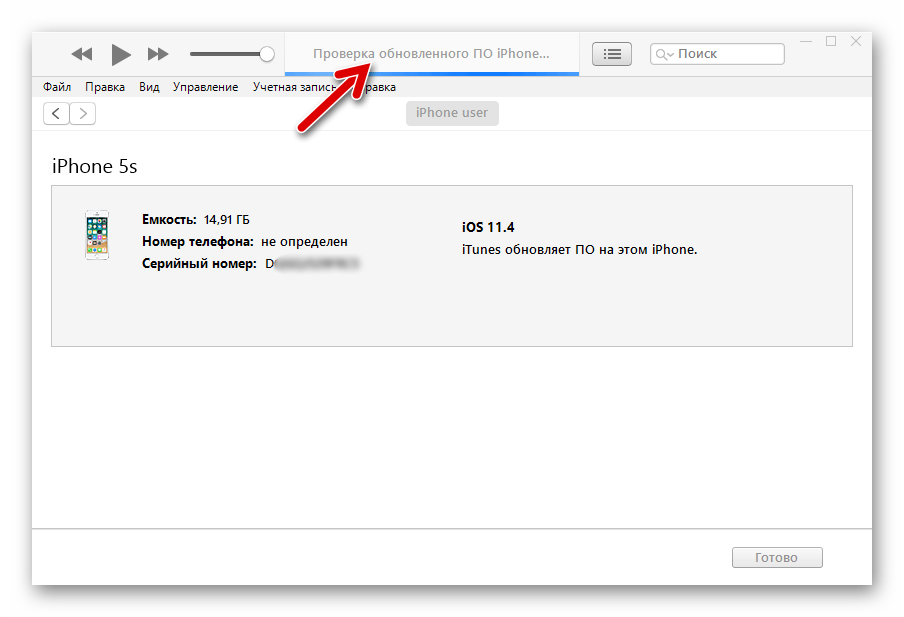
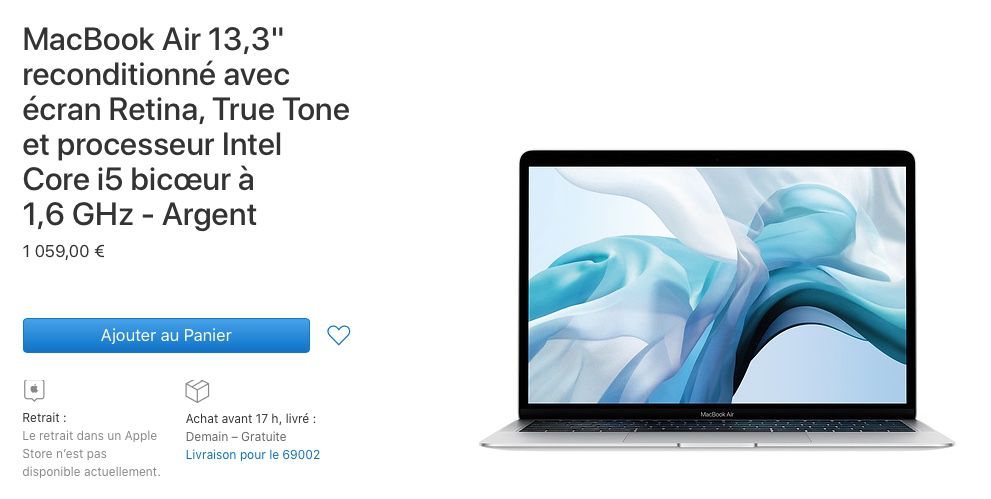
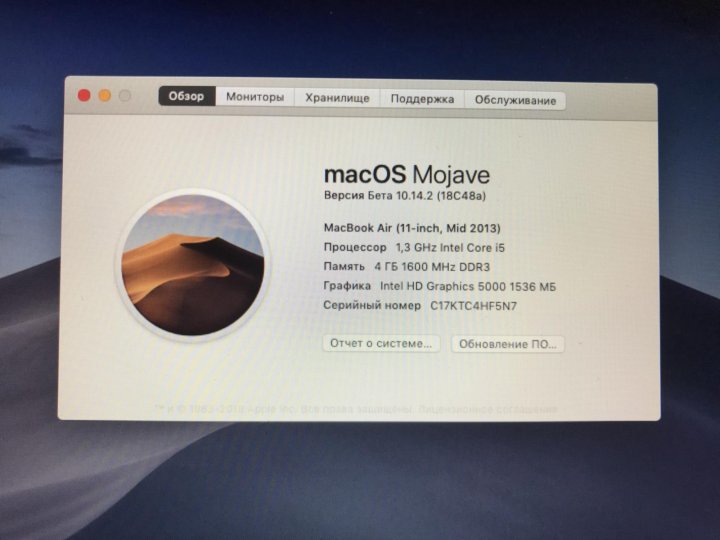 Значок Apple слева от экрана вверху указывает на существующую модель. Вы можете выбрать опцию обновления, используя тот же значок. Следующее расставание поможет принять обоснованное решение.
Значок Apple слева от экрана вверху указывает на существующую модель. Вы можете выбрать опцию обновления, используя тот же значок. Следующее расставание поможет принять обоснованное решение. 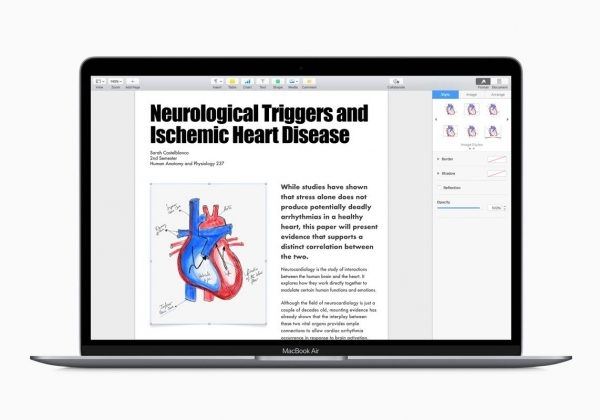
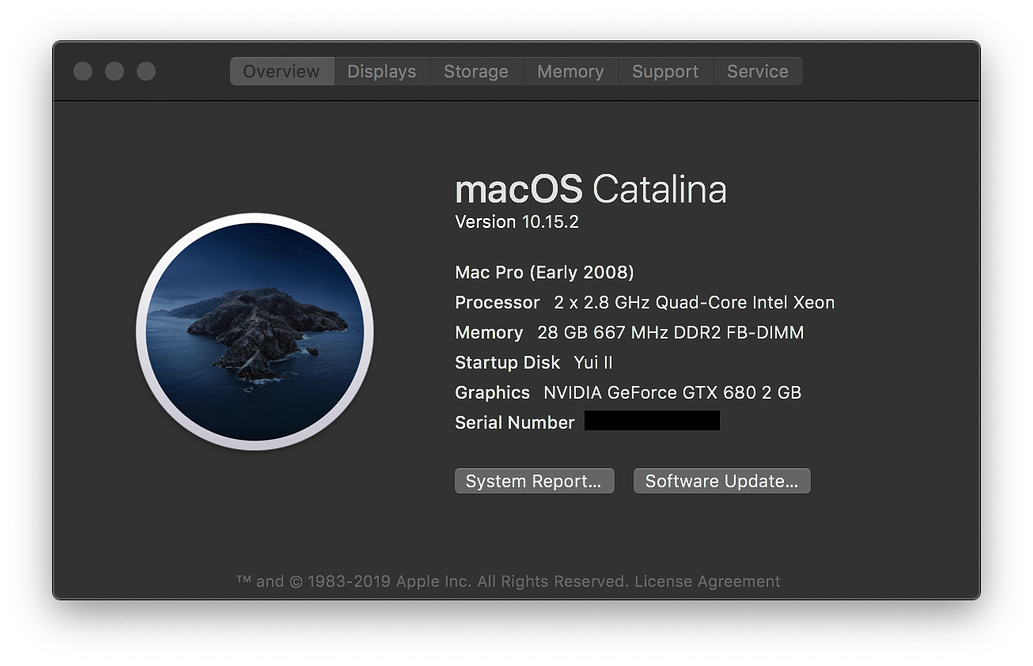 Вы можете завершить обновление, посетив Mac App Store. Нажмите на значок Apple и выберите пункт Обновление программного обеспечения. Другой метод состоит в том, чтобы инициировать Spotlight, нажав на командное пространство. Найдите Mac App Store с помощью функции поиска и нажмите кнопку Обновить.
Вы можете завершить обновление, посетив Mac App Store. Нажмите на значок Apple и выберите пункт Обновление программного обеспечения. Другой метод состоит в том, чтобы инициировать Spotlight, нажав на командное пространство. Найдите Mac App Store с помощью функции поиска и нажмите кнопку Обновить.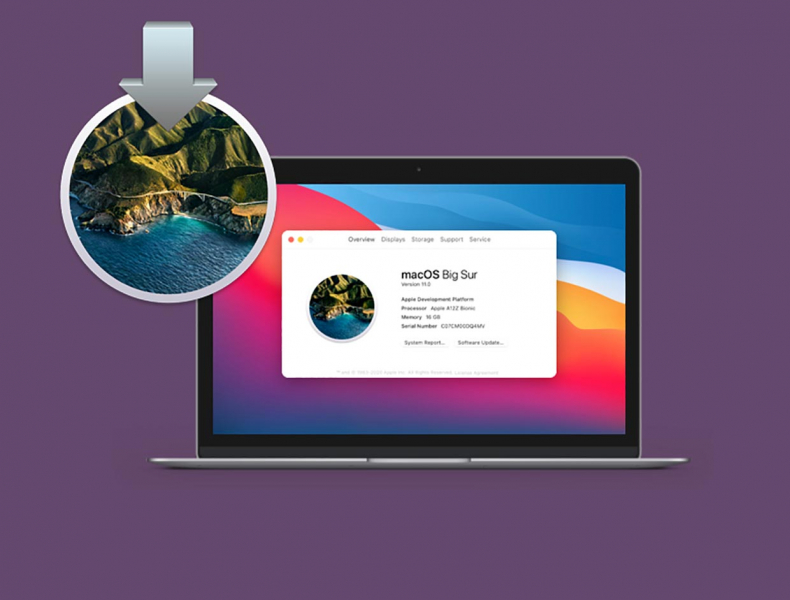 (Возможно, вам придется прокрутить страницу вниз.)
(Возможно, вам придется прокрутить страницу вниз.)