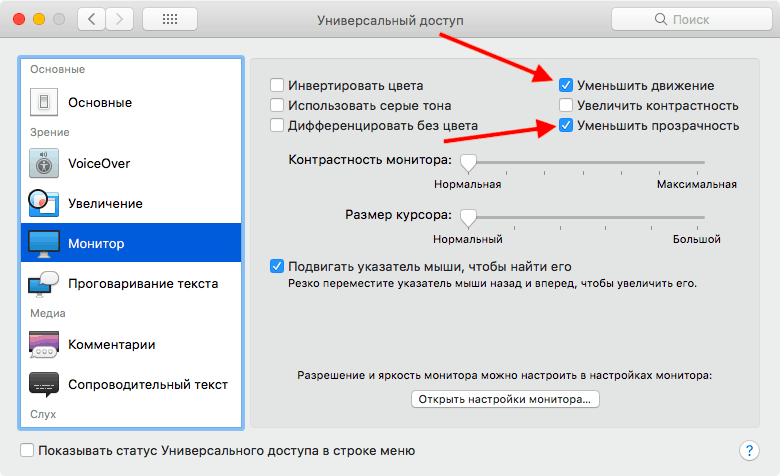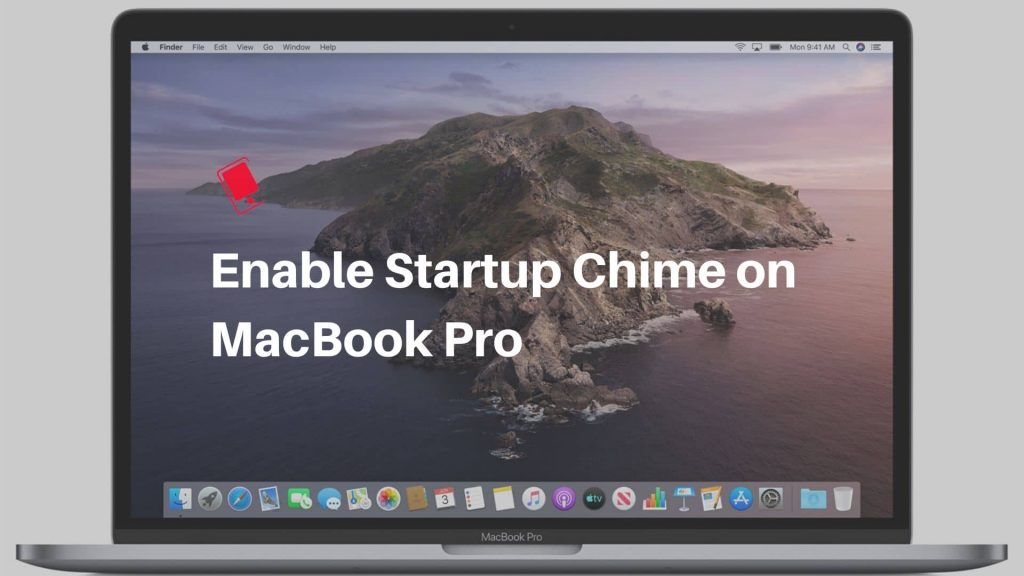Содержание
Как ускорить Mac, который стал медленным: 15 советов
Компьютеры Mac отличаются высокой скоростью работы, великолепной оптимизацией системы и практически отсутствием усилий со стороны пользователя необходимыми для поддержания его жизнеспособности. Но всегда существуют исключения. Старый Mac 5-7 летней давности на самой актуальной прошивке вряд ли сможет порадовать заводскими показателями в скорости работы. Прежде чем избавляться от старой машины, мы рекомендуем воспользоваться советами приведёнными в этом материале.
1. Произведите очистку системы
Яблык в Telegram и YouTube. Подписывайтесь! |
Как ни крути, но регулярные обновления, устанавливаемый софт, манипуляции с данными приводят к засорению дискового пространства, появлению лишних файлов и замедлению скорости работы системы в целом. Для того чтобы поддерживать macOS в тонусе лучше воспользоваться специализированным софтом вроде CleanMyMac 3, о котором мы уже подробно рассказывали в полноформатном обзоре. Утилита грамотно деинсталлирует приложения, удаляет неиспользуемые локализации, временные файлы и кэш, наводит тотальный марафет в системе и имеет ещё кучу узкоспециализированных функций. Стоимость лицензии на один Mac составляет €39.95. Программа однозначно того стоит. На начальном этапе воспользуйтесь бесплатной версией.
Утилита грамотно деинсталлирует приложения, удаляет неиспользуемые локализации, временные файлы и кэш, наводит тотальный марафет в системе и имеет ещё кучу узкоспециализированных функций. Стоимость лицензии на один Mac составляет €39.95. Программа однозначно того стоит. На начальном этапе воспользуйтесь бесплатной версией.
Скачать CleanMyMac 3 для Mac (официальный сайт разработчиков).
2. Снизьте нагрузку на процессор
Если вы не используете CleanMyMac или прочие альтернативные решения, откройте Мониторинг системы (Finder → Программы → Утилиты) и посмотрите в графу CPU (кликнув по колонке, вы сможете отсортировать список задач по степени загруженности). Самые прожорливые задачи можно закрыть. А может быть и вовсе стоит удалить такие программы и заменить их альтернативными менее требовательными вариантами.
3. Уменьшите прозрачность и анимацию
Используемые в последних версиях macOS анимация переходов и эффекты прозрачности могут неслабо поднапрячь старые Mac.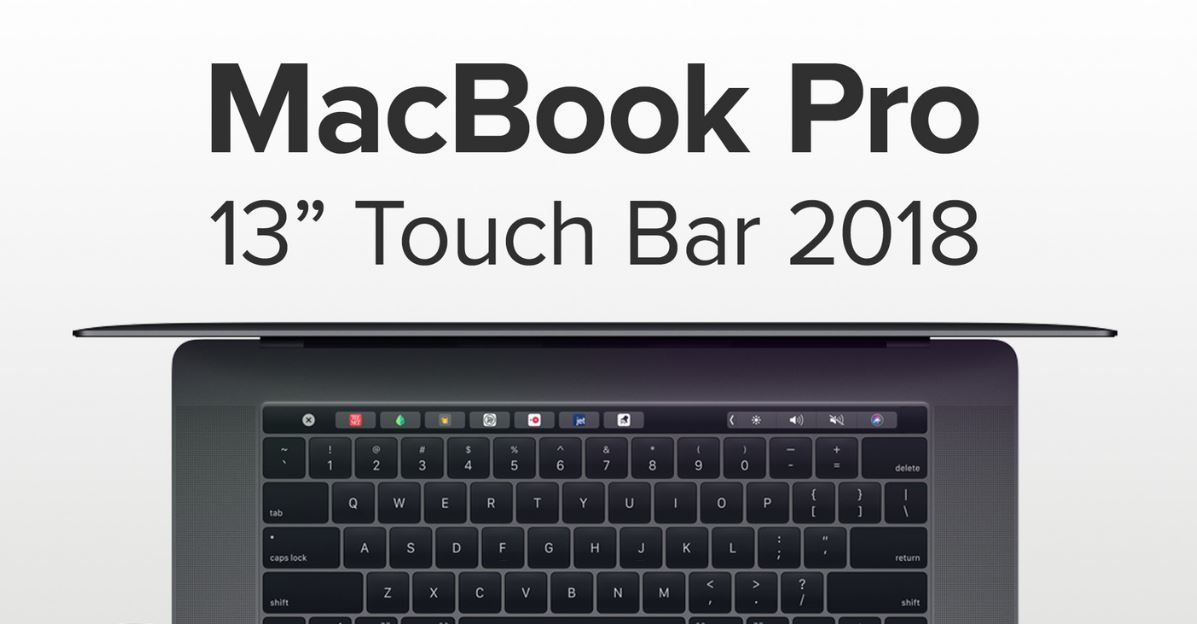 Их отключение позволяет немного повысить производительность компьютера. Для этого пройдите в меню → Системные настройки… → Универсальный доступ. В левом боковом меню выберите раздел Монитор и поставьте галочку напротив пункта «Уменьшить прозрачность».
Их отключение позволяет немного повысить производительность компьютера. Для этого пройдите в меню → Системные настройки… → Универсальный доступ. В левом боковом меню выберите раздел Монитор и поставьте галочку напротив пункта «Уменьшить прозрачность».
ПО ТЕМЕ: Mac для чайников: 10 полезных советов по macOS для новичков.
4. Отключите шифрование FileVault
Если на вашем Mac установлена OS X Yosemite или более новая версия операционной системы, то шифрование диска FileVault будет активировано по умолчанию. Благодаря этой замечательной функции даже если ваш Mac будет утерян или украден, данные на диске останутся в сохранности, а конфиденциальность не будет нарушена.
Разумеется процесс шифрования требует дополнительных системных ресурсов. Если у вас стационарный Mac или защита данных стоит далеко не на первом месте, то есть смысл отключить эту опцию. Сделать это можно пройдя в → Системные настройки… → Защита и безопасность → FileVault. Для отключения опции понадобится пароль администратора.
Для отключения опции понадобится пароль администратора.
5. Блокируйте приложения из автозапуска
Любители установить кучу утилит улучшающих общение с компьютером не должны забывать о том, что они могут работать в фоне и прописываться в список автозагрузки. В первую очередь это замедляет запуск Mac, а во вторую — нагружает процессор и занимает оперативную память. Необязательно заходить в настройки каждой программы чтобы исключить её из автозагрузки, тем более не все разработчики интегрируют этот пункт настроек в свой софт. Пройдите → Системные настройки… → Пользователи и группы. В левом боковом меню выберите свою учётную запись, перейдите на вкладку «Объекты входа» и нажмите на значок с замком для внесения изменений. В списке располагаются все программы которые запускаются одновременно со стартом системы.
Чтобы отключить автозапуск поставьте галочку напротив соответствующей утилиты. Для того чтобы почистить список — выделите программу и нажмите на минус в нижней части окна.
ПО ТЕМЕ: Все ноутбуки Apple в 2018 году: какой MacBook выбрать? Сравнение всех моделей (характеристики и цены).
6. Отключите индексирование поиска Spotlight
Замедление работы операционной системы возможно когда происходит переиндексация файловой системы в интересах поиска Spotlight. В системных настройках нету опции отключения этой функции. Для того чтобы отключить индексирование необходимо открыть Терминал (Finder → Программы → Утилиты) , введите следующую команду и нажмите клавишу Enter:
sudo launchctl unload -w /System/Library/LaunchDaemons/com.apple.metadata.mds.plist
Понадобится ввод пароля администратора.
Чтобы активировать индексацию Spotlight вновь введите следующую команду:
sudo launchctl load -w /System/Library/LaunchDaemons/com.apple.metadata.mds.plist
7. Отключите индексирование в приложении Фото
В приложении Фото macOS Sierra появилась функция автоматического распознавания и группировки лиц.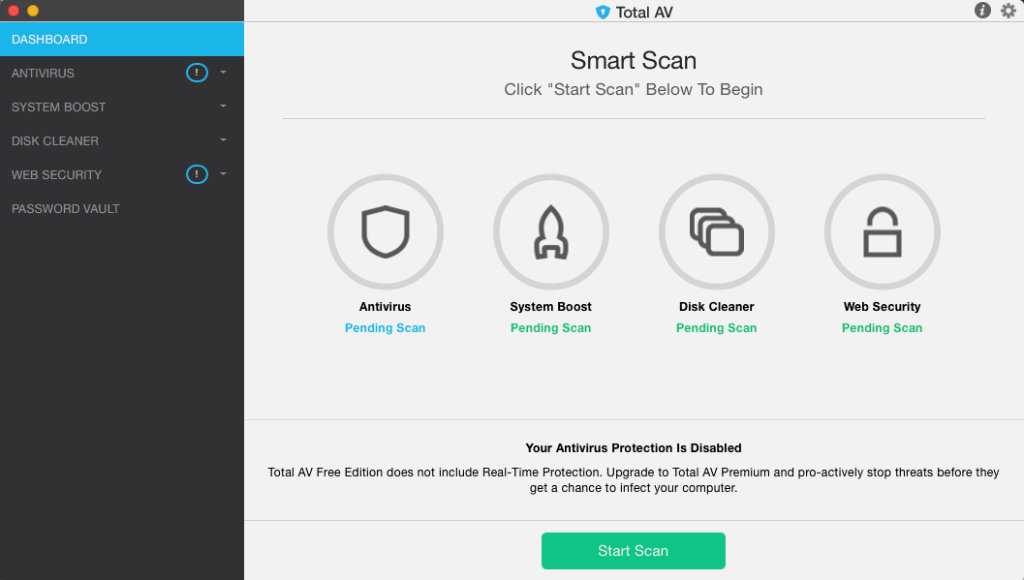 Опция конечно интересная, но далеко не для всех актуальная, а если у вас ещё и старая машина, то не лишним будет её и вовсе выключить. К сожалению, такой волшебной кнопки нет, но если у вас запущено приложение Фото, следует из него выйти (сочетание клавиш ⌘Command + Q) и завершить процесс «photos» в Мониторинге системы.
Опция конечно интересная, но далеко не для всех актуальная, а если у вас ещё и старая машина, то не лишним будет её и вовсе выключить. К сожалению, такой волшебной кнопки нет, но если у вас запущено приложение Фото, следует из него выйти (сочетание клавиш ⌘Command + Q) и завершить процесс «photos» в Мониторинге системы.
ПО ТЕМЕ: Как сделать функциональные F-клавиши на Mac действительно функциональными.
8. Освободите пространство на диске
Забитый огромным количеством файлов диск разумеется будет замедлять работу компьютера. Пользователям современных Mac с SSD также не стоит забывать золотое правило — чтобы система работала штатно, необходимо иметь 15-20% свободного пространства.
Для того чтобы почистить систему можно воспользоваться новой утилитой для освобождения места на Mac (впервые появилась на macOS Sierra). Для этого пройдите в меню → Об этом Mac → вкладка «Хранилище» → Управлять.
Используйте боковую панель для выбора способ очистки пространства. Удаление приложений и файлов — эффективная мера в этом вопросе.
9. Сбросьте SMC
Сброс параметров контроллера управления системой (SMC) приводит к решению многих мелких системных проблем. Это действие позволяет упорядочивать приложения и задачи задействованные при запуске Mac.
Как сбросить SMC?
1. Выключите Mac.
2. Подключите к MacBook кабель питания и убедитесь в том, что он заряжает ноутбук.
3. Зажмите клавиши Shift (⇧) + Control (⌃) + Option (⎇) и нажмите кнопку питания. После этого отпустите все клавиши.
Mac запустится в обычном режиме, а SMC будет сброшен.
ПО ТЕМЕ: Автозагрузка на Mac, или как добавить (удалить) программы для автоматического запуска при загрузке macOS.
10. Удалите Flash
Ещё в своё время Стив Джобс говорил что технология Flash неперспективна. В прошлом году компания Adobe полностью прекратила её поддержку. Браузеры Safari и Chrome блокируют Flash по умолчанию. Но возможно вы имеете на Mac установленное приложение Flash, которое будет работать в фоне и автоматически запускать видеоролики с веб-страниц. Воспользуйтесь любым удобным специализированным приложением вроде AppCleaner, для того чтобы удалить все компоненты относящиеся к Flash.
Браузеры Safari и Chrome блокируют Flash по умолчанию. Но возможно вы имеете на Mac установленное приложение Flash, которое будет работать в фоне и автоматически запускать видеоролики с веб-страниц. Воспользуйтесь любым удобным специализированным приложением вроде AppCleaner, для того чтобы удалить все компоненты относящиеся к Flash.
Читайте также: Как удалить Adobe Flash с Mac.
Если вы перейдете в Монитор активности, и вы обнаружите, что «kernalkask» — это процесс, который изматывает большую часть вашего Mac, у вас может быть небольшая проблема. Вы обнаружите, что на самом деле вы не можете выйти из процесса Kernaltask. Это потому, что Kernaltask — это в основном ваша операционная система. И эта ошибка может быть вызвана неясными вещами.
Поэтому постарайтесь сделать то, о чем мы говорили выше. Перезагрузите Mac, сбросьте SMC, удалите Flash (это, похоже, устраняет проблему для некоторых людей), и попытайтесь вспомнить, установлено ли какое-то ненадежное стороннее программное обеспечение в последнее время — что-то вроде приложения для ваших драйверов принтера. Попробуйте удалить их и проверьте, устранена ли проблема.
Попробуйте удалить их и проверьте, устранена ли проблема.
11. Обращайте внимание на Kernal Task
В Мониторинге системы отыщите задачу kernel_task. Этот процесс может поглощать огромное количество ресурсов Mac (и это ненормально), но проблема заключается в том, что он системный и закрыть его не получится. Поэтому обязательно прислушайтесь к советам о которых мы говорили выше (перезагрузить Mac, сбросить SMC, удалить Flash и так далее). Также попытайтесь вспомнить не было ли установлено какое-нибудь сомнительное ПО от ненадёжного разработчика в последнее время (приложения, драйвера и так далее). Попробуйте удалить из и проверьте не устранена ли эта проблема.
ПО ТЕМЕ: Как просмотреть логины и пароли, сохраненные в Связке ключей на iPhone, iPad и Mac.
12. Используйте Safari и закрывайте неиспользуемые вкладки браузера
Штатный браузер Safari максимально оптимизирован под macOS. Любые другие сторонние решения вроде Chrome или Opera будут потреблять значительно больше оперативной памяти и быстрее разряжать аккумулятор MacBook. Сделайте Safari браузером по умолчанию и используйте тот же Chrome когда требуется воспользоваться какими-нибудь сторонними расширениями или посещать сайты которые некорректно открываются в Safari.
Сделайте Safari браузером по умолчанию и используйте тот же Chrome когда требуется воспользоваться какими-нибудь сторонними расширениями или посещать сайты которые некорректно открываются в Safari.
Кроме того, не забывайте закрывать неиспользуемые вкладки браузера (если их больше 10).
13. Очистите рабочий стол
Cтарый, но до сих пор работающий трюк. Перерисовка иконок и папок на рабочем столе macOS, возможно, далеко не самая трудоемкая задача, но это нагрузка, от которой имеет смысл избавиться. Особенно это имеет смыл, если по роду занятий приходится часто работать с окнами и перетаскивать разные объекты на рабочем столе.
Отличным способом автоматической очистки (сортировки файлов) рабочего стола на Mac является утилита Declutter (обзор).
14. Установите SSD вместо HDD
Если вы используете старый MacBook без Retina, в котором накопитель легко демонтируется, обязательно установите SSD диск. Это значительно повысит производительность компьютера в целом.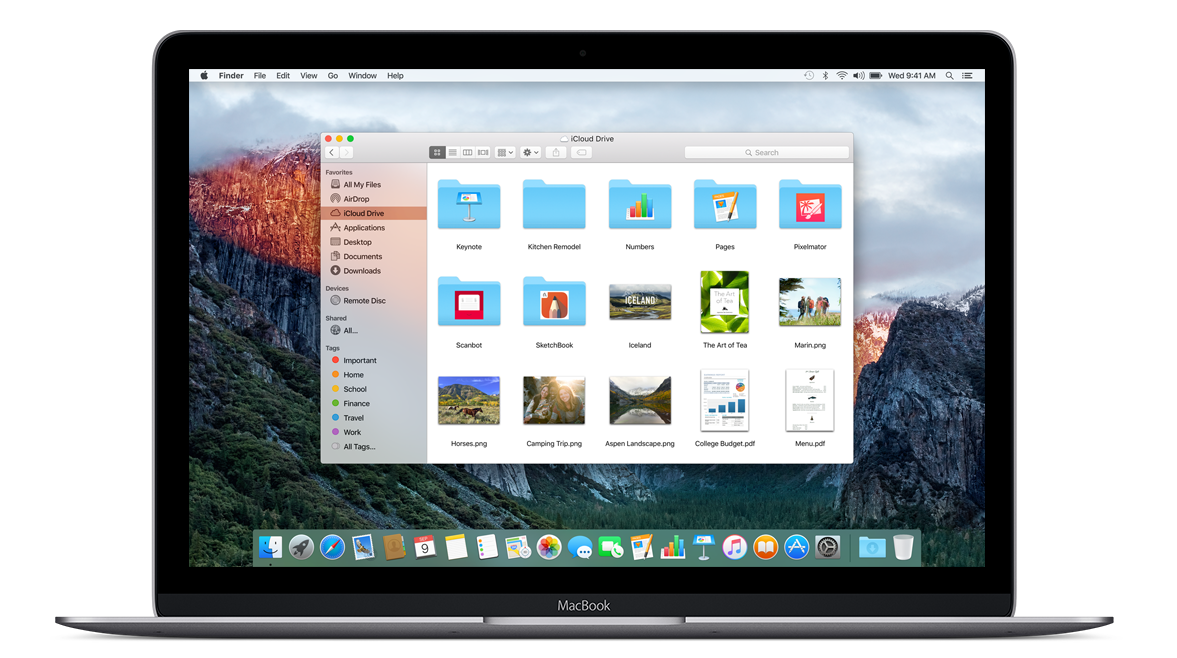 Также увеличьте объём оперативной памяти. В MacBook Pro начиная с 2012 модельного года накопитель и оперативная память распаяны на материнской плате и меняются только в сервисном центре за большие деньги.
Также увеличьте объём оперативной памяти. В MacBook Pro начиная с 2012 модельного года накопитель и оперативная память распаяны на материнской плате и меняются только в сервисном центре за большие деньги.
ПО ТЕМЕ: 2 способа оставить нужные приложения в Dock на Mac (macOS).
15. Переустановите macOS
Если описанные выше методы не помогают, эффективной мерой станет переустановка операционной системы. Утилита по восстановлению macOS автоматически отформатирует жёсткий диск, переустановит ОС и обновит до последней версии.
Для того чтобы переустановить macOS включите компьютер с зажатыми клавишами Command (⌘) + R. В системном меню выберите пункт «Переустановить macOS» (подробная инструкция).
16. Купите новый Mac
Если ни один из предложенных советов не помог, то может пора отправить старичка на покой и задуматься о приобретении новой машины? Хороший повод прикоснуться к современным решениям от Apple.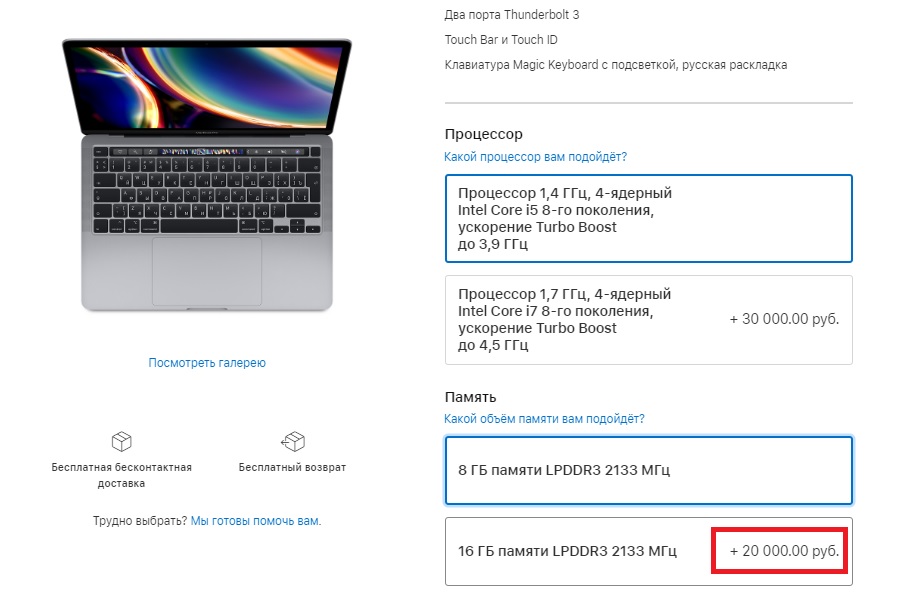
Смотрите также:
- 10 горячих клавиш в Safari для Mac (macOS), которые должен знать каждый.
- Как перевести MacBook в «Режим сна» — 5 способов.
- Как подарить игру, фильм или музыкальный альбом с iPhone, iPad или компьютера.
Пожалуйста, оцените статью
Средняя оценка / 5. Количество оценок:
Оценок пока нет. Поставьте оценку первым.
Как ускорить Mac? 11 хитростей, чтобы ваш Mac работал быстрее
Я слышал, что есть решение ускорить Mac, Действительно?
Да! Многие пользователи Mac почувствовали бы, что их устройство работает медленно и вяло. Из-за этого пользователи, как правило, находят способ узнать о некоторых причинах, вызывающих замедление работы Mac, и способы их устранения.
Что ж, не беспокойтесь больше, потому что у всех нас есть ответ на ваши вопросы. Здесь мы покажем вам как ускорить Mac как можно проще, так что продолжайте читать.
Mac — один из самых популярных брендов ноутбуков. Это потому, что у него есть функции, которые соответствуют потребностям других людей. Вы, как один из пользователей Mac, совершенно уверены, что заботитесь о своем Mac, и хотели бы, чтобы он был чистым, насколько это возможно. Возможно, у вас есть привычка протирать экран или вытирать пыль с его клавиатуры, потому что вы хотите, чтобы он выглядел так, как будто он все еще совершенно новый.
Это потому, что у него есть функции, которые соответствуют потребностям других людей. Вы, как один из пользователей Mac, совершенно уверены, что заботитесь о своем Mac, и хотели бы, чтобы он был чистым, насколько это возможно. Возможно, у вас есть привычка протирать экран или вытирать пыль с его клавиатуры, потому что вы хотите, чтобы он выглядел так, как будто он все еще совершенно новый.
Однако есть случаи, когда ваш Mac может казаться новым снаружи, но вопрос в том, работает ли он, как новый? Ниже приведены стратегии, с помощью которых вы поймете, как ускорить работу Mac в этой статье.
Содержание: Часть 1. Как я могу ускорить свой Mac 2022? Часть 2. Как очистить Mac, чтобы он работал быстрее?Часть 3. Вывод
Часть 1. Как я могу ускорить свой Mac 2022?
Мы уверены, что вам надоел ваш Mac / MacBook /MacBook Pro работает медленно и вы бы хотели перестать видеть этот надоедливый шар всякий раз, когда пытаетесь запустить что-то на своем Mac. Вот несколько советов и приемов о том, как ускорить Mac, не тратя ничего на дополнительную оперативную память или на приобретение дополнительного жесткого диска. Как мы все знаем, у Apple есть операционная система, которая на самом деле хороша в оптимизации, но, конечно, это не означает, что вы не можете ничего сделать для себя, чтобы сделать то же самое для своего Mac.
Как мы все знаем, у Apple есть операционная система, которая на самом деле хороша в оптимизации, но, конечно, это не означает, что вы не можете ничего сделать для себя, чтобы сделать то же самое для своего Mac.
Так почему же мой Mac вдруг стал таким медленным? Ниже показано, как это исправить.
СОВЕТ 1. Обновите свой Mac
Apple предоставила всем своим пользователям бесплатное обновление своей операционной системы, и обновление ОС вашего Mac поможет исправить некоторые ошибки и системные сбои, с которыми вы сталкиваетесь на своем Mac. Кроме того, обновление вашей ОС позволит вам использовать некоторые новые функции на вашем Mac. Вот как ускорить работу Mac, обновив Mac до последней версии.
- Найдите версию Mac и посмотрите, поддерживается ли ваш Mac на самом деле и достаточно ли места на вашем Mac для обновления.
- После этого всегда полезно убедиться, что все ваши данные в безопасности, так почему бы не попытаться сделать резервную копию данных с вашего Mac.
 Это для вас, чтобы предотвратить потерю данных.
Это для вас, чтобы предотвратить потерю данных. - Выберите значок «Магазин приложений» на вашем Mac, а затем выберите «Обновления». Вы также можете попробовать щелкнуть логотип Apple, который находится в верхнем левом углу экрана, а затем выбрать «Обновление программного обеспечения». (Здесь вы должны убедиться, что вы вошел в свою учетную запись iCloud используя ваш Mac).
- После этого выполните поиск в Mac OS, а затем загрузите его. Просто продолжайте и следуйте инструкциям на экране, чтобы у вас была последняя версия ОС для вашего Mac.
СОВЕТ 2. Попробуйте очистить Safari, Chrome, Internet Explorer, Opera и т. Д.
Какой бы браузер вы ни использовали на своем Mac, будь то Safari, Opera, Internet Explorer или Chrome, всегда помните, что если вы откроете несколько вкладок в своем браузере, то это также займет больше места в памяти, что в конечном итоге сделайте свой Mac медленнее.
Если у вас есть сомнения по этому поводу, вы можете пойти дальше и открыть Activity Monitor, чтобы проверить это. Вот как это можно сделать:
Вот как это можно сделать:
- Перейдите на свой Macintosh HD.
- Выберите Приложения.
- Выберите папку утилит.
- Выберите Activity Monitor.
- В этом совете закройте все вкладки, которые вы не используете.
- Вы также можете продолжить и очистить кеш-память, файлы cookie и историю просмотров в браузере.
Вот как ускорить Mac, удалив данные в некоторых веб-браузерах, которые вы можете использовать. Если вы не хотите делать это один за другим, вы можете iMyMac PowerMyMac помочь вам сделать это быстро.
Получите бесплатную пробную версию прямо сейчас!
Если вы используете Safari:
- Щелкните Safari в левой части экрана Mac.
- После этого выберите Очистить историю и данные веб-сайта.
- Затем нажмите «Вся история», а затем «Очистить историю».
Если вы используете Chrome:
- Выберите Chrome на своем Mac и нажмите «Просмотр данных».
- Затем выберите начало времени, а затем выберите элементы, которые вы хотите очистить.

- Затем щелкните Очистить данные просмотра.
Если вы используете Firefox:
- Продолжайте и запустите Firefox на вашем Mac.
- После этого нажмите «История» в правом верхнем углу экрана.
- А затем выберите всю историю, которую вы хотите удалить.
- Нажмите «Настройки», а затем нажмите кнопку «Удалить».
Если вы используете Opera:
- Выберите Opera с левой стороны вашего Mac.
- Идите вперед и выберите Очистить личные данные, а затем выберите данные, которые вы хотите удалить.
- После того, как вы выбрали элементы, которые хотите очистить, нажмите «Очистить данные просмотра».
НАПОМИНАНИЕ: Когда вы собираетесь очистить свои данные браузера в своем браузере, вы можете сохранить свои пароли или, если нет, вам, возможно, придется вводить их снова на тех веб-страницах, на которых вы вошли в систему.
СОВЕТ 3. Очистите рабочий стол
Как ускорить Mac, очистив рабочий стол? В отличие от любого компьютера с Windows, у Mac есть только один жесткий диск, и все, что мы делаем с нашим Mac, происходит только на том же жестком диске. Некоторые пользователи могут подумать, что у них никогда не закончится диск C для хранения, и они не заметят замедления работы Mac. Но если вы храните свои файлы в неупорядоченном виде и если вы держите свои приложения на экране, это может привести к замедлению работы вашего Mac.
Некоторые пользователи могут подумать, что у них никогда не закончится диск C для хранения, и они не заметят замедления работы Mac. Но если вы храните свои файлы в неупорядоченном виде и если вы держите свои приложения на экране, это может привести к замедлению работы вашего Mac.
Итак, вы всегда должны содержать свой рабочий стол в чистоте, и вот как ускорить Mac:
- Вам необходимо удалить все приложения, которые вы не используете в Dock, выбрав приложение, а затем щелкните приложение правой кнопкой мыши, затем выберите Option, а затем выберите Remove from Dock.
- Удалите все бесполезные файлы, а затем поместите все ценные файлы в одну папку.
- Отключите свои приложения на своем компьютере, потому что они будут занимать и ваш процессор, и место для хранения.
СОВЕТ 4. Очистите корзину
Как вы знаете, каждый раз, когда вы удаляете файл или если вы удалили приложение на своем Mac, все они будут отправляться в корзину. В этом случае вы можете продолжить и проверить свою корзину и посмотреть, все ли файлы или приложения, которые в ней, бесполезны, а затем вы можете продолжить и очистить свой мусор, чтобы ускорить работу Mac. Делайте это регулярно и удалить эти файлы из корзины навсегда.
Делайте это регулярно и удалить эти файлы из корзины навсегда.
СОВЕТ 5. Закройте все неиспользуемые приложения, которые все еще работают в фоновом режиме.
Если вы попытаетесь посмотреть на свой Мониторинг системы вы заметите, что некоторые приложения, которые не запущены на вашем Mac, все еще работают в фоновом режиме, что приводит к замедлению работы вашего Mac. С учетом сказанного, закройте эти приложения, чтобы вы могли ускорить Mac.
СОВЕТ 6. Закройте все неиспользуемые виджеты на панели инструментов.
Так же, как ваши приложения и вкладки браузера, те виджеты на вашей панели инструментов, которые вы на самом деле не используете, могут съесть немного вашей памяти. Итак, чтобы освободить часть памяти и ускорить работу Mac, перейдите на панель инструментов и закройте все те виджеты, которые вы не используете. Вот как ускорить работу Mac, закрыв неиспользуемые виджеты:
- Зайдите на свою Launchpad.
- Щелкните Mission Control.
- Щелкните на панели управления, а затем щелкните «-».

- А затем нажмите кнопку «X», чтобы закрыть виджет, который вы не используете.
СОВЕТ 7. Управляйте элементами автозагрузки
В случае, если вы испытываете медленный процесс загрузки вашего Mac, возможно, вы захотите рассмотреть возможность проверки элементов входа на вашем компьютере Mac и посмотреть, много ли открыто приложений. Помните, что после того, как вы установили приложение на свой Mac, это приложение будет автоматически добавлено в ваши элементы входа, и они будут автоматически запускаться после запуска компьютера Mac.
Однако, если вы не знаете, какие приложения были добавлены к вашим элементам входа, вы можете проверить их, выполнив следующие действия:
- Зайдите в ваши настройки.
- Щелкните пользователя и группы.
- Затем выберите «Текущий пользователь» и нажмите «Элементы входа».
- Как только вы войдете, выберите все предметы, которые вы хотите снять, а затем нажмите кнопку «-».
СОВЕТ 8.
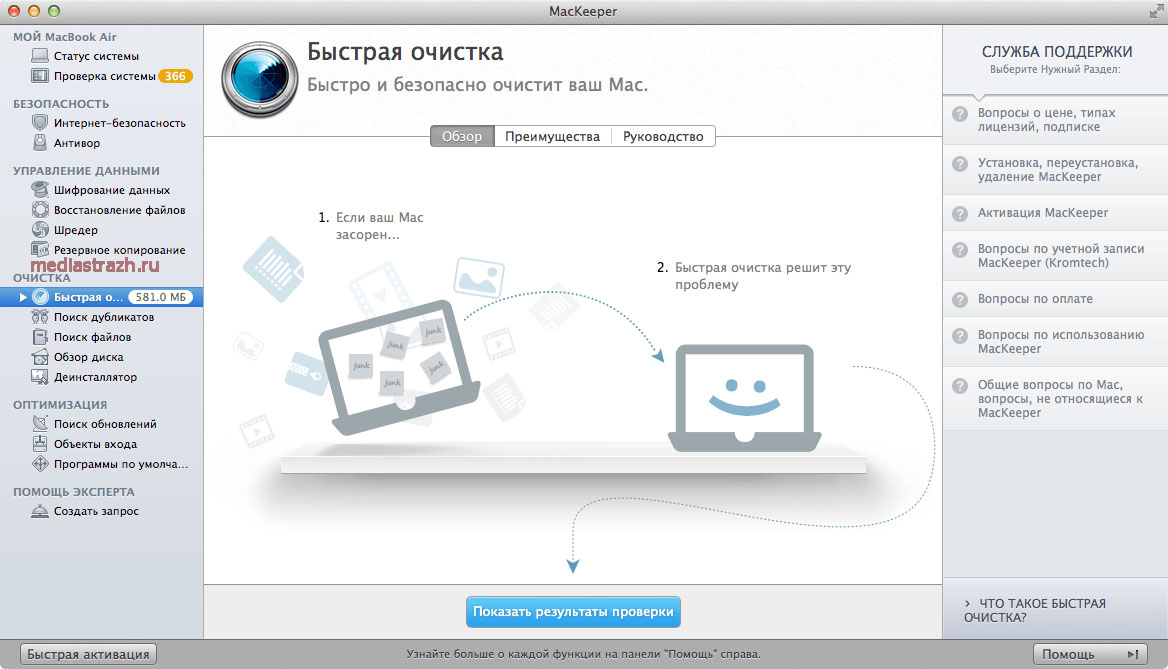 Рассмотрите возможность добавления оперативной памяти или обновления оборудования.
Рассмотрите возможность добавления оперативной памяти или обновления оборудования.
Как увеличить оперативную память на вашем Mac? Если вы думаете, что уже испробовали все вышеперечисленные методы ускорения Mac, но ваш Mac все еще работает медленно, то вы можете рассмотреть обновление вашей оперативной памяти для вас, чтобы ускорить Mac. Как мы все знаем, Mac — это очень дорогая марка компьютеров, и покупка нового только потому, что ваш старый Mac работает медленно, было бы не лучшей идеей. Однако вы можете подумать о покупке оперативной памяти для вашего Mac, так как это также ускорит ваш компьютер Mac.
СОВЕТ 9. Вы можете добавить SSD к вашему Mac
И, SSD также известен как твердотельный накопитель, который имеет ту же форму, что и обычный накопитель. Единственное отличие SSD от обычного диска заключается в том, что SSD использует чипы RAM, а не вращающийся жесткий диск, который позволит вам хранить информацию. Увеличит ли объем оперативной памяти мой Mac?
Наличие твердотельного накопителя ускорит ваш Mac.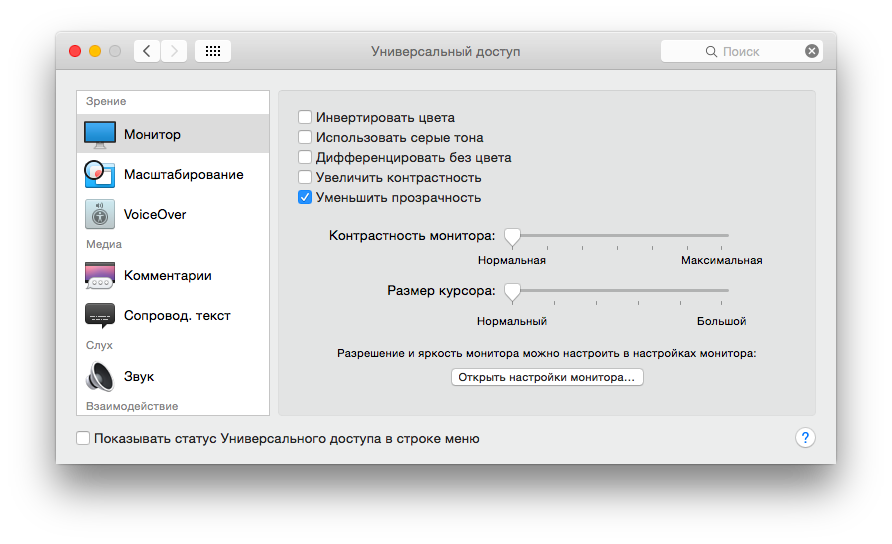 Многие пользователи предложили бы иметь это, чтобы вы могли запускать только MacOS и свои приложения. Это позволит сохранить ваш существующий жесткий диск для ваших пользовательских файлов. Если вы это сделаете, ваши системные файлы и приложения будут сохранены на вашем SSD, но другие данные на вашем Mac, такие как ваши фотографии и iTunes, останутся на вашем жестком диске. Это, безусловно, ускорит ваш Mac, а также при запуске приложения на вашем Mac.
Многие пользователи предложили бы иметь это, чтобы вы могли запускать только MacOS и свои приложения. Это позволит сохранить ваш существующий жесткий диск для ваших пользовательских файлов. Если вы это сделаете, ваши системные файлы и приложения будут сохранены на вашем SSD, но другие данные на вашем Mac, такие как ваши фотографии и iTunes, останутся на вашем жестком диске. Это, безусловно, ускорит ваш Mac, а также при запуске приложения на вашем Mac.
СОВЕТ 10. Попробуйте перезагрузить Mac.
Перезагрузка Mac приведет к очистить кеш и повторно инициализируйте ваше оборудование. Кроме того, регулярная перезагрузка Mac может принести пользу. В настоящее время у Mac есть SSD, который быстро заставит ваш Mac проснуться, когда они будут переведены в спящий режим. С учетом всего сказанного, когда ваш Mac работает медленно, вы можете просто попытаться перезагрузить Mac и увидеть, как он становится быстрее.
Часть 2. Как очистить Mac, чтобы он работал быстрее?
Как очистить Mac, чтобы он работал быстрее? Есть еще один способ сделать это — загрузить стороннее программное обеспечение. На самом деле есть много программного обеспечения, которое вы можете загрузить, чтобы очистить свой Mac и ускорить его работу, но есть одно выдающееся программное обеспечение, которое вы можете загрузить и будьте уверены, что вы сможете ускорить свой Mac за самый простой способ.
На самом деле есть много программного обеспечения, которое вы можете загрузить, чтобы очистить свой Mac и ускорить его работу, но есть одно выдающееся программное обеспечение, которое вы можете загрузить и будьте уверены, что вы сможете ускорить свой Mac за самый простой способ.
Лучшее приложение для ускорения работы Mac называется iMyMac PowerMyMac. Он быстро и безопасно сотрет все ваши ненужные файлы с вашего Mac. Это на самом деле поможет вам найти и затем удалить все ненужные вложения электронной почты, резервную копию iTunes и многое другое. Кроме того, он помогает сканировать и удалять все большие файлы, которые вам больше не нужны.
Вот пошаговое руководство о том, как ускорить Mac с помощью iMyMac PowerMyMac:
Шаг 1. Загрузите и запустите iMyMac на вашем Mac.
Вы можете загрузить iMyMac PowerMyMac с официального сайта, и как только вы установите его на свой компьютер, запустите его. Главный экран программы покажет вам статус вашей системы Mac.
Получите бесплатную пробную версию прямо сейчас!
Шаг 2. Сканируйте системный мусор
А затем вы можете просто нажать на модуль «Очистка от мусора», расположенный на левой панели экрана. После этого вы можете продолжить и нажать кнопку «Сканировать». Подождите, пока программа не закончит сканирование вашего Mac. После этого программа отобразит все ваши ненужные файлы.
Шаг 3. Отметьте элементы, которые вы хотите очистить
iMyMac PowerMyMac покажет все ваши ненужные файлы по категориям, таким как кэш приложений, нежелательные фотографии и почта, системные журналы и многое другое. Здесь вы можете просто выбрать все данные, которые хотите очистить, а затем нажать «OчисткаКнопка «.
Шаг 4. Очистка завершена
Через несколько минут все ваши неиспользуемые и ненужные файлы будут удалены с вашего Mac. По завершении процесса вы увидите, сколько файлов очищено и сколько памяти доступно на вашем жестком диске.
Часть 3. Вывод
Хотя есть много способов ускорить Mac, есть одно простое решение, которое вы можете использовать, и это наличие iMyMac PowerMyMac на вашем компьютере Mac. Эта программа, несомненно, поможет вам очистить и ускорить работу вашего Mac самым простым и безопасным способом. Бесплатно попробуйте iMyMac сегодня здесь!
Эта программа, несомненно, поможет вам очистить и ускорить работу вашего Mac самым простым и безопасным способом. Бесплатно попробуйте iMyMac сегодня здесь!
Как ускорить Mac? — 15 способов ускорить работу вашего Mac
Помните ощущения от совершенно нового Mac? Mac без радужных колес. Mac, который не вызывал головной боли или разочарования. Ниже мы покажем вам 15 способов стряхнуть пыль с вашей системы и сделать любой Mac быстрее. Все, что нужно, это отключить несколько вещей здесь и там.
Похоже на ваш Mac?
- Mac загружается медленнее
- Перегрев компьютера
- Сбой браузера
- Частые «пляжные мячи»
Эти простые шаги, представленные ниже, не займут много времени, но значительно помогут улучшить производительность вашего Mac. Если вы регулярно выполняете эти действия, вам не придется беспокоиться о необходимости снова ускорить работу вашего Mac.
| Поиск ресурсоемких процессов | Отключить их с помощью монитора активности0025 | ||
| Reindex Spotlight | Перезарабатывать процесс индексации, если он застрял | ||
| UNINSTALL UNARENAL APPS | GET Ride Of The Apps не использовали для годов | .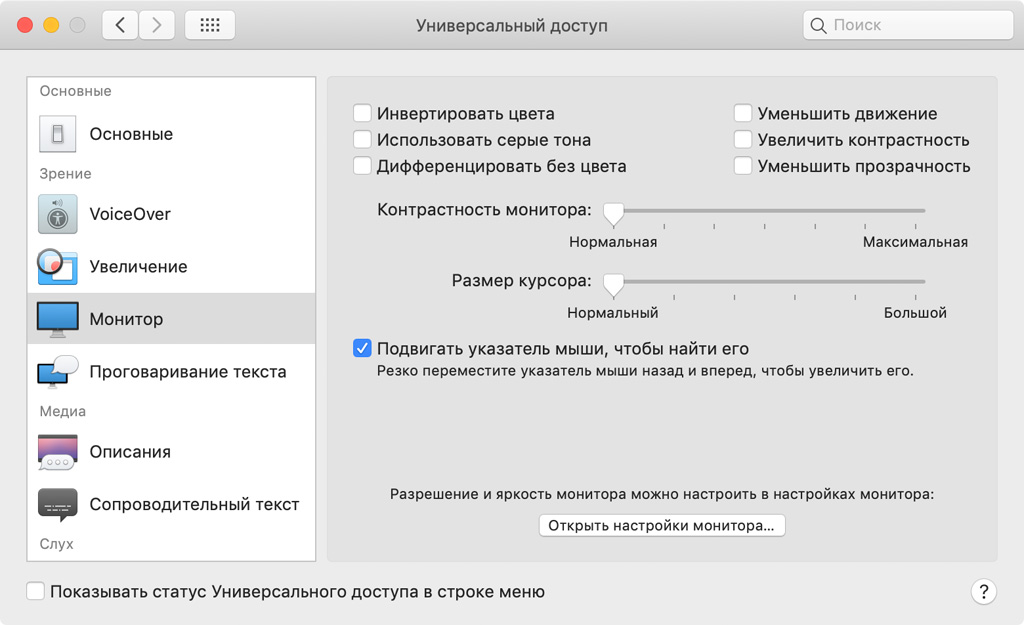 файлы кеша файлы кеша | Сюда входят системный кеш, кеш приложений и кеш браузера |
Итак, вот наши проверенные способы ускорить работу вашего Mac.
1. Найдите ресурсоемкие процессы
Некоторые приложения потребляют больше энергии, чем другие, и могут замедлить работу вашего Mac. Чтобы увидеть, какие приложения потребляют ваши системные ресурсы, используйте Монитор активности. Вы можете открыть его из папки «Утилиты» в папке «Приложения» или использовать Spotlight, чтобы найти его.
Как использовать Activity Monitor для ускорения Mac
Монитор активности подробно описывает пять различных ресурсов: ЦП, память, энергию, диск и использование сети.
- Если ваш Mac работает медленно, обратите особое внимание на раздел ЦП. Он показывает, как процессы влияют на активность CPU (процессора). Когда вы запускаете интенсивные приложения, такие как видеоредакторы или игры, они могут использовать больше ресурсов вашего процессора.
 Эти приложения будут перечислены в верхней части списка на вкладке ЦП. Если какое-то приложение использует много ресурсов процессора, вы можете выйти из него: выберите приложение или процесс и нажмите «X» в левом углу монитора активности.
Эти приложения будут перечислены в верхней части списка на вкладке ЦП. Если какое-то приложение использует много ресурсов процессора, вы можете выйти из него: выберите приложение или процесс и нажмите «X» в левом углу монитора активности. - Память 9Вкладка 0085 показывает, сколько памяти использует каждый процесс или приложение. График «Нехватка памяти» в нижней части окна помогает понять, эффективно ли ваш Mac управляет памятью. Если он зеленый, то не стоит волноваться. Но если он становится желтым или красным, это означает, что на вашем Mac заканчивается свободная оперативная память — закройте приложения, которые находятся вверху списка, если они вам не нужны.
- Также важно проверить вкладку Energy . Приложения, которые больше всего разряжают батарею, будут перечислены первыми — посмотрите, нужно ли вам их запускать. В противном случае закройте эти программы, чтобы увеличить время между зарядками.
- В мониторе активности также есть системные процессы.
 В их именах обычно есть такие слова, как система , помощник , помощник , ядро . Чтобы отобразить их все, перейдите в меню «Вид» и выберите «Системные процессы».
В их именах обычно есть такие слова, как система , помощник , помощник , ядро . Чтобы отобразить их все, перейдите в меню «Вид» и выберите «Системные процессы».
2. Запустить сценарии обслуживания
Сценарии обслуживания — это внутренние сервисные задачи самой macOS. macOS периодически запускает их для исправления различных системных ошибок и несоответствий. Например, они переиндексируют определенные базы данных для более плавной работы Mac.
Если ваш Mac отвечает с задержками, вы можете принудительно запустить сценарии обслуживания. Это легко сделать с помощью бесплатного инструмента в CleanMyMac X. Он имеет специальную функцию под названием «Обслуживание». Среди списка процедур обслуживания вы найдете нужную команду.
- Опять же, получите бесплатную версию CleanMyMac X здесь (ссылка для загрузки)
- Установите приложение и выберите «Обслуживание» на боковой панели.
- Нажмите «Выполнить сценарии обслуживания».

Некоторые пользователи сообщают, что функция Speed довольно впечатляет, особенно на старых моделях Mac.
3. Управление элементами автозагрузки
Само собой разумеется, что чистый запуск помогает ускорить медленный Mac. Когда ваш Mac запускается быстрее, на любые действия уходит меньше времени. Не нужно ждать запуска Safari, Chrome или Firefox — они открываются мгновенно. Как добиться такой скорости? Ну, когда ваш Mac загружается, он запускает множество ненужных приложений. Но контролировать его довольно просто. Перейдите в «Настройки системы» > «Основные», а затем нажмите «Элементы входа». Теперь найдите программу, которая вам не нужна сразу при запуске Mac, и отключите ее.
4. Отключить визуальные эффекты
Отличный совет, который поможет вам, когда вы задаетесь вопросом, как ускорить работу вашего Mac, — отключить визуальные эффекты. Конечно, они выглядят красиво, но кого волнует, что ваш Mac работает медленно? Отключение некоторых функций может значительно ускорить работу iMac или MacBook.
Вот как можно ускорить работу Mac, отключив некоторые визуальные эффекты:
- Щелкните Параметры системы > Рабочий стол и док-станция.
- Отключите следующие параметры: «Анимировать открытие приложений», «Автоматически скрывать и показывать Dock».
- Рядом с параметром «Свернуть окна с помощью» измените эффект Джинна на эффект Масштаб.
5. Проверьте подключение к Интернету
Медленный интернет может снизить вашу производительность. Это также может заставить вас думать, что ваш Mac работает медленно, а это не совсем то, что происходит. Итак, если у вас закончились идеи о том, как ускорить работу вашего Mac, попробуйте проверить подключение к Интернету.
- Удерживая нажатой клавишу Option, щелкните значок Wi-Fi в строке меню.
- Нажмите «Открыть диагностику беспроводной сети».
Запустите диагностику и посмотрите, нет ли проблем с сетевым подключением. Когда он будет завершен, следуйте инструкциям, чтобы попытаться решить любую проблему, которую он может обнаружить.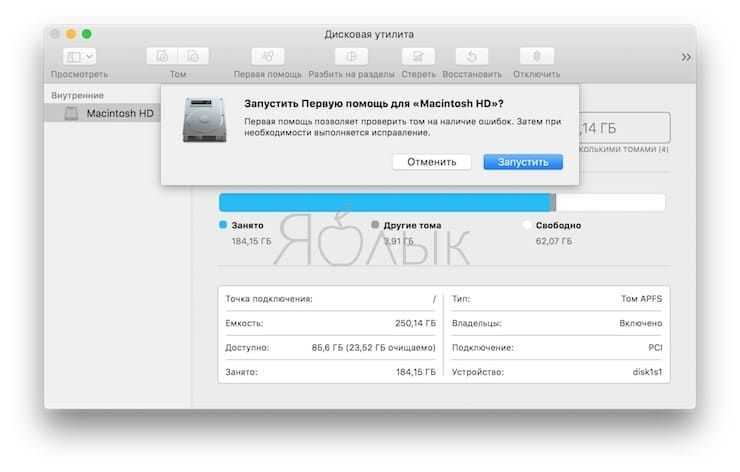
Когда диагностика беспроводной сети не обнаружит проблем, попробуйте перезагрузить маршрутизатор. Если и это не поможет, обратитесь за помощью к своему сетевому провайдеру.
Совет
Удалите физические барьеры между маршрутизатором Wi-Fi и вашим Mac. Вот простое правило: убедитесь, что маршрутизатор всегда виден с вашего рабочего места.
6. Прожектор переиндексации
Если вы недавно обновили свою ОС, вы должны знать о замедлении, возникающем при индексировании Spotlight. Это займет всего несколько часов, после чего ваш Mac будет в порядке. Но иногда индексирование зависает, и вам нужно ускорить Mac. Чтобы решить эту проблему, вам нужно переиндексировать Spotlight, выбрав «Системные настройки» > «Siri и Spotlight» и нажав «Конфиденциальность Spotlight» в нижней части окна.
Теперь перетащите свой жесткий диск из Finder в список конфиденциальности. После добавления удалите его, нажав знак «-». Индексирование начнется снова, но, надеюсь, через несколько часов оно завершится должным образом и повысит скорость вашего Mac.
7. Уменьшите беспорядок на рабочем столе
Помните, что каждый значок на рабочем столе занимает место в оперативной памяти. Меньше значков — тем быстрее работает ваш Mac. Когда ваш рабочий стол очистится, перезагрузите компьютер. А функция «Стеки рабочего стола» позволяет расположить эти значки по порядку. Если вы используете macOS High Sierra или более раннюю версию macOS, не беспокойтесь. Простое удаление элементов рабочего стола сделает ваш MacBook быстрее.
8. Очистить кэши
Кэш-файлы — это временные данные, используемые для ускорения процессов. Например, веб-браузер кэширует веб-страницы, чтобы ускорить загрузку веб-сайта при повторном посещении. Звучит здорово, правда? На самом деле так оно и есть, но всегда есть «но». Со временем эти файлы кеша занимают много места на вашем Mac, и вместо того, чтобы ускорять работу, они замедляют работу вашего компьютера.
Итак, как ускорить MacBook, очистив кэши? Есть два способа: очистить их вручную (пошагово) или удалить за секунду с помощью утилиты очистки CleanMyMac X.
Если вы хотите автоматически очистить кеш, сделайте следующее:
- Запустите CleanMyMac (бесплатно загрузите приложение здесь)
- Выберите Системный мусор.
- Щелкните Сканировать, а затем Очистить.
Вот и все!
Однако, если вы решите очистить файлы кэша вручную, ознакомьтесь с его руководством «Как очистить кэш на Mac».
9. Удалите неиспользуемые приложения
Еще один проверенный способ ускорить работу MacBook Pro, MacBook Air или iMac — удалить приложение, которое вам больше не нужно. Итак, как удалить ненужные приложения на вашем Mac? Вы можете быть удивлены, узнав, что просто перетащить их в корзину недостаточно. Он оставляет после себя гигабайты мусора. Перетаскивание документов и фильмов в корзину работает нормально, но приложения должны быть полностью удалены. Ознакомьтесь с пошаговым руководством «Как удалить приложения на Mac». Он описывает ручной способ и простой способ.
Существуют также невидимые приложения, называемые агентами запуска, которые могут замедлить работу вашего Mac. Например, скорость загрузки в Интернете резко упала. Как ускорить загрузку на Mac? Удалите фоновые агенты, которые поглощают скорость вашего интернета.
Например, скорость загрузки в Интернете резко упала. Как ускорить загрузку на Mac? Удалите фоновые агенты, которые поглощают скорость вашего интернета.
10. Очистите жесткий диск Mac
Если вы хотите получить максимальную отдачу от затраченных средств, очистка жесткого диска — это, безусловно, лучший и самый простой способ ускорить работу MacBook или iMac. Просмотрите свой жесткий диск и очистите все, что замедляет его работу. Но что замедляет мой Mac? Что искать? Кэши, журналы, приложения, виджеты, скрытый мусор, большие и старые файлы.
Дополнительный шаг: удалите большие неиспользуемые файлы
Подумайте об автомобиле, в багажнике которого лежит тяжелый груз. При всей мощности двигателя он не может ехать очень быстро. То же самое происходит на вашем Mac, только ваш диск заполнен тяжелыми файлами.
- Выберите «Системные настройки» > «Основные» > «Память».
- Щелкните значок «информация» рядом с документами.
- Откройте CleanMyMac X и перейдите в строку меню.
- Щелкните значок CleanMyMac X.
- Давайте проверим ваши настройки iCloud.
- Откройте Системные настройки > Apple ID.
- Откройте приложение «Терминал» через Launchpad.
- Вставьте следующую команду:
sudo purge - Нажмите Enter.
- Вам будет предложено ввести системный пароль.
- Загрузите CleanMyMac X здесь (это приложение нотариально заверено Apple).
- Перейдите на вкладку «Обслуживание».
- Нажмите Освободить ОЗУ
- Готово!
- Нажмите на логотип Apple > Об этом Mac…
- Обратите внимание на Память .
- Выключите свой Mac.
- Нажмите Shift+Control+Option на клавиатуре и одновременно нажмите кнопку питания. Удерживайте клавиши и кнопку питания в течение 10 секунд.
- Отпустить все клавиши.
- Нажмите кнопку питания, чтобы включить Mac.
- Выключите свой Mac.
- Снимите аккумулятор.
- Нажмите кнопку питания и удерживайте ее в течение 5 секунд.
- Нажмите кнопку питания еще раз, чтобы включить компьютер.
- Выключите компьютер.
- Отсоедините шнур питания и подождите 15 секунд.
- Подключите шнур питания.
- Подождите 5 секунд и нажмите кнопку питания.
- Выключите свой Mac.

- Нажмите кнопку питания.
- Нажмите одновременно клавиши Command-Option-P-R.
- Удерживайте клавиши, пока ваш Mac не перезагрузится.
- Отпустите клавиши.
- В приложении Finder щелкните Приложения > Утилиты > Монитор активности > затем щелкните вкладку
2 Память
- Вы увидите процессы, перечисленные в порядке того, сколько памяти они используют
- В зависимости от того, как вы используете свой компьютер, вполне вероятно, что предпочитаемое вами приложение веб-браузера использует много памяти и замедляет работу вашей системы
- Щелкните логотип Apple в меню Apple в верхней части экрана.

- Нажмите Об этом Mac
- В Finder откройте папку Приложения
- Открыто Коммунальные услуги
- Открыть Дисковая утилита
- Нажмите кнопку Первая помощь
Это должны быть ваши самые большие пожиратели пространства.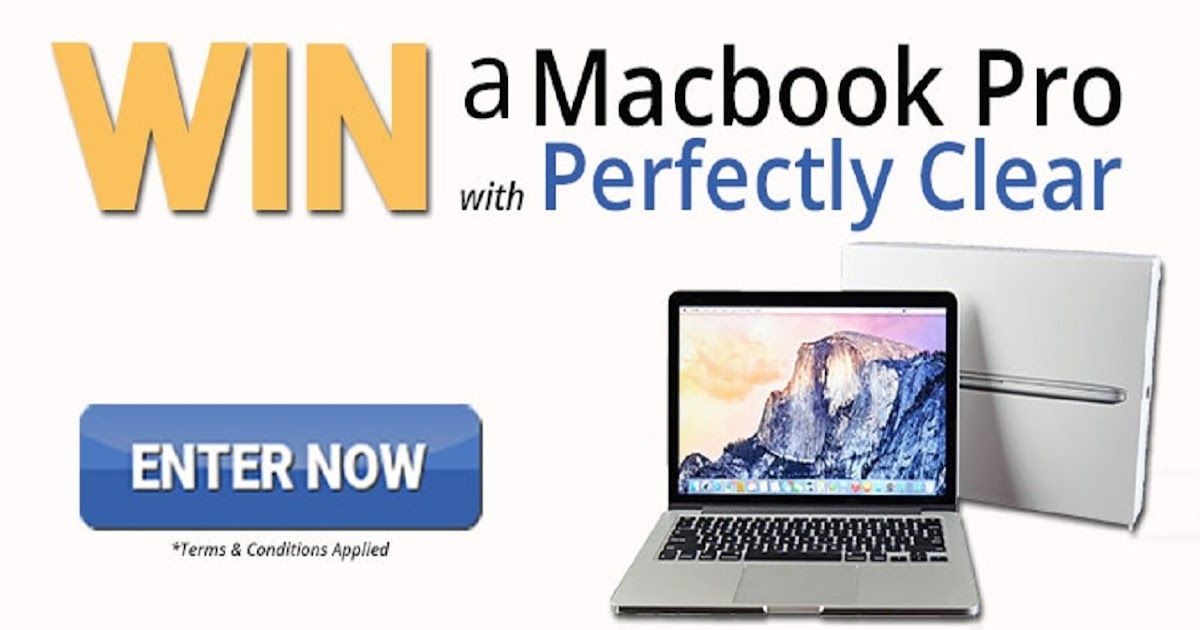 В нашем случае это файлы фильмов. Просмотрите их и переместите на внешний диск.
В нашем случае это файлы фильмов. Просмотрите их и переместите на внешний диск.
Совет
Если очистка диска не делает ваш Mac быстрее, вам следует искать приложения, интенсивно использующие память и ЦП, которые снижают производительность вашего компьютера. CleanMyMac X имеет удобное меню, которое отслеживает состояние вашего Mac и помогает определить, что замедляет работу вашего Mac.
Вот как это использовать:
Здесь щелкните ЦП, чтобы просмотреть более подробную информацию о загрузке процессора вашего Mac. Вы можете увидеть список приложений, потребляющих больше всего ресурсов ЦП — нажмите «Выход» рядом с любым из них. Это снизит нагрузку на ваш ЦП и поможет вашему Mac работать более плавно.
11. Обновите свой Mac (ОС и оборудование)
Как правило, компьютеры Mac заботятся о себе сами. Наличие новейшего программного обеспечения от Apple упрощает ускорение работы вашего Mac. Чтобы проверить свою версию операционной системы, щелкните значок Apple в верхнем левом углу экрана, а затем выберите «Об этом Mac». Убедитесь, что у вас установлена последняя версия macOS/OS X (или последняя версия, которую вы можете установить, поскольку не все компьютеры Mac обновляются до macOS Monterey).
Чтобы проверить свою версию операционной системы, щелкните значок Apple в верхнем левом углу экрана, а затем выберите «Об этом Mac». Убедитесь, что у вас установлена последняя версия macOS/OS X (или последняя версия, которую вы можете установить, поскольку не все компьютеры Mac обновляются до macOS Monterey).
Что касается аппаратного апгрейда, как вы уже, наверное, догадались, это дорого. Но если ваша ОС является последней возможной версией, и вы очистили жесткий диск, но у вас все еще есть проблемы со скоростью, это может быть вашим решением. Имейте в виду, что обновление некоторых аппаратных средств невозможно для некоторых компьютеров Mac.
Обновление до последней версии ОС и обновление вашего оборудования обычно решает множество проблем с медлительностью.
Совет : поможет ли перезагрузка?
Не забывайте время от времени перезагружать Mac. Перезапуск Mac очищает устаревшие журналы, обновляет системные приложения и, как правило, делает работу более плавной.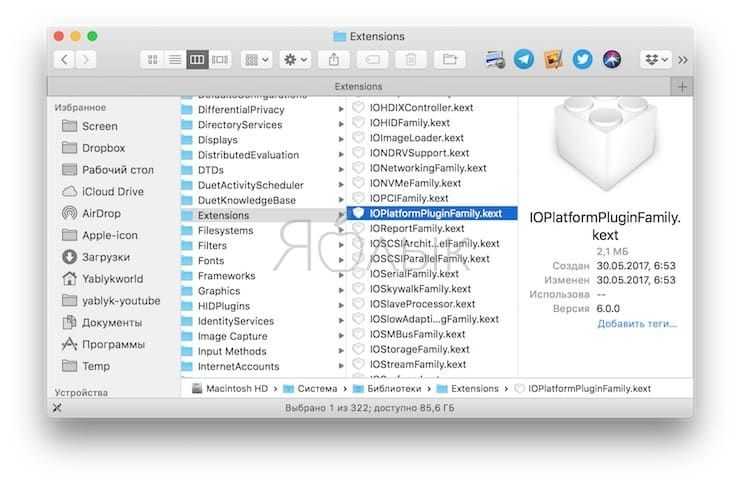
12. Отключить синхронизацию iCloud
Синхронизация iCloud, если она у вас включена, приводит к замедлению работы вашего Mac. Вы редко замечаете это, потому что это происходит в фоновом режиме.
Если снять отметку с некоторых приложений на этой панели, они перестанут синхронизироваться с iCloud. iCloud Drive и iCloud Photos — главные подозреваемые, на которые стоит обратить внимание. На вашем Mac слишком много больших документов? Если это так, iCloud будет потреблять ресурсы, пытаясь синхронизировать все эти огромные данные.
Теперь посмотрите на опцию «Оптимизировать хранилище Mac». Этот параметр указывает вашему Mac прекратить выгрузку ваших файлов в облако и хранить содержимое iCloud Drive локально на вашем диске. Его основная цель – освободить место. Но цена — постоянная фоновая синхронизация. Так что еще один способ сделать MacBook быстрее — отключить этот параметр.
13. Освободите оперативную память с помощью Терминала
.
Если вы дошли до этого совета, у вас, вероятно, достаточно навыков, чтобы начать использовать приложение «Терминал» для Mac. Это похоже на использование волшебной палочки — есть десятки полезных комбинаций, которые вы можете использовать для ускорения работы mac OS. Один из них используется для мгновенного освобождения оперативной памяти.
Вы можете применить этот прием, когда в вашей системе заканчивается доступная память. Другими словами, когда определенное приложение зависает и отчаянно нуждается в свежей памяти.
Если вам неудобно пользоваться Терминалом, есть быстрый способ освободить оперативную память, не требующий хакерских навыков.
Вы можете скачать упомянутое выше приложение CleanMyMac X, желательно версию 2021 года.
Дополнительный совет: добавьте больше оперативной памяти
Как ускорить мой Mac? Как заставить его работать быстрее? На самом деле, обновление оперативной памяти обычно является отличным решением для повышения производительности вашего Mac. Но сначала проверьте, сколько у вас физически оперативной памяти на вашем Mac.
Обычный объем в 2022 году – все, что превышает 8 ГБ ОЗУ. Дополнительная карта ОЗУ на 8 ГБ обойдется вам примерно в 30 долларов США.
Чем больше оперативной памяти имеется в распоряжении вашего Mac, тем больше окон или вкладок вы можете открыть, не замедляя работу системы. При большем объеме оперативной памяти операционная система не обращается к виртуальной памяти, которая использует жесткий диск и значительно замедляет работу системы. Вот подробное руководство «Как обновить оперативную память вашего Mac».
Вот подробное руководство «Как обновить оперативную память вашего Mac».
Совет
Еще одно аппаратное решение для ускорения вашего MacBook — это повторное нанесение термопасты MacBook, которая, вероятно, со временем стерлась. Контрольным признаком этого является слишком частый перегрев вашего Mac. Термопаста отводит тепло от процессора вашего Mac, что делает его более эффективным.
14. Сброс SMC и PRAM
Иногда ваш Mac ведет себя странно без видимой причины — он переходит в спящий режим или неожиданно выключается, батарея не заряжается должным образом, подсветка клавиатуры ведет себя неправильно, а ваш Mac работает медленно. Если эти проблемы не решаются путем перезагрузки компьютера, вам необходимо сбросить SMC (контроллер управления системой) и PRAM (параметр RAM).
Как ускорить работу MacBook Air, MacBook Pro и MacBook
Сброс SMC
Прежде всего, вам нужно определить, является ли аккумулятор вашего Mac съемным. Это связано с тем, что процесс сброса SMC для компьютеров с несъемным аккумулятором сильно отличается.
Это связано с тем, что процесс сброса SMC для компьютеров с несъемным аккумулятором сильно отличается.
Если батарея несъемная:
Если аккумулятор съемный:
Как ускорить iMac, Mac Mini, Mac Pro
Сброс PRAM для ускорения работы Mac
Сброс SMC и PRAM может показаться сложным, но он действительно может помочь ускорить работу Mac.
15. Переустановите macOS 9.0074
Если больше ничего не помогает, переустановка macOS может быть единственным способом восстановить первоначальную мощность и скорость вашего Mac.
Прежде чем начать процесс, не забудьте сначала сделать резервную копию своих данных. По крайней мере, перенесите все важные файлы и документы на внешний диск — так вы гарантированно не сотрете ничего важного.
Ознакомьтесь с нашими подробными руководствами, которые помогут вам переустановить macOS Ventura, Monterey и Big Sur.
Mac ® работает медленно? Как ускорить Mac | Решающий
Назад к результатам
Ваш Mac работает медленно? Хотя мы любим компьютеры Apple®, даже системы Mac со временем начинают работать медленнее. Поскольку требования к приложениям и программам продолжают расти, они потребляют все больше системных ресурсов (особенно памяти), и вы постепенно теряете быстроту и отзывчивость, которыми славятся системы Mac. Надеюсь, мы сможем помочь ответить на вопрос «почему мой Mac такой медленный?»
Поскольку требования к приложениям и программам продолжают расти, они потребляют все больше системных ресурсов (особенно памяти), и вы постепенно теряете быстроту и отзывчивость, которыми славятся системы Mac. Надеюсь, мы сможем помочь ответить на вопрос «почему мой Mac такой медленный?»
10 советов, как увеличить скорость Mac
Если ваш Mac работает медленно, возможно, виноваты установленные вами программы и программы, вызывающие проблемы за кулисами. Выявление поврежденных файлов или программ важно, однако низкая производительность обычно имеет гораздо менее зловещее происхождение. Есть более простые способы решить эту проблему, чем тратить много денег на покупку нового компьютера. Попробуйте эти 10 советов, чтобы ускорить Mac.
Модернизация вашего оборудования устраняет основную причину замедления, что в корне отличается от программных решений, предлагаемых сторонними загрузками, которые обещают легко исправить вашу систему. Это желаемое за действительное, что простая загрузка исправит все на вашем компьютере — не поддавайтесь на программное обеспечение, преимущества которого недолговечны и только оставят вас в еще большем разочаровании.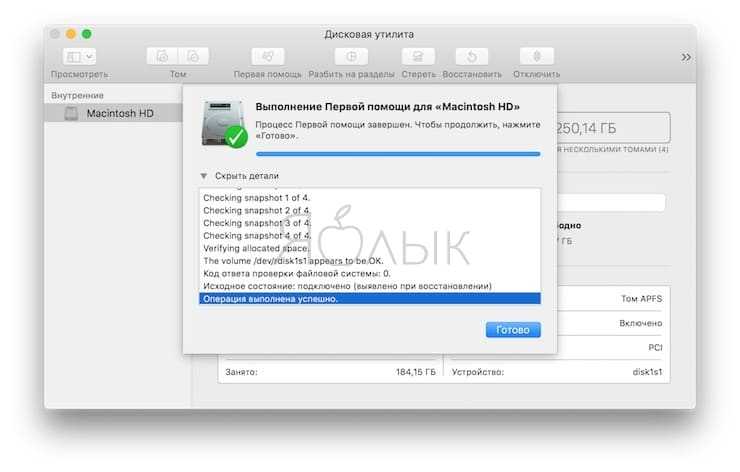 Есть лучший и более надежный способ оживить вашу систему Mac, которая прослужит долго, — добавить больше оперативной памяти и твердотельный накопитель. Можно легко оставить систему Mac включенной, не выключая ее. Обычно он готов, когда вы готовы, и это одна из самых привлекательных сторон использования любого продукта Apple. Перезагрузка компьютера после того, как вы сохранили информацию, дает ОЗУ новый старт, когда система снова загружается, и избавляет от любых затянувшихся неиспользуемых приложений или процессов, работающих в фоновом режиме, которые не нужны.
Есть лучший и более надежный способ оживить вашу систему Mac, которая прослужит долго, — добавить больше оперативной памяти и твердотельный накопитель. Можно легко оставить систему Mac включенной, не выключая ее. Обычно он готов, когда вы готовы, и это одна из самых привлекательных сторон использования любого продукта Apple. Перезагрузка компьютера после того, как вы сохранили информацию, дает ОЗУ новый старт, когда система снова загружается, и избавляет от любых затянувшихся неиспользуемых приложений или процессов, работающих в фоновом режиме, которые не нужны.
Шаг 1. Время от времени перезагружайте компьютер
Оставить компьютер Mac включенным, не выключая его. Обычно он готов, когда вы готовы, и это одна из самых привлекательных сторон использования любого продукта Apple. Перезагрузка компьютера после того, как вы сохранили информацию, перезагружает память (ОЗУ) и избавляет от любых устаревших неиспользуемых приложений или процессов, работающих в фоновом режиме.
Шаг 2. Ограничьте количество открытых приложений
Открытие множества приложений одновременно занимает ценные и ограниченные ресурсы оперативной памяти. Когда вы работаете в режиме многозадачности, ваша доступная оперативная память распределяется между всеми открытыми программами и выполняемыми в них операциями. Одним из преимуществ увеличения объема памяти является то, что он увеличивает количество приложений, которые вы можете открыть при многозадачности, не замечая снижения производительности.
Шаг 3. Ограничьте количество вкладок при просмотре веб-страниц.
Вы можете быть удивлены, увидев, сколько памяти потребляют приложения, которые вы используете каждый день. Просмотр веб-страниц, особенно когда открыто много вкладок, может замедлить работу вашей системы, если у вас недостаточно памяти. Каждая новая вкладка по сути похожа на открытие нового браузера, и когда у вас открыто более десяти вкладок, ваша память и системные ресурсы истощаются.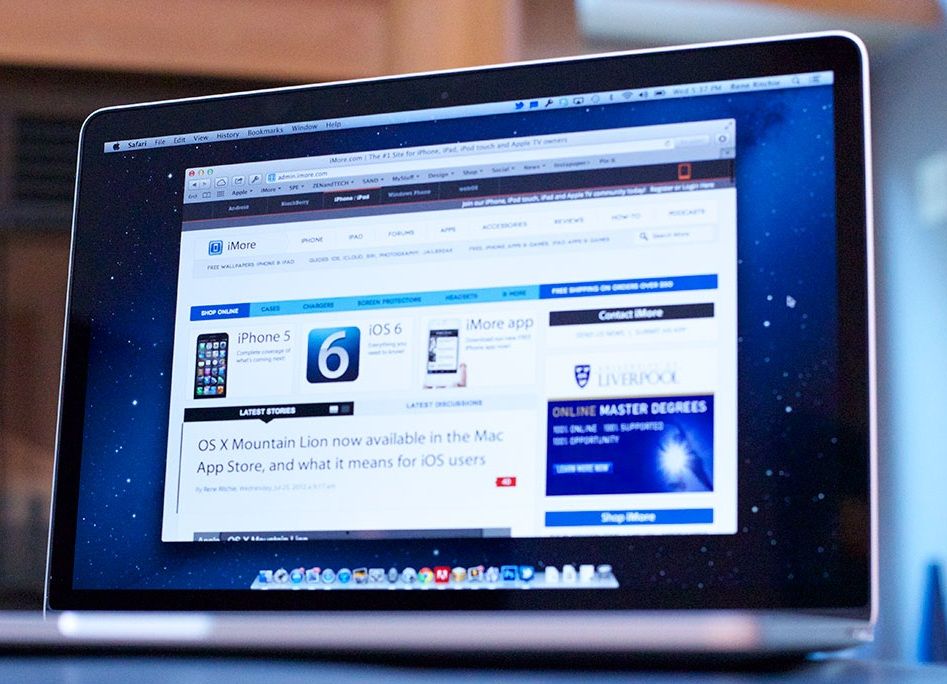 Вы можете быть удивлены, увидев, сколько памяти потребляют приложения, которые вы используете каждый день! Просмотр веб-страниц, особенно когда открыто много вкладок, может замедлить работу вашей системы, если у вас недостаточно памяти. Каждая новая вкладка по сути похожа на открытие нового браузера, и когда у вас открыто более десяти вкладок, ваша память и системные ресурсы истощаются.
Вы можете быть удивлены, увидев, сколько памяти потребляют приложения, которые вы используете каждый день! Просмотр веб-страниц, особенно когда открыто много вкладок, может замедлить работу вашей системы, если у вас недостаточно памяти. Каждая новая вкладка по сути похожа на открытие нового браузера, и когда у вас открыто более десяти вкладок, ваша память и системные ресурсы истощаются.
Вот как узнать, какие приложения используют вашу память прямо сейчас:
Если у вас открыты веб-браузеры или вкладки, которые вы больше не используете, закройте их, чтобы освободить оперативную память и ускорить работу системы.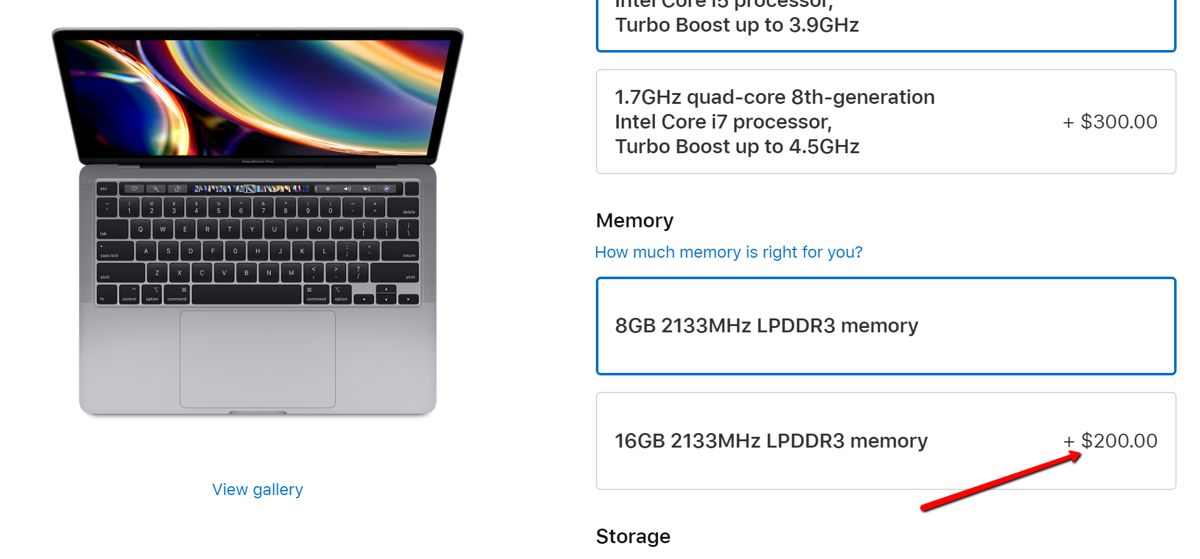
Шаг 4. Удалите неиспользуемые приложения
Если вы все еще используете жесткий диск (HDD) вместо твердотельного накопителя (SSD) и он почти заполнен, лучше освободить место, удалив приложения, которые вы больше не используете. Поскольку жесткие диски хранят данные и обращаются к ним на вращающихся дисках, вам приходится ждать, пока они ищут то, что вы пытаетесь загрузить. SSD не полагаются на маленькие механические движущиеся части, такие как жесткий диск. В результате они открывают программы и получают доступ к файлам намного быстрее.
Шаг 5. Сократите количество приложений в Dock
Каждому приложению в Dock требуются данные, которые извлекаются из ресурсов вашей системы, чтобы к ним можно было получить доступ быстрее, чем из окна Finder. Если ваша система находится на грани своих ограничений, это быстрый способ дать ей немного больше передышки. Если вы откроете Системные настройки > Dock , вы также можете снять галочку с Открытие приложений Animate и Автоматически скрывать и показывать Dock , чтобы еще больше ограничить объем оперативной памяти, используемой док-станцией.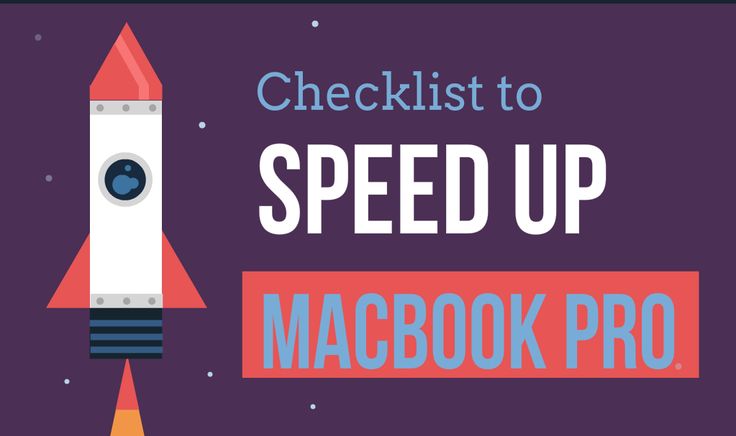
Шаг 6. Избавьтесь от заставки
Нам всем нравится хвастаться своими фотографиями, используя их в качестве обоев рабочего стола или экранной заставки, регулируя настройки таким образом, чтобы изображение менялось каждые 5 или 15 минут. Однако, чтобы это произошло, ваша система должна выделить ресурсы для доступа к фотографиям, изменения фона рабочего стола и загрузки экранной заставки. Эти действия могут замедлить работу вашей системы. Открыть Системные настройки > Рабочий стол и заставка , щелкните вкладку Рабочий стол и снимите флажок Изменить изображение . Затем щелкните вкладку Экранная заставка , щелкните раскрывающееся меню рядом с Начать после и выберите Никогда .
Шаг 7. Обновите память
Возможно, вам просто не хватает памяти для приложений и программ, которые вы используете. Вот как узнать, сколько памяти на вашем Mac, если вы используете macOS® Sierra:
Этот шаг зависит от используемой версии операционной системы и модели Mac. Например, в OS X El Capitan установленная вами память (количество ГБ, скорость и уровень поддерживаемой технологии памяти — т. е. DDR4, DDR3 и т. д.) будет отображаться как часть панели «Обзор».
Если ваш Mac 2011 года выпуска или новее, проверьте, какой объем памяти можно настроить в соответствии со спецификациями Apple: iMac®, Mac Pro®, MacBook Pro®, MacBook® и Mac mini®. Модернизация памяти идеально подходит для повышения скорости отклика, более быстрой работы приложений и плавной многозадачности. Поскольку почти каждая компьютерная операция зависит от памяти, важно, чтобы ее было как можно больше, поэтому обновление памяти — один из лучших способов повысить производительность Mac. Это ключевой фактор, поскольку большинство систем Mac не поставляются с максимальным объемом памяти, но эту проблему можно решить, заполнив каждый слот памяти в вашей системе модулями DRAM с максимальной плотностью (в ГБ), которые они могут вместить.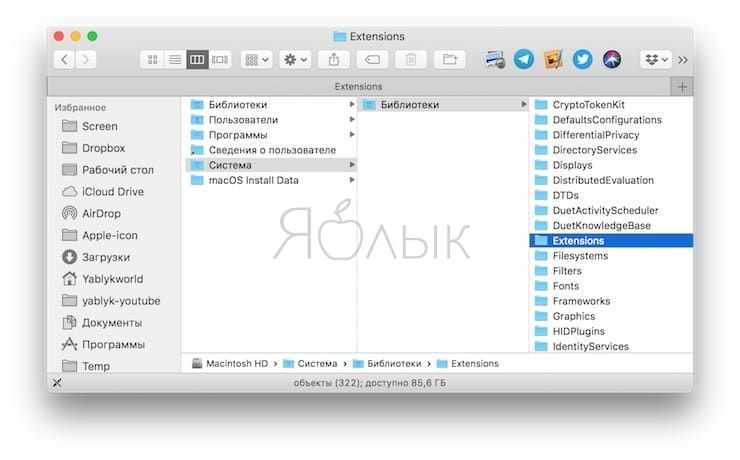
Воспользуйтесь нашим Crucial System Advisor™ или System Scanner, чтобы найти совместимые модули памяти.
Шаг 8. Замените жесткий диск (HDD) на SSD
Замена на SSD позволяет выполнять повседневные задачи в среднем в шесть раз быстрее, чем на жестком диске.1 Это значительно ускоряет загрузку, загрузку программ, сохранение данных и передачу файлов. В большинстве старых систем Mac используется устаревшая технология хранения жестких дисков, но твердотельные накопители получают доступ к данным почти мгновенно, используя передовую флэш-память, а не полагаясь на мелкие движущиеся части, которые подвержены сбоям и снижают производительность. Твердотельные накопители не только значительно быстрее жестких дисков, но и более долговечны, надежны и энергоэффективны.
Если проблема с вашим компьютером заключается в том, что приложениям не хватает ресурсов для работы с оптимальной скоростью, рекомендуется увеличить ресурсы. Программное обеспечение питается от аппаратного обеспечения, и именно на этом должно быть ваше внимание при внесении изменений. Проблема, скорее всего, не в вашем Mac, а в компонентах вашей системы, и это легко исправить.
Проблема, скорее всего, не в вашем Mac, а в компонентах вашей системы, и это легко исправить.
Воспользуйтесь нашим Crucial System Advisor™ или System Scanner, чтобы найти совместимые обновления SSD.
Шаг 9: Будьте в курсе
Активное обновление приложений в системе или самой операционной системы (Mac OS X) не только предоставляет вам новейшие функции, но и обычно включает улучшения производительности, которые часто используют больше системных ресурсов. Благодаря максимальному объему установленной оперативной памяти и твердотельному накопителю у вас будет все необходимое для запуска последней версии каждой обновленной программы.
Шаг 10. Используйте Дисковую утилиту, если вам нужно
Дисковая утилита включает в себя функцию первой помощи, которая может исправить определенные проблемы с диском и даже сообщит вам, если ваш диск вот-вот выйдет из строя. Вот как получить доступ к первой помощи в Mac OS X Sierra:
Следуйте этим советам, и ваша система Mac будет работать молниеносно!
Заключение
Надеюсь, эти шаги помогут ускорить Mac. Если вы все еще не уверены, что вызывает отставание вашей системы, следуйте нашему руководству о том, как проверить производительность вашего Mac.
Если вы все еще не уверены, что вызывает отставание вашей системы, следуйте нашему руководству о том, как проверить производительность вашего Mac.
1. Время производительности основано на внутренних лабораторных испытаниях, проведенных в августе 2015 года. Каждая задача выполнялась и определялась по времени после новой загрузки системы, поэтому другие факторы и приложения не влияли на отчетное время загрузки и загрузки. Фактическая производительность может отличаться в зависимости от конфигурации отдельной системы. Тестовая конфигурация: твердотельный накопитель Crucial MX200 емкостью 1 ТБ и внутренний жесткий диск HGST Travelstar® Z5K1000 емкостью 1 ТБ, оба протестированы на ноутбуке HP® Elitebook® 8760W, процессоре Intel® Core™ i7-2620M 2,70 ГГц, памяти Crucial DDR3 4 ГБ, 1333 МТ/с, BIOS Rev. , F50 (5 августа 2014 г.) и 64-разрядная операционная система Microsoft® Windows® 8.1 Pro.
© Micron Technology, Inc., 2017. Все права защищены.
 Это для вас, чтобы предотвратить потерю данных.
Это для вас, чтобы предотвратить потерю данных.

 Эти приложения будут перечислены в верхней части списка на вкладке ЦП. Если какое-то приложение использует много ресурсов процессора, вы можете выйти из него: выберите приложение или процесс и нажмите «X» в левом углу монитора активности.
Эти приложения будут перечислены в верхней части списка на вкладке ЦП. Если какое-то приложение использует много ресурсов процессора, вы можете выйти из него: выберите приложение или процесс и нажмите «X» в левом углу монитора активности. В их именах обычно есть такие слова, как система , помощник , помощник , ядро . Чтобы отобразить их все, перейдите в меню «Вид» и выберите «Системные процессы».
В их именах обычно есть такие слова, как система , помощник , помощник , ядро . Чтобы отобразить их все, перейдите в меню «Вид» и выберите «Системные процессы».