Содержание
Смена языка, используемого компьютером Mac
Компьютер Mac настроен для отображения языка страны или региона, где он был приобретен, но можно выбрать другой язык. Например, если компьютер Mac приобретен в США, но Вы работаете в основном на русском языке, можно настроить Mac для использования русского языка.
Можно также устанавливать различные языки для отдельных приложений. Например, когда в системе задан русский язык, можно отображать определенное приложение на английском.
Смена языка системы
На Mac выберите меню Apple > «Системные настройки», нажмите «Общие» в боковом меню, затем нажмите «Язык и регион» справа. (Возможно, потребуется прокрутить вниз).
Открыть настройки языка и региона
В разделе «Предпочитаемые языки» выполните любое из указанных ниже действий.
Добавьте язык: Нажмите кнопку «Добавить» , выберите один или несколько языков в списке и нажмите «Добавить».

Список делится разделительной линией. Над разделительной линией отображаются языки, которые полностью поддерживаются macOS и на которых будут отображаться меню, сообщения, веб-сайты и т. д. Под разделительной линией отображаются языки, для которых в операционной системе macOS отсутствует полная поддержка, но которые могут поддерживаться используемыми приложениями и на которых отображаются меню и сообщения этих приложений, а также некоторые веб-сайты.
Если текст на выбранном языке невозможно ввести с помощью источника ввода, выбранного в меню ввода, то откроется список доступных источников ввода. Если источник ввода не был добавлен на этом этапе, его можно добавить позднее в настройках клавиатуры.
Измените основной язык: Перетяните язык в начало списка языков.
Если операционная система macOS или приложение поддерживает этот основной язык, на нем отображаются меню и сообщения. Если язык не поддерживается, будет использован следующий язык в списке и т.
 д. Этот язык также может использоваться на веб-сайтах, поддерживающих его.
д. Этот язык также может использоваться на веб-сайтах, поддерживающих его.Порядок языков в списке определяет отображение текста при вводе символов шрифта, принадлежащего нескольким языкам. См. раздел Если не латинские шрифты отображаются неверно.
Если на Вашем Mac есть несколько пользователей и Вы хотите отображать выбранный Вами основной язык в окне входа для всех пользователей, нажмите всплывающее меню «Настройки» , затем выберите «Применить к окну входа». (Если всплывающее меню «Настройки» не появляется, это означает, что окно входа в систему уже настроено на использование основного языка.)
Выбор языка для отдельных приложений
На Mac выберите меню Apple > «Системные настройки», нажмите «Общие» в боковом меню, затем нажмите «Язык и регион» справа. (Возможно, потребуется прокрутить вниз).
Открыть настройки языка и региона
Откройте «Приложения», затем выполните любое из указанных действий.

Выбор языка для приложения. Нажмите кнопку добавления , выберите приложение и язык во всплывающих меню, затем нажмите «Добавить».
Выбор языка для приложения в списке. Выберите приложение, затем выберите новый язык во всплывающем меню.
Удаление приложения из списка. Выберите приложение, затем нажмите кнопку удаления . Для приложения будет использоваться язык по умолчанию.
Если приложение открыто, возможно, Вам потребуется закрыть его и открыть снова, чтобы увидеть изменения.
См. такжеВвод на другом языке на компьютере MacПроверка правописания и грамматики на Mac
Ввод на другом языке на компьютере Mac
Вводите текст на другом языке на компьютере Mac, используя дополнительные раскладки клавиатуры, также называемые источниками ввода. Чтобы использовать дополнительные раскладки, добавьте языки в меню ввода. Затем просто переключитесь на нужный язык, когда он понадобится. Вы также можете быстро переключаться между языками с помощью клавиатуры или, не переключая основной язык, использовать меню диакритических знаков, чтобы вводить диакритику.
Вы также можете быстро переключаться между языками с помощью клавиатуры или, не переключая основной язык, использовать меню диакритических знаков, чтобы вводить диакритику.
Настройка компьютера Mac для ввода на другом языке
Чтобы изменить настройки, на Mac выберите меню Apple > «Системные настройки», затем нажмите «Клавиатура» в боковом меню. (Возможно, потребуется прокрутить вниз).
Открыть настройки раздела «Клавиатура»
Перейдите в раздел «Ввод текста» справа и нажмите «Изменить».
Нажмите кнопку «Добавить» , затем выполните поиск языка (например «Упрощенный китайский»). Выберите один или несколько источников ввода для каждого используемого языка.
Нажмите «Добавить».
Чтобы начать вводить текст на другом языке, выберите нужный язык в меню ввода в строке меню. Нажмите «Показать панель «Клавиатура»», чтобы отобразилась раскладка выбранного языка.
После добавления источника ввода автоматически включится отображение меню ввода в строке меню.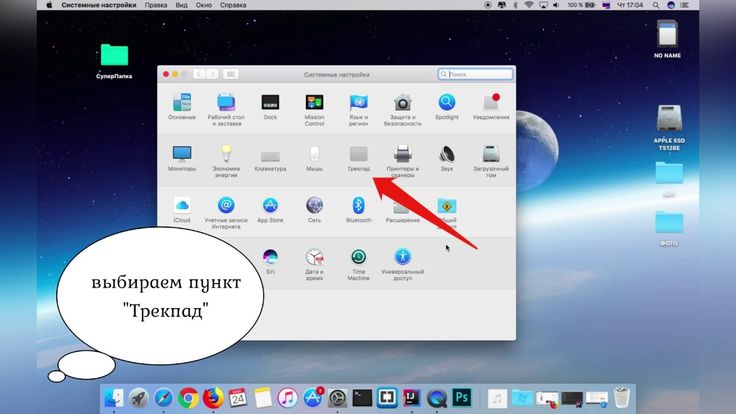 Меню ввода позволяет быстро переключаться между источниками ввода.
Меню ввода позволяет быстро переключаться между источниками ввода.
При добавлении источников ввода соответствующие языки автоматически добавляются в список предпочитаемых языков в настройках языка и региона. Можно настроить Mac таким образом, чтобы он использовал один из этих языков.
Переключение между языками при вводе
Переключайтесь между языками при вводе, выбирая нужный язык в меню ввода. Вы также можете настроить компьютер Mac, чтобы быстро переключаться между языками с помощью клавиатуры.
Использование меню ввода: Нажмите меню ввода в строке меню, затем выберите источник ввода. Если какой-либо источник ввода в меню ввода недоступен, это означает, что текущее приложение его не поддерживает.
Можно также нажать сочетание клавиш Control-Option-пробел, чтобы выбрать следующий источник ввода в меню ввода, или Control-пробел, чтобы выбрать предыдущий источник ввода.
Использование клавиши Caps Lock.
 Если вы установите параметр в разделе «Ввод текста» в настройках клавиатуры для изменения источников ввода с помощью клавиши Caps Lock или специальной клавиши переключения языка (например, «中 / 英» на китайской клавиатуре — пиньинь и китайской — чжуинь), нажмите клавишу для переключения между нелатинским источником ввода (например, китайским или корейским) и латинским источником ввода (например, французским или английским).
Если вы установите параметр в разделе «Ввод текста» в настройках клавиатуры для изменения источников ввода с помощью клавиши Caps Lock или специальной клавиши переключения языка (например, «中 / 英» на китайской клавиатуре — пиньинь и китайской — чжуинь), нажмите клавишу для переключения между нелатинским источником ввода (например, китайским или корейским) и латинским источником ввода (например, французским или английским).Чтобы настроить параметры ввода текста в разделе «Клавиатура», выберите меню Apple > «Настройки», нажмите «Клавиатура» в боковом меню. (Возможно, потребуется прокрутить вниз). Перейдите в раздел «Ввод текста» справа и нажмите «Изменить».
Открыть настройки раздела «Клавиатура»
Использование клавиши Fn или . Если в разделе настроек «Клавиатура» включено изменение источников ввода при нажатии клавиши Fn или (если она есть на клавиатуре), нажмите эту клавишу для отображения списка источников ввода, затем продолжайте нажимать клавишу, пока не будет выбран нужный источник ввода.
 Список исчезает автоматически.
Список исчезает автоматически.Чтобы настроить параметры в разделе «Клавиатура», выберите меню Apple > «Настройки», нажмите «Клавиатура» в боковом меню. (Возможно, потребуется прокрутить вниз).
Открыть настройки раздела «Клавиатура»
Использование панели Touch Bar. Если на Вашем Mac есть панель Touch Bar и Вы настроили полосу Control Strip, добавив на нее кнопку «Источники ввода» , кнопку «Рукописный ввод» или обе кнопки, коснитесь одной из этих кнопок, затем коснитесь нужного источника ввода. См. раздел Настройка панели Touch Bar.
Просмотр раскладки клавиатуры
Чтобы изменить настройки, на Mac выберите меню Apple > «Системные настройки», затем нажмите «Клавиатура» в боковом меню. (Возможно, потребуется прокрутить вниз).
Открыть настройки раздела «Клавиатура»
Перейдите в раздел «Ввод текста» справа и нажмите «Изменить».
Выберите язык слева, затем нажмите клавишу Control, Option, Shift или Command и посмотрите, как изменится отображение клавиатуры справа.

Если выбран источник ввода, не соответствующий клавиатуре, при вводе текста на экране могут появляться не те символы, которые изображены на клавишах. Раскладку клавиатуры можно посмотреть в приложении «Клавиатура».
См. такжеВыбор сочетания клавиш для переключения источников ввода на MacО методе ввода «Рукописный ввод с трекпада» на MacСоздание и использование собственного источника ввода на Mac
Измените язык, который использует ваш Mac
Хотя ваш Mac настроен на отображение языка страны или региона, в котором он был приобретен, вы можете выбрать другой язык для использования. Например, если вы купили свой Mac в США, но работаете в основном на французском языке, вы можете настроить свой Mac на использование французского языка.
Вы также можете выбрать разные языки для отдельных приложений. Например, если для вашего системного языка выбран упрощенный китайский, но вы предпочитаете использовать определенное приложение на английском языке, вы можете сделать это.
Изменение языка системы
На Mac выберите меню Apple > Системные настройки, нажмите «Основные» на боковой панели, затем нажмите «Язык и регион» справа. (Возможно, вам потребуется прокрутить вниз.)
Открыть настройки языка и региона для меня
В разделе «Предпочитаемые языки» выполните одно из следующих действий:
Добавьте язык: Нажмите кнопку «Добавить» , выберите один или другие языки в списке, затем нажмите «Добавить».
Список разделен разделительной линией. Языки над чертой — это системные языки, которые полностью поддерживаются macOS и отображаются в меню, сообщениях, на веб-сайтах и т. д. Языки под чертой не полностью поддерживаются macOS, но могут поддерживаться используемыми вами приложениями и отображаться в их меню и сообщениях, а также на некоторых веб-сайтах.
Если вы не можете использовать источник ввода, выбранный в меню ввода, для ввода выбранного языка, отображается список доступных источников.
 Если вы не добавите источник ввода сейчас, вы можете добавить его позже в настройках клавиатуры.
Если вы не добавите источник ввода сейчас, вы можете добавить его позже в настройках клавиатуры.Изменение основного языка: Перетащите язык в начало списка языков.
Если macOS или приложение поддерживает основной язык, меню и сообщения отображаются на этом языке. Если это не так, он использует следующий язык в списке и так далее. Этот язык также может использоваться на веб-сайтах, поддерживающих этот язык.
Порядок языков в списке определяет, как будет отображаться текст при вводе символов в сценарии, принадлежащем более чем одному языку. См. раздел Если нелатинские шрифты отображаются неправильно.
Если у вашего Mac несколько пользователей и вы хотите, чтобы все видели язык, выбранный вами в качестве основного, в окне входа в систему, нажмите всплывающее меню «Настройки» , затем выберите «Применить к окну входа». (Если всплывающее меню «Настройки» не появляется, это означает, что окно входа в систему уже настроено на использование основного языка. )
)
Выберите язык, который вы используете для отдельных приложений
На Mac выберите меню Apple > Системные настройки, нажмите «Основные» на боковой панели, затем нажмите «Язык и регион» справа. (Возможно, вам придется прокрутить вниз.)
Откройте настройки языка и региона для меня
Перейдите в Приложения, затем выполните одно из следующих действий:
Выберите язык для приложения: всплывающих меню, затем нажмите «Добавить».
Изменение языка приложения в списке: Выберите приложение, затем выберите новый язык во всплывающем меню.
Удалить приложение из списка: Выберите приложение, затем нажмите кнопку «Удалить» . Приложение снова использует язык по умолчанию.
Если приложение открыто, вам может потребоваться закрыть его, а затем снова открыть, чтобы увидеть изменения.
См. также Написание на другом языке на MacПроверка орфографии и грамматики на Mac
Изменение настроек языка и региона на Mac
Искать в этом руководстве
На вашем Mac используйте настройки «Язык и регион», чтобы выбрать языки, отображаемые в Finder и в приложениях, а также выбрать форматы, используемые для отображения даты, времени, чисел и т.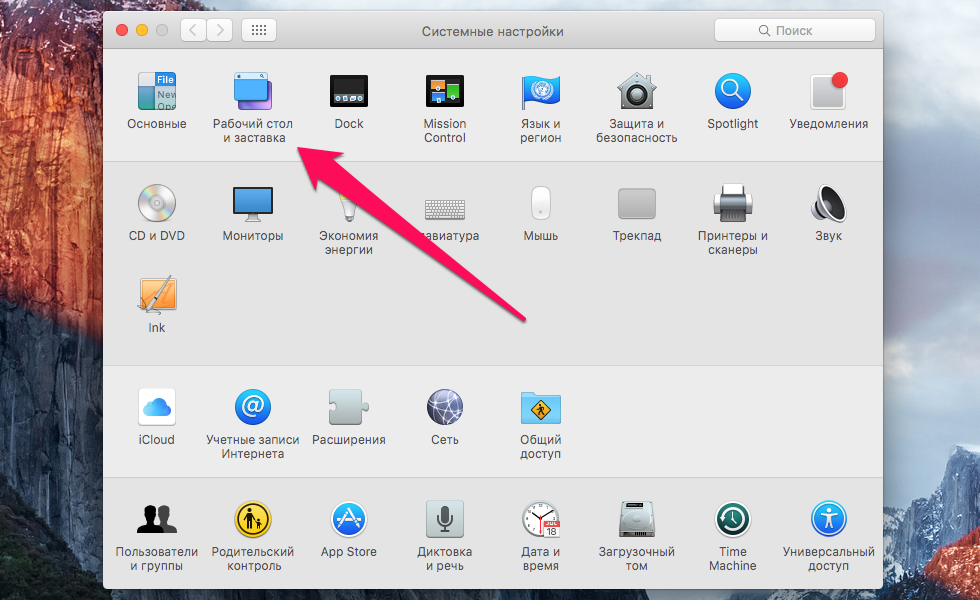 д.
д.
Чтобы изменить эти настройки, выберите меню Apple > Системные настройки, нажмите «Основные» на боковой панели, затем нажмите «Язык и регион» справа. (Возможно, вам придется прокрутить вниз.)
Открыть настройки языка и региона для меня
Опция | Описание | ||||||||||
|---|---|---|---|---|---|---|---|---|---|---|---|
Предпочтительные языки | Просмотр языков, которые должны отображаться в macOS и в приложениях (например, в меню и сообщениях), а также на веб-сайтах (если они доступны на предпочтительном языке). Если macOS или приложение поддерживает основной язык, используется этот язык. В противном случае используются другие языки в указанном порядке. Вы можете перетаскивать языки в списке, чтобы изменить их порядок. См. разделы Изменение языка, который использует ваш Mac, и Если нелатинские шрифты отображаются неправильно. При добавлении источников ввода эти языки автоматически добавляются в список. | ||||||||||
Добавить, удалить | Добавить и удалить языки в списке. | ||||||||||
Применить к окну входа в систему | Если у вашего Mac несколько пользователей, все увидят выбранный вами язык в качестве основного в окне входа. Выберите этот параметр во всплывающем меню «Настройки» под списком языков. Примечание: Если всплывающее меню «Настройки» не появляется, это означает, что окно входа в систему уже настроено на использование основного языка. | ||||||||||
Регион | Выберите географический регион, форматы которого используются для дат, времени, чисел и валют. При выборе другого региона отображаемые параметры и предварительный просмотр изменяются. | ||||||||||
Календарь | Выберите тип календаря, используемый для отображения даты и времени. | ||||||||||
Температура | Выберите предпочтительный формат температуры. | ||||||||||
Система измерения | Выберите предпочтительную систему измерения. | ||||||||||
Первый день недели | Выберите первый день недели. | ||||||||||
Формат даты | Выберите формат даты, например, день, месяц, год. | ||||||||||
Числовой формат | Выберите формат для чисел, например, когда появляется запятая. Этот параметр доступен только для языков и регионов, где доступно более одного соглашения. | ||||||||||
Порядок сортировки списка | Выберите порядок сортировки имен. Этот параметр доступен только для некоторых основных языков. | ||||||||||
Срок обращения | Выберите предпочитаемый термин обращения (женский, мужской или средний), чтобы сделать ваше устройство более личным. Эти параметры доступны для этих поддерживаемых языков. | ||||||||||
Живой текст | Выберите текст на изображениях, чтобы скопировать или выполнить действие. См. раздел Взаимодействие с текстом на фотографии с помощью Live Text in Photos. | ||||||||||
Приложения | Просмотрите список приложений, для которых вы выбрали язык, отличный от языка по умолчанию. | ||||||||||
Добавить, удалить | Добавить и удалить приложения в списке. Когда вы удаляете приложение из списка, оно использует язык по умолчанию. | ||||||||||
Всплывающее меню «Язык приложений» | Чтобы выбрать другой язык для приложения в списке, выберите приложение, затем выберите язык во всплывающем меню. You may also like... | ||||||||||

 д. Этот язык также может использоваться на веб-сайтах, поддерживающих его.
д. Этот язык также может использоваться на веб-сайтах, поддерживающих его.
 Если вы установите параметр в разделе «Ввод текста» в настройках клавиатуры для изменения источников ввода с помощью клавиши Caps Lock или специальной клавиши переключения языка (например, «中 / 英» на китайской клавиатуре — пиньинь и китайской — чжуинь), нажмите клавишу для переключения между нелатинским источником ввода (например, китайским или корейским) и латинским источником ввода (например, французским или английским).
Если вы установите параметр в разделе «Ввод текста» в настройках клавиатуры для изменения источников ввода с помощью клавиши Caps Lock или специальной клавиши переключения языка (например, «中 / 英» на китайской клавиатуре — пиньинь и китайской — чжуинь), нажмите клавишу для переключения между нелатинским источником ввода (например, китайским или корейским) и латинским источником ввода (например, французским или английским). Список исчезает автоматически.
Список исчезает автоматически.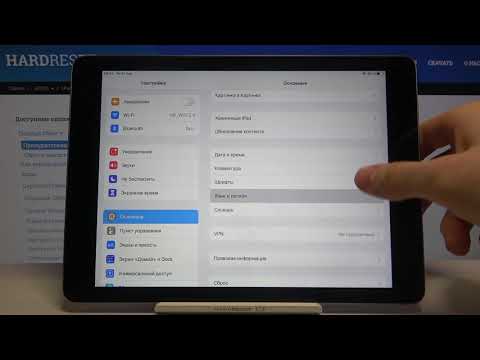
 Если вы не добавите источник ввода сейчас, вы можете добавить его позже в настройках клавиатуры.
Если вы не добавите источник ввода сейчас, вы можете добавить его позже в настройках клавиатуры.