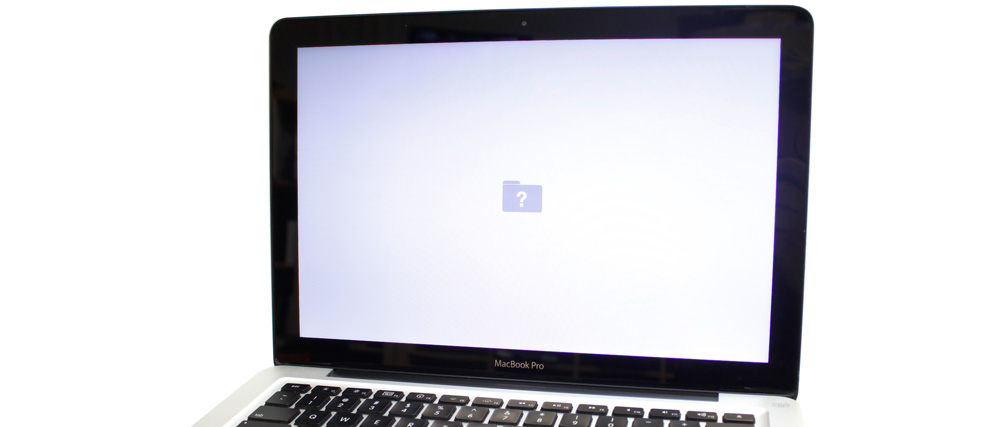Содержание
Macbook не включается, черный экран. Что делать?
Если Macbook не включается – это не повод для переживаний. По мнению специалистов сервисного центра Macrepublic, каждый второй ноутбук Apple, который внезапно выключился и не желает включаться, легко реанимируется в домашних условиях.
Наши преимущества
- 6 лет чиним Apple
- 75% ремонтов мы делаем за 30 минут
- Бесплатная диагностика и доставка
- Оригинальные запчасти
- Гарантия на все работы от 90 дней
- Честная цена на ремонт и запчасти
Рассмотрим подробнее, как это происходит.
Проверить монитор
Прежде всего, нужно исключить неисправность дисплея. Возможно, экран Мacbook Рro не включается, а остальные устройства системы работают исправно. Если во время запуска слышен шум работы вентилятора, работает индикация и слышна мелодия загрузки ОС, но экран при этом остается черным, значит, кроется в нем. Устранить проблему смогут только в сервисном центре.
Устранить проблему смогут только в сервисном центре.
Проверить питание
Наиболее частой причиной того, что Рro, Аir, Retina, Мacbook не включается – является отсутствие питания. Поэтому при возникновении подобных проблем выполняют следующие действия:
-
Проверить соединения шнура питания с адаптером и розеткой.
-
Убедиться в работоспособности розетки.
-
Перепроверить шнур и адаптер на других устройствах.
-
Проверить целостность штекера зарядки. Очистить его от пыли и мусора.
-
Исключить вероятность выхода из строя аккумуляторной батареи
Другие способы включения Macbook
-
Сбой в работе контроллера или модулей памяти также могут способствовать тому, что Macbook не включается. Устранить сбой поможет перезагрузка и полное отключение питания на 10 секунд.
-
Если Рro, Аir, Retina, Мacbook не включается, можно попробовать сбросить параметры контроллера управления системой.
 Сброс выполняется синхронным нажатием клавиш «Option», «Control», «Shift» и «Power». При этом шнур питания должен быть подсоединен к ноутбуку, а кнопки отпускаются одновременно. После этого можно попробовать включить макбук заново.
Сброс выполняется синхронным нажатием клавиш «Option», «Control», «Shift» и «Power». При этом шнур питания должен быть подсоединен к ноутбуку, а кнопки отпускаются одновременно. После этого можно попробовать включить макбук заново. -
Еще один способ действовать, если экран Мacbook Рro не включается, — перезапустить PRAM/NVRAM. Перезапуск производится нажатием и удержанием кнопок «Power» «Option», «R» и «Р» до тех пор, пока черный экран не сменится серым, и не произойдет перезагрузка.
-
Всплеск напряжения в сети или ошибка питания также могут стать причинами невключения Макбука. Контроль питания осуществляет «Power Manager», он и блокирует включение ноутбука. Отключить действие менеджера помогут такие действия:При перегреве Макбука также наблюдается отключение. Включить устройство можно только после полного охлаждения.
- отключить гаджет от сети;
- изъять батарею;
- нажать клавишу «Power» и удерживать 5-10 секунд;
- вставить аккумулятор обратно;
- попробовать заново включить ноутбук.

-
При перегреве Макбука также наблюдается отключение. Включить устройство можно только после полного охлаждения.
-
Если Рro, Аir, Retina, Мacbook не включается после обновления, загрузку выполняют в безопасном режиме, удерживая во время запуска кнопку «Shift».
Если выполнение рекомендаций не дало результатов и Macbook не включается, позвоните нам и запишитесь на бесплатную диагностику вашего ноутбука. Мы обязательно вернем его к жизни!
Услуги
Не включается MacBook Air~ Софья Кондрашова ~ 11 фев 2019 в 09:28
Здравствуйте! MacBook был разряжен полгода. Недавно купили новую зарядку. Но прт подключении к компьютеру зарядка горела оранжевым цветом. При нажатии комбинации Smc, а потом нажатии кнопки включения, зарядка загорается зелёным цветом и слышно, как включается вентилятор, но экран при этом не включается. Компьютер не падал, ничего на него не разливали, обращались с ним бережно.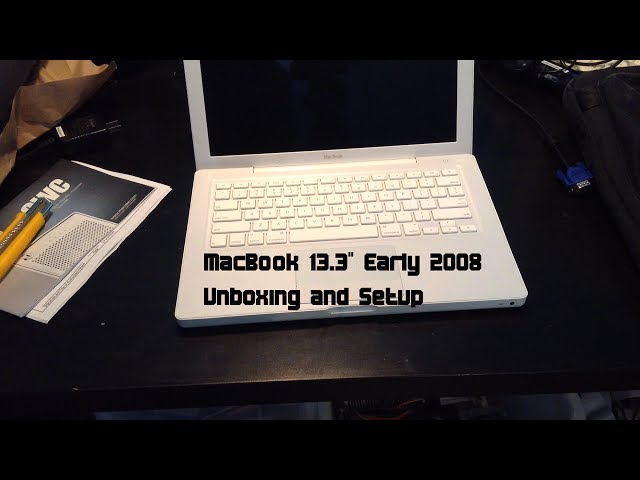 Что делать?
Что делать?
- ОТВЕТ ЦЕНТРА MACREPUBLIC:
Софья, добрый день!
Удаленно сложно сказать точно в чем именно причина. Необходимо диагностировать устройство. Привозите, посмотрим. Диагностика бесплатная.
Темный экран и папка и там знак вопроса~ Осман ~ 17 мар 2018 в 22:59
Включаю мак бук темный экран и папка со знаком вопроса что это
- ОТВЕТ ЦЕНТРА MACREPUBLIC:
Осман, добрый день!
Возможно проблема с жестким диском. Необходимо диагностировать устройство. Привозите, посмотрим. Диагностика бесплатная.
Не включается~ Мамренко вікторія ~ 06 мар 2018 в 19:06
Вчера выклю
- ОТВЕТ ЦЕНТРА MACREPUBLIC:
Виктория, добрый день!
Уточните, пожалуйста, какая именно проблема и с каким устройством.
Как включить макбук~ Филиппенко татьяна ~ 01 мар 2018 в 12:32
Вечером отключили как обычно,а утром при включении высвечивается яблоко и все чёрный экран.скажите что нужно сделать чтобы включить макбук
- ОТВЕТ ЦЕНТРА MACREPUBLIC:
Татьяна, добрый день!
Удаленно сложно сказать точно в чем именно проблема. Привозите, посмотрим при Вас. Диагностика бесплатная.
Черный экран.~ Борис Черный ~ 04 янв 2018 в 07:47
Добрый день, у меня MacBook air, я решил переустановить систему High Sierra и в момент самой установки, устройство зависло. Я принудительно его перезагрузил и теперь вижу только черный экран, при этом я слышу работу кулера.
- ОТВЕТ ЦЕНТРА MACREPUBLIC:
Борис, добрый день!
Удаленно сложно сказать точно в чем именно проблема. Привозите, посмотрим. Диагностика бесплатная, при Вас.
Привозите, посмотрим. Диагностика бесплатная, при Вас.
Не включается/не заряжается MacBook Pro~ Железная Анастасия ~ 18 дек 2016 в 23:36
Макбук отключился при работе и никак не реагирует на реанимирующие действия. При подключении к сети очень быстро моргает лампочка на заряднике. И все. Никаких признаков жизни(
- ОТВЕТ ЦЕНТРА MACREPUBLIC:
Анастасия, добрый день!
Удаленно сложно сказать точно в чем сложность. Необходимо диагностировать устройство. Привозите, посмотрим. диагностика бесплатная.
MacBook не включается. Что делать?
Не спешите нести ваш MacBook в сервисный центр. Проблему можно иногда исправить самостоятельно
В качестве первой помощи в этом случае пригодится знать:
- Возможные причины «не включения»
- Способы самостоятельной диагностики и устранения неисправности
- Что такое SMC и как сделать сброс настроек SMC
Что понимается под
не включается?
Не включается — значит отсутствует какая-либо реакция на нажатие кнопки включения.
Не путаем с ситуацией когда нет запуска, загрузки или изображения. Хотя в современных маках сложно отличить эти ситуации, так как отсутствуют какие либо светодиодные индикаторы. Понять включается ли питание можно только по тихому звуку включившегося вентилятора.
Возможные причины
Неисправность блока питания
Если блок питания вышел из строя, а аккумулятор разрядился, то естественно мак не включится. Необходимо проверить с другим блоком.
Неисправность клавиатуры
В маках кнопка включения является частью клавиатуры. Отказ кнопки обычно связан с залитием. Даже небольшое количество жидкости может привести к такой поломке, потому что кнопка включения всегда находится под напряжением, даже когда Макбук выключен. А симбиоз жидкости и электричества приводит к окислению, коррозии и разрушению проводящего слоя.
А симбиоз жидкости и электричества приводит к окислению, коррозии и разрушению проводящего слоя.
Глубокая разрядка аккумулятора или сбои по питанию
Иногда при сильной разрядке аккумулятора, мак встает в некий ступор. Перестает включаться и реагировать на зарядку (не загорается индикатор). Необходимо отсоединить аккумулятор и подождать несколько секунд чтоб обесточилась плата
Неисправность разъема MagSafe
Если разъем питания (MagSafe) вышел из строя, а аккумулятор разрядился, получим ту же ситуацию что и с неисправным блоком.
Попадание жидкости
Залитие может привести к самым различным повреждениям. Начиная от выхода из строя клавиатуры и заканчивая окислениями и замыканиями на материнской плате.
Неисправность материнской платы
Если Макбук не включается и все варианты описанные выше исключили, то остается неисправность материнской платы. Чаще всего, если не включается, то проблема в цепях питания, а на плате более десятка различных напряжений. Но проблема может быть также и в мультиконтроллере и чипсете. Вообщем много нюансов и это отдельная тема для отдельной статьи. Мы обязательно напишем такую.
Чаще всего, если не включается, то проблема в цепях питания, а на плате более десятка различных напряжений. Но проблема может быть также и в мультиконтроллере и чипсете. Вообщем много нюансов и это отдельная тема для отдельной статьи. Мы обязательно напишем такую.
Способы самостоятельной диагностики
В домашних условиях без измерительного оборудования (мультиметр или осциллограф) продиагностировать получится только два случая:
- глубокая разрядка
- кнопка включения.
Из инструментов понадобится отвертка чтоб снять заднюю крышку. Подробные инструкции по разбору для каждой модели можно найти на сайте ifixit.com.
Неисправность кнопки включения
Чтоб исключить эту неисправность необходимо снять заднюю крышку, отсоединить аккумулятор, отсоединить шлейф клавиатуры и подключить зарядку. Если Макбук 2011 года или позднее, то он должен будет включиться.
Глубокая разрядка аккумулятора
Для диагностики этой неисправности понадобится также отсоединить аккумулятор и подключить зарядное устройство, Макбук должен заработать от блока. Иногда вместо перетыкания аккумулятора помогает сброс SMC, сделать сброс нужно пробывать первым делом, до разборки.
Иногда вместо перетыкания аккумулятора помогает сброс SMC, сделать сброс нужно пробывать первым делом, до разборки.
SMC и сброс настроек SMC
SMC — системный мультиконтроллер.
Это микросхема отвечающая за работу всех питаний на плате, за включение макбука, за различные режимы работы. Она постоянно работает, даже когда мак выключен. Микросхема умная, имеет свою прошивку (микропрограмму) и память в которой сохраняются настройки. Сбой в работе этой программы может привести к различным проявлениям и глюкам, в том числе к тому, что мак не будет включаться. Чтоб восстановить работоспособность необходимо как бы перезагрузить, сбросить настройки к заводским.
Сброс производится двумя способами:
- Отключить питание. Если отсоединить аккумулятор прекратится подача питания на SMC и при следующем включении произойдет автосброс.
- С помощью комбинации кнопок на клавиатуре.
 Во всех макбуках предусмотрена комбинация для сброса настроек SMC. При её выполнении на вывод reset микросхемы SMC подается сигнал, который «ресетит» и сбрасывает настройки.
Во всех макбуках предусмотрена комбинация для сброса настроек SMC. При её выполнении на вывод reset микросхемы SMC подается сигнал, который «ресетит» и сбрасывает настройки.
Клавиатурный сброс во всех ноутбуках Apple делается следующим образом:
Подключить зарядку, зажать кнопки shift + control + alt и нажать на кнопку включения. Признаком того что сброс произошел станет то, что цвет индикатора зарядки с оранжевого станет зеленым (в случае если он горел оранжевым цветом).
Внимание: не рекомендуется выполнять сброс на работающем маке, это приведет к мгновенному выключению, а это чревато потерей данных и порчей файловой структуры диска.
На этом все, вопросы можно задавать в комментариях, или написать WhatsApp/Telegram/Viber , или позвонить 🙂
ЧТО ДЕЛАТЬ ЕСЛИ НЕ ВКЛЮЧАЕТСЯ MACBOOK
Ничто не вечно, MacBook тоже иногда дает сбои и не включается. У этого может быть десятки первопричин, но они излечимы.
Ниже, вы узнаете, что делать, если не включается МакБук, и как решить эту проблему.
Познавательная статья: Что лучше, ноутбук или компьютер (ПК): 5 советов, как выбрать технику для своих нужд
Если лэптоп отказывается работать, есть несколько причин. Что-то исправляется самостоятельно, а что-то решается исключительно сервисным ремонтом. Подробнее о траблах с дисплеем и проблемами включения MacBook — в таблице:
На самом деле, причин отказа работы MacBook намного больше. В таблице собраны только основные. С другими траблами MacBook Pro не обойтись без помощи работников сервисного центра.
Интересная статья: Что лучше – моноблок Apple или MacBook: 2 шага к пониманию
Возможные причины неисправности
Как уже понятно из раздела выше, у неисправности ноута может быть огромное количество первопричин. При этом, это далеко не всегда аппаратные проблемы. Вполне возможно, что в какой-то из программ произошел сбой, поэтому Macbook постоянно выключается.
Если при включении ноута видно папку со знаком вопроса — в системе отсутствует загрузочное устройство. MacOS неоткуда загрузиться. Здесь нужно провести сброс настроек NVRAM — возможно внутри системы произошел сбой, и она не смогла прочесть его.
Если это не помогло — следует подсоединить к ноуту внешний жесткий диск с системой в нем и запустить операционку с внешнего носителя. Дальше нужно скопировать инфу и покопаться в настройках. Для тем, кому не помогло и это — лучше обратиться в сервисный центр, чтобы не сломать лэптоп окончательно.
Также проблема того, что Макбук не включается, может таиться в сбоях контроллера управления системой (SMC). Он ответственен за мелкие, но необходимые процессы. Подробнее — ниже.
Будет коннект: Как подключить Макбук к телевизору или к монитору: 7 эффективных советов
Что такое контроллер SMC
Один из траблов, с которым можно разобраться дома — сброс SMC. Это чип на «материнке», отвечающий за специфичные, но необходимые вещи:
- реакцию на клавишу вкл/выкл;
- реакцию на изменение положения верхней панели;
- работа с аккумом;
- слежка за терморегуляцией;
- работа датчиков движения и освещенности;
- подсветку клавиш и яблока;
- работа со светоиндикаторами состояния и заряда.

Он есть на компах от Apple с процами от Intel. И в большинстве случаев работает без сучка и задоринки. Но иногда в нем происходит сбой и лэптоп начинает тупить. Сами купертиновцы составили список случаев, когда помочь можно только через сброс SMC.
- Кулер вертится на всю даже тогда, когда комп простаивает.
- Сбои в подсветке и работе индикаторов аккумулятора.
- Лэптоп некорректно реагирует на изменения освещенности и движения крышки.
- Устройство отказывается реагировать на кнопку питания.
- Некорректная зарядка (с перебоями и глюками).
- Комп не видит девайсы, подключенные через USB-C.
- Монитор отказывается работать.
- Ноут тормозит слишком медленно, даже с незагруженной системой.
К счастью, сбросить контроллер можно самостоятельно. И если сделать это правильно — то ноут заработает с новой силой. Главное — делать всё аккуратно, чтобы не поломать лэптоп.
Читайте: Как правильно заряжать Макбук – 5 полезных советов и ответы на популярные вопросы
Сброс параметров SMC
Прежде чем сбросить настройки, нужно понять тип устройства. Разобравшись с типом своего девайса, можно приступать к самой работе с SMC. Для компов с процессором T2 (модели 2018 года и младше) этот процесс будет проходить следующим путем:
- Полностью выключить ноут.
- Зажать левый Control, Option (Alt) и правый Shift.
- Удерживать их 7 сек, + нажать «вкл/выкл».
- Держать все вместе еще 7 секунд.
- Спустя минуту можно снова включать макбук.
В старых моделях этот процесс проходит иначе. В девайсах со встроенной батареей 5 шагов.
- Выключить ноут.
- Зажать левый Control, Option (Alt) и правый Shift.
- Добавить кнопку «вкл/выкл».
 Продержать эту комбинацию 10-12 секунд.
Продержать эту комбинацию 10-12 секунд. - Отпустить их.
- Через минуту запустить девайс.
Старенькие мониторы с вынимающимся аккумулятором следует обнулять так.
- Выключить лэптоп.
- Извлечь батарею.
- Зажать кнопку «вкл-выкл» на 5-7 секунд.
- Вернуть аккумулятор назад.
- Включить ноут.
Познавательная статья: Что лучше — Макбук или ноутбук для работы и учебы: 6 сравнений
Что такое энергонезависимая память NVRAM/PRAM
Память NVRAM (энергонезависимое ОЗУ) — это миниатюрная микросхема, где прописаны настройки быстрого доступа, такие как громкость, яркость монитора и т.д. В PRAM (параметрическом ОЗУ) находится подобная инфа.
Полный список настроек зависит от самого лэптопа, инфы на нем и подключенной периферии.
На заметку: Сравнение MacBook Air 2020 vs MacBook Pro — 5 сходств и отличий
Сброс параметров NVRAM/PRAM
Процесс сброса у них один и тот же. Делается это следующим образом:
Делается это следующим образом:
- Выключить ноут.
- Включить его и сразу зажать на 20 секунд кнопки Option (Alt), Command, P и R.
- Отпустить их можно после того как ноут подаст 2 сигнала включения (в старых моделях) или, когда лого-яблучко появится и исчезнет 2 раза (в моделях с Т2).
- После перезапуска будет достаточно открыть «Системные настройки» и поставить под себя сброшенные параметры по типу разрешения экрана, громкость звука и т.д.
Первое, что стоит делать, если не включается MacBook — проверить батарею, зарядку и настройки SMC и NVRAM/PRAM. Если проблема не в них, лучше обратиться к спецам, которые определят причину и помогут вернуть лэптоп «к жизни».
К слову: Ксяоми Air или Макбук Air — что лучше: 12 отличий по правилам приличий
[10 способов] Что делать, если MacBook Pro не включается/запускается/загружается
Вопрос: MacBook не включается и не запускается
“Мы с другом купили себе Mac book air 4 года назад, и теперь у обоих одна и та же проблема с неисправностью (не включается и внезапно отключается). Возможно, он устарел?”
Возможно, он устарел?”
-Вопрос с сайта Quora
Существует множество причин, по которым вы можете обнаружить, что ваш Mac не запускается или MacBook Pro не включается. Однако вы, скорее всего, сможете заставить его снова работать. Мы рассмотрим различные проверки и изменения, чтобы ваш Mac снова загрузился и начал работать.
Исправления, приведенные в этой статье, относятся к последним версиям macOS. Меню и интерфейсы могут незначительно отличаться в зависимости от того, на какой ОС вы работаете. Однако их функции очень похожи.
Часть 1: Почему MacBook не включается?
Часть 2: 10 решений, если MacBook не включается
Устранение 1: Проверьте уровень питания
Устранение 2: Проверьте наличие сигналов питания
Устранение 3: Выполните переход в режим питания
Устранение 4: Проверьте дисплей Mac
Устранение 5. Проверьте аппаратное обеспечение Mac
Устранение 6: Сброс контроллера управления системой (SMC)
Устранение 7: Загрузите MacBook Pro в безопасном режиме
Устранение 8. Сброс памяти PRAM/NVRAM Mac
Сброс памяти PRAM/NVRAM Mac
Устранение 9: Запустите Mac с помощью другой учетной записи
Устранение 10: Перезагрузите Mac в режим восстановления
Часть 3: Восстановление данных с MacBook, который не запускается Hot
Часть 1: Почему MacBook не включается?
Прежде чем искать решения, необходимо понять, почему возникает эта проблема на MacBook. Если MacBook не включается или не загружается, основными причинами могут быть:
- На Mac не хватает заряда батареи.
- Это может быть проблема с дисплеем, а не с питанием.
- Проблемы, связанные с питанием
- Неработающее приложение (приложения), влияющее на запуск системы
- Несовместимая информация для входа в систему, идентифицированная с приложением, вмешивающимся в процесс загрузки Mac
- Поврежденный кэш необходимых системных файлов
- Конфликт разрешений на жестком диске с учетными записями пользователей.
По сути, именно аппаратное обеспечение приводит к проблеме, что MacBook Pro не загружается.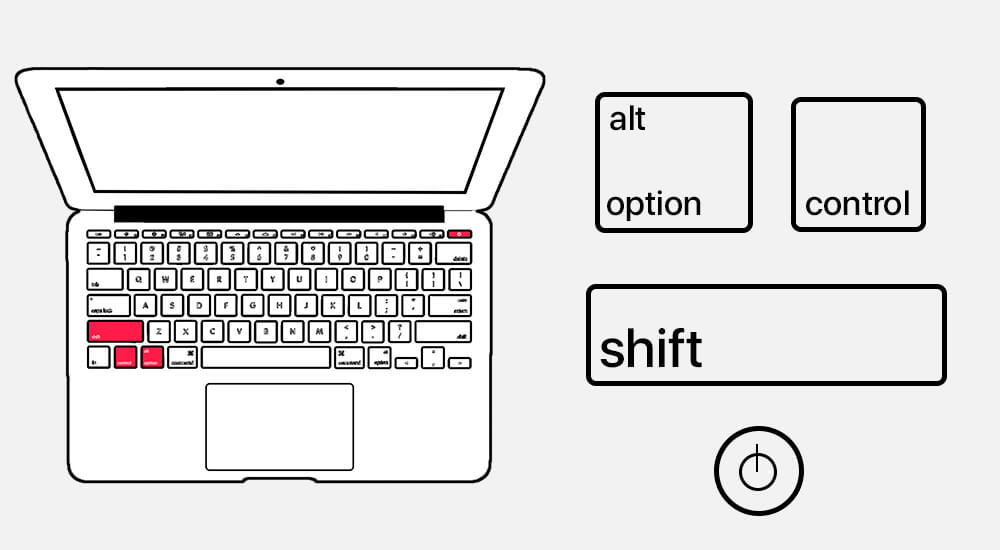 Независимо от того, не можете ли вы разобраться в конкретных причинах, выполнение стандартных решений не повредит вашему Mac.
Независимо от того, не можете ли вы разобраться в конкретных причинах, выполнение стандартных решений не повредит вашему Mac.
Часть 2: 10 решений, если MacBook не включается
Устранение 1: Проверьте уровень питания
Начните с фундаментального подхода, например, проверьте состояние питания на Mac. Наиболее вероятным объяснением может быть то, что батарея разрядилась, и после этого Macbook pro не включается на черном экране. Прочистите порт, а затем попробуйте зарядить устройство. Если зарядное устройство старое и повреждено, купите другое. Это может быть причиной того, что MacBook Pro не включается или не заряжается.
Устранение 2: Проверьте наличие сигналов питания
Если Mac включен, но проблема связана с запуском, подумайте о проверке питания:
- Нажмите кнопку питания на Mac и прислушайтесь к звукам вентилятора, запуска, работы жесткого диска и т. д.
- Посмотрите, не загорелась ли клавиша Caps Lock, клавиатура или указатель покоя — это означает, что Mac включается.

- Также может быть ситуация, когда MacBook Pro не включается, но заряжается.
Устранение 3: Выполните переход в режим питания
Если iMac не загорается, лучше воспроизвести цикл питания следующим образом:
- Нажмите клавишу питания на Mac и удерживайте ее около 10 секунд. Снова нажмите ее и сделайте паузу.
- Если ничего не происходит, в этот момент следует отключить все разъемы вашего устройства, включая USB, мобильные телефоны, принтеры, диски и т. д.
- Попробуйте вытащить батарею из Mac, а затем снова вставить ее.
Устранение 4: Проверьте дисплей Mac
Если MacBook Pro не работает, он включится, но запуск не будет завершен. На начальном экране появляется несколько изображений, которые могут быть:
- Запрещающее изображение
- Знак вопроса
- Чистый пустой экран
- Логотип Apple или вращающийся глобус
- Значок блокировки
- PIN-код системной блокировки
- Окно входа в систему
Подобные изображения — от вопросительных знаков до запрещающих — означают, что перед запуском Mac необходимо определить несколько проблем.
Устранение 5: Проверьте аппаратное обеспечение Mac
Если проблема с запуском MacBook все еще существует, необходимо выполнить пробный тест аппаратного обеспечения Apple.
- Включите Mac и быстро нажмите клавишу D на клавиатуре. Удерживайте кнопку до тех пор, пока на экране не появится символ Apple Hardware Test, напоминающий ПК.
- Выберите язык и нажмите стрелку вправо. После этого нажмите клавишу Возврат.
- Чтобы начать тестирование, нажмите на кнопку «Тест»; например, нажмите T или нажмите Возврат. Перед началом тестирования вы можете выбрать «Выполнить расширенное тестирование».
- Тест будет запущен, и после его завершения вы можете просмотреть результаты в правой нижней части окна Mac.
- Чтобы выйти из интерфейса Apple Hardware Test, перезагрузите или выключите Mac.
Устранение 6: Сброс контроллера управления системой (SMC)
Основные элементы SMC отвечают за различные процедуры в системе Mac на базе Intel. Таким образом, если Mac не перезагружается, возможно, нарушена одна или несколько его низкоуровневых функций. К ним относятся кнопка питания, батарея, плата, вентилятор, датчик движения, маркер состояния батареи и т. д. Если какая-либо из них не реагирует на команды, вам следует сбросить SMC.
Таким образом, если Mac не перезагружается, возможно, нарушена одна или несколько его низкоуровневых функций. К ним относятся кнопка питания, батарея, плата, вентилятор, датчик движения, маркер состояния батареи и т. д. Если какая-либо из них не реагирует на команды, вам следует сбросить SMC.
Устранение 7: Загрузите MacBook Pro в безопасном режиме
Если Mac не загружается периодически, пришло время загрузить Mac в Безопасном режиме следующим образом:
- Перезагрузите Mac и одновременно нажмите клавишу Shift. Продолжайте удерживать клавишу до тех пор, пока не появится экран входа в систему с логотипом Apple.
- Если проблема не возникает в безопасном режиме, попробуйте включить Mac обычным способом. Если проблема не вернется, это обычно свидетельствует о том, что основной проблемой был кэш или папка.
Устранение 8: Сброс памяти PRAM/NVRAM Mac
Если вы попробовали загрузить свой Mac в тестовом режиме и ничего не исправлено, это означает, что защищенный режим Mac работает не так, как ожидалось. Вы можете попробовать сбросить параметры PRAM/NVRAM компьютера Mac. Оперативная память параметров (PRAM) хранит данные. Действительно, даже средства сброса PRAM и NVRAM схожи.
Вы можете попробовать сбросить параметры PRAM/NVRAM компьютера Mac. Оперативная память параметров (PRAM) хранит данные. Действительно, даже средства сброса PRAM и NVRAM схожи.
- Закройте Mac и включите его. Нажмите вместе клавиши Опция + Команда + P + R и удерживайте их около 20 секунд.
- В течение этого периода ваш Mac будет отображаться так, как будто он перезагружается. Когда на экране появится логотип Apple, вы можете оставить клавиши, так как произошел сброс NVRAM/PRAM.
Устранение 9: Запустите Mac с помощью другой учетной записи
Если MacBook по-прежнему не включается, это означает, что последним решением будет запуск macOS в режиме восстановления.
- Если у вас есть другая учетная запись пользователя, вы можете выйти из текущей записи из меню Apple и войти в систему под другой учетной записью.
- Нажмите на кнопку Добавить (+) и введите поле, необходимое для управления аккаунтом. В конце нажмите альтернативу Создать аккаунт, и в сводке появится еще одна запись.

- Теперь перейдите в меню Apple и выберите пункт Войти. На экране появится окно входа. Введите свое имя и секретный ключ новой записи и пробуйте.
Устранение 10: Перезагрузите Mac в режим восстановления
Наконец, важным способом устранения проблемы не включения MacBook является перезагрузка Mac в режиме восстановления.
- Включите Mac и нажмите клавиши Комманда + R во время запуска. Запуск режима восстановления будет завершен, когда на экране появится окно Утилиты macOS.
- Восстановление Mac из прошлой резервной копии, существующей на диске Time Machine.
- Переустановите рабочую систему Mac с диска или рабочего Apple, чтобы устранить проблему.
- Откройте Safari, чтобы найти помощь в определении проблемы на вашем Mac.
Часть 3: Восстановление данных с MacBook, который не запускается
Tenorshare 4DDiG Mac Data Recovery — специалист по восстановлению всех видов файлов, включая фотографии, записи, документы и другие, на жестком диске Mac. Ознакомьтесь с этим простым методом и узнайте, как восстановить потерянные или стертые файлы на Mac, который неправильно загружался.
Ознакомьтесь с этим простым методом и узнайте, как восстановить потерянные или стертые файлы на Mac, который неправильно загружался.
- Шаг 1:Скачать 4DDiG Mac
- Шаг 2:Создайте загрузочный диск
- Шаг 3:Восстановление с поврежденного Mac
Скачать бесплатно
Для ПК
Безопасная Загрузка
Скачать бесплатно
Для Mac
Безопасная Загрузка
Загрузите программу 4DDiG Mac Data Recovery на работающий компьютер Mac PC. После загрузки откройте программу и нажмите «Пуск», выбрав «Восстановление данных с поврежденной системы».
Вставьте USB-накопитель/внешний переносной жесткий диск в загружаемый Mac; в этот момент в разделе «Загрузочный диск» выберите тот, который вы только что установили, и нажмите «Пуск». Начнется форматирование, и загрузочная система будет сформирована.
Вставьте USB-диск в поврежденный Mac; в этот момент загрузите Mac, удерживая кнопку » Опция». Выберите «4DDiG for Mac Data Recovery» для загрузки диска. После входа в систему, вы можете выбрать данные для отправки, нажав на «Экспорт».
После входа в систему, вы можете выбрать данные для отправки, нажав на «Экспорт».
Заключение:
Все компьютеры Mac, независимо от того, MacBook Pro отличного качества или более современный iMac, завоевали репутацию надежных. Но и с ними могут возникнуть проблемы. Даже если это довольно просто исправить, MacBook Pro не включается или не заряжается. Это идеальный вариант для проверки предупреждающих сигналов и устранения проблем до того, как они возникнут. В итоге, Tenorshare 4DDiG Mac Data Recovery — ваш лучший помощник для восстановления ценных файлов, когда Macbook pro не включается.
Александр Кокин
Home>>
- Проблемы с Mac >>
- Что делать, если MacBook Pro не включается/не загружается?
- Прислушайтесь, есть ли какие-то системные звуки, которые происходит при включении Макбука.

- Есть ли шум кулеров.
- После запуска нужно немного подождать, а затем нажать клавишу Caps Lock. Если ноутбук исправен, то на этой кнопке загорится зеленый индикатор.
- Сильный перегрев устройства.
- Повреждение платы.
- Скачки напряжения в сети, которые привели к замыканию.
- Попадание влаги.
- Ноутбук завис на «яблоке», т.е. загрузка дошла до логотипа Apple и больше ничего не происходит.
- Экран имеет черный цвет, высвечивается перечеркнутый круг или появляется системная папка со знаком вопроса.
- Появление ошибки Kernel panic.
- После процедуры обновления компьютер уходит на перезагрузку, после чего не запускается. При этом могут быть слышны пищащие повторяющиеся звуки.
- Отключить питание. Отсоединяем АКБ, в результате чего прекращается подача питания на SMC. Автосброс произойдет при следующем включении.
- Комбинация клавиш. При подключенном шнуре питания нужно одновременно нажать комбинацию клавиш Shift – Control – Option и кнопку Power (держим на протяжении 10 секунд).

- Мы используем оригинальные запчасти и комплектующие Apple.
- Ремонт осуществляется с помощью специализированного оборудования и инструментов.
- Предоставляется расширенная гарантия на работы и запчасти.
- Диагностика осуществляется бесплатно (даже в случае отказа от ремонта).
- Возможен вызов мастера на дом.
- На MacBook нужно зажать клавишу питания на десять секунд. Обычно вы слышите писк, когда питание Mac принудительно отключается. Надеюсь, после десяти секунд ожидания и перезапуска все будет хорошо.
- Если ваш Mac является настольным компьютером, вам необходимо отключить его и оставить отключенным не менее чем на десять секунд, прежде чем снова подключить его и попытаться перезапустить.
- Для компьютеров Mac M1: если вы нажмете и будете удерживать кнопку питания, вы в конечном итоге увидите «Загрузка параметров запуска» — при условии, что Mac работает правильно. Если нажатие и удерживание кнопки питания позволяет вам получить доступ к параметрам запуска, вы можете запустить эти параметры ниже, чтобы ваш Mac заработал. Мы обсудим это ниже. Мы также обсудим, как оживить ваш M1 Mac с помощью второго Mac и приложения Configurator ниже.
- Проверьте источник питания Mac (и питание дисплея, если используется отдельное устройство).
- Убедитесь, что все кабели надежно подключены.
- Удалите все удлинители дисплея и переключатели, а также любые другие устройства между Mac и монитором.
- Отсоедините видеокабель (при использовании отдельного монитора) и снова подключите его.

- При использовании более одного монитора в «гирляндной цепочке» отключите все мониторы и протестируйте только один.
- Если возможно, попробуйте использовать другой дисплей или другой адаптер (например, используйте DVI вместо VGA).
- Apple также советует
настройка разрешения экрана в Системных настройках. - Чтобы войти в безопасный режим на Mac с процессором Intel: Запустите Mac, удерживая нажатой клавишу Shift. Запуск безопасной загрузки может занять некоторое время (если он вообще работает).

- Чтобы войти в безопасный режим на Mac с процессором M1: нажмите и удерживайте кнопку питания, пока на экране не появятся параметры запуска. Выберите загрузочный диск. Теперь нажмите и удерживайте Shift, а затем нажмите «Продолжить в безопасном режиме». Затем отпустите клавишу Shift. Вы увидите слова «Безопасный режим» в меню в правом верхнем углу экрана.
- Чтобы получить больше отзывов о том, что происходит, вы можете запустить Mac с процессором Intel, удерживая нажатыми Shift, Command и V: это входит в режим безопасной загрузки и , что-то, называемое подробным режимом, который выдает некоторые сообщения о том, что такое безопасная загрузка. на самом деле пытается делать то, что идет.
- Удерживая нажатыми все эти клавиши: Command, Option (Alt), P и R, включите Mac (это те же самые клавиши для сброса PRAM ).
- Продолжайте удерживать клавиши, пока снова не услышите перезапуск Mac.
- Дождитесь второй перезагрузки, а затем отпустите клавиши.
- Выключите MacBook.
- Отключите, а затем снова подключите кабель питания.
- Одновременно нажмите клавиши Shift + Ctrl + Option/Alt и кнопку питания.
- Теперь отпустите все эти клавиши и кнопку питания одновременно.

- Вы можете увидеть мерцание индикатора на кабеле питания.
- Перезагрузите MacBook.
- Выключите Mac.
- Отключите его.
- Нажмите кнопку питания на 5 секунд.
- Снова подключите Mac.
- Включите Mac.
- На Intel Mac необходимо убедиться, что Mac выключен. Если он не отвечает из-за того, что застрял на сером, синем или белом экране, просто нажмите и удерживайте кнопку питания Mac в течение нескольких секунд, пока он не сдастся и не выключится. (Вот
что делать, чтобы исправить синий экран смерти на Mac.) Удерживая нажатыми клавиши Command и R, снова включите Mac. Продолжайте нажимать Cmd + R во время загрузки Mac, пока не увидите логотип Apple. - На Mac M1 нажмите и удерживайте кнопку питания, пока Mac не запустится и не отобразит параметры запуска. Выберите «Параметры» > «Продолжить», чтобы войти в режим восстановления.
- Как только ваш Mac запустится в режиме восстановления, вы получите доступ к утилитам. Нажмите на опцию «Дисковая утилита».
- Найдите диск вашего Mac — вероятно, Macintosh HD, выберите его.
- Щелкните Первая помощь.
- Если на вашем диске есть ошибки, Дисковая утилита должна найти их и либо автоматически исправить, либо спросит, хотите ли вы их исправить.
 Нажмите «Восстановить диск», если это так.
Нажмите «Восстановить диск», если это так. - Восстановление из резервной копии Time Machine.
- Получить помощь онлайн.
- Установите или переустановите macOS (мы обсудим это ниже).
- Подключите два компьютера Mac кабелем USB-C к USB-C или USB-C к USB-A.
- Откройте программу Configurator 2 на рабочем Mac.
- Теперь на неработающем Mac нажмите и удерживайте кнопку питания, одновременно нажимая следующую комбинацию клавиш: Right shift, Left Option/Alt, Left Control. Вам понадобится кто-то, кто поможет вам, если только у вас не гигантские руки, потому что вам также нужно одновременно нажимать кнопку питания.

- Примерно через 10 секунд отпустите клавиши, но продолжайте нажимать кнопку питания. Надеемся, что к этому моменту M1 Mac появится в приложении «Конфигуратор» на вашем втором Mac (хотя M1 Mac по-прежнему не будет показывать никакой активности на экране).
- В этом случае необходимо отключить его и подождать около 10 секунд.
- Нажмите и удерживайте кнопку питания.
- Снова подключите его, удерживая кнопку питания.
- Отпустите кнопку питания.
- Mac M1 должен отображаться в программном обеспечении Configurator на другом Mac. Выберите M1 Mac, который хотите оживить.
- Щелкните Действия > Дополнительно.
- Выберите Оживить устройство.
- Это оживит прошивку на M1 Mac.
- Выключите Mac и снова включите его, удерживая Cmd + S для запуска в однопользовательском режиме. Вы можете отпустить клавиши, когда появится пугающий черный экран с сообщениями в белом тексте.
- Подождите, пока не появится приглашение командной строки, когда весь текст прокрутится. Затем введите fsck -fy и нажмите Enter. И ждать. Возможно, на несколько долгих минут.
- В конце концов, после пяти различных проверок, которые занимают разное время, вы должны получить одно из двух сообщений: «Том [имя вашего Mac] в порядке» или «ФАЙЛОВАЯ СИСТЕМА БЫЛА ИЗМЕНЕНА».
- Если вы видите первое сообщение, введите reboot и нажмите Return.
- Если вы видите последнее сообщение, вам нужно снова запустить fsck -fy. Вы можете повторить команду и нажать «Ввод» или один раз нажать стрелку вверх, а затем нажать «Ввод».

- Соедините оба компьютера Mac вместе с помощью
Кабель Apple Thunderbolt (39 фунтов стерлингов от Apple). Если у вас более старый Mac, этот же процесс работает с кабелями FireWire.
- Выключите свой Mac.
- Запустите Mac, удерживая нажатой кнопку T на клавиатуре.
- Продолжайте удерживать кнопку T нажатой, пока не услышите сигнал запуска, и удерживайте ее нажатой, пока на экране не появится значок Thunderbolt.
- Загрузитесь в режиме восстановления, как описано выше (удерживайте клавиши Command и R во время запуска или нажмите и удерживайте кнопку питания, если вы используете M1 Mac).

- В режиме восстановления нажмите, чтобы установить последнюю версию ОС, и следуйте инструкциям на экране.
- Мы должны спросить… Действительно ли MacBook подключен к сети? Отсоедините зарядный кабель от ноутбука и снова подключите его.
- Проверьте также штепсельную розетку. Розетка включена? Попробуйте использовать другую настенную розетку. Мы знаем, что все это звучит немного банально, но перепроверьте еще раз, прежде чем идти дальше.
- Убедитесь, что адаптер питания подключен правильно. Каждый адаптер для ноутбука Apple состоит из двух частей: квадратного адаптера со съемной вилкой, которая подключается к стене, и зарядного кабеля. Разъедините две части и соедините их вместе.
- Как выглядит ваш адаптер Apple? Он в первозданном состоянии или на кабеле есть разрывы? Адаптер как-то обесцвечивается? Выглядит сгоревшим? Если это так, попробуйте другой адаптер (одолжите его у друга или спросите в магазине Apple).

- Убедитесь, что вы используете правильный адаптер питания и кабель. Например, у вас может быть Mac, который заряжается через USB-C, но не все кабели USB-C одинаковы. Некоторые из них нельзя использовать для зарядки. Существуют также различные типы кабелей MagSafe, которые могут потребоваться вашему Mac для зарядки — существует не менее трех версий MagSafe для Mac. Вы должны убедиться, что используете правильный. Смотрите наши
руководство по MagSafe. В идеале вам следует использовать зарядное устройство, поставляемое с вашим Mac, включая прилагаемый блок питания. - Говоря о блоке питания, он перегревается? Если адаптер питания сильно нагревается, он может не работать. Убедитесь, что он ничем не закрыт.
- Проверьте порт питания на ноутбуке Apple на наличие пыли. Это может помешать разъему установить чистое соединение с Mac и помешать вам правильно зарядить его.
- Выключите MacBook.
- Подключите адаптер питания.
- Удерживайте нажатыми Control + Shift + Option/Alt и кнопку питания в течение примерно четырех секунд. Затем отпустите все четыре вместе.
- Нажмите кнопку питания, чтобы снова запустить Mac.
- Нажмите
здесь, чтобы перейти на веб-сайт обслуживания и поддержки Apple.
- Введите серийный номер (его можно найти, щелкнув меню Apple > «Об этом Mac»).
- Докажите, что вы не робот.
- Откройте «Системные настройки» и выберите «Аккумулятор» (или в более ранних версиях macOS Energy Saver). Это похоже на настройки энергосбережения, здесь вам нужно убедиться, что ползунки «Сон» и «Сон дисплея» не сдвинуты полностью вправо (установлено значение «Никогда»).
- Убедитесь, что ползунки максимально смещены влево.
- Если ваш Mac зависает во время запуска
- Если вы считаете, что приложение вызывает проблемы
- Если ваш Mac работает очень медленно (запуск в безопасном режиме Режим очистит кеш и может ускорить процесс)
- Возможно, у вас несовместимые элементы входа.
- Если после использования безопасного режима вы перезагружаетесь и проблема не повторяется, вероятно, проблема связана с проблемой кэша или каталога, которая была устранена при запуске безопасного режима.
- Запустите Mac
- Нажмите и удерживайте клавишу Shift
- Должен появиться логотип Apple
- При входе в систему появится отпустите клавишу Shift и войдите в систему
- Вам может потребоваться дважды войти в систему, если у вас включен FileVault
- Нажмите и удерживайте кнопку питания, пока не появятся параметры запуска.
- Выберите загрузочный диск.
- Нажмите и удерживайте клавишу Shift и нажмите «Продолжить» в безопасном режиме.
- Отпустите клавишу Shift.
- Загружаются только необходимые расширения ядра (также известные как ketxs или драйверы аппаратного и программного обеспечения)
- Приложения для запуска и приложения/службы входа в систему не загружаются
- Шрифты, установленные вручную, не загружаются
- Откройте «Системные настройки» и щелкните значок «Пользователи и группы».
- Выберите свое имя пользователя слева.
- Перейдите на вкладку Элементы входа.
- Выберите элемент, затем нажмите кнопку «минус» (-) под ним, чтобы удалить его.
- Нажмите на логотип Apple в меню (вверху слева).
- Нажмите «Об этом Mac».
- Щелкните Системный отчет.
- Нажмите «Программное обеспечение» и проверьте, какой режим загрузки указан в списке — там будет написано «Безопасный», если вы находитесь в безопасном режиме, в противном случае — «Нормальный».
- Экран может мигать, когда во время запуска появляется экран входа в систему.

- В зависимости от используемой версии операционной системы Mac экран может быть серым, а во время запуска под логотипом Apple может отображаться индикатор выполнения. В более новых версиях macOS запуск будет выглядеть как обычно, за исключением того, что вам может потребоваться дважды войти в систему.
- Ваш Mac будет работать медленно.
- Записывать видео в некоторых видеоприложениях.
- Аудиоустройства могут не работать.
- Некоторые устройства USB или Thunderbolt могут быть недоступны.
- Сеть WiFi может быть недоступна.
- Общий доступ к файлам будет отключен.
- Некоторые графические элементы не будут отображаться, например док-станция (показана ниже) может выглядеть серой, а не прозрачной.
- Выключите Mac, нажав кнопку питания (продолжая нажимать)
- Отключите все кабели питания
- Удерживайте кнопку питания еще 10 секунд
- Перезагрузите Mac как обычно.
- Убедитесь, что ваш Mac полностью выключен
- Удерживая нажатой клавишу Command + R, снова включите Mac
- Появится новое всплывающее окно с некоторыми опциями на выбор. Щелкните Дисковая утилита > Продолжить.
- Выберите свой жесткий диск
- Нажмите «Первая помощь»
- После завершения процесса выключите и снова включите компьютер Mac.
- Когда ваш Mac выключен, нажмите и удерживайте кнопку питания
- Когда вы увидите параметры запуска, нажмите «Параметры» > «Продолжить» пароль
- Выберите «Дисковая утилита» в меню «Утилиты» > «Продолжить».
- Нажмите «Первая помощь».

- Нажмите и удерживайте клавишу Shift
- Отпустите клавишу Shift при запуске Mac в безопасном режиме (если он запускается).
- Нажмите и удерживайте кнопку питания, пока не отобразятся параметры запуска.
- Выберите загрузочный диск. ‘ и отпустите Shift.
- Удерживая нажатыми клавиши Command + Option + P + R, включите Mac
- Отпустите клавиши, когда услышите второй звуковой сигнал запуска.
- Если у вас MacBook, нажмите Shift + Control + Option и включите питание.

- Для iMac просто отключите кабель на 15 секунд, снова подключите его, подождите еще пять секунд, а затем включите.
- Соедините два Mac
- Полностью выключите Mac
- Включите Mac снова, удерживая клавишу T, пока на экране не появится значок кабеля
- Теперь жесткий диск вашего Mac должен отображаться как внешний в Finder другого Mac
- Просто скопируйте все необходимые файлы на другой Mac.

Нажмите и удерживайте Command + Control + кнопку питания
Отпустите клавиши после перезагрузки Mac
Войдите в свою учетную запись.

- Нажмите и удерживайте кнопку питания в течение 10 секунд, чтобы ваш Mac вернулся в выключенное состояние.
- Подключите зарядное устройство MagSafe; одновременно удерживайте Shift-Control-Option на левой клавиатуре и кнопку питания в течение 10 секунд.

- Отпустите все клавиши.
- Нажмите кнопку питания, чтобы включить Mac. Теперь вы успешно сбросили SMC.
- Нажмите и удерживайте кнопку питания в течение 10 секунд, чтобы ваш Mac вернулся в выключенное состояние.
- Нажмите и удерживайте эти 3 клавиши в течение 7 секунд: Control , Option слева и Shift справа.
- Затем также нажмите и удерживайте кнопку питания . Теперь продолжайте удерживать все четыре клавиши еще 7 секунд, а затем одновременно отпустите все четыре клавиши.
- Подождите несколько секунд, а затем нажмите кнопку питания, чтобы включить Mac.
- Нажмите и удерживайте кнопку питания в течение 10 секунд, чтобы компьютер Mac вернулся в выключенное состояние.

- Извлеките адаптер питания и аккумулятор из MacBook.
- Удерживайте кнопку питания в течение 5 секунд, чтобы разрядить всю оставшуюся электрическую энергию в конденсаторах схемы SMC. В качестве альтернативы вы можете подождать несколько минут, пока конденсаторы не разрядятся естественным образом.
- Переустановите аккумулятор обратно в MacBook. Теперь вы успешно сбросили SMC.
- Перейдите на веб-сайт Apple, чтобы загрузить приложение Apple Configurator 2. Возможно, вам потребуется обновить macOS до последней версии. для запуска приложения. Откройте приложение и убедитесь, что ваш Mac подключен к Интернету.
- Используйте зарядный кабель USB-C в качестве USB-кабеля. Подключите один конец к любому порту вашего рабочего Mac.
- Подключите другой конец кабеля USB-C к порту MASTER вашего компьютера Mac, находящегося в кирпиче. Главный порт USB-C находится слева и ближе к вам.
- Нажмите кнопку питания или коснитесь кнопки ID на 1 секунду.
 Удерживая кнопку питания, нажмите и удерживайте клавиши Control и Option с левой стороны и клавишу Shift с правой стороны, пока не появится текст большого шрифта « DFU », показывающий на рабочем Mac. Обычно для появления знака «DFU» требуется около 10 секунд.
Удерживая кнопку питания, нажмите и удерживайте клавиши Control и Option с левой стороны и клавишу Shift с правой стороны, пока не появится текст большого шрифта « DFU », показывающий на рабочем Mac. Обычно для появления знака «DFU» требуется около 10 секунд. - Отпустите все 4 клавиши одновременно. Теперь ваш кирпичный Mac находится в режиме DFU.
- Вернитесь к своему рабочему Mac, щелкните, чтобы выбрать устройство DFU на экране, и выберите Действие в строке меню. В раскрывающемся меню выберите Advance и выберите Revive Device. Подтвердить действие.
- Теперь работающий Mac загрузит правильную прошивку с сервера Apple и установит прошивку на ваш заблокированный Mac. Это может занять до 5 минут.
- После завершения установки ваш Mac автоматически включится. Если вы видите логотип Apple, поздравляем! Вы успешно сохранили кирпичный Mac.

- Откройте нижнюю панель и проверьте наличие жидкости или коррозии внутри Mac.
- Если нет повреждений от воды, подключите к MacBook специальный блок питания. Проверьте наличие электрического тока, потребляемого от источника питания.
- Нажмите кнопку питания на клавиатуре, чтобы увидеть, есть ли текущие изменения. Если изменений нет, отсоедините кабель клавиатуры, кабель батареи и любые другие кабели от платы логики и выполните «принудительное» включение питания платы логики.
 Если по-прежнему нет изменения тока, плата логики неисправна.
Если по-прежнему нет изменения тока, плата логики неисправна. - Если плату логики можно включить вручную, повторно подключите кабели один за другим, чтобы определить, какой из них препятствует включению платы логики.
- Замените неисправные детали, из-за которых Mac не включается.
- Этот вид ремонта с заменой деталей полностью зависит от наличия запасных частей. Если нет запчастей, то и ремонта нет.
- Материнская плата — самая дорогая часть Mac. Если материнская плата неисправна, ремонтник этого уровня будет считать Mac «не подлежащим ремонту». Apple может предложить замену логической платы по высокой цене.
- Извлеките материнскую плату из корпуса Mac.

- Осмотрите материнскую плату под микроскопом. Ищите очевидные сгоревшие, корродированные стружки.
- Замените все обнаруженные неисправные микросхемы. Для замены мелких микросхем требуются навыки микропайки. Для замены крупного чипа, такого как GPU или CPU, требуется ремонтная станция BGA и соответствующие навыки.
- Подключите специальный источник питания к материнской плате. Основываясь на электрическом токе, потребляемом от источника питания, и других основных измерениях, опытный техник или инженер может заблокировать возможную неисправную цепь.
- Работайте со схемами Apple (схемой проектирования электронных цепей), следите за управляющими сигналами, измеряйте соответствующие резисторы, конденсаторы, микросхемы и напряжения с помощью мультиметра и измеряйте электронные сигналы с помощью осциллографа или логического анализатора, чтобы сузить область неисправности. И, наконец, определите неисправные чипы.
- Замените неисправные микросхемы.
 Повторяйте этот процесс, пока все неисправные чипы не будут найдены и заменены.
Повторяйте этот процесс, пока все неисправные чипы не будут найдены и заменены. - Соберите материнскую плату обратно в корпус. Проверьте функциональность и надежность Mac с помощью ASD (Apple Service Diagnostic) и другого стороннего программного обеспечения для тестирования. Если Mac не прошел тест, извлеките материнскую плату и снова начните устранение неполадок.
- В верхней части клавиатуры есть две клавиши со значками солнца.
 Один должен затемнить дисплей, а другой — сделать его ярче. Хотя большинство ноутбуков не станут черными с этой настройкой, ее все же необходимо подтвердить. Если яркость не влияет на черный экран, идем дальше. Выключите ноутбук, отсоедините все подключенные периферийные устройства и снова включите его, внимательно слушая.
Один должен затемнить дисплей, а другой — сделать его ярче. Хотя большинство ноутбуков не станут черными с этой настройкой, ее все же необходимо подтвердить. Если яркость не влияет на черный экран, идем дальше. Выключите ноутбук, отсоедините все подключенные периферийные устройства и снова включите его, внимательно слушая. - Чтобы загрузиться в режиме восстановления, нажмите Command + R комбинация клавиш. Если это действие работает, вы должны увидеть экран утилиты macOS.

- Все, что вам нужно сделать, это подключить MacBook к зарядному устройству и удерживать кнопку питания не менее десяти секунд. Это действие полностью отключает питание ноутбука и эквивалентно извлечению аккумулятора. При этом вы можете услышать шум.
- Удерживая и отпуская кнопку питания, оставьте ее в выключенном состоянии на несколько секунд, а затем снова нажмите ее, чтобы запустить MacBook Pro, как обычно.
- Отключите ноутбук от зарядного устройства и периферийных устройств.
- Удерживайте нажатыми Shift + Control + Option и кнопку питания в течение десяти секунд.
- Отпустите все ключи и снова подключите зарядное устройство.
- Затем нажмите кнопку po w er , чтобы загрузить ноутбук.
- Убедитесь, что ваш Macbook полностью выключен.
- Нажмите и удерживайте клавиши Control, Option и Shift в течение семи секунд.
- Удерживая три существующие клавиши, также удерживайте клавишу питания. Задержите на 7 секунд и отпустите клавиши.
- Теперь снова нажмите кнопку питания, чтобы включить Macbook.
- Снимите защелку под MacBook Pro.

- Поднимите пластиковую крышку, чтобы открыть аккумулятор.
- Потяните небольшой язычок, чтобы высвободить аккумулятор и извлечь его.
- Выполните обратный процесс, чтобы снова вставить или заменить батарею или заменить клапан и зажим.
(Нажмите, чтобы оценить этот пост)
Вы оценили 4.5 ( участвовали)
Вам Также Может Понравиться
Что делать, если Macbook Air, Pro не включается или перестал включаться после обновления?
Проблемы с клавиатурой или жестким диском
Если MacBook долго не включается, то вероятной причиной этой проблемы может быть клавиатура. Точнее – неисправная кнопка включения. Она часто подвергается механическому воздействию, попаданию пыли или жидкости, поэтому такая проблема не является редкой.
Точнее – неисправная кнопка включения. Она часто подвергается механическому воздействию, попаданию пыли или жидкости, поэтому такая проблема не является редкой.
Отдельно нужно сказать о MacBook Air, в котором клавиатура подключается не напрямую к плате (как в MacBook Pro 13 и 15), а сначала в тачпад. Он в свою очередь подключается к плате при помощи шлейфа. Соответственно, в этих моделях проблема может быть в неисправном шлейфе или тачпаде.
Если не запускается Mac OS, при этом сам MacBook работает, то это может быть причиной поломки жесткого диска или твердотельного SSD-накопителя, который используется в некоторых моделях. Проблему можно решить установкой нового носителя данных.
Проблемы с экраном
В большинстве случаев повреждения экрана заметны невооруженным взглядом, но если внешних повреждений нет, то это не значит, что дисплей на 100% исправен.
Определить исправность экрана можно нажатием на кнопку, после чего следует прислушаться к своему ноутбуку:
Если эти условия соблюдены, то проблема может быть необязательно в неисправном экране. Среди причин могут быть вышедший из строя видеочип или цепь его питания.
Попадание жидкости внутрь корпуса
Если Макбук выключился и не включается, то имеет смысл вспомнить, что именно предшествовало этой проблеме. В частности, был ли контакт ноутбука с жидкостью. При этом необязательно, что это случилось накануне – попавшая внутрь влага может привести к серьезным неисправностям через несколько недель.
Проникновение жидкости может привести к выходу из строя клавиатуры, окислению и коротким замыканиям на материнской плате. Если вы только что пролили стакан с водой или чаем на ноутбук, то первым делом отключите его от сети питания и переверните клавиатурой вниз, чтобы стекло максимально количество жидкости. Если у вас есть достаточные навыки, то можно вытащить АКБ. В любом случае нужно будет обращаться в сервис, где специалисты проведут восстановление Макбука после залития жидкостью.
Если у вас есть достаточные навыки, то можно вытащить АКБ. В любом случае нужно будет обращаться в сервис, где специалисты проведут восстановление Макбука после залития жидкостью.
Неисправность материнской платы
Материнская плата является основным компонентом Макбука, поэтому проблемы с ней часто приводят к тому, что не идет загрузка ноутбука.
Повреждение матплаты происходит из-за разных ситуаций:
При перегреве может сгореть видеокарта на Макбуке, потому что она оказывается наиболее уязвимой перед воздействием высоких температур.
Падения и другие механические повреждения приводят к повреждению элементов материнской платы. В результате этого происходит короткое замыкание в цепях питания. К аналогичным проблемам приводят скачки напряжения в сети, из-за которых часто сгорает мультиконтроллер.
В случае попадания влаги, как уже говорилось выше, нужно отключить устройство от сети и как можно скорее идти в сервис. Поверьте, не стоит рисковать дорогостоящим ноутбуком, полагая, что все пройдет само по себе.
Поверьте, не стоит рисковать дорогостоящим ноутбуком, полагая, что все пройдет само по себе.
Макбук не включается после обновления
Часто случается так, что после обновления Mac OS на Макбуке, он перестает загружаться. Проблема может проявляться по-разному:
Отсутствие загрузки после обновления, как правило, свидетельствует о системном сбое. В результате этого оперативная память не проходит проверку на подлинность данных.
Что нужно делать, если Макбук не включается?
Определить точную причину этой проблемы можно только в условиях сервисного центра, где есть все необходимое диагностическое оборудование. В домашних же условиях можно продиагностировать только 2 случая – это неисправная кнопка включения и тот случай, когда Макбук не включается после разрядки.
В домашних же условиях можно продиагностировать только 2 случая – это неисправная кнопка включения и тот случай, когда Макбук не включается после разрядки.
Чтобы исключить неисправность кнопки питания, нужно снять заднюю крышку, отсоединить батарею, шлейф клавиатуры и подключить зарядку. Если MacBook 2011 года или позднее, то он должен запуститься.
Если MacBook сильно разрядился и не включается, то снимаем заднюю крышку, отсоединяем аккумулятор и подключаем зарядку. Осуществлять данные действия можно только в том случае, если вы четко понимаете, что вы делаете, и у вас есть соответствующие инструменты.
В некоторых случаях может помочь сброс настроек SMC – системного мультиконтроллера. Сделать это можно двумя способами:
Почему стоит обращаться за профессиональной помощью?
Если после попыток сброса SMC ничего не происходит, т.е. ноутбук по-прежнему не включается, то остается один выход – идти в сервисный центр. Компания «i-Fix» специализируется на ремонте техники от Apple, поэтому мы можем устранить любые поломки, вне зависимости от их сложности.
Вот почему стоит обращаться именно к нам:
Если у вас нет времени посетить нас лично, то у нас вы можете заказать услугу курьера, который приедет по вашему адресу в Москве и доставит сломанное устройство в наш сервис.
Ситуация, когда включается и выключается MacBook – это достаточно неприятная проблема, которая делает невозможной дальнейшую эксплуатацию девайса. В этом случае лучше не проявлять самодеятельность, а сразу же обращаться за профессиональной помощью.
В этом случае лучше не проявлять самодеятельность, а сразу же обращаться за профессиональной помощью.
Macbook Pro не включается: решение проблемы
Pedant.ru
г. Москва (м. Авиамоторная)
703 отзыва
Пожалуйста, звоните
перед визитом
Авиамоторная
Андроновка
Площадь Ильича
Шоссе Энтузиастов
ул. Авиамоторная, д. 12
Как добраться?
Pedant. ru
ru
г. Москва (м. Автозаводская)
1422 отзыва
Пожалуйста, звоните
перед визитом
Автозаводская
Дубровка
Технопарк
ул. Мастеркова, д. 4
Как добраться?
Выезд мастера Pedant.ru в Москве
Вызвать мастера
Ремонт на ваших глазах
за 15-30 мин. Без наценок.
Приезжаем в назначенное время и место.
Ремонт на ваших глазах
за 15-30 мин. Без наценок.
Приезжаем в назначенное время и место.
Pedant.ru
г. Москва (м. Алексеевская)
1541 отзыв
Пожалуйста, звоните
перед визитом
Алексеевская
Рижская
пр-т Мира, д. 112А
Как добраться?
Pedant.ru
г. Москва (м. Алтуфьево)
437 отзывов
Пожалуйста, звоните
перед визитом
Алтуфьево
Алтуфьевское шоссе, д. 86, к. 1
86, к. 1
Как добраться?
Pedant.ru
г. Москва (м. Аннино)
289 отзывов
Пожалуйста, звоните
перед визитом
Аннино
Варшавское шоссе, д. 143А
ТЦ «Аннино»
Как добраться?
Pedant.ru
г. Москва (м. Аэропорт)
1369 отзывов
Пожалуйста, звоните
перед визитом
Аэропорт
Динамо
Ленинградский пр‑т, д. 62
62
Как добраться?
Pedant.ru
г. Москва (м. Бабушкинская)
297 отзывов
Пожалуйста, звоните
перед визитом
Бабушкинская
ул. Менжинского, д. 36, ТЦ «Камп»
Как добраться?
Pedant.ru
г. Москва (м. Бауманская)
1006 отзывов
Пожалуйста, звоните
перед визитом
Бауманская
ул. Ладожская, д. 4/6, стр. 3
4/6, стр. 3
Как добраться?
Pedant.ru
г. Москва (м. Белорусская)
371 отзыв
Пожалуйста, звоните
перед визитом
Белорусская
Белорусская
2‑я Брестская ул., д. 43
Как добраться?
Pedant.ru
г. Москва (м. Беляево)
456 отзывов
Пожалуйста, звоните
перед визитом
Беляево
ул.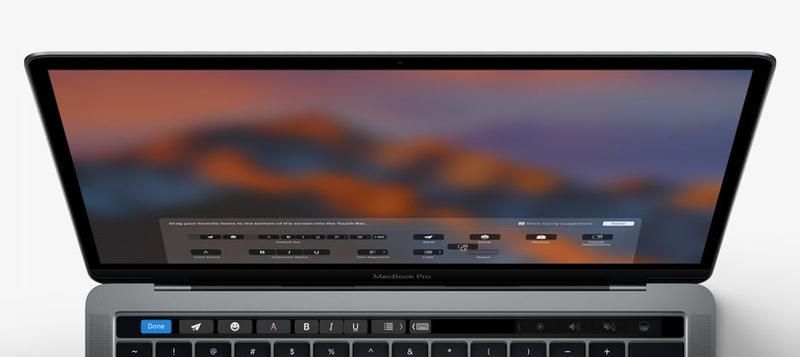 Миклухо-Маклая, д. 47А
Миклухо-Маклая, д. 47А
Как добраться?
Pedant.ru
г. Москва (м. Братиславская)
306 отзывов
Пожалуйста, звоните
перед визитом
Братиславская
ул. Братиславская, д. 12, стр. 1,
ТЦ «Братиславская Молл»
Как добраться?
Pedant.ru
г. Москва (м. Верхние Лихоборы)
334 отзыва
Пожалуйста, звоните
перед визитом
Верхние Лихоборы
Дмитровское шоссе, д. 73, стр. 1
73, стр. 1
Как добраться?
Pedant.ru
г. Москва (м. Водный стадион)
1205 отзывов
Пожалуйста, звоните
перед визитом
Водный стадион
Войковская
Речной вокзал
б‑р Кронштадский, д. 7
Как добраться?
Pedant.ru
г. Москва (м. Деловой центр)
353 отзыва
Пожалуйста, звоните
перед визитом
Деловой центр
Пресненская наб.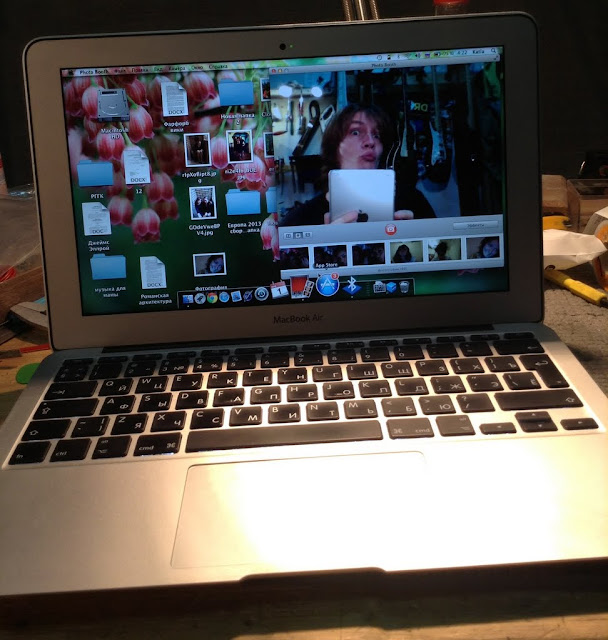 , д. 2,
, д. 2,
ТРЦ «Афимолл Сити»
Как добраться?
Pedant.ru
г. Москва (м. Дмитровская)
1377 отзывов
Пожалуйста, звоните
перед визитом
Дмитровская
Савёловская
Тимирязевская
ул. Бутырская, д. 86Б
Как добраться?
Pedant.ru
г. Москва (м. Домодедовская)
581 отзыв
Пожалуйста, звоните
перед визитом
Домодедовская
Ореховый бульвар, д. 14с3А
14с3А
Как добраться?
Pedant.ru
г. Москва (м. Жулебино)
507 отзывов
Пожалуйста, звоните
перед визитом
Жулебино
ул. Генерала Кузнецова, д. 22
ТЦ «Миля»
Как добраться?
Pedant.ru
г. Москва (м. Кантемировская)
582 отзыва
Пожалуйста, звоните
перед визитом
Кантемировская
Каширская
Царицыно
Пролетарский пр‑т, д. 23А, ТЦ «Аркада»
23А, ТЦ «Аркада»
Как добраться?
Pedant.ru
г. Москва (м. Киевская)
206 отзывов
Пожалуйста, звоните
перед визитом
Киевская
Киевская
Киевская
ул. Большая Дорогомиловская, д. 1
Как добраться?
Pedant.ru
г. Москва (м. Коломенская)
194 отзыва
Пожалуйста, звоните
перед визитом
Коломенская
ул. Новинки, д. 1
Новинки, д. 1
Как добраться?
Pedant.ru
г. Москва (м. Коньково)
1519 отзывов
Пожалуйста, звоните
перед визитом
Коньково
ул. Профсоюзная, д. 126, к. 2
ТЦ «Коньково Пассаж»
Как добраться?
Pedant.ru
г. Москва (м. Красносельская)
1189 отзывов
Пожалуйста, звоните
перед визитом
Красносельская
Комсомольская
ул. Верхняя Красносельская, д. 38/19, стр. 1
Верхняя Красносельская, д. 38/19, стр. 1
Как добраться?
Pedant.ru
г. Москва (м. Кузнецкий мост)
1408 отзывов
Пожалуйста, звоните
перед визитом
Кузнецкий мост
Лубянка
Театральная
ул. Рождественка, д. 6/9/20, стр. 1
Как добраться?
Pedant.ru
г. Москва (м. Кузьминки)
396 отзывов
Пожалуйста, звоните
перед визитом
Кузьминки
Волжская
Окская
ул. Зеленодольская, д. 35
Зеленодольская, д. 35
Как добраться?
Pedant.ru
г. Москва (м. Курская)
1587 отзывов
Пожалуйста, звоните
перед визитом
Курская
Бауманская
Площадь Ильича
Римская
Чкаловская
Нижний Сусальный пер., д. 5, стр. 2
2
Как добраться?
Pedant.ru
г. Москва (м. Ленинский проспект)
611 отзывов
Пожалуйста, звоните
перед визитом
Ленинский проспект
Площадь Гагарина
Шаболовская
ул. Вавилова, д. 3, ТЦ «Гагаринский»
Как добраться?
Pedant.ru
г. Москва (м. Марксистская)
941 отзыв
Пожалуйста, звоните
перед визитом
Марксистская
Таганская
ул. Марксистская, д. 1, стр. 1
Марксистская, д. 1, стр. 1
Как добраться?
Pedant.ru
г. Москва (м. Нижегородская)
543 отзыва
Пожалуйста, звоните
перед визитом
Нижегородская
Рязанский пр-т, д. 2, к. 2
Как добраться?
Pedant.ru
г. Москва (м. Новослободская)
309 отзывов
Пожалуйста, звоните
перед визитом
Новослободская
Достоевская
Менделеевская
Весковский переулок, д. 6/39
6/39
Как добраться?
Pedant.ru
г. Москва (м. Октябрьское поле)
269 отзывов
Пожалуйста, звоните
перед визитом
Октябрьское Поле
Панфиловская
ул. Маршала Бирюзова, д. 16
Как добраться?
Pedant.ru
г. Москва (м. Павелецкая)
1689 отзывов
Пожалуйста, звоните
перед визитом
Добрынинская
Павелецкая
ул. Кожевническая, д. 5
Кожевническая, д. 5
Как добраться?
Pedant.ru
г. Москва (м. Парк Культуры)
493 отзыва
Пожалуйста, звоните
перед визитом
Парк Культуры
Кропоткинская
Зубовский б‑р, д. 15, корп. 1
Как добраться?
Pedant.ru
г. Москва (м. Первомайская)
245 отзывов
Пожалуйста, звоните
перед визитом
Первомайская
ул. 9‑ая Парковая, д. 27
9‑ая Парковая, д. 27
Как добраться?
Pedant.ru
г. Москва (м. Полежаевская)
846 отзывов
Пожалуйста, звоните
перед визитом
Полежаевская
Хорошёвская
Хорошевское шоссе, д. 35, к. 1
Как добраться?
Pedant.ru
г. Москва (м. Преображенская площадь)
368 отзывов
Пожалуйста, звоните
перед визитом
Преображенская площадь
ул. Большая Черкизовская, д. 5, к. 1
Большая Черкизовская, д. 5, к. 1
Как добраться?
Pedant.ru
г. Москва (м. Проспект Вернадского)
916 отзывов
Пожалуйста, звоните
перед визитом
Проспект Вернадского
пр-т Вернадского, д. 14А
Как добраться?
Pedant.ru
г. Москва (м. Проспект Мира)
1689 отзывов
Пожалуйста, звоните
перед визитом
Проспект Мира
Комсомольская
Комсомольская
Менделеевская
Проспект Мира
Рижская
Сретенский бульвар
Сухаревская
Тургеневская
Чистые пруды
Проспект Мира, д. 38
38
Как добраться?
Pedant.ru
г. Москва (м. Пятницкое шоссе)
405 отзывов
Пожалуйста, звоните
перед визитом
Пятницкое шоссе
ул. Пятницкое шоссе, д. 39
ТЦ «Мандарин»
Как добраться?
Pedant.ru
г. Москва (м. Рассказовка)
423 отзыва
Пожалуйста, звоните
перед визитом
Рассказовка
ул. Анны Ахматовой, д. 11, к. 1
Анны Ахматовой, д. 11, к. 1
Как добраться?
Pedant.ru
г. Москва (м. Рязанский проспект)
699 отзывов
Пожалуйста, звоните
перед визитом
Рязанский проспект
Окская
Рязанский пр‑т, д. 46, ТЦ “Мебель”
Как добраться?
Pedant.ru
г. Москва (м. Саларьево)
506 отзывов
Пожалуйста, звоните
перед визитом
Саларьево
Киевское шоссе, 23-й километр, д.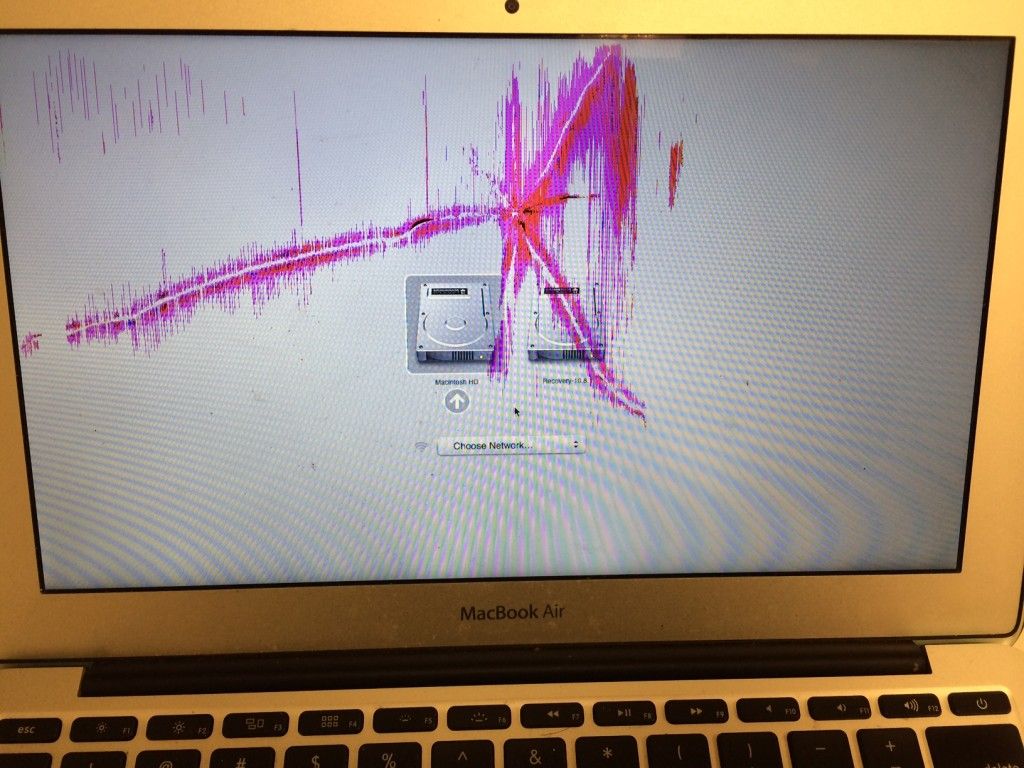 1
1
ТРЦ «Саларис»
Как добраться?
Pedant.ru
г. Москва (м. Севастопольская)
867 отзывов
Пожалуйста, звоните
перед визитом
Севастопольская
Каховская
Нахимовский проспект
Чертановская
ул. Азовская, д. 24, к. 2
Как добраться?
Pedant. ru
ru
г. Москва (м. Серпуховская)
693 отзыва
Пожалуйста, звоните
перед визитом
Добрынинская
Серпуховская
ул. Б. Серпуховская, д. 8/7, стр. 2
Как добраться?
Pedant.ru
г. Москва (м. Смоленская)
408 отзывов
Пожалуйста, звоните
перед визитом
Смоленская
ул. Арбат, д. 54/2
54/2
Как добраться?
Pedant.ru
г. Москва (м. Спортивная)
194 отзыва
Пожалуйста, звоните
перед визитом
Спортивная
Лужники
ул. 10‑летия Октября, д. 13
Как добраться?
Pedant.ru
г. Москва (м. Сходненская)
689 отзывов
Пожалуйста, звоните
перед визитом
Сходненская
ул. Сходненская, д. 37
Сходненская, д. 37
Как добраться?
Pedant.ru
г. Москва (м. Теплый стан)
752 отзыва
Пожалуйста, звоните
перед визитом
Тёплый Стан
Коньково
Ясенево
ул. Профсоюзная, д. 129А, ТЦ «Принц Плаза»
Как добраться?
Pedant.ru
г. Москва (м. Третьяковская)
736 отзывов
Пожалуйста, звоните
перед визитом
Третьяковская
Новокузнецкая
Климентовский пер. , д. 12, стр. 1
, д. 12, стр. 1
Как добраться?
Pedant.ru
г. Москва (м. Улица Дмитриевского)
1065 отзывов
Пожалуйста, звоните
перед визитом
Улица Дмитриевского
Косино
Лухмановская
ул. Святоозерская, д. 1А, ТЦ «Косино Парк»
Как добраться?
Pedant.ru
г. Москва (м. Ховрино)
407 отзывов
Пожалуйста, звоните
перед визитом
Ховрино
ул. Дыбенко, д. 7/1
Дыбенко, д. 7/1
Как добраться?
Pedant.ru
г. Москва (м. Цветной бульвар)
281 отзыв
Пожалуйста, звоните
перед визитом
Цветной бульвар
Трубная
Цветной бульвар, д. 23, стр. 1
Как добраться?
Pedant.ru
г. Москва (м. ЦСКА)
456 отзывов
Пожалуйста, звоните
перед визитом
Ходынский бульвар, д. 4
4
ТРЦ «Авиапарк»
Как добраться?
Pedant.ru
г. Москва (м. Чеховская)
321 отзыв
Пожалуйста, звоните
перед визитом
Чеховская
Пушкинская
Тверская
Страстной бульвар, д. 4, стр. 1
Как добраться?
Pedant.ru
г. Москва (м. Чистые пруды)
863 отзыва
Пожалуйста, звоните
перед визитом
Чистые пруды
Сретенский бульвар
Тургеневская
ул. Мясницкая, д. 30/1/2с2
Мясницкая, д. 30/1/2с2
Как добраться?
Pedant.ru
г. Москва (м. Щелковская)
289 отзывов
Пожалуйста, звоните
перед визитом
Щёлковская
ул. Уральская, д. 1
Как добраться?
Pedant.ru
г. Москва (м. Электрозаводская)
1415 отзывов
Пожалуйста, звоните
перед визитом
Электрозаводская
Бауманская
Лефортово
Семеновская
ул. Большая Семёновская, д. 17А
Большая Семёновская, д. 17А
Как добраться?
Pedant.ru
г. Москва (м. Юго-Западная)
182 отзыва
Пожалуйста, звоните
перед визитом
Юго-Западная
пр‑т Вернадского, д. 86А,
ТРЦ «Avenue Southwest»
Как добраться?
Pedant.ru
г. Зеленоград (ТРЦ «Zeленопарк»)
230 отзывов
Пожалуйста, звоните
перед визитом
р. п. Ржавки, 2-й мкрн, стр. 20
Как добраться?
Pedant. ru
ru
г. Зеленоград (ТЦ «Столица»)
196 отзывов
Пожалуйста, звоните
перед визитом
корпус 2309А
Как добраться?
Pedant.ru
г. Королев (ТЦ «Ковчег»)
303 отзыва
Пожалуйста, звоните
перед визитом
пр-т Королева, д. 6Г, ТЦ «Ковчег»
Как добраться?
Pedant.ru
г. Люберцы (ТЦ «Косино-Парк»)
468 отзывов
Пожалуйста, звоните
перед визитом
ул. Святоозерская, д. 1А,
1А,
ТЦ «Косино‑Парк»
Как добраться?
Pedant.ru
г. Мытищи (ТК «Фрегат»)
223 отзыва
Пожалуйста, звоните
перед визитом
Олимпийский пр-т, д. 13, стр. 1
ТК «Фрегат»
Как добраться?
Pedant.ru
г. Ногинск (ост. «Вокзал Ногинск»)
697 отзывов
Пожалуйста, звоните
перед визитом
пл. Привокзальная
ул. Соборная, пав. 2
Как добраться?
Проконсультируем прямо сейчас
Мы онлайн в наших сообществах
Pedant. ru
ru
г. Пушкино (напротив ТЦ «Победа»)
142 отзыва
Пожалуйста, звоните
перед визитом
Советская пл., д. 4/12
Как добраться?
Pedant.ru
г. Реутов (м. Новокосино)
714 отзывов
Пожалуйста, звоните
перед визитом
Новокосино
Новогиреево
Перово
ул. Октября вл. 10
Как добраться?
Pedant. ru
ru
г. Щелково («Китайская стена»)
336 отзывов
Пожалуйста, звоните
перед визитом
ул. Талсинская, д. 2
Как добраться?
Как починить Mac или MacBook, который не включается
Существует множество причин, по которым вы можете обнаружить, что ваш Mac не включается или MacBook не запускается, но вы, вероятно, просто хотите, чтобы он работал опять таки. Мы проведем различные проверки и изменения, которые необходимо внести, чтобы ваш Mac загрузился, чтобы вы могли снова начать его использовать.
Прочтите несколько простых советов, которые помогут вашему Mac работать, от очевидных вещей, таких как проверка подключения к источнику питания, до включения и выключения питания, запуска в режиме восстановления и проверки файловой системы. И если ваш Mac действительно не работает, мы также расскажем вам, куда обратиться дальше.
Исправления в этой статье относятся к самым последним версиям macOS. Меню и интерфейсы могут немного отличаться в зависимости от используемой ОС, но их функции в основном одинаковы. Точно так же, если у вас M1 Mac, есть некоторые изменения в том, как вы выполняете определенные функции — например, запуск компьютера в безопасном режиме или режиме восстановления, мы подробно расскажем об этом ниже.
1. Убедитесь, что ваш Mac включается
Во-первых, давайте выясним, не в том ли проблема, что ваш Mac не запустит или что не запустит — может показаться, что это одно и то же, но на самом деле есть большая разница.
Нажмите кнопку питания на вашем Mac. Если вы не слышите звуковой сигнал при запуске, не слышите шума вентилятора или привода, а на вашем дисплее нет изображений, видео или каких-либо визуальных эффектов, значит, ваш Mac вообще не включается. Вы даже не доходите до того момента, когда он отказывается запускаться.
Mac, который не включается, требует другого подхода, чем тот, который не запускается.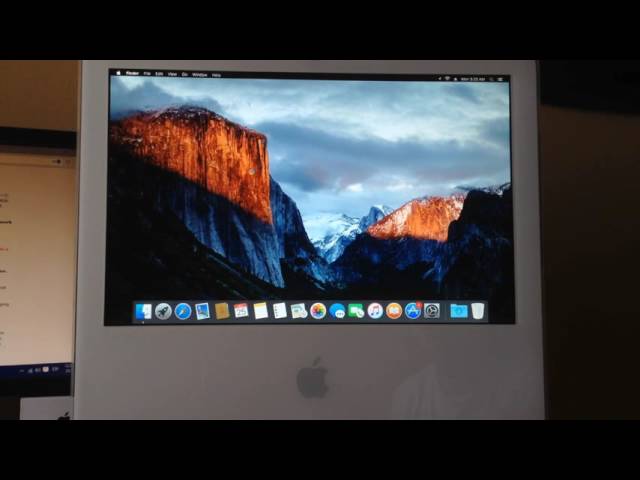 Если ваш компьютер не включается, вам необходимо сделать следующее:
Если ваш компьютер не включается, вам необходимо сделать следующее:
i) Проверьте подключение к источнику питания
Не будьте клише: убедитесь, что питание включено и Mac подключен правильно. Или, если это ноутбук, убедитесь, что аккумулятор не разряжен, и, если его нужно зарядить, дайте ему некоторое время, чтобы попытаться зарядить, прежде чем сделать вывод, что он не будет работать. Если твой
MacBook не будет заряжаться, прочитайте это.
ii) Попробуйте другой кабель питания или адаптер
Возможно, неисправность связана с кабелем питания. Если у вас есть друг с кабелем питания Mac, который подходит к вашей машине, попробуйте его, чтобы увидеть, решит ли это проблему. Если это так, это может быть простое решение, которое включает в себя поиск подержанного кабеля питания на eBay (хотя мы не советуем покупать сторонние кабели питания, которые не производятся Apple, поскольку они с большей вероятностью будут неисправны и, возможно, опасны). ).
Если у вас недавно было отключение электричества, это может быть причиной: ваш адаптер питания мог быть поврежден из-за скачка напряжения, и вам может понадобиться новый.
Наконец, возможно, что кабель ослаблен, и его вытягивание и повторное подключение решит проблему. Но мы сомневаемся, что это будет так просто.
Apple продает различные кабели для зарядки компьютеров Apple Mac и ноутбуков. Вы должны найти тот, который вам нужен здесь:
Адаптеры питания Apple. Также читайте:
Какое зарядное устройство для MacBook мне нужно?
iii) Отключите все аксессуары
Отключите все аксессуары (например, принтеры и концентраторы USB), подключенные к вашему Mac. Возможно, одно из ваших периферийных устройств вызывает проблемы с последовательностью запуска.
Если вы недавно
установлена новая оперативная память или новый жесткий диск, убедитесь, что они правильно установлены и совместимы. (Если возможно, переустановите старую память или жесткий диск и посмотрите, поможет ли это.)
Если ни один из этих шагов не работает, пришло время перейти к следующему этапу.
2. Выполните цикл питания
Если вы не слышите никаких признаков жизни, вы можете выполнить цикл питания, который включает в себя принудительную перезагрузку вашего Mac после отключения питания.
Если выполнение цикла включения питания на вашем Mac не помогает или если нажатие кнопки питания на M1 Mac не открывает параметры запуска, есть несколько других простых вещей, которые нужно попробовать, прежде чем переходить к более сложные шаги.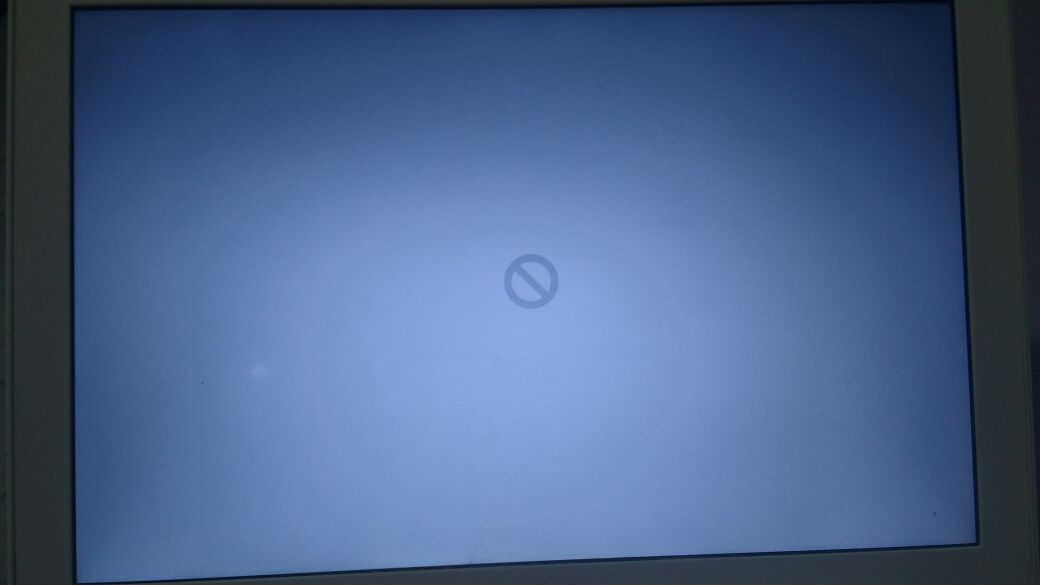
3. Проверьте свой дисплей
Если вы используете настольный компьютер Mac, например Mac Pro или Mac mini, это может относиться к вам. Если у вас не подключен отдельный дисплей, вы можете пропустить этот шаг.
У вас может быть проблема с подключенным дисплеем, а не с самим Mac. Послушайте свой Mac, чтобы узнать, издает ли он какие-либо звуки во время загрузки.
Возможно, ваш Mac включается, но не загружается, потому что не может получить доступ к дисплею. ).
Если вы считаете, что проблема связана с вашим монитором, взгляните на это
Документ службы поддержки Apple, содержащий советы по устранению неполадок с дисплеем. Если ваш дисплей не работает, советуем:
4. Загрузите Mac в режиме безопасной загрузки
Безопасная загрузка ограничивает проверки и функциональные возможности вашего Mac во время запуска и выполняет определенную диагностику. Это редко, но иногда вы можете заставить свой несчастный Mac успешно запуститься с помощью безопасной загрузки, а затем перезагрузить его в обычном режиме, и все вернется в нормальное состояние. Если вам нужна дополнительная помощь с этим шагом, прочитайте:
Как запустить Mac в безопасном режиме.
Теперь вы находитесь в безопасном режиме. Мы обсудим, как использовать безопасный режим для устранения проблем с запуском вашего Mac.
Пока вы находитесь в безопасном режиме, интерфейс будет выглядеть немного по-другому, с цветными блоками, а не с прозрачностью. Самый большой подарок — это док-станция в нижней части экрана, например, как на изображении ниже.
Самый большой подарок — это док-станция в нижней части экрана, например, как на изображении ниже.
В безопасном режиме вы можете выполнить определенные проверки (мы рассмотрим их ниже) и внести изменения, которые могут исправить ваш Mac. Например, вы можете переустановить macOS или обновить другое программное обеспечение.
Если вы обнаружите, что можете запускаться в безопасном режиме, вероятно, проблема связана с одним из ваших элементов автозагрузки, и в этом случае вам следует перейти в: Системные настройки > Пользователи и группы и удалить все элементы (нажмите — ). Вы можете использовать метод проб и ошибок, чтобы выяснить, какой элемент автозагрузки вызывает проблему.
5. Сброс PRAM/NVRAM
Во времена PowerPC мы говорили о сбросе PRAM. На компьютерах Intel Mac этот термин означает сброс NVRAM. NVRAM в M1 Mac сбрасывается автоматически, но есть способ сбросить NVRAM на M1 Mac — мы обсуждаем это здесь:
Как сбросить NVRAM на M1 или Intel Mac.
Название относится к специальным разделам памяти на вашем Mac, в которых хранятся данные, сохраняющиеся даже при выключении Mac, такие как настройки громкости и разрешение экрана.
Сброс этих данных не вреден, но, честно говоря, редко бывает действительно полезен. Но это не может повредить.
Для этого вам может понадобиться отрастить один или два дополнительных пальца или попросить друга помочь вам. Вот как сбросить PRAM/NVRAM на вашем Mac с процессором Intel:
На M1 Mac сброс NVRAM означает использование терминала, метод обсуждается в статье, указанной выше.
В некоторых случаях после выполнения этого шага ваш Mac перезапустится в обычном режиме. В других случаях вместо этого вы можете увидеть индикатор выполнения при запуске. Если индикатор выполнения заполняется, а затем запускается Mac, вероятно, все готово. Однако в некоторых случаях мы видели, что Mac выключается примерно на полпути в индикаторе выполнения.
Если индикатор выполнения заполняется, а затем запускается Mac, вероятно, все готово. Однако в некоторых случаях мы видели, что Mac выключается примерно на полпути в индикаторе выполнения.
6
. Сброс SMC
В некоторых ситуациях вам может потребоваться сбросить настройки SMC (контроллера управления системой) вашего Mac. В значительной степени это последняя попытка исправить текущую версию macOS, прежде чем пытаться восстановить данные и перейти к переустановке ОС.
SMC отсутствует на M1 Mac, поэтому сбросить его нельзя. Однако вы можете изменить настройки, за которыми обычно следит SMC. Мы обсуждаем, как это сделать здесь:
Как сбросить SMC на Mac.
Вот что нужно сделать, если вы хотите сбросить SMC (Intel Mac):
На ноутбуке Mac:
На рабочем столе Mac:
7.
Запустите Дисковую утилиту в режиме восстановления
Если ваш Mac загружается, но операционная система не загружается, возможно, у вас поврежден диск. К счастью, это можно исправить в режиме восстановления. У нас есть
подробное руководство по использованию режима восстановления здесь, но мы подробно рассмотрим основы ниже.
Еще раз, доступ к режиму восстановления на M1 Mac немного отличается (читайте о
Все новые способы работы на M1 Mac).
Первый шаг — запустить Дисковую утилиту. На Mac с Mountain Lion или более поздней версии, что будет подавляющим большинством компьютеров Mac, вы можете запустить Дисковую утилиту, загрузившись в режиме восстановления.
Теперь вы находитесь в режиме восстановления. Вот что нужно сделать:
В режиме восстановления вы также можете выполнять следующие действия:
8. Оживите M1 Mac
Если у вас есть M1 Mac, и вы до сих пор не смогли его оживить, попробуйте использовать второй Mac с запущенным Apple Configurator 2 для обновления прошивки.
Вам понадобится второй Mac, кабель USB-USB, подключение к Интернету и программное обеспечение Apple Configurator 2.
Процесс немного отличается для M1 Mac mini.
Как использовать программное обеспечение Configurator для оживления M1 Mac.
9. Проверьте файловую систему
Этот шаг на самом деле довольно забавный — по крайней мере, когда не ваш Mac находится под погодой. Это весело, потому что кажется, что такой вызывающий .
Это весело, потому что кажется, что такой вызывающий .
Прежде чем вы слишком взволноваетесь, это не вариант для M1 Mac.
Если это не сработает и ваш Mac по-прежнему не запускается, перейдите к следующему шагу.
10. Используйте режим целевого диска для копирования файлов
Этот шаг следует выполнить до переустановки macOS, и это зависит от ситуации с резервным копированием. Вы делаете
делать регулярные резервные копии или хотя бы синхронизировать важные документы, музыку и фотографии с облаком, верно?
Если вы сейчас не паритесь и уверены в своих силах
Time Machine или другое решение для резервного копирования, затем перейдите к
Шаг 11 ниже. Но если вы хотите сделать резервную копию своего Mac, то сейчас самое время посмотреть, что вы можете спасти с машины.
Для этого вам понадобится второй Mac. Если у вас его нет, попросите друга. Выполните следующие действия, чтобы использовать режим целевого диска:
Это переводит ваш Mac в режим целевого диска. В режиме целевого диска ваш Mac действует как внешний диск. Теперь вы должны увидеть жесткий диск неисправного Mac в Finder вашего второго Mac.
Вы сможете получить нужные файлы с вашего не отвечающего Mac или даже клонировать весь жесткий диск на другой внешний диск.
11. Переустановите macOS
Это довольно радикально, но если вы пробовали все остальное, то переустановка операционной системы может устранить проблему, которая мешает правильному запуску Mac.
Запомнить восстановление macOS из
шаг выше? Вы можете использовать его для
переустановите macOS тоже.
Наша статья о
Сброс Mac до заводских настроек содержит больше информации об очистке Mac и переустановке macOS.
12. Запишитесь на прием в Genius Bar
Если вы зашли так далеко, а ваш Mac по-прежнему не работает, вам необходимо
отнесите его в Apple Genius Bar, чтобы узнать, могут ли они помочь вам исправить это (или организовать ремонт по гарантии). Надеюсь, у вас достаточно данных с вашего Mac, чтобы иметь возможность сделать резервную копию или продолжить работу на новом Mac.
Хотите знать, сколько лет должен работать ваш Mac? Читать:
Как долго живут Маки?
MacBook не заряжается! Как починить MacBook, который не заряжается
Если ваш MacBook Pro или MacBook Air не заряжается или не работает зарядное устройство, работа устройства может стать гонкой на время, поскольку батарея разряжается. В этой статье мы рассмотрим возможные причины, по которым ваш ноутбук Mac может не заряжаться, и как это можно исправить.
Мы также рассмотрим, что делать, если ваш ноутбук Apple не держит заряд и если его время автономной работы намного меньше, чем рекламирует Apple.
Почему мой MacBook не заряжается?
Может быть простая причина, по которой ваш MacBook Air или Pro не заряжается. Начните с этих простых проверок, чтобы установить, в чем проблема:
Приведенные выше проверки могут помочь вам решить проблему. Но если они не работают, мы рекомендуем вам выполнить следующие шаги.
Обновите программное обеспечение
Когда Apple выпустила обновление macOS Monterey 12.2, похоже, была обнаружена ошибка, из-за которой некоторые батареи Mac очень быстро разряжались в спящем режиме. Было обнаружено, что проблема связана с проблемой с Bluetooth и последующим
Обновление macOS 12.2.1 решило проблему с разрядкой аккумулятора.
Из приведенных выше примеров становится ясно, что иногда обновление программного обеспечения может решить проблемы с зарядкой вашего Mac.
Убедитесь, что на вашем Mac установлена самая последняя версия программного обеспечения macOS. Перейдите в «Системные настройки»> «Обновление программного обеспечения», чтобы проверить.
Узнайте, был ли отозван ваш Mac
Проверьте, был ли отозван ваш Mac, особенно аккумулятор. У нас есть подробности о
Программы восстановления и восстановления MacBook здесь.
Летом 2019 года Apple отозвала некоторые MacBook Pro из-за опасений по поводу перегрева батареи. Нажмите на ссылку, чтобы получить информацию о
Отзыв аккумуляторов MacBook Pro 15 дюймов для устройств, проданных в период с 2015 по 2017 гг.
подробности здесь.
Зарядное устройство для вашего Mac также может быть отозвано. Apple имеет
отозвал некоторые из своих розеток из-за соображений безопасности, узнайте, не пострадали ли ваши.
Исключив все вышеперечисленное, вы можете начать работу над более сложными исправлениями.
У нас есть отдельная статья, где мы
обсудить все, что вам нужно знать о ремонте продуктов Apple.
Сброс аккумулятора
Способ сброса аккумулятора MacBook, MacBook Pro или MacBook Air будет зависеть от возраста вашего Mac и от того, установлен ли в нем чип Intel или Apple внутри.
Если он достаточно старый, чтобы иметь съемный аккумулятор (маловероятно, если он был куплен после 2012 года), вы можете извлечь аккумулятор. После этого отключите адаптер питания и удерживайте кнопку питания в течение 10 секунд, прежде чем заменить аккумулятор, а затем снова подключить адаптер питания. Перезапуск Mac должен решить проблему.
Но маловероятно, что ваш Mac имеет съемную батарею, так как же сбросить батарею? В этом случае вам нужно будет сбросить SMC, что означает контроллер управления системой, чип на логической плате вашего Mac, который управляет питанием.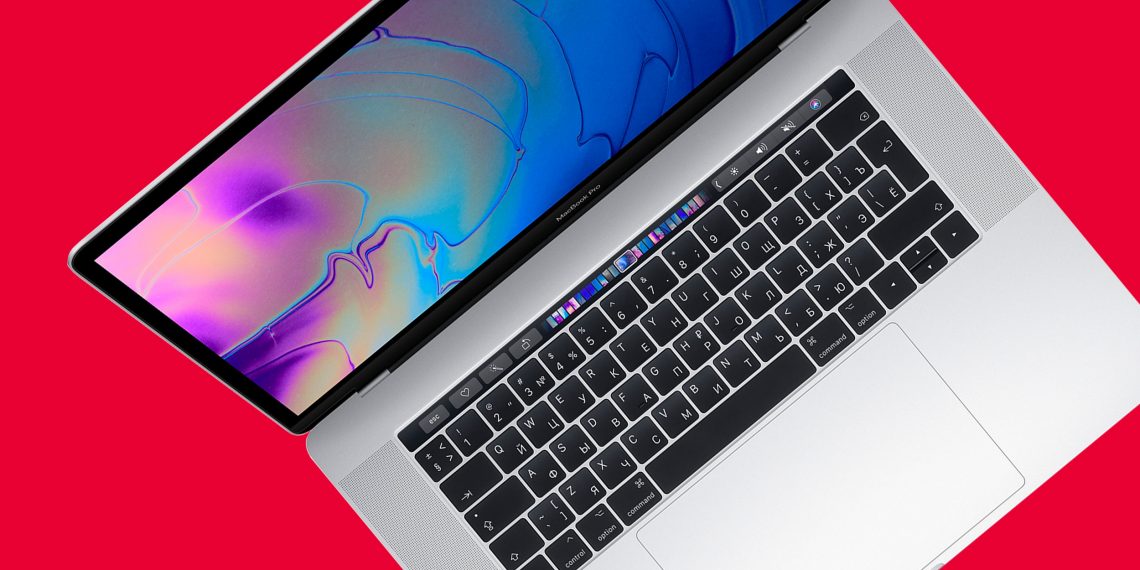
Сброс SMC
Сброс SMC может решить проблемы, связанные с батареей и питанием, однако процесс сброса SMC зависит от возраста вашего Mac.
Это шаги, которые необходимо выполнить, если на вашем Mac установлен процессор Intel.
Если у вас Apple Silicon Mac — с M1, M1 Max или M1 Pro внутри вы не сможете сбросить SMC, потому что нет контроллера управления системой — все функции, которые раньше выполнялись чипом, теперь встроенный в процессор M1. Это не означает, что вы застряли и не можете «сбросить» все: все, что вам нужно сделать, это выключить и снова включить Mac, согласно Apple.
Если вы хотите узнать больше, прочтите полное руководство по
сброс SMC. Также см:
Как починить Мак.
Проверьте, не неисправна ли ваша батарея
Как мы объясняем в
Как проверить аккумулятор MacBook На самом деле довольно просто проверить аккумулятор MacBook, чтобы узнать, нуждается ли он в замене. Это может быть проблемой, если батарея вашего MacBook не заряжается или разряжается слишком быстро.
Щелкните значок аккумулятора в строке меню. Если он говорит «Обслуживание батареи», вам, вероятно, нужно заменить батарею. Аккумулятор устарел и больше не держит заряд, как раньше.
Обратитесь в сервисную службу Mac
Если приведенный выше совет не помогает, вам следует отнести свой MacBook в Apple (или торговому посреднику Apple, который является авторизованным поставщиком услуг Apple) для обслуживания и, возможно, даже подумать о замене аккумулятора.
Вам необходимо выяснить, соответствует ли ваш Mac требованиям Apple для обслуживания. Это зависит от того, находится ли Mac на гарантии или у вас есть AppleCare. Вот как проверить, застрахованы ли вы:
Вы попадете на страницу, где объясняется, какое у вас покрытие. В нашем случае это указывает на то, что может применяться закон о защите прав потребителей, и предлагает поговорить с консультантом.
Если у вас есть Apple Cover или на ваш Mac все еще распространяется гарантия, вы можете легко организовать ремонт.
Просто просмотрите варианты здесь. Мы предлагаем «Запуск» или «Питание» > «Советы по зарядке» или «Устранение неполадок». Вы увидите варианты «Поговорить со службой поддержки Apple», запланировать звонок, начать сеанс чата или отдать в ремонт.
У нас есть эта статья о
получить ремонт Mac. Мы также смотрим руководство по ремонту Mac своими руками и сколько времени занимает ремонт Apple и сколько он стоит.
Другие советы по устранению неполадок с аккумулятором Mac
Надеюсь, вышеизложенное помогло вам решить проблемы с зарядкой аккумулятора MacBook. Существует несколько способов продлить срок службы батареи, чтобы избежать подобных проблем в будущем, а также настройки, которые вам, возможно, придется изменить, если вы обнаружите, что батарея по-прежнему не заряжается.
Существует несколько способов продлить срок службы батареи, чтобы избежать подобных проблем в будущем, а также настройки, которые вам, возможно, придется изменить, если вы обнаружите, что батарея по-прежнему не заряжается.
Сохраните аккумулятор с помощью настроек энергосбережения
Если вы зайдете в «Системные настройки» на своем ноутбуке Mac и нажмете «Энергосбережение» (в более старых версиях macOS) или «Аккумулятор», вы увидите параметры, которые помогут вам максимально эффективно использовать свой MacBook. батарея. Либо щелкните правой кнопкой мыши значок батареи и выберите «Настройки батареи».
В macOS Monterey это включает в себя много информации и инструментов, которые могут помочь вам сохранить вашу батарею, в том числе Оптимизированную зарядку батареи, которая является предустановкой, которая уменьшает старение вашей батареи, избегая зарядки выше 80% в зависимости от вашего обычного поведения.
Конечно, такое поведение может заставить вас задаться вопросом, почему ваш Mac не заряжается! Вполне может быть, что ваш Mac не заряжается, потому что он уже заряжен на 80%, и Apple решила, что вам не нужно полностью заряжать Mac.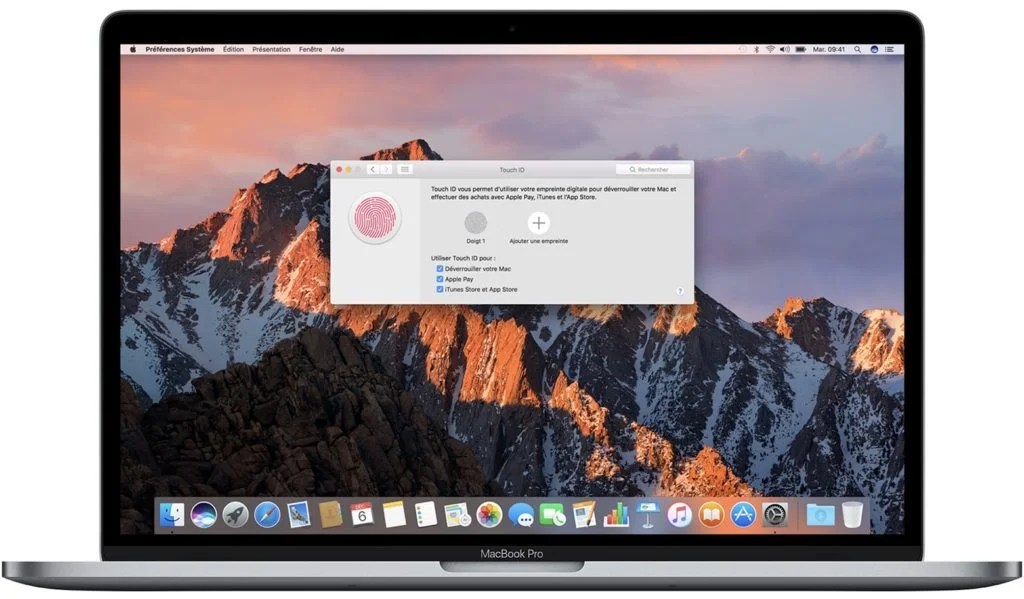 Конечно, если это проблема, вы можете легко отключить Оптимизированную зарядку аккумулятора. Просто снимите флажок рядом с этой опцией.
Конечно, если это проблема, вы можете легко отключить Оптимизированную зарядку аккумулятора. Просто снимите флажок рядом с этой опцией.
Батарея разряжается слишком быстро
Если батарея вашего MacBook продолжает разряжаться или просто не держит заряд так долго, как раньше, вам следует проверить несколько вещей.
В первую очередь нужно убедиться, что ваши настройки не разряжают аккумулятор (как подробно описано ниже). Мы также предлагаем вам проверить, не отзывается ли MacBook (как упоминалось выше).
Не оставляйте Mac постоянно включенным
Эти настройки экономии заряда аккумулятора предназначены для решения проблемы слишком частой зарядки аккумуляторов до полной емкости.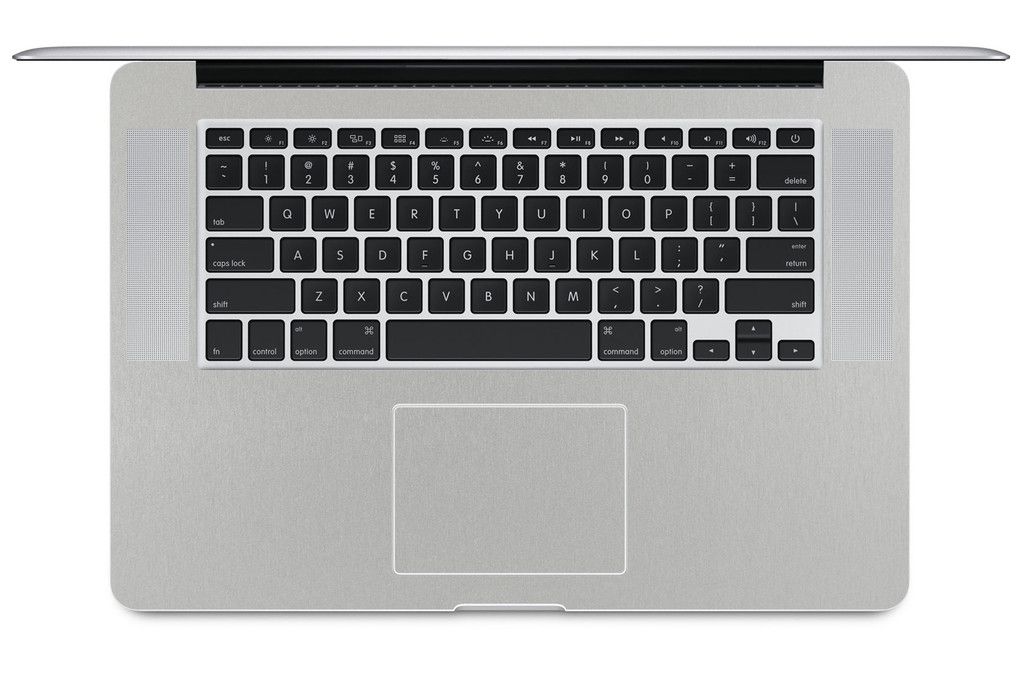 Но если у вас старый Mac или вы не используете новую версию macOS, лучший совет — не оставлять Mac постоянно подключенным к сети. Убедитесь, что время от времени вы используете Mac от аккумулятора.
Но если у вас старый Mac или вы не используете новую версию macOS, лучший совет — не оставлять Mac постоянно подключенным к сети. Убедитесь, что время от времени вы используете Mac от аккумулятора.
Рекомендуется полностью разрядить аккумулятор, а затем время от времени подзаряжать его.
У нас есть следующие рекомендации по поводу
улучшение времени автономной работы.
Как загрузить Mac в безопасном режиме
Безопасный режим — это урезанная версия операционной системы Mac, которая может быть полезна, если вы пытаетесь устранить проблемы с вашим Mac: возможно, он работает медленно, возможно, приложение вызывает проблемы, у вас могут быть проблемы со сбоями или зависанием приложений, или, что еще хуже, ваш Mac может вообще не загружаться.
В этом руководстве мы объясним, как запустить безопасный режим, почему вы хотите использовать безопасный режим, в том числе, что он делает и чего не делает, как узнать, что вы находитесь в безопасном режиме, и что делать, если ваш Mac автоматически запускается в безопасном режиме.
Примечание. Способ входа в безопасный режим отличается на компьютерах Mac M1 — первых компьютерах Mac, использующих кремний Apple, которые Apple представила в ноябре 2020 года. Вполне вероятно, что все будущие компьютеры Mac на базе чипов Apple будут использовать новый метод. Ниже мы объясним, как получить доступ к безопасному режиму на M1 Mac.
Зачем использовать безопасный режим
Использование безопасного режима может помочь вам решить проблемы, мешающие запуску вашего Mac, или любые проблемы, связанные с загрузочным диском.
В сообществе опытных пользователей существует определенная мифология, связанная с загрузкой в безопасном режиме на Mac. Некоторые люди рекомендуют его в качестве первого шага, если ваш Mac столкнется с абсолютно любой проблемой. Это, вероятно, эффективно, потому что кеши очищаются в безопасном режиме и могут быть повреждены.
Вот некоторые из причин, по которым вы можете захотеть использовать безопасный режим:
Имейте в виду, что очистка кешей любым из этих методов может привести к замедлению работы Mac в первые несколько перезагрузок после ее выполнения — в конце концов, цель кешей — сделать ваш Mac быстрее.
Некоторые люди используют безопасный режим для удаления приложений, которые в противном случае оказываются «липкими» — то есть от них невозможно избавиться в обычном рабочем режиме, потому что они привязаны к системной службе, работа которой не прекращается. В безопасном режиме все второстепенные службы не загружаются, преодолевая это препятствие.
Если проблема не возникает при запуске в безопасном режиме, это может указывать на одно из следующего:
Не пытайтесь выполнять реальную работу в безопасном режиме. Некоторые приложения просто не будут работать, и вся система будет работать медленно и не будет отвечать на запросы. Однако для решения проблем нет никаких сомнений в том, что безопасный режим имеет свое применение.
Как запустить Mac в безопасном режиме
Выполните следующие действия для безопасной загрузки Intel Mac:
Выполните следующие действия для безопасной загрузки M1 Mac или новее:
Что делает/не делает безопасный режим
Безопасный режим выполняет определенные проверки и предотвращает автоматическую загрузку или открытие некоторых программ при включении Mac. При загрузке в безопасном режиме:
Кроме того, система и шрифт кэши автоматически очищаются, и как часть процедуры загрузки проверяется жесткий диск и предпринимаются попытки исправить проблемы с каталогами — немного похоже на приложение командной строки Windows FDISK, хотя то, что происходит, идентично тому, что произойдет, если вы нажмете Кнопка «Восстановить диск» находится в Дисковой утилите macOS.
Итак, что можно делать в безопасном режиме? Немного! Помимо ремонта, упомянутого выше, безопасный режим предназначен для того, чтобы вы могли протестировать свой Mac. Если проблема, с которой вы столкнулись, не возникает при загрузке в безопасном режиме, то можно с уверенностью сказать, что она связана с проблемным расширением ядра (возможно, с неисправным оборудованием, к которому обращается расширение ядра) или, что более вероятно, связана в стороннее приложение или службу, настроенную для запуска с macOS.
Как сократить список запускаемых приложений
Однако некоторые приложения и службы прячутся в системных папках, и их удаление предназначено только для опытных пользователей. Удаление модулей ядра снова предназначено только для экспертов, хотя в современных выпусках macOS разработчикам и поставщикам оборудования довольно сложно устанавливать сторонние модули из-за требования их цифровой подписи, поэтому вероятность того, что это будет причиной, гораздо меньше. любых вопросов.
любых вопросов.
Как узнать, что вы находитесь в безопасном режиме
В безопасном режиме вы увидите слова «Безопасный режим» в меню в правом верхнем углу экрана, по крайней мере, в последних версиях macOS.
Другие подсказки также указывают на то, что вы находитесь в безопасном режиме. Например, может показаться, что система медленно реагирует, а анимация может быть прерывистой.
Чтобы проверить, находитесь ли вы в безопасном режиме, выполните следующие действия:
Другими способами определить, что вы находитесь в безопасном режиме:
В безопасном режиме вы не сможете:
Что делать, если ваш Mac автоматически запускается в безопасном режиме
При обнаружении проблемы, которую можно устранить в безопасном режиме, ваш Mac может автоматически загрузиться в безопасном режиме и попытаться исправить ее. Надеюсь, это решит проблему, но если это не так, и ваш Mac продолжает перезагружаться в безопасном режиме, вам следует обратиться в службу поддержки Apple, к авторизованному поставщику услуг Apple или посетить Apple Store за помощью.
Надеюсь, это решит проблему, но если это не так, и ваш Mac продолжает перезагружаться в безопасном режиме, вам следует обратиться в службу поддержки Apple, к авторизованному поставщику услуг Apple или посетить Apple Store за помощью.
Другая возможность заключается в том, что клавиша Shift застряла, что приводит к реализации безопасного режима при запуске Mac.
Как отключить безопасную загрузку на Mac? Как выйти из безопасной загрузки на моем Mac?
Чтобы выйти из безопасного режима, просто выключите Mac и перезапустите его (на этот раз не нажимая Shift).
Выключение в безопасном режиме может занять немного больше времени, чем обычно. Будьте терпеливы и не прерывайте процесс и не используйте кнопку питания, чтобы выключить Mac.
Вот
как выключить ваш Mac.
Проблемы с безопасным режимом Mac, безопасный режим не работает
Вы можете быть обеспокоены тем, что вашему Mac может потребоваться больше времени для загрузки в безопасном режиме.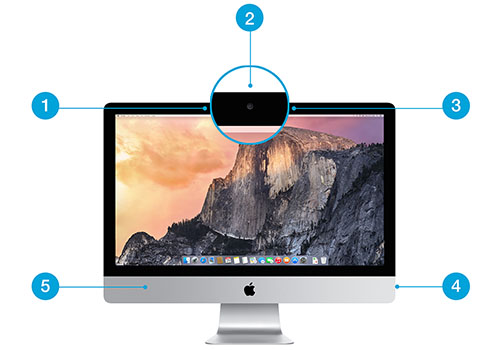 Вероятно, причин для беспокойства нет. Это займет больше времени, так как Mac будет выполнять проверку каталога вашего загрузочного диска.
Вероятно, причин для беспокойства нет. Это займет больше времени, так как Mac будет выполнять проверку каталога вашего загрузочного диска.
Если ваш Mac перезагружается или выключается при использовании безопасного режима, это может быть связано с тем, что ваш Mac уже устранил проблему с загрузочным диском, и в этом случае ваш Mac перезагрузился автоматически.
Однако, если ваш Mac постоянно перезагружается или выключается в безопасном режиме, Apple рекомендует обратиться в службу поддержки Apple, обратиться за помощью к авторизованному поставщику услуг Apple или посетить магазин Apple Store.
Если безопасный режим не решит вашу проблему, вы можете попробовать одно из этих руководств:
Как починить Mac, который не включается или не запускается, и
Как починить Mac или
Как исправить зависший Mac.
Автор: Карен Хаслам, редактор
Редактор Macworld с 2008 года, Карен работала по обе стороны разделения Apple, проработав несколько лет в PR-агентстве Apple, прежде чем присоединиться к Macworld почти два десятилетия назад.
Основные моменты карьеры Карен включают интервью со Стивом Возняком из Apple и обсуждение наследия Стива Джобса на BBC. Ее внимание сосредоточено на Mac, но она живет и дышит Apple.
Что делать, если MacBook не включается — Setapp
Если вы когда-либо использовали компьютер с Windows для сравнения, вы знаете, что Mac в целом гораздо надежнее и редко вас подводят. Но с технологиями происходит неизбежное: компьютеры стареют, внутренняя память изнашивается, циклы работы от батареи становятся все короче и короче.
Так что, если однажды вы проснулись, а ваш Mac не проснулся, может показаться, что ваша жизнь остановилась, когда вы думаете обо всех потерянных незавершенных работах, фотографиях, документах и т. д. Не волнуйтесь — все, что вам нужно нужно методично выполнить ряд шагов, чтобы вернуть вашу машину к жизни.
Когда ваш MacBook Air или MacBook Pro не включается, очень редко проблема связана со всей настройкой — более вероятно, что один из компонентов работает неправильно, что может варьироваться от вашего дисплея до программных сбоев. Наша задача здесь — выяснить, что вызывает проблему.
Наша задача здесь — выяснить, что вызывает проблему.
1. Убедитесь, что ваш Mac подключен к сети
Первый шаг — проверить, как бы очевидно это ни звучало, осталось ли заряд батареи вашего Mac (или, в случае с iMac, правильно ли подключен кабель). Попробуйте отключить и снова подключить Mac. Если у вас старый MacBook, на кабеле MagSafe загорится зеленый свет, если компьютер заряжен, и желтый, если он все еще заряжается.
Как правило, старайтесь использовать кабели только производства Apple. Несмотря на то, что они могут быть более дорогими (поищите подержанные устройства на eBay или Craigslist), они, скорее всего, будут безопасны для вашего Mac и не повлияют на время автономной работы. Кроме того, не забудьте проверить свою розетку — возможно, вы используете неисправную.
2. Загрузите ваш Mac
Убедившись, что ваш Mac работает правильно, попробуйте включить его, нажав кнопку питания. Ты слышишь вентиляторы или вообще какие-то звуки? Если да, возможно, проблема вашего Mac связана с программным обеспечением. Если ваш Mac вообще не загружается, возможно, это связано с аппаратным обеспечением.
Если ваш Mac вообще не загружается, возможно, это связано с аппаратным обеспечением.
В обоих случаях, когда ваш MacBook Pro или MacBook Air не включается, обязательно отключите все клавиатуры, мыши, внешние жесткие диски и т. д., чтобы убедиться, что они не являются частью проблемы. Если ничего не изменилось, нужно сделать цикл питания.
3. Выполните цикл включения и выключения питания
Если вы уверены, что ваш MacBook Pro не загружается, хорошим вариантом является включение выключения питания, что по сути представляет собой принудительный перезапуск.
Чтобы выполнить цикл питания:
На компьютерах Mac M1 нажатие кнопки питания должно открыть экран с параметрами запуска. Если это так, вам следует выбрать один из этих вариантов, чтобы попытаться запустить свой Mac. Надеюсь, проблема с Mac не включается, теперь она исправлена.
Надеюсь, проблема с Mac не включается, теперь она исправлена.
4. Исключите свой дисплей
В редких случаях проблема может заключаться в вашем дисплее. Проверка всех кабелей (если вы находитесь на рабочем столе) на правильность подключения, конечно, должна быть вашим первым вариантом, но иногда может быть сбой в цепи питания батареи, которая по какой-то причине не вызывает подсветку экрана.
Дело в том, что черный экран вашего MacBook все еще работает. Один из способов решить эту проблему, особенно если ваш MacBook не включается таким образом, — поднести ноутбук к ярко освещенному окну, чтобы солнечные лучи проникали на заднюю часть экрана. Таким образом, вы действительно сможете увидеть достаточно, чтобы войти в систему, после чего ваш экран должен нормально включиться.
5. Ремонт вашего Mac в режиме восстановления
Переходя от кабелей к другим внешним входам для отображения, естественно обратиться к вашему жесткому диску, который теперь может быть каким-то образом сломан. Хорошей новостью является то, что на вашем Mac есть удобный способ попытаться исправить это, называемая Дисковой утилитой, доступ к которой вы можете получить через режим восстановления.
Хорошей новостью является то, что на вашем Mac есть удобный способ попытаться исправить это, называемая Дисковой утилитой, доступ к которой вы можете получить через режим восстановления.
Чтобы запустить режим восстановления на компьютерах Intel Mac:
Чтобы запустить режим восстановления на компьютерах Mac M1:
6. Перезагрузите Mac в безопасном режиме
Если у вас по-прежнему возникают проблемы, можно перезапустить MacBook в безопасном режиме, чтобы обойти множество мелких процессов, которые могут помешать вашему Mac работать должным образом.
Вот как войти в безопасный режим на компьютерах Intel Mac:
Вот как войти в безопасный режим на компьютерах Intel Mac:
Теперь, когда вы знаете, что ситуация с вашим Mac не безнадежна, вы приближаетесь к финишу. Иногда вам просто нужно перезагрузить MacBook еще раз, чтобы все работало гладко.
7. Сброс NVRAM вашего Mac
Даже когда ваш Mac выключен, есть особый тип памяти, который ведет учет. Она называется энергонезависимой памятью с произвольным доступом (NVRAM) и в очень редких случаях может привести к проблемам при загрузке. Но если вы уже попробовали все приведенные выше советы, это может быть действительно очень редкий случай.
Она называется энергонезависимой памятью с произвольным доступом (NVRAM) и в очень редких случаях может привести к проблемам при загрузке. Но если вы уже попробовали все приведенные выше советы, это может быть действительно очень редкий случай.
Чтобы сбросить NVRAM на компьютерах Intel Mac:
На компьютерах Mac M1 NVRAM сбрасывается автоматически, поэтому вам не нужно этого делать. Есть несколько способов запустить что-то похожее на сброс NVRAM с помощью терминала, но это громоздкий процесс, и мы не рекомендуем углубляться в него.
8. Сброс SMC
Еще одним важным оператором в экосистеме вашего Mac является контроллер управления системой (SMC). Он управляет подсветкой клавиатуры, реагирует на нажатие кнопки питания, управляет аккумулятором и т. д.
Сброс SMC — это, по сути, последнее, что вы можете сделать перед полной переустановкой macOS:
9. Резервное копирование в режиме целевого диска
Если все предыдущие попытки не увенчались успехом, вам может потребоваться переустановить macOS. Естественно, вы не хотите терять свои данные при чистой установке macOS. Надеюсь, вы сделали резервную копию важных файлов на внешнем устройстве с помощью Get Backup Pro. Если нет — не беспокойтесь, вы все равно можете попытаться получить информацию с помощью взлома, известного как режим целевого диска.
Для этого вам понадобится второй Mac и кабель Thunderbolt:
Надеюсь, если все заработало, ваши файлы в безопасности!
10. Получите новую macOS
Последний шаг саги о том, что MacBook Pro не включится, — это переустановка macOS, которая наверняка устранит все проблемы, связанные с программным обеспечением.
Для этого просто перезапустите Mac в режиме восстановления, как описано выше, и выберите в меню пункт «Переустановить macOS».
Если вы не сможете восстановить данные после переустановки macOS из-за отсутствия резервной копии, не беспокойтесь. Disk Drill отлично восстанавливает удаленные файлы, поэтому вы никогда больше не потеряете файлы. Тем не менее, на будущее обязательно сделайте резервную копию самого необходимого.
Если какие-либо проблемы сохраняются после этого момента, вашей следующей остановкой должна быть встреча в баре Genius в Apple Store.
Делайте резервные копии в актуальном состоянии и следите за своим Mac состояние, в котором находится ваш Mac. Итак, если катастрофа еще не случилась, давайте исправим эти вещи!
Итак, если катастрофа еще не случилась, давайте исправим эти вещи!
CleanMyMac X — это скорая помощь одним щелчком мыши, позволяющая навести порядок на вашем Mac, удалить вредоносное ПО и устранить множество проблем, включая проблемы с запуском. После того, как вы откроете приложение, либо выполните интеллектуальное сканирование и выполните комплексную очистку, либо перейдите в раздел «Обслуживание и оптимизация», чтобы выполнить устранение основных неполадок.
iStat Menus — еще одна обязательная утилита, которая будет отвечать за благополучие вашего Mac. Всего несколько значков в строке меню могут сообщить вам точное состояние всего, от батареи до процессора и оперативной памяти, в режиме реального времени. Затем, если вы видите, что ваш процессор работает неэффективно или память часто исчерпана, вы можете принять упреждающие меры и полностью избежать катастрофы.
AlDente Pro — отличный инструмент для проверки работоспособности аккумулятора вашего Mac. Приложение позволяет вам установить пределы зарядки, чтобы ваша батарея не заряжалась полностью и не нагревалась одновременно. Это предотвратит износ батареи с течением времени.
Приложение позволяет вам установить пределы зарядки, чтобы ваша батарея не заряжалась полностью и не нагревалась одновременно. Это предотвратит износ батареи с течением времени.
Как видите, уход за вашим Mac не должен быть сложным — достаточно нескольких инструментов. И если вы столкнулись с черным экраном MacBook или ваш Mac не включается, воспользуйтесь приведенным выше контрольным списком, чтобы решить проблему за считанные минуты.
Все инструменты, необходимые для поддержания работоспособности вашего Mac — CleanMyMac X, Disk Drill, iStat Menus, Get Backup Pro и AlDente Pro — доступны вам бесплатно в течение семи дней через Setapp, платформу с более чем 230 основными утилитами и приложения для Mac и iPhone.
Как исправить MacBook Pro с помощью жесткого перезапуска?
Если ваш MacBook Pro часто блокируется, немедленная помощь будет заключаться в принудительном перезапуске или полной перезагрузке. Вот как это работает:
Как перезагрузить MacBook Pro, если он не включается?
Нажмите и удерживайте кнопку питания около 10 секунд, отпустите клавиши, как только ваш Mac включится. Если ваш MacBook Pro по-прежнему не включается, следуйте приведенному выше руководству по устранению неполадок.
MacBook не включается? 10 способов исправить это
1. Симптомы того, что MacBook не включается
вашего дисплея, если вы не слышите звуковой сигнал запуска, и если вы не слышите шума вентилятора или вращающегося диска, то, скорее всего, ваш MacBook не включается. Другими словами, ваш Mac вообще не имеет никаких признаков питания.
Если ваш MacBook Air или MacBook Pro не включается после пролитой жидкости, см. нашу статью Пролитая вода на MacBook Air или MacBook Pro, что делать?
Если ваш MacBook не запускается должным образом, вы видите только папку с вопросительным знаком, мигающую в центре экрана вашего MacBook, см. нашу статью Как исправить проблемы с папкой с вопросительным знаком на Mac
Если ваш компьютер работает только с адаптером подключен, у вас есть проблема с зарядкой MacBook. Ознакомьтесь с нашей статьей 12 способов исправить проблему с зарядкой аккумулятора MacBook
Ознакомьтесь с нашей статьей 12 способов исправить проблему с зарядкой аккумулятора MacBook
2. Почему ваш MacBook не включается?
MacBook состоит из следующих компонентов: экрана, клавиатуры, сенсорной панели, аккумулятора, SSD-накопителя и материнской платы. Неисправность любого из этих компонентов может привести к тому, что ваш MacBook не включится.
С того момента, как вы нажмете кнопку питания или кнопку Touch ID, чтобы MacBook отобразил изображение на экране, ваш MacBook прошел серию сложных событий включения. Контроллер управления системой (SMC) управляет всем процессом включения питания MacBook.
Как только SMC обнаружит, что вы нажали кнопку питания, SMC будет сотрудничать с набором микросхем Intel для создания серии «мини-блоков питания» с различным напряжением (например, 5 В, 3,3 В, 1,2 В, 1,8 В, д.) в строго определенной последовательности. Эти «мини-блоки питания» будут питать память вашего Mac, жесткий диск, процессор, Wi-Fi, клавиатуру, трекпад и экран.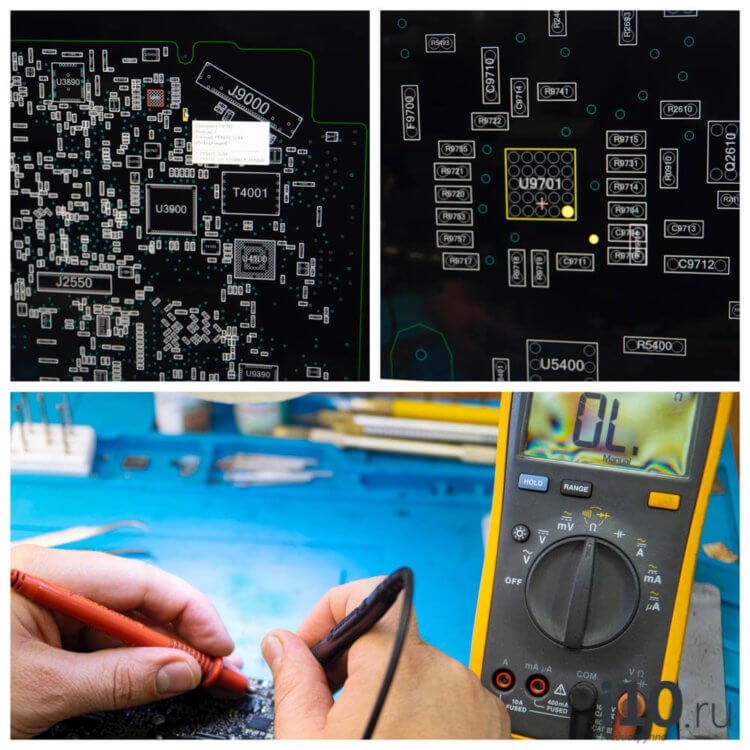
Если на SMC не подается питание, он не работает или ему не удалось создать необходимые «мини-блоки питания», ваш MacBook не включится.
Более подробные технические сведения о процессе включения MacBook см. в нашей статье Как включается мой MacBook?
3. Пошаговое решение проблемы с тем, что Mac не включается
Существует множество причин, по которым ваш Mac не включается. Мы рассмотрим различные проверки, советы и тактики, чтобы вернуть ваш Mac к работе. В последнем разделе мы покажем вам, как профессионалы ремонтируют компьютеры Mac в мастерской, а также какие ресурсы и оборудование они используют.
3.1 Проверьте наличие неисправных внешних устройств
Если ваш Mac обнаружит, что подключенные к нему аксессуары имеют короткое замыкание или потребляют от Mac необычно большое количество тока, SMC прервет процесс включения. Это мера безопасности для защиты вашего Mac. Вы можете легко исключить, является ли какое-либо устройство виновником.
Отключите все аксессуары, подключенные к вашему Mac, включая кабель принтера, концентратор USB, внешний жесткий диск USB, кабель HDMI и кабель мини-дисплея, даже зарядное устройство Magsafe или USB-C. Другими словами, вы просто оставляете свой Mac в покое. Это может быть одно из ваших периферийных устройств, из-за которого ваш MacBook Pro или MacBook Air не включается.
Иногда этот простой шаг может решить проблему «Mac не включается». и управляет всем процессом включения питания. Вы можете рассматривать SMC как крошечный компьютер с крошечной операционной системой, и программное обеспечение иногда может дать сбой. Если это произойдет с вашим MacBook, вам необходимо сбросить SMC
Вы НЕ будете потеряете все данные на жестком диске, сбросив SMC.0003
Выполните следующие действия, чтобы сбросить SMC на MacBook с несъемным аккумулятором:
Apple интегрировала чип SMC в чип безопасности Apple T2, начиная с 2018 года. Выполните следующие действия, чтобы сбросить настройки MacBook с чипом T2:
Сбросить SMC на MacBook со съемным аккумулятором очень просто.
Если сброс SMC не может решить проблему, перейдите к следующему шагу.
3.3 Проверка на разряженный аккумулятор
Если вы не использовали свой MacBook в течение длительного периода времени или у вас старый или вздувшийся аккумулятор, как показано ниже, аккумулятор мог полностью разрядиться, что привело к не включать.
Модели MacBook до 2012 года имеют кнопку проверки аккумулятора и индикатор состояния аккумулятора на правой стороне корпуса. Нажмите эту кнопку. Если вы не видите никакого света, значит, у вас разряжена батарея.
Убедитесь, что ваш MacBook получает питание от зарядного устройства MagSafe или USB-C. Убедитесь, что кабель питания не поврежден и надежно подключен к компьютеру Mac и работающей электрической розетке. Если вы не уверены в розетке, проверьте ее с помощью лампы или зарядного устройства для мобильного телефона.
Убедитесь, что кабель питания не поврежден и надежно подключен к компьютеру Mac и работающей электрической розетке. Если вы не уверены в розетке, проверьте ее с помощью лампы или зарядного устройства для мобильного телефона.
Используйте адаптер питания, подходящий для вашей модели MacBook, чтобы зарядить MacBook в течение примерно 5 минут. Если возможно, попробуйте использовать оригинальный адаптер питания, поставляемый с вашим Mac.
Если из-за разряженного аккумулятора ваш MacBook Air или MacBook Pro не включается, большинство компьютеров Mac включатся автоматически при подключении работающего зарядного устройства. Однако есть некоторые модели MacBook, которым требуется минимальный заряд батареи, прежде чем Mac сможет включиться. Так что подождите 5 минут. Пусть ваше зарядное устройство зарядит аккумулятор выше минимального уровня.
Если вы видите зеленый или оранжевый индикатор на разъеме MagSafe, это означает, что ваше зарядное устройство и SMC в вашем MacBook теперь работают. SMC успешно связался с вашим зарядным устройством, а затем включил свет. Вы можете попробовать другое зарядное устройство, если у вас не горит индикатор на разъеме.
SMC успешно связался с вашим зарядным устройством, а затем включил свет. Вы можете попробовать другое зарядное устройство, если у вас не горит индикатор на разъеме.
Через 5 минут нажмите кнопку питания, чтобы проверить, может ли MacBook включиться. Если ваш Mac по-прежнему не включается или у вас не горит индикатор на разъеме MagSafe, перейдите к следующему шагу.
3.4 Выключите и снова включите питание
MacBook может находиться в трех основных состояниях: Выкл , Спящий режим и Вкл . Выполнение цикла включения означает, что вы заставляете MacBook вернуться в состояние Off .
В MacBook Pro до 2013 года на переднем крае корпуса есть индикатор спящего режима, как показано ниже. Когда MacBook переходит в спящий режим, этот индикатор спящего режима будет мигать. Apple удалила индикатор сна в последних моделях. Для этих новых машин, если вы ничего не видите на экране, трудно сказать, в каком состоянии сейчас находится ваш MacBook.
Если ваш MacBook по какой-либо причине зависает в состоянии Sleep , он не будет реагировать на обычные сигналы пробуждения, такие как открытие крышки, нажатие кнопки питания или нажатие сенсорной панели. Вы должны принудительно вернуть MacBook в состояние Off , выполнив цикл питания.
Нажмите и удерживайте кнопку питания в течение 10 секунд, затем отпустите кнопку. Теперь вы заставили Mac вернуться в состояние Off . Если у вас есть вращающийся жесткий диск на вашем Mac, вы можете услышать писк, поскольку питание жесткого диска принудительно отключено. Если в вашем MacBook установлен SSD-накопитель, вы ничего не услышите.
Теперь вы знаете, что ваш Mac находится в состоянии Off . Нажмите кнопку питания еще раз, чтобы проверить, может ли ваш Mac включиться.
Если повторный цикл питания не может устранить проблему, перейдите к следующему шагу.
3.5 Проверка на неисправный экран
Если вы ничего не видите на экране, вы можете подумать, что ваш Mac не включается. Но это не всегда так! Ваш Mac уже может быть ON ; только экран не работает. Поэтому жизненно важно перепроверить любые признаки питания, включая звуки и свет, чтобы избежать ошибочного диагноза.
Но это не всегда так! Ваш Mac уже может быть ON ; только экран не работает. Поэтому жизненно важно перепроверить любые признаки питания, включая звуки и свет, чтобы избежать ошибочного диагноза.
Проверить наличие звуков
Вы слышите звуковой сигнал запуска? Если вы это сделаете, ваш MacBook уже включен. Подождите 1 или 2 минуты, чтобы проверить, есть ли на экране какое-либо изображение, даже быстрый фонарик. Если вы ничего не видите на экране, скорее всего, у вашего Mac проблема с экраном. Это не очень хорошая новость, так как экран является одним из самых дорогих компонентов после материнской платы Apple.
Возьмите MacBook; поместите вентиляционные отверстия (между двумя петлями экрана) рядом с ухом. Вы слышите какой-либо шум от вентилятора, механического жесткого диска или суперпривода? Вы чувствуете, что воздух выходит из вентиляционных отверстий? Если вы слышите шум или чувствуете движение воздуха, ваш Mac включен и у него проблема с логической платой.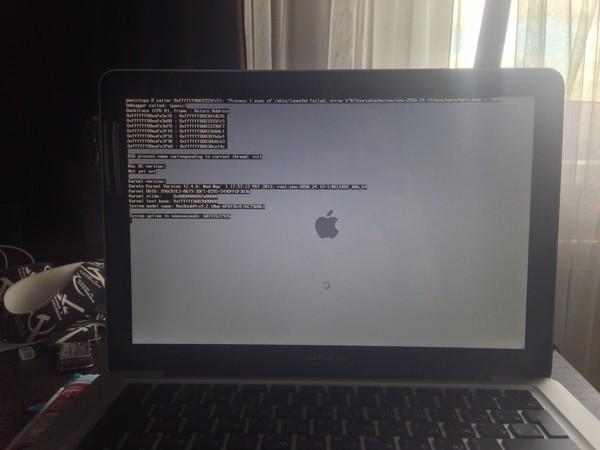 Ваш Mac уже начал включаться, но почему-то где-то застрял.
Ваш Mac уже начал включаться, но почему-то где-то застрял.
Проверить свет
Если вы ничего не видите на экране, посветите фонариком на логотип Apple на задней панели экрана. Если вы видите тусклое изображение, несколько раз нажмите кнопку увеличения яркости экрана на клавиатуре, чтобы увеличить яркость экрана. Если вы все еще получаете тусклое изображение, у вас проблема с подсветкой экрана. Проблема с подсветкой экрана может быть вызвана неисправным экраном или неисправной логической платой.
Нажмите кнопку увеличения яркости подсветки клавиатуры несколько раз, если вы видите подсветку клавиатуры, ваш Mac НА уже. Возможно у вас проблема с экраном. Как 13-дюймовые, так и 15-дюймовые MacBook Pro, выпущенные в период с 2016 по 2017 год, склонны к возникновению проблем с «гибким затвором». Если у вас такой тип MacBook Pro, вам может понадобиться служба ремонта гибких затворов, чтобы починить неисправный экран, а не заменять его новым. 1.
1.
Нажмите клавишу Caps Lock, если индикатор горит, ваш Mac работает. У вас также может быть проблема с экраном
Подключите внешний монитор к MacBook через порт mini display, Thunderbolt или HDMI Если у вас есть изображение на внешнем мониторе, у вас определенно неисправен экран.0003
3.6 Проверка на неисправность ОЗУ
Если вы слышите повторяющиеся звуковые сигналы от Mac, это может означать, что у вашего Mac есть сбои ОЗУ, из-за которых ваш Mac не включается.
Если вы слышите один звуковой сигнал, повторяющийся каждые пять секунд, это означает, что ваш Mac не может обнаружить оперативную память. Если вы недавно заменили или обновили оперативную память своего компьютера, проверьте, правильно ли она установлена.
Если вы получаете три последовательных звуковых сигнала, затем пятисекундную паузу и продолжаете повторяться, ваша оперативная память Mac не проходит проверку целостности данных. Если вы недавно заменили или обновили оперативную память своего компьютера, проверьте, правильно ли она установлена. Вы также можете попробовать различные марки модулей памяти.
Вы также можете попробовать различные марки модулей памяти.
Если у вас MacBook Air или MacBook Pro 2012 года выпуска, чипы памяти припаяны к материнской плате. Эта конструкция значительно повышает надежность схемы памяти, поскольку избавляет от проблемных слотов ОЗУ. Если вы слышите звуковые сигналы от этих MacBook, у вас проблема с логической платой. Вам нужна услуга ремонта на уровне компонентов, чтобы починить материнскую плату. Стоимость варьируется от 300 до 600 долларов в зависимости от модели Mac.
3.7 Проверка трекпада на неисправность
SMC питается от «всегда включенной» шины питания под названием PP3V42_G3H. Трекпад разделяет эту шину питания с SMC. Если на трекпаде произошло короткое замыкание, особенно после попадания воды на трекпад, неисправный трекпад может вывести из строя шину питания, и SMC перестанет работать. Поэтому SMC не будет реагировать на действие кнопки питания.
Откройте заднюю панель вашего Mac и отсоедините кабель трекпада от материнской платы. Затем нажмите кнопку питания на клавиатуре. Если ваш Mac включается, значит, у вас неисправный трекпад. Трекпад — менее дорогой компонент MacBook. Вы можете купить трекпад онлайн менее чем за 100 долларов.
Затем нажмите кнопку питания на клавиатуре. Если ваш Mac включается, значит, у вас неисправный трекпад. Трекпад — менее дорогой компонент MacBook. Вы можете купить трекпад онлайн менее чем за 100 долларов.
3.8 Проверка клавиатуры на предмет неисправности
Клавиатура MacBook использует постоянно включенную шину питания вместе с SMC. Если неисправная клавиатура отключает шину питания, SMC не будет работать и не будет реагировать на сигнал кнопки питания.
Кроме того, если кнопка питания на клавиатуре не передает сигнал на SMC, MacBook Pro или MacBook Air не включится. Эти типы неисправностей распространены после того, как жидкость пролилась на клавиатуру. Иногда клавиатура перестает работать сразу после разлива воды, а иногда клавиатура перестает работать через несколько месяцев после проливания.
Отсоедините разъем клавиатуры И батарею от материнской платы, затем подключите зарядное устройство MacBook к порту зарядки. Ваш Mac автоматически включится, если неисправность связана с клавиатурой. MacBook с процессором Intel i3, i5, i7 и i9 автоматически включится, если вы извлечете аккумулятор и подключите к нему зарядное устройство
MacBook с процессором Intel i3, i5, i7 и i9 автоматически включится, если вы извлечете аккумулятор и подключите к нему зарядное устройство
3.9 Восстановление поврежденной прошивки чипа безопасности T2 более крупный многофункциональный чип, называемый чипом безопасности Apple T2, в новых MacBook. Чип T2 берет на себя обязанности SMC. Если микросхема T2 не работает, она не будет реагировать на кнопку питания, и ваш MacBook не включится.
Когда вы обновляете macOS вашего Mac, например, с Mojave на Catalina, и что-то идет не так в середине процесса, вы можете заблокировать свой Mac.
Apple часто включает обновлений прошивки устройства (DFU) в обычное обновление безопасности или обновление версии. Этот DFU обновит ваш Mac FIRMWARE . Когда вы устанавливаете обновление macOS, содержащее DFU, вы обновляете не только программное обеспечение macOS на вашем SSD-накопителе, но и прошивку в чипе T2. Поэтому вам не нужно покупать новый Mac, чтобы без проблем запускать новую macOS и полностью оптимизировать новые функции.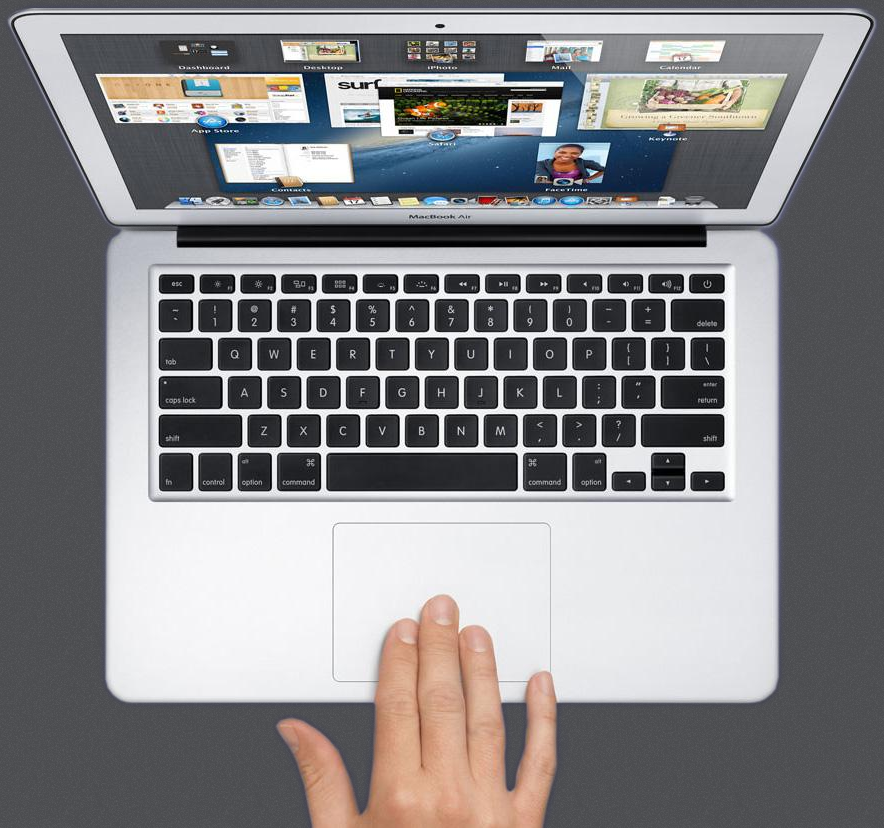 Однако, если обновление прошивки по какой-либо причине не завершило весь процесс, вы можете получить повреждение прошивки чипа T2. Другими словами, вы, возможно, заблокировали свой Mac.
Однако, если обновление прошивки по какой-либо причине не завершило весь процесс, вы можете получить повреждение прошивки чипа T2. Другими словами, вы, возможно, заблокировали свой Mac.
Чтобы исправить кирпичный Mac, вам нужен работающий Mac и загрузка прошивки с веб-сайта Apple. Затем вы принудительно переводите Mac из кирпича в режим DFU, чтобы вы могли перенести прошивку на Mac из кирпича через USB-кабель, как показано ниже:
3.10 Проверка исправности кабеля передачи данных аккумулятора
15-дюймовые и 16-дюймовые MacBook Pro, выпущенные в период с 2016 по 2020 год, ведут себя совершенно по-разному. В отличие от других MacBook, эти модели MacBook не будут нормально включаться без подключенного к нему работающего аккумулятора, даже если вы подключите к нему работающее зарядное устройство.
В новых MacBook с зарядными портами USB-C клеммы питания аккумулятора и линии передачи данных больше не находятся на одном разъеме. Вместо этого клеммы питания («+» и «-») подключены к материнской плате и закреплены винтом T5 для обеспечения лучшего контакта. Линии данных подключаются к материнской плате с помощью гибкого кабеля.
Этот крошечный гибкий кабель кабель может выйти из строя. Если аккумулятор выйдет из строя или гибкий кабель аккумулятора не будет правильно контактировать, ваш Mac не включится. Но если вы подключите к нему зарядное устройство USB-C, на нем отобразится символ зарядки аккумулятора. экран на несколько секунд, затем снова выключите, как показано ниже:
экран на несколько секунд, затем снова выключите, как показано ниже:
Если вы видите этот символ, скорее всего, проблема с аккумулятором. Замена батареи стоит очень дорого, если вы делаете это в магазинах Apple или авторизованных Apple сервисных центрах. Они заменят весь верхний корпус, включая РАБОЧУЮ клавиатуру, трекпад, сенсорную панель и динамики, а также неисправный аккумулятор. Конечно, вы должны заплатить за все эти компоненты, если на ваш Mac не распространяется гарантия. Сторонний ремонтник может заменить неисправную батарею только по низкой цене.
4. Выберите услуги по ремонту — Apple или третья сторона
Если все вышеперечисленные попытки починить ваш MacBook не увенчались успехом, вы можете обратиться в профессиональную службу по ремонту MacBook.
Существует два типа услуг. Первый тип — это магазины Apple Store и авторизованные поставщики услуг Apple (ASP). Второй тип — сторонний ремонтник. Мы обсудим плюсы и минусы этих сервисов.
4.
 1 Магазины Apple и ASP
1 Магазины Apple и ASP
Мы предлагаем вам записаться на прием в Genius Bar или ASP, чтобы получить бесплатную диагностику и расценки независимо от того, собираетесь ли вы пользоваться их услугами или нет. Вот услуги, которые вы можете получить от них в зависимости от того, находится ли ваш Mac на гарантии:
Если ваш Mac находится на гарантии, вам не нужно ни о чем беспокоиться, кроме ваших данных. Они бесплатно заменят неисправный компонент. Apple НЕ берет на себя ответственность за ваши данные и не предоставляет услуги по передаче/восстановлению данных. Поэтому убедитесь, что сервис не повлияет на ваши данные. Если служба может привести к потере данных, а вы не сделали резервную копию своих данных в iCloud, вам может потребоваться создать резервную копию данных на внешний жесткий диск или воспользоваться профессиональной службой восстановления данных.
Если ваш Mac не включается из-за пролитой жидкости, а цвет индикаторов жидкости изменился с белого на красный, как показано на фото ниже, вы аннулируете стандартную гарантию. Все модели MacBook имеют индикаторы жидкости возле входов, через которые легко может попасть жидкость. Индикаторы повреждения жидкостью обычно находятся под клавиатурой, трекпадом и краями материнской платы.
Все модели MacBook имеют индикаторы жидкости возле входов, через которые легко может попасть жидкость. Индикаторы повреждения жидкостью обычно находятся под клавиатурой, трекпадом и краями материнской платы.
Обновлено 09.06.2022 В последних Макбуках цвет жидкостных индикаторов черный. Цвет становится белым после контакта индикатора с жидкостью.
Если вы приобрели AppleCare+, покрывающую ущерб от воды, Apple взимает дополнительную плату в размере 429 долларов США за ремонт вашего Mac.
Если срок действия гарантии на ваш Mac истек, вы должны заплатить за замену неисправного компонента. Они предоставляют услуги высокого стандарта, и вам не нужно беспокоиться о проблемах качества. Но услуги дорогие. Они не ремонтируют отдельные компоненты MacBook. Вместо этого они заменяют несколько связанных компонентов по высокой цене. Например, если у вас вздулась батарея, вы должны полностью заменить верхний корпус, клавиатуру, трекпад и сенсорную панель, даже если они все еще прекрасно работают.
Если вы приобрели Mac в крупном универмаге, обращение в службу поддержки напрямую от Apple поможет избежать ненужных задержек. Вам не понадобится посредник для ремонта.
Если у вас неисправна плата логики, вам могут сказать, что Mac не подлежит ремонту, или указать очень высокую цену за замену платы логики. Это тактика продвижения новых продаж Mac. Они не скажут вам, что некоторые специалисты по ремонту Mac могут профессионально отремонтировать материнскую плату за небольшую часть заявленной цены.
4.2 Сторонние поставщики услуг
Отрасль компьютерных услуг не регулируется. Уровень сторонних услуг варьируется от ведущих профессионалов до новичков.
Вы можете легко найти местную мастерскую по ремонту компьютеров, даже если вы живете в отдаленном маленьком городке. Они могут очень хорошо устранять проблемы с программным обеспечением Windows. Они могут быть очень хороши в обновлении жесткого диска вашего ноутбука на базе Windows или, возможно, они хорошо поработали, заменив сломанный экран вашего iPhone. Но большинству этих магазинов не хватает навыков, знаний и оборудования для работы со сложными компьютерами Mac. Если у вашего Mac есть простая проблема, такая как неисправный трекпад или аккумулятор, вы можете обратиться к этим поставщикам услуг. Если у вас есть проблема с логической платой, избегайте использования этих услуг.
Но большинству этих магазинов не хватает навыков, знаний и оборудования для работы со сложными компьютерами Mac. Если у вашего Mac есть простая проблема, такая как неисправный трекпад или аккумулятор, вы можете обратиться к этим поставщикам услуг. Если у вас есть проблема с логической платой, избегайте использования этих услуг.
Некоторые сторонние поставщики услуг предлагают услуги, близкие к стандарту Apple. Они могут взимать гораздо меньше, чем Apple или ASP. Поэтому стоит получить вторую цитату от этих поставщиков услуг в дополнение к цитате Apple. Помимо цен, обратите внимание на описания неисправностей. У них одинаковые результаты диагностики? Если нет, поговорите с ними для получения более подробной информации.
Отзывы клиентов, такие как Google Reviews и Yelp Reviews , могут предоставить информацию о поставщиках услуг. У них высокий рейтинг? Сколько обзоров относится к компьютерам Mac, таким как MacBook, iMac и Mac Mini? Если большинство обзоров не для Mac, у них может не быть достаточного опыта ремонта Mac. Если в отзывах нет подробностей, а есть только несколько слов вроде «отлично» и «настоятельно рекомендуется», не учитывайте отзывы.
Если в отзывах нет подробностей, а есть только несколько слов вроде «отлично» и «настоятельно рекомендуется», не учитывайте отзывы.
Некоторые специалисты по ремонту Mac предлагают ремонт материнской платы на уровне компонентов (чипов). Их навыки и знания намного выше, чем у техников Genius Bar. Технические специалисты Apple могут сказать вам, что материнская плата не подлежит ремонту. Это неправда. Большинство неисправных логических плат можно недорого отремонтировать при наличии соответствующих навыков, знаний и оборудования.
Эти специалисты по ремонту компьютеров Mac работают над поиском и устранением неисправностей компонентов логической платы (или микросхем), таких как транзисторы, резисторы, конденсаторы, процессоры, графические процессоры и т. д. Они могут определить неисправные микросхемы среди многих тысяч на плате, а затем заменить их, не повреждая окружающие микросхемы. Это самый экономичный способ восстановить работоспособность вашего Mac. Услуги по ремонту материнской платы стоят от 200 до 600 долларов в зависимости от модели Mac.
Если вы посмотрите отзывы клиентов об этих специалистах по ремонту Mac, вы обнаружите, что большинство или даже все отзывы посвящены ремонту Mac. Многие люди поделятся подробностями своего опыта ремонта после того, как они получили выдающиеся услуги.
К сожалению, даже если вы живете в большом городе, существует всего несколько сервисов по ремонту чипов. Поэтому, если вы не можете найти его в своем городе, вы можете отправить свой Mac в другой город или страну для его ремонта. Опять же, проверьте отзывы их клиентов и поговорите с ними, прежде чем отправлять свой Mac.
В настоящее время мы предлагаем доставку по почте только в пределах Австралии. Если вы находитесь в США или других странах, свяжитесь с Rossman Repair Group в Нью-Йорке. Они предлагают всемирную службу доставки по почте.
5. Профессиональный ремонт MacBook в действии
Существует два уровня профессионального ремонта MacBook: базовый и продвинутый. Специалисты Genius Bar, специалисты ASP и наиболее опытные сторонние ремонтники предлагают только базовый ремонт. Специалисты по ремонту Mac предлагают как базовый, так и расширенный ремонт.
Специалисты по ремонту Mac предлагают как базовый, так и расширенный ремонт.
5.1 Базовый ремонт Mac
MacBook состоит из следующих частей: экрана, клавиатуры, сенсорной панели, аккумулятора, механического или твердотельного жесткого диска, DVD-привода, карты Wi-Fi, платы логики и кабелей, соединяющих другие части с платой логики. . Цель состоит в том, чтобы определить неисправную деталь (детали) и заменить ее.
Этот вид ремонта не требует глубоких знаний в области электроники, навыков микропайки и понимания конструкции материнской платы MacBook. Вот как они подходят к ремонту MacBook:
5.2 Усовершенствованный ремонт компьютеров Mac
Большинство неисправных компьютеров Mac связаны с отказами материнской платы. Ремонт вышедшей из строя материнской платы — самый экономичный способ спасти ваш Mac. Только поставщики услуг на уровне компонентов могут выполнять задачи такого типа:
Выявление неисправных микросхем среди многих тысяч на материнской плате — сложный логический процесс. В каком-то смысле это похоже на тщательное судебно-медицинское расследование. Чтобы выполнить задачу эффективно и экономично, необходимы специальные электронные знания, навыки детективного мышления, навыки микропайки, опыт, соответствующее оборудование и, самое главное: всестороннее понимание конструкции логической платы Apple Mac — электронных принципиальных схем.
Что делать, если ваш MacBook Pro не включается
Ничто не вызывает чувство провала, как когда вам нужно загрузить свой MacBook Pro, и ничего не происходит. Обычно это происходит, когда вам нужно учиться, приближается крайний срок или нужно отправить важное электронное письмо. Разве это не те сценарии, когда происходят подобные вещи? Конечно, они есть.
Обычно это происходит, когда вам нужно учиться, приближается крайний срок или нужно отправить важное электронное письмо. Разве это не те сценарии, когда происходят подобные вещи? Конечно, они есть.
Устройства Apple известны своей надежностью. Независимо от репутации, у каждого устройства рано или поздно возникают проблемы.
В этом руководстве предполагается, что вы не вносили какие-либо недавние изменения в свой MacBook Pro, такие как добавление или замена оперативной памяти, а также не производили каких-либо существенных модификаций оборудования. В случае ноутбуков с macOS вот что делать, если ваш MacBook Pro не включается.
1. Проверьте черный/пустой экран
Когда вы впервые попытались включить MacBook Pro, он вообще не включился или экран оставался черным?
Черный экран — распространенная проблема с ноутбуками, которая встречается не только у Apple. Прежде чем делать что-либо еще, убедитесь, что вы случайно не установили яркость на ноль.
Вы слышите жужжание? Любые гудки? Шум вентилятора? Если вы что-то слышите, но ничего не видите, это может быть экран, а не ноутбук. Если вы ничего не слышите, вам необходимо продолжить устранение неполадок.
2. Загрузка в режим восстановления
Если вы слышите шум и получаете обратную связь во время выполнения действий, но экран черный, вы можете попытаться загрузить MacBook в режим восстановления, чтобы устранить любые проблемы, которые у него возникают.
Если режим восстановления прошел успешно, перезагрузите MacBook, и он должен запуститься нормально. Если нет, продолжайте читать; могут быть другие проблемы.
3. Проверьте подключение питания
Подключите зарядное устройство MacBook Pro к ноутбуку и сетевой розетке. Убедитесь, что оба соединения затянуты. Убедитесь, что шнур питания не поврежден. Если ничего не происходит, попробуйте другую розетку или проверьте ту, которую вы используете с другим устройством.
Если розетка работает, проверьте шнур питания или адаптер. Если вы можете одолжить запасной на пять минут, сделайте это. Если ноутбук по-прежнему не работает с другим зарядным устройством, продолжайте устранение неполадок.
Примечание: Используемое зарядное устройство должно соответствовать характеристикам оригинального зарядного устройства для вашей конкретной модели.
Убедитесь, что вы используете кабели марки Apple, если это возможно. Некоторые зарядные кабели сторонних производителей не имеют нужной силы тока, необходимой для правильного питания вашего устройства, или провода внутри хрупкие и могут быть повреждены. Использование кабеля и зарядного блока, входящего в комплект поставки вашего устройства, может помочь вам включить компьютер.
Использование кабеля и зарядного блока, входящего в комплект поставки вашего устройства, может помочь вам включить компьютер.
4. Выполните цикл включения/выключения питания
Следующим шагом является выполнение полного цикла включения/выключения вашего MacBook Pro. Хотя это может показаться нелогичным, это простое решение, которое работает в большинстве случаев.
Если вам повезет, он успешно загрузится. В противном случае MacBook Pro все равно не запустится, и вам придется продолжать чтение.
5. Сброс SMC (до 2018 г.
 )
)
SMC — это контроллер управления системой. Он управляет всеми низкоуровневыми функциями Macbook Pro, такими как кнопка питания, дисплей, батарея, вентиляторы, датчик движения, клавиатура, световые индикаторы и другие подобные элементы. Сброс SMC обычно оставляют напоследок, поскольку он сбрасывает многие настройки до значений по умолчанию. Если вы зашли так далеко без успешной загрузки, попробуйте сбросить SMC на вашем MacBook Pro.
Если из-за ошибки SMC MacBook Pro не загружался, теперь он должен загружаться нормально. После успешного запуска вам придется перенастроить некоторые параметры оборудования, но это небольшая цена за то, чтобы ваш ноутбук снова заработал.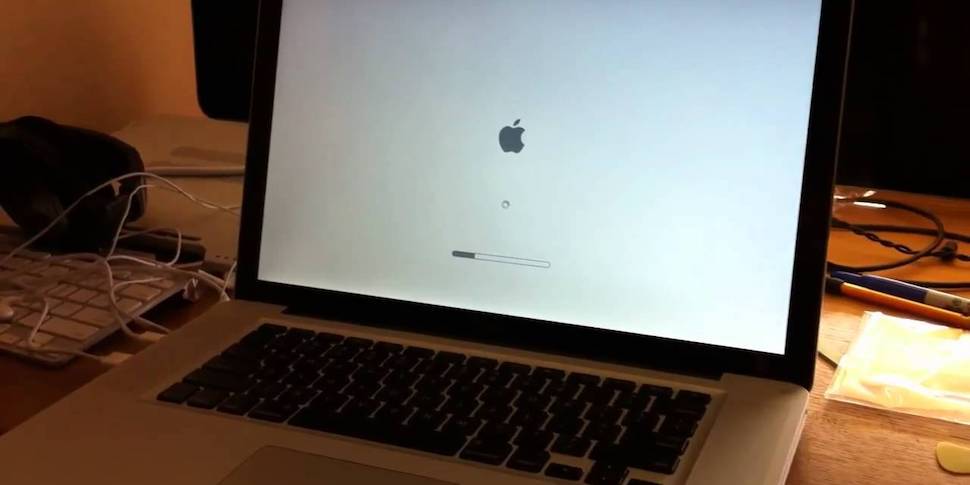 Эта неудача, несомненно, лучше, чем профессиональное техническое обслуживание, которое требует времени и денег.
Эта неудача, несомненно, лучше, чем профессиональное техническое обслуживание, которое требует времени и денег.
Сброс SMC с помощью чипа T2
В 2018 году Apple интегрировала SMC и чип T2. Таким образом, инструкции для новых Macbook Pro немного отличаются. Вот что нужно сделать:
6. Извлеките аккумулятор
Если вы используете старый MacBook Pro, он может иметь съемный аккумулятор. Проверьте внизу, является ли батарея съемной или нет. Вы должны увидеть небольшую фиксирующую защелку рядом с батареей, если она выйдет. Чтобы извлечь аккумулятор, выполните следующие действия:
Новый MacBook Pro не будет иметь съемного аккумулятора, поэтому эта процедура не будет актуальна для вас, если он у вас есть.
7. Отключите аксессуары
Это может показаться странным, но если ваш MacBook не загружается должным образом, стоит попытаться загрузить его, отключив все компоненты.
Любые USB-устройства, принтеры или другие соединения должны быть временно отключены. После этого попробуйте перезагрузить MacBook, нажав и удерживая кнопку питания.
Если ваш MacBook Pro по-прежнему не включается, вы мало что можете сделать на этом этапе без аннулирования гарантии. Возможно, будет лучше найти ближайший магазин Apple Store и позволить одному из техников посмотреть. Будем надеяться, что специалисты смогут восстановить работоспособность вашего ноутбука, не затрагивая гарантию и не усугубляя ситуацию!
Часто задаваемые вопросы
Неприятно, когда у вас проблемы с компьютером, особенно проблемы, которые мешают вам работать или продвигаться по проекту. Если у вас есть другие вопросы о вашем MacBook, продолжайте читать, чтобы найти ответы.
Если у вас есть другие вопросы о вашем MacBook, продолжайте читать, чтобы найти ответы.
Где находится кнопка питания на новом MacBook Pro?
Новейший MacBook Pro от Apple сильно отличается от других моделей. Когда-то физические клавиши в верхней части клавиатуры теперь представляют собой гладкую сенсорную панель. Изменения коснулись и кнопки питания. В то время как пользователи знакомы со значком питания Apple, с помощью которого легко определить, какая кнопка включает их компьютер, такого больше не существует.
Однако расположение кнопки питания осталось прежним, но на новом MacBook Pro кнопка питания также выполняет функцию сканера отпечатков пальцев.
Что делать, если ни одно из этих решений мне не подходит?
Если вы выполнили все наши шаги, но ваш MacBook Pro по-прежнему не включается, вашим следующим шагом должно быть обращение в Apple за дополнительной поддержкой. Команда поддержки Apple очень полезна и доступна 24/7.
Если вы хотите проверить условия гарантии, перейдите по этой ссылке.
 Сброс выполняется синхронным нажатием клавиш «Option», «Control», «Shift» и «Power». При этом шнур питания должен быть подсоединен к ноутбуку, а кнопки отпускаются одновременно. После этого можно попробовать включить макбук заново.
Сброс выполняется синхронным нажатием клавиш «Option», «Control», «Shift» и «Power». При этом шнур питания должен быть подсоединен к ноутбуку, а кнопки отпускаются одновременно. После этого можно попробовать включить макбук заново.
 Во всех макбуках предусмотрена комбинация для сброса настроек SMC. При её выполнении на вывод reset микросхемы SMC подается сигнал, который «ресетит» и сбрасывает настройки.
Во всех макбуках предусмотрена комбинация для сброса настроек SMC. При её выполнении на вывод reset микросхемы SMC подается сигнал, который «ресетит» и сбрасывает настройки.
 Продержать эту комбинацию 10-12 секунд.
Продержать эту комбинацию 10-12 секунд.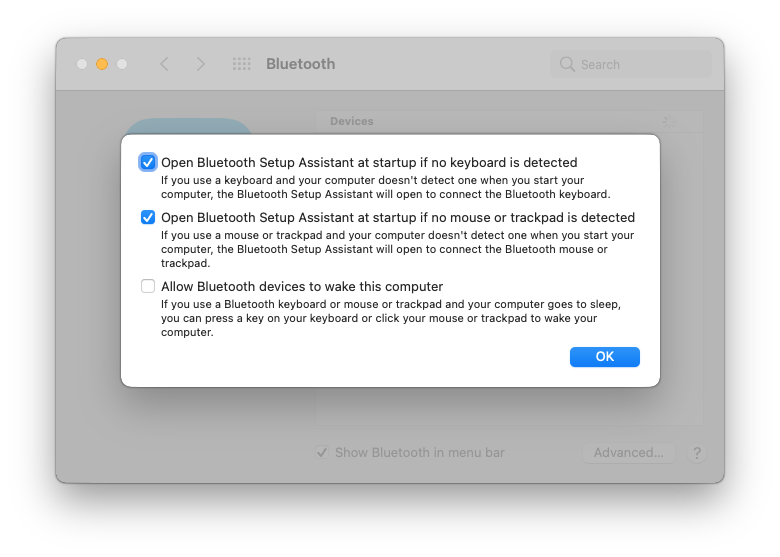





 Нажмите «Восстановить диск», если это так.
Нажмите «Восстановить диск», если это так.







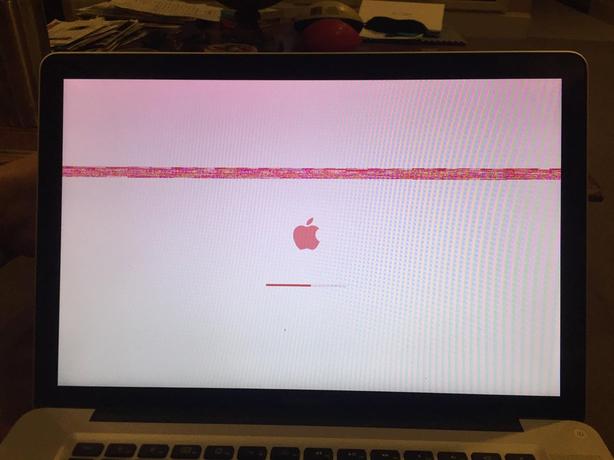

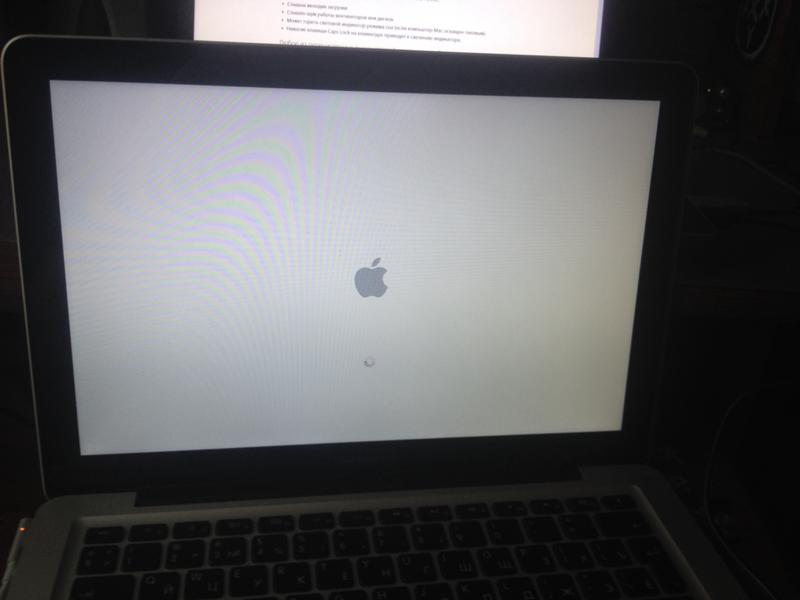


 Удерживая кнопку питания, нажмите и удерживайте клавиши Control и Option с левой стороны и клавишу Shift с правой стороны, пока не появится текст большого шрифта « DFU », показывающий на рабочем Mac. Обычно для появления знака «DFU» требуется около 10 секунд.
Удерживая кнопку питания, нажмите и удерживайте клавиши Control и Option с левой стороны и клавишу Shift с правой стороны, пока не появится текст большого шрифта « DFU », показывающий на рабочем Mac. Обычно для появления знака «DFU» требуется около 10 секунд.
 Если по-прежнему нет изменения тока, плата логики неисправна.
Если по-прежнему нет изменения тока, плата логики неисправна.
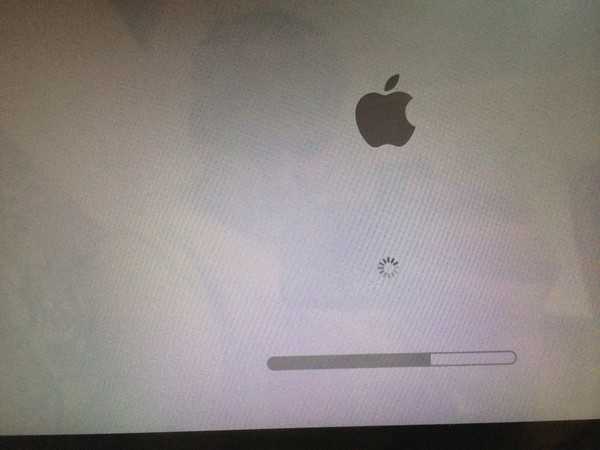 Повторяйте этот процесс, пока все неисправные чипы не будут найдены и заменены.
Повторяйте этот процесс, пока все неисправные чипы не будут найдены и заменены. Один должен затемнить дисплей, а другой — сделать его ярче. Хотя большинство ноутбуков не станут черными с этой настройкой, ее все же необходимо подтвердить. Если яркость не влияет на черный экран, идем дальше. Выключите ноутбук, отсоедините все подключенные периферийные устройства и снова включите его, внимательно слушая.
Один должен затемнить дисплей, а другой — сделать его ярче. Хотя большинство ноутбуков не станут черными с этой настройкой, ее все же необходимо подтвердить. Если яркость не влияет на черный экран, идем дальше. Выключите ноутбук, отсоедините все подключенные периферийные устройства и снова включите его, внимательно слушая.