Содержание
Б/у MacBook: правила проверки перед покупкой
Статьи
Новая техника Apple — мощные устройства, но такие приобретения иногда бьют по карману. Б/у ноутбуки обходятся дешевле, но есть риск купить лэптоп с поломкой. При выборе таких гаджетов нужно быть предельно внимательным, чтобы ничего не упустить. Мы расскажем, на что обратить внимание перед покупкой подержанных устройств.
Визуальный осмотр: поиск повреждений
Б/у макбук функционирует не хуже, чем новый, если с ним бережно обращались. Корпус ноутбуков изготавливают из алюминия. Присмотритесь к нему, обратите внимание на наличие царапин и потертостей. Материал корпуса невозможно отполировать до первоначального блеска. Если лэптоп хранили в чехле, повреждений либо не будет вообще, либо они минимальны.
Обязательно посмотрите на стыки корпуса. Если есть расхождения, возможно, MacBook открывали для ремонта или замены деталей. Это не страшно, но иногда устанавливают неоригинальные элементы. Обратите внимание, чтобы не было сколов, серьезных повреждений и следов падения.
Обратите внимание, чтобы не было сколов, серьезных повреждений и следов падения.
Главная проверка: что смотреть на включенном макбуке
Внешнее состояние — минимум, от которого нужно отталкиваться. Для того чтобы удостовериться в исправности, откройте ноутбук и включите его. В это время посмотрите на состояние клавиатуры, дисплея и внутренней части корпуса.
Обратите внимание, насколько быстро включается лэптоп. Ноутбуки Apple производительны, загрузка должна происходить в считаные секунды. После включения начинайте глубокий тестинг техники.
Пароли и iCloud: проверка чистоты системы
Подключитесь к Wi-Fi, заодно убедитесь, что модуль в рабочем состоянии. На запароленном ноутбуке не получится работать с использованием всех сервисов. Возможные ключи безопасности:
- прошивка — для проверки зажмите Alt и перезагрузите, запроса на ввод пароля не должно быть;
- iCloud — осмотреть доступ к облаку можно в настройках системы;
- свободный вход — зайдите в «Пользователи и группы» для проверки пароля.

Если перед покупкой обнаружите, что ключ безопасности установлен, попросите продавца его убрать. Не приобретайте устройство, если он не будет удалять пароль.
Дисплей: важные нюансы при осмотре
Кроме внешнего вида, обязательно проверяйте работоспособность экрана. Возьмите с собой флешку с фильмом или несколькими картинками разных цветов. Внимательно рассматривайте каждый сантиметр дисплея. При проверке учитывайте:
- равномерность подсветки;
- наличие битых пикселей;
- максимальную яркость;
- проявление полос при взгляде под углом.
Если состояние экрана хорошее, картинка будет четкой и контрастной. Запустите фильм. Следите, чтобы воспроизведение было плавным, без прерываний и подтормаживания. Если есть сомнения по поводу качества, лучше подыскать другого продавца.
Проверяем жесткий диск SSD/HDD
От скорости оборудования зависит производительность MacBook. Первое, на что необходимо обратить внимание, это время запуска.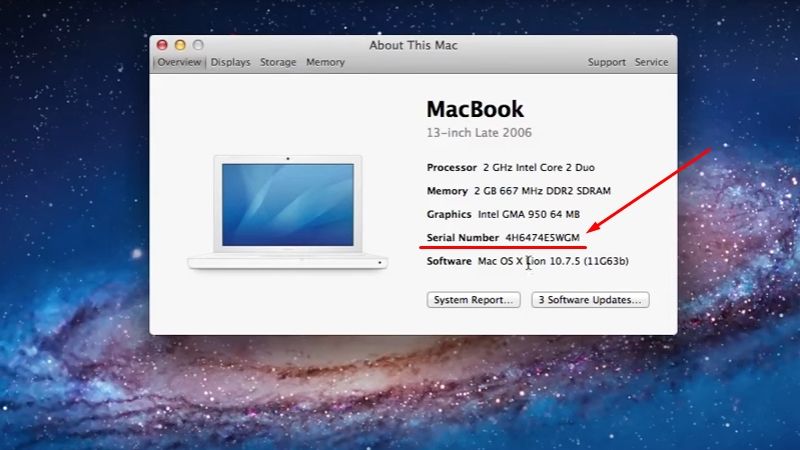 Чем быстрее включится ноутбук, тем лучше.
Чем быстрее включится ноутбук, тем лучше.
Далее запустите приложение Blackmagic Disk Speed Test, чтобы протестировать лэптоп. Если на макбуке установлен HDD, скорость должна достигать 90 Мбит в секунду, если SSD — до 250.
Проверка батареи
Емкость аккумулятора влияет на длительность автономной работы. При покупке осмотрите целостность батареи и проверьте внутренние параметры. Откройте отчет об электропитании, он находится в папке «Об этом Mac». В сводке показана работа аккумулятора. Будьте осторожны, данные можно подделать.
Для более достоверных результатов установите приложение Coconut Battery. Если результаты покажут, что емкость снизилась более, чем на 80%, не стоит приобретать такой ноутбук.
Проверка Wi-Fi и Bluetooth
Беспроводные технологии протестить легче. Подключите ноутбук к Wi-Fi и следите, чтобы соединение было стабильным. Если есть проблемы, присмотрите другое устройство. К Bluetooth подключите беспроводные наушники или другую периферию, чтобы проверить корректность работы.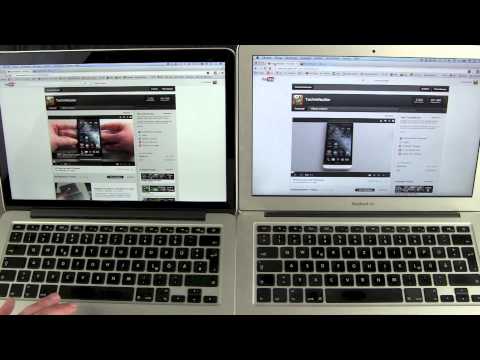
Осмотр портов
Для теста разъемов Type-C необходимо взять переходник. Таким образом можно проверить корректность работы порта. Если модель ноута старая, переходник не нужен, но возьмите устройства с нужными параметрами.
Проверка динамиков, камеры и датчиков
Приложение Photo Booth — способ протестить акустику и периферию для съемки. Сделайте несколько фото, запишите видео и воспроизведите. Датчик автоматической установки яркости проверяют, прикрывая камеру рукой. Обратите внимание, чтобы записывался звук при создании видео.
Тестинг работы при высокой нагрузке
Это поможет узнать, насколько MacBook производителен. Используйте приложения Mac Fan Control и Heaven Benchmark. Если при низкой нагрузке температура превышает отметку 50 градусов, ноут перегреется при высокой.
Проблема может быть в системе охлаждения или других деталях. Не стоит приобретать такое устройство.
Что еще учесть
Не забудьте проверить тачпад, ведь это незаменимый элемент управления. Если обнаружены незначительные неполадки во время тестинга, например, потертости корпуса, возможно, продавец сделает скидку.
Если обнаружены незначительные неполадки во время тестинга, например, потертости корпуса, возможно, продавец сделает скидку.
Учитывайте размер проблемы, небольшая царапина — это мелочь, а перегревание несовместимо с продуктивной работой. Учитывайте все пункты проверок, чтобы не прогадать с выбором!
Покупаем подержанном MacBook без сюрпризов. Как провести диагностику перед покупкой б/у
Всем понятно, что лучше “бэушный” MacBook чем никакого. Цена новой модели Pro достигает стоимость подержанного автомобиля. Поэтому вторичный рынок Apple техники так развит. А макбуки наиболее востребованный товар на нем.
Спрос порождает предложения, к сожалению, не всегда порядочные. Среди продавцов б/у устройств Apple часто встречаются мошенники.
Покупка макбука не такое простое дело как если был девайс любого другого бренда. Здесь есть свои нюансы, разобравшись в которых можно купить отличный ноутбук за приемлемую цену.
Проверяем подержанный MacBook
Собираясь на встречу не забудьте взять с собой, флешку, на которой должны быть фильм в хорошем качестве, изображения для проверки битых пикселей, набор программ для тестирования системы и отдельных ее компонентов.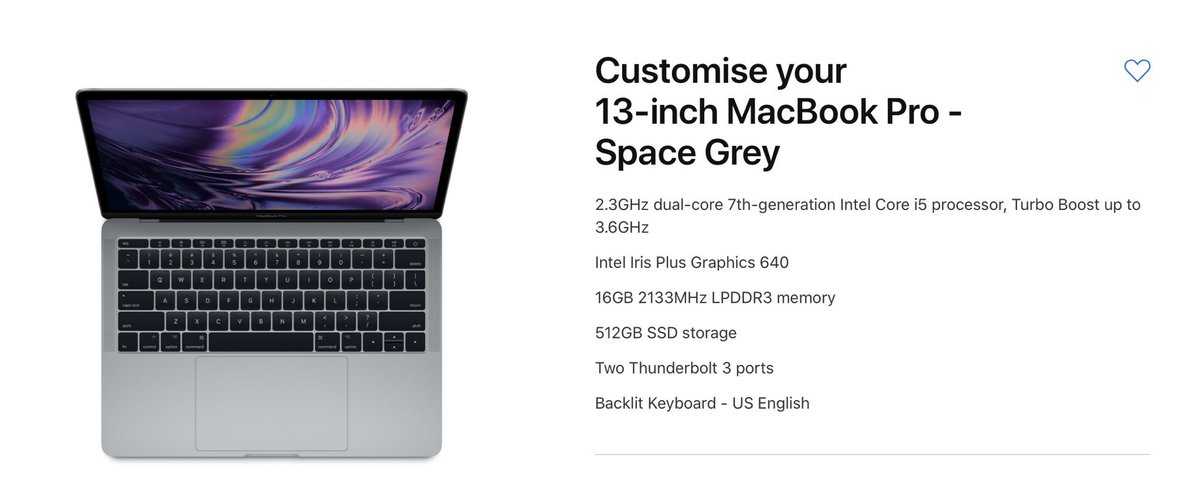 Ниже примерный список:
Ниже примерный список:
-
Heaven Benchmark — для тестирования видеокарты;
-
Macs Fan Control — инструмент для проверки системы охлаждения;
-
Coconut Battery — для мониторинга состояния батареи;
-
Geekbench — тест для проверки производительности системы;
-
Blackmagic Disk Speed Test — инструмент для тестирования дисков;
-
Mactracker — предоставляет подробную информацию о всех когда-либо сделанных Apple устройствах включая скорость процессора, память, графические карты, поддерживаемые версии ОС, хранилище и варианты расширения.
Уже зачесался затылок? Всегда можно назначить встречу в AppleLab и доверить оценку состояния макбука профессионалам.
Кроме флешки понадобятся еще рабочие наушники.
Для проверки нужен доступ к интернету и электросети. Поэтому выбирайте места, где есть свободный доступ к этим ресурсам.
Теперь переходим к осмотру. В первую очередь проверяем чтобы в MacBook не было таких паролей:
-
Для iCloud. Проверяем через “Системные настройки”, “iCloud”;
-
Для входа. Посмотреть — “Системные настройки”, “Пользователи и группы”
-
Для прошивки. Если при перезагрузке удержании клавиши Alt не запрашивается пароль, значит его нет.
Если продавец забыл снять пароль попросите сделать это при вас, в случае отказа заканчивайте осмотр.
Корпус
Если все в порядке, переходим к корпусу. Внешняя оболочка ноутбука Apple сделана из анодированного алюминия. У материала есть масса преимуществ перед обычным пластиком. Но и существенный недостаток — мельчайшие царапины и потертости на нем очень хорошо видны. Но смущать должны вмятины и сколы, они говорят о том, что макбук падал или его, ударяли. Проверяем наличие и состояние винтов. Шляпки не должны быть слизанными, если это так значит обслуживали устройства “кустарным способом”.
Но смущать должны вмятины и сколы, они говорят о том, что макбук падал или его, ударяли. Проверяем наличие и состояние винтов. Шляпки не должны быть слизанными, если это так значит обслуживали устройства “кустарным способом”.
Батарея MacBook
Внешний вид удовлетворительный переходим к аккумулятору. Батарея MacBook любой модели рассчитана на 1000 циклов перезаряда. Сколько осталось у исследуемого экземпляра смотрим через меню “Об этом Mac”, “Отчет о системе”, “Электропитание”. Интересует пункт “Количество циклов перезарядки”. Чтобы убедится в достоверности данных, запускаем Coconut Battery, заранее подготовленное на флешке.
Вполне логично, когда у 4-5 летнего мака износ АКБ составляет 80-90%.
Под капотом
Теперь начинается самое сложное — проверка конфигурации системы. Вам очень повезло, если попался порядочный продавец, честно рассказавший, что и когда он менял. Но чтобы убедится, что действительно будете отдавать деньги за MacBook Pro с процессором Intel i7 а не i5 следует провести дополнительную диагностику. Дело в том, что информацию в меню “Отчет о системе”, переписывают или убирают нежелательные строки, меняют заднюю крышку с “нужным” серийным номером, припаивают микросхемы и Бог весть что ещё делают. Возможно пока пишутся эти строки в мире придуман еще один способ мошенничества с MAcBook.
Дело в том, что информацию в меню “Отчет о системе”, переписывают или убирают нежелательные строки, меняют заднюю крышку с “нужным” серийным номером, припаивают микросхемы и Бог весть что ещё делают. Возможно пока пишутся эти строки в мире придуман еще один способ мошенничества с MAcBook.
Для проверки используем ранее подготовленную утилиту на флешке. А затем удерживая клавиши Option+D перезагружаем ноутбук. После глубокой диагностики устройство выдаст отчет о реально состоянии. Этот метод работает в 9 из 10 случаев.
Следом при помощи приложений на флешке поэтапно проверить скорость жесткого диска или SSD, видеокарты и прочее.
При помощи черного и белого изображений проверяем наличие засветов и битых пикселей. Запускаем фильм смотри как ведет себя ролик при смене размера экрана, нет ли дефектов отображения. Здесь же пригодятся наушники. Слушаем чтобы не было посторонних шумов тресков и прочих артефактов.
Запускаем Macs Fan Control и тут же еще какой-нибудь инструмент для тестирования системы охлаждения. При стандартных задачах температура железа должна быть на уровне 40-50 градусов, и не превышать отметки 85-95 при нагрузке. Смотрим чтобы не было резких скачков и перепадов.
При стандартных задачах температура железа должна быть на уровне 40-50 градусов, и не превышать отметки 85-95 при нагрузке. Смотрим чтобы не было резких скачков и перепадов.
Клавиатура, трекпад и все остальное
Переходим к органам ввода — клавиатура трекпад. Для проверки клавиатуры запускаем стандартный редактор и последовательно нажимаем каждую клавишу. Тестируем трекпад, пробуем разные жесты и степени нажима.
Следом изучаем состояние интерфейсов, подключаем зарядку, проверяем все порты.
Последние штрихи — антенны и камера. Пробуем подключиться к беспроводной сети. Запускаем встроенное приложение и тестируем камеру в разных режимах.
Опытный продвинутый пользователь MacBook потратит на все примерно 30 минут. Если вы таким не являетесь, берите с собой друга, который в этом разбирается, а лучше назначаете встречу в сервисном центре. Это может оказаться самым первым тестом. Так если продавец откажется встречаться в сервисной мастерской, значит ему есть что скрывать.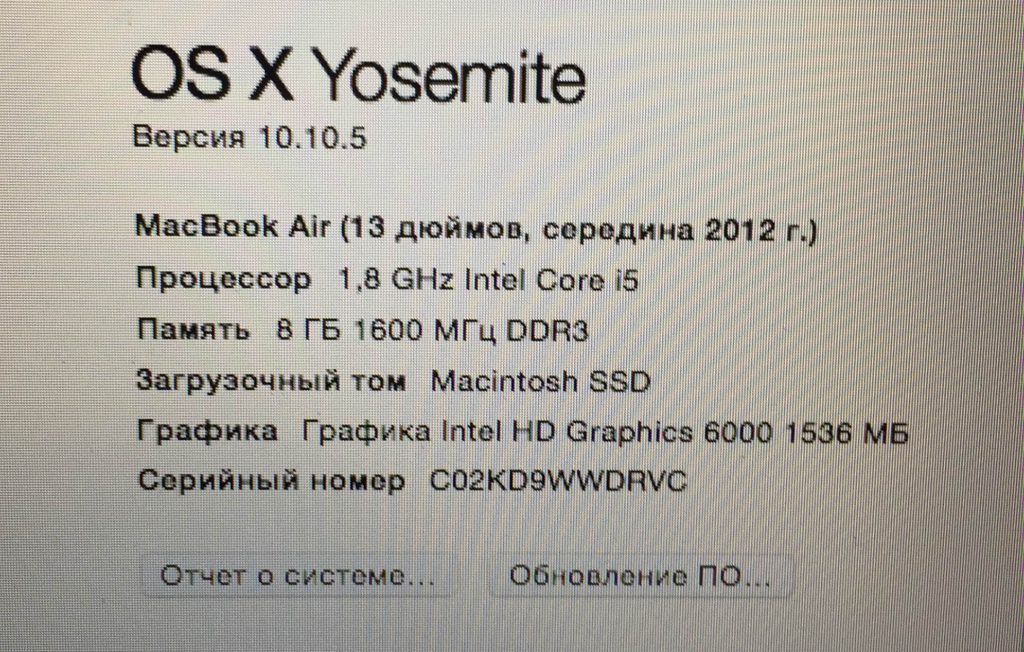 Таким образом вы узнаете сразу стоит ли тратить на такое общение время и деньги.
Таким образом вы узнаете сразу стоит ли тратить на такое общение время и деньги.
Теги
Xs Max
Xs
8
8 Plus
X
Xr
7
5s
6
5
4s
SE
5c
4
6s
6s Plus
6 Plus
7 Plus
Как проверить ноутбук при покупке? 9 простых шагов Советы и помощь
Какой бы совершенной ни была сборка, всегда есть маленькая вероятность заводского брака. Как проверить работоспособность ноутбука при покупке — разбираемся вместе с «Эльдоблогом».
1. Визуальный осмотр
Покрутите ноутбук в руках. На его корпусе не должно быть царапин и потертостей. Любые повреждения говорят о том, что устройство хранилось и перевозилось в ненадлежащих условиях. Взгляните на петли экрана и панели корпуса рядом с ними. Если вы видите следы износа, портативный компьютер явно побывал в чьих-то руках. Обратите особое внимание на вентиляционные решетки сбоку или сзади. Если в этих местах материал изменил цвет или деформировался, устройство перегревалось ранее. Это важно для моделей с дискретной видеокартой.
Это важно для моделей с дискретной видеокартой.
2. Проверка комплектации
Если вы покупаете ноутбук в магазине, попросите продавца показать все аксессуары. Если устройство приобретено онлайн, распаковку нужно снимать на видео, обязательно фиксируя целостность пломб и наклеек. Все ноутбуки должны комплектоваться зарядным устройством, гарантийным талоном и инструкцией по эксплуатации. К отдельным компьютерам прилагаются диски и флешки с дополнительным программным обеспечением, а вместе с геймерскими девайсами — мышки, наушники или сумки.
3. Общая проверка работоспособности
Если на ноутбуке установлена операционная система, запустите его. Модели с винчестером полностью загружаются в течение 30–45 секунд, а с SSD — за 15–20 секунд. Если операционной системы нет, вам стоит воспользоваться загрузочным образом Windows> 10, заранее записанным на USB-флешку. А вот продукция Apple всегда поставляется с предустановленной ОС, поэтому дополнительные инструменты вам не понадобятся.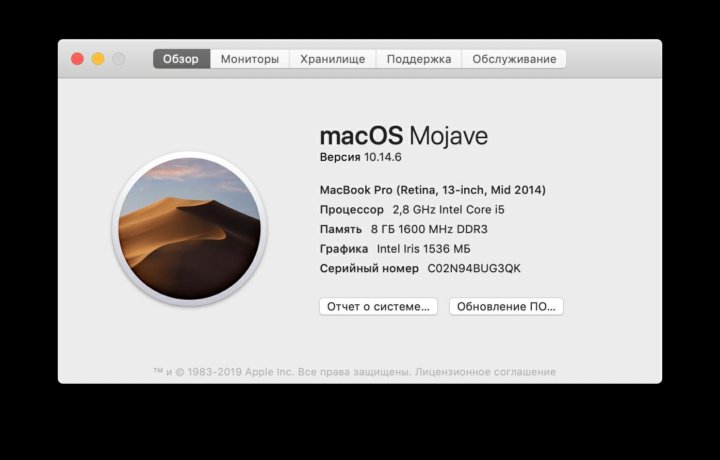
Если флешки с загрузочным образом под рукой не оказалось, проверка значительно сокращается. Попросите запустить ноутбук. Убедитесь, что лампочки питания и работы накопителя загораются. Присмотритесь к экрану — на нем не должно быть полос, разноцветных квадратов и других дефектов. Если в устройстве есть оптический привод, выдвиньте лоток и проверьте, насколько легко он вставляется обратно.
4. Производительность
Запустите «тяжелое» приложение — для этих целей подойдет бесплатный графический редактор GIMP, утилита для монтажа видео Lightworks или медиаплеер с фильмом в формате 4K. Если ничего перечисленного под рукой нет, запустите онлайн-сервис Google Maps и перейдите в режим просмотра улиц. Даже при таких нагрузках ноутбук должен быстро реагировать на ваши команды — зависания и долгие фризы говорят о явных неисправностях. Если в устройстве более 8 ГБ оперативной памяти, попробуйте запустить несколько приложений одновременно. Нажмите Ctrl+Alt+Del, откройте «диспетчер задач» и посмотрите, насколько загружены системные ресурсы. Если цифра достигает 100%, девайс уже работает на пределе своих возможностей.
Если цифра достигает 100%, девайс уже работает на пределе своих возможностей.
5. Экран
Заранее подготовьте картинки с однотонной заливкой. Белая позволит проверить однородность подсветки, зеленая — выявить битые пиксели, а черная — обнаружить светлые пятна. Взгляните на углы обзора — у матриц IPS и VA они близки к 178°. Это означает, что картинка должна оставаться четкой независимо от вашего положения — допускается лишь небольшое снижение цветовой насыщенности. У матриц TN могут наблюдаться сильные искажения при изменении угла наклона экрана. Это допустимо и не считается дефектом.
6. Разрядка батареи
Запустите ноутбук и позвольте поработать около 10–15 минут. Без нагрузки аккумулятор должен разрядиться на 2–5% в зависимости от технических характеристик конкретной модели. Если цифра превышает 10%, это должно быть поводом для беспокойства. Подключите сетевой адаптер. Батарея зарядится до 100% в течение следующих 5–10 минут. Если цифра не меняется, система питания неисправна.
7. Накопитель
Запишите на флешку несколько файлов общим объемом около 1 ГБ. Попытайтесь скопировать их на внутренний жесткий диск и обратно. Если в устройстве установлен как винчестер, так и SSD, перекиньте файлы с одного накопителя на другой. Процесс копирования должен идти равномерно, без долгих пауз и прерываний.
8. Клавиатура
Откройте приложение «Блокнот» или другой текстовый редактор. Понажимайте на кнопки и проследите, как быстро устройство реагирует на ваши действия. Клавиши должны нажиматься легко и мгновенно возвращаться на место. Сильное сопротивление, залипание внизу, посторонние звуки и дребезг — повод для беспокойства. Обязательно включите подсветку, если она предусмотрена в конкретной модели.
9. Коммуникации
Проверьте порты USB и аудиоразъем. Для этого вам понадобится проводная мышка и гарнитура. В магазине также можно будет проверить интерфейсы HDMI и Ethernet для трансляции видео и подключения к Сети.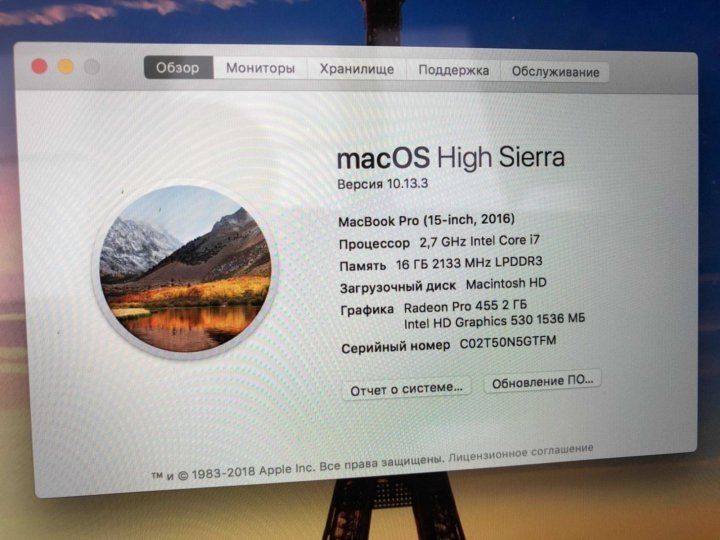 Попытайтесь синхронизировать смартфон с ноутбуком по Bluetooth и Wi-Fi — во втором случае вам нужно будет выбрать функцию точки доступа в мобильном девайсе.
Попытайтесь синхронизировать смартфон с ноутбуком по Bluetooth и Wi-Fi — во втором случае вам нужно будет выбрать функцию точки доступа в мобильном девайсе.
Что в итоге
Для проверки ноутбука с Windows или Mac OS своими силами понадобятся:
• флешка с видео и картинками
• мышка
• наушники
• портативная версия «тяжелой» программы
Если ОС отсутствует, в список придется включить загрузочный образ.
В «Эльдорадо» представлен огромный выбор ноутбуков. Также у нас вы найдете все необходимые аксессуары, чтобы проверить и опробовать в деле новый гаджет.
Советы и чеки при покупке подержанного MacBook
Компьютеры MacBook от Apple стильные и довольно популярные, но также продаются по относительно высокой розничной цене, которая может быть слишком высокой для некоторых людей. В то время как Apple предлагает скидки на отремонтированные системы, у людей есть еще один вариант — купить систему, бывшую в употреблении, у того, кто обновил свою старую систему.
В то время как новые и восстановленные системы Mac поставляются с годовой гарантией и 90-дневной бесплатной технической поддержкой, это, скорее всего, не относится к подержанной системе, поэтому, если вы покупаете ее, вам нужно убедиться, что она работает. правильно.
Читатель MacFixIt Нооруддин недавно написал с таким беспокойством:
«Я с нетерпением жду возможности купить подержанный MacBook, и у меня вопрос: на что мне обратить внимание при покупке подержанного ноутбука Apple? его конфигурация и цена, но есть ли способ найти неисправности в компьютере (например, срок службы жесткого диска, оперативной памяти, экрана, батареи и т. д.)?»
Покупка подержанных компьютеров иногда может быть случайной, но есть несколько вещей, которые вы можете сделать, чтобы система работала и не нуждалась в ремонте.
Во-первых, убедитесь, что у вас есть возможность протестировать систему перед ее покупкой или, по крайней мере, вернуть ее в случае возникновения проблемы. Также убедитесь, что система поставляется с DVD-дисками для восстановления (это должны быть диски серого цвета, поставляемые вместе с системой), особенно если система изначально не поставлялась с OS X Lion. Эти диски содержат аппаратный тест, который следует запустить на любой бывшей в употреблении системе, которую вы планируете купить, а также содержат версию ОС, которая поставляется с системами и должна храниться вместе с ними.
Также убедитесь, что система поставляется с DVD-дисками для восстановления (это должны быть диски серого цвета, поставляемые вместе с системой), особенно если система изначально не поставлялась с OS X Lion. Эти диски содержат аппаратный тест, который следует запустить на любой бывшей в употреблении системе, которую вы планируете купить, а также содержат версию ОС, которая поставляется с системами и должна храниться вместе с ними.
Когда вы идете осматривать систему в первый раз, обязательно возьмите с собой следующие предметы, если можете:
- Работающий жесткий диск USB и FireWire (предварительно загрузите на него полностью обновленную версию OS X, если можете — — по крайней мере используйте Snow Leopard, но предпочтительнее OS X Lion)
- Надежный инструмент управления дисками, такой как Drive Genius или TechTool Pro (вы также можете предварительно загрузить его на внешний жесткий диск)
- Внешние наушники
- Внешний микрофон
- DVD-диск с фильмами и музыкальный компакт-диск, если в системе есть оптический дисковод.

Имея эти элементы, вы готовы должным образом протестировать большинство функций системы и проверить ее на наличие проблем. Вы можете сделать это достаточно тщательно, выполнив следующие действия:
- Проверить возраст
Хотя системы Apple должны исправно работать долгие годы, убедитесь, что вы покупаете именно ту систему, которую намереваетесь купить. Системы Apple могут выглядеть очень похожими, и поэтому их трудно отличить, поэтому система 2009 г.физически будет выглядеть как более современный из 2011 года. У Apple есть несколько ресурсов, которые помогут вам идентифицировать различные модели Mac:Как идентифицировать MacBook
Как идентифицировать MacBook Pro
Как идентифицировать MacBook AirВ общем, я рекомендую людям избегать систем старше трех лет, но эти особенности зависят от потребностей пользователя и предлагаемых цен.
- Имеются ли физические повреждения?
Тщательно проверьте систему на наличие физических повреждений. Проверьте головки винтов, скрепляющих корпус, чтобы убедиться, что кто-то не сорвал их или не повредил в какой-то момент, что может указывать на то, что они были слишком грубыми для системы при замене ОЗУ или жесткого диска. Хотя вмятины и царапины случаются время от времени и обычно не указывают на проблему, убедитесь, что корпус не сильно деформирован или согнут. Крышка дисплея должна закрываться и ровно прилегать к нижней части корпуса, а в системе не должно быть дребезжащих или болтающихся компонентов.
Проверьте головки винтов, скрепляющих корпус, чтобы убедиться, что кто-то не сорвал их или не повредил в какой-то момент, что может указывать на то, что они были слишком грубыми для системы при замене ОЗУ или жесткого диска. Хотя вмятины и царапины случаются время от времени и обычно не указывают на проблему, убедитесь, что корпус не сильно деформирован или согнут. Крышка дисплея должна закрываться и ровно прилегать к нижней части корпуса, а в системе не должно быть дребезжащих или болтающихся компонентов.В дополнение к очевидным физическим повреждениям проверьте петли дисплея. Дисплеи MacBook имеют механизм сцепления, который должен удерживать дисплей открытым под любым поддерживаемым углом, особенно если система находится на плоской поверхности. Если дисплей закрывается или открывается и не остается без поддержки, то, вероятно, в какой-то момент он был взломан или подвергся насилию.
- Загружается?
Убедитесь, что система полностью загрузилась. Система должна издать звуковой сигнал загрузки при нажатии кнопки питания, а затем полностью загрузиться с установкой OS X (скорость этого процесса будет разной в зависимости от системы, но он должен загружаться на рабочий стол OS X). Если OS X не установлена, вы можете использовать внешний жесткий диск с предустановленной OS X, чтобы загрузить систему и протестировать ее (удерживайте клавишу Option при запуске, чтобы выбрать загрузочный диск).
Система должна издать звуковой сигнал загрузки при нажатии кнопки питания, а затем полностью загрузиться с установкой OS X (скорость этого процесса будет разной в зависимости от системы, но он должен загружаться на рабочий стол OS X). Если OS X не установлена, вы можете использовать внешний жесткий диск с предустановленной OS X, чтобы загрузить систему и протестировать ее (удерживайте клавишу Option при запуске, чтобы выбрать загрузочный диск). - Установлен ли пароль прошивки?
Системы Apple поддерживают аппаратный пароль, который, если он включен, предотвратит загрузку системы в безопасном режиме, однопользовательский режим и выполнение других задач, которые могут помочь как в настройке, так и в устранении неполадок системы. Хотя в некоторых системах пароль можно сбросить, удалив аппаратный компонент, такой как ОЗУ, и затем запустив компьютер, Apple усложнила эту задачу в своих последних системах. Поэтому при покупке системы убедитесь, что пароль микропрограммы отключен. Чтобы проверить пароль прошивки, запустите систему и сразу же удерживайте клавишу Option после того, как услышите звуковой сигнал загрузки. Если система показывает загрузочное меню с доступными загрузочными дисками и кнопками со стрелками, пароль не установлен; однако, если он отображает запрос пароля со значком замка, значит, пароль был установлен.
Чтобы проверить пароль прошивки, запустите систему и сразу же удерживайте клавишу Option после того, как услышите звуковой сигнал загрузки. Если система показывает загрузочное меню с доступными загрузочными дисками и кнопками со стрелками, пароль не установлен; однако, если он отображает запрос пароля со значком замка, значит, пароль был установлен. - Проверьте дисплей
Затем откройте документ текстового редактора, чтобы у вас была белая поверхность для перемещения по дисплею, и используйте его для проверки экрана, чтобы убедиться, что все пиксели работают правильно (обязательно внимательно изучите углы и края). Возможно, вам будет проще проверить каждый компонент RGB пикселей, используя программу для рисования чисто зеленого, синего и красного прямоугольника, а затем перемещая их по дисплею. Если пиксель не работает должным образом, то он должен выделяться более темным пятном или пятном другого цвета. Хотя иногда битый пиксель или два неизбежны, если есть группы застрявших пикселей, это явный признак проблемы.
- Проверьте клавиатуру
Затем проверьте клавиатуру, используя тот же документ для ввода каждого символа клавиши, и убедитесь, что она работает правильно. Вы также можете открыть панель просмотра клавиатуры системы, чтобы убедиться, что каждое нажатие клавиши правильно зарегистрировано, что поможет для несимвольных клавиш, таких как функциональные клавиши, клавиша выхода и клавиши-модификаторы. - Проверьте трекпад
Затем проверьте трекпад и убедитесь, что он издает правильный щелчок при нажатии на него, а также что он движется плавно. Иногда со временем трекпады изнашиваются и почти не нажимают, чтобы вызвать щелчок, и в результате трекпад постоянно выбирает объекты или нажимает кнопки. Мультитач-трекпады Apple сделаны из стекла, и, хотя их относительно сложно разбить, иногда это может привести к трещине, которую иногда легко не заметить, поэтому обязательно проверьте края и углы трекпада.
Мультитач-трекпады Apple сделаны из стекла, и, хотя их относительно сложно разбить, иногда это может привести к трещине, которую иногда легко не заметить, поэтому обязательно проверьте края и углы трекпада. - Проверьте порты FireWire, USB и аудио.
Подключите внешний жесткий диск к каждому порту USB и FireWire в системе и убедитесь, что он правильно распознается. Сделайте то же самое для наушников и разъема для микрофона, чтобы убедиться, что они работают и автоматически переключают источник входного сигнала или источник вывода при подключении устройства (откройте настройки звуковой системы, чтобы увидеть эти режимы переключения и протестировать настройку микрофона). Помимо тестирования внешнего микрофона, проверьте и внутренний. - Проверка камеры iSight
MacBook от Apple поставляются с камерой iSight в верхней части дисплея, которую можно проверить, запустив программу Apple Photo Booth. - Проверка дисковода для оптических дисков
Используйте свой DVD и компакт-диск, чтобы убедиться, что дисковод для оптических дисков правильно их читает, и при желании попробуйте записать чистый компакт-диск или DVD-диск. Вы можете использовать Finder, чтобы быстро записать несколько файлов, перетащив их на вставленный пустой носитель и щелкнув значок записи.
Вы можете использовать Finder, чтобы быстро записать несколько файлов, перетащив их на вставленный пустой носитель и щелкнув значок записи. - Состояние батареи
Затем проверьте батарею, зайдя в утилиту «Информация о системе» и перейдите в раздел «Питание». Здесь вы увидите раздел «Информация о здоровье» с количеством циклов и статусом состояния. Как правило, аккумуляторы Apple выдерживают от 300 до 1000 циклов зарядки (см. здесь количество циклов для конкретных моделей), и хотя обычно лучше использовать меньшее количество циклов, это не всегда так. Батареи работают лучше всего, регулярно поддерживая движение электронов, чтобы гарантировать, что они не создают мертвых зон. Если кто-то всегда держал ноутбук подключенным к розетке или какое-то время хранил его в полностью разряженном состоянии, то батарея может иметь малое количество циклов, но также может потерять емкость.
- Ошибки диска
Используйте Дисковую утилиту, чтобы проверить диск на наличие ошибок. Проверьте его S.M.A.R.T. статус в Дисковой утилите (в нижней части окна Дисковой утилиты), а также используйте его для проверки структуры файловой системы и работоспособности карты разделов. К сожалению, жесткие диски часто могут скрывать поврежденные области и другие потенциальные проблемы, особенно в течение нескольких минут, которые вы можете потратить на оценку системы. Если у вас есть доступ к надежной утилите для тестирования дисков, такой как Drive Genius или Tech Tool Pro, вы можете более тщательно проверить диск на наличие ошибок. Однако, если нет, то это не конец света. В конце концов, если жесткий диск поврежден и нуждается в капитальном ремонте, вы можете заменить его новым (хотя это может повлиять на вашу договорную цену или ваше решение о покупке). - Настройки тестовой системы
Для некоторых систем MacBook компания Apple включает два графических процессора. Перейдите к системным настройкам энергосбережения, а затем запустите систему с включенной и неотмеченной опцией «Автоматическое переключение графики», которая будет переключаться между двумя графическими процессорами. Откройте утилиту «Информация о системе» и убедитесь в разделе «Графика/Дисплеи», что «Цветной ЖК-дисплей» системы переключается между различными видеокартами при изменении этих режимов (вам нужно будет обновить вид информационного окна, нажав Command-R при смене режимов). . - Тесты оборудования
Наконец, несмотря на то, что после выполнения этих тестов система может выглядеть нормально, могут быть некоторые основные проблемы с датчиками и компонентами оборудования, которые могут не обнаруживаться при кратком тестировании системы. Чтобы протестировать их, Apple включает в свои системы набор для тестирования оборудования, который устанавливается либо на жесткий диск, либо на серые DVD-диски для восстановления, поставляемые вместе с системой, либо в качестве опции для загрузки из Интернета на некоторых из более поздних систем Apple.
Чтобы протестировать их, Apple включает в свои системы набор для тестирования оборудования, который устанавливается либо на жесткий диск, либо на серые DVD-диски для восстановления, поставляемые вместе с системой, либо в качестве опции для загрузки из Интернета на некоторых из более поздних систем Apple.Аппаратные тесты выводят код ошибки, если различные датчики, вентиляторы или другие компоненты не работают или находятся выше или ниже порогового значения, а также проверяют оперативную память системы на наличие ошибок. Хотя тесты предлагают расширенную проверку ОЗУ, которая должна быть выполнена, это может занять очень много времени, и базового теста ОЗУ должно быть достаточно для большинства ситуаций. См. эту статью, чтобы узнать, как вызывать и интерпретировать тесты оборудования Apple.
Средство просмотра клавиатуры (включенное в системных настройках «Язык и текст») можно использовать для проверки функций клавиатуры.
Скриншот Тофера Кесслера/CNET
Состояние аккумулятора можно проверить в этом разделе утилиты «Информация о системе» (щелкните, чтобы увеличить).
Скриншот Тофера Кесслера/CNET
В этом случае «выделенный» графический процессор Radeon управляет дисплеем (щелкните, чтобы увеличить).
Скриншот Тофера Кесслера/CNET
Если какой-либо из этих тестов показывает проблемы или сбои, рассмотрите возможность поиска системы в другом месте. В некоторых случаях, таких как один застрявший пиксель или даже ошибка жесткого диска, проблема может быть терпимой или устранимой, но это решение зависит от вас.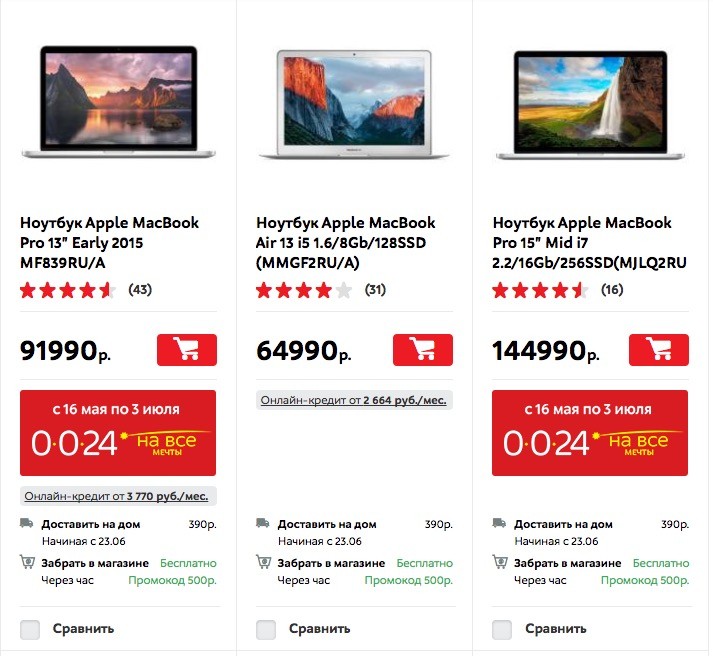 Когда все эти тесты выполнены и вы уверены, что система подходит для покупки, обязательно полностью очистите ее и переустановите свежую копию OS X на жесткий диск. Это гарантирует, что программная среда системы будет как можно более новой, и позволит вам настроить ее в соответствии с вашими потребностями, вместо того, чтобы управлять чужой настройкой.
Когда все эти тесты выполнены и вы уверены, что система подходит для покупки, обязательно полностью очистите ее и переустановите свежую копию OS X на жесткий диск. Это гарантирует, что программная среда системы будет как можно более новой, и позволит вам настроить ее в соответствии с вашими потребностями, вместо того, чтобы управлять чужой настройкой.
Есть вопросы? Комментарии? Есть исправление? Опубликуйте их ниже или напишите нам по электронной почте!
Не забудьте проверить нас в Твиттере и на форумах CNET Mac.
10 вещей, которые вы должны знать, прежде чем купить MacBook для студентов
(Изображение предоставлено Apple)
Приближается время школьных занятий, и многие семьи и студенты хотят приобрести новый блестящий MacBook. Тем не менее, прежде чем совершить покупку, нужно помнить и учитывать несколько вещей.
Один из самых важных факторов, о котором стоит подумать, — это цена. Текущие MacBook могут стоить от 9 долларов.от 99 до более чем 6000 долларов за самый мощный 16-дюймовый MacBook Pro.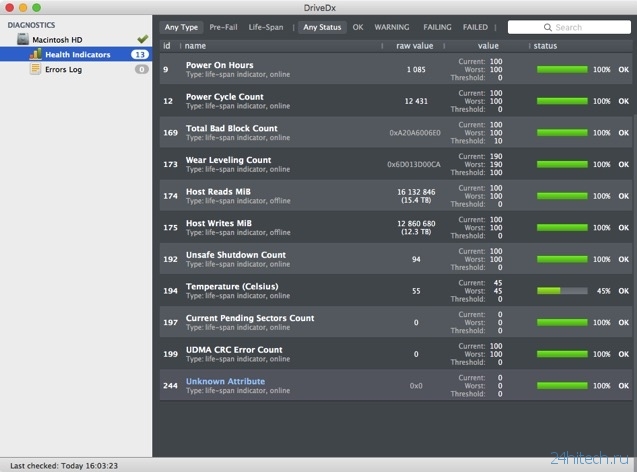
Помимо цены, вы также должны будете решить, что вам нужно для внутренних компонентов машины, включая тип чипа, хранилище и оперативную память. Как только вы преодолеете эти сложные решения, выбор может свести к чему-то более интересному, например, к цвету ноутбука.
Вот все, что вам нужно знать о MacBook перед покупкой.
1. Сначала определитесь с размером экрана и портативностью
У Apple есть две линейки ноутбуков: MacBook Air и MacBook Pro. Каждая линейка продуктов несколько отличается тем, что предлагает разные размеры экрана. Таким образом, вашим первым решением должен быть размер экрана, который вы хотите. Например, если вам нужна 13-дюймовая модель, вам придется решить, что выбрать: 13,6-дюймовый MacBook Air или 13,3-дюймовый MacBook Pro, основываясь на других характеристиках. В противном случае есть 14-дюймовый и 16-дюймовый MacBook Pro. Все модели входят в наш список лучших MacBook в целом и лучших MacBook для студентов.
Наряду с размером экрана следует помнить о весе машины и о том, как это может повлиять на портативность. Все современные модели MacBook легче прошлых моделей. Однако некоторые остаются тяжелее других. Особенно для тех, кто живет в большом кампусе, есть большая разница между MacBook Air весом 2,7 фунта и 16-дюймовым MacBook Pro весом 4,7 фунта.
Все современные модели MacBook легче прошлых моделей. Однако некоторые остаются тяжелее других. Особенно для тех, кто живет в большом кампусе, есть большая разница между MacBook Air весом 2,7 фунта и 16-дюймовым MacBook Pro весом 4,7 фунта.
| MacBook Air (2022) | MacBook Pro (2021) | |
|---|---|---|
| Release date | July 2022 | October 2021 |
| Display sizes | 13.6 inches | 16.2 inches |
| Processors | Apple M2 | Apple M1 Pro or Apple M1 Max |
| RAM | 8GB/16GB/24GB | 16GB/32GB/64GB |
| Storage | 256GB to 2TB | 5126GB to 8TB |
| Weight | 2.7 pounds | 4.7 pounds |
| Color choices | 4 | 2 |
| Starting price | $1,199 | $2,499 |
2.
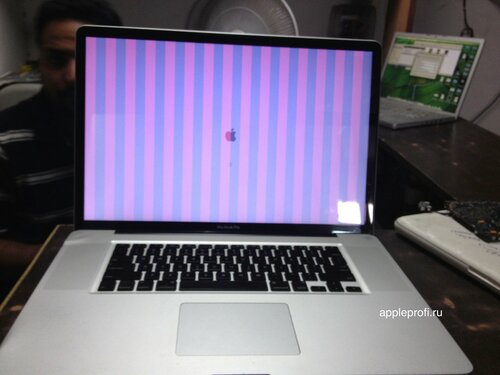 Buy as much processor speed as you can afford
Buy as much processor speed as you can afford
(Image кредит: Карен С. Фриман / iMore)
Apple не разрешает заменять детали ни на одной из моделей MacBook. Имея это в виду, сосредоточьтесь на том, что вы можете себе позволить, и действуйте с этим — начиная со скорости процессора. Будьте готовы заплатить около 200 долларов больше, если вы перейдете на лучший процессор. Но не переусердствуйте.
Если вы покупаете новый ноутбук только для того, чтобы делать заметки и писать отчеты, сэкономьте немного денег и покупайте меньше. И наоборот, используйте процессор большего размера, если вы планируете выполнять творческую работу с помощью программы Adobe или Final Cut Pro.
Купертино недавно отказался от процессоров Intel, и в современных MacBook используется собственный кремний. Нынешний MacBook Air (2022 г.) и 13-дюймовый MacBook Pro (M2) оснащены чипом M2, а 14- и 16-дюймовые MacBook Pro — чипом M1 Pro или M1 Max. Каждый чип состоит из процессора компьютера, графического процессора, объединенной памяти и Neural Engine. Решите, какой чип соответствует тому, что вы хотите сделать с вашей новой машиной.
Решите, какой чип соответствует тому, что вы хотите сделать с вашей новой машиной.
3. То же самое касается оперативной памяти.
Решение о том, сколько компьютерной памяти купить, также имеет решающее значение. Оперативная память или ОЗУ — это краткосрочное хранилище данных вашей системы. Чем больше объем оперативной памяти, тем быстрее ваш компьютер может получить доступ к данным. Кроме того, чем больше программ работает в вашей системе, тем больше памяти вам потребуется.
Опять же, Apple не разрешает вам менять оперативную память MacBook после покупки, так что вам следует выбирать с умом.
4. Как насчет хранения?
(Изображение предоставлено Джеральдом Линчем / iMore)
С появлением облачных вычислений объем встроенной памяти компьютера уже не так значителен, как несколько лет назад. Имея это в виду, я рекомендую , а не , покупать минимальный объем памяти, доступный на любом MacBook. Этого числа, которое в настоящее время составляет 256 ГБ на некоторых моделях, вероятно, недостаточно для большинства людей в долгосрочной перспективе. И наоборот, наличие более 2 ТБ памяти на ноутбуке, возможно, слишком много для большинства людей. Подумайте, для чего вы будете его использовать, и сделайте соответствующий выбор. Не нужно напрягаться, потому что вы всегда можете положиться на некоторые из лучших приложений облачного хранилища, если что.
И наоборот, наличие более 2 ТБ памяти на ноутбуке, возможно, слишком много для большинства людей. Подумайте, для чего вы будете его использовать, и сделайте соответствующий выбор. Не нужно напрягаться, потому что вы всегда можете положиться на некоторые из лучших приложений облачного хранилища, если что.
5. Подумайте о портативном жестком диске
Было бы лучше, если бы вы создали резервную копию своего MacBook с помощью встроенной функции Time Machine. Для этого вам следует инвестировать в портальный жесткий диск. Лучшие жесткие диски USB для Mac бывают разных размеров и ценовых категорий. Вы всегда захотите регулярно создавать резервные копии своего Mac, чтобы не потерять ценные данные, проекты, фотографии и многое другое. Последнее, что вы хотели бы, это напечатать свою последнюю исследовательскую работу для класса только для того, чтобы потерять все это в считанные секунды.
6. Обязательно купите AppleCare+
Покупка MacBook не из дешевых; замена деталей без гарантии тоже дорого.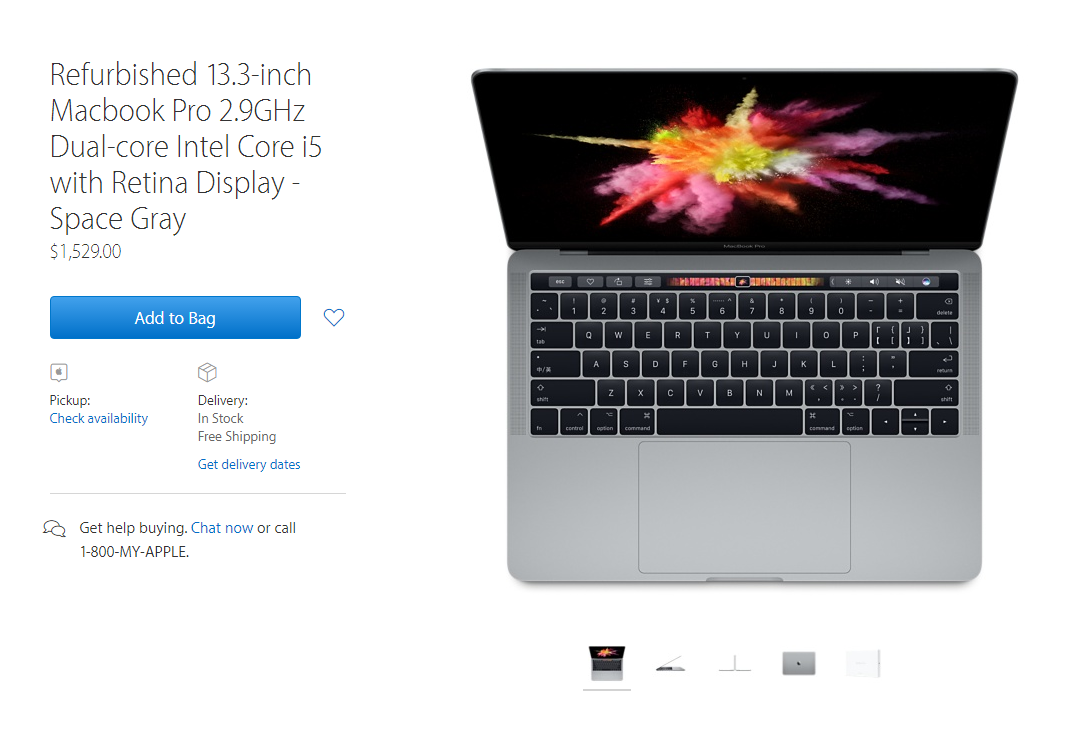 На каждый ноутбук Apple распространяется годовая гарантия на ремонт оборудования. Я рекомендую приобрести AppleCare+, чтобы продлить это покрытие до трех лет. Вы можете приобрести страховое покрытие во время покупки или в любое время в течение первого года. Цены варьируются в зависимости от модели MacBook.
На каждый ноутбук Apple распространяется годовая гарантия на ремонт оборудования. Я рекомендую приобрести AppleCare+, чтобы продлить это покрытие до трех лет. Вы можете приобрести страховое покрытие во время покупки или в любое время в течение первого года. Цены варьируются в зависимости от модели MacBook.
(открывается в новой вкладке)
Apple Care+
Сэкономьте себе немного денег позже
Ремонт компьютеров Mac обходится очень дорого, особенно если у вас нет договора Apple Care+. Да, это, вероятно, будет означать, что нужно будет заплатить больше денег вперед. Однако в долгосрочной перспективе это, вероятно, поможет вам сэкономить деньги.
7. Приобретите чехол и защитную пленку для экрана.
MacBook — прекрасные устройства. К сожалению, они также хрупкие. Если вы таскаете свой MacBook по всему кампусу без защиты, может случиться что-то ужасное. Вы, конечно, не хотите видеть царапины или вмятины на этом прекрасном экране. Чтобы защитить свои инвестиции, обязательно приобретите чехол, сумку и даже защитную пленку для экрана. Здесь, в iMore, мы пишем обо всех отличных вариантах, включая отличные чехлы для MacBook Air и MacBook Pro.
Вы, конечно, не хотите видеть царапины или вмятины на этом прекрасном экране. Чтобы защитить свои инвестиции, обязательно приобретите чехол, сумку и даже защитную пленку для экрана. Здесь, в iMore, мы пишем обо всех отличных вариантах, включая отличные чехлы для MacBook Air и MacBook Pro.
8. Ознакомьтесь с ценами на образование
(Изображение предоставлено Gerald Lynch / iMore)
При выборе MacBook для учащихся учтите, что круглый год Apple предоставляет скидки студентам высших учебных заведений, -студенты, преподаватели и сотрудники высших учебных заведений и общеобразовательных школ. Кроме того, Купертино обычно добавляет дополнительные стимулы, чтобы убедить вас покупать через них в преддверии нового учебного года по всему миру.
В 2022 году Apple предлагает отличные скидки на различные линейки продуктов. Рекламные акции доступны в интернет-магазине Apple, розничных магазинах и авторизованных магазинах кампуса, а также на образовательном сайте Apple (открывается в новой вкладке).
9. Проверьте наличие скидок на Amazon
Amazon быстро стал одним из самых популярных мест для покупки продуктов Apple в Интернете, включая полную линейку текущих и прошлых моделей MacBook.
Amazon ведет себя агрессивно, когда речь заходит о скидках на продукты Apple. Однако не стоит ожидать огромных скидок на текущие модели. Вместо этого самые большие предложения можно найти на новые прошлые модели, всегда помеченные как 9.0032 Предыдущая модель .
Предостережение : следите за продуктами Apple на Amazon с пометкой Renewed . Эти продукты не новы.
10. И, наконец, взгляните на нашу шпаргалку
Каждый текущий MacBook потрясающий, со своим собственным набором функций и внутренних компонентов. Все они также будут иметь право на получение грядущего обновления macOS 13 Ventura, которое будет выпущено осенью. Вот разбивка особенностей каждой текущей модели MacBook:
13-дюймовый MacBook Air (2022)
Самый популярный MacBook на данный момент
Самый дешевый MacBook от Apple также является самым популярным. Он даже имеет Touch ID и является единственной актуальной моделью MacBook в Midnight и Starlight.
Он даже имеет Touch ID и является единственной актуальной моделью MacBook в Midnight и Starlight.
13-дюймовый MacBook Pro (2022 г.)
Старый дизайн с разъемом M2 внутри
Меньшая из двух моделей Pro идеально подходит для тех, кто ищет ноутбук меньшего размера, но при этом нуждается в компонентах премиум-класса внутри. Как и MacBook Air, он оснащен новым чипом M2.
14-дюймовый MacBook Pro (2021)
Лучшее, что можно купить, в маленькой упаковке мощность в меньшем корпусе.
16-дюймовый MacBook Pro (2021 г.)
Лучшие из лучших
Вот вариант для дизайнеров и тех, кто хочет большой дисплей. Это также самая дорогая модель, даже на уровне начального уровня.
Решения, решения
При наличии на рынке четырех MacBook (не считая более старых моделей) существует множество вариантов, что делает принятие решения не самым простым. Как указано выше, есть несколько вещей, которые следует учитывать, когда речь идет о покупке MacBook для студента или студента.
Как указано выше, есть несколько вещей, которые следует учитывать, когда речь идет о покупке MacBook для студента или студента.
Вы должны быть уверены, что знаете, что вам нужно в отношении внутреннего устройства вашего ноутбука. Проведите небольшое исследование того, сколько оперативной памяти и хранилища вам потребуется. Если вас беспокоят цены, обратите внимание на образовательные скидки и снижение цен в таких розничных магазинах, как Amazon. Наконец, пожалуй, одним из самых важных факторов является уход за вашим устройством. Получение AppleCare+ может показаться раздражающим дополнением при покупке ноутбука, но в долгосрочной перспективе это может помочь вам сэкономить сотни долларов. Точно так же инвестиции в хороший чехол и защитную пленку для экрана будут иметь большое значение.
Не торопитесь и найдите MacBook, соответствующий вашим требованиям и бюджету, и хорошего учебного года!
Обновлено в августе 2022 г.: Включает последние модели MacBook.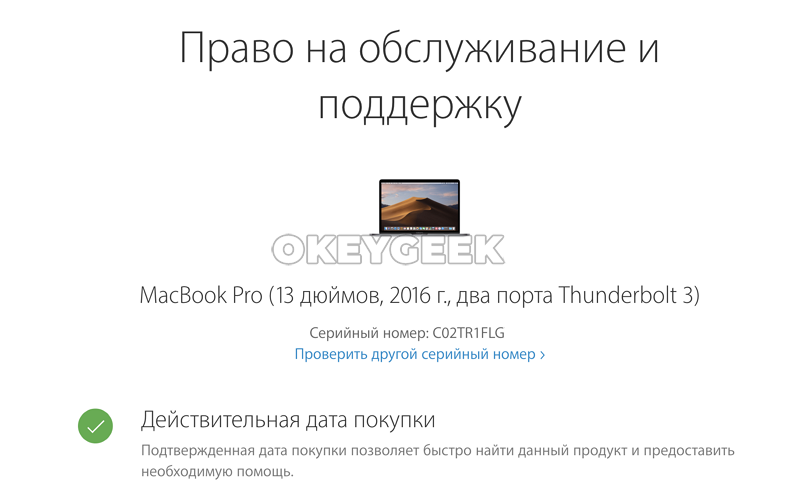
Брайан М. Вулф уже более десяти лет пишет о технологиях на различных веб-сайтах, включая TechRadar, AppAdvice и многие другие. До этого он работал в сфере технологий в различных отраслях, включая здравоохранение и образование. В настоящее время он возглавляет iMore по всем вопросам, связанным с Mac и macOS, хотя ему также нравится работать с iPhone, iPad и Apple Watch. Брайан любит смотреть свои любимые спортивные команды, путешествовать и возить свою дочь-подростка на ее последнее сценическое шоу, прослушивание или школьное мероприятие в свободное время. Он также постоянно выгуливает своего черно-белого кокер-спаниеля Иззи и пробует новый кофе и жидкий виноград.
5 вещей, которые нужно проверить перед покупкой подержанного Macbook | Кристиан Канзи Нильссон | Дивный новый мир
image by: Alejandro Escamilla (http://alejandroescamilla.com)
На это Рождество моя сестра хотела купить подержанный Apple Macbook. Они славятся высокой стоимостью секонд-хенда, и это правильно.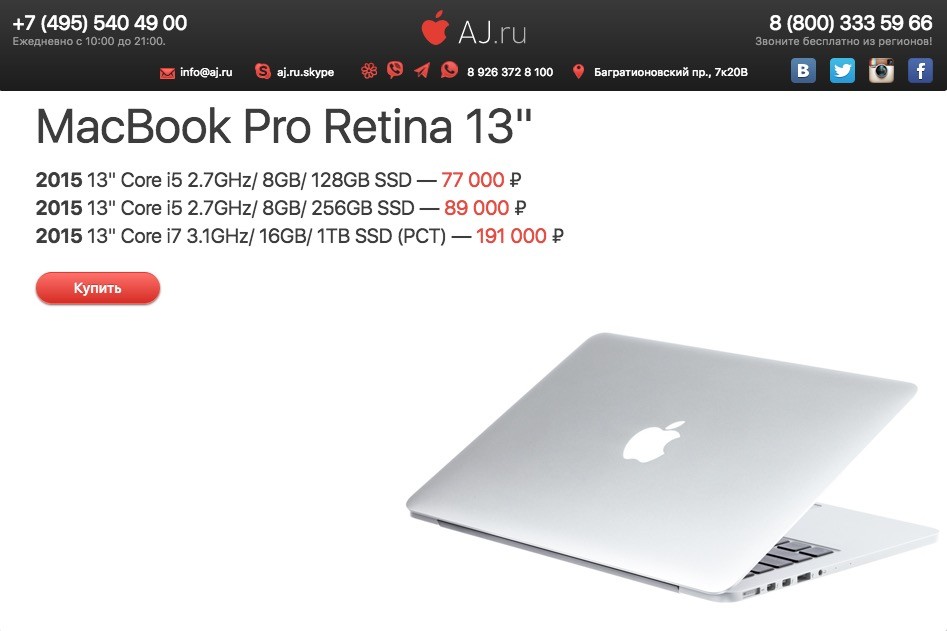 Mac с несколькими годами эксплуатации обычно остается очень компетентным компьютером, а качество сборки не имеет себе равных. Мне поручили забрать компьютер.
Mac с несколькими годами эксплуатации обычно остается очень компетентным компьютером, а качество сборки не имеет себе равных. Мне поручили забрать компьютер.
Встречался с продавцами Макбуков и делал то, что делают большинство покупателей б/у техники, судил людей. Проблема в том, что я их не покупаю! Я покупаю то, от чего они очень хотят избавиться. Чаще всего так по ложным предлогам.
Я проверял, что мог, стоя у них на кухне, а продавцы нервно слонялись у меня за спиной.
- Протерт ли диск
- Все ли клавиши на клавиатуре работают
- Все ли есть в коробке
- Есть ли у них оригинальная коробка
- Выглядит ли она использованной/испорченной
Хотя все это хорошо, чтобы проверить есть лучшие способы узнать, покупаете ли вы лимон или нет. Поскольку я не знал этих вещей в то время, я заплатил и завернул его в рождественскую бумагу.
Вскоре после распаковки мы поняли, что что-то не так. Это заставило меня задуматься
«Что может сделать предполагаемый покупатель оборудования Apple, чтобы лучше понять фактическое состояние устройств?»
Наверняка я могу делать что-то большее, чем проверять клавиши на клавиатуре? Я помню, когда несколько лет назад я работал в магазине Apple, у нас были тестовые приложения, которые мы могли запускать на ноутбуках клиентов, прежде чем приступать к обслуживанию.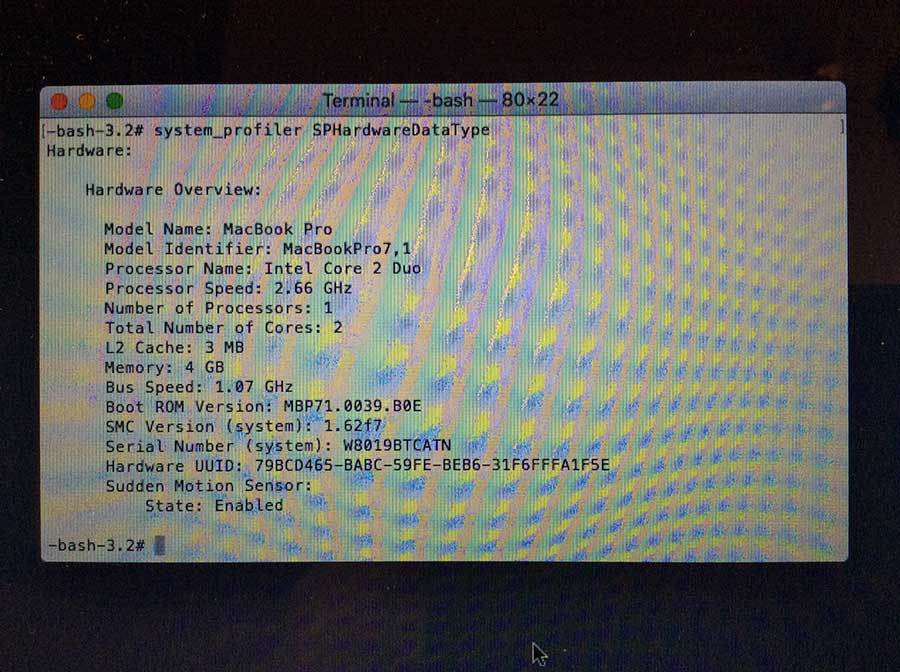 Что-то подобное было бы очень полезно, хотя я и не специалист по обслуживанию. Я начал читать о том, какие шаги я мог бы предпринять, и решил составить список для всех вас, чтобы использовать его в качестве справочного материала.
Что-то подобное было бы очень полезно, хотя я и не специалист по обслуживанию. Я начал читать о том, какие шаги я мог бы предпринять, и решил составить список для всех вас, чтобы использовать его в качестве справочного материала.
Возраст машины , а не на момент покупки продавцом. Это то, что говорит Apple. Макбуки собираются поколениями, обычно два раза в год. Несмотря на отсутствие нового объявления или изменения цены, у вас и вашего друга, купившего точно такой же Macbook с разницей всего в 10 месяцев, могут быть совершенно разные машины.
Откройте крышку Macbook, нажмите Apple в верхнем левом углу и нажмите «Об этом Mac». Оттуда появляется новое окно, в котором на новых машинах отображается серийный номер, на старых машинах вам нужно дважды щелкнуть номер версии. (https://support.apple.com/en-us/HT201581).
Вы также можете перевернуть машину вверх дном, так как серийный номер напечатан внизу.
Скопируйте или запишите этот номер.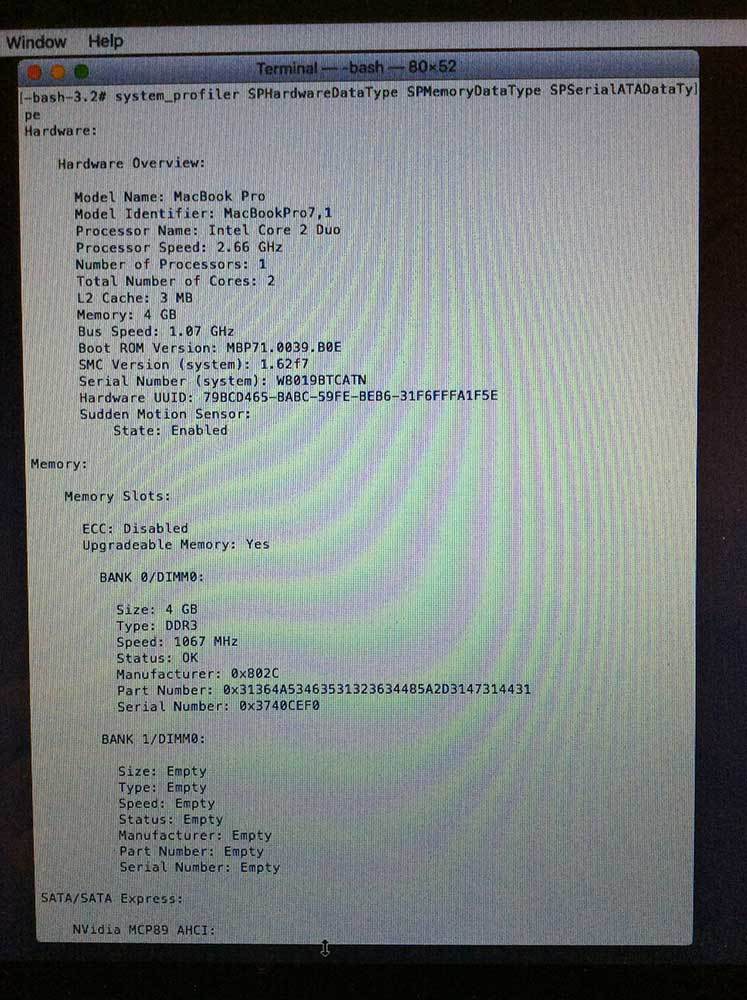 Затем посетите веб-сайт Apples Warranty Checker, перейдя по этому URL-адресу: https://checkcoverage.apple.com. Он скажет вам модель и в скобках, какая ревизия Macbook. Например, «MacBook Pro (Retina, середина 2012 г.)».
Затем посетите веб-сайт Apples Warranty Checker, перейдя по этому URL-адресу: https://checkcoverage.apple.com. Он скажет вам модель и в скобках, какая ревизия Macbook. Например, «MacBook Pro (Retina, середина 2012 г.)».
На этой странице также сообщается о текущей ситуации с гарантийным обслуживанием и приводится фактическое имя для поиска, когда вы хотите узнать подробности об этой конкретной модели и версии.
Это само собой разумеется, но если вы купили что-то столь же дорогое, как новый компьютер, вы, как правило, знаете, где находится чек. Если вы покупаете онлайн, в вашей учетной записи хранится цифровая копия. Когда продавец «потерял это», вы знаете, что что-то не так.
Теперь это важно. Батареи не вечны, а аккумуляторы ноутбуков вообще не очень долговечны. Особенно не учитывая последнюю тенденцию не заменять их без серьезного нарушения гарантии. Это не невозможно, вы все равно можете заменить батарею в авторизованных магазинах Apple по цене около 200 долларов США (без учета налогов), но это дополнительные расходы, которые следует учитывать.
Литий-ионный аккумулятор, который использует Apple, подсчитывает циклы нагрузки. Аккумулятор может выдержать около 1000 циклов нагрузки с постепенно ухудшающейся производительностью. Вы можете проверить состояние и количество циклов нагрузки батареи, удерживая нажатой клавишу выбора, щелкнув логотип Apple в верхнем левом углу и выбрав «Информация о системе». В новом окне выберите «Power» и найдите Cycle Count. Вы хотите, чтобы это значение было меньше 500. Более 500 циклов нагрузки, и вы столкнетесь с тем, что батарея быстро разряжается, и вскоре потребуется постоянный кабель питания.
Apple утверждает, что менее 1000 циклов — это хорошо, но мой опыт отличается. Вы можете найти официальную информацию о максимальных циклах нагрузки здесь (https://support.apple.com/en-us/HT201585).
Откройте крышку и найдите любое место, где можно ввести пароль, например, поле для ввода пароля или что-то в этом роде, но еще лучше — поле, где вы можете видеть напечатанные буквы. Затем последовательно нажимайте каждую клавишу на клавиатуре и убедитесь, что что-то появляется на экране одновременно с нажатием клавиши.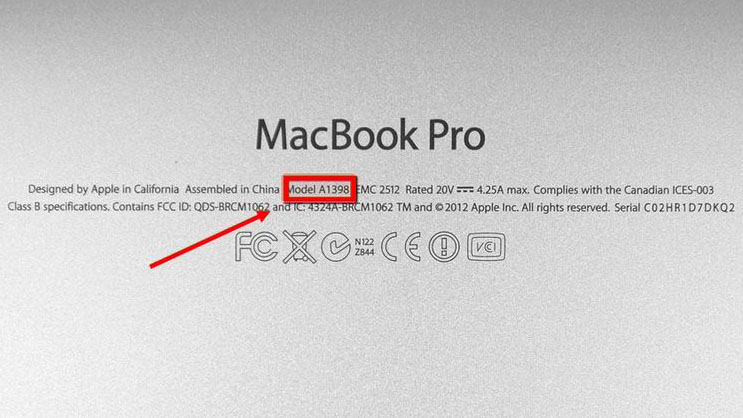 Также убедитесь, что он имеет твердый «удар», когда вы нажимаете клавишу, так как грязь под клавишами может быть очень дорогой, чтобы удалить ее, и это свидетельствует о сильном износе от предыдущего владельца.
Также убедитесь, что он имеет твердый «удар», когда вы нажимаете клавишу, так как грязь под клавишами может быть очень дорогой, чтобы удалить ее, и это свидетельствует о сильном износе от предыдущего владельца.
Клавиатура и сенсорная панель Apple исключительны, и они никогда не должны вызывать каких-либо причудливых ощущений. Если сомневаетесь, откажитесь от покупки. Плохая клавиатура со временем сведет вас с ума. Их замена стоит дорого, а покупка дополнительной клавиатуры лишает ноутбук смысла.
Убедитесь, что вы проверили пробел и клавиши со стрелками, так как они по какой-то причине являются более открытыми и более распространенными проблемными клавишами, чем остальные. Убедитесь, что клавиша пробела работает равномерно по всей клавише, а не только по центру.
Это, безусловно, самое важное. В каждый Macbook встроено автономное приложение для тестирования оборудования, очень продвинутое, но простое в использовании. Ему все равно, что говорит сомнительный продавец, и он не пытается притворяться лучше, чем он есть на самом деле. Это займет много времени (где-то от 15 минут до максимума в час), пристального взгляда на себя и точно скажет вам, как он себя чувствует, и если что-то плохо или сломано.
Ему все равно, что говорит сомнительный продавец, и он не пытается притворяться лучше, чем он есть на самом деле. Это займет много времени (где-то от 15 минут до максимума в час), пристального взгляда на себя и точно скажет вам, как он себя чувствует, и если что-то плохо или сломано.
Он не только сообщает о том, что сломано, но также дает вам индикаторы состояния износа компонентов компьютера, таких как дисковод (да, даже SSD изнашивается) и аккумулятор.
Чтобы запустить тестовое ПО, выполните следующие действия:
- Выключите компьютер. Затем нажмите кнопку питания, чтобы снова включить его.
- Нажмите и удерживайте клавишу D до появления серого начального экрана.
- Для запуска AHT и проверки конфигурации вашего оборудования требуется около минуты. По завершении загрузки выберите язык, а затем нажмите кнопку «Проверить».
Расширенный тест более тщательный и немного избыточный для простой проверки компьютера, но если вы хотите переборщить с проверкой, щелкните по нему. Приготовьте чашку кофе, так как на это уходит час. Я рекомендую базовый тест. Подробнее читайте на веб-сайте Apple: https://support.apple.com/en-us/HT201257.
Приготовьте чашку кофе, так как на это уходит час. Я рекомендую базовый тест. Подробнее читайте на веб-сайте Apple: https://support.apple.com/en-us/HT201257.
Проведение теста может занять некоторое время, но это незначительное количество времени, учитывая количество денег, которое вы сдаете, по сравнению со временем, когда вы пожалеете о покупке, если купите сломанную машину.
Это самая распространенная вещь, которую люди упоминают, когда просят совета, но, честно говоря, это не очень важно. Идея в том, что все тонкие мониторы хорошо изнашиваются и происходит это попиксельно. Чем выше качество экрана, тем дольше он прослужит, но везде есть лимоны. Битый пиксель — это не всегда черная точка на экране, как вы могли подумать. Вместо этого это также может быть сияющий яркий пиксель, так пиксель «умирает». Это не всегда легко заметить, и на большинстве экранов где-то между 0 и 10 из них случайным образом размещены где-то на экране.
Попробуйте найти темный фон или объект на экране, который вы можете перемещать, а затем найдите белый пиксель на экране.
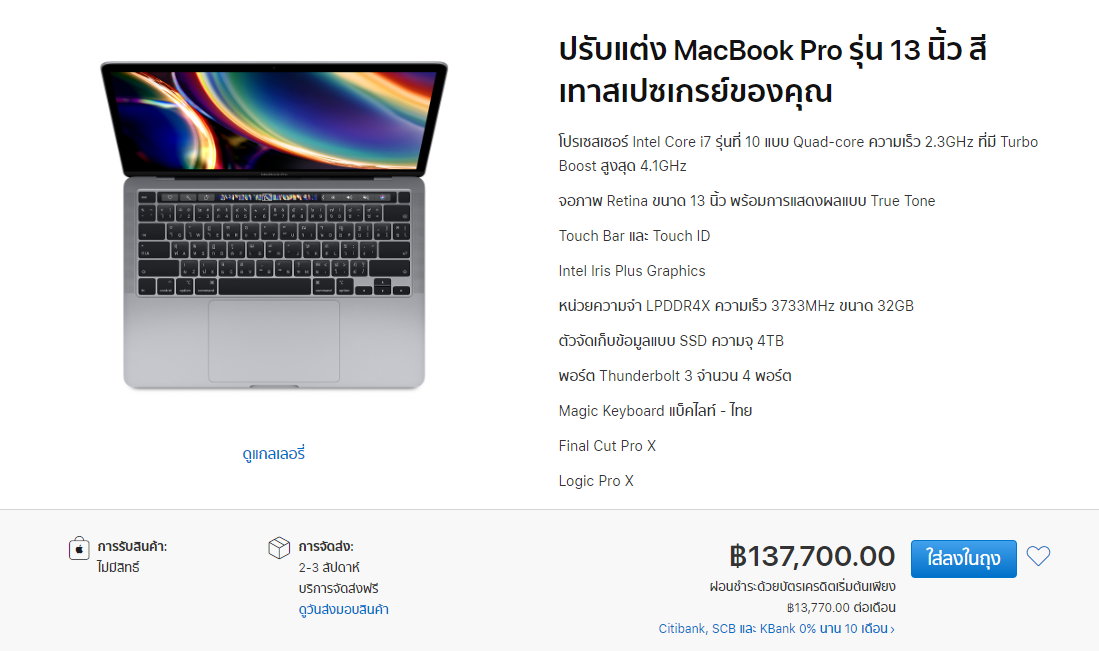

 Проверьте головки винтов, скрепляющих корпус, чтобы убедиться, что кто-то не сорвал их или не повредил в какой-то момент, что может указывать на то, что они были слишком грубыми для системы при замене ОЗУ или жесткого диска. Хотя вмятины и царапины случаются время от времени и обычно не указывают на проблему, убедитесь, что корпус не сильно деформирован или согнут. Крышка дисплея должна закрываться и ровно прилегать к нижней части корпуса, а в системе не должно быть дребезжащих или болтающихся компонентов.
Проверьте головки винтов, скрепляющих корпус, чтобы убедиться, что кто-то не сорвал их или не повредил в какой-то момент, что может указывать на то, что они были слишком грубыми для системы при замене ОЗУ или жесткого диска. Хотя вмятины и царапины случаются время от времени и обычно не указывают на проблему, убедитесь, что корпус не сильно деформирован или согнут. Крышка дисплея должна закрываться и ровно прилегать к нижней части корпуса, а в системе не должно быть дребезжащих или болтающихся компонентов. Система должна издать звуковой сигнал загрузки при нажатии кнопки питания, а затем полностью загрузиться с установкой OS X (скорость этого процесса будет разной в зависимости от системы, но он должен загружаться на рабочий стол OS X). Если OS X не установлена, вы можете использовать внешний жесткий диск с предустановленной OS X, чтобы загрузить систему и протестировать ее (удерживайте клавишу Option при запуске, чтобы выбрать загрузочный диск).
Система должна издать звуковой сигнал загрузки при нажатии кнопки питания, а затем полностью загрузиться с установкой OS X (скорость этого процесса будет разной в зависимости от системы, но он должен загружаться на рабочий стол OS X). Если OS X не установлена, вы можете использовать внешний жесткий диск с предустановленной OS X, чтобы загрузить систему и протестировать ее (удерживайте клавишу Option при запуске, чтобы выбрать загрузочный диск). Чтобы проверить пароль прошивки, запустите систему и сразу же удерживайте клавишу Option после того, как услышите звуковой сигнал загрузки. Если система показывает загрузочное меню с доступными загрузочными дисками и кнопками со стрелками, пароль не установлен; однако, если он отображает запрос пароля со значком замка, значит, пароль был установлен.
Чтобы проверить пароль прошивки, запустите систему и сразу же удерживайте клавишу Option после того, как услышите звуковой сигнал загрузки. Если система показывает загрузочное меню с доступными загрузочными дисками и кнопками со стрелками, пароль не установлен; однако, если он отображает запрос пароля со значком замка, значит, пароль был установлен.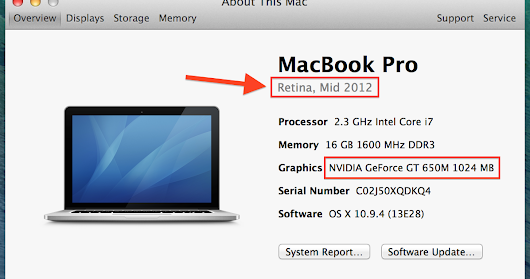
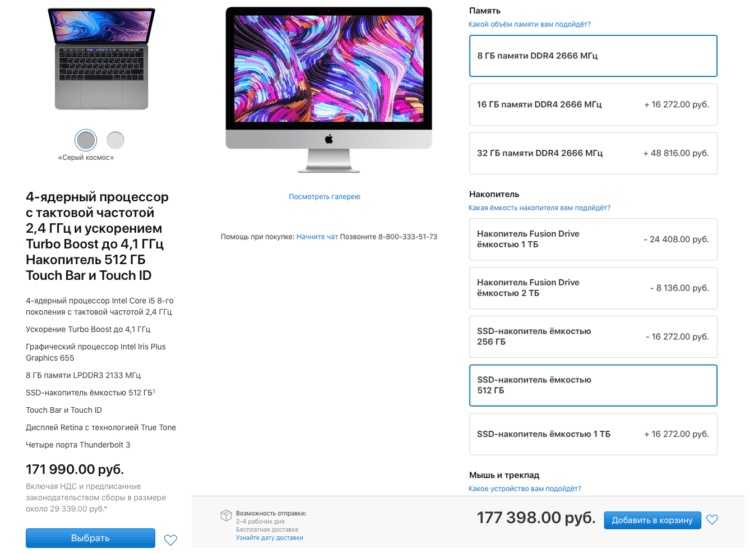 Мультитач-трекпады Apple сделаны из стекла, и, хотя их относительно сложно разбить, иногда это может привести к трещине, которую иногда легко не заметить, поэтому обязательно проверьте края и углы трекпада.
Мультитач-трекпады Apple сделаны из стекла, и, хотя их относительно сложно разбить, иногда это может привести к трещине, которую иногда легко не заметить, поэтому обязательно проверьте края и углы трекпада. Вы можете использовать Finder, чтобы быстро записать несколько файлов, перетащив их на вставленный пустой носитель и щелкнув значок записи.
Вы можете использовать Finder, чтобы быстро записать несколько файлов, перетащив их на вставленный пустой носитель и щелкнув значок записи.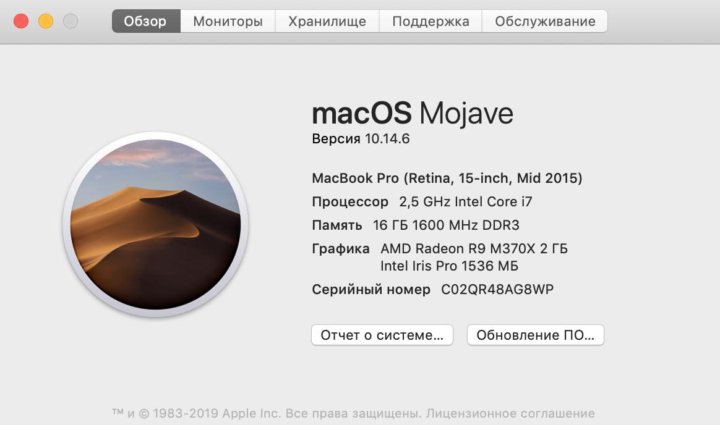
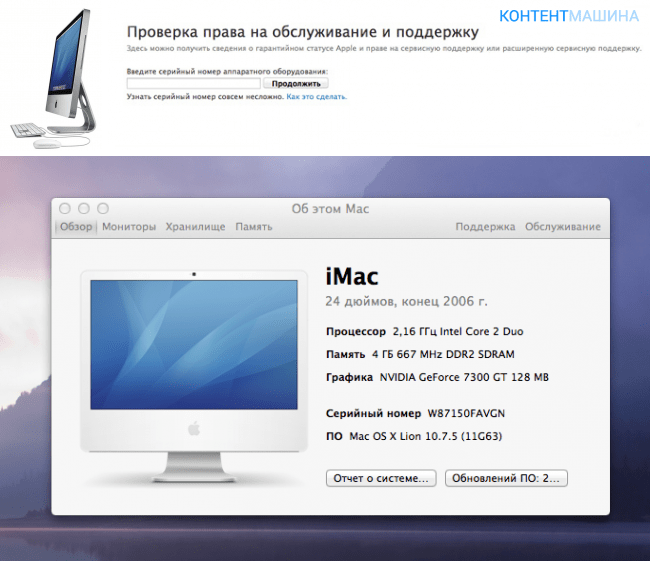 Чтобы протестировать их, Apple включает в свои системы набор для тестирования оборудования, который устанавливается либо на жесткий диск, либо на серые DVD-диски для восстановления, поставляемые вместе с системой, либо в качестве опции для загрузки из Интернета на некоторых из более поздних систем Apple.
Чтобы протестировать их, Apple включает в свои системы набор для тестирования оборудования, который устанавливается либо на жесткий диск, либо на серые DVD-диски для восстановления, поставляемые вместе с системой, либо в качестве опции для загрузки из Интернета на некоторых из более поздних систем Apple.