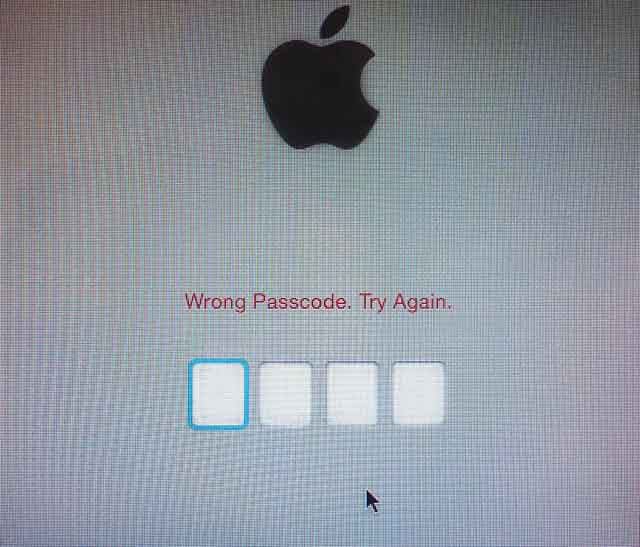Содержание
Забыли пароль Mac — Как обойти и сбросить пароль Mac
Забыли пароль Mac и не можете войти в MacBook или iMac? В этом посте показаны 3 простых способа сброса пароля Mac с помощью Apple ID, режима восстановления и другой учетной записи администратора. Мощный Восстановление данных Рекомендуется с легкостью вернуть все потерянные данные Mac.
Есть ли простой способ обойти пароль Mac и войти в Mac? Я забыл пароль моего старого Macbook, который работает под управлением OSX 10.11 El Capitan. Сбросит ли пароль Mac Mac все данные на нем? Пожалуйста помоги!
С таким количеством паролей, которые нужно помнить в наши дни, совершенно нормально внезапно забыть один. Этот пост будет в основном говорить о забыл пароль Mac вопрос. Вы не можете получить доступ к любым данным на Mac, если не можете вспомнить его пароль.
Хорошо, что есть еще способы помочь вам обойти и сбросить пароль Mac. Этот пост показывает 3 лучших решения, чтобы справиться с этой ситуацией. Если вы случайно забыли пароль Mac, просто продолжайте читать, чтобы решить проблему.
Если вы случайно забыли пароль Mac, просто продолжайте читать, чтобы решить проблему.
- Часть 1. Сброс пароля Mac с Apple ID
- Часть 2. Сброс пароля Mac в режиме восстановления
- Часть 3. Сброс пароля Mac с другой учетной записью администратора
- Часть 4. Восстановление утерянных данных после сброса пароля Mac
Часть 1. Сброс пароля Mac с Apple ID
Когда вы забыли пароль Mac, перед сбросом пароля Mac вы можете сначала попробовать несколько основных способов входа в компьютер. Вы должны убедиться, что вы ввели правильный пароль, включая прописные или строчные буквы, Caps Lock и так далее. Также вы можете положиться на вопросительный знак, чтобы найти пароль обратно. После всех этих попыток вы можете воспользоваться следующим руководством для сброса пароля Mac.
Шаг 1.
Нажмите на значок «вопросительный знак» рядом с полем пароля, когда вы попадете на экран входа в систему. Здесь вы можете получить сообщение «Если вы забыли свой пароль, вы можете сбросить его, используя свой Apple ID».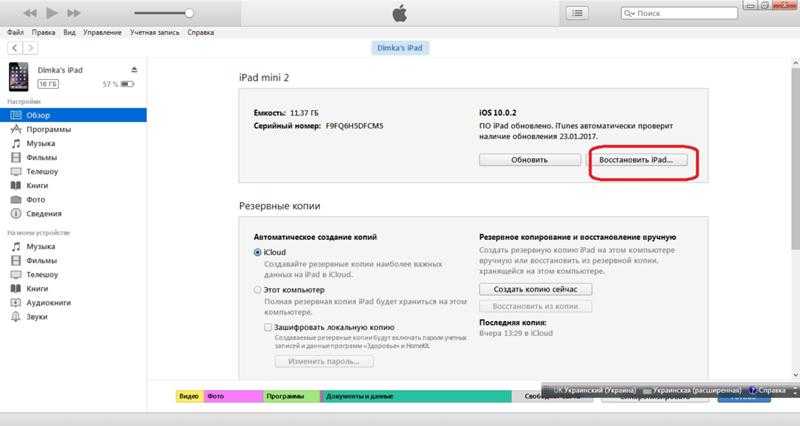 Здесь вы можете нажать на следующий значок, чтобы ввести свой Apple ID и соответствующий пароль.
Здесь вы можете нажать на следующий значок, чтобы ввести свой Apple ID и соответствующий пароль.
Примечание: Здесь необходимо ввести неверный пароль как минимум три раза, чтобы увидеть параметр сброса. Проверьте этот пост, чтобы узнать как сбросить Apple ID.
Шаг 2.
Нажмите «ОК», когда вы увидите всплывающее окно. Эта операция создаст новую цепочку для ключей для хранения паролей пользователя.
Шаг 3.
Теперь вам нужно дважды ввести новый пароль и подсказку к паролю. Нажмите «Сбросить пароль» для подтверждения операции.
Часть 2. Сброс пароля Mac в режиме восстановления
Вы можете использовать Режим восстановления сбросить пароль, когда вы забыли пароль Mac. Ниже приведены подробные шаги:
Шаг 1.
Перезагрузите Mac и нажимайте «Command» + «R», пока не увидите логотип Apple. Когда вы видите индикатор выполнения, это означает, что вы входите в режим восстановления.
Шаг 2.
Нажмите «Утилиты» в меню и выберите «Терминал». Введите «resetpassword» и нажмите «Enter key» при входе в Терминал.
Введите «resetpassword» и нажмите «Enter key» при входе в Терминал.
Шаг 3.
В раскрывающемся меню вы можете выбрать учетную запись Apple, которую вы забыли, пароль. Затем вы можете дважды ввести новый пароль и подсказку для сброса пароля вашего Mac.
Примечание: Сброс пароля Mac в режиме восстановления переведет ваш Mac на более раннюю версию ОС. Предлагаются три варианта: забыли пароль, пароль Mac не работает и клавиатура не работает.
110,139 Скачать
Менеджер паролей iPhone
- Находите, просматривайте и экспортируйте различные пароли, сохраненные на вашем iPhone.
- Экспортируйте все пароли для передачи и резервного копирования.
- Легко восстанавливайте пароли с вашего iPhone.
Часть 3. Сброс пароля Mac с другой учетной записью администратора
Если у вас есть другая учетная запись администратора Mac, вы можете сбросить пароль Mac с учетной записью администратора.
Шаг 1.
В окне входа в учетную запись Apple введите другую учетную запись администратора.
Шаг 2.
Когда вы входите в Mac, нажмите «Системные настройки», а затем «Пользователи и группы».
Шаг 3.
Нажмите на замок и снова войдите в учетную запись администратора. Затем вы можете выбрать учетную запись Apple, что вы забыли пароль Mac. Нажмите «Сбросить пароль» здесь.
Шаг 4.
Введите новый пароль дважды и подсказку для пароля, если вы снова забудете пароли Mac. Нажмите «Изменить пароль», чтобы подтвердить операцию. После этого вы можете выйти из учетной записи администратора, войти в систему с оригинальной.
Подробнее: Как восстановить MacBook Pro до заводских настроек
Часть 4. Восстановление утерянных данных после сброса пароля Mac
Многие решения в Интернете утверждают, что они могут помочь вам обойти и сбросить пароль Mac. Однако некоторые неправильные операции могут легко привести к потере важных данных. Здесь мы искренне рекомендуем профессиональный инструмент для восстановления данных Mac, Mac Восстановление данных для вас, чтобы найти все потерянные файлы Mac обратно.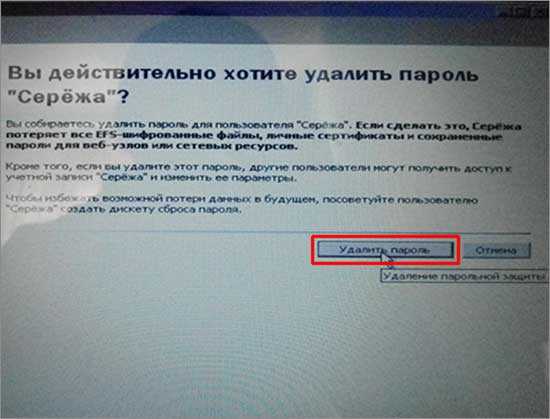 Это позволяет вам восстанавливать любые часто используемые данные, такие как изображения, видео, аудио, электронные письма, различные документы и многое другое.
Это позволяет вам восстанавливать любые часто используемые данные, такие как изображения, видео, аудио, электронные письма, различные документы и многое другое.
Шаг 1.
Бесплатно скачайте, установите и запустите этот мощный Mac Data Recovery на вашем Mac. Нажмите кнопку «Пуск» под функцией восстановления данных Mac.
Шаг 2.
Когда вы входите в основной интерфейс, нажмите «Сканировать», чтобы начать быстрое сканирование на вашем Mac. Он также предоставляет функцию «глубокого сканирования».
Шаг 3.
После сканирования вы можете щелкнуть конкретный тип данных на левой панели, а затем проверить подробности справа. Выберите данные, которые вы хотите восстановить, и нажмите «Восстановить», чтобы напрямую восстановить их на вашем Mac.
Mac Data Recovery имеет возможность восстановить практически все удаленные / потерянные файлы, такие как фотографии, документы, электронные письма, аудио, видео и многое другое с Mac, жесткого диска, флэш-накопителя, карты памяти, цифровой камеры и так далее.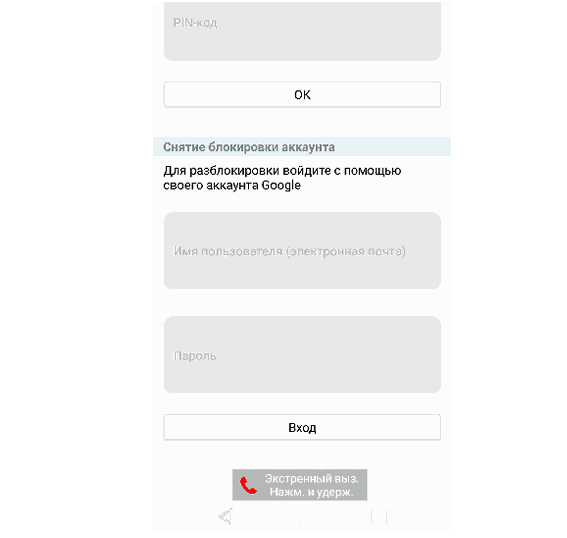 Потерю данных по разным причинам, таким как ошибочное удаление, отформатированный раздел, проблема с жестким диском, жесткий диск RAW, сбой Mac и многое другое, можно легко восстановить. Просто бесплатно загрузите его и восстановите потерянные файлы Mac.
Потерю данных по разным причинам, таким как ошибочное удаление, отформатированный раздел, проблема с жестким диском, жесткий диск RAW, сбой Mac и многое другое, можно легко восстановить. Просто бесплатно загрузите его и восстановите потерянные файлы Mac.
Этот пост показывает 3 простые способы помочь вам сбросить пароль Mac. Когда забыл пароль Mac, вы можете выбрать любой из них, чтобы снова получить доступ к вашему Mac. Более того, мы представляем вам мощный Mac Восстановление данных в случае потери ценных данных при сбросе пароля. Оставьте нам сообщение, если у вас все еще есть вопросы.
Что вы думаете об этом посте.
- 1
- 2
- 3
- 4
- 5
Прекрасно
Рейтинг: 4.7 / 5 (на основе голосов 147)Подпишитесь на нас в
Оставьте свой комментарий и присоединяйтесь к нашему обсуждению
5 способов восстановить пароль на Mac
11 марта 2016macOS
Это произошло. Вы забыли пароль учётной записи OS X и не можете включить свой Mac. Не переживайте, мы не станем вас винить в легкомыслии, а просто подскажем пять выходов из этой неприятной ситуации.
Вы забыли пароль учётной записи OS X и не можете включить свой Mac. Не переживайте, мы не станем вас винить в легкомыслии, а просто подскажем пять выходов из этой неприятной ситуации.
Поделиться
0
Для начала нужно успокоиться. Безвыходных положений не бывает. Если не получится вспомнить ваш пароль, его можно сбросить и задать новый. В некоторых случаях могут понадобиться загрузочные диски или даже переустановка системы. Но не стоит паниковать раньше времени.
1. Вспоминаем пароль с помощью подсказки
OS X не ограничивает количество неправильных попыток ввода, поэтому не стесняйтесь и попробуйте все варианты. После третьего раза система выдаст вам подсказку, которую вы добавляли при создании пароля. Возможно, это поможет. Если нет, то переходите к следующему пункту.
Важно! Если вы читаете эту статью просто для ознакомления и знаете свой пароль — проверьте, добавляли ли вы к нему подсказку, и добавьте, если нет.
2.
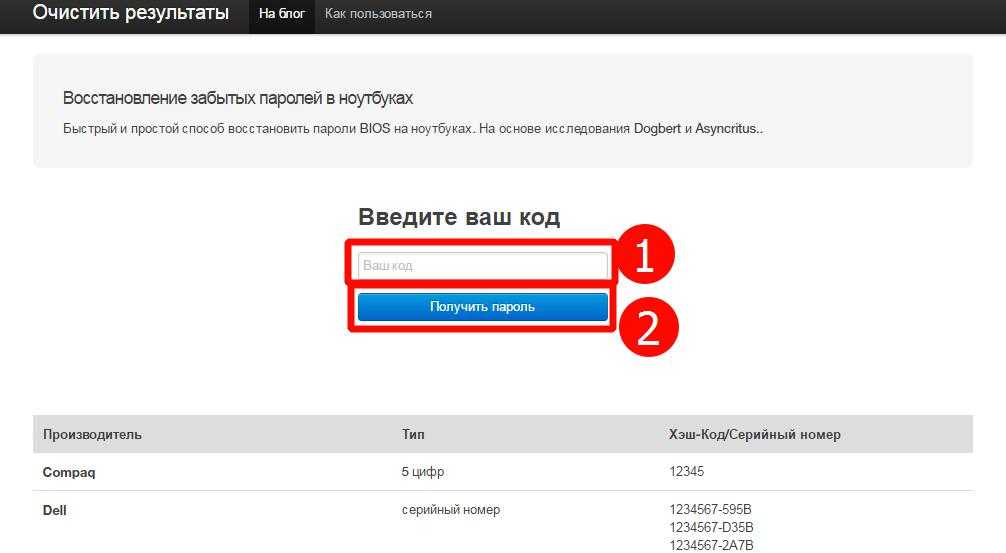 Сбрасываем пароль с помощью вашего Apple ID
Сбрасываем пароль с помощью вашего Apple ID
На этом же экране вместе кодовой фразой-подсказкой отображается и ссылка на сброс с помощью вашего Apple ID. Уж его-то вы наверняка помните.
Здесь всё просто: вводим логин и пароль вашей учётной записи Apple ID (тот, которым пользуетесь при загрузке приложений из App Store), затем подтверждаем создание новой связки ключей для хранения паролей.
Важно! Если включена функция шифрования FileVault, сброс будет возможен только при условии хранения ключа восстановления в iCloud (опция включена по умолчанию).
3. Сбрасываем пароль с помощью другого аккаунта администратора
Ещё один вариант восстановления пароля. Когда в системе есть два пользователя с правами администратора, то можно выполнить процедуру сброса пароля одной учётной записи с помощью другой.
Для этого вы должны залогиниться под другой учётной записью, а затем, выбрав в настройках свою собственную, нажать кнопку «Сбросить пароль» и ввести новый пароль и подсказку к нему.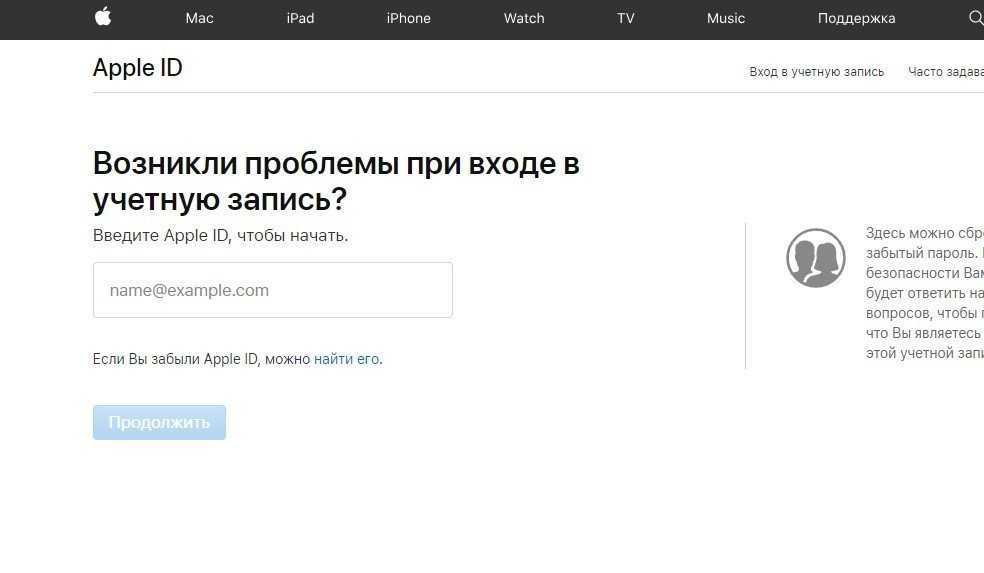
Важно! Вы получите доступ к своей учётной записи, но воспользоваться паролями из связки ключей не сможете, поэтому при следующем входе вам будет предложено создать новую.
4. Сбрасываем пароль с помощью утилиты восстановления
Более сложный способ, позволяющий сбросить пароль для учётной записи любого пользователя при условии, что данные на диске не зашифрованы через FileVault.
1. Выключите Mac.
2. Удерживая клавиши Command и R, нажмите кнопку питания и дождитесь, пока система загрузится в режиме восстановления.
3. Выберите «Терминал» в меню «Утилиты».
4. Введите команду resetpassword.
5. Выберите загрузочный диск, если у вас их несколько, и учётную запись, пароль от которой нужно сбросить.
6. Задайте новый пароль, подсказку к нему и сохраните изменения.
7. Выключите Mac через меню Apple и включите как обычно.
8. Используйте для входа новый пароль.
Важно! Как и в предыдущем способе, сброс пароля аккаунта оставит неизменным пароль связки ключей, и при первом входе вам будет предложено создать новую.
5. Переустанавливаем OS X
Крайняя мера, влекущая за собой удаление всех данных с диска. Используйте этот способ, только если у вас не осталось другого выхода. Переустановить OS X проще всего из режима восстановления. Чтобы попасть в него, нужно выполнить такой же порядок действий, как и в предыдущем способе.
1. Выключите Mac.
2. Включите его, удерживая клавиши Option и R, и дождитесь загрузки в режиме восстановления.
3. Выберите пункт «Переустановить OS X» в меню утилит.
4. Далее, следуя подсказкам мастера, установите операционную систему и создайте новую учётную запись.
5. В этот раз будьте внимательнее и постарайтесь не забывать пароль.
Важно! Способ не сработает, если включено шифрование FileVault или пароль прошивки.
Apple хорошо позаботилась о сохранности пользовательских данных, оставив при этом несколько «спасательных кругов» для экстренных случаев. Однако, как вы наверняка заметили, выручат они вас лишь при соблюдении определённых условий (отключенное шифрование и пароль прошивки).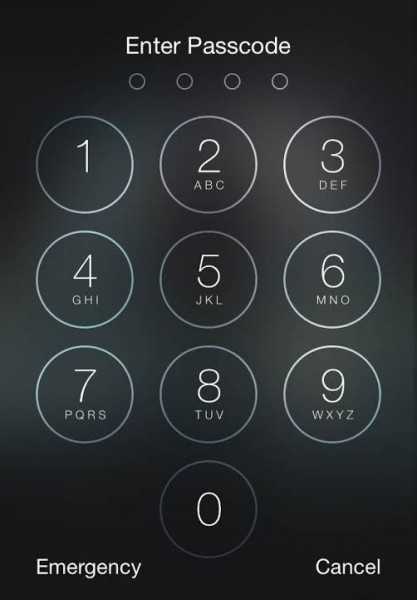 Не стоит играть в шпионов, злоупотребляя повышенными мерами безопасности, чтобы потом стать заложником своего легкомыслия. Используйте надёжный пароль, но такой, который вам будет легко запомнить и, в случае чего, восстановить!
Не стоит играть в шпионов, злоупотребляя повышенными мерами безопасности, чтобы потом стать заложником своего легкомыслия. Используйте надёжный пароль, но такой, который вам будет легко запомнить и, в случае чего, восстановить!
Не паникуйте! Если вы забыли свой пароль Mac, вы все равно можете вернуться в
Я думаю, можно с уверенностью сказать, что мы все забыли пароль в какой-то момент. Для онлайн-аккаунтов вы можете просто щелкнуть несколько ссылок, ввести свой адрес электронной почты, а затем сбросить пароль. Но что произойдет, если вы забудете пароль для входа в свой Mac? После попытки, а затем повторного ввода пароля, который вы считали правильным, вполне естественно захотеть паниковать. Не. Вместо этого сделайте глубокий вдох. Вы не навсегда заблокированы. Apple знает, что забытый пароль может стать для вас адом, особенно если вы работаете в сжатые сроки. По этой причине в MacOS есть инструмент именно для этого сценария.
Существует несколько различных методов, которые вы можете использовать, и путь, по которому вы пойдете, чтобы разблокировать свой Mac без пароля, может зависеть от того, связали ли вы свой Apple ID со своей учетной записью пользователя на своем Mac во время установки, или если у вас есть один из новые Маки М1. Если вы не привязали свой Apple ID, ничего страшного, есть еще один способ сбросить пароль учетной записи. Вот как начать восстановление контроля над вашим компьютером Mac.
Если вы не привязали свой Apple ID, ничего страшного, есть еще один способ сбросить пароль учетной записи. Вот как начать восстановление контроля над вашим компьютером Mac.
Используйте свой Apple ID для сброса пароля вашего Mac
В идеале вы должны связать свой Apple ID с учетной записью пользователя на своем Mac во время первоначальной настройки, что позволит сбросить пароль пользователя всего несколькими щелчками мыши.
После трехкратного ввода неверного пароля пользователя вас спросят, хотите ли вы перезагрузить компьютер, чтобы просмотреть параметры восстановления пароля. После перезагрузки вам будет предложено войти в систему со своим Apple ID, выбрать учетную запись пользователя, для которой вы хотите сбросить пароль, а затем ввести новый пароль учетной записи пользователя.
Блокировка вашего Mac раздражает. Но не слишком расстраивайтесь.
Оскар Гутьеррес/CNET
Используйте другую учетную запись администратора, чтобы разблокировать свой Mac
Если вы делитесь своим Mac с друзьями или членами семьи, и они забыли свой пароль, скорее всего, вы сможете сбросить его для них. Ключевым моментом здесь является то, что вам нужен доступ к учетной записи администратора.
Ключевым моментом здесь является то, что вам нужен доступ к учетной записи администратора.
Обычно человек, который впервые настроил Mac, по умолчанию имеет учетную запись администратора, но вы можете проверить, войдя в свою учетную запись и открыв Системные настройки > Пользователи и группы и просмотр списка учетных записей пользователей на вашем Mac. Чуть ниже имени пользователя будет тип учетной записи — если указано «Администратор», вы можете сбросить пароли пользователей.
Для этого на том же экране Users & Groups нажмите на замок и введите имя администратора и пароль при появлении запроса. Затем выберите пользователя, для которого нужно сбросить пароль, а затем нажмите кнопку с надписью «Сбросить пароль » и следуйте инструкциям.
Не забудьте записать новые пароли, которые вы создаете для других пользователей на вашем Mac.
Джейсон Сиприани/CNET
Режим восстановления — следующий лучший выбор
Если ни один из этих методов не работает, вам нужно загрузить Mac в режим восстановления, чтобы получить доступ к инструменту сброса пароля. Я нашел самый простой способ сделать это, полностью выключив Mac.
Я нашел самый простой способ сделать это, полностью выключив Mac.
Оттуда процесс перехода в режим восстановления будет зависеть от типа вашего Mac. Для компьютеров Mac с процессором Intel нажмите и удерживайте клавиши Command и R на клавиатуре, затем нажмите кнопку питания. Удерживайте Command+R , пока под логотипом Apple не появится индикатор выполнения. Вы также можете войти в режим восстановления, перезагрузив Mac и попытавшись запрограммировать комбинацию клавиш Command+R , но, по моему опыту, начинать с выключенного Mac — самый надежный метод.
Для недавно выпущенных компьютеров Macbook Air, MacBook Pro и Mac Mini, использующих процессор Apple M1, необходимо выключить компьютер, а затем нажать и удерживать кнопку питания, пока не появится кнопка параметров. Нажмите на нее и выберите Recovery . (У нас есть более подробное руководство по режиму восстановления на компьютерах Mac M1.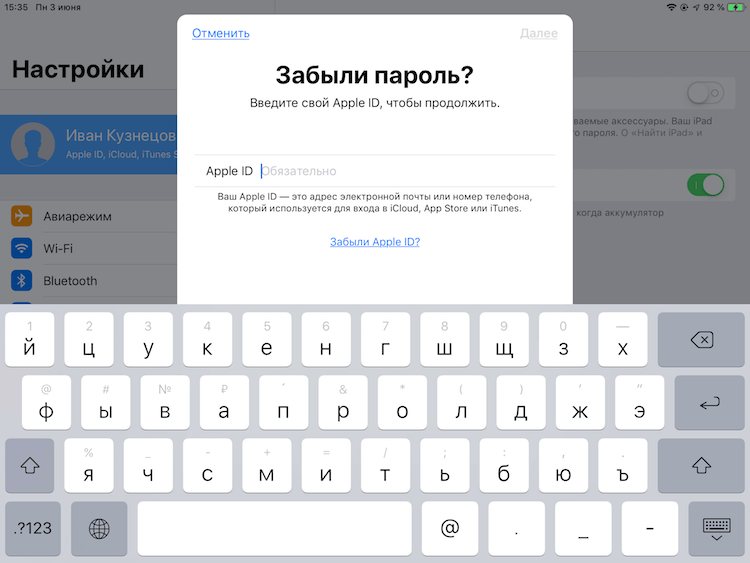 )
)
Теперь, когда ваш Mac находится в режиме восстановления, нажмите Утилиты в строке меню, а затем Терминал. Появится новое окно, ожидающее ввода команды. Введите « resetpassword » одним словом, без кавычек, и нажмите Вернуть .
Закройте окно терминала, где вы найдете инструмент сброса пароля. Следуйте инструкциям, которые включают вход с вашим Apple ID, а затем выбор учетная запись пользователя, для которой необходимо изменить пароль.
Если вы используете FileVault, у вас есть два варианта сброса пароля учетной записи пользователя.
Сара Тью/CNET
Если на вашем Mac включен FileVault, все в порядке.
FileVault — это дополнительная функция MacOS, которая шифрует жесткий диск вашего Mac и все хранящиеся на нем данные. Обычно он включается во время первоначальной настройки, или вы можете включить его позже в Системных настройках.
Если у вас включен FileVault, у вас есть два дополнительных параметра для сброса пароля пользователя. Вы можете подождать до минуты на экране входа пользователя, пока не появится подсказка, в которой вам будет предложено нажать кнопку питания, чтобы перезапустить Mac в режиме восстановления. Следуйте инструкциям, чтобы перезагрузить компьютер, после чего вы должны увидеть окно сброса пароля.
Другой вариант — использовать ключ восстановления, который вы должны были записать при включении FileVault. Давайте будем честными, большинство из нас этого не делают, но если вы это сделали, вы можете ввести ключ восстановления, когда его попросят, после трех неудачных попыток входа в систему. Обязательно используйте заглавные буквы и вводите дефисы — они обязательны.
Любой метод, который мы описали, является эффективным способом восстановить доступ к вашей учетной записи, или если ваш ребенок забыл свой пароль. Конечно, если вы можете использовать это, чтобы попасть на ваш Mac, то сможет и любой, у кого есть доступ к вашему компьютеру. Вы можете предотвратить это, вам просто нужно быть более активным во время установки, сохраняя ключи восстановления и запоминая свой пароль. Вот как заблокировать ваш Mac.
Вы можете предотвратить это, вам просто нужно быть более активным во время установки, сохраняя ключи восстановления и запоминая свой пароль. Вот как заблокировать ваш Mac.
Забыли пароль от своего Mac? Вот что нужно делать
Даже с действительно хорошим паролем для входа в Mac и умной подсказкой для пароля можно полностью забыть, что это было. В этот момент вы можете быть заблокированы на своем Mac или MacBook. Эта ситуация может быть особенно неприятной, когда приближаются крайние сроки или требуется информация, хранящаяся на вашем Mac.
Содержание
- Как сбросить пароль Mac с помощью Apple ID
- Как изменить пароль Mac с помощью ключа восстановления FileVault
- Когда Mac требует пароль?
- Можно ли настроить Mac так, чтобы пароль не требовался?
- Как отключить или отложить автоматический выход из системы Mac
- Можно ли сбросить пароль для входа в систему Mac с помощью другой учетной записи пользователя?
Сложность
Средняя
Продолжительность
15 минут
Что вам нужно
Mac или MacBook
После нескольких неудачных попыток входа на Mac может появиться подсказка. Если подсказка, которую вы оставили себе ранее, не освежает вашу память, единственное решение — сбросить пароль. Хорошей новостью является то, что у вас есть несколько способов получить доступ к вашему Mac или MacBook, даже если вы не можете вспомнить свой пароль для входа.
Если подсказка, которую вы оставили себе ранее, не освежает вашу память, единственное решение — сбросить пароль. Хорошей новостью является то, что у вас есть несколько способов получить доступ к вашему Mac или MacBook, даже если вы не можете вспомнить свой пароль для входа.
Как сбросить пароль Mac с помощью Apple ID
Если вы забыли пароль Mac, ваш Apple ID обычно может предоставить быстрое решение, позволяя вам сбросить пароль для входа. Имя пользователя и пароль для Apple ID совпадают с теми, которые вы использовали для своей учетной записи iCloud или Apple One. Если вы можете войти в Apple Music, Fitness+ или любую другую службу Apple, вы можете сбросить свой пароль Mac, если он использует тот же Apple ID.
Шаг 1: После нескольких неудачных попыток входа ваш Mac может предложить сбросить пароль с помощью вашего Apple ID. Если нет, это позволит вам перезагрузить Mac и показать варианты сброса пароля для входа. Если Apple ID доступен, выберите его сейчас и перейдите к шагу 3.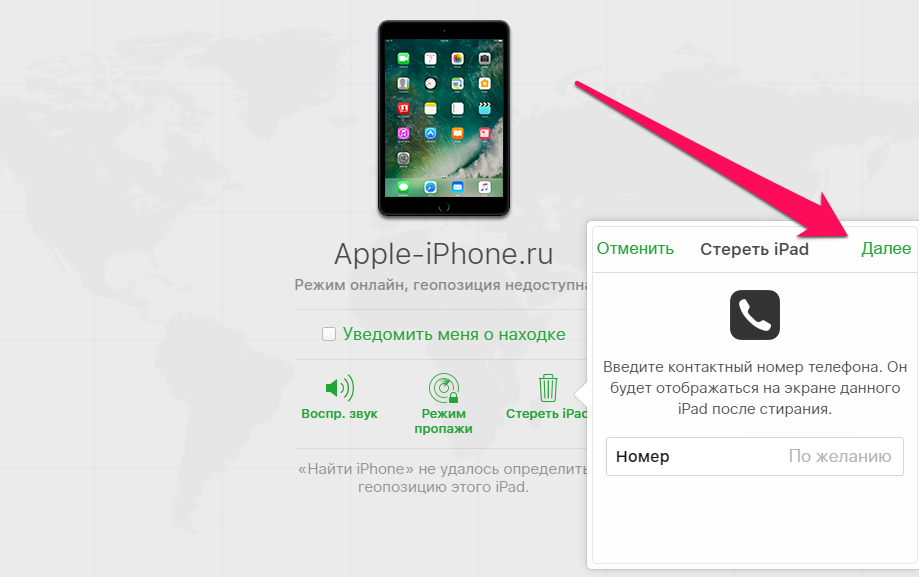
Шаг 2: После перезагрузки ваш Mac покажет один или несколько дисковых томов для использования. В большинстве случаев вам следует выбрать Macintosh HD , имя по умолчанию для загрузочного диска вашего Mac. Если том под названием Появится базовая система macOS , не обращайте на нее внимания, так как это небольшой том, используемый внутри операционной системы и не содержащий никаких пользовательских данных. Если вы переименовали загрузочный диск, выберите этот том.
Шаг 3: Введите свой Apple ID и пароль и выберите Далее .
Шаг 4: Если в вашей учетной записи Apple используется двухфакторная аутентификация, вам потребуется ввести код подтверждения, а затем выбрать Подтвердить .
Шаг 5: Появится одна или несколько учетных записей пользователей Mac, и вы должны выбрать ту, для которой требуется сброс пароля, а затем выбрать Далее .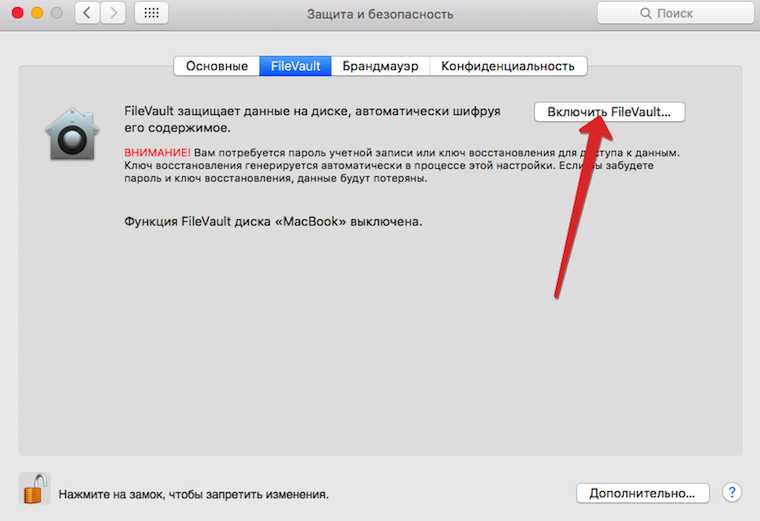
Шаг 6: Следующим шагом является ввод нового пароля, повторного ввода для подтверждения и, в идеале, предоставления подсказки для пароля, которая поможет, если вы снова его забудете.
Шаг 7: На этом этапе ваш пароль Mac был изменен, и ваш Mac попросит вас выполнить Перезапуск , чтобы вы могли войти в систему и снова использовать свой Mac.
Как изменить пароль Mac с помощью ключа восстановления FileVault
Если вы не можете вспомнить или даже угадать пароль для входа в систему Mac, вы можете сбросить его, если где-то записан ключ восстановления FileVault. По умолчанию для Mac используется ваша учетная запись iCloud для шифрования диска. Однако есть возможность использовать ключ восстановления, представляющий собой 24-значный код, который следует физически записать и хранить в безопасном месте. Вы используете этот код для сброса пароля вашего Mac.
Шаг 1: После нескольких попыток ваш Mac распознает, что вы не знаете свой пароль, и предложит перезагрузить компьютер и сбросить пароль для входа.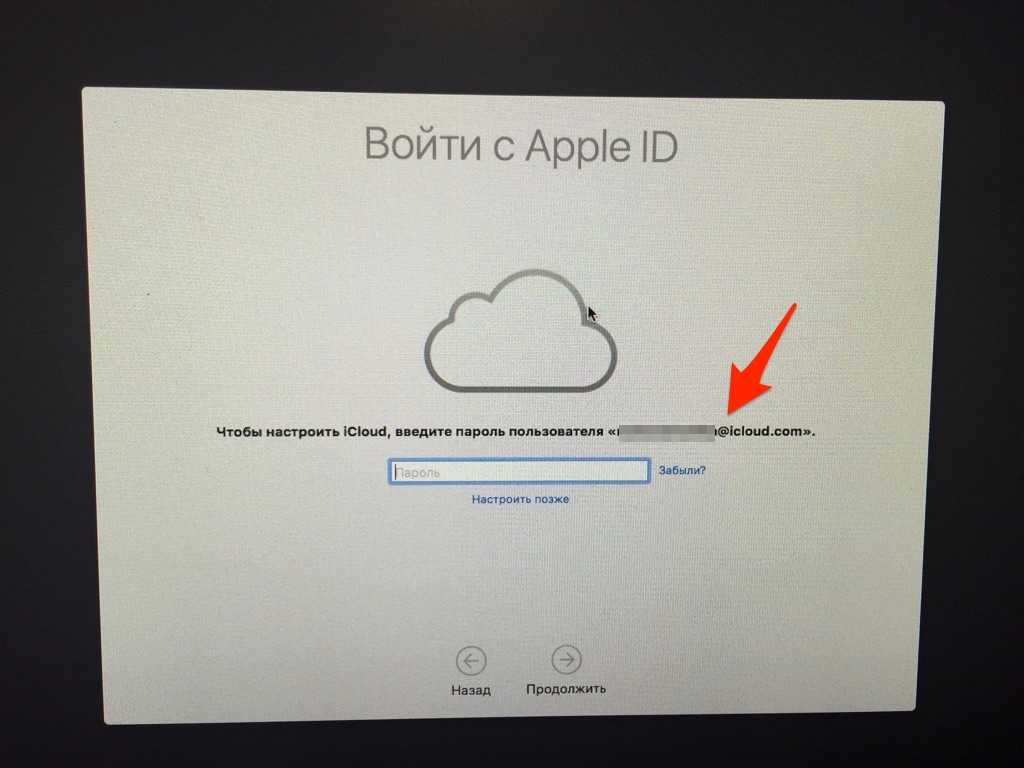 Найдите свой ключ восстановления FileVault, а затем выберите этот вариант, чтобы начать.
Найдите свой ключ восстановления FileVault, а затем выберите этот вариант, чтобы начать.
Шаг 2: Выберите Macintosh HD или как вы назвали свой загрузочный диск, затем выберите Next .
Шаг 3: Mac запросит ваш ключ восстановления, который представляет собой ключ шифрования FileVault, который вы записали. Введите этот 24-значный код, затем выберите Далее для продолжения.
Шаг 4: Выберите пользователя, который забыл свой пароль для входа, если для этого Mac существует более одного пользователя.
Шаг 5: Теперь вы можете ввести новый пароль, ввести его еще раз для подтверждения в строке ниже, затем ввести подсказку, которая напомнит вам пароль, и выбрать Далее .
Шаг 6: Выберите Перезапустите , чтобы войти с новым паролем Mac.
Когда Mac требует пароль?
Ваш пароль администратора Mac часто требуется при выводе компьютера из спящего режима и почти всегда требуется при перезагрузке или включении Mac или MacBook, даже если Touch ID доступен.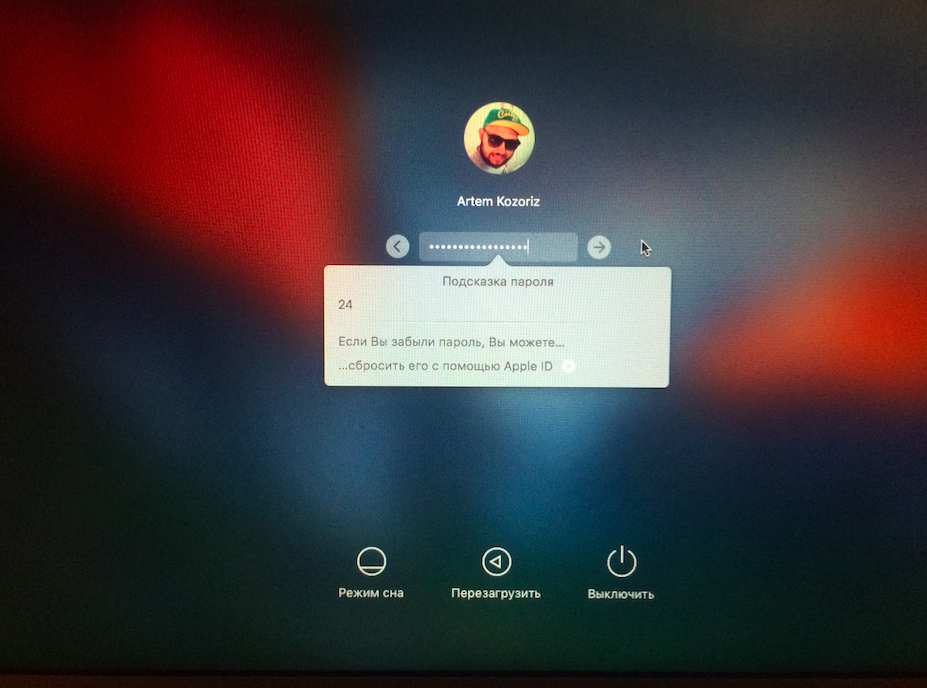 Вам могут понадобиться имя администратора и пароль для входа на ваш Mac, если этот параметр выбран в Системных настройках, но по умолчанию требуется только пароль.
Вам могут понадобиться имя администратора и пароль для входа на ваш Mac, если этот параметр выбран в Системных настройках, но по умолчанию требуется только пароль.
Можно ли настроить Mac так, чтобы пароль не требовался?
Хотя можно отключить пароль и настроить учетную запись пользователя на автоматический вход в систему, для этого необходимо отключить FileVault, что создает угрозу конфиденциальности. Пароль по-прежнему необходим для внесения существенных изменений в ваш Mac. Вероятно, вам следует отключать пароль для входа только в очень безопасной среде.
Как отключить или отложить автоматический выход из системы на вашем Mac
Хотя полное отключение пароля для входа в систему вашего Mac не является хорошей идеей, можно отключить или отложить автоматический выход из системы, который происходит, когда ваш Mac переходит в спящий режим. Вот как сделать эту настройку.
Если автоматический выход отключен, вам потребуется вручную выйти, перезагрузить или выключить компьютер Mac, чтобы защитить его от несанкционированного доступа, поэтому будьте осторожны, если решите внести это изменение.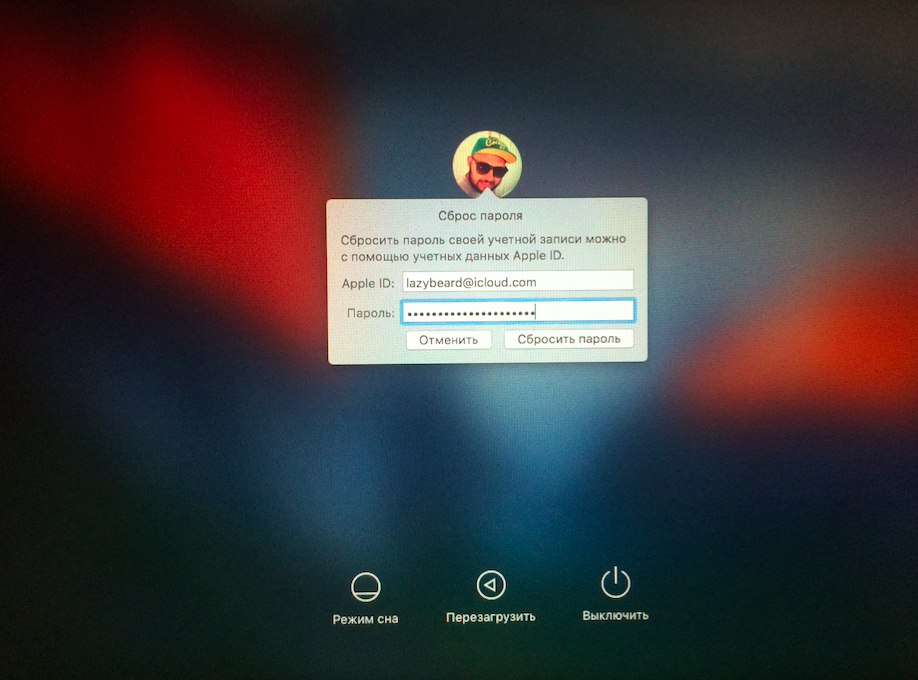
Шаг 1: Откройте Системные настройки и выберите панель Безопасность и конфиденциальность .
Шаг 2: Выберите замок в левом нижнем углу, чтобы разрешить изменения. Вам нужно будет пройти аутентификацию с помощью Touch ID или пароля вашего Mac.
Шаг 3: Чтобы отложить время перед выходом из системы, выберите меню справа от Требовать пароль и выберите желаемое время. Вы даже можете сделать автоматический выход из системы в тот момент, когда ваш Mac переходит в спящий режим, выбрав сразу .
Шаг 4: Если вы хотите полностью отключить автоматический выход из системы, снимите флажок слева от Требовать пароль . Появится предупреждение, и вы должны выбрать Отключить блокировку экрана , чтобы подтвердить его.
Шаг 5: Если для хранения ваших паролей используется «Связка ключей iCloud», появится другое предупреждение, позволяющее выбрать между отключением «Связки ключей» для этого Mac или сохранением ее включенной, несмотря на дополнительную угрозу безопасности.