Содержание
Зеркало экрана Mac на Smart TV
Хотеть зеркало экрана Mac на Smart TV? Хотя верно, что до сих пор можно было подключить операционную систему OS X к вашему Samsung Smart TV с помощью технологии AirPlay с устройств Apple, для этого требовалось наличие Apple TV.
С помощью этого нового приложения можно будет зеркало экрана Mac OS X и просмотрите систему через совместимый Samsung Smart TV, выполнив простую установку и подключив два устройства в одной сети.
AirPlay позволяет пользователям быстро управлять всей музыкой, фото и видео файлами и обмениваться ими по беспроводной сети между устройствами, транслировать музыку на Airport Express и зеркалировать экраны через Apple TV.
Индекс
- 1 Получите максимум от AirPlay на своем Smart TV
- 2 Использование Apple TV + AirPlay
- 3 Воздушный попугай 2
- 4 Использование Google Chromecast
- 5 обслуживание
Получите максимум от AirPlay на своем Smart TV
Разработчик AirBeamTV BV запустил приложение Mirror for Samsung TV, которое теперь доступно в App Store, чтобы облегчить зеркалирование без Apple TV. Если у вас есть Samsung Smart TV 2012 года выпуска или новее и Mac OS X 10.10, вы сможете использовать Mirror for Samsung с максимальной совместимостью.
Если у вас есть Samsung Smart TV 2012 года выпуска или новее и Mac OS X 10.10, вы сможете использовать Mirror for Samsung с максимальной совместимостью.
Подпишитесь на наш Youtube-канал
Вам просто нужно будет подключить два устройстваВы в той же сети Wi-Fi и сестренкеВ теме будет автоматический поиск Smart TV. Однажды находясь в список подключенных устройствВсе, что вам нужно сделать, это выбрать его и запустить процесс зеркалирования. Разработчики предупреждают, что может быть задержка до 3 секунд и, если это больше, они рекомендуют изменить степень сжатия изображения.
Теме статьи:
Отформатируйте флешку с помощью системы FAT или exFAT
Зеркало для телевизора Samsung также позволяет выбрать дисплей монитора подключен к вашему Mac и выберите источник звука: воспроизводит звук с компьютера или через динамики Smart TV.
AirBeamTV BV предлагает нам скачать бесплатно и немедленная пробная версия, которую мы можем использовать в течение 2 минут, достаточно времени, чтобы проверить удобство и эффективность его использования.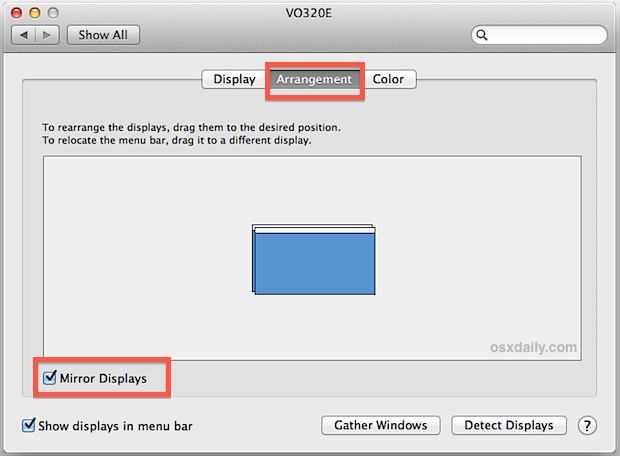 Полная версия в App Store за 9,99 евро но это очень рекомендуемый вариант для зеркало экрана Mac на Smart TV от Samsung.
Полная версия в App Store за 9,99 евро но это очень рекомендуемый вариант для зеркало экрана Mac на Smart TV от Samsung.
Зеркало для телевизора Samsung17,99 €
Использование Apple TV + AirPlay
Если ваш Smart TV напрямую не совместим с технологией Apple AirPlay или у вас просто обычный не «умный» телевизор, другая формула, которая позволит вам дублировать экран вашего Mac на вашем телевизоре, — использовать Apple TV.
Ты можешь использовать любой Apple TV второе, третье или четвертое поколение, с тем преимуществом, что первые два можно приобрести по очень хорошей цене на вторичном рынке.
Как только вы получите свой Apple TV, вам просто нужно подключите его с помощью кабеля HDMI к твоему телевизору и убедитесь, что он находится в той же сети WiFк которому подключен ваш Mac.
2022 Apple TV 4K.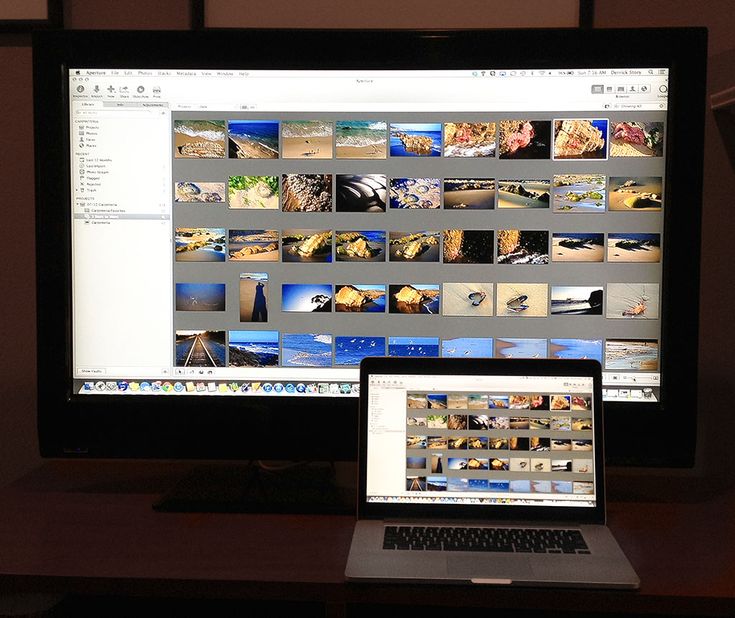 ..
..
Затем щелкните символ AirPlay, расположенный в строке меню вашего Mac, выберите Apple TV, и почти сразу экран вашего компьютера станет большим на вашем телевизоре.
Теме статьи:
Исправить ошибку «камера не подключена» в OS X
Если вы смотрите видео с YouTube, A3Player, Mitele, Netflix или любого другого сервиса, очень вероятно, что в окне воспроизведения появится символ AirPlay. Нажмите ее, выберите свой Apple TV и видео будет транслироваться на ваш телевизор. А пока вы можете продолжать использовать Mac как обычно.
Воздушный попугай 2
Мы говорили о «Зеркало для телевизора Samsung», а также о возможности комбинировать AirPlay с Apple TV, но есть и другие варианты, например, Воздушный попугай 2.
AirParrot — это инструмент идеально подходит для тех, у кого есть старый компьютер Mac, который не поддерживает технологию AirPlay. С помощью этого приложения вы можете дублировать экран вашего Mac на вашем телевизоре, расширить экран вашего Mac, отправить видео, чтобы увидеть его на большом экране, и даже дублировать приложения по отдельности.
Еще одно преимущество AirParrot 2 заключается в том, что Вы можете использовать его как с Apple TV, так и с устройством Chromecast или с динамиками, совместимыми с AirPlay. отправить свою музыку. Кроме того, он передает качество до 1080p, и вы можете подключить его одновременно к нескольким приемникам.
И если вы не очень уверены, что это именно то решение, которое вам нужно, вы можете скачать бесплатную семидневную пробную версию здесь, а затем вы решаете, покупать приложение или нет.
Использование Google Chromecast
Другой альтернативой, с помощью которой вы можете расширить рабочий стол вашего Mac или скопировать экран вашего Mac на телевизор или внешний монитор, является через устройство Google Chromecast в сочетании с приложением Air Parrot что мы только что подробно рассмотрели.
Если у вас старый Mac без поддержки технологии AirPlay, Эта комбинация будет дешевле, чем сумма Apple TV + Air Parrot 2. Хотя, да, вы знаете, что с устройством Apple нет ничего лучше, чем с другим устройством Apple.
Хотя, да, вы знаете, что с устройством Apple нет ничего лучше, чем с другим устройством Apple.
Реализация
Chromecast с Google TV…
Тем не менее, все, что вам нужно, это купить устройство Google Chromecast и подключить его к телевизору и к той же сети Wi-Fi, в которой находится ваш компьютер. Как только это будет сделано, вы уже знаете, как работает Air Parrot 2: нажмите значок в строке меню вашего Mac, выберите устройство Chromecast, и вы сможете расширить экран вашего Mac, скопировать его, отправить определенное приложение или только звук.
обслуживание
И мы заканчиваем обслуживание, приложение, благодаря которому вы сможете обмениваться контентом с другими устройствами, подключенными к той же сети Так что, если у вас есть фильмы, сериалы, фотографии, музыка и многое другое на вашем Mac, вы можете воспроизводить их на своем Smart TV без использования кабелей.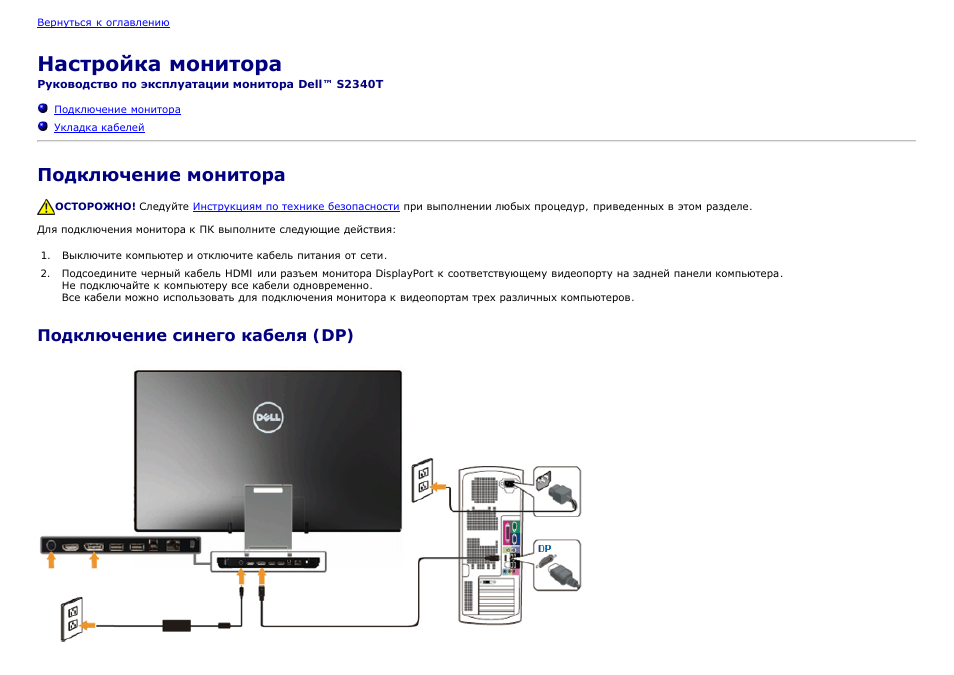 Большая разница в том, что с этим приложением вы не сможете дублировать экран вашего Mac на телевизоре, а сможете отправлять контент, но если это то, что вы искали, то это будет здорово, так как Apple вам не понадобится. TV, Chromecast или AirPlay, только это приложение, которое вы можете скачать с официального сайта и использовать его как бесплатную пробную версию в течение пятнадцати дней …
Большая разница в том, что с этим приложением вы не сможете дублировать экран вашего Mac на телевизоре, а сможете отправлять контент, но если это то, что вы искали, то это будет здорово, так как Apple вам не понадобится. TV, Chromecast или AirPlay, только это приложение, которое вы можете скачать с официального сайта и использовать его как бесплатную пробную версию в течение пятнадцати дней …
Если однажды Apple решит запустить свой собственный телевизор, вполне вероятно, что мы сможем дублировать экран нашего Mac намного проще и без зависимости от аксессуаров или сторонних приложений, всего одним простым щелчком мыши, да, вы знаете, что если некоторые в день запуска этого продукта его не будет дешевые телевизоры и нам за это придется раскошелиться.
Как подключить телефон к телевизору Hisense
В этой статье мы расскажем как быстро подключить телефон к
телевизору на базу iOs или Android. Вы сможете смотреть видео, выводить
изображения на большой экран и просто наслаждаться лучшими моментами, передавая
контент на ТВ.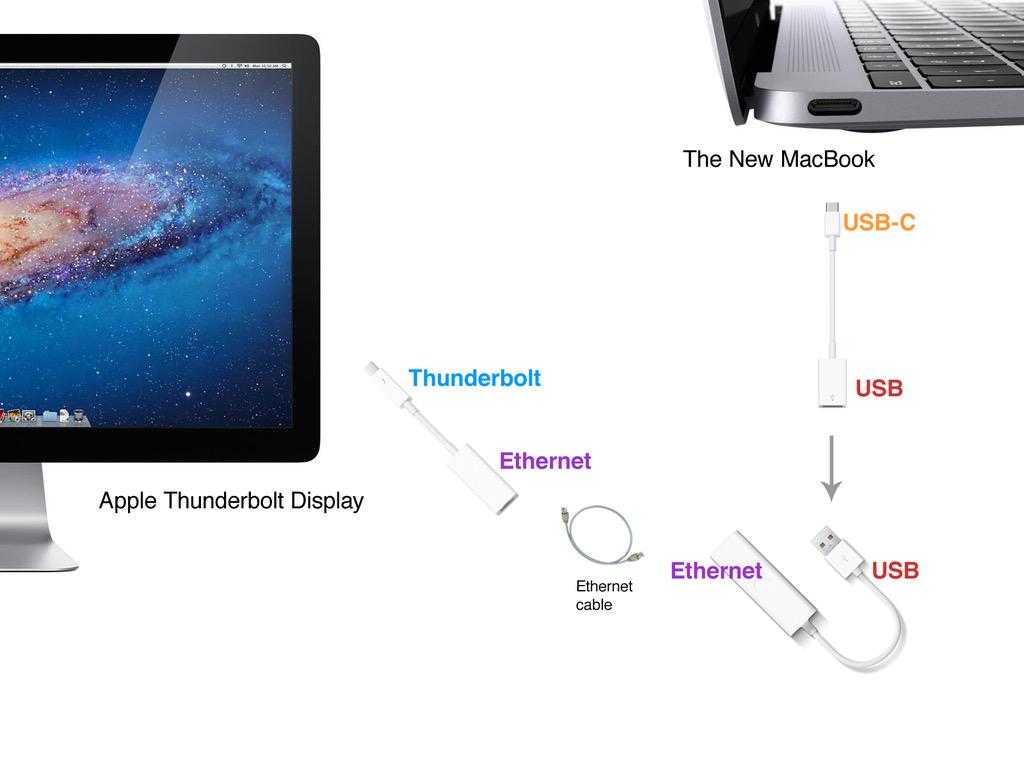 Итак, рассмотрим подробно все методы подключения и способ их
Итак, рассмотрим подробно все методы подключения и способ их
реализации.
Все модели телевизоров Хайсенс оснащены функцией
подключения мобильного телефона. Произвести синхронизацию дисплеев устройств
возможно двумя способами:
1. Посредством подключения через Wi-Fi, установив на
гаджеты специальное приложение;
2. Воспользовавшись
адаптером.
- возможность
транслировать мобильные игры на большом экране. Так игра станет более
захватывающей, красочней и масштабней; - вывести изображение с
телефона на телевизор, чтобы наслаждаться любимыми фотографиями; - удобство поиска нужного
контента на широком дисплее, а также посещение сайтов, которые не имеют
адаптации под экран мобильных устройств; - смотреть фильмы с телефона на
телевизоре (как скачанные, так и в режиме онлайн). Изображение будет более реалистичным, а звук объёмным; - презентация проектов
другим людям. Так вы сможете более наглядно пояснить тот месседж, который
Так вы сможете более наглядно пояснить тот месседж, который
хотели донести. - Вставить
USB-кабель в мобильный телефон и телевизор.
- Включить
ТВ. - В
настройках телевизора выбрать источником подключения порт USB. - Подтвердить
сопряжение на телефоне. - Установите на смартфон
приложение для синхронизации устройств. - Активируйте Bluetooth.
- Откройте меню
«Настройки» вашего ТВ, найдите Bluetooth и включите его. Далее начнется
поиск активных гаджетов для сопряжения. Выберите среди предлагаемых своё
мобильное устройство. Если ваш телик не имеет такой опции – подключите
Bluetooth-адаптер через USB порт. - Запустите приложение на
телефоне. - Активируйте Wi-Fi Директ на
телевизоре: откройте меню настроек, выберите пункт «Беспроводная связь», далее
– «Wi-Fi Direct». После на экране вы увидите список девайсов, доступных к
сопряжению. Найдите среди них свой смартфон.
Важно! При таком
способе подключения на телефоне должен быть включен Wi-Fi. - Активируйте Wi-Fi Директ на
мобильном устройстве: Настройки – Беспроводная связь – Wi-Fi – Wi-Fi Direct. - Найдите и выберите свой ТВ в
перечне устройств для подключения. - Открыть
на ТВ «Настройки» и активировать опцию DLNA. - Включить
галерею Android, найти файл. - Нажмите
на три точки на экране мобильного телефона, чтобы активировать меню и
опцию «Выбрать проигрыватель».
- В
перечне найдите свой ТВ и выберите
его. - Открыть
меню настроек на ТВ, выбрать раздел «Беспроводные коммуникации», затем –
Миракаст. - Зайти
в «Меню» на телефоне, выбрать раздел «Экран», а далее – «Беспроводной
монитор». - В
списке устройств выбрать свой ТВ-девайс. - Приобретите
переходник, который поддерживает Хромкаст и AirPlay – он подходит для
андроидов и айфонов. - К
HDMI телевизора подсоединить ChromeCast. - Среди
источников сигнала нажать на HDMI.
- В
меню мобильного девайса открыть подраздел «Экран», далее – «Беспроводной
монитор» и готово. - Подключить
IPhone и TV к одному маршрутизатору. - На
айфоне выбрать «Пункт управления». - Активировать
опцию «Повтор экрана». - Согласиться
на транслирование через Apple TV. - Произвести
сопряжение HDMI телика с Chromecast.
- Подключите
Хромкаст к Wi-Fi. - Установить
на мобильном устройстве Google
Home. - Зайти
в приложение и пройти в нём авторизацию. - Смотреть
контент на смартфоне через программы, которые поддерживают передачу на
Chromecast. - Начать
передавать фото и видео на консоль Chromecast. - Соединить
шнуром USB-C-порт телефона и HDMI телевизора. - Следовать
рекомендациям, появившимся на экране ТВ.
- Нужно
подсоединить мобильный телефон к
переходнику. - HDMI
кабель соединить с телевизором и адаптером. - Следовать
рекомендациям на экранах гаджетов. - спосіб підключення телефону до ТВ
за допомогою HDMI кабелю; - за допомогою бездротової мережі:
AirPlay, Miracast та Chromecast. - Практический инструмент – ApowerMirror
- Беспроводной метод – LetsView
- Кабельный способ – кабель HDMI Эппл ТВ.
 Этот замечательный инструмент входит в число самых популярных и часто загружаемых инструментов дублирования экрана в наши дни. Он предлагает отличное качество зеркалирования с дополнительными функциями, которые вы используете, чтобы сделать зеркалирование более продуктивным и приятным. Чтобы узнать, как подключить Mac к телевизору по беспроводной сети без Apple TV и выполнить зеркальное отображение экрана, выполните следующие действия.
Этот замечательный инструмент входит в число самых популярных и часто загружаемых инструментов дублирования экрана в наши дни. Он предлагает отличное качество зеркалирования с дополнительными функциями, которые вы используете, чтобы сделать зеркалирование более продуктивным и приятным. Чтобы узнать, как подключить Mac к телевизору по беспроводной сети без Apple TV и выполнить зеркальное отображение экрана, выполните следующие действия.- Загрузите и установите приложение на свой телевизор и Mac.
Загрузить
- Подключите свой Mac и телевизор к одному и тому же WiFi-соединению. Затем запустите приложение на своем телевизоре и Mac.
- На вашем Mac перейдите на панель управления и посмотрите Screen Mirroring. Коснитесь имени вашего телевизора, которое начинается с Apowersoft, чтобы отобразить его.
Беспроводной метод — LetsView
Если вы хотите подключить MacBook к телевизору без Apple TV по беспроводной сети, LetsView будет вашим лучшим выбором.
 Этот беспроводной инструмент дублирования экрана для Mac абсолютно бесплатен и позволяет отображать все, что находится на экране Mac, на телевизоре. Просто скачайте приложение и установите его на свой Mac и телевизор. После этого выполните следующие шаги, чтобы отразить ваш Mac на телевизоре без Apple TV.
Этот беспроводной инструмент дублирования экрана для Mac абсолютно бесплатен и позволяет отображать все, что находится на экране Mac, на телевизоре. Просто скачайте приложение и установите его на свой Mac и телевизор. После этого выполните следующие шаги, чтобы отразить ваш Mac на телевизоре без Apple TV.Загрузить
- Запустите приложение на вашем Mac или телевизоре. Не забудьте подключить оба устройства к одной беспроводной сети.
- Перейдите в Центр управления вашего Mac, который находится в правом верхнем углу экрана. Затем выберите Зеркальное отображение экрана.
- В списке выберите имя с помощью Apowersoft, чтобы начать зеркалирование.
Кабельный путь — кабель HDMI
Если вы также хотите отображать экран Mac на телевизоре, когда у вас нет надежного подключения к Интернету, вы можете использовать кабель HDMI. Это позволяет подключить Mac к телевизору без использования Apple TV. Чтобы узнать, как отразить Mac на телевизоре без Apple TV через кабель HDMI, просто выполните следующие действия.

- Запустите Mac и телевизор, затем с помощью кабеля HDMI подключите их к портам HDMI на Mac и телевизоре.
- На телевизоре с помощью пульта дистанционного управления выберите источник HDMI. Обязательно выберите источник, к которому подключен ваш Mac.
- После этого экран вашего Mac будет зеркально отображен на вашем телевизоре.
Заключение
Выше приведены 3 наиболее практичных способа зеркалирования экрана Mac на телевизор без Apple TV. Все три метода полезны, когда дело доходит до процесса зеркального отображения экрана. Если вы хотите отразить Mac на своем телевизоре по беспроводной сети без Apple TV, используйте LetsView или ApowerMirror; если у вас нет надежного подключения к Интернету, вы можете попробовать проводной метод с использованием кабеля HDMI.
Рейтинг:4,3/5(на основе 23 оценок)Спасибо за оценку!
Как отображать изображения и видео на Smart TV без Apple TV с нашего iPad с помощью iMediaShare
Сколько раз вы хотели иметь возможность посмотреть последнее видео, которое вы записали на свой iPhone, в своей гостиной? Или последние фотографии, которые вы сделали во время последней семейной встречи.
 Всегда приветствуется возможность просмотра изображений или видео на большом экране , и я имею в виду не экран iPad, а экран телевизора в нашем доме.
Всегда приветствуется возможность просмотра изображений или видео на большом экране , и я имею в виду не экран iPad, а экран телевизора в нашем доме.Самое простое решение для этого — Apple TV. Но, честно говоря, это устройство за пределами США не имеет особого смысла (из-за географической ограниченности некоторых сервисов, таких как Netflix), если только у вас нет Jailbreak для расширения его возможностей.
Приложение, которое позволяет нам просматривать содержимое нашего устройства на нашем Smart TV, называется iMediaShare, доступное в App Store бесплатно и на данный момент без каких-либо покупок внутри приложения . Конечно, у него есть рекламный баннер внизу экрана, который показывается только на нашем устройстве. Важным требованием является то, что iDevice и Smart TV должны быть подключены к одной и той же сети. Также необходимо, чтобы телевизор был совместим с DLNA или AllShare. Большинство, если не почти все телевизоры Smart TV совместимы с этими протоколами.

Подпишитесь на наш Youtube-канал
Благодаря этому приложению мы можем просматривать видео и изображения, которые мы сохранили на нашем устройстве, на нашем Smart TV без Apple TV. Когда мы откроем приложение, мы увидим все возможности, которые у нас есть:
- Фотографии катушек
- Моя музыка
- Роликовые видео
- Моя локальная сеть
- Фейсбук
- Пикаса
- Бесплатные фильмы
- Бесплатные музыкальные клипы
При нажатии на параметры открывается барабан с фильтрацией в каждом случае выбранного нами контента, будь то видео или изображения. Нажав на соответствующее изображение или видео, На экране появится список устройств (обычно модель телевизора) куда мы можем отправить файлы для просмотра. Мы нажимаем на устройство, и через несколько секунд мы будем просматривать контент.
Если это видео, мы можем регулировать громкость, поднимая и опуская палец в правой части экрана .

- Загрузите и установите приложение на свой телевизор и Mac.
Зачем подключать телефон к телевизору
Такая опция имеет массу достоинств, среди которых:
Виды подключения телефона к телевизору
Воспользуйтесь
нашими советами, описанными ниже, и вы с легкостью сможете произвести
сопряжение мобильного и ТВ. Здесь не играет роли, у вас телефон на базе Android
либо iOS. Далее мы подробно опишем методы подключения этих устройств
посредством беспроводных сетей в тандеме с программным обеспечением, а также
через USB или HDMI-кабель.
Подключение через USB
Чтобы
произвести сопряжение таким способом, достаточно наличие USB-шнура, можно
воспользоваться даже обычной телефонной зарядкой. Главное – чтобы у телевизора
был подходящий разъём. Важно также помнить, что дата производства ТВ должна
быть после 2014 года. Если ваш телик был выпущен до 2017 – он имеет только
USB-A вход, варианты поновее имеют также USB-C.
Это сопряжение производится так:
Вот
и все, коннект произведен.
Bluetooth подключение
Не все
современные телевизоры имеют встроенный Блютуз. Но эта проблема поправима –
можно приобрести Bluetooth-ресивер. Чтобы произвести сопряжение телефона с
телевизором проделайте следующее:
Wi-Fi подключение
телефона к телевизору
Для такого подключения вам даже не нужен роутер! Главное –
наличие опции Wi-Fi Direct на вашем телевизоре. Делается такое сопряжение двумя
Делается такое сопряжение двумя
способами:
Как подключить телефон к
телевизору через DLNA
Это еще один способ подключить смартфон к телевизору. Но
для его осуществления нужен маршрутизатор (роутер). Сделать это возможно следуя
такому алгоритму:
Приятного
просмотра!
Подключение телефона к
телевизору через Miracast
В большинстве
современных Smart-TV функция Miracast встроена. Если же такой опции нет –
следует приобрести специальное переходное устройство. Подсоединить телефон к
телевизору таким способом очень просто:
Как подключить андроид к телевизору используя Миракаст-адаптер?
Подсоедините телефон к телевизору через AirPlay
Это способ
подойдет тем, кто хочет узнать, как подключить iPhone к телевизору. Можно
использовать любой современный ТВ, главное – он должен иметь HDMI. С его
помощью будет производиться подключение Apple TV к айфону.
Дублировать
экран телефона на телевизор этим способом можно так:
Chromecast
Подключить
телефон к телевизору через Хромкаст является самым универсальным методом – есть
возможность законнектить как iOS, так и Android. Главное – приобрести
Хромкаст-приставку. Итак, как телефон подключить к телевизору через Chromecast?
Приятного пользования!
HDMI
На вопрос: «Как
транслировать видео с телефона на телевизор при помощи HDMI?», ответим: «Очень
просто!». Такой способ выигрывает среди остальных вариантов тем, что не меняет
качество картинки. Единственный минус – не все мобильные телефоны имеют порт
микро-HDMI. Его наличие характерно для видеогаджетов и планшетов. Однако
телефон и телевизор сопрягаются при помощи провода 2Е Type-C для HDMI. Это
сопряжение произвести очень просто:
Для телефонов с
микро-USB или лайтнинг, следует подбирать переходники. Для айфонов прекрасно
подходит 2E Lightning для HDMI. В такой ситуации сопряжение проводится так:
Адаптер USB-C
рекомендуется приобретать для андроидов с разъёмом micro-USB. Далее сопряжение
проводится по вышеуказанным пунктам.
Какой способ подключения лучше всего выбрать?
Найбільш
топовими та якісними є:
Обирайте
спосіб підключення, виходячи з того, який у вас телевізор та мобільний
пристрій.
Для
під’єднання пристрою на базі Android до Smart-TV – рекомендуємо використовувати
Miracast.
Щоб
з’єднати TV та iPhone – купуйте медіаплеєр Apple TV (підтримує AirPlay та
Miracast).
Для
звичайного телевізора слід придбати HDMI-шнур або один із сумісних з вашими
гаджетами перехідників Google, Chromecast, Miracast.
Методи
підключення через USB, DLNA та Wi-Fi Direct вже морально застаріли. Радимо
використовувати їх як запасний варіант, якщо немає можливості зробити
підключення за вищезазначеними методами.
Тепер
ви знаєте, як надіслати зображення з телефону на телевізор. Скориставшись
нашими порадами, обирайте варіант підключення, що найбільш підходить саме для
вас, і насолоджуйтесь якістю картинки та об’ємністю звуку.
3 лучших способа отразить Mac на телевизоре без Apple TV
Сегодня многие пользователи Mac ищут способы отразить Mac на телевизоре без Apple TV . Здесь, в этой статье, мы представили 3 лучших способа сделать это. Читайте дальше, чтобы узнать больше.
Загрузить
 Так вы сможете более наглядно пояснить тот месседж, который
Так вы сможете более наглядно пояснить тот месседж, который




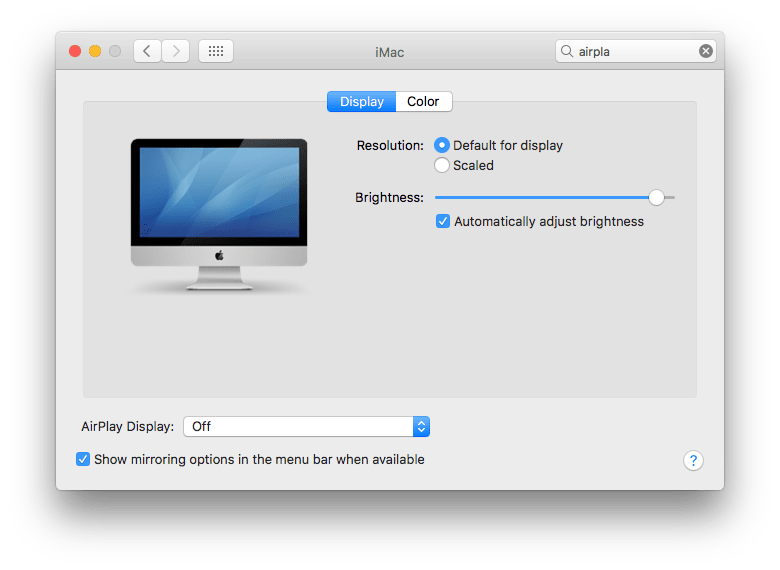 Этот замечательный инструмент входит в число самых популярных и часто загружаемых инструментов дублирования экрана в наши дни. Он предлагает отличное качество зеркалирования с дополнительными функциями, которые вы используете, чтобы сделать зеркалирование более продуктивным и приятным. Чтобы узнать, как подключить Mac к телевизору по беспроводной сети без Apple TV и выполнить зеркальное отображение экрана, выполните следующие действия.
Этот замечательный инструмент входит в число самых популярных и часто загружаемых инструментов дублирования экрана в наши дни. Он предлагает отличное качество зеркалирования с дополнительными функциями, которые вы используете, чтобы сделать зеркалирование более продуктивным и приятным. Чтобы узнать, как подключить Mac к телевизору по беспроводной сети без Apple TV и выполнить зеркальное отображение экрана, выполните следующие действия. Этот беспроводной инструмент дублирования экрана для Mac абсолютно бесплатен и позволяет отображать все, что находится на экране Mac, на телевизоре. Просто скачайте приложение и установите его на свой Mac и телевизор. После этого выполните следующие шаги, чтобы отразить ваш Mac на телевизоре без Apple TV.
Этот беспроводной инструмент дублирования экрана для Mac абсолютно бесплатен и позволяет отображать все, что находится на экране Mac, на телевизоре. Просто скачайте приложение и установите его на свой Mac и телевизор. После этого выполните следующие шаги, чтобы отразить ваш Mac на телевизоре без Apple TV.