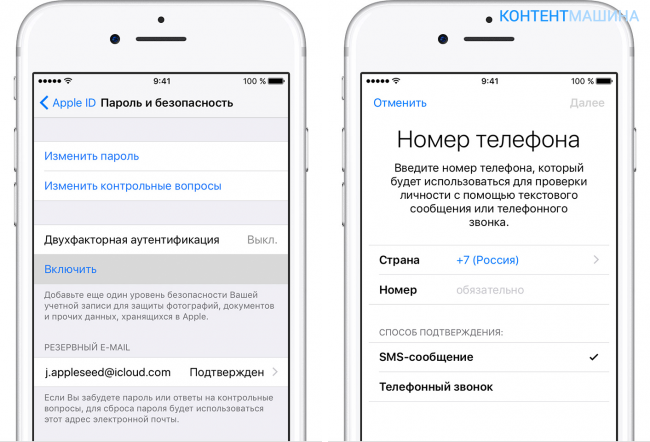Содержание
Использование код-пароля на iPhone, iPad или iPod touch
Узнайте, как настроить, использовать и изменить код-пароль на своем iPhone, iPad или iPod touch.
- Включение или перезапуск
- Разблокировка нажатием кнопки «Домой» или смахиванием вверх (это можно изменить)
- Обновление программного обеспечения
- Стирание данных с устройства
- Просмотр или изменение настроек код-пароля
- Установка профилей конфигурации iOS или iPadOS
Настройка код-пароля
Изменение настроек
Настройка пароля
- Если у вас iPhone X или более новая модель либо iPad с Face ID, перейдите в меню «Настройка»> «Face ID и код-пароль». На более ранней модели iPhone перейдите в раздел «Touch ID и код-пароль». На устройствах, не поддерживающих Touch ID, перейдите в раздел «Настройки» > «Код-пароль».
- Нажмите «Вкл. код-пароль».
- Введите код-пароль, состоящий из шести цифр.
 Можно также выбрать «Параметры код-пароля», чтобы использовать четырехзначный цифровой пароль, произвольный цифровой пароль или произвольный буквенно-цифровой пароль.
Можно также выбрать «Параметры код-пароля», чтобы использовать четырехзначный цифровой пароль, произвольный цифровой пароль или произвольный буквенно-цифровой пароль. - Снова введите код-пароль, чтобы подтвердить и активировать его.
Изменение пароля или его настроек
Если у вас iPhone X или более новая модель либо iPad с Face ID, перейдите в меню «Настройка»> «Face ID и код-пароль». На более ранней модели iPhone перейдите в раздел «Настройки» > «Touch ID и код-пароль». На устройствах, не поддерживающих Touch ID, перейдите в раздел «Настройки» > «Код-пароль».
В этом разделе находятся различные параметры и функции.
- Выключить код-пароль: выберите этот параметр, чтобы отключить пароль.
- Сменить код-пароль: введите новый шестизначный пароль. Можно также выбрать «Параметры код-пароля», чтобы использовать четырехзначный цифровой пароль, произвольный цифровой пароль или произвольный буквенно-цифровой пароль.

- Запрос код-пароля: если задано значение по умолчанию, после блокировки экрана требуется ввести пароль для разблокировки. Если вам не требуется немедленный запрос код-пароля, измените этот параметр. (Для вашей безопасности отменить немедленный запрос код-пароля при использовании Touch ID или Apple Pay нельзя.)
- Доступ с блокировкой экрана: используйте этот параметр, чтобы разрешить доступ к некоторым функциям, когда устройство заблокировано, включая экран «Сегодня», Центр уведомлений, Пункт управления на iPhone и iPod touch или iPad, Siri, ответ сообщением, управление домом, приложение Wallet, набор пропущенных вызовов и USB-аксессуары.
- Стирание данных: если этот параметр включен, после 10 неудачных попыток ввода код-пароля с устройства будут автоматически стерты все данные. Если этот параметр отключен, после 10 неудачных попыток ввода код-пароля потребуется восстановить устройство.
Дата публикации:
Благодарим вас за отзыв.
Установка код‑пароля на iPhone — Служба поддержки Apple (RU)
Для большей безопасности установите код-пароль, который потребуется вводить для разблокировки iPhone при включении или выводе его из режима сна. При установке код-пароля включается режим защиты данных, благодаря которому данные на Вашем iPhone защищены с помощью 256-битного AES-шифрования. (Некоторые приложения могут отказываться от использования защиты данных.)
Настройка код-пароля или его изменение
Откройте «Настройки» и выполните одно из описанных ниже действий.
Коснитесь «Включить код‑пароль» или «Сменить код‑пароль».
Чтобы просмотреть варианты создания пароля, коснитесь «Параметры код-пароля».
 Самые безопасные варианты — «Произвольный код (цифры)» и «Произвольный код (буквы + цифры)».
Самые безопасные варианты — «Произвольный код (цифры)» и «Произвольный код (буквы + цифры)».
Как только Вы установите код-пароль, на поддерживаемых моделях для разблокировки iPhone можно будет использовать Face ID или Touch ID (в зависимости от Вашей модели). Однако для дополнительной безопасности необходимо всегда вводить код-пароль для разблокировки iPhone в описанных ниже случаях.
Включение или перезагрузка iPhone.
Разблокировка iPhone не выполнялась более 48 часов.
Разблокировка iPhone при помощи код-пароля не выполнялась последние 6,5 дней и при помощи Face ID или Touch ID последние 4 часа.
На iPhone поступила команда удаленной блокировки.
Совершено пять неудачных попыток разблокировки iPhone при помощи Face ID или Touch ID.
Совершена попытка использования функции «Экстренный вызов — SOS» (см. раздел Использование функции «Экстренный вызов — SOS»).
Совершена попытка просмотра Медкарты (см.
 раздел Настройка и просмотр Медкарты).
раздел Настройка и просмотр Медкарты).
Изменение периода для автоблокировки iPhone
Откройте «Настройки» > «Экран и яркость» > «Автоблокировка» и установите период времени.
Удаление данных после 10 попыток ввода неверного код-пароля
Настройте удаление всей информации, медиафайлов и личных настроек на iPhone после 10 последовательных попыток ввода неверного пароля.
Откройте «Настройки» и выполните одно из описанных ниже действий.
Прокрутите до конца страницы и включите функцию «Стирание данных».
После стирания всех данных необходимо восстановить устройство из резервной копии или настроить его как новое устройство.
Выключение код-пароля
Откройте «Настройки» и выполните одно из описанных ниже действий.
Коснитесь «Выключить код‑пароль».
Сброс код-пароля
Если код-пароль неправильно введен шесть раз подряд, устройство блокируется, а на экране появляется сообщение о том, что iPhone выключен.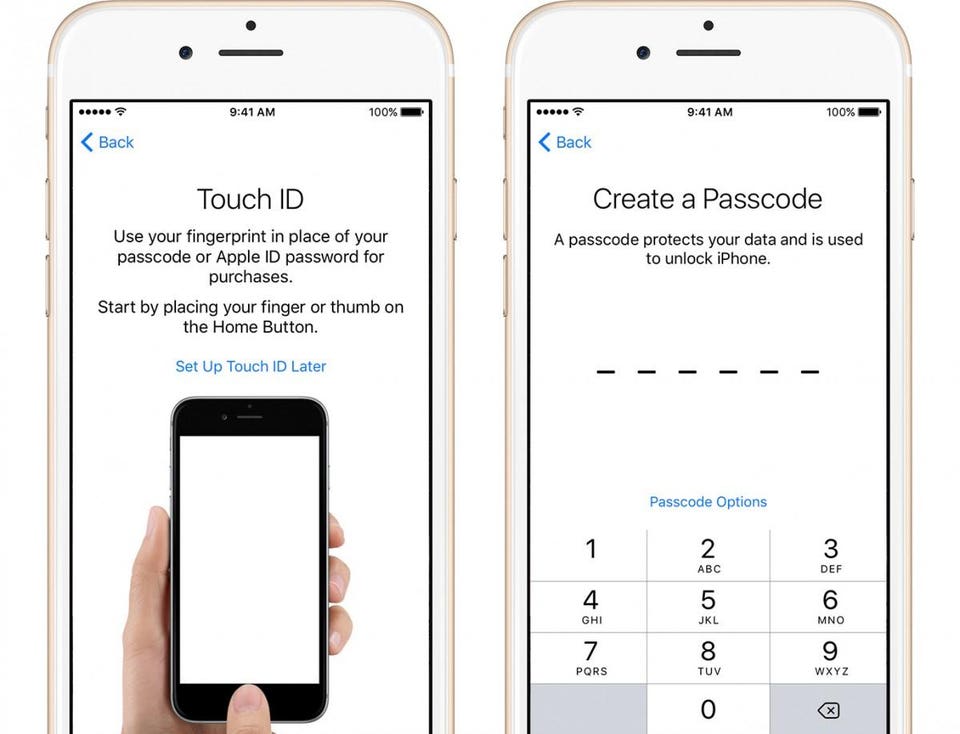 Если Вы не помните свой код-пароль, можно стереть iPhone, используя компьютер или режим восстановления, а затем задать новый код-пароль. См. статью службы поддержки Apple Если Вы забыли код-пароль для iPhone.
Если Вы не помните свой код-пароль, можно стереть iPhone, используя компьютер или режим восстановления, а затем задать новый код-пароль. См. статью службы поддержки Apple Если Вы забыли код-пароль для iPhone.
Примечание. Если перед тем, как Вы забыли код-пароль, была создана резервная копия в iCloud или на компьютере, данные и настройки можно будет восстановить из этой резервной копии.
Получите код подтверждения и войдите с помощью двухфакторной аутентификации
При двухфакторной аутентификации вам потребуется код подтверждения, чтобы войти в систему с помощью Apple ID на новом устройстве или в новом браузере.
Всякий раз, когда вы входите со своим Apple ID на новом устройстве или в браузере, вы подтверждаете свою личность с помощью пароля и шестизначного проверочного кода. Получить код подтверждения можно несколькими способами. Вы можете использовать код, отображаемый на вашем доверенном устройстве, получить текстовое сообщение или телефонный звонок или сгенерировать код с вашего доверенного устройства.
Если вы используете iOS 11.3 или более позднюю версию на своем iPhone, вам может не понадобиться вводить код подтверждения. В некоторых случаях ваш доверенный номер телефона может быть автоматически подтвержден в фоновом режиме на вашем iPhone. На одну операцию меньше, и ваша учетная запись по-прежнему защищена двухфакторной аутентификацией.
Используйте код, отображаемый на доверенном устройстве
Если у вас есть доверенное устройство под управлением iOS 9 и более поздних версий, OS X El Capitan и более поздних версий, iPadOS 13 и более поздних версий или watchOS 6 и более поздних версий, код подтверждения автоматически отображается на вашем доверенные устройства.
- Войдите в систему, используя свой Apple ID и пароль на новом устройстве или в новом браузере.
- Найдите уведомление о входе на любом из ваших доверенных устройств.
- Нажмите «Разрешить», чтобы получить код подтверждения.
- Введите код подтверждения на другом устройстве, чтобы завершить вход.

Получить текстовое сообщение или позвонить по телефону
Если у вас нет под рукой доверенного устройства, вы можете получить код подтверждения, отправленный на ваш доверенный номер телефона в виде текстового сообщения или телефонного звонка.
- Нажмите Не получил код подтверждения на экране входа.
- Выберите, чтобы код был отправлен на ваш доверенный номер телефона.
- Вы получите текстовое сообщение или телефонный звонок от Apple с кодом подтверждения. Это текстовое сообщение может содержать дополнительную строку подтверждения домена. Эта строка включает символ @, название веб-сайта и ваш код (например: @icloud.com #123456 %apple.com).
- Введите код на другом устройстве, чтобы завершить вход.
Получите код в настройках на доверенном устройстве
Если вы не можете автоматически получить код подтверждения на доверенных устройствах, вы можете получить его в настройках, даже если ваше устройство находится в автономном режиме.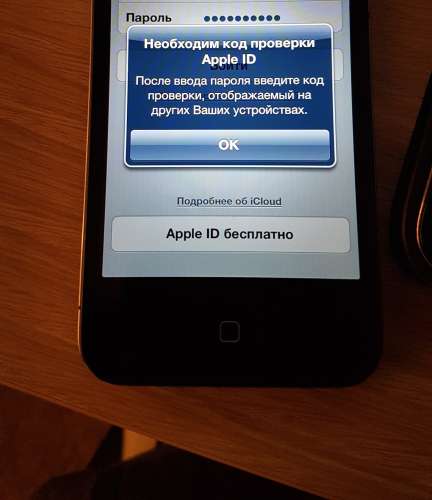
С вашего iPhone, iPad или iPod touch
Если ваше устройство подключено к сети:
- Перейдите в «Настройки» > [ваше имя].
- Нажмите «Пароль и безопасность» > «Получить код подтверждения».
Если ваше устройство не в сети:
- Перейдите в «Настройки» > [ваше имя].
- Нажмите «Пароль и безопасность».
- В сообщении говорится: «Сведения об учетной записи недоступны». Нажмите Получить код подтверждения.
С вашего Mac
- Перейдите в меню Apple > «Системные настройки», затем нажмите Apple ID.
- Нажмите «Пароль и безопасность» > «Получить код подтверждения».
Если вы по-прежнему не можете войти в систему
Если вы не можете войти в систему, сбросить пароль или получить коды подтверждения, вы можете запросить восстановление учетной записи, чтобы восстановить доступ к своей учетной записи. Восстановление учетной записи может занять несколько дней или больше, в зависимости от конкретной информации учетной записи, которую вы можете предоставить для подтверждения своей личности.
Дата публикации:
Безопасность и ваш Apple ID
Узнайте больше о безопасности и вашем Apple ID.
Ваш Apple ID — это учетная запись, которую вы используете для входа в службы Apple, такие как App Store, iCloud, Apple Music, iMessage, FaceTime и т. д., и включает ваши контактные данные, платежные данные и данные безопасности. Apple использует лучшие в своем классе технологии безопасности для защиты ваших данных.
Никогда никому не сообщайте свой пароль Apple ID, коды подтверждения, код доступа к устройству, ключ восстановления или любые данные безопасности учетной записи. Apple никогда не попросит вас предоставить эту информацию.
В компании Apple действуют строгие правила и процедуры для предотвращения несанкционированного доступа к вашему Apple ID. Когда вы обращаетесь к нам за поддержкой, мы можем попросить вас подтвердить свой Apple ID через уведомление, которое мы отправляем на ваше устройство.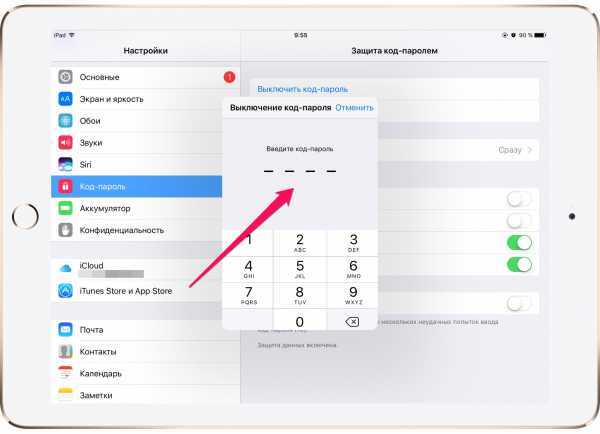 Или вы можете создать временный PIN-код поддержки, который идентифицирует ваш Apple ID.
Или вы можете создать временный PIN-код поддержки, который идентифицирует ваш Apple ID.
Защитите свой Apple ID и пароль
Чтобы защитить свой Apple ID и весь важный контент, который вы храните в Apple, вы можете следовать этим рекомендациям.
Защитите свою учетную запись с помощью двухфакторной аутентификации
Двухфакторная аутентификация предназначена для того, чтобы вы были единственным человеком, который может получить доступ к вашему Apple ID, даже если кто-то еще знает ваш пароль. Когда вы впервые вводите свой Apple ID и пароль на новом устройстве, это устройство запрашивает код подтверждения, который автоматически отображается на ваших доверенных устройствах.
Сохраняйте пароль Apple ID в секрете
Apple требует, чтобы вы использовали надежный пароль для своего Apple ID — восемь или более символов, включая буквы верхнего и нижнего регистра и по крайней мере одну цифру.
Никому не сообщайте свой пароль Apple ID, коды подтверждения или сведения о безопасности учетной записи. Не используйте свой пароль Apple ID с другими учетными записями в Интернете.
Не используйте свой пароль Apple ID с другими учетными записями в Интернете.
Не сообщайте Apple ID
Не делитесь учетной записью с другими людьми, даже с членами семьи. Совместное использование Apple ID означает, что вы предоставляете кому-то еще доступ ко всему вашему личному контенту. Если кто-то помог вам настроить Apple ID и пароль, измените свой пароль.
Чтобы поделиться покупками в App Store, фотографиями, календарем и многим другим, используйте функцию «Семейный доступ», общий доступ к фотографиям iCloud и другие простые в использовании функции обмена.
Обновляйте информацию об учетной записи
Apple уведомляет вас по электронной почте, текстовым сообщением или уведомлением о внесении изменений в вашу учетную запись, например, когда вы впервые входите в систему на новом устройстве или меняете пароль. Если вы получили уведомление, но не помните, что вносили изменения, возможно, кто-то неправомерно получил доступ к вашей учетной записи.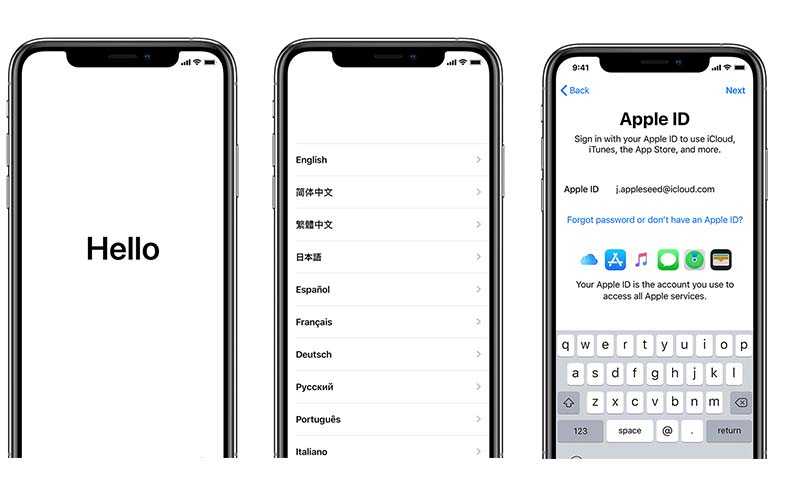
 Можно также выбрать «Параметры код-пароля», чтобы использовать четырехзначный цифровой пароль, произвольный цифровой пароль или произвольный буквенно-цифровой пароль.
Можно также выбрать «Параметры код-пароля», чтобы использовать четырехзначный цифровой пароль, произвольный цифровой пароль или произвольный буквенно-цифровой пароль.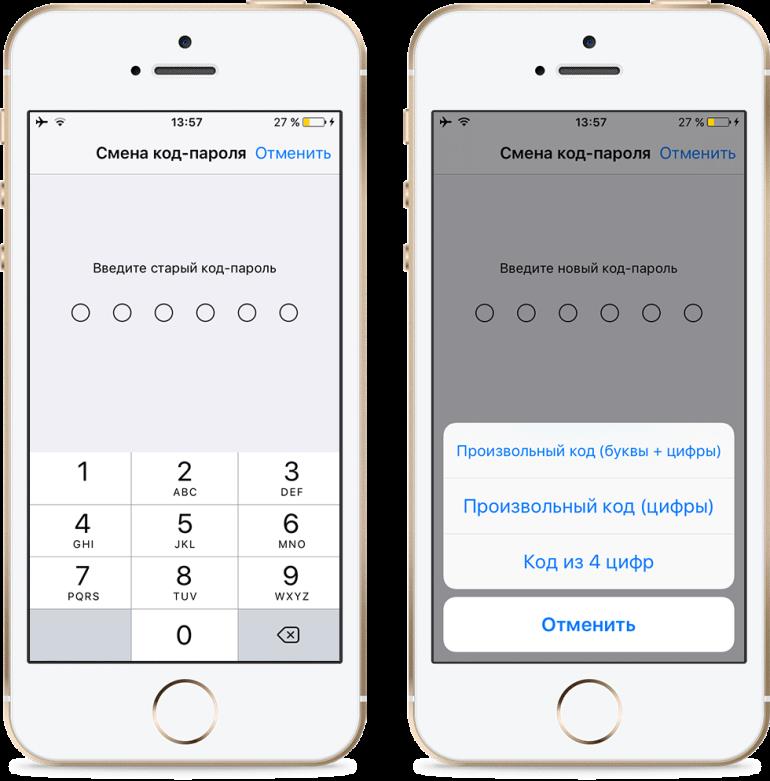
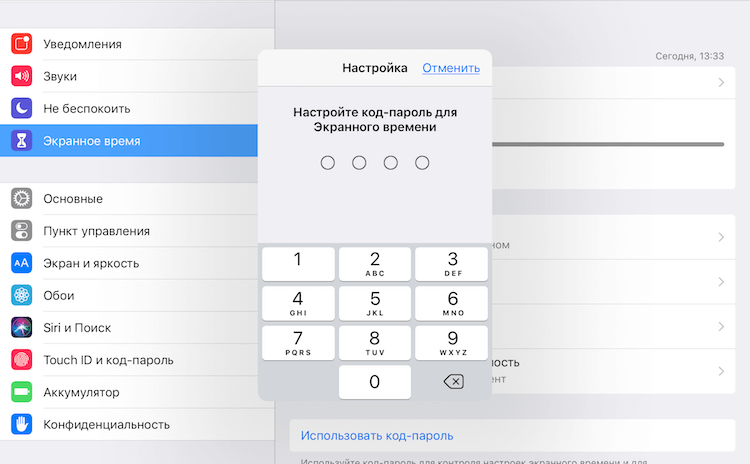 Самые безопасные варианты — «Произвольный код (цифры)» и «Произвольный код (буквы + цифры)».
Самые безопасные варианты — «Произвольный код (цифры)» и «Произвольный код (буквы + цифры)».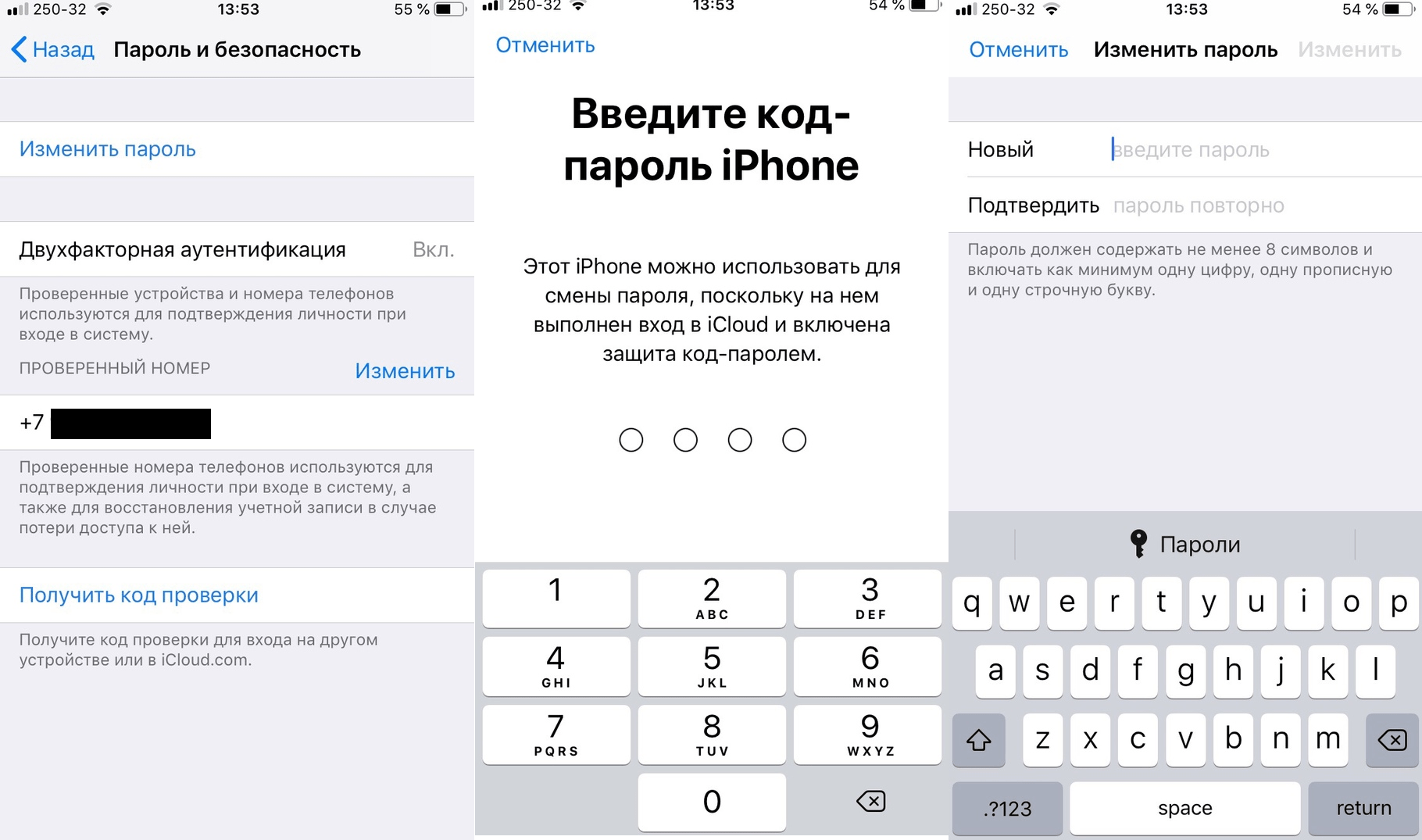 раздел Настройка и просмотр Медкарты).
раздел Настройка и просмотр Медкарты).