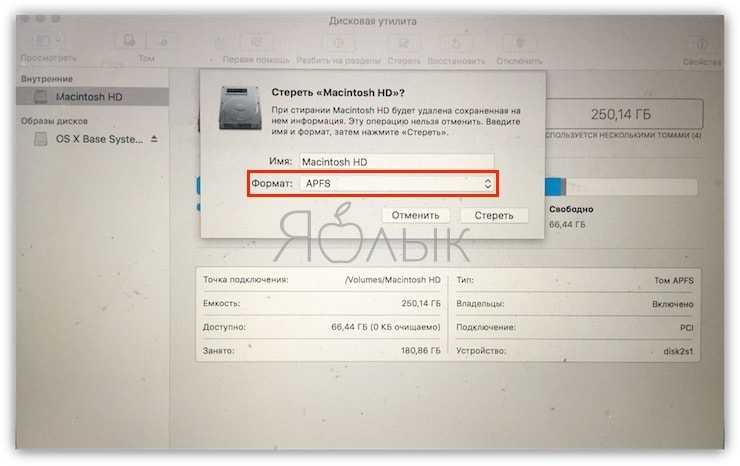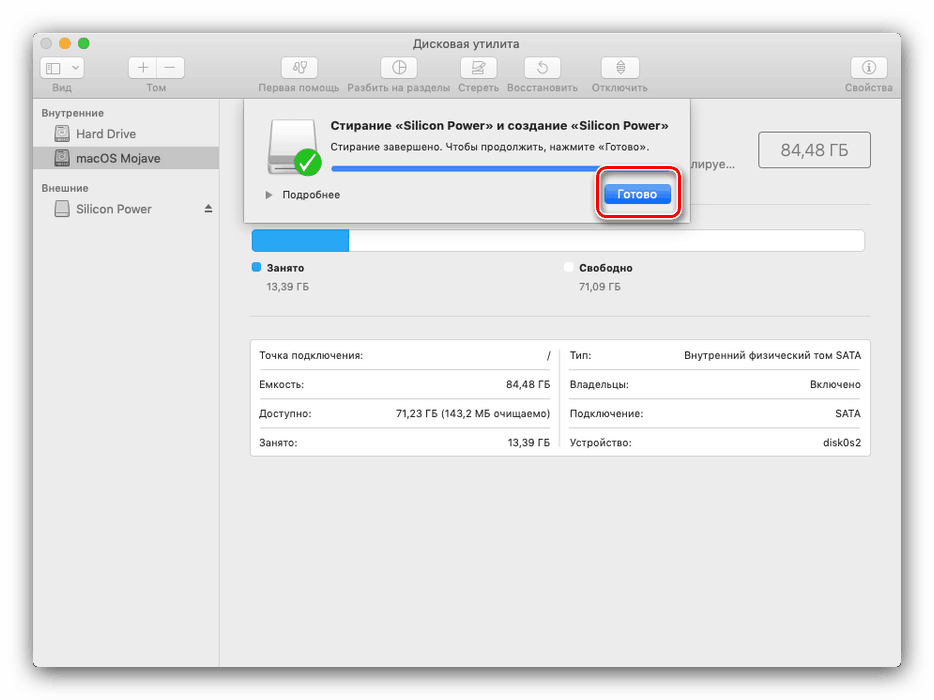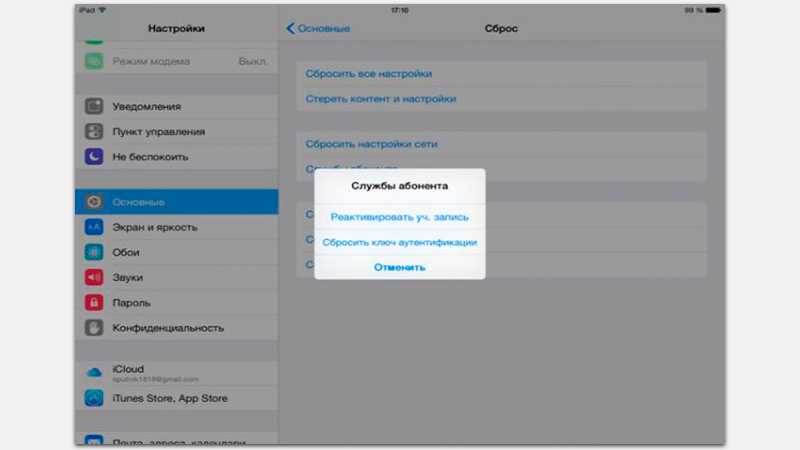Содержание
Как сбросить macOS Monterey до заводских настроек по умолчанию
Продолжая использовать macOS 12 Monterey на своем Mac , вы можете столкнуться со случаями, требующими сброса системного программного обеспечения до заводских настроек по умолчанию. Будь то продажа устройства macOS, устранение постоянной проблемы или просто начало работы с чистого листа, это руководство поможет вам выполнить эту работу.
Однако, прежде чем начать, мы рекомендуем сделать резервную копию ваших данных с помощью Time Machine(backing up your data using Time Machine) . Это поможет вам быстро восстановить данные на тот же или другой Mac позже. Если вы используете любую другую облачную или локальную резервную копию, дважды проверьте, все ли в порядке, чтобы избежать потери данных.
Используйте (Use)Помощник(Erase Assistant) по стиранию в macOS Monterey
macOS Monterey поставляется с помощником по стиранию —(Erase Assistant—for) впервые в любой версии macOS — который позволяет сбросить все настройки до заводских прямо из самой операционной системы. Он очень похож на Помощник по стиранию в iOS и iPadOS(Erase Assistant on iOS and iPadOS) .
Он очень похож на Помощник по стиранию в iOS и iPadOS(Erase Assistant on iOS and iPadOS) .
Однако эта функция доступна только в том случае, если ваш Mac работает на чипе Apple Silicon(Apple Silicon chip) (например, M1) или содержит чип безопасности Apple T2(Apple T2 Security Chip) . Если вы используете Intel Mac без чипа T2, перейдите к следующему разделу.
1. Откройте приложение « Системные настройки(System Preferences) » на своем Mac . Если его нет в Dock , откройте меню Apple и выберите « Системные настройки»(System Preferences) .
2. Выберите « Системные настройки(System Preferences) » > « Удалить все содержимое и настройки(Erase All Content and Settings) » в строке меню.
3. Введите пароль администратора и нажмите OK .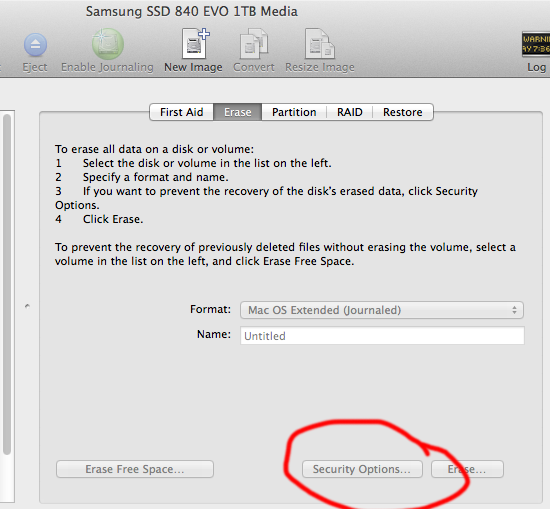
Примечание(Note) . Если у вас нет учетной записи администратора, вы не можете использовать Помощник(Erase Assistant) по стиранию для сброса macOS Monterey до заводских настроек по умолчанию. Вместо этого вам, вероятно, следует обратиться за помощью к администратору.
4. Если вы настроили Time Machine на своем Mac , вам будет предложено сделать новую резервную копию. Выберите «Открыть Time Machine»(Open Time Machine) и инициируйте резервное копирование Time Machine . Затем выберите Продолжить(Continue) .
5. Просмотрите(Review) настройки, которые ваш Mac удалит. Это включает в себя ваш Apple ID , отпечатки пальцев Touch ID , аксессуары Bluetooth , Find My Mac и т. д. Если на вашем Mac есть несколько учетных записей пользователей, вы также найдете их в списке на экране.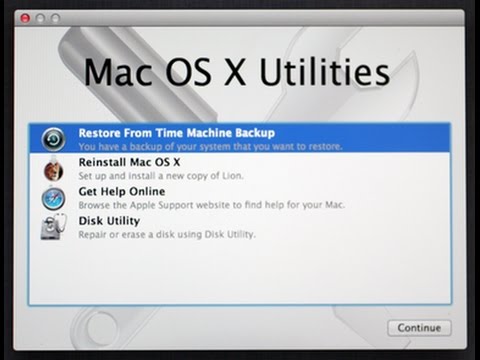 Когда вы закончите, выберите Продолжить(Continue) .
Когда вы закончите, выберите Продолжить(Continue) .
6. Если вы вошли в свой Mac с Apple ID , введите его пароль, чтобы деактивировать блокировку активации(Activation Lock) . Затем выберите Продолжить(Continue) .
7. Выберите «Удалить все содержимое и настройки»(Erase All Content and Settings) . Если вы передумали, это последняя возможность отменить и выйти из Помощника(Erase Assistant) по стиранию !
8. Подождите(Wait) , пока Помощник(Erase Assistant) по стиранию завершит восстановление заводских настроек Mac . Тем временем ваш Mac перезагрузится, и вы увидите логотип Apple с индикатором выполнения под ним.
9. После процедуры сброса Erase Assistant предложит вам повторно активировать Mac .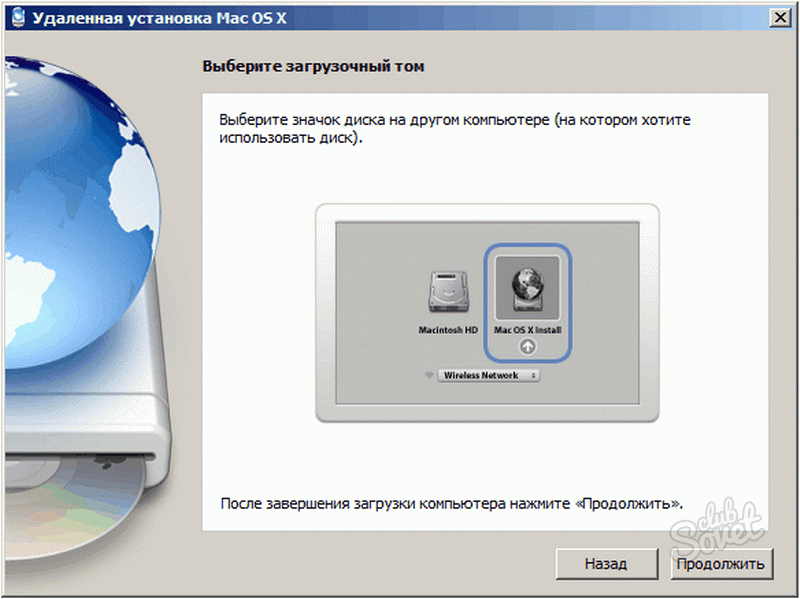 Для этого подключите ваше устройство к Ethernet — соединению. Или выберите значок Wi-Fi в правом верхнем углу экрана и подключитесь к доступной сети Wi-Fi. Когда на экране появится сообщение « Ваш Mac активирован », выберите « (Your Mac is activated)Перезагрузить(Restart) » .
Для этого подключите ваше устройство к Ethernet — соединению. Или выберите значок Wi-Fi в правом верхнем углу экрана и подключитесь к доступной сети Wi-Fi. Когда на экране появится сообщение « Ваш Mac активирован », выберите « (Your Mac is activated)Перезагрузить(Restart) » .
10. Выберите «Начать(Get Started) » на экране приветствия . (Hello)Это запустит Ассистент настройки(Setup Assistant) . Если вы планируете продать свой Mac , нажмите Command + Q и выключите Mac . Или воспользуйтесь помощником(Setup Assistant) по настройке, чтобы настроить Mac с нуля.
Если вы решите настроить свой Mac , вам будет предоставлена возможность восстановить данные вашего Mac с помощью резервной копии Time Machine . Вы можете пропустить это, если хотите, и использовать Помощник по миграции(Migration Assistant) , чтобы восстановить все позже. Подробные пошаговые инструкции см. в нашем руководстве по восстановлению Mac с помощью Time Machine(restoring a Mac using Time Machine) .
Вы можете пропустить это, если хотите, и использовать Помощник по миграции(Migration Assistant) , чтобы восстановить все позже. Подробные пошаговые инструкции см. в нашем руководстве по восстановлению Mac с помощью Time Machine(restoring a Mac using Time Machine) .
Стереть(Erase) и переустановить(Reinstall) через восстановление macOS
Если вы используете Intel Mac без чипа безопасности Apple T2(Apple T2 Security Chip) , вы должны войти и использовать восстановление macOS(enter and use macOS Recovery) для сброса вашего Mac до заводских настроек по умолчанию. Процедура включает в себя очистку загрузочного диска и переустановку системного программного обеспечения(reinstalling the system software) . Не беспокойтесь — вам не потребуются внешние установочные носители macOS.
Выйти из iMessage и iCloud(Sign Out of iMessage and iCloud)
Если вы собираетесь продать или подарить свой Mac , вы можете потратить несколько минут, чтобы выйти из iMessage и iCloud. Это сводит к минимуму вероятность возникновения проблем, связанных с учетной записью, при использовании вашего Apple ID на других принадлежащих вам устройствах Apple .
Это сводит к минимуму вероятность возникновения проблем, связанных с учетной записью, при использовании вашего Apple ID на других принадлежащих вам устройствах Apple .
iMessage : откройте приложение «Сообщения» и выберите « Сообщения(Messages) » > « Настройки(Preferences) » в строке меню. Затем перейдите на вкладку iMessage и выберите «Выйти»(Sign Out) .
iCloud : откройте меню Apple и выберите « Системные настройки(System Preferences) » > « Apple ID » . Затем перейдите на боковую вкладку iCloud и выберите «Выйти»( Sign Out) .
Войдите в режим восстановления macOS.(Enter macOS Recovery)
macOS Recovery — это специальная среда восстановления на вашем Mac . Вы можете получить к нему доступ при загрузке Mac с помощью определенной комбинации клавиш.
Вы можете получить к нему доступ при загрузке Mac с помощью определенной комбинации клавиш.
1. Выключите свой Mac.
2. Удерживая нажатыми клавиши Command + R , нажмите кнопку (R)питания(Power) , чтобы снова включить его.
3. Отпустите клавиши, когда увидите логотип Apple . Ваш Mac на мгновение войдет в режим восстановления(Recovery) macOS .
Стереть Mac в режиме восстановления macOS(Erase Mac in macOS Recovery)
Вы должны использовать приложение « Дисковая утилита(Disk Utility) » в macOS Recovery , чтобы стереть ваш Mac .
1. Выберите « Дисковая утилита(Disk Utility) » в меню « Восстановление(Recovery) macOS» . Затем выберите Продолжить(Continue) .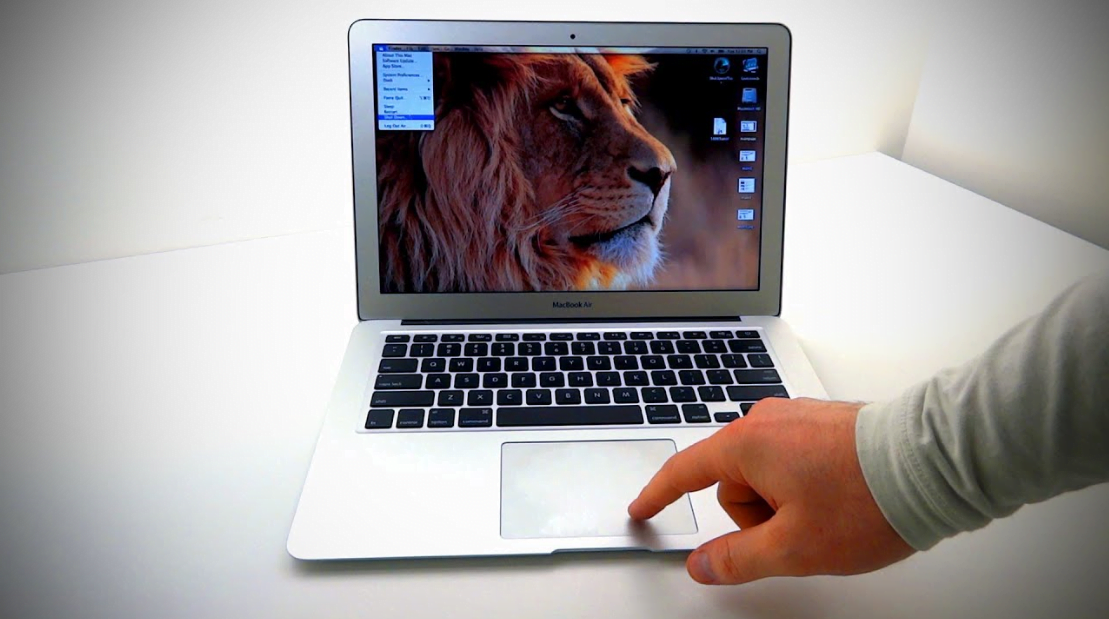
2. Выберите Macintosh HD на боковой панели. Затем нажмите кнопку « Стереть(Erase) » в левом верхнем углу экрана.
4. Установите имя(Name) на Macintosh HD и формат(Format) на APFS . Затем выберите «Стереть(Erase) », чтобы стереть Mac. Если вы видите кнопку « Стереть группу томов»(Erase Volume Group) , выберите ее.
5. Выберите Готово(Done) . Затем вы должны выйти из Дисковой утилиты(Disk Utility) , выбрав Дисковая утилита(Disk Utility) > Выйти из Дисковой утилиты(Exit Disk Utility) в строке меню.
Переустановите macOS Монтерей(Reinstall macOS Monterey)
Теперь, когда вы стерли данные со своего Mac , пришло время переустановить macOS Monterey .
1. Выберите « Переустановить macOS Monterey(Reinstall macOS Monterey ) » в меню « Восстановление(Recovery) macOS» . Затем выберите Продолжить(Continue) .
2. Выберите Продолжить(Continue) и примите условия лицензии. Затем выберите Macintosh HD в качестве целевого диска.
3. Подождите(Wait) , пока ваш Mac завершит установку macOS Monterey . Это может занять до часа или больше.
4. Когда появится помощник по настройке , нажмите (Setup)Command + Q и выключите Mac , если вы планируете продать или подарить его.
Если нет, воспользуйтесь помощником(Setup Assistant) по настройке, чтобы снова настроить Mac для личного использования.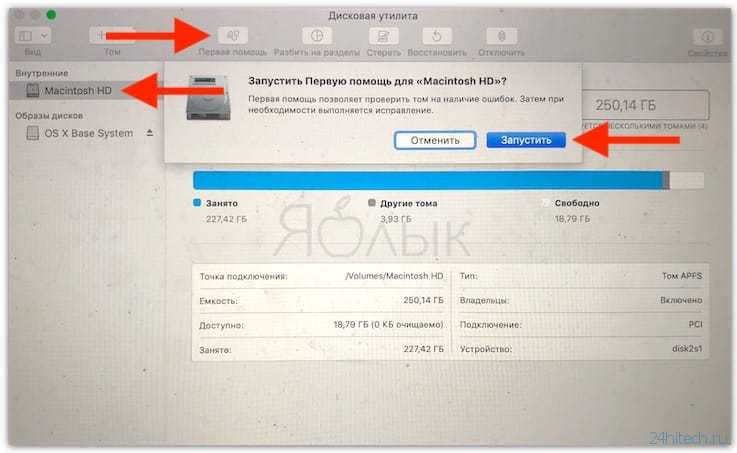 Вы можете восстановить свои данные с помощью резервной копии Time Machine на этапе настройки или после этого с помощью помощника по миграции(Migration Assistant) .
Вы можете восстановить свои данные с помощью резервной копии Time Machine на этапе настройки или после этого с помощью помощника по миграции(Migration Assistant) .
Стереть Mac с помощью Find My
Другой метод заключается в использовании приложения «Локатор(Find My) » на другом принадлежащем вам iPhone, iPad или Mac для сброса macOS Monterey до заводских настроек по умолчанию. Это относится к любому MacBook Pro , MacBook Air , i Mac или Mac mini , совместимому с Monterey . Его лучше всего использовать, если вы физически не находитесь рядом с вашим Mac .
1. Откройте приложение «Локатор(Find My) » на iPhone, iPad или Mac . Или войдите в iCloud.com в любом веб-браузере и выберите «Найти(Find My) » .
2. Выберите «Устройства»(Devices) и выберите свой Mac.
3. Выберите « Стереть устройство»(Erase Device) и выберите « Продолжить(Continue) » , чтобы стереть Mac . Если Mac находится в автономном режиме, он начнет стирать себя при следующем подключении к сети.
Если вы продали или передали Apple Silicon Mac или Mac с чипом безопасности Apple T2(Apple T2 Security Chip) внутри, вы также должны выбрать опцию « Удалить устройство(Remove Device) », чтобы снять блокировку активации(Activation Lock) . Это единственный способ позволить новому владельцу настроить и использовать устройство.
macOS
Monterey сбрасывается(Monterey Reset) до заводских настроек по умолчанию(Factory Defaults)
Благодаря Erase Assistant довольно легко восстановить заводские настройки Mac , если вы используете более новый Mac с чипом Apple Silicon или T2 внутри.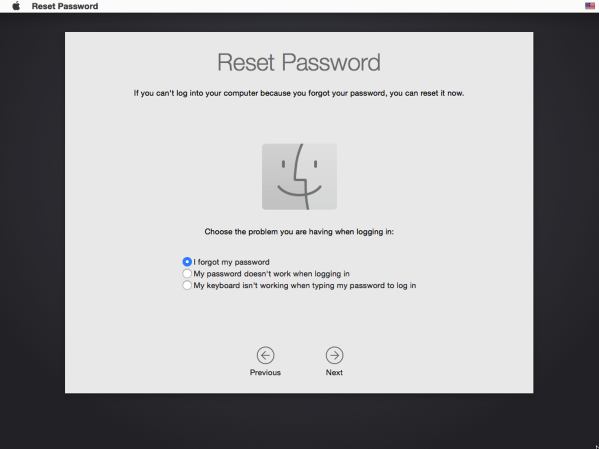 Если нет, вы должны прибегнуть к восстановлению(Recovery) macOS (что выглядит сложно, но не так уж и сложно). У вас также есть возможность использовать Find My , если у вас нет вашего Mac .
Если нет, вы должны прибегнуть к восстановлению(Recovery) macOS (что выглядит сложно, но не так уж и сложно). У вас также есть возможность использовать Find My , если у вас нет вашего Mac .
Related posts
Как восстановить заводские настройки Macbook Pro, Macbook Air или iMac
Сторонние инструменты, которые работают лучше, чем некоторые стандартные приложения MacOS
Как перейти с macOS Monterey на Big Sur
Как восстановить Factory Image and Settings в Windows 10
Как сбросить настройки Xbox One на Factory Default
Что такое перетащивание? Как перетащить
Как печатать на общий принтер Mac OS X из Windows 7 и Windows 8
[РУКОВОДСТВО] Сброс Microsoft Edge до настроек по умолчанию
Как взять скриншот на Mac с Screenshot app
Как выйти из Facebook на любых устройствах, в которые вы вошли в систему
Как включить или выключить Facebook’s Dark Mode
Как изменить PowerPoint Slide Size: все, что вам нужно знать
Как скриншот на Mac: Все, что вам нужно знать
Как изменить Default Print Settings в Google Chrome
Какая версия Chrome у меня есть? 6 способов, чтобы выяснить,
Куда идут скриншоты? Найти их в Windows, Mac, Android или iOS
Как записывать звонки Skype на Windows, Android, iPhone и Mac
Как найти свой роутер IP address? Полное руководство
Как изменить язык на Steam: все, что вам нужно знать
Как сбросить настройки локальной политики безопасности по умолчанию в Windows 10, 8, 7, Vista, XP
Как восстановить заводские настройки Mac [Сбросить SMC / NVRAM / Safari]
Заключение: Если вам необходимо выполнить сброс настроек Mac, хотите ли вы удалить данные и переустановить macOS, исправить некоторые проблемы или продать, этот пост может вам помочь. Вы можете получить подробные инструкции по восстановлению заводских настроек Mac на этой странице.
Вы можете получить подробные инструкции по восстановлению заводских настроек Mac на этой странице.
«Как переустановить операционную систему Mac на MacBook Pro? Я хочу восстановить заводские настройки моего Mac без потери данных? Любая помощь?»
По разным причинам вы можете начать думать о том, как перезагрузить Mac. Например, возможно, ваш Mac работает медленно и не может работать как обычно, или вы хотите исправить проблемы, удалить ненужные файлы и переустановить macOS.
Но если вы не хотите сбрасывать Mac для продажи, после заводской перезагрузки Mac вам также необходимо восстановить Mac, чтобы получить все исходные данные обратно. Ты знаешь как это сделать?
Процесс сброса Mac удалит данные с жесткого диска Mac, а затем переустановит систему MacOS или Mac OS X на компьютер. Этот процесс удалит все существующие данные и установит оригинальную версию системы Mac OS на ваш Mac. Именно поэтому он также называется Mac с заводской настройкой.
Этот пост покажет вам простой способ сбросить Mac до заводских настроек, Вы также можете узнать некоторую полезную информацию о SMC, NVRAM и PRAM.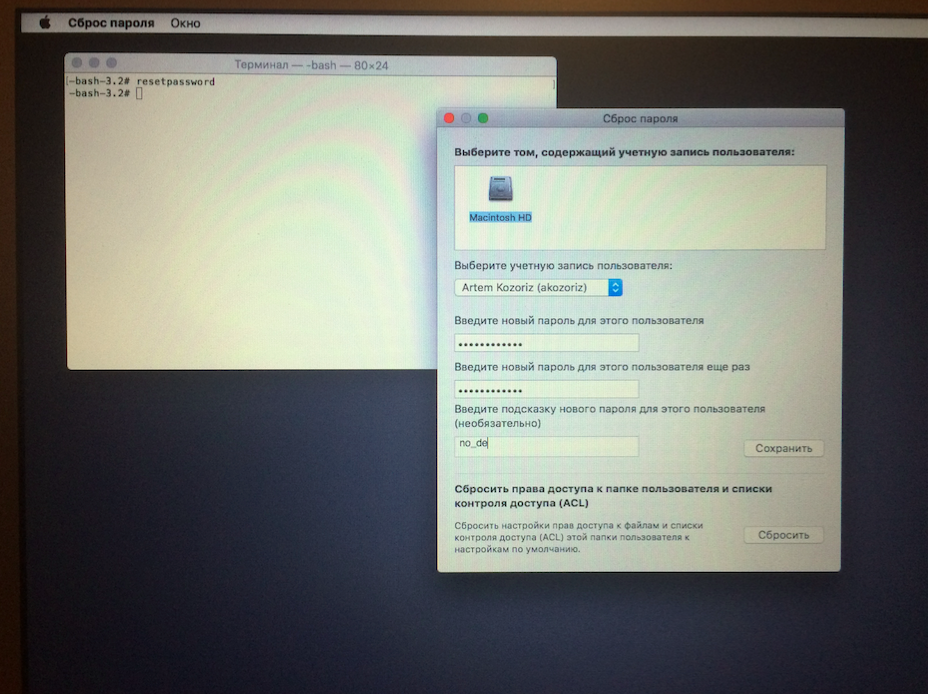 Для различных целей, таких как стирание жесткого диска для продажи или решение проблем, вы можете получить конкретные решения здесь.
Для различных целей, таких как стирание жесткого диска для продажи или решение проблем, вы можете получить конкретные решения здесь.
- Часть 1. Как сбросить Mac до заводских настроек
- Часть 2. Изучите NVRAM, SMC и PRAM перед перезагрузкой Mac
Часть 1. Как сбросить Mac до заводских настроек
На самом деле, это очень легко восстановить заводские настройки Mac, удалив данные. Затем вы можете использовать встроенный диск восстановления для переустановки MacOS. Эта часть расскажет вам, как сбросить Mac до заводских настроек. Прежде чем сделать это, лучше сделать резервную копию на случай потери важных данных.
Не забудьте сделать резервную копию данных Mac. Как мы упоминали выше, процесс сброса Mac удалит все личные данные на вашем жестком диске. Поэтому, если вы не хотите продавать Mac, вам предлагается сделать новую резервную копию. Здесь вы можете узнать как сделать резервную копию фотографий на Mac.
Шаг 1 Нажмите Меню Apple в верхнем левом углу, а затем выберите Запустить снова… из выпадающего списка.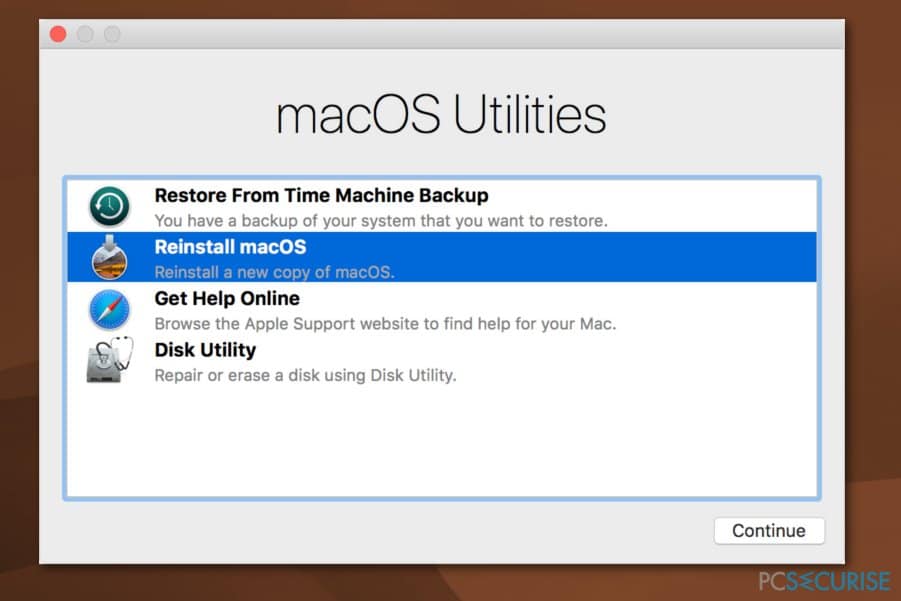 Появится новое всплывающее окно, нажмите Перезагрузить Кнопка, чтобы перезагрузить ваш Mac.
Появится новое всплывающее окно, нажмите Перезагрузить Кнопка, чтобы перезагрузить ваш Mac.
Шаг 2 Нажмите ⌘ Команда и R клавиши одновременно на клавиатуре при перезапуске.
Шаг 3 Отпустите клавиши, когда Логотип Apple появляется на экране. Это приведет ваш Mac в режим восстановления. Вы увидите Утилиты macOS окно. выберите Дисковая утилита Вот. щелчок Продолжить кнопка для подтверждения операции.
Шаг 4 Выберите Mac жесткий диск на левом контроле. Затем нажмите Стереть вкладка для входа в окно стирания.
Шаг 5 Нажмите Формат и затем выберите Mac OS Extended из выпадающего меню. Это базовый формат диска, используемый для жестких дисков Mac.
Шаг 6 Нажмите Стереть Кнопка, чтобы стереть все файлы на вашем жестком диске Mac. Это займет очень много времени, чтобы завершить процесс удаления.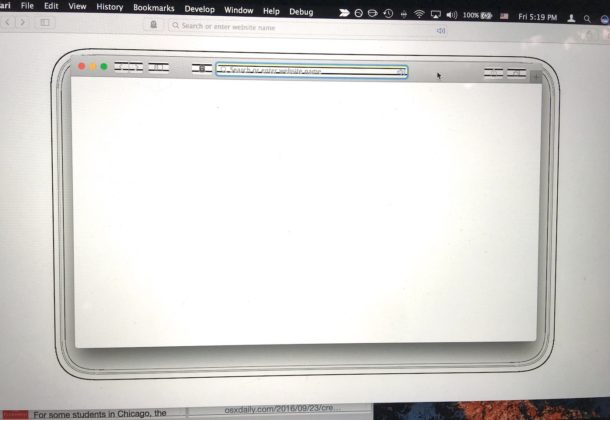 Будьте терпеливы и подключите свой Mac к зарядному устройству. щелчок Готово завершить процесс, когда это будет предложено.
Будьте терпеливы и подключите свой Mac к зарядному устройству. щелчок Готово завершить процесс, когда это будет предложено.
Шаг 7 Нажмите Дисковая утилита в строке меню, а затем выберите Выйти из утилиты из выпадающего списка. Он вернет вас в окно восстановления. Здесь вы можете начать переустановку операционной системы Mac.
Шаг 8 Выберите Переустановить macOS в окне восстановления. Затем нажмите Продолжить Кнопка для загрузки и установки MacOS на ваш компьютер. Затем следуйте инструкциям на экране для завершения процесса сброса Mac.
Профессиональный способ стереть данные Mac и исправить проблемы
Если вы хотите сбросить Mac, чтобы удалить ненужные файлы или решить некоторые работает медленно проблем, по сути, нет необходимости сбрасывать Mac до заводских настроек. Здесь мы искренне рекомендуем мощный Mac Cleaner чтобы помочь вам удалить большие / старые / уничтожить / ненужные / дубликаты файлов и контролировать производительность Mac.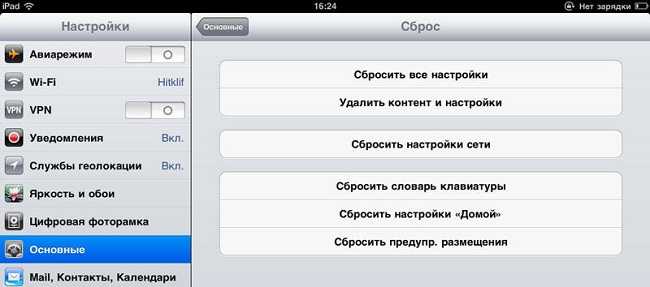 Вы можете бесплатно скачать его и попробовать.
Вы можете бесплатно скачать его и попробовать.
Часть 2. Изучите NVRAM, SMC и PRAM перед перезагрузкой Mac
Прежде чем вы начнете заводить Mac на заводские настройки, вы должны знать некоторую основную информацию о NVRAM, SMC и PRAM. Эта часть даст вам простые введения о них.
NVRAM является аббревиатурой Энергонезависимая оперативная память, Он хранит множество пользовательских настроек на вашем Mac, к которым Mac OS осуществляет быстрый доступ, таких как отображение по умолчанию, разрешение экрана, выбор загрузочного диска и громкость динамика и так далее.
Иногда, когда ваш MacBook Pro / Air не может нормально воспроизводить звук или мигает дисплей, вы можете перезагрузить Mac NVRAM, чтобы устранить проблемы.
PRAM сокращение от Parameter Random-Access Memory и может заменить PRAM на многих компьютерах Mac. PRAM в основном похож на NVRAM.
Шаги для сброса Mac NVRAM / PRAM
Шаг 1 Выключите, а затем включите ваш Mac. Во время перезагрузки нажмите Команда (⌘) + Опция + P + R на клавиатуре.
Во время перезагрузки нажмите Команда (⌘) + Опция + P + R на клавиатуре.
Шаг 2 Продолжайте нажимать клавиши, пока не услышите звук запуска во второй раз. Затем отпустите эти ключи, чтобы завершить процесс сброса Mac.
SMC является аббревиатурой Контроллер системного управления который контролирует все функции питания для вашего Mac. Он управляет многими физическими частями машины, такими как питание, клавиатура, светодиодные индикаторы и многое другое. Поэтому, когда ваш Mac страдает от подобных проблем, вы можете перезагрузить Mac SMC для решения проблем.
Мы в основном говорили о как сбросить Mac в этой статье. Вы можете получить подробные и простые инструкции по восстановлению заводских настроек вашего Mac. Более того, вы можете узнать некоторую основную информацию о NVRAM, PRAM и SMC. Оставьте нам сообщение, если вы все еще получаете какую-либо загадку.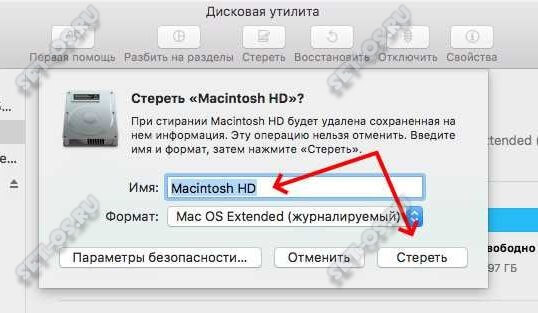
Что вы думаете об этом посте.
- 1
- 2
- 3
- 4
- 5
Прекрасно
Рейтинг: 4.8 / 5 (на основе голосов 50)
31 августа 2018 г. 10:50 / Автор: Эндрю Миллер в Mac Cleanup
очистить и восстановить заводские настройки MacBook
Содержание
- 1 Клонируйте или создайте резервную копию жесткого диска Mac
- 2 Деавторизовать iTunes
- 3 Отключить FileVault
- 4 Отключить iCloud
- 5 Перезагрузите Mac в режиме восстановления
- 6 Стереть диск вашего Mac
- 7 Переустановите macOS
- 8 Как установить более старую версию Mac OS X в режиме восстановления
Если вы планируете продать свой старый Mac, передать его члену семьи или другу или попытаться исправить проблемы с программным обеспечением, которые требуют новой установки операционной системы Mac, вам сначала нужно сбросить Mac на заводские настройки. Читайте дальше, чтобы узнать, как полностью стереть Mac.
К счастью, вы легко можете удалить все данные и контент с Mac, прежде чем продавать его, и очень важно, чтобы вы сделали это, если не хотите оставлять себя открытым для кражи личных данных. Просто помните, что если вы передаете старый Mac, одного удаления личной информации недостаточно — вам также нужно убедиться, что после завершения очистки установлена рабочая версия macOS для использования следующим владельцем.
Наше руководство по стиранию всех данных с Mac позволяет вам перевести ваш компьютер в безупречное заводское состояние, как если бы оно было свежим из коробки, с чистой и рабочей установкой macOS. Если вы забыли пароль, вы можете прочитать, как вместо этого сбросить Mac без пароля. (Или прочитайте наше руководство по удалению или сбросу iPhone или iPad, если вы хотите стереть одно из этих устройств.)
Вкратце, вот как перезагрузить ваш Mac. Более подробная информация приведена ниже и связана с каждым шагом.
- Убедитесь, что вы подключены к Интернету, чтобы вы могли загрузить последнюю версию операционной системы Mac, которая может работать на вашем компьютере.
 Скорее всего, это MacOS Mojave, но более старый Mac может нуждаться в более старой версии Mac OS X (мы объясняем, как получить ее здесь).
Скорее всего, это MacOS Mojave, но более старый Mac может нуждаться в более старой версии Mac OS X (мы объясняем, как получить ее здесь). - Сделайте резервную копию своего Mac с помощью Time Machine или клонируйте свой внутренний жесткий диск на внешний диск, используя приложение, такое как SuperDuper или Carbon Copy Cloner. Это позволяет получить доступ ко всем вашим старым файлам, и диск можно повторно клонировать на внутренний диск, если вы хотите восстановить свой Mac. Подробнее об этом шаге читайте здесь.
- Деавторизуйте свою учетную запись iTunes store. (Вам также следует деавторизовать любые сторонние приложения, такие как Photoshop, которые заблокированы на вашем Mac.) Подробнее об этом шаге читайте здесь.
- Выйдите из системы и отключите iCloud. Подробнее об этом шаге читайте здесь.
- Перезагрузите Mac в режиме восстановления. Удерживайте Command и клавишу R во время перезапуска — или используйте альтернативную комбинацию клавиш в зависимости от ситуации (у нас есть подробное руководство по использованию режима восстановления здесь).

- Используйте Дисковую утилиту, чтобы стереть жесткий диск. Нажмите Дисковая утилита> Продолжить. Выберите основной том и нажмите «Размонтировать», затем «Стереть»). Выход из Дисковой утилиты (Дисковая утилита> Выход из Дисковой утилиты). Подробнее об этом шаге читайте здесь.
- Нажмите Переустановить macOS или Переустановите macOS и продолжите. Следуйте инструкциям для переустановки macOS. Подробнее об этом шаге читайте здесь.
Клонируйте или создайте резервную копию жесткого диска Mac
Процесс сброса Mac или MacBook к заводским настройкам избавляет от всех ваших данных, хранящихся на этом компьютере. Очевидно, что перед тем, как стирать ваш Mac, вам следует скопировать данные со старого Mac на новый. Это можно сделать просто с помощью Time Machine — мы объясняем, как выполнить резервное копирование с помощью Time Machine здесь и как перенести ваши данные на новый Mac с помощью Time Machine здесь.
Также на всякий случай стоит сделать клон всего жесткого диска и держать его на месте.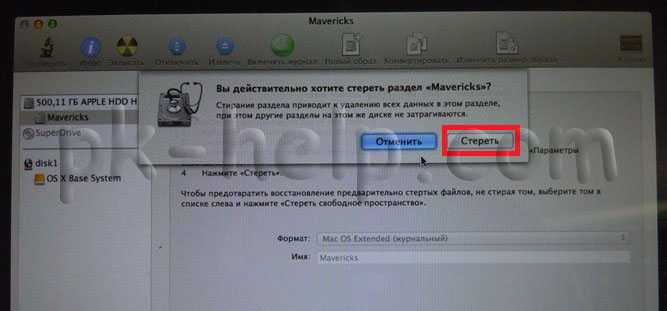
Лучший способ сделать это — использовать программу типа Carbon Copy Cloner или SuperDuper (обе доступны в виде бесплатных пробных версий) вместе с внешним жестким диском. Выберите основной жесткий диск в источнике и внешний жесткий диск в пункте назначения. Теперь нажмите на клон.
Вы должны иметь возможность загружаться с клонированного внешнего жесткого диска. Чтобы проверить это, перезагрузите Mac и удерживайте клавишу Option / Alt при загрузке Mac. Используйте клавиши со стрелками на вашем Mac, чтобы выбрать внешний диск и нажмите Enter. У нас есть больше информации о запуске вашего Mac с внешнего диска здесь.
Этот клонированный диск можно повторно клонировать обратно на основной диск, если вы решите восстановить свой Mac, или его можно использовать для доступа ко всем исходным файлам с вашего компьютера после очистки внутреннего жесткого диска.
Деавторизовать iTunes
Вы должны деавторизовать свой компьютер из iTunes. Это означает, что он больше не будет связан с вашей учетной записью iTunes. Вы можете использовать до пяти компьютеров Mac для воспроизведения музыки и фильмов, которые заблокированы для вашей учетной записи iTunes, поэтому вы не должны передавать это другому человеку.
Вы можете использовать до пяти компьютеров Mac для воспроизведения музыки и фильмов, которые заблокированы для вашей учетной записи iTunes, поэтому вы не должны передавать это другому человеку.
Точный метод деавторизации iTunes зависит от того, какая у вас версия. В последней версии (iTunes 12) вам нужно открыть iTunes и нажать «Аккаунт»> «Авторизация»> «Деавторизовать этот компьютер». Введите свой Apple ID и пароль и нажмите «Отменить авторизацию».
В более старых версиях (ниже) вам необходимо нажать «Магазин»> «Деавторизовать этот компьютер».
Отключить FileVault
FileVault шифрует файлы на вашем жестком диске, и лучше отключить его, прежде чем идти дальше (вы скоро будете стирать файлы, поэтому безопасность не должна быть проблемой).
- Чтобы отключить FileVault, начните с открытия Системных настроек.
- Нажмите на Безопасность Конфиденциальность.
- Затем выберите вкладку FileVault.
- Убедитесь, что в нем указано «FileVault выключен для диска [имя основного жесткого диска]».
 Если нет, нажмите на значок замка в левом нижнем углу, введите имя пользователя и пароль и нажмите «Разблокировать».
Если нет, нажмите на значок замка в левом нижнем углу, введите имя пользователя и пароль и нажмите «Разблокировать». - Теперь нажмите Отключить FileVault.
- Вам нужно будет снова ввести свое имя пользователя и пароль, и вам может понадобиться немного подождать, пока произойдет расшифровка.
Отключить iCloud
Следующий шаг — отключить iCloud. Перед началом, если у вас есть файлы iCloud, созданные на этом Mac, они будут заархивированы в вашу домашнюю папку (поэтому не забудьте скопировать их в резервную копию).
- Откройте Системные настройки и нажмите на iCloud.
- Нажмите на Выйти.
- Чтобы удалить все ваши личные данные, снимите все флажки рядом с: iCloud Drive, Контакты, Календари и Напоминания. Затем нажмите Продолжить. (Или нажмите «Удалить с Mac» в каждом всплывающем окне, если вы используете более раннюю версию MacOS.
- Может появиться предупреждение о том, что iCloud Drive необходимо завершить обновление, прежде чем продолжать выход.

- Если у вас есть MacBook Pro или MacBook Air с Touch ID, вам нужно будет подтвердить, что ваши платежные реквизиты должны быть удалены с Mac. Выход из системы удалит любую информацию Apple Pay.
- Далее вам нужно будет ввести свой пароль Apple ID.
Теперь вам просто нужно подождать, пока iCloud сделает свое дело.
Перезагрузите Mac в режиме восстановления
Теперь вы сделали резервную копию всего и отключили свои соединения iCloud, вы готовы стереть Mac.
- Чтобы войти в режим восстановления, щелкните логотип Apple в верхнем левом углу экрана и выберите «Перезагрузить».
- Немедленно удерживайте клавиши «Command» и «R», пока не увидите логотип Apple или вращающийся глобус. (Возможно, вам лучше использовать другую комбинацию клавиш в зависимости от возраста вашего Mac и того, какую macOS вы хотите установить или была установлена на Mac, когда вы ее купили — у нас есть полное руководство по запуску Mac в режиме восстановления здесь) , Например, Apple рекомендует, что «если вы продаете или отдаете Mac, использующий OS X El Capitan или более раннюю версию, используйте Option-Command-R, чтобы убедиться, что установка не связана с вашим Apple ID».
 Прочитайте о трех различных комбинациях клавиш, которые вы можете использовать для входа в режим восстановления, и о различиях между ними здесь.
Прочитайте о трех различных комбинациях клавиш, которые вы можете использовать для входа в режим восстановления, и о различиях между ними здесь. - Ожидается, что для запуска Mac в этом режиме потребуется некоторое время.
- Вы можете увидеть экран с просьбой выбрать язык.
- Следующее окно, которое вы увидите, это окно Утилиты режима восстановления. В Сьерре, Хай Сьерре и Мохаве это выглядит примерно так:
Если у вас возникли проблемы из-за того, что Command R не работает, прочтите это: Как переустановить MacOS, если Recovery не будет работать.
Стереть диск вашего Mac
Теперь вы готовы стереть свой диск …
- Выберите «Дисковую утилиту» и нажмите «Продолжить».
- Нажмите на свой основной жесткий диск (обычно называемый Macintosh HD) на боковой панели слева (вы ищете имя диска, а не имя тома с отступом под ним, если оно появляется).
- Чтобы стереть жесткий диск, нажмите кнопку «Стереть», затем нажмите «Стереть». Обратите внимание, что это навсегда удаляет все данные на жестком диске, поэтому не делайте этого, если вы не клонировали диск или не хотите никогда снова получать доступ к этому диску.

- Когда она закончится, выйдите из программы, перейдя в верхнее меню и выбрав Дисковая утилита> Выход из Дисковой утилиты.
Переустановите macOS
Вы не можете просто продать свой Mac, стерев содержимое, теперь вам нужно переустановить macOS.
Вы все еще должны быть в MacOS Utilities.
- Выберите «Переустановить macOS» или «Переустановить OS X» из опции и нажмите «Продолжить».
- Вы увидите экран, который показывает, что ваш Mac установит версию macOS, с которой поставляется ваш Mac. Нажмите Продолжить.
- Теперь вам нужно согласиться с условиями до установки программного обеспечения. Нажмите Согласен.
- Выберите, куда вы хотите установить программное обеспечение — это будет Macintosh HD. Нажмите на это, а затем нажмите Установить.
- Ваш Mac загрузит и установит свежую копию macOS на Mac, это может занять некоторое время.
- macOS перезапустится после завершения установки. Вас могут спросить ваш Apple ID и пароль.
Если вы передаете компьютер, имеет смысл на раннем этапе выйти из помощника по настройке и позволить человеку, покупающему Mac, ввести свою собственную информацию.
Как установить более старую версию Mac OS X в режиме восстановления
У нас есть еще одна статья, в которой более подробно рассказывается, что делать, если вы хотите установить более старую версию MacOS. Но если вы хотите установить более старую версию операционной системы Mac, это то, что нужно сделать:
Если вы используете Sierra 10.12.4 и более поздних версий, нажатие клавиш Shift + Option + Command + R при первой загрузке Mac в режиме восстановления позволит вам установить версию MacOS, поставляемую с вашим Mac, или ту, которая ближе к ней. это все еще доступно.
Если вам нужно установить более старую версию операционной системы Mac и вам интересно, как вы можете это сделать, если у вас нет оригинальных дисков, прочтите это: Как установить старые версии Mac OS X.
Поделиться с друзьями:
Твитнуть
Поделиться
Поделиться
Отправить
Класснуть
Adblock
detector
Как сбросить Macbook Air до заводских настроек без диска?
Для этого выключите Mac, затем включите его и сразу же нажмите и удерживайте четыре клавиши вместе: Option, Command, P и R.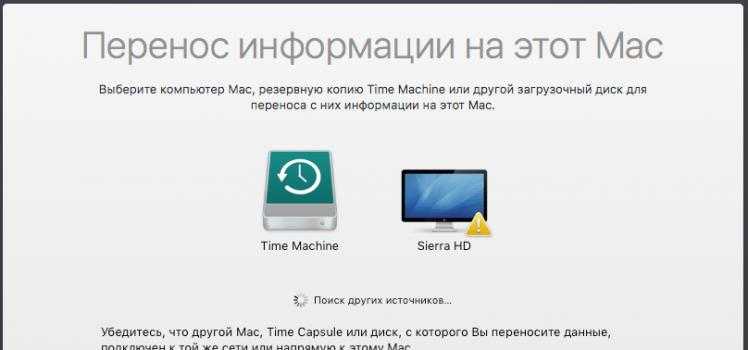 Вы можете отпустить клавиши примерно через 20 секунд. Вот и все! NVRAM вашего Mac был сброшен .
Вы можете отпустить клавиши примерно через 20 секунд. Вот и все! NVRAM вашего Mac был сброшен .
Кроме того, как очистить мой MacBook air и начать заново? В меню Apple в углу экрана выберите «Системные настройки». В меню «Системные настройки» в строке меню выберите «Удалить все содержимое» и Настройки .
Также вопрос в том, как принудительно сбросить настройки до заводских настроек на MacBook Air ? Включите Mac и сразу же нажмите и удерживайте эти четыре клавиши вместе: Option, Command, P и R. Отпустите клавиши примерно через 20 секунд. Это очищает пользовательские настройки из памяти и восстанавливает некоторые функции безопасности, которые могли быть изменены.
Более того, как мне сбросить мой Mac до заводских настроек без диска? Перезагрузите Mac. Выберите меню Apple > «Завершение работы», нажмите и удерживайте кнопку питания, пока не появится «Загрузка параметров запуска», выберите «Параметры», нажмите «Продолжить» и следуйте инструкциям на экране. В окне приложения «Восстановление» выберите «Переустановить» для своей версии macOS, нажмите «Продолжить» и следуйте инструкциям на экране.
В окне приложения «Восстановление» выберите «Переустановить» для своей версии macOS, нажмите «Продолжить» и следуйте инструкциям на экране.
Аналогично, как восстановить заводские настройки MacBook Air без диска Big Sur?
- Сделайте новую резервную копию вашего Mac.
- Открыть системные настройки.
- Нажмите «Системные настройки» в строке меню > «Удалить все содержимое и настройки».
- Следуйте инструкциям, чтобы полностью стереть ваш Mac.
- Как и в iOS, новый процесс стирания в macOS Monterey обрабатывает все, чтобы полностью стереть ваш Mac.
Для этого нажмите и удерживайте Command+R при перезагрузке MacBook Air или включении, удерживая обе клавиши, пока не появится логотип Apple. После появления логотипа Apple и завершения запуска отображается окно «Утилиты». Именно здесь вы можете стереть жесткий диск и выполнить сброс.
Как очистить жесткий диск Mac?
- Перезагрузите Mac.

- Удерживайте нажатыми клавиши Command + R, пока ваш Mac перезагружается.
- Щелкните Дисковая утилита.
- Щелкните Вид > Показать все устройства.
- Выберите диск вашего Mac и нажмите «Стереть».
- Нажмите «Стереть» и введите имя, формат и схему.
Как сбросить настройки MacBook Air 2014?
- Удерживая клавиши Command и R на клавиатуре, включите Mac.
- Выберите язык и продолжите.
- Выберите Дисковую утилиту и нажмите Продолжить.
- Выберите загрузочный диск (по умолчанию Macintosh HD) на боковой панели и нажмите кнопку «Стереть».
Как очистить MacBook Air 2022?
Нужно нажать и удерживать клавиши: Option+Command+P&R вместе. Включите обратно свой MacBook и сразу же нажмите клавиши: Option + Command + P & R вместе. Убедитесь, что вы нажимаете и удерживаете клавиши не менее 20 секунд, прежде чем отпускать их!
Не удается найти Стереть все содержимое и настройки Mac?
- Запустить Системные настройки.

- Нажмите «Системные настройки» в строке меню и выберите «Удалить все содержимое и настройки».
- При появлении запроса введите пароль администратора.
- Нажмите «Продолжить», чтобы подтвердить удаление всех элементов.
- Введите свой Apple ID и пароль, если будет предложено выйти.
Как очистить мой MacBook на Big Sur?
Не можете найти Удалить все содержимое и настройки?
Обычно на iPhone все можно сделать за один шаг. Перейдите в «Настройки iPhone» > «Основные» > «Сброс» > «Удалить все содержимое и настройки». Введите пароль, подтвердите, что хотите стереть данные с устройства, после чего ваше устройство станет пустым. Не забудьте сделать резервную копию iPhone на компьютер, прежде чем стереть iPhone.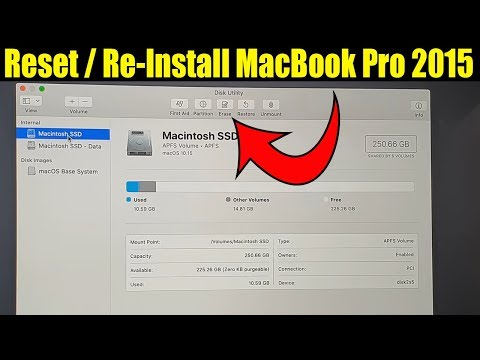
Как восстановить заводские настройки MacBook Air Catalina?
Открыть системные настройки. Нажмите «Системные настройки» в строке меню в верхней части экрана. Нажмите «Стереть все содержимое и настройки». Введите свой пароль.
Как полностью стереть жесткий диск?
Выберите «Настройки» > «Изменить параметры ПК» > «Обновление и восстановление» > «Восстановление». Нажмите «Начать» в разделе «Удалить все и переустановить Windows». Нажмите «Далее», затем выберите «Полная очистка диска», чтобы убедиться, что все удалено. Нажмите кнопку «Сброс», и ваш диск будет очищен, ваш компьютер будет сброшен, а Windows будет переустановлена.
Как очистить компьютер перед продажей?
В Windows 10 перейдите в меню «Пуск» и нажмите «Настройки». Затем перейдите в «Обновление и безопасность» и найдите меню «Восстановление». Затем выберите «Сбросить этот компьютер» и выберите «Начать». Следуйте инструкциям, чтобы вернуть компьютер к тому состоянию, когда он был впервые распакован.
Как восстановить мой Mac после сброса настроек?
- Посетите iCloud.com через браузер Mac и войдите, используя свой Apple ID.
- Перейдите в «Настройки» и прокрутите вниз. Нажмите «Восстановить файлы» в разделе «Дополнительно».
- Проверьте файлы резервных копий или нажмите «Выбрать все», если вам действительно нужно восстановить все.
Является ли удаление всего содержимого и настроек таким же, как сброс настроек?
«Сбросить все настройки» удаляет такие вещи, как пароль Wi-Fi и настройки, которые вы установили на iPad для приложений, почты и т. д. «Стереть все содержимое и настройки» восстанавливает устройство в исходное состояние при первом включении. Вы должны использовать «Удалить все содержимое и настройки», чтобы подготовить его для следующего владельца.
Как сбросить настройки MacBook Air m1?
Чтобы восстановить заводские настройки вашего m1 Macbook Air, выключите Mac и нажмите кнопку питания, чтобы включить MacBook.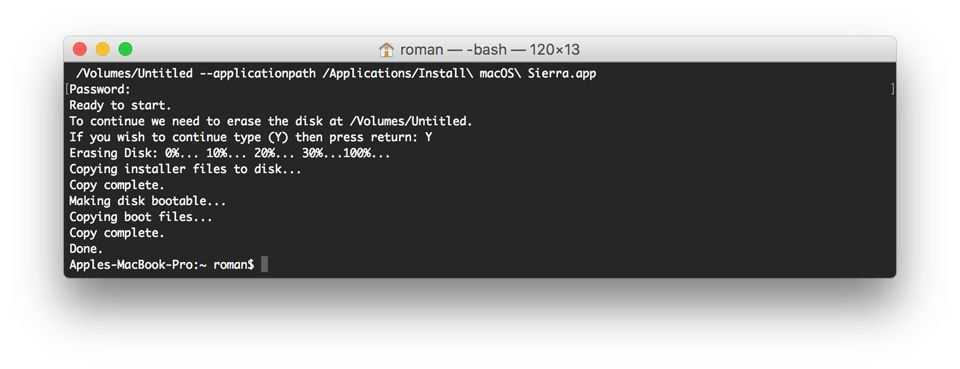 Когда вы увидите логотип Apple, нажмите и удерживайте кнопку питания и подождите, пока не появятся параметры, а затем нажмите на нее. и сотрите свой диск в дисковой утилите, после стирания переустановите Mac Os big sur и вы…
Когда вы увидите логотип Apple, нажмите и удерживайте кнопку питания и подождите, пока не появятся параметры, а затем нажмите на нее. и сотрите свой диск в дисковой утилите, после стирания переустановите Mac Os big sur и вы…
Как стереть ноутбук перед переработкой?
Просто зайдите в меню «Пуск» и нажмите «Настройки». Перейдите в «Обновление и безопасность» и найдите меню восстановления. Оттуда вы просто выбираете «Сбросить этот компьютер» и следуйте инструкциям оттуда. Он может попросить вас стереть данные либо «быстро», либо «тщательно» — мы предлагаем потратить время на последнее.
Полное форматирование удаляет все данные?
Но полный формат изменен в Windows Vista и более поздних версиях Windows, он удалит исходные данные, запишет нули на весь раздел и, наконец, снова сотрет нули, чтобы избежать возможности восстановления данных. Таким образом, полный формат стирает все данные.
Как очистить компьютер и начать заново?
🖥 Как восстановить заводские настройки ПК Перейдите в «Настройки»> «Обновление и безопасность»> «Восстановление». Вы должны увидеть заголовок «Сбросить этот компьютер». Нажмите «Начать». Вы можете выбрать «Сохранить мои файлы» или «Удалить все».
Вы должны увидеть заголовок «Сбросить этот компьютер». Нажмите «Начать». Вы можете выбрать «Сохранить мои файлы» или «Удалить все».
MacBook — сброс настроек за 3 простых шага
MacBook от Apple — отличная технология, ноутбук, который хорошо работает под нагрузкой и способен на многое. Тем не менее, он не совсем идеален, и всегда появляется новая модель, которая затмевает ее с точки зрения функций. А еще есть случайные технические проблемы, которые вызывают вопрос… «Как вы сбрасываете свой Macbook до заводских настроек?»
Это крайняя мера, но она применяется, когда кто-то обычно сталкивается с вредоносным ПО (почти невозможно с помощью служб безопасности Apple, но есть и такие, которые выбирают путь джейлбрейка). Или, может быть, вы просто хотите продать его, готовясь получить что-то новое, например, MacBook Air. Расслабьтесь, мы проведем вас по шагам.
Содержание
- Как перезагрузить MacBook (Pro, Air или обычная модель, работающая на MacOS Monterey)
- Как перезагрузить MacBook (модель Pro, Air или Regular, работающая на предустановленной MacOS Monterey)
- Не забудьте сохранить данные!
- Теперь, как продать этот старый MacBook?
Как сбросить настройки MacBook (модели Pro, Air или Regular, работающие на MacOS Monterey)
Восстановление заводских настроек старого MacBook при его продаже — хорошая идея.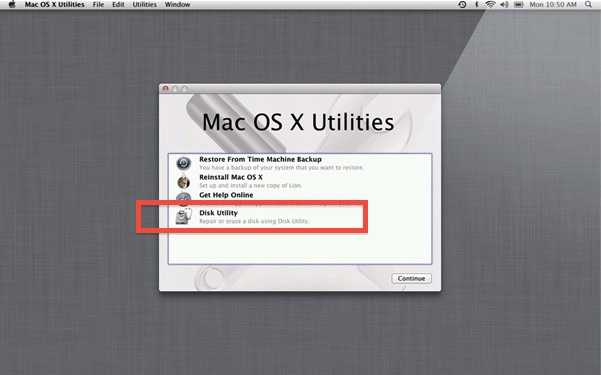 Если вы этого не сделаете, есть большая вероятность, что ваши данные и информация могут попасть в чужие руки (даже с паролем), и это может снизить их стоимость при перепродаже, если компании, покупающей их, потребуется сбросить их самостоятельно.
Если вы этого не сделаете, есть большая вероятность, что ваши данные и информация могут попасть в чужие руки (даже с паролем), и это может снизить их стоимость при перепродаже, если компании, покупающей их, потребуется сбросить их самостоятельно.
Да, мы знаем, что новый MacBook Pro заманчив. Но вот что делать со своим старым в первую очередь.
Тем не менее, восстановить заводские настройки компьютера относительно просто. Прежде чем что-то делать, проверьте, в какой операционной системе он работает. Если он работает на MacOS Monterey, выполните следующие действия. Если это что-то до этого, перейдите на следующую вкладку.
Все готово? Не забудьте сделать резервную копию ваших данных! Ниже вы увидите вкладку, в которой рассказывается о том, как вы можете хранить все в облаке, если у вас есть место для хранения.
После сброса настроек до заводских выполните следующие действия.
- — щелкните значок Apple, расположенный в строке меню. Вы увидите его в левом верхнем углу.

- — Как только вы это сделаете, вы увидите раскрывающееся меню. Отсюда вам нужно выбрать «Системные настройки».
- — появится опция «Удалить все содержимое и настройки». Выделите это и нажмите.
- — вас попросят ввести пароль. Очевидно, это мера безопасности, так что действуйте.
- — Там будет кнопка с надписью «Удалить все содержимое и настройки». Прежде чем что-либо делать, убедитесь, что настроены на восстановление компьютера. Найдите минутку и убедитесь, что вы сохранили все, что хотели сохранить.
- — Как только вы это сделаете, нажмите кнопку.
Восстановление заводских настроек компьютера займет некоторое время. Вы увидите, как экран становится черным и несколько раз перезагружается. Не беспокойтесь об этом, это часть процедуры. Как только все будет сказано и сделано, появится белый экран «Привет». Ваш компьютер перезагружен!
Как перезагрузить MacBook (модель Pro, Air или Regular, работающая на предустановленной MacOS Monterey)
Допустим, вы готовы продать свой старый MacBook, но у вас еще не было возможности обновите его еще. Скорее всего, он работает в более старой операционной системе, до MacOS Monterey. Вы можете проверить это, щелкнув значок Apple в верхнем левом углу экрана и просмотрев информацию в разделе «Об этом Mac».
Скорее всего, он работает в более старой операционной системе, до MacOS Monterey. Вы можете проверить это, щелкнув значок Apple в верхнем левом углу экрана и просмотрев информацию в разделе «Об этом Mac».
Если Монтерей не отображается, следуйте этим инструкциям, чтобы перезагрузить компьютер. Они немного отличаются от приведенной выше информации, но они очень помогут вам.
Тот факт, что вы работаете в более старой операционной системе, не означает, что перезагрузка вашего MacBook будет проблемой.
Опять же, прежде чем приступить к работе, убедитесь, что на вашем компьютере есть полная резервная копия, будь то облако или внешний жесткий диск. Это избавит вас от головной боли в дороге.
- — Перейдите к перезагрузке компьютера. Вы можете сделать это либо в раскрывающемся меню (где написано «перезагрузка»), либо вручную, удерживая кнопку питания, чтобы выключить его, а затем снова включить. В любом случае работает нормально.
- — Когда вы снова включите компьютер, удерживайте нажатыми клавиши «Command» и «R».

- — Продолжайте удерживать эти клавиши, пока не появится логотип Apple. Как только это произойдет, идите вперед и отпустите их.
- — Теперь вы находитесь в меню режима восстановления. Расслабьтесь, с вашим компьютером все в порядке, это просто другой способ восстановить заводские настройки. Как только вы доберетесь до этого экрана, выберите Дисковая утилита.
- — Вы увидите опцию для Macintosh HD. Выделите его и выберите «Стереть» в меню «Дисковая утилита».
- — Вы увидите всплывающее окно с вопросом, какой формат вы хотите использовать. Выберите «MacOS Extended (в журнале)».
- — После этого снова нажмите «Стереть».
- — После этого вы увидите возможность продолжить и переустановить MacOS. Это установит самую базовую систему, ту, с которой изначально запускался компьютер. Выберите «Установить MacOS».
- — Это может занять некоторое время, как и другая процедура. Однако, как только это будет сделано, вы увидите экран «Привет», и ваш компьютер будет перезагружен!
Обратите внимание, что эти шаги также применимы к обычным компьютерам Mac, в зависимости от того, какое обновление на них установлено. Это удобно иметь на всякий случай, если вам нужно сделать сброс!
Это удобно иметь на всякий случай, если вам нужно сделать сброс!
Не забудьте сохранить свои данные!
Мы не можем выразить словами, насколько важно сохранить ваши данные где-нибудь перед сбросом настроек компьютера. Попытка вернуть все это может быть болезненной, и есть некоторые вещи, такие как семейные фотографии, которые просто незаменимы.
Внешний диск
Существует два варианта резервного копирования данных. Первый — через внешний жесткий диск.
Компания Seagate производит отличные жесткие диски, совместимые с моделями Mac. Этот, в частности, предлагает много места и по отличной цене!
Когда дело доходит до места, вы можете выбрать любую модель. Однако, когда дело доходит до стоимости и эффективности, нам нравятся модели Seagate. Они тонкие, легко подключаются к вашему устройству, а процесс передачи безболезненный.
Просто подключите устройство, убедитесь, что оно правильно отформатировано (один быстрый переход в Дисковую утилиту должен помочь), а затем используйте Time Machine для резервного копирования вашей информации.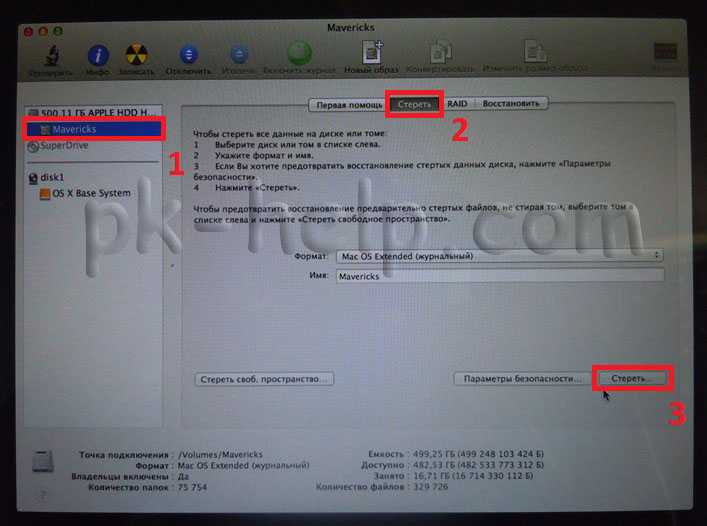 Небольшое примечание: выполнение резервного копирования может занять некоторое время, в зависимости от того, сколько у вас есть на вашем компьютере.
Небольшое примечание: выполнение резервного копирования может занять некоторое время, в зависимости от того, сколько у вас есть на вашем компьютере.
После этого не забудьте «извлечь» диск из компьютера (нажмите стрелку вверх в поисковике рядом с устройством). Это предотвратит потерю потенциальной информации на диске.
После того, как вы получите свой новый компьютер, подключите этого плохого мальчика и выберите восстановление информации с него. Вроде ничего не потерял!
Хранилище iCloud
Второй вариант, который может быть для некоторых более удобным, — использование сервисов Apple Cloud. При этом вы можете просто сохранять свою информацию через их серверы, а также загружать и скачивать, не беспокоясь о дополнительном диске.
Облако — твой друг. Нет, правда.
Использовать iCloud довольно просто. Фактически, вы можете посетить официальную страницу Apple iCloud, и все готово к выполнению нескольких шагов. Это поможет вам без проблем перенести данные на новый компьютер.
Есть только… одна загвоздка. Если у вас есть 90 190 лотов 90 191 данных (например, все эти семейные фильмы в отпуске или список любимых песен, который насчитывает тысячи), вам нужно увеличить объем облачного хранилища. Хорошая новость заключается в том, что это вполне доступно: iCloud + доступен всего за несколько дополнительных долларов в месяц. Это обеспечивает спокойствие и, что более важно, безопасность.
Куда бы вы ни пошли, вы можете легко сохранить свою информацию и загрузить ее на свой новый компьютер. И это избавит вас от необходимости выискивать все те классические рок-песни, которые вы хотите сыграть, пока вы работаете в гараже.
Теперь, как продать этот старый MacBook?
Поздравляем, вы восстановили заводские настройки вашего компьютера MacBook и готовы его продать. Теперь… как это продать? Конечно, вы можете выложить его на eBay и посмотреть, кому он нужен, или даже попробовать посмотреть, что на нем предлагают розничные магазины.
Но давайте предложим вам вариант попроще — GadgetGone!
Правильно, берем всевозможные модели MacBook, будь то Pro, Air или даже старшая модель. И даже если они не в лучшем состоянии (здесь вмятина, там царапина), мы все равно предложим за них большие деньги, так что вы можете продать их и успокоиться.
Более того, мы предлагаем бесплатную доставку, поэтому вы можете отправить его, не платя смешную сумму через транспортную компанию за отправку.
Зайдите и узнайте цену. Это без проблем, и мы зафиксируем цену на 14 дней, чтобы вы могли осмотреться, если передумаете. Это сделает вас на один шаг ближе к тому идеальному месту, где вы сможете расслабиться с новым MacBook и не беспокоиться о старом!
(И если вам нужна помощь в поиске новой модели MacBook по отличной цене, мы можем помочь и с этим.)
Подпишитесь на нас в Instagram, Facebook, TikTok и Twitter, чтобы получать больше полезных технических советов, будущие специальные предложения и закулисные новости о GadgetGone! (Кроме того, у нас есть собака!)
До встречи, MacBook! Мы выкупим ваш старый компьютер по отличной цене.
Наши предложения без обязательств просты, быстры и беспроблемны.
Получить предложение
Контрольный список из 8 шагов для восстановления заводских настроек вашего Mac
У всего в жизни есть срок годности, и ваше устройство Mac не является исключением. Неважно, что вы хотите сделать дальше — продать его, подарить или попытаться продлить срок годности — сброс Mac до заводских настроек должен стать вашей отправной точкой. Но почему?
Потому что вы хотите защитить свои данные, не так ли? Это не только эффективная мера предосторожности для защиты вашей конфиденциальности, но и правильный способ подготовить ваш Mac для нового владельца. Или, если вы хотите начать все заново со своим устройством, сброс Mac до заводских настроек приведет к полному сбросу Mac, что сделает его почти таким же хорошим, как новый.
Итак, как восстановить заводские настройки MacBook, MacBook Pro и MacBook Air или iMac самостоятельно? Это легко сделать с помощью этих 8 шагов действия:
Шаг 1: Сделайте резервную копию ваших данных
Шаг 2: Выход из iCloud и iMessage
Шаг 3: Отключить Bluetooth-устройства
Шаг 4: Сброс NVRAM
Шаг 5: Используйте Помощник по миграции
Шаг 6: Используйте Erase Assistant Tool для удаления всех данных
Шаг 7: Очистите жесткий диск Mac в режиме восстановления
Шаг 8: Переустановите macOS
Не пугайтесь этого длинного контрольного списка! Я создал очень простое руководство, чтобы даже ваша бабушка могла восстановить заводские настройки MacBook. Просто заполните этот список задач для сброса настроек MacBook, делая по одному шагу за раз. Следуйте приведенным ниже инструкциям.
Просто заполните этот список задач для сброса настроек MacBook, делая по одному шагу за раз. Следуйте приведенным ниже инструкциям.
Шаг 1. Резервное копирование данных
При сбросе настроек MacBook к заводским настройкам вся информация на жестком диске стирается. Вот почему для сохранения ценных файлов и данных необходимо создать резервную копию. Это похоже на клонирование вашего жесткого диска, чтобы у вас был доступ к нужным файлам.
Конечно, вы можете создавать резервные копии файлов и приложений вручную, скопировав все на внешний диск или в iCloud. Однако гораздо более быстрый и безопасный способ резервного копирования — это встроенное программное обеспечение Mac — Time Machine. Он позволяет восстанавливать отдельные файлы и восстанавливать весь жесткий диск в случае катастрофы.
Но вот в чем дело: перед использованием Time Machine обязательно очистите свой Mac. Вы же не хотите создавать резервные копии всего мусора, который он содержит, не так ли? Кроме того, резервное копирование будет выполняться быстрее и более плавно, если ваш Mac не загроможден.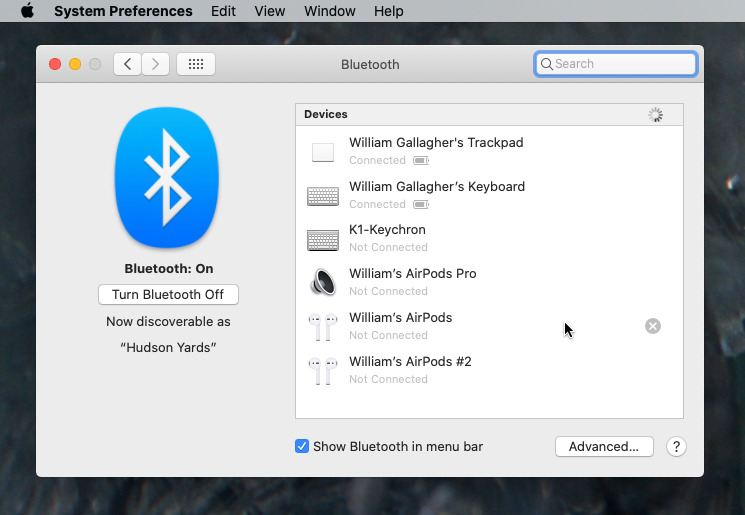
Лично я предпочитаю специализированные приложения для быстрой очистки. У меня работает приложение CleanMyMac X. Оно удаляет большие и старые файлы, бесполезные приложения, кеши и системный мусор за несколько кликов.
Вот как его использовать:
- Загрузите CleanMyMac X и запустите его.
- Щелкните Сканировать.
- Щелкните Выполнить.
После очистки Mac включите резервное копирование Time Machine:
- Перейдите в меню Apple в верхнем левом углу экрана и выберите «Системные настройки».
- Выберите Машину времени.
- Нажмите кнопку «Выбрать диск».
- Выберите диск, который вы хотите использовать в качестве резервной копии Time Machine, затем нажмите «Использовать диск».
Вот и все!
Первое резервное копирование может занять некоторое время, в зависимости от того, сколько у вас файлов. Но не пропустите этот шаг — резервная копия позволит вам восстановить все ваши данные на случай, если что-то пойдет не так, когда вы вернете MacBook к заводским настройкам.
Шаг 2. Выйдите из iCloud и iMessage
Выход из iCloud:
Выйдите из iCloud, чтобы убедиться, что любые остатки облачных данных, такие как закладки, заметки, напоминания и т. д., не видны новому пользователю.
Следуйте трехэтапной формуле , чтобы отключить iCloud:
- Выберите меню Apple > «Системные настройки».
- Выберите Apple ID, затем выберите «Обзор» на боковой панели.
- Щелкните Выйти.
Если вы используете macOS Mojave или более раннюю версию, перейдите в меню Apple > «Системные настройки», выберите iCloud. Затем нажмите «Выйти».
Выход из iMessage:
Перед восстановлением заводских настроек MacBook не забудьте выйти из iMessage.
На этот раз простая четырехэтапная формула поможет вам в этом:
- 1. Откройте Сообщения.
- 2. Щелкните Сообщения в строке меню в верхнем левом углу экрана.
- 3. В раскрывающемся меню выберите «Настройки».

- 4. Нажмите iMessage, затем нажмите «Выйти».
Вот так просто!
Шаг 3. Разорвите пару с устройствами Bluetooth
Теперь давайте быстро отключим все Bluetooth-устройства:
- Перейти к настройкам Bluetooth.
- Выберите устройства, сопряжение с которыми вы хотите разорвать, нажав кнопку «x», затем выберите «Удалить».
Когда вы закончите удаление всех устройств Bluetooth, перейдите к шагу 4.
Шаг 4. Сброс NVRAM
NVRAM (энергонезависимая оперативная память) — это тип памяти, который ваш Mac использует для хранения определенных настроек, таких как выбранный вами загрузочный диск, громкость звука, разрешение экрана и последняя паника ядра. Сброс NVRAM восстановит некоторые функции, которые вы могли изменить ранее.
- 1. Выключите Mac.
- 2. Запустите Mac, нажмите и удерживайте Option-Command-P-R в течение 20 секунд, затем отпустите.
Шаг 5. Используйте Помощник по миграции
Хотите перенести документы, приложения, учетные записи пользователей и настройки со старого на новый Mac? Помощник по миграции к вашим услугам. Он автоматически копирует все ваши файлы на новое устройство Mac без необходимости копировать их вручную один за другим.
Он автоматически копирует все ваши файлы на новое устройство Mac без необходимости копировать их вручную один за другим.
Следуйте приведенным ниже инструкциям, используя как новый, так и старый Mac:
- Перейдите в раздел «Утилиты» в папке «Приложения». Нажмите «Ассистент миграции», а затем «Продолжить».
- Введите пароль администратора и нажмите OK.
- Выберите вариант «С Mac, резервной копии Time Machine или загрузочного диска» (на старом Mac выберите вариант «На другой Mac») > «Продолжить».
- При появлении запроса на выбор Mac, резервной копии Time Machine или другого загрузочного диска выберите другой Mac > Продолжить.
- Выберите информацию, которую вы хотите передать, и нажмите «Продолжить» в последний раз.
Помните, что большие переводы занимают больше времени. Так что успокойтесь и наберитесь терпения!
После завершения работы Ассистента миграции закройте Ассистент миграции на обоих компьютерах, затем войдите в перенесенную учетную запись на новом Mac для просмотра файлов.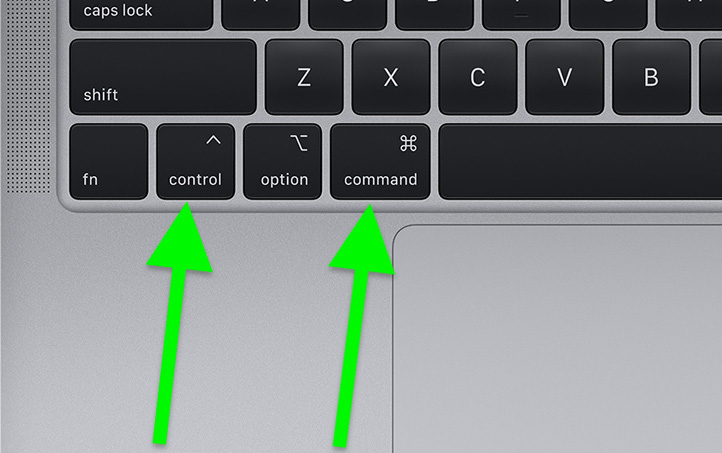
Шаг 6. Используйте Erase Assistant Tool, чтобы удалить все данные
После того, как вы создали резервную копию своих данных и вышли из всего, следующее, что вам нужно сделать, это стереть все ваши данные.
У нас есть хорошие новости для пользователей macOS Monterey или компьютеров Mac на базе кремния Apple, а также компьютеров Mac на базе Intel: в вашем распоряжении инструмент Erase Assistant Tool. Удобный, простой и настоящий помощник, когда дело доходит до сброса настроек Macbook. Следуйте приведенным ниже инструкциям, чтобы стереть Mac с помощью Erase Assistant Tool:
- Откройте «Системные настройки», затем нажмите «Удалить все содержимое и настройки».
- Введите пароль администратора и просмотрите элементы, которые хотите удалить.
Готово! Все ваши медиафайлы, приложения, файлы и другие данные официально удалены с вашего Mac. Более того, он также очищает ваш Touch ID и Apple Wallet, разъединяет ваши устройства Bluetooth и выходит из Apple ID.
Нет помощника по стиранию? Используйте альтернативный метод, чтобы стереть жесткий диск и восстановить заводские настройки Mac.
Шаг 7. Очистите жесткий диск Mac
Если вы планируете продать или подарить свой Mac, вам необходимо стереть загрузочный диск вашего Mac. Загрузочный диск встроен в ваш MacBook. Его имя по умолчанию — Macintosh HD.
- Запустите Mac и нажимайте Command-R, пока не увидите логотип Apple.
- Выберите «Дисковая утилита» в окне «Утилиты».
- Выберите встроенный загрузочный диск «Macintosh HD».
- Нажмите «Стереть» в верхней части окна «Дисковая утилита» и введите следующие данные:
Название: Macintosh HD
Формат: APFS или Mac OS Extended (в журнале)
5. Щелкните Стереть группу томов. Возможно, вам потребуется ввести свой Apple ID для подтверждения.
По завершении процесса выберите другие внутренние тома на боковой панели и нажмите кнопку «—», чтобы удалить их. Затем закройте Дисковую утилиту.
Затем закройте Дисковую утилиту.
Нужно ли отключать FileVault для сброса настроек?
Некоторые источники в Интернете рекомендуют отключать FileVault перед сбросом настроек. FileVault шифрует ваши данные и предотвращает несанкционированный доступ к информации на вашем загрузочном диске. Таким образом, даже если вы собираетесь продать свой Mac, покупатель не сможет получить доступ к вашим данным, поскольку для их расшифровки ему потребуется ваш пароль.
Полный сброс к заводским настройкам включает стирание загрузочного диска (описано в шагах 6 и 7), что сделает восстановление ваших данных невозможным. Поэтому нет необходимости отключать FileVault, так как ваши данные не будут доступны в любой читаемой форме после того, как вы очистите диск.
Шаг 8. Переустановите macOS
Миссия выполнена! Вы переформатировали жесткий диск и сбросили Mac до заводских настроек. Теперь вы можете переустановить операционную систему. Просто нажмите «Переустановить macOS» в меню «Утилиты».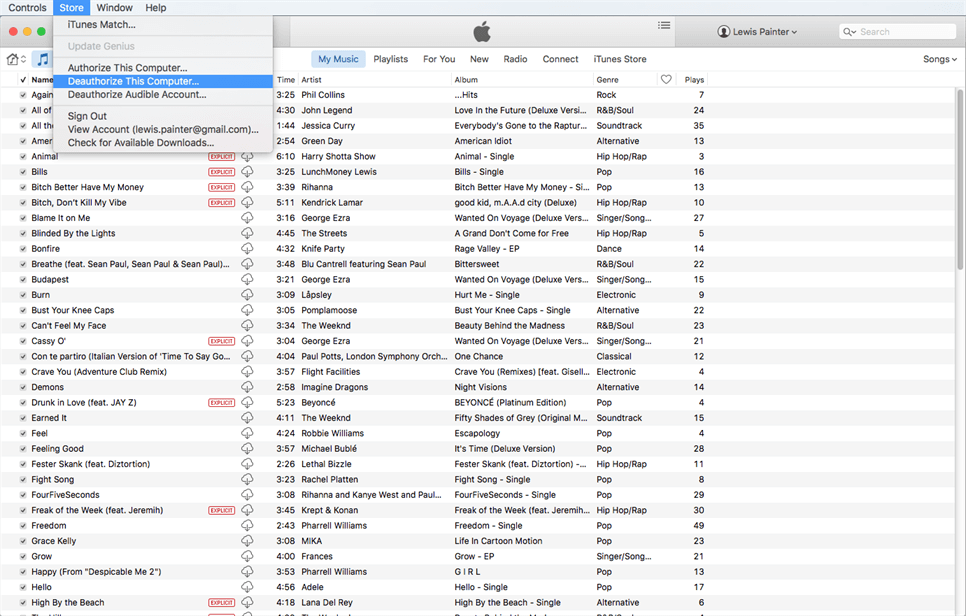
 Скорее всего, это MacOS Mojave, но более старый Mac может нуждаться в более старой версии Mac OS X (мы объясняем, как получить ее здесь).
Скорее всего, это MacOS Mojave, но более старый Mac может нуждаться в более старой версии Mac OS X (мы объясняем, как получить ее здесь).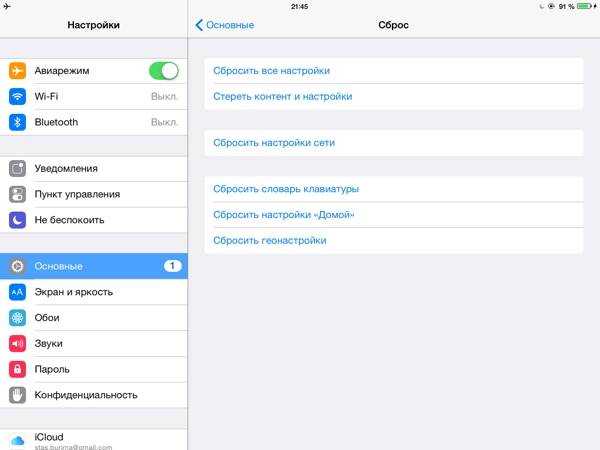
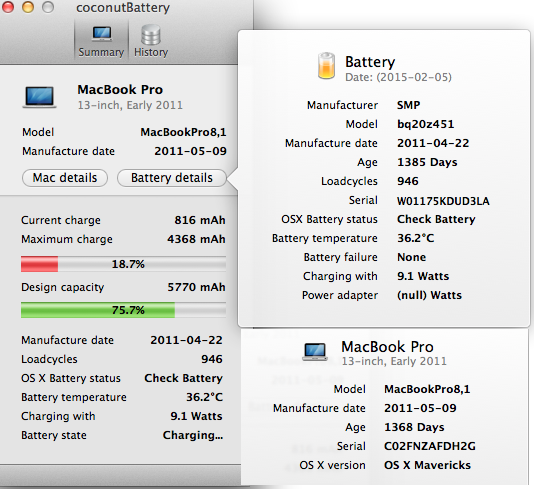 Если нет, нажмите на значок замка в левом нижнем углу, введите имя пользователя и пароль и нажмите «Разблокировать».
Если нет, нажмите на значок замка в левом нижнем углу, введите имя пользователя и пароль и нажмите «Разблокировать».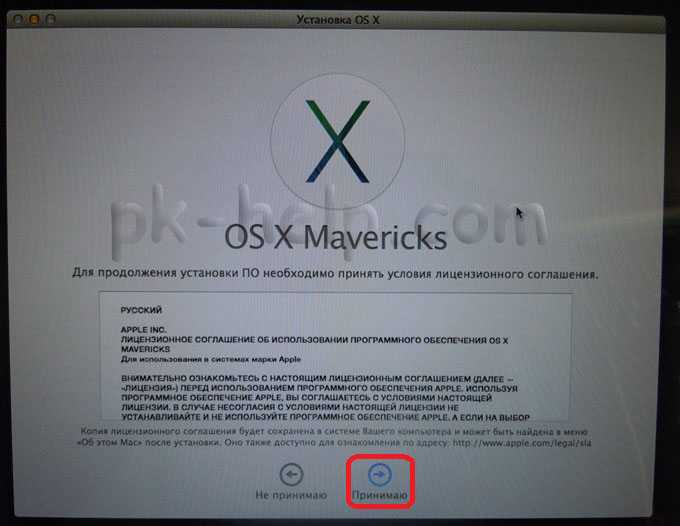
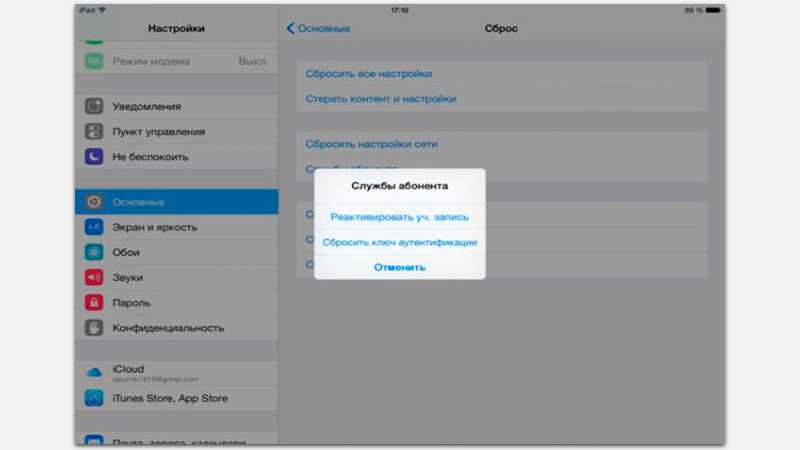 Прочитайте о трех различных комбинациях клавиш, которые вы можете использовать для входа в режим восстановления, и о различиях между ними здесь.
Прочитайте о трех различных комбинациях клавиш, которые вы можете использовать для входа в режим восстановления, и о различиях между ними здесь.