Содержание
Как сделать скриншот на ноутбуке и компьютере
. Способы быстро сохранить снимок экрана
Обновлено 08 ноября 2022, 13:54
Shutterstock
Скриншот — это изображение монитора или дисплея с информацией. Также его называют скрином или снимком экрана. Это удобная функция для того, чтобы сохранить информацию в конкретный момент. РБК Life рассказывает, как быстро и просто сделать скриншот на компьютере или ноутбуке.
Содержание
- Скриншот в Windows
- Скриншот в Mac
- Программы
Как сделать скриншот в Windows
Горячие клавиши для создания скриншотов на разных устройствах могут отличаться. Наиболее часто встречаются следующие сочетания.
Win + Shift + S
Комбинация горячих клавиш открывает «Ножницы» на версиях Windows 10 и 11. Также программу можно найти через «Пуск» и вынести ее в ярлыки.
Нажмите Win + Shift + S, выделите область, сохраните изображение или скопируйте и отправьте скрин, например, в мессенджере. «Ножницы» удобны, если хотите сделать только фрагмент экрана, без лишней информации.
«Ножницы» удобны, если хотите сделать только фрагмент экрана, без лишней информации.
Клавиша Print Screen
Вариант для тех, у кого старая версия Windows или не работает программа «Ножницы». Кнопка Print Screen делает скриншот всего рабочего стола. Если вам нужно скрыть часть информации, придется редактировать изображение. На разных устройствах горячие клавиши могут отличаться.
- На компьютере: Print Screen. Клавиша также может называться PrtSc, PrtScr, PrntScrn или PrtScn или быть совмещенной с другими функциями, например Insert.
- На ноутбуке: Windows + Print Screen или Windows + Fn + пробел. [1]
Как сделать скриншот на ноутбуке
Скриншот сохранится в буфер обмена. Его можно вставить в редактор (Paint, e-mail, Word и другие). Для этого откройте нужную программу и нажмите Ctrl + V.
Чтобы найти все скриншоты, откройте на панели задач Проводник -> Изображения -> Снимки экрана.
Как сделать скриншот в Mac
Чаще всего для Mac не нужна установка дополнительных программы для создания скриншотов, необходимые функции уже встроены в систему.
- Shift + Cmd + 3. По умолчанию делает снимок всего экрана.
- Shift + Cmd + 4. Выбор нужной области. Чтобы переместить выбранную область, удерживайте левую кнопку мыши или тачпада и нажмите пробел. Двигайте область, отпустите удерживаемые клавиши, чтобы сделать снимок экрана.
- Shift + Cmd + 5. Расширенные настройки. Можно записать видео экрана или выбранной области, сделать скрин одного из окон, настроить место хранения скринов.
Как быстро сделать скриншот в Mac
Если вам неудобно использовать стандартные горячие клавиши в Mac, настройте их самостоятельно. К примеру, вместо Shift + Cmd + 3 для создания скрина можно установить Cmd + 0. Так вы сможете делать снимки экрана быстрее.
Шаг 1. Зайдите в «Системные настройки».
Скриншоты по умолчанию появляются на рабочем столе. Вы также можете настроить место их хранения. Для этого нажмите Shift + Cmd + 5 -> Параметры -> и выберите место сохранения.
Как изменить место хранения скриншотов в Mac
Программы для создания скриншотов на ноутбуке и компьютере
Если горячие клавиши не работают, вы забываете комбинации или вам нужны расширенные функции для создания скриншотов, установите на компьютер или ноутбук одну из этих программ. Сторонние приложения для создания снимков экрана удобны тем, что могут загружать скрин сразу в облако. Вы можете прислать человеку ссылку на картинку или вставить ее в документ.
Сторонние приложения для создания снимков экрана удобны тем, что могут загружать скрин сразу в облако. Вы можете прислать человеку ссылку на картинку или вставить ее в документ.
1. Joxi
- Для всех платформ
- Бесплатно
Функционал программы Joxi
Быстрый сервис для обмена скриншотами и файлами по сети. Все файлы автоматически сохраняются в облаке. Доступ к ним можно получить с любого устройства.
Есть плагины для браузеров Opera, «Яндекс», Chrome. Joxi подходит для любых операционных систем.
2. Monosnap
- Windows, macOS, расширение для Chrome
- Бесплатно, есть расширенная версия за $2,5 в месяц
Функционал программы Monosnap
В бесплатной версии программы можно сделать скриншот и записать видео с экрана. В Monosnap много настроек и функций, можно сделать горячие клавиши для разных действий. С помощью инструментов легко размыть информацию, добавить текст, подчеркнуть важное.
Загружайте скрины в облако программы или отправляйте в сервисы, например Google Drive.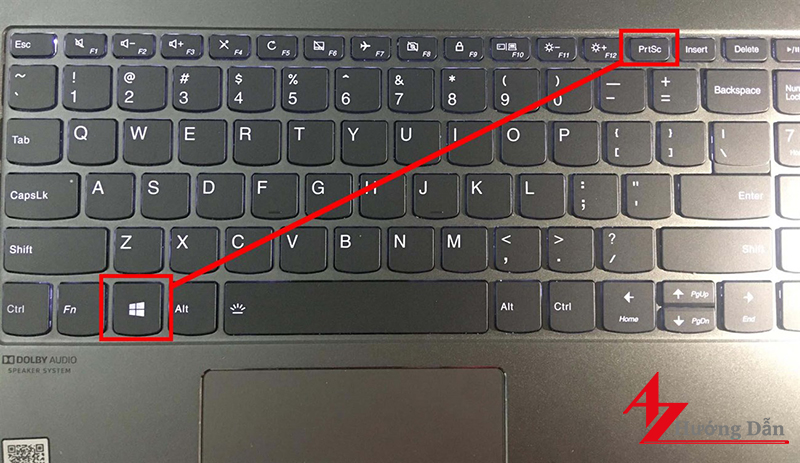
3. Shottr
- macOS
- Бесплатно
Функция размытия информации на скриншоте
Удобная, быстрая и современная программа для Mac с множеством полезных функций. Создание скрина — самое простое, что она делает.
Можно увеличить область, чтобы лучшее ее рассмотреть. Функция OCR считывает QR-коды. Пипетка подскажет цвет выбранного пикселя. Есть распознавание текста: можно выделить область и вставить в текстовый редактор. Также в Shottr встроена линейка (поможет самым дотошным веб-дизайнерам) и программа, чтобы сделать размытие.
4. ShareX
- Windows, расширение для Chrome
- Бесплатно
Функционал программы ShareX
В бесплатном приложении для Windows можно сделать обычный скриншот, длинный скриншот (несколько экранов одновременно), записать GIF или видео, в том числе со звуком. ShareX позволяет редактировать изображения: добавлять текст, обрезать, применять цветовые эффекты.
Есть версия для Chrome: с ней могут работать только те, у кого установлена программа на компьютере или ноутбуке.
Поделиться
Материалы к статье
Авторы
Теги
Олеся Роженцова
Вас может заинтересовать
Скриншот на маке — простое руководство как сделать принтскрин
- Главная
- Our Blog
- Как сделать скриншот на маке или макбук скриншот
Загрузить
Содержание: Как сделать скриншот на маке?
- Почему макбук скриншот?
- HP или MacBook
- Fintest Pro и скриншоты
- Почему наше расширение
Как сделать скриншот на маке
- Ноутбуки HP были и будут одним из лучших ноутбуков в мире. Причиной этого являются не только аппаратные характеристики, но и программное обеспечение и операционная система, которую они используют. Например, MacBooks имеют операционную систему, называемую iOS, а ноутбуки HP работают на Windows. Windows предлагает своим пользователям широкий спектр функциональных возможностей, которые лучше, чем MacBook, такие как макбук скриншот.
 возьмите скриншот скрин на макбуке
возьмите скриншот скрин на макбуке
- Ноутбуки HP были и будут одним из лучших ноутбуков в мире. Причиной этого являются не только аппаратные характеристики, но и программное обеспечение и операционная система, которую они используют. Например, MacBooks имеют операционную систему, называемую iOS, а ноутбуки HP работают на Windows. Windows предлагает своим пользователям широкий спектр функциональных возможностей, которые лучше, чем MacBook, такие как макбук скриншот.
Как сделать скриншот на mac
HP или MacBook
- Скриншот макбук – это хороший способ захватить некоторую информацию на экране. Однако Windows может предложить вам два типа скриншота. Скриншот рабочего стола или скриншот отдельной области. Чтобы сделать скриншот рабочего стола, пользователю необходимо нажать на кнопку «PRTSC», которая находится в правом верхнем углу клавиатуры. После этого принтскрин на маке всего экрана будет скопирован в буфер обмена. Скриншот на маке отдельной области немного отличается от скриншота рабочего стола. Чтобы сделать скриншот выбранной области в Windows, пользователь должен удерживать следующую комбинацию горячих клавиш: «Windows + Shift + S». Затем нужно выбрать область, которую он / она хочет захватить. После этого скриншот будет скопирован в буфер обмена. Смотрите наши другие функции как сделать запись экрана на компьютере
- More on our social networks facebook
Fintest Pro и скриншоты
- Fintest Pro – это расширение, которое может помочь своим клиентам сделать снимок с их экрана.
 Как скриншот и скриншот Windows, наш инструмент помогает клиентам делать различные типы снимков экрана. Во-первых, мы предлагаем нашим пользователям скриншот рабочего стола. Во-вторых, у клиентов есть возможность сделать также принтскрин на маке отдельной области, который практически похож на скриншот MacBook. И последний тип скриншота – это мгновенная копия, которая копирует выбранную область в буфер обмена в течение нескольких секунд. Чтобы захватить экран принт скрин
Как скриншот и скриншот Windows, наш инструмент помогает клиентам делать различные типы снимков экрана. Во-первых, мы предлагаем нашим пользователям скриншот рабочего стола. Во-вторых, у клиентов есть возможность сделать также принтскрин на маке отдельной области, который практически похож на скриншот MacBook. И последний тип скриншота – это мгновенная копия, которая копирует выбранную область в буфер обмена в течение нескольких секунд. Чтобы захватить экран принт скрин
- Fintest Pro – это расширение, которое может помочь своим клиентам сделать снимок с их экрана.
Почему скриншот на маке лучше
- В целом, делать макбук скриншот или скриншоты Windows не так удобно, как с помощью нашего сервиса. С Fintest Pro вы можете сэкономить много времени, а не тратить его на бесполезные действия для выполнения захвата экрана. Пользователи читают здесь print-screen info
Как делать снимок экрана на ноутбуке hp Как сделать скриншот в виндовс Как сделать скриншот на виндовс 10 c помощью fintest.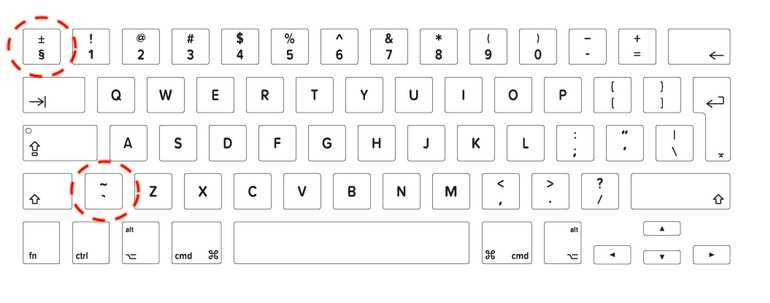 ca Как сделать скриншот на пк Скриншот виндовс 10 Скриншот макбука
ca Как сделать скриншот на пк Скриншот виндовс 10 Скриншот макбука
0 like
0
Новости
Принт скрин
Загрузить Содержание: Принт скрин Снимок экрана Как поделиться информацией в несколько кликов без кнопки принт скрин…
by Nastia0
1 like
Новости
Cкриншот на ПК
Содержание: Скриншот на ПК Сервис для скриншотов Fintest Pro будет вашим лучшим решением Читайте о преимуществах…
by Nastia0
1 like
Новости
Скриншот на ноутбуке
Содержание: Скриншот на ноутбуке Как сделать скриншот на ноутбуке Делайте скриншот на ноутбуке и отправляйте его…
by Nastia0
0 like
Как сделать снимок экрана на ноутбуке (Dell, Lenovo, Mac)
ZDNET
Часто самый быстрый способ сохранить запись чего-либо на вашем ПК — это сделать снимок экрана. Будь то для обмена в социальных сетях или для документации технической поддержки, возможность быстрого захвата экрана является жизненно важным навыком, который должен знать каждый пользователь компьютера. Но со всеми аппаратными различиями между моделями ноутбуков и различиями между Windows и MacOS это может быть запутанным процессом.
Будь то для обмена в социальных сетях или для документации технической поддержки, возможность быстрого захвата экрана является жизненно важным навыком, который должен знать каждый пользователь компьютера. Но со всеми аппаратными различиями между моделями ноутбуков и различиями между Windows и MacOS это может быть запутанным процессом.
Также: Как сделать снимок экрана на всю страницу в Google Chrome
Позвольте нам показать вам, как быстро и легко сделать снимок экрана на любом ноутбуке, от Dell, Lenovo или другого ноутбука на базе Windows до Apple MacBook.
Как делать скриншоты на любом ноутбуке
Требования
Вам понадобится ноутбук и, в некоторых случаях, основное программное обеспечение для редактирования изображений. Весь процесс занимает две минуты или меньше, в зависимости от используемого метода и операционной системы.
Снимки экрана на ноутбуках на базе Windows
Хотя процесс создания снимков экрана на каждом ноутбуке несколько различается, самые большие различия будут между ноутбуками на базе Windows, такими как Dell, Lenovo и другие, и ноутбуками Apple.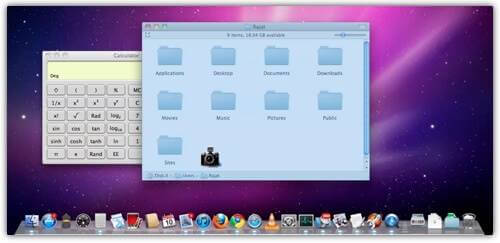 , которые работают под управлением MacOS. Давайте сначала рассмотрим ноутбуки на базе Windows.
, которые работают под управлением MacOS. Давайте сначала рассмотрим ноутбуки на базе Windows.
Вариант 1: Старомодный способ
Кнопка может быть практически где угодно, так что просто ищите что-то похожее на легенду на этой кнопке.
Michael Gariffo/ZDNET
Пример снимка экрана, вставленного в версию Microsoft Paint для Windows 11
Michael Gariffo/ZDNET
Вариант 2: Инструмент Snipping Tool и Win+Shift+S
Базовая версия Snipping для Windows 11 Меню инструментов и его иконка.
Michael Gariffo/ZDNET
Снимки экрана на Mac
Процесс на Mac использует менее интуитивно понятную горячую клавишу, но также не требует никакого программного обеспечения или вставки.
Это три клавиши, которые вам нужно нажать одновременно на Mac, чтобы сделать стандартный снимок экрана.
Michael Gariffo/ZDNET
Часто задаваемые вопросы
Есть ли простой способ записать видео с экрана моего ноутбука?
Конечно есть.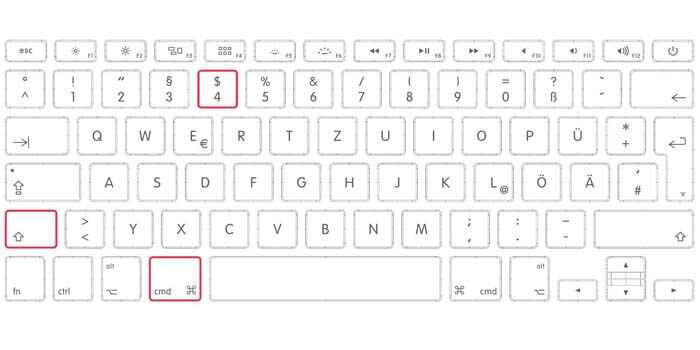 Для пользователей Mac мы уже рассказали, как записывать записи вашей системы с помощью встроенного в MacOS проигрывателя QuickTime. Хотя в Windows скоро появится аналогичная встроенная функция, которая будет добавлена к упомянутому выше инструменту Snipping Tool, тем временем вы можете использовать игровую панель Xbox, включенную в Windows 10 и 11, для записи не только вашей игры, но и любого происходящего на экране. активность.
Для пользователей Mac мы уже рассказали, как записывать записи вашей системы с помощью встроенного в MacOS проигрывателя QuickTime. Хотя в Windows скоро появится аналогичная встроенная функция, которая будет добавлена к упомянутому выше инструменту Snipping Tool, тем временем вы можете использовать игровую панель Xbox, включенную в Windows 10 и 11, для записи не только вашей игры, но и любого происходящего на экране. активность.
Какое хорошее бесплатное программное обеспечение для редактирования изображений использовать для моих скриншотов?
В ZDNET нам нравится Pixlr. Это бесплатное веб-приложение, которое выполняет большинство основных задач, которые вы захотите применить к своим снимкам экрана, включая обрезку, изменение размера и добавление текста. Он даже включает в себя некоторые более продвинутые эффекты, такие как инструмент пластики. Если вам нужно что-то еще более продвинутое, но только время от времени, у нас есть руководство по использованию бесплатной пробной программы Adobe для получения краткосрочного доступа к Photoshop.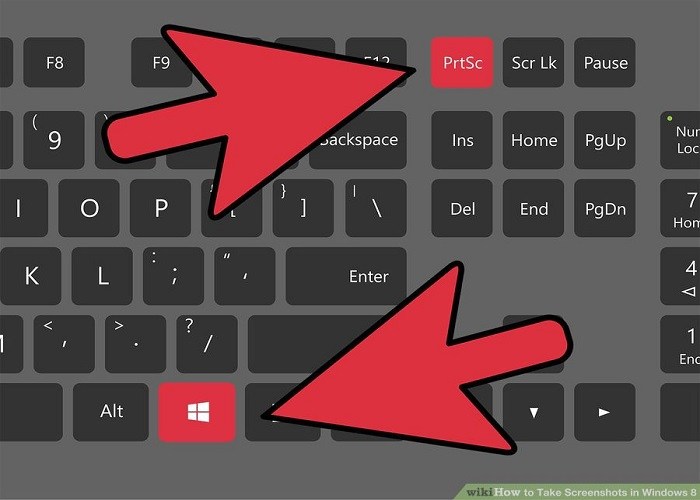
Почему [вставьте здесь элемент на экране] выглядит странно на моем снимке экрана?
Есть несколько причин, по которым ваши скриншоты могут выглядеть странно. Анимированные элементы, такие как активное воспроизведение видео, часто могут выглядеть искаженными или размытыми, потому что единственный момент, который вы сняли, был в быстром движении или переходе между кадрами. Точно так же некоторые активы операционной системы и части приложений включают в себя прозрачные пленки или наложения, которые плохо работают с инструментами захвата экрана. Всегда следите за тем, чтобы все на экране было как можно более неподвижным, когда делаете снимок экрана, чтобы получить наилучшие результаты.
См. также
Как сделать снимок экрана на Mac, iPhone: Следуйте инструкциям
Вот пошаговое руководство по созданию снимка экрана на iPhone и Mac.
By India Today Web Desk : У устройств Apple нет возможности делать скриншоты прямо перед пользователем или на экране.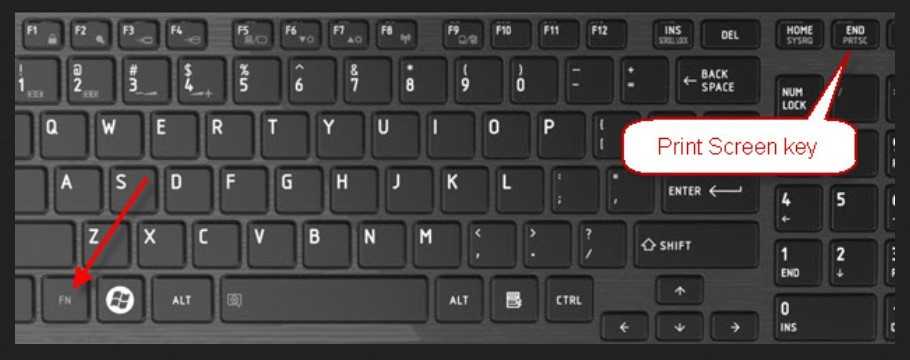 Есть определенная комбинация клавиш, которая необходима для того, чтобы сделать снимок экрана. Сделать снимок экрана на устройствах Apple очень просто. Сделать скриншот на iPhone с помощью Face ID или Touch ID очень просто. Правильная комбинация клавиш — это все, что нужно, чтобы сделать снимок экрана.
Есть определенная комбинация клавиш, которая необходима для того, чтобы сделать снимок экрана. Сделать снимок экрана на устройствах Apple очень просто. Сделать скриншот на iPhone с помощью Face ID или Touch ID очень просто. Правильная комбинация клавиш — это все, что нужно, чтобы сделать снимок экрана.
реклама
При создании снимка экрана Mac выполните следующие действия. Можно захватить весь экран, окно или только часть экрана.
Сделайте снимок экрана на вашем Mac:
Как сделать снимок экрана на вашем Mac?
Шаг 1 : Чтобы сделать снимок экрана, нажмите и удерживайте эти три клавиши (Shift, Command и 3) вместе.
Примечание : отредактируйте снимок экрана, щелкнув миниатюру в углу экрана, или вы также можете дождаться сохранения снимка экрана на рабочем столе.
Как захватить часть экрана?
Шаг 1 : Чтобы сделать снимок экрана, нажмите и удерживайте эти три клавиши (Shift, Command и 4) вместе.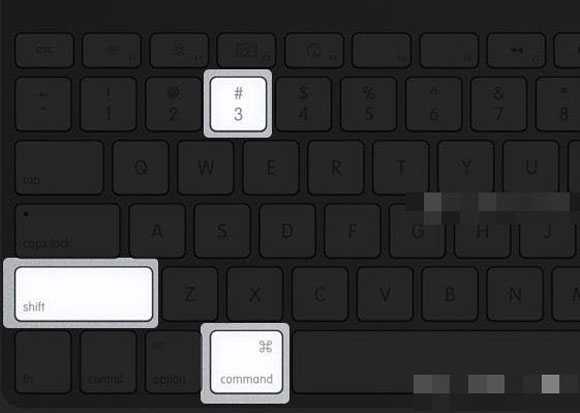
Шаг 2 : Перетащите символ перекрестия, чтобы выбрать область экрана, которую нужно захватить.
- Нажмите и удерживайте клавишу пробела при перетаскивании, чтобы переместить выделение.
- Нажмите клавишу Esc (Escape), чтобы отменить снимок экрана.
Шаг 3 : Теперь, чтобы сделать снимок экрана, отпустите кнопку мыши или трекпада.
Примечание. Отредактируйте снимок экрана, щелкнув миниатюру в углу экрана, или вы также можете дождаться сохранения снимка экрана на рабочем столе.
Как захватить окно или меню?
Шаг 1 : Откройте окно или меню для захвата.
Шаг 2 : Чтобы сделать снимок экрана, нажмите и удерживайте эти четыре клавиши (Shift, Command и 4, пробел) вместе.
Шаг 3 : Указатель изменится на значок камеры.
- Нажмите клавишу Esc (Выход), чтобы отменить снимок экрана.
Шаг 4 : Нажмите на окно или меню, чтобы захватить его.
Нажмите клавишу Option и удерживайте ее, пока щелкаете.
Примечание: Чтобы исключить тень окна из снимка экрана, отредактируйте снимок экрана, щелкнув миниатюру в углу экрана, или дождитесь сохранения снимка экрана на рабочий стол.
Как сделать скриншот на модели iPhone с Face ID?
Шаг 1: Нажмите кнопку питания и кнопку увеличения громкости одновременно.
Шаг 2: Теперь быстро отпустите обе кнопки.
Перейдите к миниатюре, которая появляется в левом нижнем углу экрана, чтобы открыть ее. Проведите влево, чтобы закрыть его.
реклама
Как сделать скриншот на моделях iPhone с Touch ID и боковой кнопкой?
Шаг 1 : Одновременно нажмите боковую кнопку и кнопку «Домой».
Шаг 2 : Теперь быстро отпустите обе кнопки.
Перейдите к миниатюре, которая появляется в левом нижнем углу экрана, чтобы открыть ее. Проведите влево, чтобы закрыть его.
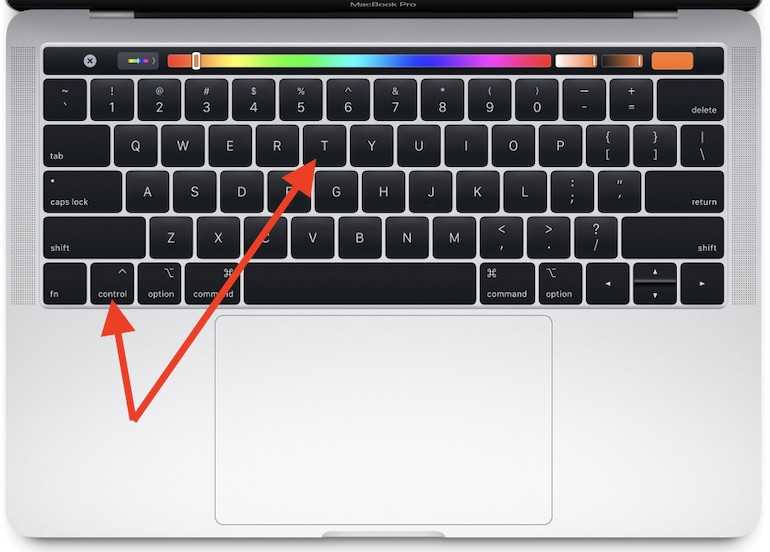 возьмите скриншот скрин на макбуке
возьмите скриншот скрин на макбуке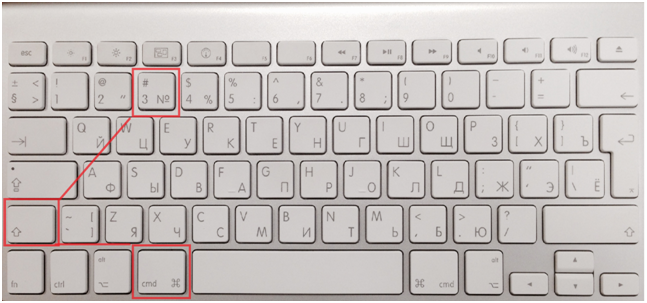 Как скриншот и скриншот Windows, наш инструмент помогает клиентам делать различные типы снимков экрана. Во-первых, мы предлагаем нашим пользователям скриншот рабочего стола. Во-вторых, у клиентов есть возможность сделать также принтскрин на маке отдельной области, который практически похож на скриншот MacBook. И последний тип скриншота – это мгновенная копия, которая копирует выбранную область в буфер обмена в течение нескольких секунд. Чтобы захватить экран принт скрин
Как скриншот и скриншот Windows, наш инструмент помогает клиентам делать различные типы снимков экрана. Во-первых, мы предлагаем нашим пользователям скриншот рабочего стола. Во-вторых, у клиентов есть возможность сделать также принтскрин на маке отдельной области, который практически похож на скриншот MacBook. И последний тип скриншота – это мгновенная копия, которая копирует выбранную область в буфер обмена в течение нескольких секунд. Чтобы захватить экран принт скрин