Содержание
Как узнать IP-адрес роутера в 3 шага
Купите любую подписку прямо сейчас и получите в подарок 30 дополнительных дней.
Не пропустите! Получите 4 месяца в подарок при покупке годовой подписки.
Если вы хотите получить доступ к настройкам роутера или настроить подключенные к нему устройства, вам нужно знать IP-адрес роутера.
Купить ExpressVPN
Как узнать IP-адрес роутера на Windows (шлюз по умолчанию)
Откройте командную строку
Введите ipconfig
IP-адрес вашего роутера будет указан напротив строчки Default Gateway (шлюз по умолчанию)
Как узнать IP-адрес роутера на Mac
Откройте меню System Preferences (Системные настройки)
Далее откройте меню Network > Advanced (Сеть > Дополнительно)
В разделе TCP/IP, напротив строчки Router, будет указан IP-адрес вашего роутера
Что такое IP-адрес?
IP-адрес — это уникальный идентификатор компьютера или другого устройства, подключенного к сети (как к Интернету, так и к любой локальной сети).
Публичный или внешний IP-адрес — это идентификатор вашего устройства в Интернете. Как правило, ваше устройство будет получать новый IP-адрес при каждом подключении к Сети. Есть много онлайн-инструментов, позволяющих узнать свой публичный IP-адрес.
Локальный или частный IP-адрес определяется роутером для всех подключенных к нему устройств, а также для самого роутера. Локальный адрес действует только в пределах соответствующей локальной сети и не попадает в Интернет. Большинство роутеров раздают IP-адреса, начинающиеся с 192.168.ХХХ.ХХХ. Чтобы узнать локальный IP-адрес вашего роутера, выполните указанные выше действия.
Список IP-адресов роутеров
Ищете IP-адрес для входа в настройки роутера Netgear? Хотите найти IP-адрес для роутера ASUS? Вот список IP-адресов, по умолчанию используемых различными моделями роутеров самых популярных производителей.
Apple
- 10.0.1.1
Asus
192.
 168.1.1
168.1.1192.168.2.1
Belkin
192.168.1.1
192.168.2.1
10.0.0.2
10.1.1.1
Dell
- 192.168.1.1
Cisco
192.168.1.1
192.168.0.30
192.168.0.50
10.0.0.1
10.0.0.2
D-Link
192.168.1.1
192.168.0.1
192.168.0.10
192.168.0.101
192.168.0.30
192.168.0.50
192.168.1.254
192.168.15.1
192.168.254.254
10.0.0.1
10.0.0.2
10.1.1.1
10.90.90.90
Huawei
192.168.1.1
192.168.0.1
192.168.3.1
192.168.8.1
192.
 168.100.1
168.100.110.0.0.138
Linksys
192.168.1.1
192.168.0.1
192.168.1.10
192.168.1.210
192.168.1.254
192.168.1.99
192.168.15.1
192.168.16.1
192.168.2.1
Microsoft
- 192.168.2.1
Netgear
192.168.0.1
192.168.0.227
TP-Link
192.168.1.1
192.168.0.1
192.168.0.254
Как защитить IP-адрес роутера
Приложение ExpressVPN для роутеров защитит сам источник ваших подключений к Wi-Fi. Любое устройство, подключенное к роутеру, получит максимальную VPN-защиту.
Узнайте больше о приложении ExpressVPN для роутеров.
Подробнее про IP-адреса
Как скрыть мой IP-адрес?
Как изменить мою IP-локацию?
Как узнать номер порта?
Назад на страницу «Какой у меня IP-адрес?»
Инструкция по настройке роутеров Apple |
Инструкция по настройке роутеров Apple
Авторизация
Для того, что бы попасть в веб-интерфейс роутера, необходимо открыть AirPort — Утилита. Утилита находится в папке «Служебные программы» — «Программы» на компьютере Mac, или в меню «Пуск» > «Все программы» > «AirPort» на компьютере с ОС Windows.
Утилита находится в папке «Служебные программы» — «Программы» на компьютере Mac, или в меню «Пуск» > «Все программы» > «AirPort» на компьютере с ОС Windows.
- Запустите программу AirPort Utility
- Выберите из списка необходимое устройство и нажмите кнопку «Настройка вручную».
Настройка WI-FI на роутере
В AirPort утилите необходимо выбрать вкладку сверху «Airport», в открывшемся списке выбираем «Беспроводная сеть». Выставляем параметры следующим образом:
- Беспроводной режим: Создание беспроводной сети.
- Имя беспроводной сети: вводим название беспроводной сети. Значение в этом поле можно не менять.
- Ставим галку: Разрешить расширение этой сети.
- Радиорежим: Выбираем значение Автоматически.
- Выбор радиоканала: Выбираем значение Автоматически.
- Защита беспроводной сети: Личный WPA/WPA2.
- Беспроводной пароль: Вы должны ввести любой набор цифр, длиной от 8 до 63.
 Их также необходимо запомнить, чтобы Вы могли указать их при подключении к сети. Рекомендуется использовать в качестве ключа серийный номер устройства (указан на коробке, в виде S/N ########).
Их также необходимо запомнить, чтобы Вы могли указать их при подключении к сети. Рекомендуется использовать в качестве ключа серийный номер устройства (указан на коробке, в виде S/N ########). - Подтвердите пароль: Необходимо заново ввести беспроводной пароль.
- Ставим галку: запоминать пароль в связке ключей.
- Нажимаем ниже кнопку «Обновить».
NAT при автоматическом получении IP адреса (DHCP).
В AirPort утилите необходимо выбрать вкладку сверху «Интернет», в открывшемся списке выбираем «Подключение к интернету». Выставляем параметры следующим образом:
- Подключиться через: Ethenet.
- Конфигурация IPv4: Использовать DHCP.
- Нажимаем кнопку запросить адрес DHCP.
- DNS серверы: 212.1.224.6 и 212.1.244.6.
- Ethernet Wan — порт: Автоматический (по умолчанию).
- Общее подключение: Общий IP адрес.
- После внесения изменений нажмите кнопку «Обновить».
Для того, чтобы ваш роутер получил IP адрес, вам необходимо обратиться в техническую поддержку по номеру 8 (495) 980 24 00 и сообщить MAC адрес вашего устройства.
NAT при статическом IP адресе (без DHCP).
В AirPort утилите необходимо выбрать вкладку сверху «Интернет», в открывшемся списке выбираем «Подключение к интернету». Выставляем параметры следующим образом:
- Подключиться через: Ethenet.
- Конфигурация IPv4: Вручную.
- Заполните поля: IP адрес, Маска подсети, Адрес маршрутизатора (Основной шлюз) (эти данные закреплены за вашим договором).
- DNS серверы: 212.1.224.6 и 212.1.244.6.
- Ethernet Wan — порт: Автоматический (по умолчанию).
- Общее подключение: Общий IP адрес.
- После внесения изменений нажмите кнопку «Обновить».
Для того, чтобы ваш роутер получил IP адрес, вам необходимо обратиться в техническую поддержку по номеру 8 (495) 980 24 00 и сообщить MAC адрес вашего устройства.
Настройка PPPoE подключения.
В AirPort утилите необходимо выбрать вкладку сверху «Интернет», в открывшемся списке выбираем «Подключение к интернету». Выставляем параметры следующим образом:
Выставляем параметры следующим образом:
- Подключиться через: PPPoE.
- Имя учетной записи: Ваш логин по договору.
- Пароль: Ваш пароль по договору.
- Подтверждение пароля: Повторно введите ваш пароль по договору.
- После внесения изменений нажмите кнопку «Обновить».
Как войти в маршрутизатор на Mac
Главная » Как » Как войти в маршрутизатор на Mac
Автор: Waseem Patwegar
Как только вы узнаете IP-адрес маршрутизатора, вы сможете войти в него и внести необходимые изменения. Ниже вы найдете шаги для входа в Router на Mac.
Большинство людей хотят войти в Route, чтобы изменить настройки безопасности маршрутизатора, обновить программное обеспечение маршрутизатора или настроить родительский контроль.
Как упоминалось выше, первым шагом является поиск IP-адреса маршрутизатора, что позволит вам получить доступ к странице входа в маршрутизатор.
Большинство производителей используют 192.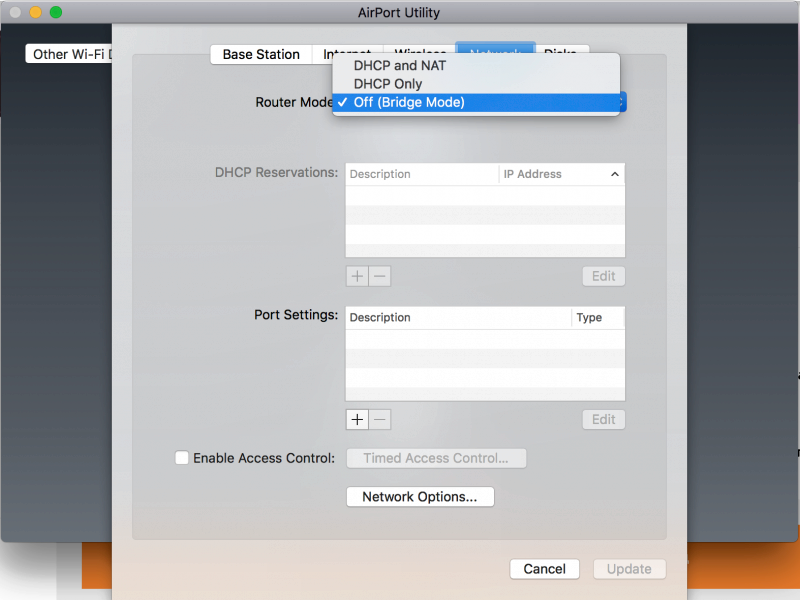 168.0.1 или 192.168.1.1 в качестве IP-адреса маршрутизатора по умолчанию и размещают эту информацию на своих веб-сайтах, в руководствах по эксплуатации и на наклейке, прикрепленной к задней части маршрутизатора.
168.0.1 или 192.168.1.1 в качестве IP-адреса маршрутизатора по умолчанию и размещают эту информацию на своих веб-сайтах, в руководствах по эксплуатации и на наклейке, прикрепленной к задней части маршрутизатора.
Однако вы не сможете использовать вышеуказанные источники, если IP-адрес маршрутизатора по умолчанию был изменен вашим интернет-провайдером или кем-либо, имеющим доступ к вашему маршрутизатору.
К счастью, найти IP-адрес маршрутизатора и войти в него на Mac очень просто.
Шаг № 1 — Найдите IP-адрес маршрутизатора на Mac
Первый шаг — найдите IP-адрес вашего маршрутизатора, перейдя в «Настройки Wi-Fi» на вашем Mac.
Щелкните логотип Apple в верхней строке меню и выберите «Системные настройки» в раскрывающемся меню.
На экране «Системные настройки» щелкните значок «Сеть».
На экране «Сеть» выберите тип сети (WiFi или Ethernet) на левой панели. На правой панели вы найдете IP-адрес вашего маршрутизатора рядом с записью маршрутизатора.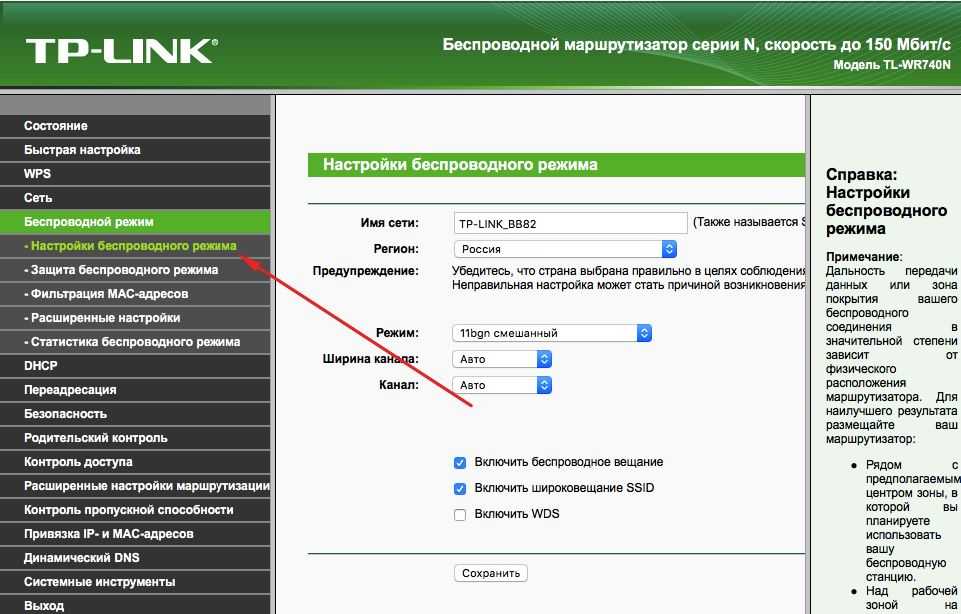
Запишите или скопируйте IP-адрес маршрутизатора, так как эта информация потребуется вам на следующем шаге.
Шаг № 2. Вход в маршрутизатор на Mac
Как только вы найдете IP-адрес своего маршрутизатора, вы можете войти в маршрутизатор на Mac, выполнив следующие действия.
Откройте браузер Safari или Chrome на вашем Mac> введите IP-адрес маршрутизатора в адресной строке браузера и нажмите клавишу Enter.
Примечание: Перед IP-адресом нет http://.
На экране входа в маршрутизатор введите имя пользователя и пароль для входа в маршрутизатор.
Если вы не изменили его, имя пользователя для большинства маршрутизаторов — «Admin», а пароль — либо «Password», либо пустой, либо Admin.
Примечание: Посетите веб-сайт производителя маршрутизатора, чтобы найти правильное «Имя пользователя» и «Пароль» для вашего маршрутизатора.
Что делать, если вы не можете войти в маршрутизатор
Если вы не можете войти в маршрутизатор, используя пароль по умолчанию, вероятно, ваш интернет-провайдер или кто-либо, имеющий доступ к маршрутизатору, изменил пароль для входа в маршрутизатор.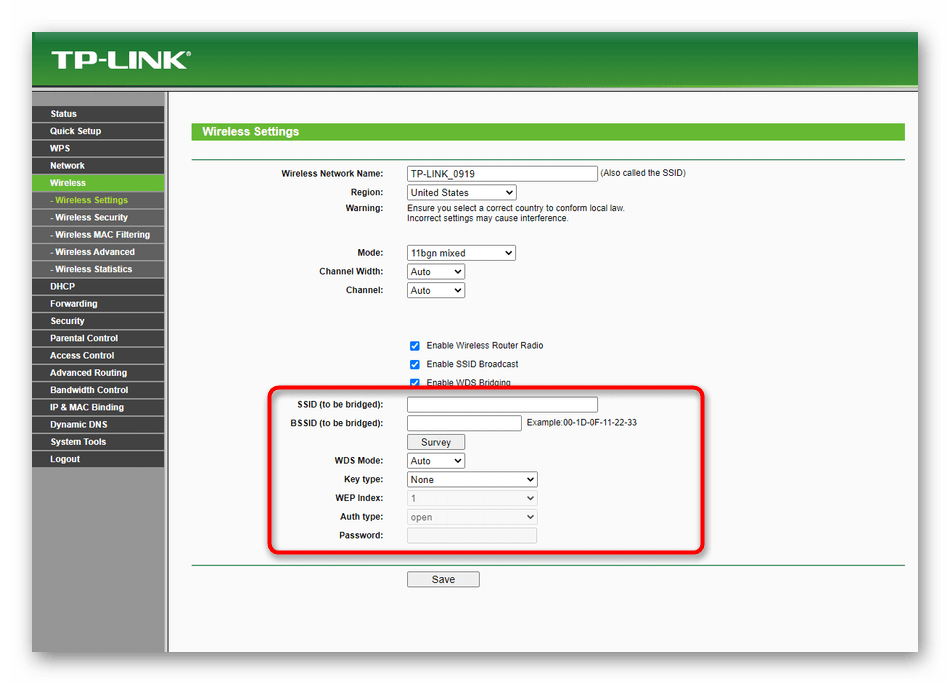
В таком случае вам придется восстановить заводские настройки маршрутизатора по умолчанию с помощью кнопки сброса или отверстия для сброса, расположенного на задней панели маршрутизатора.
После сброса маршрутизатора к заводским настройкам вы сможете войти в него, используя IP-адрес, имя пользователя и пароль по умолчанию, предоставленные производителем маршрутизатора.
После входа в Router вы получите полный доступ к его настройкам и сможете изменить настройки безопасности Router, пароль Router и другие настройки.
- В чем разница между модемом и маршрутизатором
- Как проверить, является ли ваш IP-адрес статическим или динамическим
Используйте утилиту AirPort в Windows — RouterCtrl
, Дэвид Ригг
Маршрутизаторы Apple — отличная инвестиция в вашу домашнюю сеть. Они не только великолепно выглядят, но и обеспечивают первоклассную производительность и функции безопасности. В этом руководстве мы проведем вас через шаги, необходимые для входа в ваш маршрутизатор Apple и максимально эффективного использования его возможностей. Продолжайте читать, чтобы начать!
В этом руководстве мы проведем вас через шаги, необходимые для входа в ваш маршрутизатор Apple и максимально эффективного использования его возможностей. Продолжайте читать, чтобы начать!
Что вам нужно:
- Утилита AirPort
- ПК или ноутбук с ОС Windows
- Сетевое подключение через Wi-Fi или сетевой кабель
Как войти в Apple Router?
Страница настроек маршрутизатора Apple доступна не так, как на других маршрутизаторах. В то время как другие маршрутизаторы используют веб-утилиту, маршрутизаторы Apple используют утилиту AirPort. Однако, если вы знакомы с веб-интерфейсом, используемым другими маршрутизаторами, у вас не возникнет проблем с поиском необходимых настроек в Airport Utility.
ШАГ 1. Загрузите и установите Утилиту AirPort
Первое, что нужно сделать сейчас, это загрузить и установить Утилиту AirPort на компьютер под управлением Windows. Перейдите на сайт Apple и загрузите программное обеспечение оттуда.
После загрузки дважды щелкните файл и следуйте инструкциям. Когда установка завершится, вы должны увидеть значок AirPort-Утилиты на рабочем столе.
ШАГ 2. Запустите Утилиту AirPort
Дважды щелкните значок, и Утилита AirPort запустится. В новом окне слева вы должны увидеть свой маршрутизатор Apple AirPort. Если вы его не видите, нажмите Кнопка повторного сканирования .
Выберите свой маршрутизатор Apple справа, вы увидите сведения о маршрутизаторе AirPort, такие как его имя, IP-адрес и идентификатор AirPort.
Нажмите кнопку Продолжить в правом нижнем углу, чтобы начать изменение настроек маршрутизатора.
ШАГ 3 – Введите пароль администратора Apple Router
В этот момент вам будет предложено ввести пароль администратора. Для большинства устройств AirPort пароль по умолчанию — public .
Если вы не изменили его до этого, вы можете использовать его. Однако, если вы или кто-то другой изменили его, вы должны использовать собственный пароль администратора.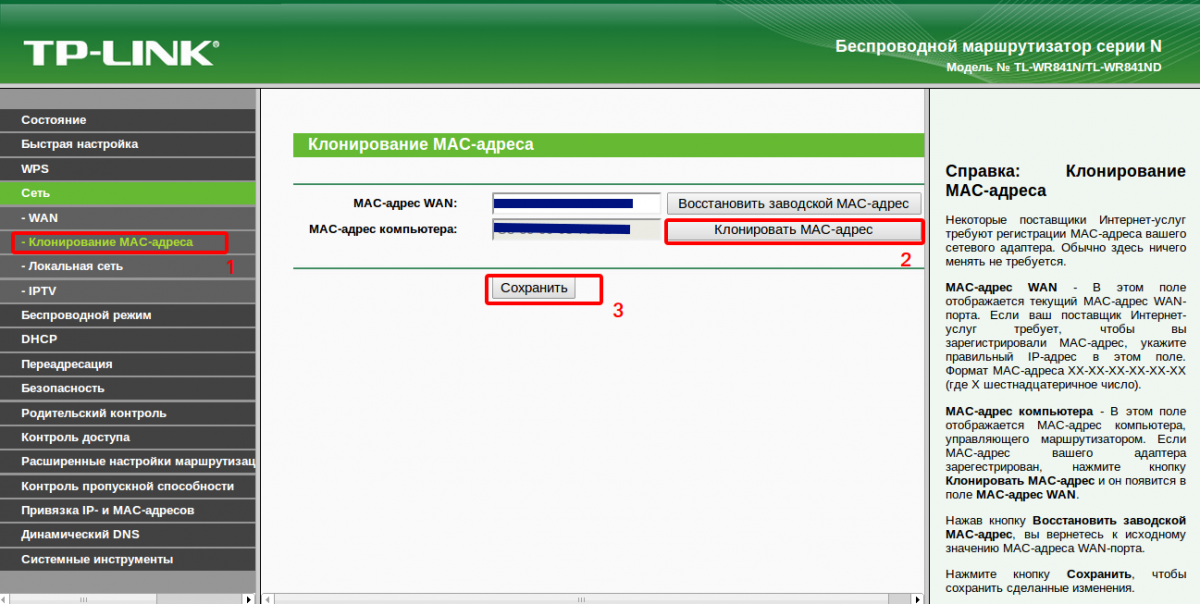
При вводе пароля администратора нажмите кнопку Продолжить .
ШАГ 4. Вы можете изменить текущую конфигурацию Apple AirPort
Теперь у вас есть полный контроль над настройками маршрутизатора Apple AirPort. Вы можете управлять им, однако, как вам нравится. Утилита AirPort предложит варианты изменения множества различных настроек. Но сначала вы должны нажать на нужный значок (AirPort, Интернет, Принтеры, Диски и Дополнительно). При выборе любого из значков откроется набор вкладок с дополнительными настройками.
Как изменить имя и пароль Apple WiFi?
Например, если вы хотите изменить имя и пароль Wi-Fi маршрутизатора Apple, вы можете щелкнуть значок AirPort, а затем на вкладках выбрать вкладку Wireless .
Здесь вы можете ввести новое имя WiFi в поле Имя беспроводной сети .
В этом поле в раскрывающемся списке Wireless Security выберите WPA2-Personal .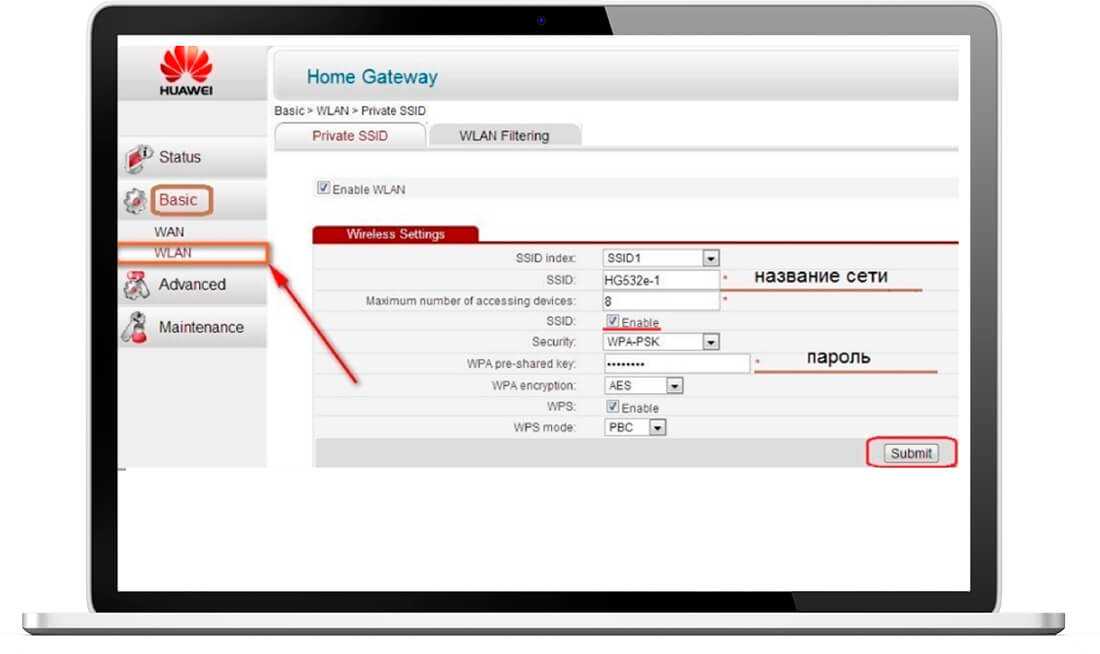
И, наконец, введите пароль беспроводной сети в Пароль беспроводной сети и Подтвердите пароль полей.
Нажмите кнопку Обновить , и все готово. Теперь вам нужно снова подключить свои беспроводные устройства к новой сети Wi-Fi, используя новый беспроводной пароль.
ПРИМЕЧАНИЕ. Перед установкой нового пароля беспроводной сети рекомендуется создать надежный и уникальный пароль. Избегайте слабых и персонализированных паролей. Например, если вы сделаете пароль длиной 10-12 символов и будете использовать комбинацию строчных и заглавных букв, специальных символов и цифр, пароль будет сверхнадежным. По сути, это займет всю жизнь, если кто-то попытается взломать его.
Утилита AirPort не обнаруживает мой маршрутизатор: что делать?
В некоторых случаях при запуске AirPort-Утилиты на ПК с ОС Windows маршрутизатор не отображается на левой панели.
Первое, что нужно сделать, это перейти в «Файлы», а затем нажать «Повторное сканирование».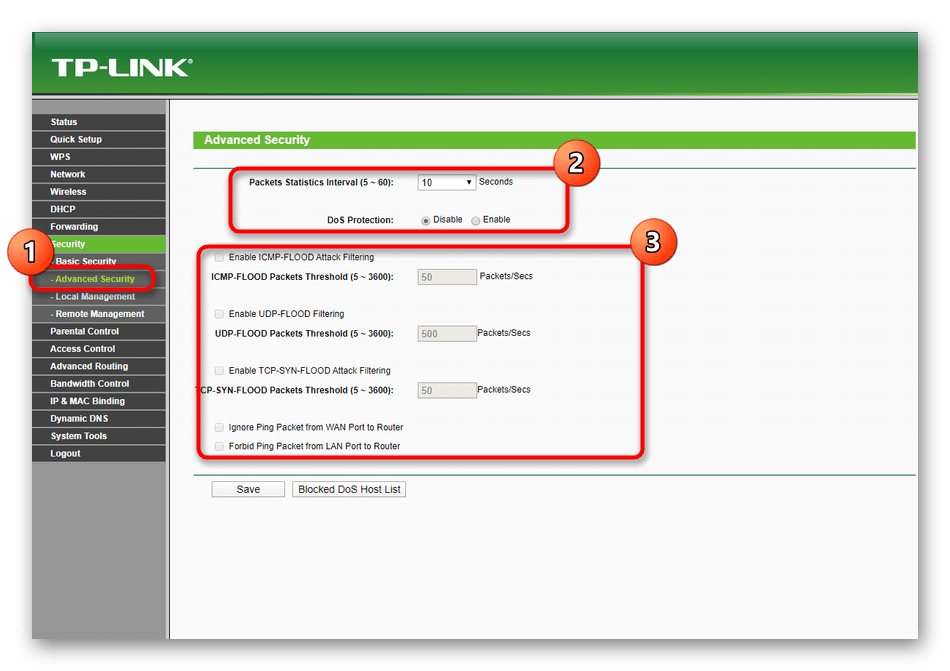 Если это не поможет, попробуйте следующее;
Если это не поможет, попробуйте следующее;
1. Проверьте, подключено ли ваше устройство к беспроводной сети. Если это не так, вы можете попробовать подключиться к маршрутизатору с помощью кабеля Ethernet. После этого запустите утилиту AirPort и выполните повторное сканирование сети.
2. Перезагрузите маршрутизатор Apple. Это простое и быстрое решение, дающее результаты почти мгновенно. Просто отключите кабель питания маршрутизатора Apple от электрической розетки. Оставьте его отключенным на 15–30 секунд, а затем снова подключите шнур питания к электрической розетке. Когда роутер загрузится и стабилизируется, снова запустите AirPort-Утилиту и посмотрите, появится ли роутер.
3. Сбросить роутер до заводских настроек. Часто это последнее решение, которое мы рекомендуем, но после того, как вы все испробуете, останется только оно. Нужно знать, что после сброса роутера AirPort до заводских настроек вам придется с нуля настраивать и настраивать сеть.
Final Words
Хотя маршрутизаторы Apple не используют веб-утилиту, которая позволяет пользователю легко изменять настройки маршрутизатора, AirPort-утилита делает довольно хорошую работу.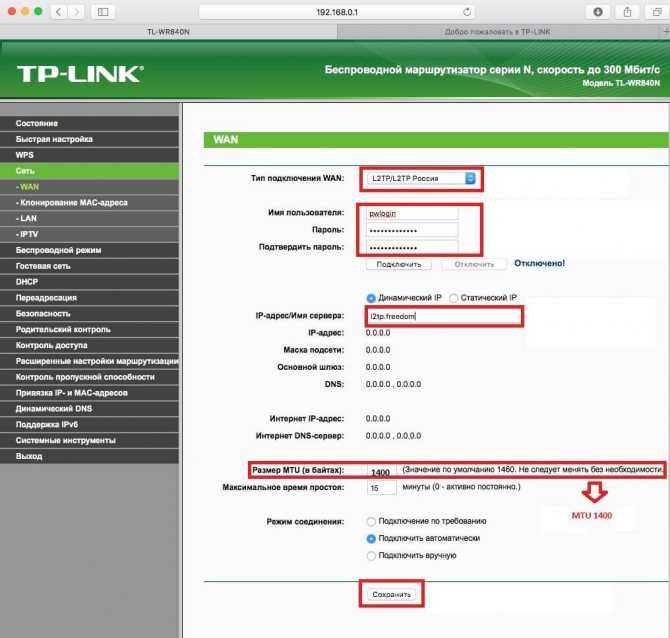 Интерфейс очень хорошо структурирован, и вы легко найдете все настройки, которые хотите изменить. Итак, если вы хотите изменить пароль администратора или хотите настроить отдельную гостевую сеть для своих посетителей, вы найдете эти настройки за несколько секунд.
Интерфейс очень хорошо структурирован, и вы легко найдете все настройки, которые хотите изменить. Итак, если вы хотите изменить пароль администратора или хотите настроить отдельную гостевую сеть для своих посетителей, вы найдете эти настройки за несколько секунд.
Дэвид Ригг
Привет, я Дэвид. Я работаю инженером по беспроводным сетям и сетевым администратором уже 15 лет. Во время учебы я также работал выездным техником интернет-провайдера — именно тогда я встретил Джереми.
У меня есть степень бакалавра в области сетевой инженерии и степень магистра в области компьютерных наук и инженерии. Я также являюсь сертифицированным поставщиком услуг Cisco.
В своей профессиональной карьере я работал с производителями маршрутизаторов/модемов и интернет-провайдерами. Мне нравится думать, что я хорошо объясняю проблемы, связанные с сетью, простыми словами. Это именно то, что я делаю на этом веб-сайте — я делаю простые и понятные руководства по установке, настройке и устранению неполадок вашего сетевого оборудования.
 168.1.1
168.1.1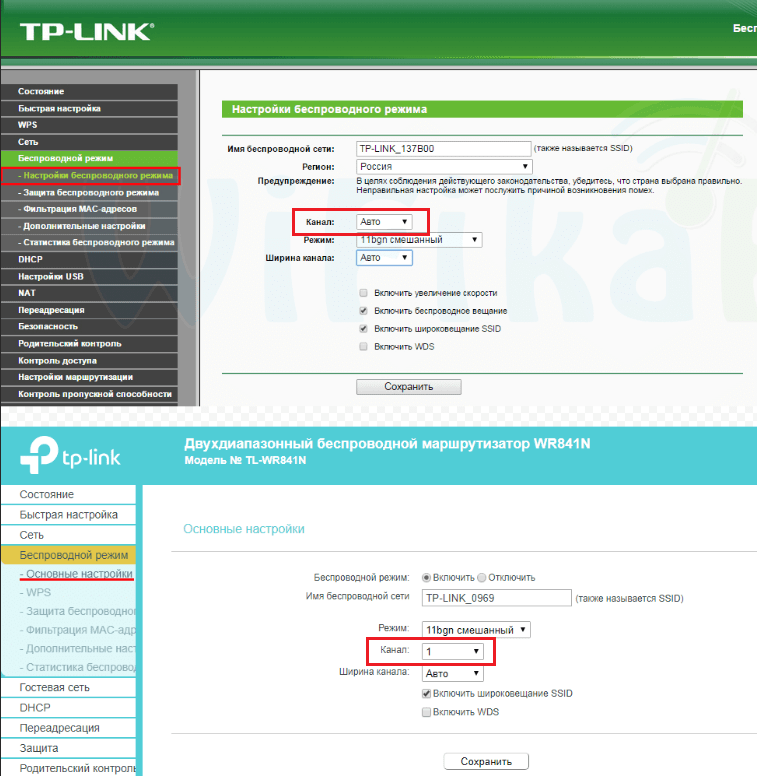 168.100.1
168.100.1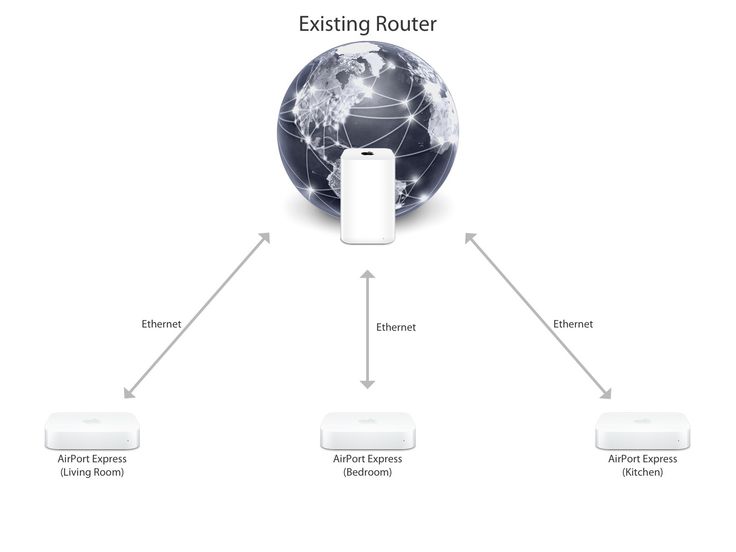 Их также необходимо запомнить, чтобы Вы могли указать их при подключении к сети. Рекомендуется использовать в качестве ключа серийный номер устройства (указан на коробке, в виде S/N ########).
Их также необходимо запомнить, чтобы Вы могли указать их при подключении к сети. Рекомендуется использовать в качестве ключа серийный номер устройства (указан на коробке, в виде S/N ########).