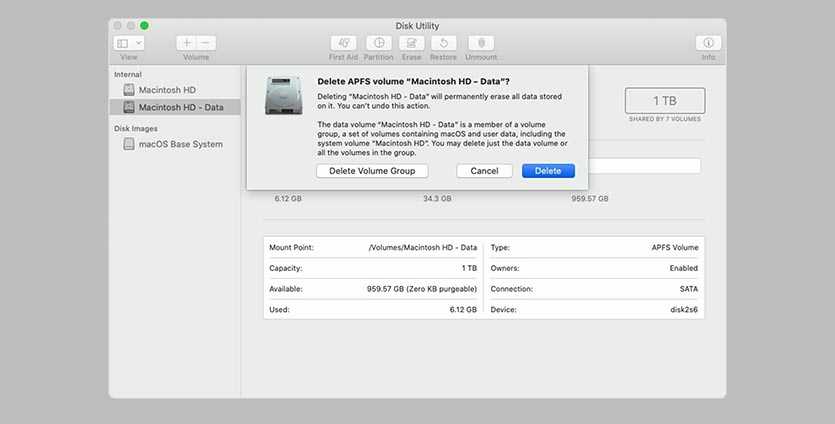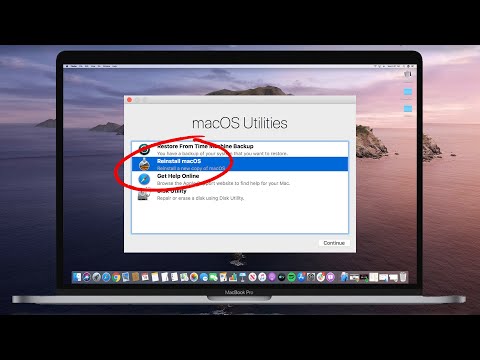Содержание
Лучший способ восстановить ваш MacBook Air без потери данных
Обновлено Лиза Оу / 25 марта 2021 г. 16:30
Есть много причин, по которым вам нужно восстановить данные MacBook Air до заводских настроек, Например, продавать MacBook Air, полный ваших личных данных, не очень хорошая идея. Если ваш компьютер Mac работает медленно и хранится слишком много файлов, вы можете восстановить систему MacBook Air, чтобы сделать его таким же чистым, как и новый.
Перед перезагрузкой MacBook Air лучше создать резервную копию с помощью Time Machine или других инструментов. Потому что все ваши файлы будут удалены. Если вы не делали резервную копию файлов Mac перед удалением, Mac для восстановления данных программного обеспечения можешь попробовать.
Это наиболее вероятный способ восстановить удаленные или потерянные файлы на Mac без резервного копирования.
Список руководств
- Часть 1: Как использовать Mac Air и его особенности
- Часть 2: Как восстановить данные с Mac Air
1.
 Как использовать Mac Air и его особенности
Как использовать Mac Air и его особенности
MacBook Air — самый доступный ноутбук Apple с хорошей производительностью и полезными функциями. Существует две модели MacBook Air, включая 11-дюймовый и 13-дюймовый. По сравнению с MacBook Pro, MacBook Air ультрапортативен. Apple просто удаляет все компоненты, чтобы в полной мере воспользоваться их размерами и весом.
Вот общие черты новой модели MacBook Air 2018.
- Новый дисплей Retina. (Сделайте все острым в общем.)
- Продолжительное время автономной работы (время автономной работы нового MacBook Air достигает 12 часов максимум).
- Клавиатура Butterfly. (Получите более спокойный набор текста с большей надежностью.)
- Сенсорный сенсорный трекпад (почувствуйте щелчок в углу трекпада MacBook Air).
- Высокое качество звука. (Новый MacBook Air имеет решетки динамиков на правой и левой сторонах клавиатуры.)
- Два порта Thunderbolt 3.
- Чип безопасности T2.

2. Как восстановить данные с Mac Air
FoneLab Data Retriever может сделать ваши удаленные или потерянные файлы видимыми на Mac снова. Потому что ваши удаленные файлы Mac все еще существуют в исходном месте, прежде чем будут заменены новыми сохраненными файлами.
Если вы вернете MacBook Air к заводским настройкам по ошибке, вам лучше прекратить использование ноутбука до восстановления macOS. Если вы случайно сохранили некоторые файлы на своем отформатированном ноутбуке, все еще можно вернуть не замененные файлы. Программа может помочь вам восстановить данные MacBook Air в максимально возможной степени.
Основные функции Mac Data Recovery Software
- Избирательно и безопасно восстанавливайте удаленные или утерянные фотографии, видео, документы, аудиозаписи, электронные письма и другие файлы из MacBook Air.
- Совместимость с Mac (MacBook Air, MacBook Pro и т. Д.), Картой памяти, флэш-накопителем, жестким диском, видеокамерой цифровой камеры и другими съемными дисками.

- Восстановите данные MacBook Air после удаления, форматирования, вирусной атаки, жесткого диска RAW и других сценариев потери данных.
- Сканируйте выбранный том диска быстро и тщательно.
- Предварительный просмотр файлов MacBook Air с подробной информацией.
- Ищите и фильтруйте любой файл, который вам нужен, из различных похожих предметов.
- Программное обеспечение для восстановления данных Mac совместимо с Mac 10.7 и выше (включая MacOS Mojave).
FoneLab Data Retriever
FoneLab Data Retriever — восстанавливайте потерянные / удаленные данные с компьютера, жесткого диска, флэш-накопителя, карты памяти, цифровой камеры и многого другого.
С легкостью восстанавливайте фотографии, видео, контакты, WhatsApp и другие данные.
Предварительный просмотр данных перед восстановлением.

Бесплатная загрузка Бесплатная загрузка Узнать больше
Как восстановить MacBook Air после форматирования или сброса
Шаг 1 Бесплатно скачать и установить Macbook для восстановления данных, Когда вы запустите программу, нажмите старт под Mac Восстановление данных, В результате вы можете получить доступ ко всем инструментам восстановления данных для MacBook Air.
Шаг 2 Если вы восстановите заводские настройки MacBook Air, вам нужно выбрать все типы файлов, чтобы вернуть ваш Mac в предыдущее состояние. Конечно, вы можете выбрать определенный тип файла в зависимости от ваших потребностей. Позже, выберите жесткий диск Mac, который содержит потерянные файлы.
Шаг 3 Нажмите Scan чтобы запустить режим быстрого сканирования. Вы можете проверять и просматривать файлы во время быстрого сканирования. Кстати, вы можете нажать Глубокий анализ чтобы получить больше возможных файлов для восстановления данных Mac.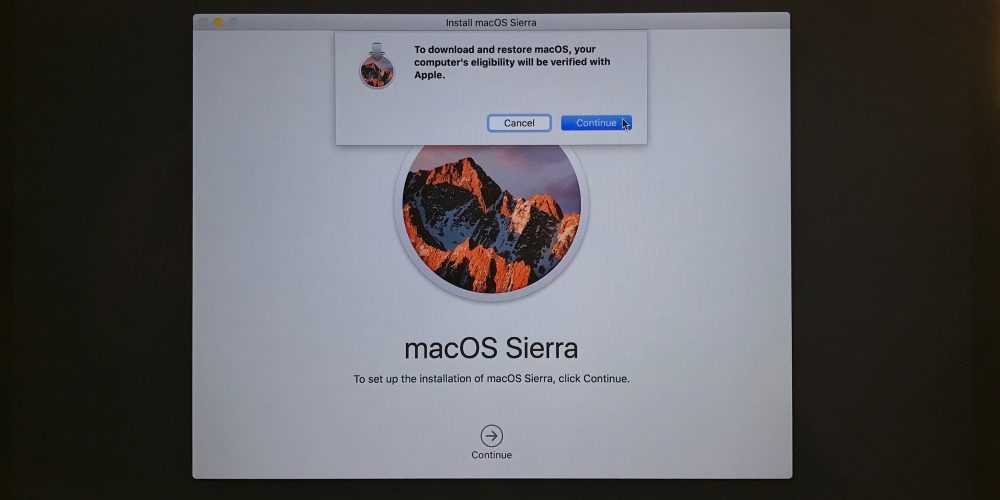
Шаг 4 Нажмите Recover восстановить выбранные файлы на вашем ноутбуке Mac. Что ж, вам лучше сохранить восстановленные файлы на внешний жесткий диск в случае перезаписи данных.
Иногда у вас просто нет времени на подготовку, когда вам нужно восстановить MacBook Air и переустановите macOS. Но не беспокойтесь об этом. Вы все еще можете восстановить данные Mac без резервного копирования, используя FoneLab Data Retriever, Это абсолютно бесплатно для загрузки и использования. Бесплатное программное обеспечение для восстановления данных Mac может сказать вам, можете ли вы восстановить данные MacBook Air или нет.
Наконец, вы можете активировать полную версию с регистрационным кодом, чтобы восстановить удаленные или потерянные данные Mac за считанные минуты.
Как сбросить MacBook и iMac до заводских настроек
Наверх
15.06.2018
Автор: Ольга Дмитриева
1 звезда2 звезды3 звезды4 звезды5 звезд
Как сбросить MacBook и iMac до заводских настроек
3
5
1
27
3
Сброс настроек пригодится перед продажей устройства или в том случае, если вы захотите начать работу за MacBook или iMac с чистого листа. Как сбросить компьютеры от Apple «на завод», читайте в нашей статье.
Как сбросить компьютеры от Apple «на завод», читайте в нашей статье.
Прежде чем начать процедуру сброса настроек, вам нужно создать резервную копию своих личных данных. Проще всего это сделать с помощью Time Machine.
- Подключитесь к интернету.
- В меню выберите Apple — Restart. Теперь удерживайте клавишу [⌘] и клавишу [R]. Кликните по пункту меню «Дисковая утилита» и нажмите «Продолжить».
- Найдите свой загрузочный том. В большинстве случаев он является самым крупным и обозначен как Macintosh HD. Нажмите кнопку «Удалить».
- В меню «Формат» выберите «Расширенная версия Mac OS». Здесь вы можете переименовать свой жесткий диск. Затем нажмите «Удалить», чтобы подтвердить процесс.
- После форматирования вашего жесткого диска откройте пункт «Дисковая утилита» и выберите остановку дисковой утилиты. Убедитесь, что вы подключены к интернету. Обычно это обозначается значком в правом верхнем углу панели инструментов. Если нет, подключитесь к сети Wi-Fi.

- Выберите «Переустановить Mac OS X» и нажмите «Продолжить». Следуйте инструкциям. Загрузка и установка могут занять некоторое время, в зависимости от устройства и подключения. После этого ваш MacBook вернется к заводским настройкам.
Читайте также:
- Что делать, если тормозит Safari?
- Ускоряем компьютер: оптимизация ПО
Фото: pixabay.com
Теги
apple
Автор
Ольга Дмитриева
Была ли статья интересна?
Поделиться ссылкой
Нажимая на кнопку «Подписаться»,
Вы даете согласие на обработку персональных данных
Рекомендуем
Реклама на CHIP
Контакты
Как восстановить заводские настройки Macbook Air 2011?
Índice de contenidos
- Удерживая клавиши Command и R на клавиатуре, включите Mac.

- Выберите язык и продолжайте.
- Выберите Дисковую утилиту и нажмите Продолжить.
- Выберите загрузочный диск (по умолчанию Macintosh HD) на боковой панели и нажмите кнопку «Стереть».
Как восстановить заводские настройки Mac 2011? Для этого выключите Mac, затем включите его и сразу же нажмите и удерживайте четыре клавиши вместе: Option, Command, P и R. Вы можете отпустить клавиши примерно через 20 секунд. Вот и все!Реклама
Помимо вышеизложенного, как сбросить настройки MacBook Air до заводских?
- Щелкните значок Apple в строке меню (в верхнем левом углу).
- Выберите «Системные настройки» в раскрывающемся меню.
- Выберите «Удалить все содержимое и настройки». ‘
- Введите свой пароль, выберите «ОК». ‘
- Нажмите кнопку «Удалить все содержимое и настройки».
Как потом сбросить MacBook Air 2010 до заводских настроек?
- Начните этот метод, перезагрузив Mac.

- Когда ваш Mac перезагружается, нажмите следующую комбинацию клавиш.
- Появится меню «Режим восстановления».
- Выделите загрузочный диск для «Macintosh HD» в окне «Дисковая утилита».
- Теперь нажмите «Стереть».
- Теперь появится всплывающее окно.
Кроме того, как сбросить настройки MacBook Pro 2011 без пароля?
- Перезагрузите компьютер: удерживайте кнопку питания > выберите «Перезагрузить», когда он появится.
- Во время перезагрузки компьютера удерживайте нажатыми клавиши «Command» и «R».
- Когда появится логотип Apple, отпустите клавиши Command и R.
- Когда вы увидите меню режима восстановления, выберите Дисковая утилита.
Как стереть все содержимое и настройки на Mac?
- Запуск системных настроек.

- Нажмите «Системные настройки» в строке меню и выберите «Удалить все содержимое и настройки».
- Введите пароль администратора при появлении запроса.
- Нажмите «Продолжить», чтобы подтвердить удаление всех элементов.
Как разблокировать MacBook Air без пароля?
Как сбросить пароль для Macbook Air без Apple ID?
- В меню «Утилиты» в строке меню выберите «Терминал».
- В окне Терминала введите resetpassword , затем нажмите клавишу Return, чтобы открыть помощник по сбросу пароля.
- Если вас попросят выбрать пользователя-администратора, для которого вы знаете пароль, нажмите «Забыли все пароли?».
Можно ли сбросить Mac без пароля?
Сначала вам нужно выключить Mac. Затем нажмите кнопку питания и сразу же удерживайте клавиши Control и R, пока не увидите логотип Apple или значок вращающегося глобуса. Отпустите клавиши, и вскоре после этого вы увидите окно «Утилиты macOS».
Затем нажмите кнопку питания и сразу же удерживайте клавиши Control и R, пока не увидите логотип Apple или значок вращающегося глобуса. Отпустите клавиши, и вскоре после этого вы увидите окно «Утилиты macOS».
Как восстановить заводские настройки MacBook Air 2012?
- Удерживая клавиши Command и R на клавиатуре, включите Mac.
- Выберите язык и продолжайте.
- Выберите Дисковую утилиту и нажмите Продолжить.
- Выберите загрузочный диск (по умолчанию Macintosh HD) на боковой панели и нажмите кнопку «Стереть».
Как выполнить аппаратный сброс на MacBook Pro?
- Чтобы принудительно перезагрузить MacBook, необходимо одновременно нажать и удерживать кнопку Command (⌘), клавишу Control (Ctrl) и кнопку питания.
- Удерживайте эти клавиши, пока экран вашего MacBook не погаснет и компьютер не перезагрузится.
Является ли удаление всего содержимого и настроек таким же, как сброс настроек?
«Сбросить все настройки» удаляет такие вещи, как пароль Wi-Fi и настройки, которые вы установили на iPad для приложений, почты и т.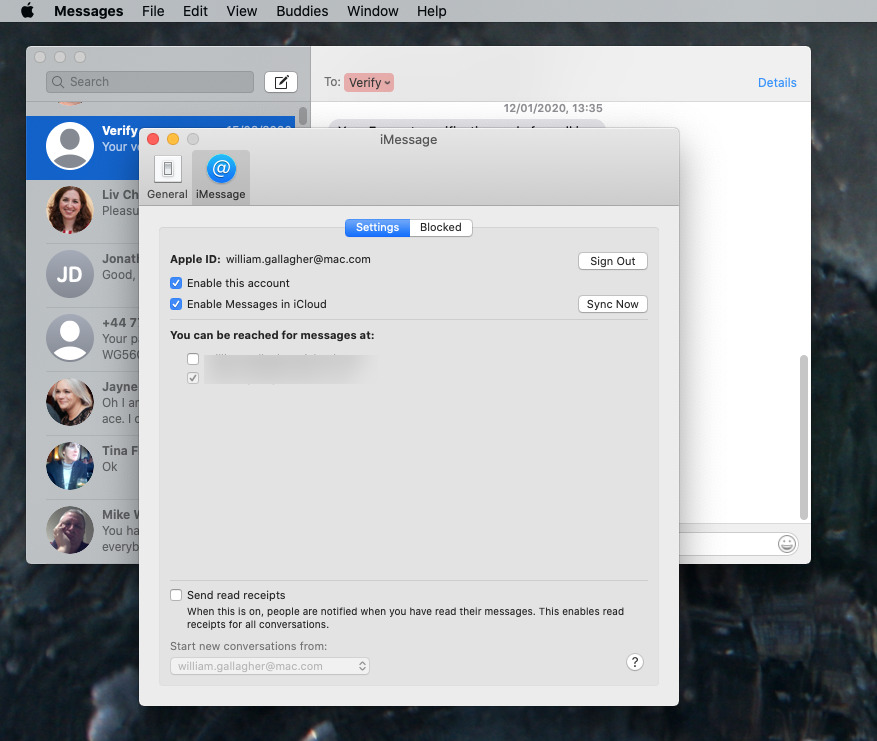 д. «Стереть все содержимое и настройки» восстанавливает устройство в исходное состояние при первом включении. Вы должны использовать «Удалить все содержимое и настройки», чтобы подготовить его для следующего владельца.
д. «Стереть все содержимое и настройки» восстанавливает устройство в исходное состояние при первом включении. Вы должны использовать «Удалить все содержимое и настройки», чтобы подготовить его для следующего владельца.
Не можете найти Удалить все содержимое и настройки?
Обычно на iPhone все можно сделать за один шаг. Перейдите в «Настройки iPhone» > «Основные» > «Сброс» > «Удалить все содержимое и настройки». Введите пароль, подтвердите, что хотите стереть данные с устройства, после чего ваше устройство станет пустым. Не забудьте сделать резервную копию iPhone на компьютер, прежде чем стереть iPhone.
Что делать, если ваш MacBook заблокирован?
Теперь, когда ваш Mac находится в режиме восстановления, нажмите «Утилиты» в строке меню, а затем «Терминал». Появится новое окно, ожидающее ввода команды. Введите «resetpassword» одним словом без кавычек и нажмите клавишу «Return». Закройте окно терминала, где вы найдете инструмент сброса пароля.
Как отменить регистрацию MacBook Air?
Вам следует перейти на https://appleid.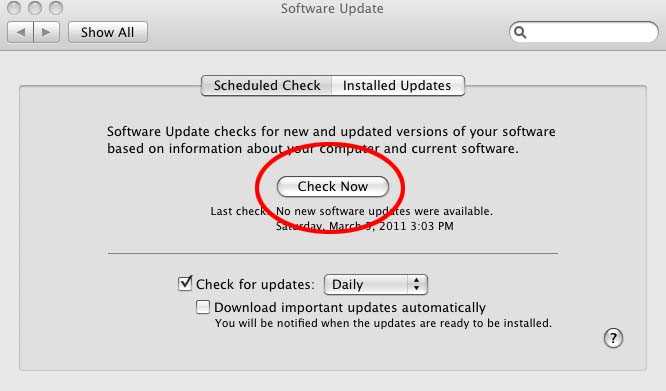 apple.com/ и выбрать там свое устройство для удаления. Спасибо. У меня больше нет проблемы. Все было решено, и на самом деле это было так просто, поскольку у меня была поддержка Apple.
apple.com/ и выбрать там свое устройство для удаления. Спасибо. У меня больше нет проблемы. Все было решено, и на самом деле это было так просто, поскольку у меня была поддержка Apple.
Сброс к заводским настройкам удаляет все?
Сброс к заводским настройкам стирает ваши данные с телефона. Хотя данные, хранящиеся в вашей учетной записи Google, можно восстановить, все приложения и их данные будут удалены. Чтобы быть готовым восстановить свои данные, убедитесь, что они есть в вашей учетной записи Google.
При удалении всего содержимого и настроек Apple ID будет удален?
Я отдал телефоны только для того, чтобы друг сказал, что стирание всего контента и настроек не удаляет Apple ID с устройства.
Удаление всего контента и настроек удаляет все?
В дополнение к этому, да, он эффективно удалит все данные — вам не нужно перезаписывать их или что-то в этом роде.
Где находится помощник по стиранию на Mac?
- Выберите меню Apple > «Системные настройки».

- В строке меню выберите «Системные настройки» > «Удалить все содержимое и настройки».
- В Erase Assistant введите данные администратора.
- Просмотрите элементы, которые будут удалены в дополнение к вашему контенту и настройкам.
- Нажмите «Продолжить» и следуйте инструкциям на экране.
Как я могу удалить свой Apple ID без пароля?
- На iPhone откройте «Настройки» > «iTunes & App Store».
- Нажмите на свой Apple ID, затем выберите «Выйти». Apple ID будет удален. Используйте другой Apple ID для входа или создайте новый, затем войдите в систему.
Как протереть ноутбук перед продажей?
- Открыть настройки.
- Нажмите «Обновление и безопасность».
- Нажмите «Восстановить».
- В разделе «Сбросить этот компьютер» нажмите кнопку «Начать».
- Нажмите кнопку Удалить все.
- Нажмите кнопку «Изменить настройки».
- Включите тумблер Удаление данных.

- Нажмите кнопку «Подтвердить».
Как полностью очистить ноутбук?
В Windows 10 перейдите в меню «Пуск» и нажмите «Настройки». Затем перейдите в «Обновление и безопасность» и найдите меню «Восстановление». Затем выберите «Сбросить этот компьютер» и выберите «Начать». Следуйте инструкциям, чтобы вернуть компьютер к тому состоянию, когда он был впервые распакован.
Сброс к заводским настройкам удаляет все Mac?
Сброс к заводским настройкам сотрет ваш компьютер Mac, восстановив его программное обеспечение до состояния, в котором оно было при первом включении. Это означает, что все ваши личные файлы и данные исчезнут.
Удаляет ли iCloud сброс настроек?
Нет, сброс вашего iPhone до заводских настроек не изменит ваш iCloud. После повторной настройки iPhone вам будет предоставлена возможность повторно подключиться к вашей учетной записи iCloud, если вы хотите. iCloud также хранит резервные копии iPhone, из которых вы можете восстановить свой телефон.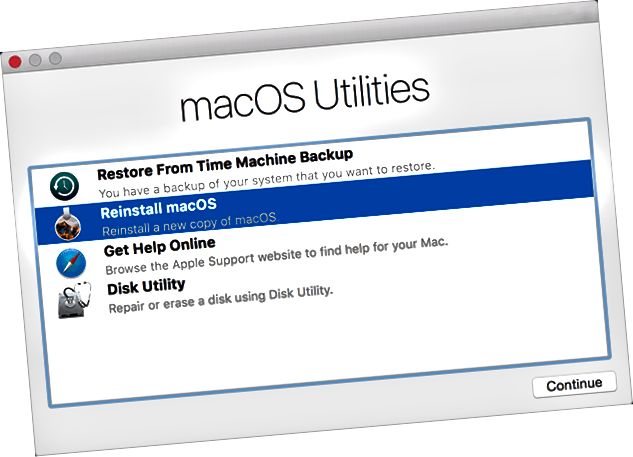
Как удалить свой Apple ID после сброса настроек?
Введите свой пароль Apple ID и нажмите «Выключить». Если вы используете iOS 10.2 или более раннюю версию, нажмите «Настройки» > «iCloud» > «Выйти». Нажмите «Выйти» еще раз, затем нажмите «Удалить с моего [устройства]» и введите свой пароль Apple ID. Затем перейдите в «Настройки» > «iTunes & App Store» > «Apple ID» > «Выйти».
Как сбросить настройки MacBook Air? Восстановить заводские настройки
- Дом
- Свяжитесь с нами
Войти
Добро пожаловать!Войти в свой аккаунт
ваше имя пользователя
ваш пароль
Забыли пароль?
Восстановление пароля
Восстановить пароль
ваш адрес электронной почты
Поиск
Продукты Apple являются одними из самых популярных и надежных продуктов в мире. Одним из таких продуктов Apple является MacBook.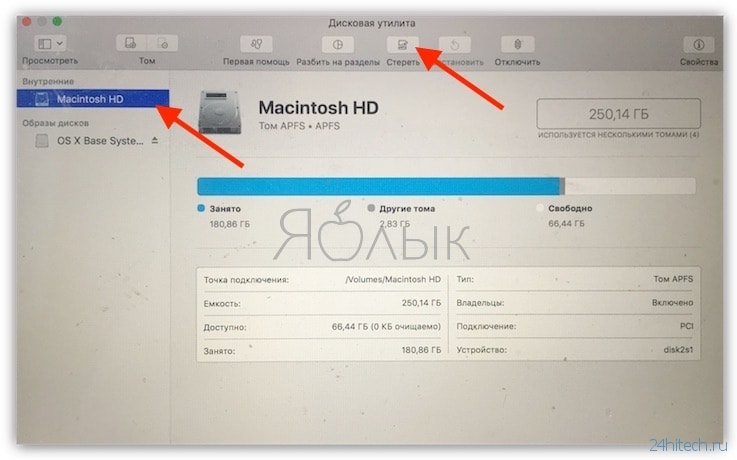 MacBook — это название ноутбука, который производит Apple. В основном есть два типа MacBook, то есть MacBook Air и MacBook Pro. Оба этих MacBook бывают разных размеров и дисплеев.
MacBook — это название ноутбука, который производит Apple. В основном есть два типа MacBook, то есть MacBook Air и MacBook Pro. Оба этих MacBook бывают разных размеров и дисплеев.
Если у вас есть MacBook, вам важно знать, как сбросить настройки MacBook. Есть некоторые ошибки, которые не решаются после многих попыток. В этом случае уместно сбросить настройки MacBook. Кроме того, вы можете продать свой старый MacBook, чтобы перейти на новый, тогда также важно перезагрузить устройство.
В этой статье мы обсудим, как сбросить настройки MacBook Air.
Что нужно сделать перед сбросом настроек MacBook
Знание того, как перезагрузить MacBook, когда-нибудь поможет вам. Сброс настроек MacBook до заводских — лучший вариант, если у вас возникли ошибки, которые вы не можете решить, или если вы хотите продать, утилизировать или подарить свой Mac. Вот некоторые вещи, которые вы должны иметь в виду, прежде чем сбросить настройки MacBook.
- Перед сбросом MacBook убедитесь, что вы сделали резервную копию всех ваших важных данных, поскольку сброс удалит все ваши данные.
 Это хорошо, если вы пытаетесь защитить свою личную информацию от нового владельца, но не так хорошо, если вы просто пытаетесь исправить ошибку. Наличие копии ваших данных сохранит их в безопасности в случае сброса системы.
Это хорошо, если вы пытаетесь защитить свою личную информацию от нового владельца, но не так хорошо, если вы просто пытаетесь исправить ошибку. Наличие копии ваших данных сохранит их в безопасности в случае сброса системы. - Если вы планируете продать или подарить свой MacBook Air, есть еще один шаг, который вы должны сделать, прежде чем восстановить заводские настройки MacBook. Вы должны выйти из всех служб Apple, установленных на вашем Macbook. Сюда входят iTunes, iCloud и iMessage.
Как создать резервную копию на MacBook Air?
Перед сбросом устройства сделайте резервную копию данных и документов на MacBook Air, особенно если вы хотите использовать их повторно или перенести на новый Mac.
Time Machine, предустановленный инструмент Apple, который выполняет резервное копирование ваших материалов, таких как музыка, изображения и приложения, на внешний диск, является распространенным методом резервного копирования. Чтобы сделать резервную копию Time Machine, выполните следующие действия:
- Начните с подключения внешнего устройства, на котором вы хотите создать резервную копию.

- В левом верхнем углу экрана щелкните значок Apple.
- Щелкните Системные настройки.
- Нажмите на опцию «Машина времени».
- Выберите резервный диск.
- Теперь выберите внешний диск, на котором вы хотите создать резервную копию данных.
- Теперь нажмите «Зашифровать резервные копии» и «Использовать диск».
- Включите окно Time Machine в левой колонке.
Резервное копирование Time Machine вашего MacBook Air запускается, когда вы нажимаете кнопку «ВКЛ». После сброса настроек MacBook Air до заводских настроек вы можете восстановить эту резервную копию, подключив внешний жесткий диск к Mac и следуя инструкциям на экране. В целом, большинству владельцев MacBook Air следует выбирать Time Machine в качестве решения для резервного копирования.
Если вы собираетесь продать или подарить свой MacBook Air, вы выполнили необходимые процедуры. Следующим шагом является собственно сброс устройства.
Как сбросить настройки MacBook Air?
Если вы хотите восстановить исходные заводские настройки MacBook Air, вам потребуется подключение к Интернету. Во-первых, ваш Mac должен быть загружен в режиме восстановления. Перезагрузите MacBook Air и, включив его, нажмите и удерживайте Command + R, пока на экране не появится логотип Apple.
Во-первых, ваш Mac должен быть загружен в режиме восстановления. Перезагрузите MacBook Air и, включив его, нажмите и удерживайте Command + R, пока на экране не появится логотип Apple.
После выполнения вышеуказанных действий окна утилит появятся после логотипа Apple. В этом разделе вы сможете удалить жесткий диск и сбросить его до заводских настроек. Позвольте мне показать вам, как это сделать.
Примечание. SSD-накопитель вашего MacBook Air нельзя восстановить после его удаления. Не нажимайте «Стереть», пока не создадите резервную копию всех важных данных.
Как переустановить macOS?
Таким образом, вы очистили жесткий диск MacBook до заводских настроек. Это может занять некоторое время, чтобы закончить. После этого вы можете переустановить macOS, как описано в следующем разделе:
- В окнах утилит нажмите «Переустановить macOS».
- Далее нажмите «Продолжить».
- Чтобы завершить установку, просто следуйте инструкциям на экране.

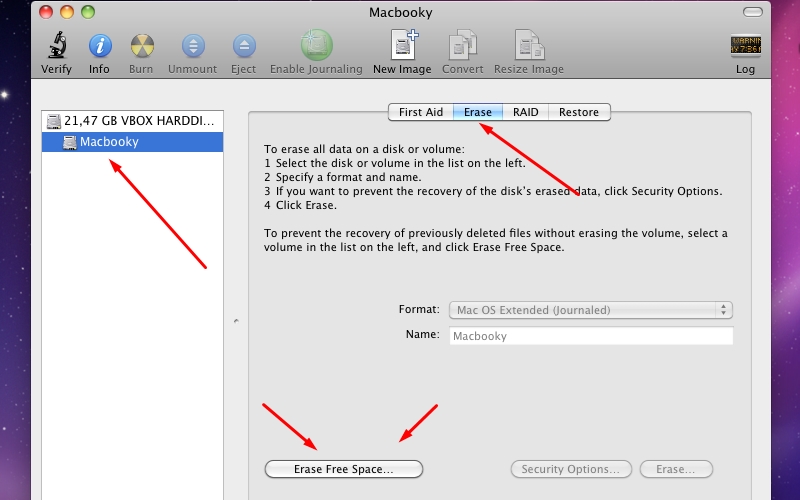
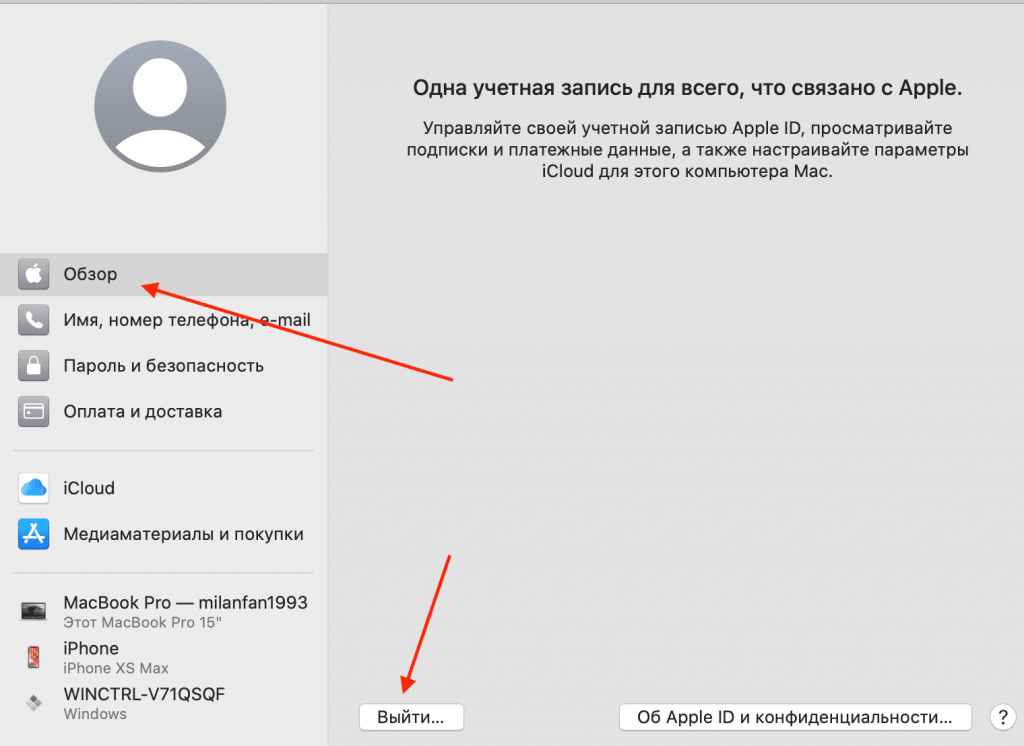
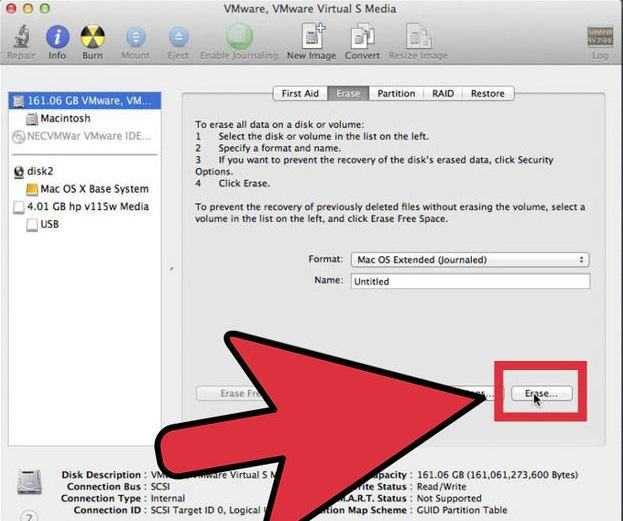
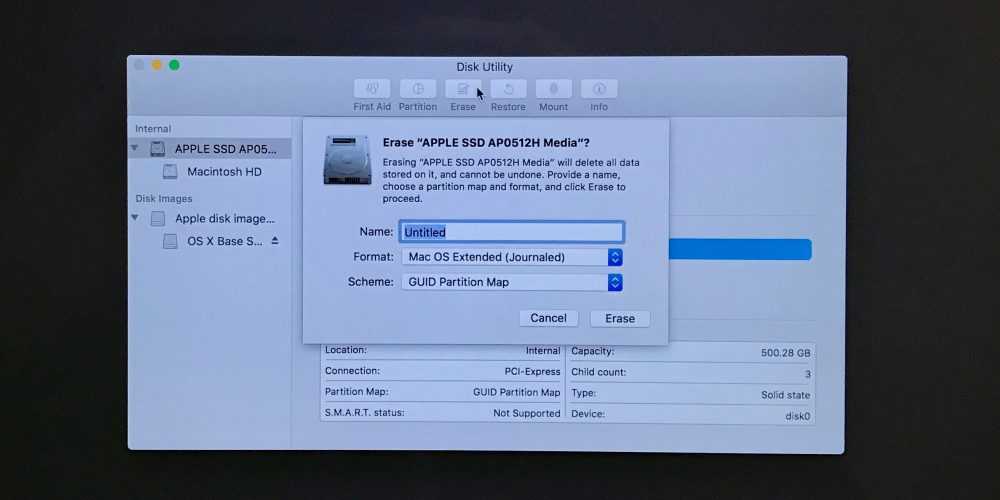
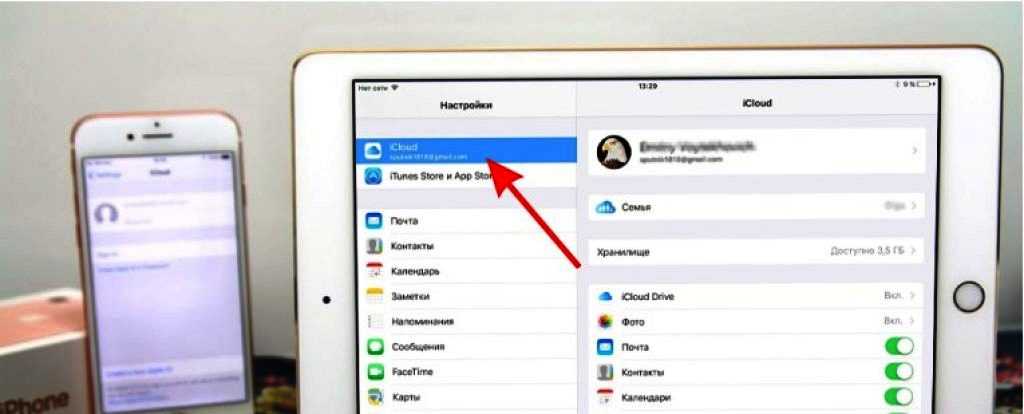
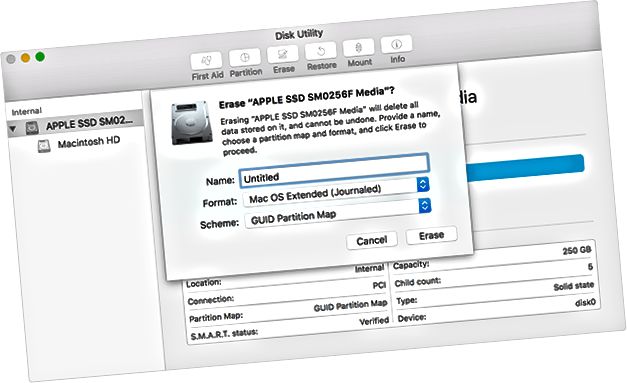

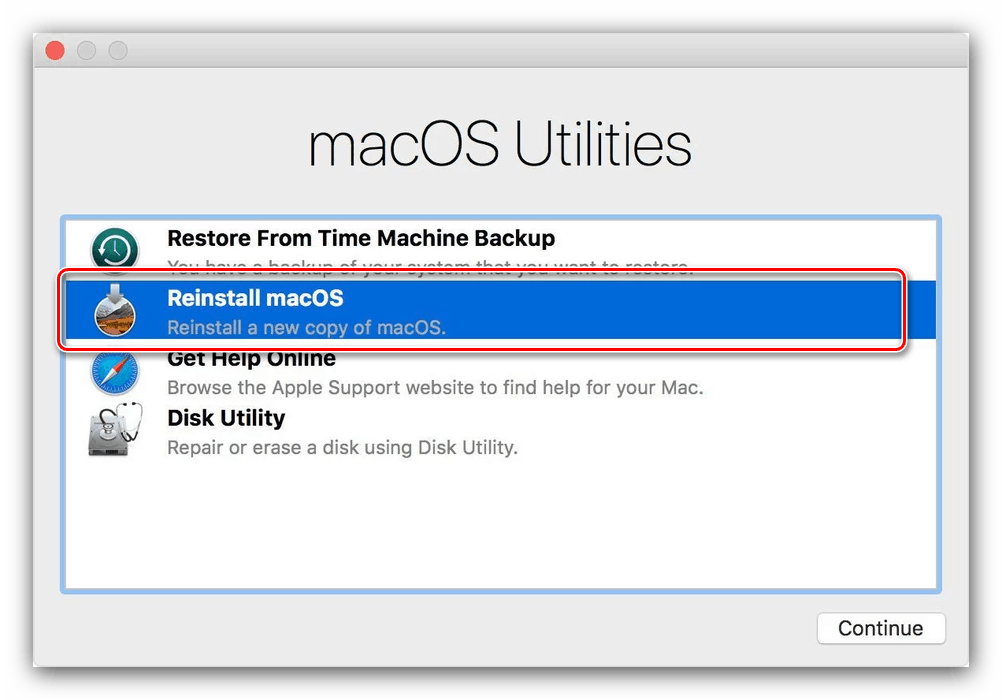
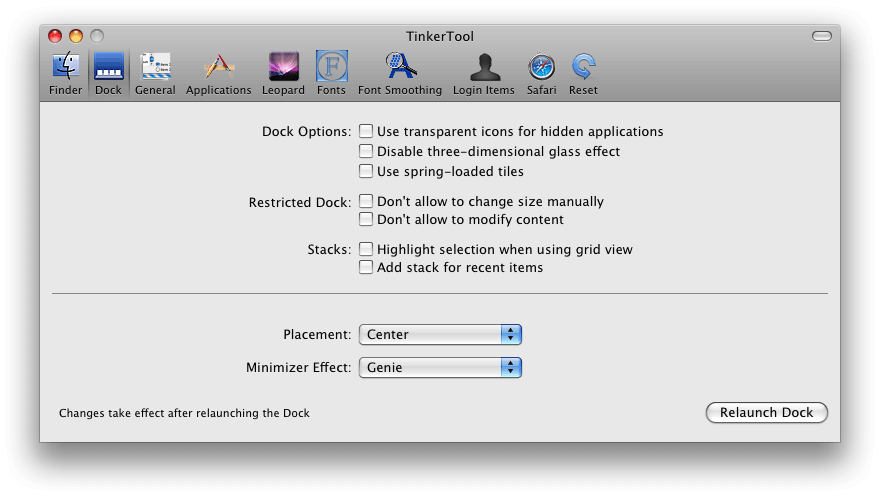
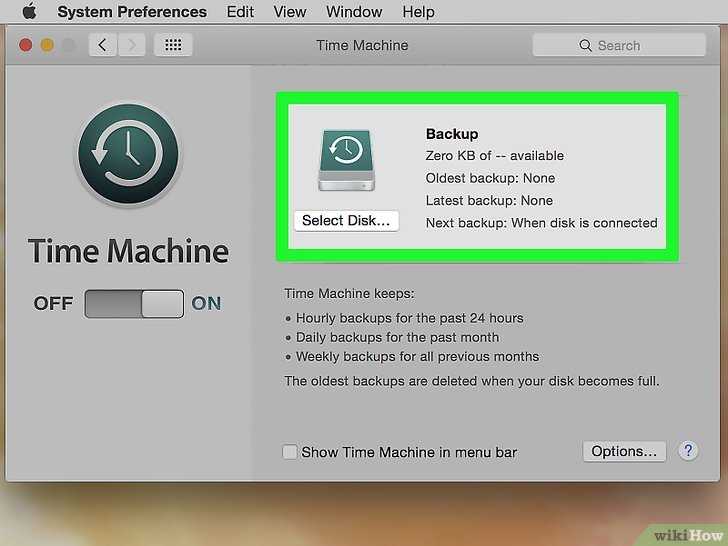 Это хорошо, если вы пытаетесь защитить свою личную информацию от нового владельца, но не так хорошо, если вы просто пытаетесь исправить ошибку. Наличие копии ваших данных сохранит их в безопасности в случае сброса системы.
Это хорошо, если вы пытаетесь защитить свою личную информацию от нового владельца, но не так хорошо, если вы просто пытаетесь исправить ошибку. Наличие копии ваших данных сохранит их в безопасности в случае сброса системы.