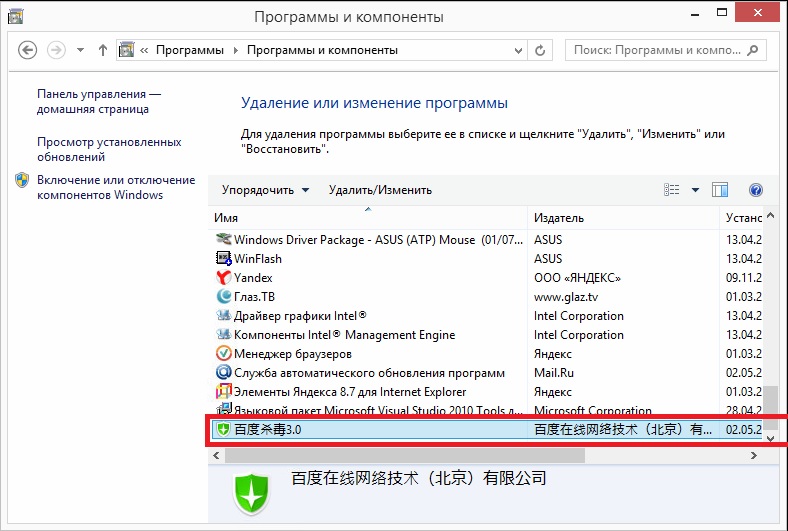Содержание
Установка и удаление приложений, установленных на Mac из интернета или с диска
Поиск по этому руководству
Руководство пользователя macOS
Добро пожаловать!
Строка меню
Spotlight
Пункт управления
Siri
Центр уведомлений
Рабочий стол
Dock
Finder
Подключение к интернету
Просмотр веб-сайтов
Регулировка громкости
Создание снимка экрана или записи экрана
Просмотр и редактирование файлов при помощи Быстрого просмотра
Быстрая запись короткой заметки
Настройка Экранного времени для себя
Настройка фокусирования для сосредоточения на задаче
Редактирование фотографий и видео в приложении «Фото»
Использование функции «Что на картинке?» с фотографиями
Получение маршрутов в приложении «Карты»
Создание записи в приложении «Диктофон»
Использование жестов трекпада и мыши
Использование панели Touch Bar
Использование Touch ID
Использование сочетаний клавиш
Обновление macOS
Встроенные приложения
Открытие приложений
Работа с окнами приложений
Использование приложений в полноэкранном режиме
Использование приложений в режиме Split View
Загрузка приложений из Mac App Store
Установка и переустановка приложений из Mac App Store
Установка и удаление других приложений
Изменение системных настроек
Изменение картинки на рабочем столе
Использование заставок
Добавление учетной записи электронной почты и других учетных записей
Использование быстрых команд для автоматизации задач
Создание Memoji в приложении «Сообщения»
Изменение картинки, представляющей Вас или других людей в приложениях
Смена языка системы
Улучшение видимости экрана
Создание документов и работа с ними
Открытие документов
Использование диктовки
Добавление примечаний к файлам
Объединение файлов в один файл PDF
Печать документов
Организация рабочего стола с помощью стопок
Группировка файлов по папкам
Добавление тегов к файлам и папкам
Отправка электронных писем
Использование функции «Онлайн-текст» для взаимодействия с текстом на фотографии
Резервное копирование файлов
Восстановление файлов
Создание Apple ID
Управление настройками Apple ID
Что такое iCloud?
Что такое iCloud+?
Настройка iCloud на компьютере Mac
Хранение файлов в iCloud Drive
Обмен файлами с помощью Общего доступа к файлам iCloud
Управление хранилищем iCloud
Использование Фото iCloud
Что такое «семейный доступ»?
Настройка Семейного доступа
Добавление пользователей на Mac
Настройка Экранного времени для ребенка
Совместное использование покупок с членами семьи
Совершение вызова FaceTime
Использование SharePlay для совместного просмотра и прослушивания
Отправка текстовых сообщений
Предоставление общего доступа к календарю членам семьи
Просмотр контента, которым с Вами поделились
Просмотр геопозиций друзей и близких
Многопользовательские игры с друзьями
Использование Непрерывности для работы с несколькими устройствами Apple
Потоковая передача аудио и видео через AirPlay
Использование клавиатуры и мыши или трекпада для управления несколькими устройствами
Использование iPad в качестве второго дисплея
Передача задач между устройствами
Вставка фотографий и отсканированных документов с iPhone или iPad
Вставка зарисовок с iPhone или iPad
Копирование и вставка с использованием нескольких устройств
Использование Apple Watch для разблокировки Mac
Совершение и прием вызовов на Mac
Пересылка файлов между устройствами с помощью AirDrop
Синхронизация музыки, книг и других материалов между устройствами
Воспроизведение музыки
Прослушивание подкастов
Просмотр фильмов и телешоу
Чтение и прослушивание книг
Чтение новостей
Отслеживание курсов акций
Подписка на Apple Music
Подписка на Apple TV+
Подписка на Apple Arcade
Подписка на Apple News+
Подписка на подкасты и каналы
Управление подписками в App Store
Просмотр семейных подписок на сервисы Apple
Управление файлами cookie и другими данными веб-сайтов в Safari
Использование режима частного доступа в Safari
Просмотр отчетов о конфиденциальности в Safari
О паролях
Сброс пароля для входа в систему Mac
Создание и автозаполнение надежных паролей
Обеспечение безопасности Apple ID
Настройка защиты компьютера Mac
Защита конфиденциальности в Почте
Сохранение конфиденциальности
Оплата через Apple Pay в Safari
Использование функции «Вход с Apple» для приложений и веб-сайтов
Защита компьютера Mac от вредоносного ПО
Управление доступом к камере
Поиск пропавшего устройства
Начало работы с функциями универсального доступа
Зрение
Слух
Моторика и координация
Основные
Изменение яркости экрана
Подключение беспроводной клавиатуры, мыши или трекпада
Подключение других беспроводных устройств
Подключение монитора, телевизора или проектора
Добавление принтера
Использование встроенной камеры
Использование наушников AirPods с компьютером Mac
Экономия энергии на Mac
Оптимизация хранилища
Запись CD- и DVD-дисков
Управление домашними аксессуарами
Запуск системы Windows на компьютере Mac
Ресурсы для Mac
Ресурсы для устройств Apple
Авторские права
Вы можете загружать и устанавливать приложения из интернета или с диска. Если приложение больше не нужно, его можно удалить.
Если приложение больше не нужно, его можно удалить.
Установка приложений
На Mac можно сделать следующее.
Если приложение загружено из интернета. В папке «Загрузки» дважды нажмите образ диска или файл пакета (значок в виде открытой коробки). Если установщик поставщика не открывается автоматически, откройте его, затем следуйте инструкциям на экране.
Если приложение поставляется на диске. Вставьте диск в оптический дисковод, который встроен в Mac или подключен к нему.
О переустановке приложений, загруженных из App Store, см. в разделе Установка покупок из App Store.
Открыть App Store
Удаление приложений
Вы можете удалять приложения, которые были загружены и установлены из интернета или с диска.
На Mac нажмите значок Finder в Dock, затем нажмите «Программы» в боковом меню Finder.
Для этого выполните следующее:
Если приложение находится в папке.
 Откройте папку приложения и попробуйте найти в ней программу удаления. Если доступен пункт меню «Удалить [приложение]» или «Программа удаления [приложения]», дважды нажмите этот пункт и следуйте инструкциям на экране.
Откройте папку приложения и попробуйте найти в ней программу удаления. Если доступен пункт меню «Удалить [приложение]» или «Программа удаления [приложения]», дважды нажмите этот пункт и следуйте инструкциям на экране.Если приложение не находится в папке или не имеет программы удаления. Перетяните приложение из папки «Программы» в Корзину (в конце панели Dock).
ПРЕДУПРЕЖДЕНИЕ. Приложение будет навсегда удалено с компьютера Mac, когда Finder очистит Корзину. Если у Вас остались файлы, созданные в этом приложении, возможно, Вы не сможете их открыть. Если Вы передумали удалять приложение, восстановите его перед очисткой Корзины. Выберите приложение в Корзине, затем выберите меню «Файл» > «Восстановить».
Для удаления приложений, загруженных из App Store, используйте Launchpad.
См. такжеПросмотр приобретенных приложений и управление ими в App Store на MacОбновление программного обеспечения принтера, если возникла проблема с печатью на MacВеб-сайт поддержки Mac
Максимальное количество символов:
250
Не указывайте в комментарии личную информацию.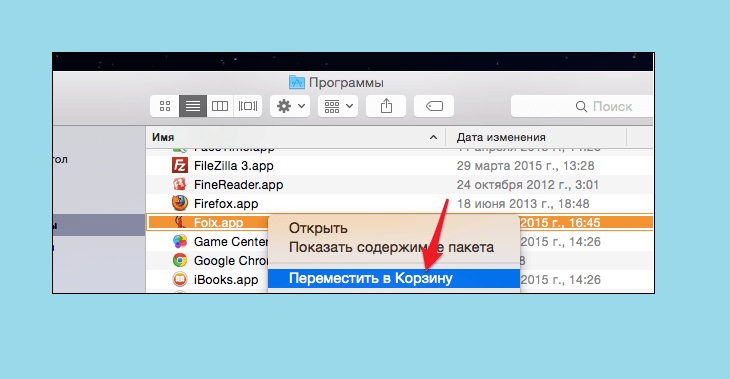
Максимальное количество символов: 250.
Благодарим вас за отзыв.
Как правильно удалять программы на Mac (macOS): все способы
Деинсталляция приложений на Mac не такой очевидный процесс, как кажется на первый взгляд. А все потому, что в macOS в отличие от iOS существует возможность установки ПО не только из виртуального магазина приложений App Store, но и программ, загруженных с сайтов самих разработчиков.
♥ ПО ТЕМЕ: Самые сложные пароли: как правильно придумывать и не забывать их — 2 совета от хакера.
Как удалять приложения с Mac (macOS), загруженные из Mac App Store
1. Запустите приложение Launchpad. Обычно его иконка находится в Dock-панели.
Можно также открыть Launchpad из папки Программы или воспользовавшись поиском Spotlight (для вызова нажмите сочетание клавиш Сtrl + Пробел или в некоторых случаях ⌘Cmd + Пробел).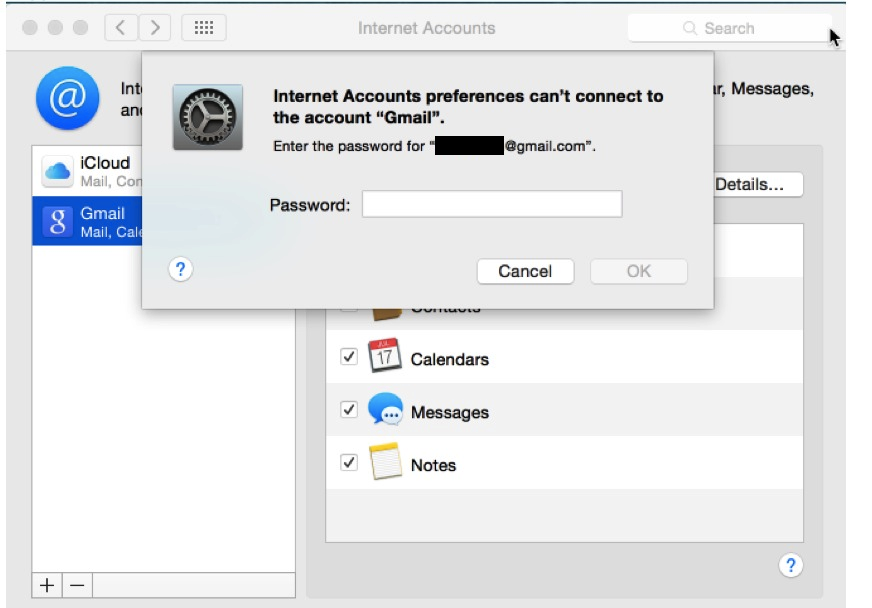
2. После запуска Launchpad на мониторе компьютера появится экран с иконками приложений подобный iOS.
3. Для перехода в режим удаления приложений, нажмите и удерживайте в течение 2-3 секунд любую иконку (как в iOS), после чего иконки начнут покачиваться, а в левом углу некоторых из них появится крестик.
Крестик появится только на тех приложениях, которые были загружены из Mac App Store. C другой стороны, некоторые родные системные приложения macOS, а также программы, установленные из других источников не будут иметь крестика. Как удалить такие программы, рассказывается ниже.
4. Нажмите на крестик для удаления приложения.
Кроме того, удалять приложения в macOS можно и при помощи встроенного инструмента «Оптимизация хранилища». Об этом способе рассказывается ниже.
♥ ПО ТЕМЕ: 17 терминов и базовых функций macOS, которые могут быть непонятны новичку.
Как удалять программы с Mac (macOS), которые были загружены из других источников (сайтов разработчиков и т.
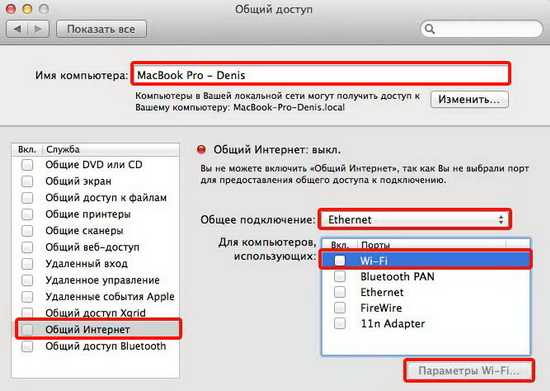 д.)
д.)
Для этой цели существует несколько способов — вы можете удалить приложение и все связанные с ним файлы вручную или воспользоваться специальными сервисами (рекомендуется). В инструкции ниже мы рассмотрим оба метода.
Примечание. Для начала используйте специальные программы для удаления приложений.
Прежде чем удалять приложение вручную, попробуйте воспользоваться деинсталлятором, если он есть в составе программы, которую нужно удалить. К примеру, приложение OnyX, загруженное с сайта разработчика поставляются с деинсталлятором, который запускается из меню Помощь.
Для некоторых приложений деинсталлятор можно загрузить из интернета. Иногда деинсталлятор находится в образе «.dmg» вместе с файлом самого приложения.
♥ ПО ТЕМЕ: MacOS: закрепляемые вкладки в Safari.
Способ 1. Как удалить программы и связанные с ними файлы с помощью сторонних приложений
AppCleaner – качественная бесплатная утилита для удаления приложений и всех системных записей, которые появляются при установке.
Посетите эту страницу, чтобы скачать AppCleaner. Выберите версию программы, соответствующую вашей ОС (как узнать версию macOS).
Переместите загруженный файл AppCleaner.app в папку Программы на Mac.
Перетащите значок приложения из папки Программы в окно AppCleaner.
Нажмите Remove.
CleanMyMac — популярное мощное платное приложение, позволяющее производить комплексную очистку macOS. При помощи данного инструмента можно удалять кэши, находить другие ненужные файлы, такие как устаревшие резервные копии и просто большие файлы, а также правильно деинсталлировать программы с удалением всех системных «хвостов».
Для удаления приложений в macOS необходимо выбрать раздел Деинсталлятор, после чего выбрать необходимое приложение и нажать кнопку Удалить.
♥ ПО ТЕМЕ: Чистая установка macOS, или как переустановить (восстановить заводские настройки) Mac.

Способ 2. Как удалять программы на Mac (macOS) при помощи встроенного инструмента (только для macOS 10.12 и новее)
Начиная с macOS Sierra разработчики Apple внедрили утилиту «Оптимизация хранилища», которая позволяет централизованно управлять информацией на Mac.
1. Откройте меню → Об этом Mac.
2. Перейдите на вкладку «Хранилище».
3. Нажмите кнопку «Управлять…».
4. В левом боковом меню выберите раздел «Программы».
5. Для удаления программы, подведите курсор к ее наименованию и справа от него отобразится крестик. Кликните по нему. Все!
К сожалению, стандартный инструмент не удаляет все «хвосты» удаляемых приложений. Для полного удаления программ лучше воспользоваться специальными утилитами, например, указанными выше.
Смотрите также:
- «Программа не может быть открыта, так как ее автор…» — ошибка на Mac. Как обойти.
- Как скрывать файлы и папки на Mac (macOS) от посторонних: 3 способа.

- Как извлечь флешку, съемный диск (накопитель) и т.д. в macOS (7 способов).
Пожалуйста, оцените статью
Средняя оценка / 5. Количество оценок:
Оценок пока нет. Поставьте оценку первым.
Как удалить программы с Mac полностью
Asya Karapetyan
Content marketer, who specializes in Mac how-to guides
12 minutes to read
Нет времени читать? Быстрое решение
Самый быстрый способ полностью удалить приложения с Mac
Используйте App Cleaner & Uninstaller, чтобы полностью удалить приложения с Mac.
App Cleaner & Uninstaller
Download
Если вы удаляете программы с Mac просто переместив их в Корзину, то эта статья для вас. Обратите внимание, что при таком удалении приложений их служебные файлы остаются на вашем компьютере. В результате у вас накапливаются гигабайты бесполезных файлов, которые занимаю место на жестком диске. В этой статье мы расскажем три способа как правильно и полностью удалить приложения на Mac.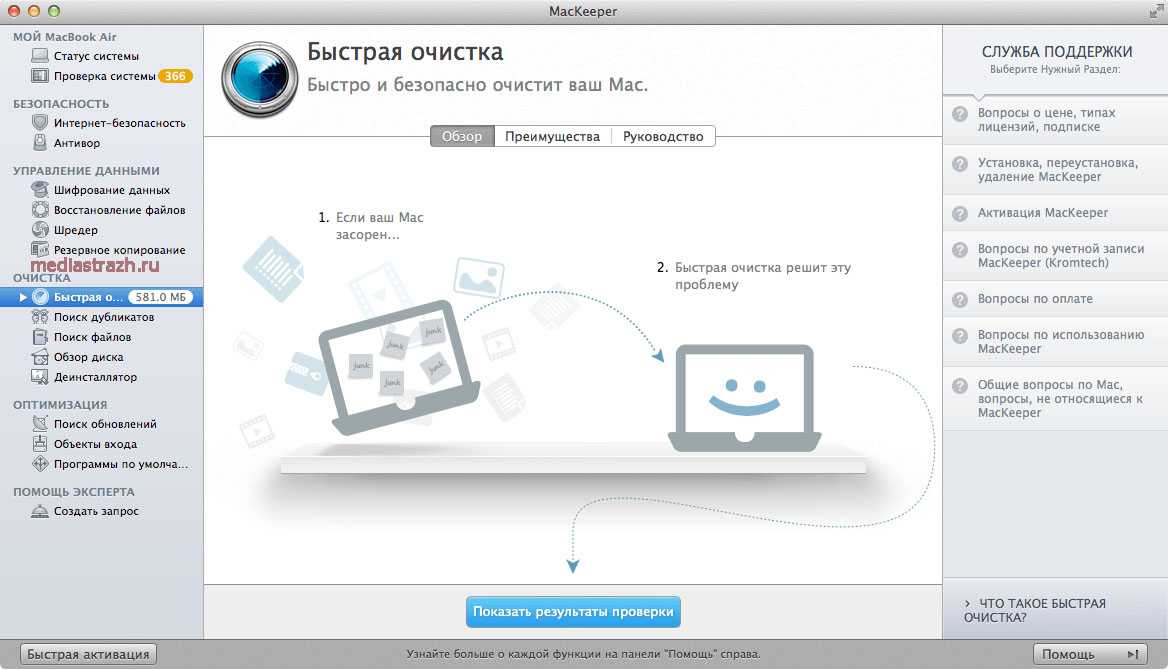 Изучите их и выберите способ, наиболее удобный для себя.
Изучите их и выберите способ, наиболее удобный для себя.
Contents:
1. Как удалить программы на Mac автоматическим путем.
Easy
1 min
2. Как удалить приложения на Mac ручным способом.
Medium
6 min
3. Как удалить программу с помощью его нативного деинсталлятора.
Hard
16 min
4. Сравнительная таблица способов деинсталляции приложений.
Важные примечания об удалении приложений с Mac
- Если вы хотите удалить программы с Mac полностью, вам необходимо найти и удалить также все их служебные файлы.
- По умолчанию программы хранят свои служебные файлы в папке Библиотеки. Однако некоторые приложения могут разбрасывать свои служебные файлы по всему диску на Mac.
- В этой статье мы объясним как найти служебные файлы приложений на Mac вручную и автоматически.
- Будьте осторожны при ручном удалении служебных файлов из Библиотеки.
 Удаление важных системных файлов macOS может повредить систему.
Удаление важных системных файлов macOS может повредить систему. - Независимо от того, какой способ вы выберете для удаления приложений с вашего Mac, вы можете бесплатно и легко проверить свой диск на наличие остатков программ с помощью App Cleaner & Uninstaller от Nektony.
Самый простой способ как удалить программы с Mac
Первый способ удаления приложений — с помощью специальной программы App Cleaner & Uninstaller. Большинству наших читателей мы рекомендуем именно этот способ. Далее вы поймете почему.
App Cleaner & Uninstaller — это приложение, разработанное специально для правильного и полного удаления программ на Mac компьютере. Оно простое в использовании и позволяет удалять приложения всего в несколько кликов. Программа поддерживает более 1000 Mac приложений и находит все их сервисные файлы. Кроме того, у нее есть дополнительные функции, которые позволяют делать сброс приложений, находить и удалять поврежденные служебные файлы, а так же управлять пользовательскими и системными расширениями.
Шаги как удалить программу с помощью App Cleaner & Uninstaller:
- Скачайте и запустите App Cleaner & Uninstaller.
- В левом столбце выберите ненужное приложение.
- Нажмите на кнопку Удалить.
- Подтвердите деинсталляцию.
Еще раз, App Cleaner & Uninstaller — это специальный инструмент для полной деинсталляции приложений в macOS. Перейдите по этой ссылке чтобы изучить больше о программе и узнать как пользоваться всеми функциями.
Видео: Как быстро удалить приложения с Mac
Как удалить приложения на Mac ручным способом
Удалять приложения с Mac полностью можно также вручную. Но рекомендуем этот способ использовать только тем Маководам, которые понимают как устроена система каталогов macOS. Также учтите, что это способ требует больше затрат по времени и особой внимательности, чтобы не удалить ничего лишнего.
Также учтите, что это способ требует больше затрат по времени и особой внимательности, чтобы не удалить ничего лишнего.
Если вы новый пользователь Mac, мы настоятельно рекомендуем сначала почитать о скрытой папке Библиотеки, а затем только использовать это руководство. Пожалуйста, будьте осторожны, чтобы случайно не удалить важные системные файлы с вашего компьютера. Это может повредить работу системы macOS.
Шаги как вручную удалить программы с Mac:
- Откройте Finder → перейдите в папку Приложения.
- Удалите ненужное приложение в Корзину.
- Теперь вам нужно удалить служебные файлы удаленного приложения. Они хранятся в папке Библиотеки. По умолчанию эта папка скрытая. Чтобы открыть ее, зажмите Command+Shift+G и в поле поиска введите ~/Библиотеки. Нажмите Enter (Return).
- Вам откроется папка Библиотеки. В ней проверьте подпапки на наличие остатков удаленного приложения. Удалите все, что связано с вашим удаленным приложением.
 Вот список папок, где обычно хранятся служебные файлы приложений:
Вот список папок, где обычно хранятся служебные файлы приложений:- ~/Библиотеки/Application Support
- ~/Библиотеки/Caches
- ~/Библиотеки/Logs
- ~/Библиотеки/Preferences
- ~/Библиотеки/Containers
- ~/Библиотеки/Cookies
- Удалив все остатки приложений, не забудьте очистить Корзину.
Как удалить программу с помощью его нативного деинсталлятора
Некоторые разработчики предоставляют деинсталляторы для своих приложений. Эти деинсталляторы предназанчены только для удаления самого приложения и не могут быть использованы для других программ. Чаще всего это относится к приложениям, скаченных напрямую с сайта разработчика, и которым требуются специальные настройки и драйверы.
Обычно встроенные программы деинсталляции должны храниться в папке Приложения в Finder, и они не отображаются в Launchpad. Если у вашего приложения есть такой деинсталлятор, попробуйте найти его в Finder (или используйте Spotlight) → запустите его → следуйте инструкциям в процессе удаления.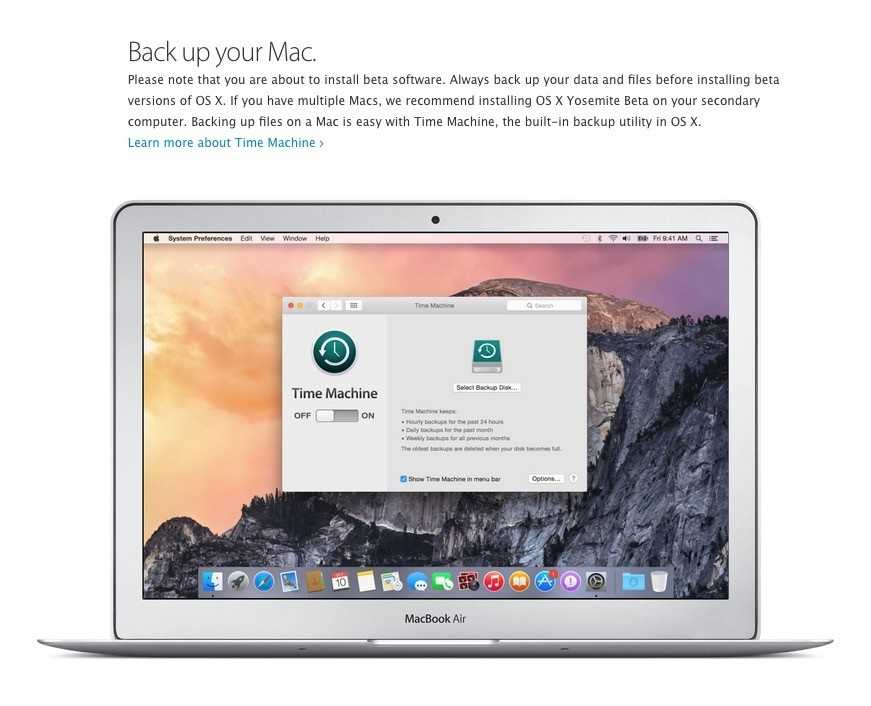
Посмотрите на пример ниже. Вот как выглядит деинсталлятор для Adobe Photoshop. Разные приложения имеют свои разные деинсталляторы, интерфейс окна и шаги по удалению.
Может случиться так, что вы случайно удалили деинсталлятор. В этом случае вы можете проверить веб-сайт разработчика и скачать его заново. Если по каким-либо причинам вам не удается, воспользуйтесь одним из 2 способов удаления программ с Mac, о которых мы рассказали выше.
Сравнительная таблица способов удаления программ на Mac
| C помощью App Cleaner & Uninstaller | Ручное удаление | С помощью нативного деинсталлятора | |
|---|---|---|---|
| Цена | Бесплатно | Бесплатно | Бесплатно |
| Поддерка приложения | 1000+ | Вручную для каждого приложения | 1 приложение |
| Затраченное время | Быстро (до 10 секунд) | Средне (от 2 до 5 минут в зависимости от количества служебных файлов приложения) | Быстро (может понадобится время чтобы найти деинсталлятор или заново скачать его) |
| Требования по знаниями | Не требует никаких экспертных знаний macOS, интуитивный интерфейс.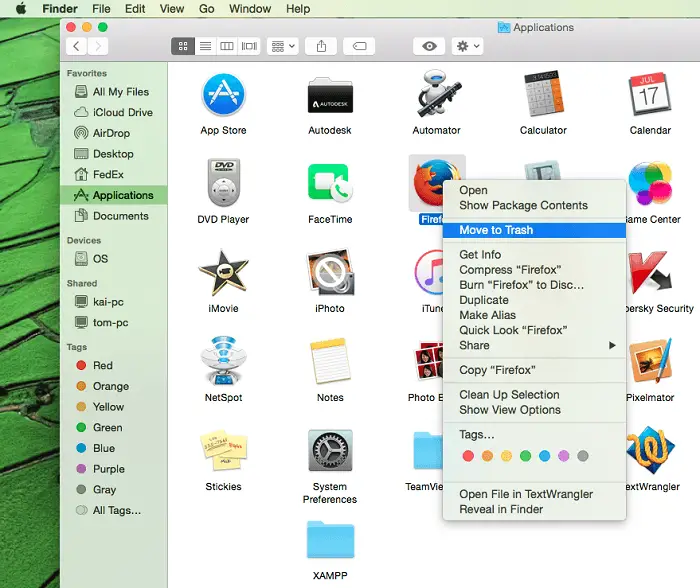 | Требует понимания системы директорий системных файлов и папок в системе macOS | Не требует никаких экспертных знаний macOS |
| Надежность | Надежно: находит абсолютно все служебные файлы приложений и остатки приложений | Если приложение выпущено не по системе sandbox, его сервисные файлы могут быть хаотически расборосаны по всему диску и их тяжело найти. Нет гарантий полного удаления программы. | Некоторые приложения могут оставлять за собой расширения с целью далнейших маркетинговых нотификаций установки приложения заново |
| Дополнительные фунции | – Находит остатки ранее удаленных приложений – Позволяет отключать и включать автозапуск программ – Позволяет удалять системные расширения | Нет дополнительных возможностей | Нет дополнительных возможностей |
В таблице выше вы можете увидеть, что наиболее легкий и надежный способ полной деинсталляции приложений на Mac — это использовать App Cleaner & Uninstaller.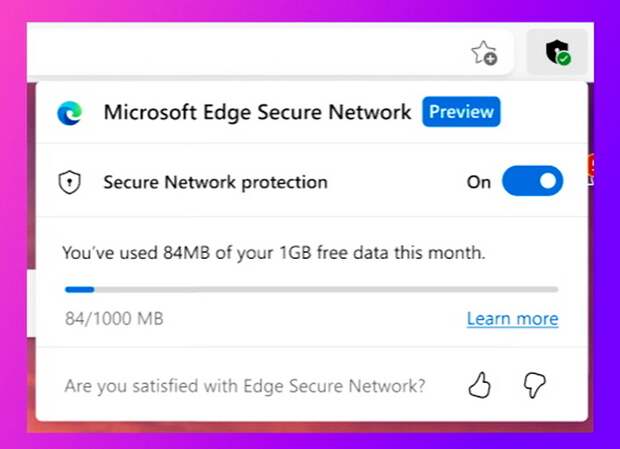
С помощью App Cleaner & Uninstaller деинсталляция приложений на Mac занимает всего несколько кликов и менее 10 секунд. Им легко пользоваться, и он не требует от вас быть компьютерным гиком чтобы удалить программы с компьютера.
Articles you may be interested in:
Как удалить приложения на Mac
Вы когда-нибудь задумывались, как удалить приложение на Mac? Если вы раньше использовали устройство Windows, возможно, вы привыкли удалять программу из панели управления. К сожалению, в macOS такой возможности нет. Удаление приложения немного проще, но не так очевидно на Mac.
Самый простой способ — просто удалить программу или приложение из папки Applications . Но чаще всего приложение оставляет некоторые остатки. Взгляните на приведенные ниже варианты, чтобы узнать, как удалять приложения на Mac несколькими способами.
Удаление и удаление приложений на Mac
Удаление приложения в macOS обычно включает его удаление из папки Applications . Это может показаться странным, если вы заходите с ПК с Windows, но удаление приложения в macOS ничего не сломает. Итак, планируете ли вы «удалить» или «удалить» приложение, вам необходимо выполнить те же процедуры, что и ниже.
Это может показаться странным, если вы заходите с ПК с Windows, но удаление приложения в macOS ничего не сломает. Итак, планируете ли вы «удалить» или «удалить» приложение, вам необходимо выполнить те же процедуры, что и ниже.
Вариант 1. Переместить приложения в корзину
Самый простой способ удалить программу или приложение с вашего Mac — перетащить приложение в корзину. Обратите внимание, что вы должны сделать это с Папка Applications в Finder; вы не можете удалить приложение, перетащив значок приложения из Dock в корзину. Затем, удерживая нажатой клавишу Control, щелкните значок Trash в Dock и выберите Empty Trash , чтобы навсегда удалить приложение. Если вы не можете очистить корзину, сначала убедитесь, что приложение не работает в фоновом режиме.
Этот метод удаляет все файлы приложения из папки Applications , которая иногда может быть больше, чем просто само приложение. Чтобы просмотреть содержимое приложения, щелкните его, удерживая нажатой клавишу Control, и выберите 9. 0005 Показать содержимое пакета .
0005 Показать содержимое пакета .
Хотя большинство приложений полностью удаляются с помощью этого метода, другие приложения могут оставить после себя библиотеку или другие связанные файлы. Чтобы избавиться от всего из данного приложения, используйте вместо этого следующий метод.
Вариант 2. Используйте AppCleaner для полного удаления приложений
macOS работает с файлами приложений двумя разными способами. Помимо самого приложения, в файловой системе разбросаны связанные файлы. Они могут быть в библиотеке или в связанной папке в совершенно другом месте. Чтобы полностью удалить приложение, необходимо также удалить связанные (ненужные) файлы. Это поможет вам сэкономить место на вашем Mac, а также улучшит работу вашей системы.
AppCleaner — бесплатная утилита, которая поможет вам удалить все связанные файлы из приложения. После открытия AppCleaner вы увидите пустую область, куда вы можете поместить любое приложение, которое хотите удалить.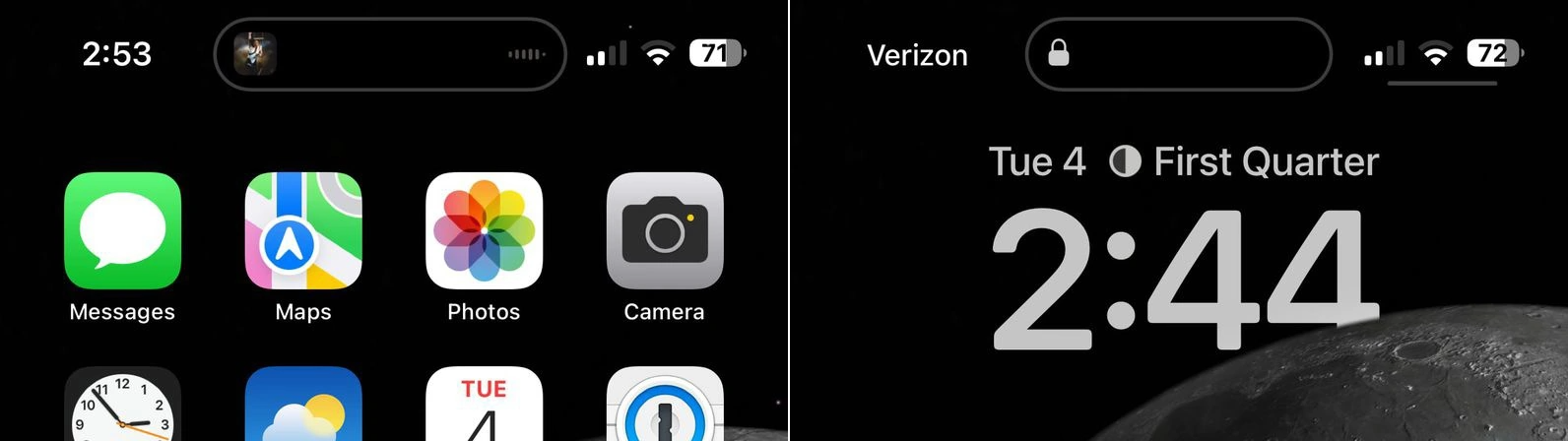 Вы также можете использовать AppCleaner для удаления нежелательных приложений, поставляемых с вашим Mac, таких как iMovie, GarageBand, Pages и других.
Вы также можете использовать AppCleaner для удаления нежелательных приложений, поставляемых с вашим Mac, таких как iMovie, GarageBand, Pages и других.
Лучшее в AppCleaner — это прозрачность, которую он обеспечивает в процессе удаления. Нажмите на название приложения, и вы увидите список всех связанных с ним файлов. Приложение автоматически выберет связанные файлы, которые можно безопасно удалить.
Вы также можете настроить AppCleaner для автоматического удаления всех связанных файлов библиотеки при удалении приложения. Для этого откройте панель настроек AppCleaner и перейдите на вкладку SmartDelete . Затем переключите переключатель на НА . Теперь, когда вы перемещаете приложение в корзину, вы увидите всплывающее окно с вопросом, хотите ли вы также переместить связанные файлы в корзину. Просто снимите флажки с элементов, которые вы не хотите удалять, и выберите Удалить .
АКЦИЯ:
Бесследно удаляйте приложения с вашего Mac. Программа удаления CleanMyMac X позволяет удалить надоедливые программы навсегда за считанные секунды. Больше не нужно искать файлы деинсталлятора или копировать и вставлять команды терминала. Загрузить сейчас: CleanMyMac X
Программа удаления CleanMyMac X позволяет удалить надоедливые программы навсегда за считанные секунды. Больше не нужно искать файлы деинсталлятора или копировать и вставлять команды терминала. Загрузить сейчас: CleanMyMac X
Вариант 3. Используйте специальные программы удаления приложений
Когда вы загружаете приложения от определенных компаний, они поставляются со своими собственными установщиками. Эти приложения устанавливают свои собственные вспомогательные утилиты и утилиты обновления, что значительно усложняет их полное удаление в будущем.
Adobe, в частности, излишне усложняет процесс. Даже если вы удалите приложение Adobe, вспомогательная утилита и приложение в строке меню все равно будут говорить «поставить». В этих случаях даже использование такого приложения, как AppCleaner, не поможет.
Единственный способ избавиться от таких приложений — использовать их собственный деинсталлятор. Сначала откройте Spotlight (или поиск Finder) и найдите имя приложения, а затем «деинсталлятор».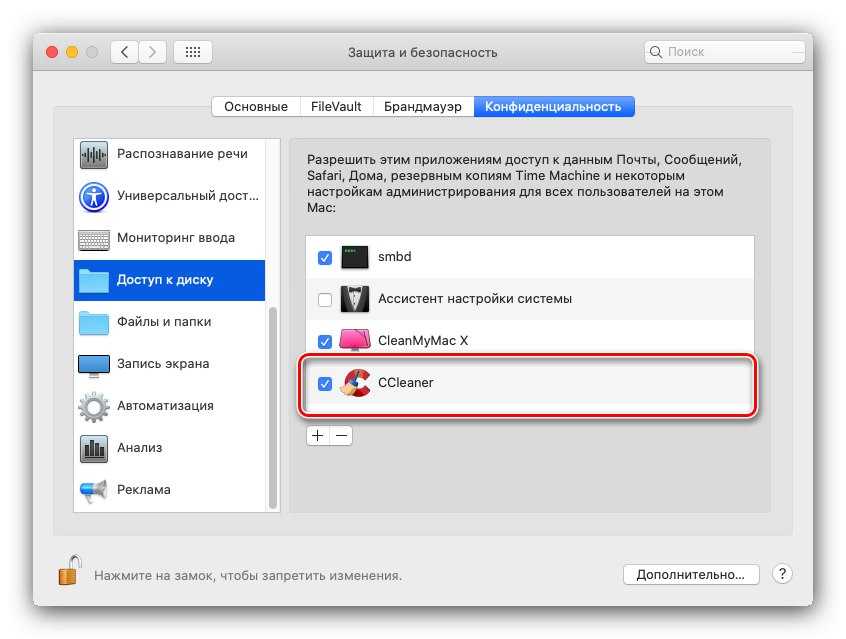 Если вы найдете его, откройте его и запустите процесс удаления. В этом случае вы можете использовать Adobe Creative Cloud для удаления различных приложений.
Если вы найдете его, откройте его и запустите процесс удаления. В этом случае вы можете использовать Adobe Creative Cloud для удаления различных приложений.
Если вы не можете найти его на своем Mac, выполните поиск в Google. Некоторые приложения позволяют загрузить специальный деинсталлятор для их удаления.
Ресурсы приложения хранятся в Папка библиотеки . Это файлы, которые необходимы приложению для правильной работы. Когда вы удаляете приложение на своем Mac, связанные или связанные файлы в папке «Библиотека» обычно остаются на месте, если вы не используете App Cleaner.
Возиться с файлами библиотеки может быть опасно. Если вы удалите файл, который имеет решающее значение для macOS, это может привести к сбоям и потере данных. Но если вы знаете, что делаете, и хотите удалить только определенные файлы, связанные с приложением, выполните следующие действия:
- Папка библиотеки по умолчанию скрыта. Чтобы отобразить его, откройте Finder и нажмите кнопку Go в строке меню, удерживая клавишу Option .
 В раскрывающемся списке выберите Library .
В раскрывающемся списке выберите Library . - Теперь нажмите кнопку Search и введите имя приложения или файла, который вы ищете. Нажмите кнопку Library , чтобы сузить поиск до папки Library.
- Когда вы найдете связанный файл, выберите его и переместите в корзину. Очистив корзину, вы удалите файл из своей системы.
Вариант 5. Удаление приложений Mac с помощью терминала
Терминал
— это мощный инструмент, позволяющий взять дело в свои руки. Вместо того, чтобы загружать и доверять стороннему приложению, вы можете выполнить работу с помощью одной команды. Даже если вы новичок в Терминале, вы все равно можете использовать простую команду для удаления приложения. Просто откройте Терминал из Приложения > Утилиты и введите следующую команду:
файл удаления sudo://
Затем перетащите значок приложения в окно терминала, и он автоматически введет путь к приложению. Вот так (третья косая черта перед Приложения нормально):
Вот так (третья косая черта перед Приложения нормально):
файл удаления sudo:///Applications/vlc.app
Нажмите Введите , введите свой пароль, и Терминал удалит приложение для вас. Если у вас возникнут какие-либо проблемы, используйте вместо этого следующую команду:
судо рм-рф
Добавьте один пробел в конец команды и перетащите приложение в Терминал, чтобы ввести путь, прежде чем нажать Введите . Например:
sudo rm -rf /Applications/vlc.app
Будьте осторожны при выполнении команды sudo rm -rf . Вставка неправильного пути может привести к потере данных.
Удалить приложение на Mac очень просто
Теперь вы знаете, как удалять приложения на Mac всеми мыслимыми способами. Обычно удаление приложения приводит к тому, что оно и все его данные полностью удаляются с вашего Mac. Но в редком случае, когда некоторые данные все же остаются, вы можете использовать любой из вышеперечисленных методов, чтобы удалить их с вашего Mac.
Как полностью и безопасно удалить приложения на Mac
Ася Карапетян
Контент-маркетолог, специализирующийся на руководствах по работе с Mac
6 минут на чтение
Нет времени читать? Быстрое решение
Самый быстрый способ полностью удалить приложения с Mac
Используйте App Cleaner & Uninstaller для полного удаления приложений с Mac.
Средство очистки и удаления приложений
Загрузить
Вы по-прежнему удаляете приложения на своем Mac, просто перемещая их значки в корзину? Надеемся, что нет. Но если вы продолжите это делать, то должны знать, что в этом случае приложения остаются на вашем диске со всеми своими служебными файлами. В результате вы можете неосознанно хранить гигабайты бесполезных файлов на жестком диске macOS. В этой статье мы расскажем вам о трех способах правильного удаления приложений на Mac, не оставляя следов. Изучите их и выберите наиболее удобный для вас способ.
Содержание:
1. Автоматический способ удаления приложений с Mac
Автоматический способ удаления приложений с Mac
Easy
1 мин.
2. Удалите приложения вручную.
Средний
6 мин.
3. Удалите приложения, используя их собственные программы удаления.
Жесткий
16 мин.
4. Сравнительная таблица способов удаления приложений.
Видеоруководство: как быстро удалить приложения с Mac
Важные примечания об удалении приложений с Mac
- Если вы хотите полностью удалить приложения с Mac, вам нужно найти и удалить все их вспомогательные файлы.
- По умолчанию приложения хранят свой служебный файл в папке библиотеки. Однако некоторые приложения могут распространять свои служебные файлы по всему диску.

- Мы объясним, как найти служебные файлы приложений с Mac вручную и автоматически.
- Будьте осторожны при ручном удалении файлов поддержки приложений из библиотеки. Удаление важных служебных файлов macOS может привести к повреждению вашей системы.
- Независимо от того, какой способ вы используете для удаления приложений с вашего Mac, вы можете проверить свой диск на наличие оставшихся файлов с помощью App Cleaner & Uninstaller от Nektony.
Самый простой способ удалить приложения с Mac
Первый способ удаления приложений — использовать специальную программу App Cleaner & Uninstaller. Мы рекомендуем этот способ большинству наших читателей, и вот почему.
App Cleaner & Uninstaller — это специальное приложение, разработанное специально для правильного и полного удаления программ. Он прост в использовании и позволяет удалять приложения несколькими щелчками мыши. App Cleaner & Uninstaller поддерживает удаление более 1000 приложений Mac.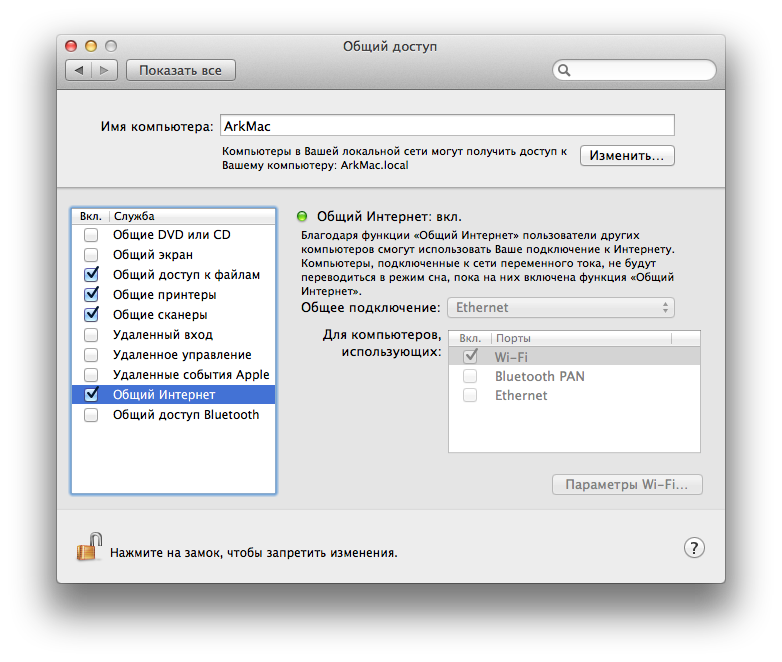 Кроме того, он имеет дополнительные функции, которые вы можете использовать для сброса приложений, очистки поврежденных служебных файлов и даже для управления пользовательскими и системными расширениями.
Кроме того, он имеет дополнительные функции, которые вы можете использовать для сброса приложений, очистки поврежденных служебных файлов и даже для управления пользовательскими и системными расширениями.
Шаги по удалению приложений с Mac с помощью App Cleaner & Uninstaller:
- Загрузите и запустите App Cleaner & Uninstaller.
- Выберите приложение, которое вы хотите удалить с вашего Mac.
- Нажмите кнопку «Удалить», чтобы полностью удалить его с вашего Mac.
- Подтвердить удаление.
Еще раз, App Cleaner & Uninstaller — это специальный инструмент для удаления для macOS. Узнайте больше о его функциях или ознакомьтесь с кратким руководством пользователя о том, как начать работу с приложением.
Удаление приложений вручную
Второй способ полностью удалить приложения — сделать это вручную. Это требует понимания системы каталогов macOS, что занимает немного больше времени. Если вы новый пользователь Mac, мы настоятельно рекомендуем вам сначала узнать о скрытой папке библиотеки, а затем использовать это руководство. Следует быть осторожным, чтобы случайно не удалить лишние файлы, которые могут повредить работе системы macOS.
Следует быть осторожным, чтобы случайно не удалить лишние файлы, которые могут повредить работе системы macOS.
Хорошо, давайте изучим ручной способ удаления приложений. Вот шаги, которые вам нужно выполнить:
- Откройте Finder → перейдите в папку приложений и переместите ненужные приложения в корзину.
- Теперь вам нужно удалить служебные файлы удаленного приложения. Они хранятся в папке библиотеки. По умолчанию эта папка скрыта. Изучите три способа открытия папки системной библиотеки.
- Проверьте вложенные папки на наличие остатков приложений и удалите их. Вот список наиболее распространенных хранилищ системных файлов:
~/Library/Application Support
~/Library/Caches
~/Библиотека/Журналы
~/Библиотека/Настройки
~/Библиотека/Контейнеры
~/Библиотека/Cookies - Не забудьте очистить корзину после удаления.
Также обратите внимание, что помимо удаления приложений из папки «Приложения», вы можете удалить их на панели запуска.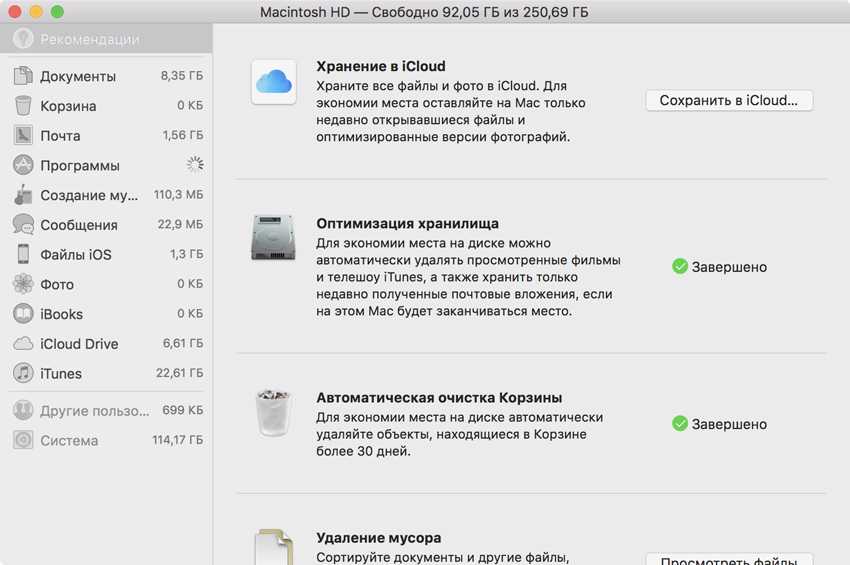
Как удалить приложения с панели запуска на Mac:
- Откройте панель запуска с панели Dock.
- Нажмите и удерживайте Ключ опции .
- Вы увидите значки «X» на значках приложений.
- Щелкните значок X ненужных приложений и подтвердите действие, нажав кнопку Удалить.
Таким способом можно удалять приложения, скачанные из App Store. Приложения, загруженные с веб-сайтов, не могут быть удалены с панели запуска.
Удаление приложений с панели запуска также не удаляет служебные файлы приложений. Вам нужно будет вручную найти и очистить их из папки «Библиотека».
Используйте предоставленные деинсталляторы
Некоторые разработчики предоставляют специальные деинсталляторы для своих приложений. Эти деинсталляторы предназначены только для приложений, загруженных из Интернета, и используются в основном, если требуются специальные настройки и драйверы.
Обычно собственные деинсталляторы должны храниться в папке «Приложения» в Finder, но они не отображаются в Launchpad.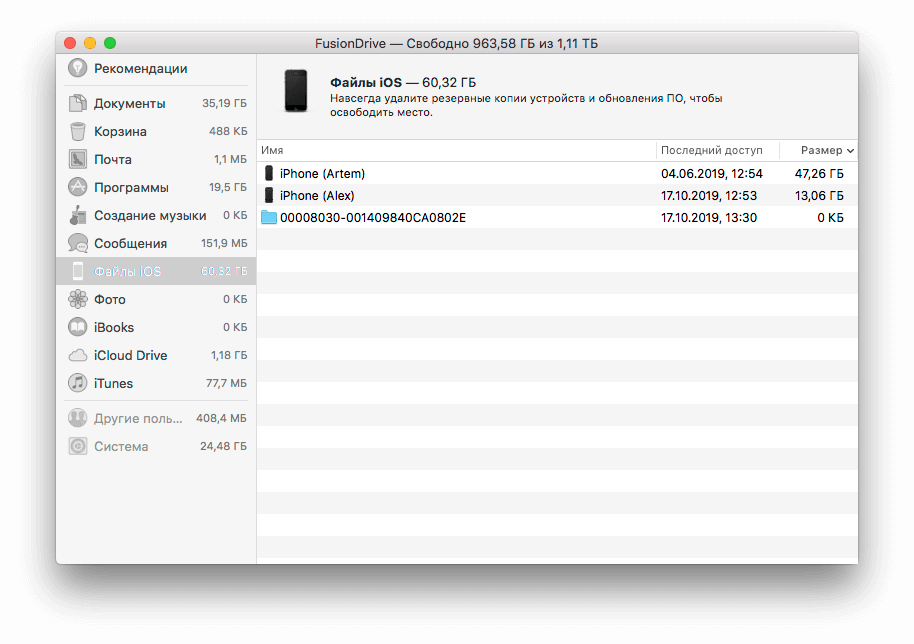 Если в вашем приложении есть такой деинсталлятор, найдите его в Finder (или используйте Spotlight) → запустите его → следуйте инструкциям процесса удаления.
Если в вашем приложении есть такой деинсталлятор, найдите его в Finder (или используйте Spotlight) → запустите его → следуйте инструкциям процесса удаления.
Взгляните на пример скриншота. Вот как выглядит программа удаления Adobe Photoshop. Каждое приложение имеет свои собственные шаги удаления и интерфейс инструмента удаления.
Может случиться так, что вы случайно удалите элемент программы удаления. В этом случае вы можете проверить веб-сайт разработчика, чтобы загрузить его снова, или использовать один из способов удаления приложения, как показано выше.
Сравнительная таблица способов удаления приложений
| Использовать средство очистки и удаления приложений | Удалить приложение вручную | Использовать собственный деинсталлятор приложения | |
|---|---|---|---|
| Стоимость | Бесплатно | Бесплатно | Бесплатно |
| Поддержка приложений для удаления | 1000+ | Руководство для каждого приложения | 1 приложение |
| Время обработки | Маленький (до 10 сек) | Значительный (от 2 до 5 мин в зависимости от количества служебных файлов и папок, в которых они хранятся) | Маленький (может потребоваться время, чтобы найти элемент деинсталлятора или загрузить его с официального сайта) |
| Требования к знаниям | Не требует особых знаний; интуитивно понятный в использовании и удобный.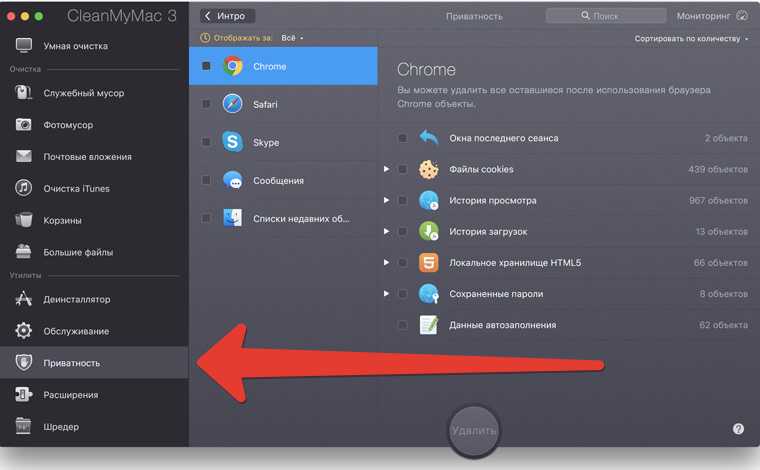 | Требуется понимание системы каталогов Files/Folders в macOS | Не требует специальных знаний |
| Надежность | Надежный; находит и удаляет абсолютно все служебные файлы | Если приложения не изолированы в песочнице, они могут хранить свои служебные файлы в хаотичном порядке. В результате сложно найти все служебные файлы и удалить следы | Некоторые приложения могут оставлять файлы и расширения на вашем Mac для маркетинговых целей и уведомлений |
| Дополнительные функции | — Находит старые следы приложений и поврежденные служебные файлы. — позволяет отключать элементы автозагрузки Mac и запускать агенты . — Позволяет удалить системные расширения | Без дополнительных функций | Без дополнительных функций |
В приведенной выше таблице видно, что самый простой и надежный способ удаления приложений на Mac — использовать App Cleaner & Uninstaller.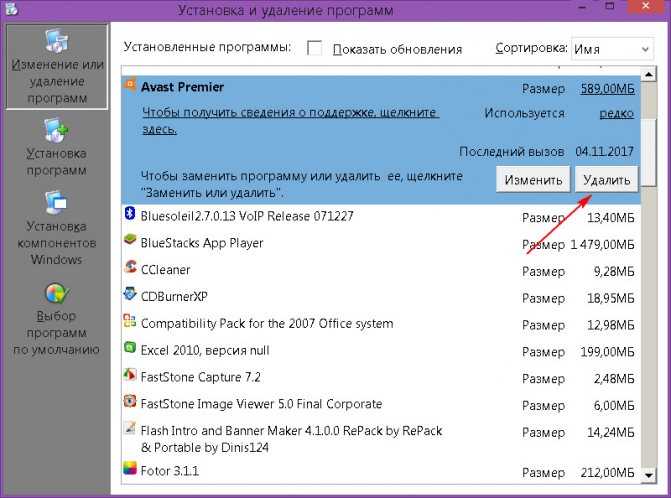
Средство очистки и удаления приложений поддерживает удаление более 1000 приложений Mac. Удаление приложения занимает несколько кликов или до 10 секунд. Наконец, он прост в использовании и не требует, чтобы вы были компьютерным фанатом, чтобы выполнять эту работу.
Подкаст: Как полностью удалить приложения на Mac
Nektony · Как полностью удалить приложения на Mac
Статьи, которые могут вас заинтересовать:
Как удалять приложения на Mac
Знание того, как правильно удалять приложения на Mac, необходимо для оптимизации и бесперебойной работы вашего устройства.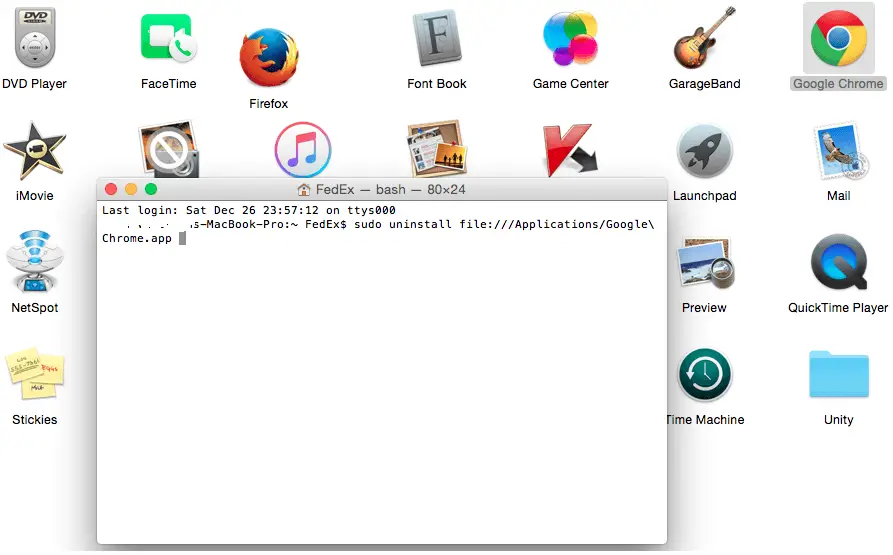
Не все понимают, что процесс удаления приложений зависит от того, загрузили ли вы их из App Store или из Интернета. Не волнуйся; это достаточно просто; мы рассмотрим все методы прямо здесь, так что давайте начнем.
Как удалить приложения из App Store на Mac
Чтобы удалить приложение, загруженное из App Store, выполните следующие простые действия:
Открыть панель запуска.
Выберите и удерживайте значок приложения, пока они не начнут двигаться.
Нажмите X вверху слева.
Подтвердите, что хотите удалить его, нажав Удалить.
Если приложение, которое вы хотите удалить, не имеет кнопки X, вероятно, вы скачали это приложение из Интернета, и вам потребуется другой метод. Перейти к следующему разделу.
Как удалять программы на Mac через Корзину
Еще один простой способ удалить приложения — использовать метод Корзины или Корзины; вот как:
Открыть новое окно Finder.

Выберите Приложения на боковой панели.
Найдите приложение, которое хотите удалить, и перетащите его в корзину.
После этого очистите корзину.
Хотя этот метод популярен и кажется относительно быстрым и простым, многие пользователи не понимают, что он не гарантирует полного удаления всех следов приложения.
Цифровой мусор, такой как файлы поддержки, часто остается в труднодоступных местах, что может занять драгоценное пространство и засорить ваш Mac.
Вместо этого используйте специальную программу удаления, которая может безопасно удалить все следы приложений, перейдите к следующему разделу, и я покажу вам, как это сделать.
Как удалять приложения с помощью деинсталлятора
Если вы хотите тщательно и безопасно удалить все следы приложений, то сторонний инструмент, такой как CleanMyMac X, — это именно то, что вам нужно. Этот мощный инструмент поставляется с модулем удаления, который полностью удаляет приложения и их файлы.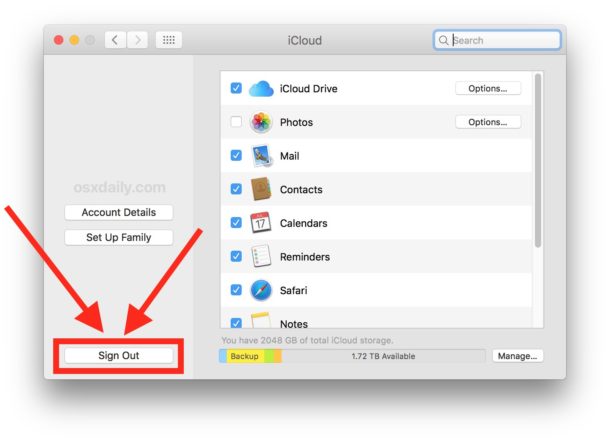 Он также сортирует ваши данные по категориям, включая неиспользуемые, остатки, поставщиков и магазины, чтобы помочь вам быстро найти приложение, которое вы хотите удалить.
Он также сортирует ваши данные по категориям, включая неиспользуемые, остатки, поставщиков и магазины, чтобы помочь вам быстро найти приложение, которое вы хотите удалить.
Я нахожу этот уровень детализации удобным, и удивительно, что вы установили на свое устройство, когда видите, что ваши приложения распределены по таким категориям.
Вот как разумно удалить приложения:
Запустите приложение — скачайте бесплатную версию здесь.
Выберите «Деинсталлятор» на боковой панели и нажмите «Просмотр приложений».
Просмотрите категории и выберите приложения, которые хотите удалить.
Нажмите Удалить.
На мой взгляд, это самый простой и безопасный способ удаления приложений; это экономит время и удаляет весь оставшийся цифровой мусор.
Если вы не большой поклонник сторонних инструментов, нет проблем. Ниже у меня есть еще несколько советов по удалению программ на вашем Mac.
Как удалять приложения с помощью встроенных программ удаления
Не все, но некоторые приложения поставляются со встроенными программами удаления; вы, скорее всего, найдете их в приложениях, которые вы загрузили через Интернет.
Чтобы найти их, откройте Finder и выберите «Приложения» на боковой панели.
Например, на рисунке ниже у моего приложения Team Drive есть папка в Applications, и там доступен его собственный инструмент удаления.
Теперь вам нужно просто дважды щелкнуть программу удаления, чтобы запустить ее, и следовать инструкциям на экране, чтобы удалить приложение.
Если приложение, которое вы пытаетесь удалить, не имеет собственного деинсталлятора, не проблема; перейти к следующему разделу для получения дополнительных советов.
Как вручную удалить файлы, связанные с приложениями, из библиотеки
Ресурсы приложений — это файлы, которые необходимы нашим приложениям для правильной работы; они расположены и хранятся в скрытой папке библиотеки.
Когда вы удаляете приложение с вашего Mac с помощью методов Launchpad или Trash, эти файлы часто остаются позади; это цифровой беспорядок, о котором я упоминал ранее в статье, занимающий ценное место на вашем диске.
Этот беспорядок можно удалить вручную, но будьте осторожны при удалении элементов из папки «Библиотека»; вы можете вызвать серьезные проблемы с macOS, если удалите что-то не то.
Вот как вручную удалить файлы, связанные с приложением:
Откройте Finder, нажмите и удерживайте клавишу Option и выберите «Перейти» в верхнем меню.
Выберите библиотеку.
В верхней строке поиска введите имя приложения, которое хотите удалить, затем выберите фильтр «Библиотека», чтобы обеспечить поиск файлов в нужном месте.
Когда вы найдете все связанные файлы, переместите их в корзину.
Это удалит все следы приложений. Если вам неудобно копаться в папке «Библиотека», используйте сторонний метод удаления, описанный ранее в статье.
Если вам неудобно копаться в папке «Библиотека», используйте сторонний метод удаления, описанный ранее в статье.
Удаление приложений на Mac с помощью терминала
Другой способ удаления приложений на Mac — использование терминала, и, вопреки распространенному мнению, это довольно просто; вот как:
1. Откройте Finder > Applications > Utlitlies > Terminal.
2. Введите приведенную ниже команду
sudo uninstall file://
3. Теперь просто перетащите значок приложения в терминал, автоматически обновив путь.
4. Нажмите Enter и введите пароль администратора при запросе.
Как сбросить неправильно работающее приложение
Иногда приложения отказываются удаляться. Это особенно раздражающая, но распространенная проблема. Это может быть вызвано несколькими причинами, от поврежденных файлов до устаревшего программного обеспечения. Лучший способ решить эту досадную проблему — сбросить настройки приложения.
Вы можете использовать приложение CleanMyMac X, о котором я упоминал ранее, для сброса некорректно работающих приложений через его модуль удаления; вот как:
Откройте приложение и выберите «Деинсталлятор».
Нажмите «Просмотреть все приложения».
Найдите проблемное приложение в списке и выберите его.
Теперь выберите «Сброс» в раскрывающемся списке рядом с его именем.
Нажмите Сброс.
Если у вас остались вопросы об удалении приложения, перейдите к следующему шагу.
Часто задаваемые вопросы
Давайте завершим эту статью рассмотрением некоторых распространенных вопросов об удалении приложений.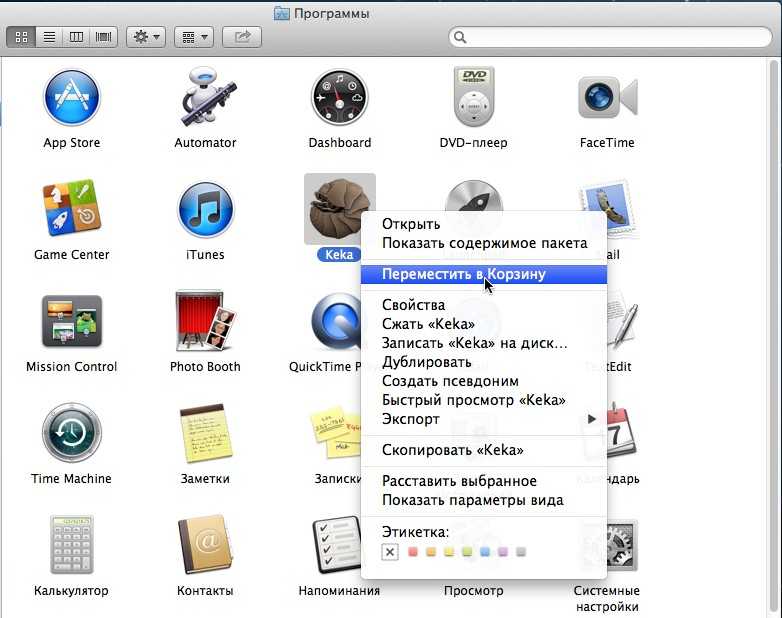
Какие приложения следует удалить?
В зависимости от того, для чего вам нужны ваши приложения, рассмотрите возможность удаления следующих элементов, если они относятся к вам:
Приложения, загруженные с подозрительных или ненадежных сайтов.
Приложения, потребляющие слишком много оперативной памяти.
Приложения, которые вы больше не используете.
Как часто нужно удалять приложения?
Чтобы ваш Mac был полностью оптимизирован, рекомендуется регулярно проверять приложения, установленные на вашем Mac; Таким образом, вы можете удалить программы, которые больше не используете, которые просто занимают место и обеспечивают бесперебойную работу вашего Mac.
Безопасно ли удалять стандартные приложения Apple?
Некоторые предустановленные приложения Apple, такие как iMovie, можно безопасно удалить, как и любое другое приложение, с помощью методов, упомянутых в этой статье.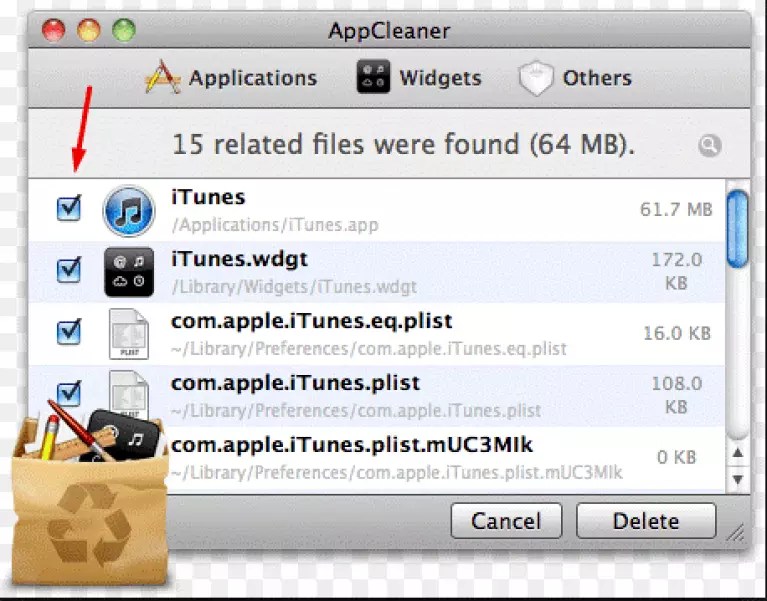
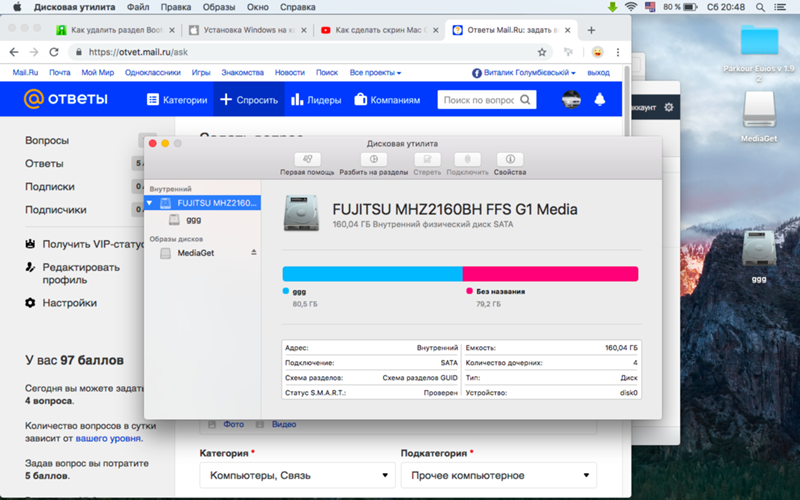 Откройте папку приложения и попробуйте найти в ней программу удаления. Если доступен пункт меню «Удалить [приложение]» или «Программа удаления [приложения]», дважды нажмите этот пункт и следуйте инструкциям на экране.
Откройте папку приложения и попробуйте найти в ней программу удаления. Если доступен пункт меню «Удалить [приложение]» или «Программа удаления [приложения]», дважды нажмите этот пункт и следуйте инструкциям на экране.

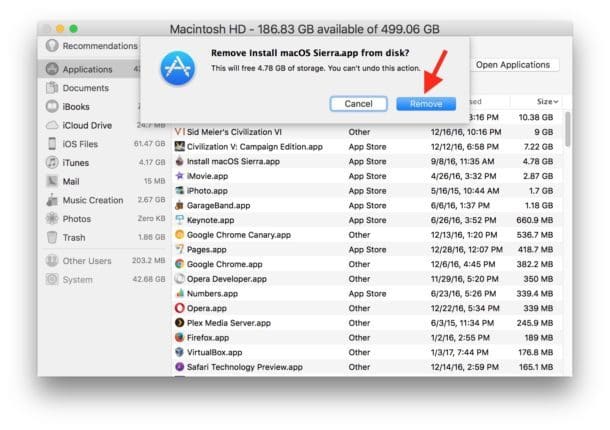 Удаление важных системных файлов macOS может повредить систему.
Удаление важных системных файлов macOS может повредить систему. Вот список папок, где обычно хранятся служебные файлы приложений:
Вот список папок, где обычно хранятся служебные файлы приложений: В раскрывающемся списке выберите Library .
В раскрывающемся списке выберите Library .