Содержание
Что делать если дисплей Mac начал мерцать, зависать или отключаться
Иногда изображение на дисплее Mac может неожиданно искажаться, зависать, а сам экран – отказываться включаться или мерцать. Первое, о чем можно подумать в такой ситуации – это аппаратные проблемы, которые повлекут за собой поход в сервис и дорогостоящий ремонт. Однако это не всегда так. Бывает, что проблемы с дисплеем связаны с программными сбоями. И в этом случае восстановить работоспособность Mac можно собственными силами.
При этом стоит различать, неполадки с отображением картинки на экране и проблемы, при которых Mac зависает в процессе загрузки с белым или черным дисплеем. Подходы к решению подобных неисправностей будут несколько разные.
Проверить подключение внешнего дисплея
При возникновении проблем с внешним дисплеем нужно начать с проверки всех подключений. Совет может показаться банальным и несколько странным. Однако нередки случаи, когда дисплей не работает из-за неплотного контакта кабеля или случайно нажатой кнопки питания на удлинителе.
Перезагрузить Mac
Перезагрузка – это простое, но действенное средство, которое помогает справиться с огромным количеством программных сбоев. Оно может помочь и при возникновении проблем с отображением информации на дисплее.
Запустить Mac в безопасном режиме
Запуск Mac в безопасном режиме может помочь определить причину возникновения проблем в работе дисплея. При загрузке в безопасном режиме компьютер самостоятельно очищает кэш, проверяет работу жесткого диска, исправляет проблемы с каталогами, ограничивает запуск отдельных приложений и т.д.
В случае если после запуска Mac в безопасном режиме проблема с дисплеем пропадет, то с большой вероятностью можно говорить о том, что она вызвана одним из недавно установленных приложений или службой, настроенной для запуска с macOS.
Для запуска Mac в безопасном режиме нужно:
- Включить Mac
- Нажать и удерживать клавишу Shift
- Дождаться появления на экране окна входа.
- Отпустить клавишу Shift.

- Войти в систему.
Сбросить PRAM / NVRAM
В случае если проблемы продолжаются, можно попробовать пойти более радикальным путем и сбросить память PRAM / NVRAM. В этом модуле хранятся различные настройки, включая и параметры, относящиеся к дисплею (разрешение, частота обновления, количество подключенных экранов, используемый цветовой профиль и т.д.).
В случае программных сбоев эти настройки могут быть сбиты. Решить проблему можно путем сброса PRAM / NVRAM. Для этого нужно:
- Выключить Mac.
- Включить компьютер.
- Сразу после включения зажать комбинацию клавиш Command + Option + P + R.
- Удерживать их до тех пор, пока компьютер не перезапустится и сигнал запуска не прозвучит во второй раз.
- Отпустить клавиши.
Сбросить SMC
Решить проблемы с дисплеем также можно путем сброса настроек SMC (контроллер управления системой). Этот модуль контролирует ряд параметров, связанных с дисплеем – управляет яркостью, режимами сна и участвует в процессе определения положения крышки ноутбука.
Процесс сброса SMC несколько отличается в зависимости от модели Mac.
На ноутбуках:
- Выключить компьютер.
- Нажать клавиши Shift-Control-Option одновременно с кнопкой питания.
- Удерживать их в течение 10 секунд.
- Отпустить все клавиши.
- Включить Mac.
На настольных компьютерах:
- Выключить компьютер.
- Отсоединить шнур питания.
- Подождать 15 секунд.
- Присоединить шнур питания обратно.
- Подождать 5 секунд и нажать кнопку питания, чтобы включить Mac.
Аппаратные проблемы
В случае если ни один из описанных способов не помог, а в безопасном режиме дисплей Mac продолжает работать со сбоями, в этом случае проблема, скорее всего, связана с аппаратными неисправностями. Поэтому диагностировать причину и восстановить работоспособность Mac смогут только специалисты сервисного центра.
Понравился пост?
Tweet
Как исправить Mac, который постоянно зависает
Мы часто смотрим на продукты Mac и Macbook Как яркие примеры высокой производительности.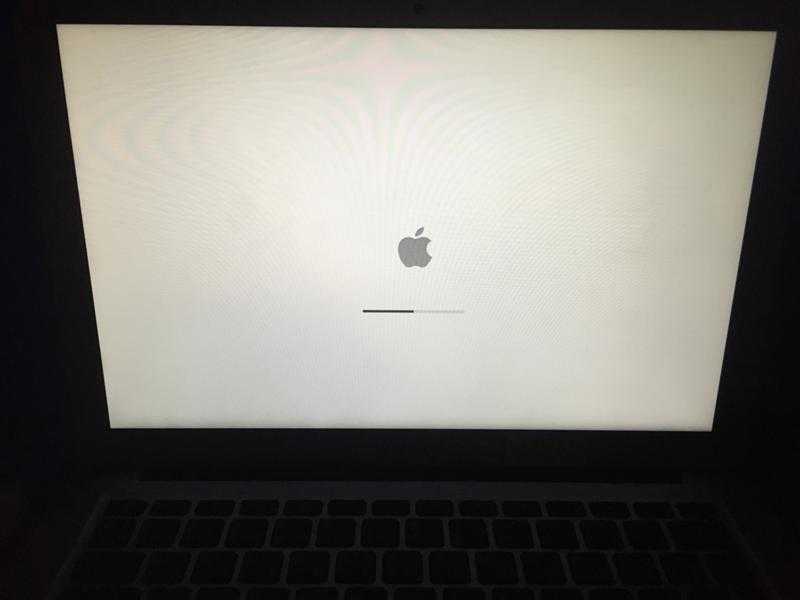 И хотя это по большей части верно, эти компьютеры также склонны к зависанию и медленной работе, как и любые другие. К счастью, есть способы исправить этот тип зависания и предотвратить эти проблемы с зависанием.
И хотя это по большей части верно, эти компьютеры также склонны к зависанию и медленной работе, как и любые другие. К счастью, есть способы исправить этот тип зависания и предотвратить эти проблемы с зависанием.
Почему мой MAC тормозит и зависает при включении
Ваше устройство может не работать должным образом по разным причинам. Часто ваш компьютер будет работать медленнее, когда на нем мало места. Проще говоря, чем больше нужен ваш Mac, тем сложнее на нем работать.
Другая возможная причина, по которой ваш Mac зависает на несколько секунд, заключается в том, что вы не обновили свое программное обеспечение. Помимо получения всех интересных новых функций, обновление macOS необходимо для предотвращения вредоносных программ и устранения ошибок.
Вы также можете обнаружить, что ваш Mac продолжает работать плохо из-за того, что у вас открыто слишком много приложений. Как и в первом пункте, вашему компьютеру придется работать усерднее, если на нем работают десятки разных окон.
Теперь, когда вы знаете, почему ваш компьютер не работает так быстро, как вам хотелось бы, вы можете найти несколько решений этой проблемы ниже.
Удалите беспорядочные файлы
Если вы внимательно посмотрите на объем памяти вашего компьютера, вы обнаружите, что удивительно, насколько велики некоторые программы, файлы и приложения, которые вы не используете. К счастью, macOS позволяет легко удалить тех, кто ворует пространство; Все, что вам нужно сделать, это выполнить следующие действия.
Шаг 1: Перейдите к строке поиска в правом верхнем углу экрана и нажмите на нее.
Шаг 2: записывать «Управление магазин»; При загрузке результатов поиск Щелкните «Store Management.app».
Шаг 3: Рядом с Уменьшает беспорядок , выберите Проверить файлы Просмотр файлов.
Шаг 4: Просмотрите каждую вкладку. Когда вы видите что-то, от чего хотите избавиться, нажмите на это и коснитесь удалять внизу слева.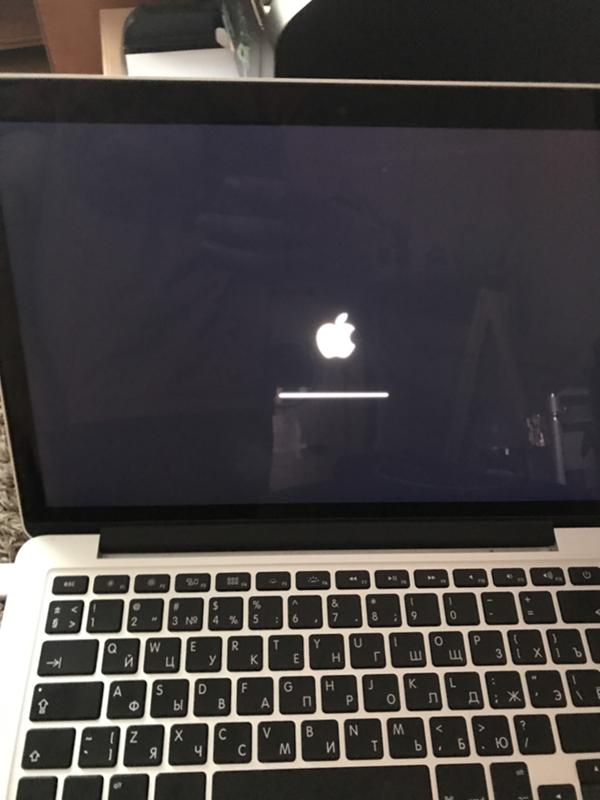
Вы также можете просмотреть свой компьютер вручную и отправить все, что вы не используете, в корзину. После отправки файлов и приложений в корзину откройте приложение. Мусорное ведро И нажмите пустой в правом верхнем углу.
Принудительно остановить приложения
Если вы пытались закрыть приложение, но продолжаете видеть вращающийся шар жуткого цвета, возможно, стоит изучить его принудительную остановку.
Для этого вам нужно будет выполнить следующие действия.
Шаг 1: Нажмите на другой و Command و Побег В то же время. После этого вы увидите всплывающий экран со списком приложений.
Шаг 2: Отметьте приложение, которое вы хотите включить Прекращение.
Шаг 3: В правом нижнем углу окна выберите Завершить.
После выполнения этой процедуры ваш компьютер должен закрыть приложение.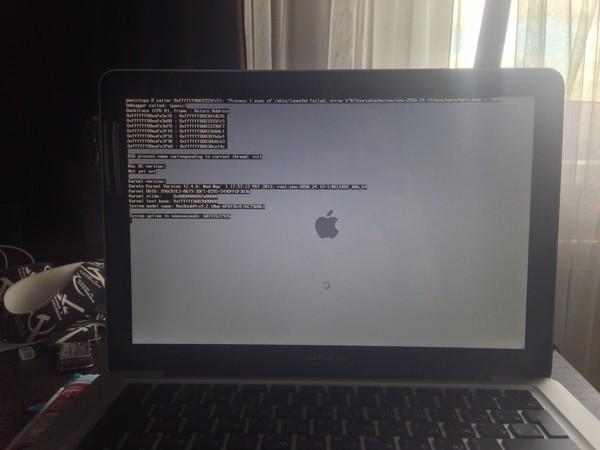
Обновите программное обеспечение macOS
Если это не сработает Завершить приложения وОсвободить место для хранения Причина, по которой ваш Mac зависает на несколько секунд, заключается в том, что ваше программное обеспечение устарело. Вы можете узнать, так ли это, следуя каждой из инструкций, перечисленных в нижней части этого параграфа.
Шаг 1: нажмите логотип Apple в верхнем левом углу экрана.
Шаг 2: Когда появится окно «Системные настройки», нажмите Обновить программа.
Шаг 3: Если вам нужно Обновить ваша программа, согласитесь сделать это.
Шаг 4: После установки нового программного обеспечения проверьте, работает ли ваш компьютер лучше.
Также полезно установить флажок рядом с «Автоматически обновляйте ваш MacЧтобы ваш компьютер в будущем справился со всем за вас.
Сбросить ваш компьютер
Иногда ты Перезагрузить Просто все, что нужно, чтобы ваш Mac снова работал в лучшем виде.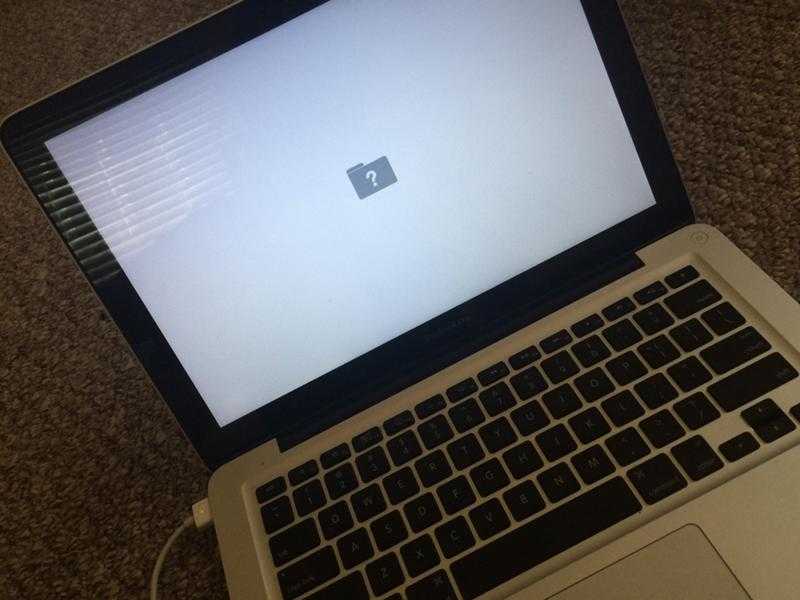 Шаги для этого просты, и вы можете найти их ниже.
Шаги для этого просты, и вы можете найти их ниже.
Шаг 1: нажмите логотип Apple в верхнем левом углу.
Шаг 2: Выберите опцию Перезагрузить.
Шаг 3: Нажмите на кнопку Перезагрузить синий.
Шаг 4: Подождите, пока ваш компьютер перезагрузится, и посмотрите, устранили ли вы проблему.
Если ваш MAC снова зависает, попробуйте эти советы
Если вы когда-нибудь задавались вопросом: «Как я могу заставить мой Mac перестать зависать», вы не одиноки. Плохо работающий Mac часто удивляет нас, потому что мы так привыкли работать с ним эффективно.
К счастью, у вас есть множество вариантов, если вам нужно решить эту проблему и вернуться к работе. Попробуйте освободить место и обновить программное обеспечение MacOS если это необходимо. Приложения принудительного выхода также могут работать, как и перезагрузка вашего компьютера.
Если ни один из этих советов не сработает, подумайте о том, чтобы пойти в местный Apple Store и посмотреть, могут ли они вам чем-нибудь помочь.
Что делать, если MacBook не загружается после логотипа Apple
За 10 минут до важной встречи в Zoom я пишу своей команде в Slack сообщение о том, что «мой MacBook Pro не загружается дальше логотипа Apple». Реальная история, много разочарований. Я и не подозревал, что можно решить проблему менее чем за 10 минут и вовремя явиться на встречу. Надеюсь, эта статья поможет вам избежать моей ошибки. Давайте начнем.
Почему iMac, Mac Mini, MacBook Air или MacBook Pro не загружаются дальше логотипа Apple
Если вы пытаетесь включить свой Mac, но он просто не работает, очень легко начать паниковать. Потому что как вы можете исправить MacBook, застрявший на логотипе Apple, если это просто черный экран? Ну, ты можешь. Прежде чем мы дадим вам инструкции, давайте кратко обозначим основные причины возникновения проблемы в первую очередь:
- Сторонняя периферия . Первое, что вы должны сделать, когда возникает проблема с загрузкой, — это отключить все от вашего Mac, кроме питания и Интернета.
 Принтер, мышь, адаптер USB-C — все это может быть причиной того, что ваш Mac застрял на логотипе Apple.
Принтер, мышь, адаптер USB-C — все это может быть причиной того, что ваш Mac застрял на логотипе Apple. - Проблемы после обновления . Если вы перезагружали свой Mac после крупного обновления macOS, скорее всего, проблема заключается в обновлении. Возможно, некоторые из ваших приложений или дисков несовместимы с новой системой, и это мешает нормальной загрузке вашего Mac.
- Недостаточно памяти или хранилища . Возможно, ваш Mac подает вам сигнал — пора провести очистку. Мы поговорим о том, как это сделать, чуть позже.
- Проблема с кнопкой питания . Обычно вы должны выключить или перезагрузить Mac, выбрав соответствующий параметр в меню Apple. Некоторые люди просто предпочитают вместо этого нажимать кнопку питания. И это неправильно! Метод кнопки питания работает для принудительного перезапуска, и если вы слишком часто используете его неправильно, это может вызвать проблемы с загрузкой.
источник: apple. com
com
Как исправить зависание MacBook на логотипе Apple: пошаговое руководство . Ниже мы опишем все методы устранения неполадок, которые вы должны попробовать один за другим. В какой-то момент один из них сработает для вас, и ваш Mac запустится полностью.
Совет: нет необходимости читать все шаги после того, как вы уже устранили проблему, но — пожалуйста! прочтите шаг 8, чтобы узнать, как обеспечить защиту ваших данных на случай возникновения подобной проблемы в будущем.
1. Подождите некоторое время
Иногда вашему Mac требуется несколько секунд для загрузки. Иногда минуты. Иногда, часы. Например, если вы устанавливали обновление macOS, потребуется некоторое время, прежде чем ваш Mac перезагрузится после завершения установки. Вот почему Apple рекомендует запускать основные обновления вечером, после того, как вы закончите свою работу. В таких случаях вам не нужно беспокоиться о том, что ваш Mac застрял на логотипе Apple — он вовсе не застрял, ему просто нужно время.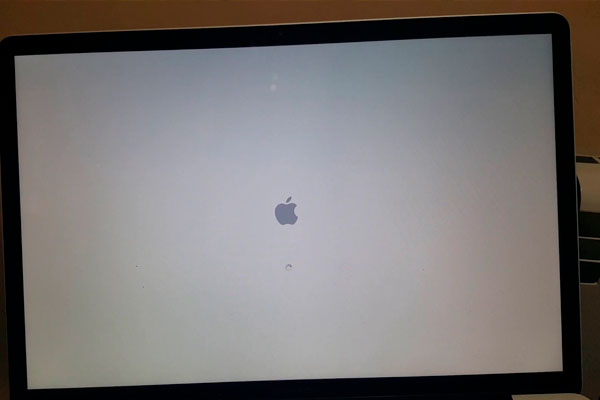
2. Принудительно перезагрузить Mac
Если вы дали ему какое-то время и ничего не произошло — кажется, что индикатор выполнения не движется — пришло время принудительно перезагрузить ваш Mac. Нажмите и удерживайте кнопку питания около 10 секунд, пока ваш Mac не выключится. Подождите несколько секунд и снова нажмите кнопку питания, чтобы перезагрузить Mac.
3. Загрузитесь в безопасном режиме
Перезагрузка Mac в безопасном режиме помогает решить проблему в случае возникновения проблем с файловой системой или нехватки места на диске Mac. Поэтому, если безопасный режим сработал для вас, очень важно исследовать эти проблемы после перезагрузки Mac.
Убедитесь, что на вашем диске есть не менее 10 ГБ свободного места — вы можете проверить это в меню iStat одним щелчком мыши. Если у вас недостаточно места на диске, запустите быструю очистку с помощью CleanMyMac X, и ваш Mac мгновенно вернется в нормальное русло.
Вот как загрузить Mac в безопасном режиме:
- Нажмите и удерживайте кнопку питания, чтобы выключить Mac
- Подождите несколько секунд, затем нажмите кнопку питания и одновременно нажмите и удерживайте клавишу Shift
- Когда вы увидите экран входа в систему, отпустите Shift.

Обратите внимание, что может пройти некоторое время, прежде чем ваш Mac перезагрузится в безопасном режиме (обычно немного дольше, чем обычная перезагрузка).
4. Сброс PRAM/NVRAM
PRAM и NVRAM связаны с памятью. Он включает в себя громкость звука, разрешение экрана, часовой пояс и многое другое. Если что-то не так с настройками памяти на вашем Mac, это может привести к тому, что Mac не загрузится после проблемы с логотипом Apple. Вот как сбросить настройки PRAM/NVRAM:
- Выключите Mac
- Нажмите и удерживайте Command + Option + P + R, пока не услышите звук запуска
- Отпустите клавиши и попробуйте снова перезагрузить Mac настройте параметры звука и отображения после того, как они будут сброшены на значения по умолчанию.
5. Сбросьте SMC
Проверьте, не связана ли ваша проблема с SMC — контроллером управления системой, который отвечает за питание, вентиляторы и батарею.
Вот как сбросить SMC для компьютеров Mac с несъемным аккумулятором (MacBook Air/Pro, выпущенные в 2009 г.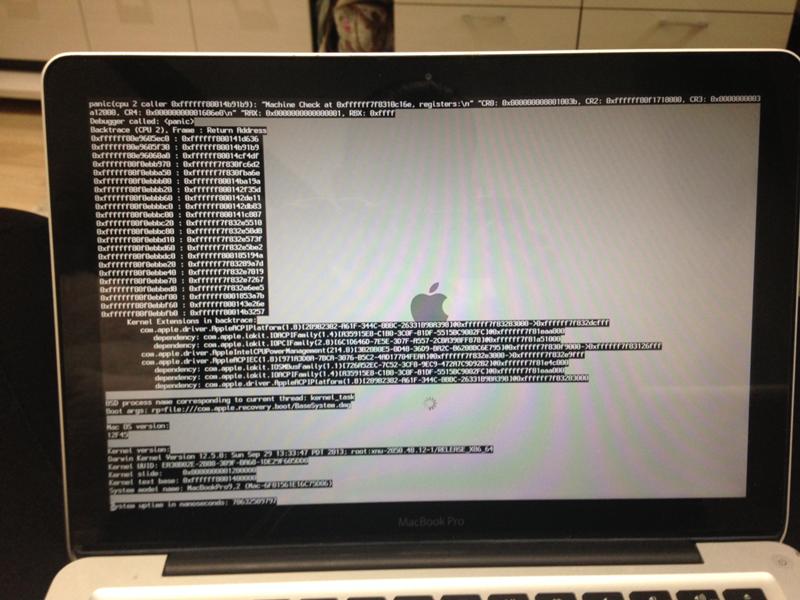 или позже):
или позже):
- Нажмите и удерживайте кнопку питания, чтобы выключить Mac
- Нажмите и удерживайте Command + Shift + Control около 10 секунд
- Нажмите и удерживайте Command + Shift + Control + кнопку питания еще 10 секунд
- Через несколько секунд включите Mac.
Вот как сбросить SMC для компьютеров Mac со съемным аккумулятором (iMac, Mac Mini, MacBook Air/Pro, выпущенные до 2009 г.):
- Если Mac Mini или iMac не загружаются после логотипа Apple, выключите их и извлеките аккумулятор
- Нажмите и удерживайте кнопку питания в течение примерно 5 секунд, а затем переустановите аккумулятор
- Включите Mac, нажав кнопка питания.
6. Запустите программу «Первая помощь» на вашем диске в режиме восстановления
К настоящему времени мы выяснили, что вы, скорее всего, имеете дело с аппаратной проблемой. Возможно, у вас нарушены права доступа к диску или возникла какая-то другая проблема с вашим диском.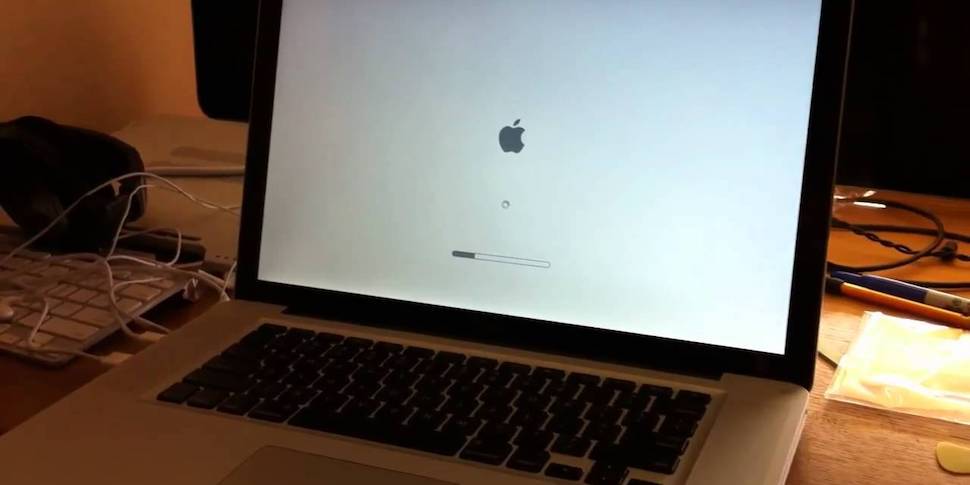 Попробуем исправить:
Попробуем исправить:
- Нажмите кнопку питания, а затем одновременно нажмите Command + R, чтобы войти в режим восстановления.
- Появится логотип Apple, а затем окно утилит macOS. на «Первая помощь» и подтвердите свои действия в новом диалоговом окне.
7. Запустите Apple Diagnostics
Если ваш Mac по-прежнему не загружается нормально, вам следует использовать инструмент Apple Diagnostics, чтобы проверить его на наличие других проблем с оборудованием. Вот как это сделать:
- Отключите от Mac все устройства (кроме питания и Интернета)
- Нажмите и удерживайте кнопку питания, чтобы выключить Mac языковой экран
- Затем вы увидите индикатор выполнения с надписью «Проверка вашего Mac»
- После завершения вы увидите список проблем с кодами ошибок
- Сделайте снимок, чтобы вы могли исследовать эти проблемы позже и перезагрузить твой компьютер.
8. Восстановите потерянные данные и примите меры, чтобы предотвратить это в будущем
Надеемся, что проблема зависания Mac при запуске не повредит файлы, хранящиеся на вашем Mac. Но даже если это произойдет, волноваться не стоит. Disk Drill вернет все обратно.
Но даже если это произойдет, волноваться не стоит. Disk Drill вернет все обратно.
Disk Drill — отличная утилита для Mac, которая может восстановить любые файлы, которые вы случайно удалили или потеряли из-за программных или аппаратных проблем. И не только это! Он очищает ваш диск, находит дубликаты, извлекает данные из резервных копий Time Machine и многое другое.
Вот как восстановить удаленные или потерянные данные с помощью Disk Drill:
- Откройте приложение и нажмите «Устройства хранения» в разделе «Восстановление данных» на левой боковой панели. завершено, нажмите «Восстановить все» или «Просмотреть найденные элементы» (если вы хотите просмотреть их перед восстановлением).
Чтобы предотвратить потерю данных в будущем, сделайте резервную копию тех файлов, которые вам действительно нужны, с помощью приложения Get Backup Pro. В отличие от Time Machine, он не требует от вас резервного копирования всего диска и не съедает огромный кусок вашего дискового пространства, создавая резервные копии.
А если слишком поздно беспокоиться о месте на диске (потому что оно у вас уже заканчивается), приобретите CleanMyMac X. На самом деле, приобретите CleanMyMac X в любом случае. Это превосходное средство для очистки Mac, которое удаляет все ненужные файлы, системные файлы и дубликаты с вашего диска, помогая вам избежать таких проблем, как «MacBook Pro застрял на логотипе Apple и вращающемся колесе».
Заключение
Проблемы с запуском Mac могут быть вызваны многими причинами. Поэтому, если вы говорите: «Мой Mac Mini не загружается дальше логотипа Apple», «Мой MacBook Air зависает на стартовом экране» или «Мой iMac не загружается дальше логотипа Apple», — честно говоря, никто не может сказать вам, почему это произошло. бывает. При этом компьютеры Apple очень стабильны, и даже если эти проблемы возникнут, есть вероятность, что вы исправите их самостоятельно.
CleanMyMac X, Disk Drill, iStat Menus и Get Backup Pro помогут вам сделать так, чтобы подобные проблемы возникали как можно реже — если вообще возникали.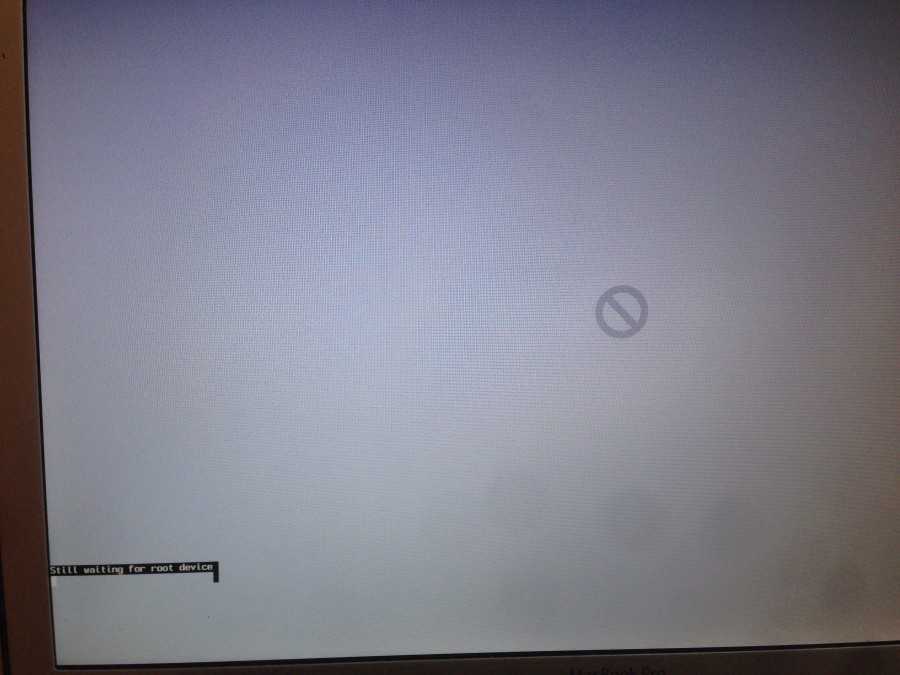 Все эти приложения доступны по подписке Setapp и бесплатно в течение 7-дневного пробного периода, так что вы можете попробовать их все и убедиться в этом сами.
Все эти приложения доступны по подписке Setapp и бесплатно в течение 7-дневного пробного периода, так что вы можете попробовать их все и убедиться в этом сами.
MacBook зависает после входа в систему | Small Business
Джеймс Райт
Ваш MacBook — мощный мобильный инструмент, но, к сожалению, он не застрахован от ошибок и проблем в работе. Если он зависает сразу после входа в систему, возможно, вы вообще не сможете его использовать. Прежде чем беспокоиться о потере каких-либо данных, есть несколько инструментов обслуживания, которые вы можете использовать для проверки и исправления любых ошибок в вашей системе или определенных программах. Если проблема связана с аппаратным обеспечением, ее обычно можно устранить, не подвергая риску ваши данные.
Запуск в безопасном режиме
Одним из первых шагов является попытка выяснить, связана ли проблема с программным или аппаратным обеспечением. Запустите MacBook в безопасном режиме, удерживая нажатой клавишу «Shift» после звукового сигнала запуска.
 Отпустите клавишу после того, как увидите серый логотип Apple. Вы увидите «Безопасная загрузка» на экране входа в систему, если это сработало. Продолжайте использовать свой ноутбук в обычном режиме; если он работает без зависаний, проблема связана с программным обеспечением вашего компьютера, таким как операционная система или программа.
Отпустите клавишу после того, как увидите серый логотип Apple. Вы увидите «Безопасная загрузка» на экране входа в систему, если это сработало. Продолжайте использовать свой ноутбук в обычном режиме; если он работает без зависаний, проблема связана с программным обеспечением вашего компьютера, таким как операционная система или программа.
Обновление OS X
Зависание потенциально может быть вызвано ошибкой в самой операционной системе. В этом случае самый быстрый способ решить эту проблему — установить самые последние обновления операционной системы. Щелкните логотип Apple в строке меню, затем выберите «Обновление ПО». Поскольку зависание вашего компьютера может помешать этому процессу, выполняйте эти обновления из безопасного режима.
Ремонтный диск
Если все обновлено, может быть ошибка или неправильное разрешение, вызывающее сбой или зависание системы. Этот тип проблемы можно устранить с помощью Дисковой утилиты Mac.
 Вставьте установочный компакт-диск OS X, затем загрузитесь с компакт-диска, перезагрузив компьютер и удерживая клавишу «C». Когда появится экран восстановления системы, нажмите «Установщик» в строке меню, затем нажмите «Дисковая утилита». Выберите «Macintosh HD» на боковой панели, затем нажмите «Восстановить диск». После завершения этого процесса нажмите «Восстановить права доступа к диску». Это позаботится о большинстве временных сбоев и ошибок на вашем диске.
Вставьте установочный компакт-диск OS X, затем загрузитесь с компакт-диска, перезагрузив компьютер и удерживая клавишу «C». Когда появится экран восстановления системы, нажмите «Установщик» в строке меню, затем нажмите «Дисковая утилита». Выберите «Macintosh HD» на боковой панели, затем нажмите «Восстановить диск». После завершения этого процесса нажмите «Восстановить права доступа к диску». Это позаботится о большинстве временных сбоев и ошибок на вашем диске.
Проблемы с Parallels Desktop
Если вы используете Parallels Desktop 5 или 6 на своем Mac и на нем установлена OS X 10.6.8, существует известная ошибка, из-за которой Parallels Desktop использует 100 процентов вашего ЦП при входе в систему. Исправление, предложенное Parallels, заключается в обновлении вашей версии программного обеспечения Parallels до последней сборки, чтобы решить эту проблему. См. ссылку в разделе Ресурсы, чтобы найти последнюю сборку.
Проблемы с оборудованием
Если все ваши действия по устранению неполадок не принесли результатов, проблема может быть связана с аппаратным обеспечением вашего ноутбука, а точнее с логической платой.


 Принтер, мышь, адаптер USB-C — все это может быть причиной того, что ваш Mac застрял на логотипе Apple.
Принтер, мышь, адаптер USB-C — все это может быть причиной того, что ваш Mac застрял на логотипе Apple.
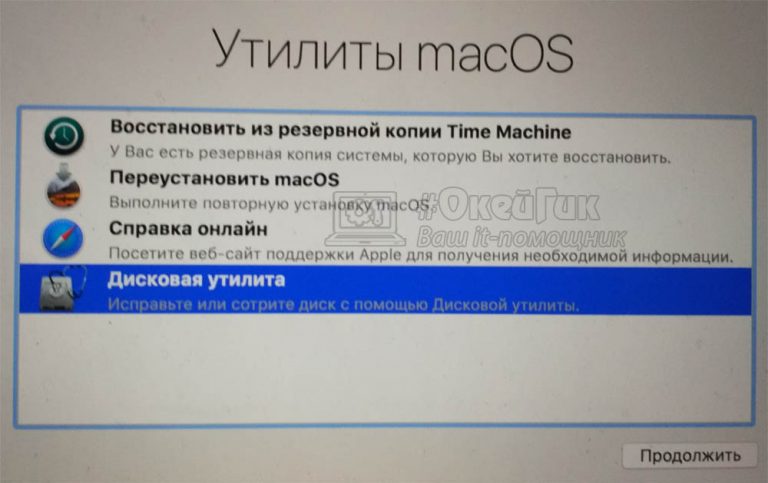 Отпустите клавишу после того, как увидите серый логотип Apple. Вы увидите «Безопасная загрузка» на экране входа в систему, если это сработало. Продолжайте использовать свой ноутбук в обычном режиме; если он работает без зависаний, проблема связана с программным обеспечением вашего компьютера, таким как операционная система или программа.
Отпустите клавишу после того, как увидите серый логотип Apple. Вы увидите «Безопасная загрузка» на экране входа в систему, если это сработало. Продолжайте использовать свой ноутбук в обычном режиме; если он работает без зависаний, проблема связана с программным обеспечением вашего компьютера, таким как операционная система или программа. Вставьте установочный компакт-диск OS X, затем загрузитесь с компакт-диска, перезагрузив компьютер и удерживая клавишу «C». Когда появится экран восстановления системы, нажмите «Установщик» в строке меню, затем нажмите «Дисковая утилита». Выберите «Macintosh HD» на боковой панели, затем нажмите «Восстановить диск». После завершения этого процесса нажмите «Восстановить права доступа к диску». Это позаботится о большинстве временных сбоев и ошибок на вашем диске.
Вставьте установочный компакт-диск OS X, затем загрузитесь с компакт-диска, перезагрузив компьютер и удерживая клавишу «C». Когда появится экран восстановления системы, нажмите «Установщик» в строке меню, затем нажмите «Дисковая утилита». Выберите «Macintosh HD» на боковой панели, затем нажмите «Восстановить диск». После завершения этого процесса нажмите «Восстановить права доступа к диску». Это позаботится о большинстве временных сбоев и ошибок на вашем диске.