Содержание
Установка Windows 10 на Macbook, цены на переустановку Windows на Макбуке в СЦ в Москве
Mac OS – это операционная система, которая считается самой надежной в мире. Все ноутбуки от Apple поступают в продажу с уже установленной на них одной из версий этой операционки (Mac OS X Tiger, Jaguar, macOS Sierra и т.д.).
Для большинства задач ее вполне достаточно, но у некоторых владельцев Макбука возникает необходимость в наличии дополнительной ОС, и они хотят установить Windows. Кому-то она нужна для запуска любимых игр, другим – для запуска специализированного ПО, а кому-то просто для разнообразия. Специалисты сервисного центра «i-Fix» помогут установить или переустановить эту операционную систему на ваш Макбук – мы знаем все тонкости этой процедуры, поэтому гарантируем безупречную работу ноутбука после завершения нашей работы.
Бесплатная
диагностика
Даже если ремонт не потребуется, мы выполним диагностику бесплатно
Удобная
оплата
Вы можете оплатить ремонт наличными, картой, безналом, и постоплатой (для компаний)
Качественный
ремонт
Ремонт выполняют профессиональные инженеры оригинальными запчастями
Расширенная
гарантия
Мы даем гарантию от 6-ти месяцев до 3-х лет на выполненные работы
Конфиденциальность
данных
Мы уважаем личное пространство, и гарантируем сохранность персональной информации
Минимальные системные требования
Установка Виндовс на Макбуке в качестве второй операционной системы позволяет выбирать необходимую ОС при запуске системы. Для этого понадобится специальное приложение – Ассистент Boot Camp.
Для этого понадобится специальное приложение – Ассистент Boot Camp.
Официально Windows с помощью данной утилиты можно установить на следующие модели Макбука:
- MacBook 2015 году и новее.
- Модели Air и Pro, выпущенные в 2012 году или позже.
- Mac Mini, выпущенный в 2012 году или позже.
- iMac 2012 года и новее.
- Все поколения iMac Pro.
Что понадобится для установки?
Установка Виндовс на MacBook требует наличия свободного места на накопителе Mac. Не рекомендуется выделять под установку менее 64 ГБ, которые необходимы под саму операционную систему, приложения и файлы. Оптимальный показатель составляет 128 ГБ – этого объема будет достаточно для автоматического обновления Виндовс.
Помимо этого, потребуется следующее:
- USB-накопитель на 16 ГБ или более емкий. Если у клиента более новый Mac (2015 года и новее), то необходимость в использовании флешки отпадает.
- Образ установочного диска (ISO), либо установочный носитель операционной системы.

- Мы устанавливаем только лицензионный Windows, т.е. у вас не будет никаких проблем с обновлением и технической поддержкой от Microsoft.
Алгоритм установки
В сервисном центре «i-Fix» предусмотрена весьма выгодная цена на установку Windows на Макбук. Обращаясь к нам, вы избавляете себя от возможных проблем и ошибок, которые могут возникнуть при попытке самостоятельно установить или переустановить Виндовс на вашем Маке.
Чтобы вам было более понятно, как проходит данная процедура, мы опишем вам последовательность действий нашего мастера при установке данной операционной системы с помощью утилиты Boot Camp:
- Запускается приложение.
- Далее мы выбираем образ установочного диска (ISO).
- Указываем размер раздела, куда будет произведена установка (от 64 ГБ и выше).
- Далее начинается установка ОС. Boot Camp может попросить отформатировать раздел для операционки. Мы выбираем диск с именем BOOTCAMP и жмем «Форматировать».
- После завершения данной процедуры, наш мастер проводит окончательную настройку всех параметров системы.

По окончании установки тщательно проверяем корректную работу каждого приложения и отдаем вам полностью работоспособный девайс с двумя операционными системами. Наш специалист объяснит вам, как переключаться между системами, а также ответит на все интересующие вас вопросы.
Помимо установки, нашим мастером может быть проведена полная переустановка Виндовс на вашем Макбуке. В этом случае действия полностью идентичны, поэтому никаких проблем, в данном случае, не возникает.
Установка Windows на MacBook с гарантией
Установка Windows с помощью утилиты Boot Camp – это официальный способ получить на своем Макбуке сразу 2 операционные системы. Данное программное обеспечение было представлено компанией Apple в 2015 году, и оно позволяет пользователю определить для себя все плюсы обеих систем, а также избежать удаления штатной ОС. На версиях Mac OS X версии 10.5 и выше эта утилита уже установлена, поэтому нужно только произвести настройку.
На нашем сайте указана актуальная цена на переустановку Windows на MacBook. Гарантируем корректность работы ОС, а также устанавливаем все необходимые драйверы. Если у вас нет времени посетить наш сервис лично, то заказывайте услугу курьера, который сможет приехать к вам домой или в офис, забрать ваш ноутбук и отвезти его к нам в сервисный центр.
Гарантируем корректность работы ОС, а также устанавливаем все необходимые драйверы. Если у вас нет времени посетить наш сервис лично, то заказывайте услугу курьера, который сможет приехать к вам домой или в офис, забрать ваш ноутбук и отвезти его к нам в сервисный центр.
Как установить Windows 10 на MacBook, iMac и Mac mini M1
Mac от Apple на базе M1 действительно очень быстрые. Производительность компьютеров Mac M1 будет улучшаться по мере того, как все больше и больше приложений оптимизируются для Apple Silicon. Однако одним из недостатков использования Mac M1 является то, что они не поддерживают Bootcamp, то есть вы не можете установить на нем Windows и выполнить двойную загрузку. К счастью, есть способ установить Windows 10 на M1 MacBook Air, MacBook Pro, Mac mini или iMac.
Чип Apple M1 сильно отличается от традиционных процессоров на базе архитектуры x86, которые используют современные ПК, ноутбуки и даже компьютеры Mac на базе Intel.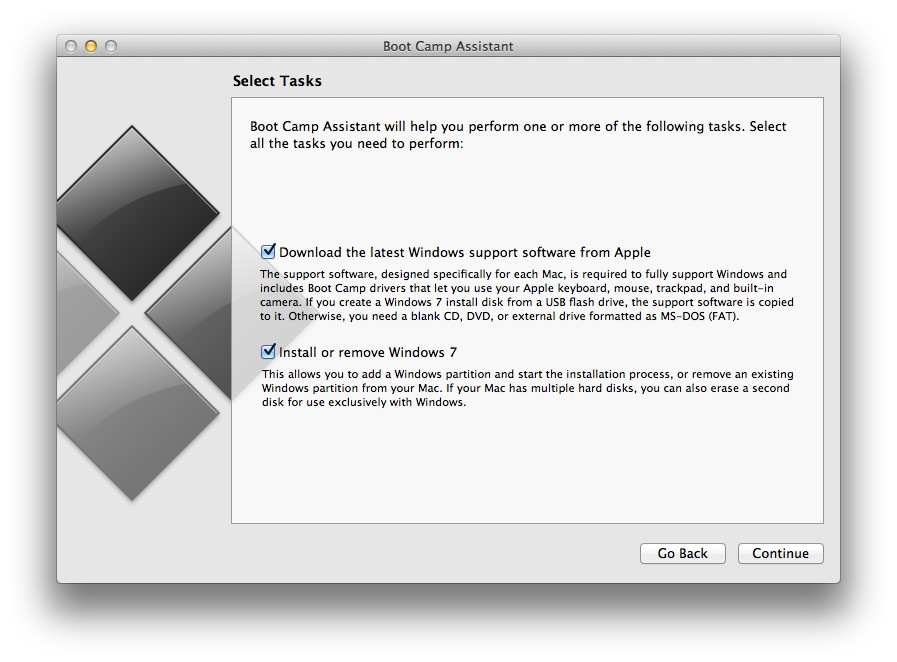 Раньше общая архитектура x86 означала, что запускать Windows 10 на Mac на базе Intel было легко, но теперь это не так. К счастью, в новых чипах Apple Silicon есть поддержка виртуализации. И мы собираемся использовать именно это, чтобы установить Windows 10 на ваш Mac M1 с помощью Parallels Desktop.
Раньше общая архитектура x86 означала, что запускать Windows 10 на Mac на базе Intel было легко, но теперь это не так. К счастью, в новых чипах Apple Silicon есть поддержка виртуализации. И мы собираемся использовать именно это, чтобы установить Windows 10 на ваш Mac M1 с помощью Parallels Desktop.
По общему признанию, у вас не будет Windows 10 изначально на вашем M1 Mac. Вместо этого вы будете запускать его виртуально. Это должно привести к небольшому снижению производительности, но для большинства людей это вряд ли будет иметь значение. Кроме того, версия Windows 10, которую вы будете запускать на своем Mac M1, будет иметь версию ARM, что означает, что вы столкнетесь с некоторыми проблемами совместимости приложений.
Нет Bootcamp для Windows 10 на компьютерах Mac M1
Пока компания не представила свои собственные компьютеры Mac на базе Apple Silicon, Apple разрешала устанавливать Windows 10 напрямую через Bootcamp. Это приложение просто создало раздел на жестком диске Mac и установило необходимые компоненты и драйверы для запуска Windows 10 на Mac.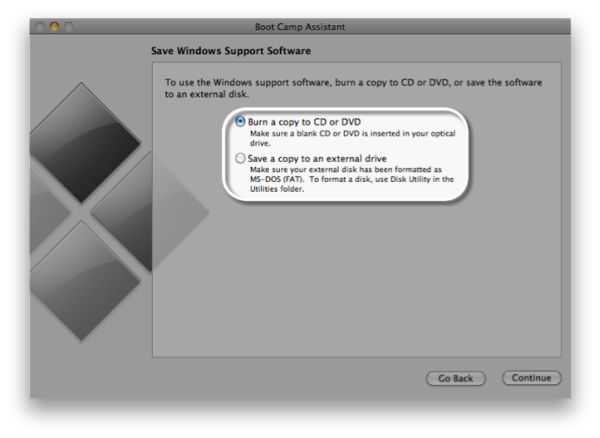 Однако с компьютерами Mac на базе M1 это больше невозможно, поскольку они основаны на архитектуре ARM64.
Однако с компьютерами Mac на базе M1 это больше невозможно, поскольку они основаны на архитектуре ARM64.
Apple больше не поставляет Bootcamp на Mac M1. Таким образом, пользователям приходится полагаться на другие приложения эмуляции для запуска Windows 10. Parallels Desktop, популярное программное обеспечение для эмуляции операционной системы, было обновлено для поддержки компьютеров Mac M1. Это означает, что теперь вы можете одновременно запускать Windows 10 и macOS Big Sur на своем Mac M1.
Кстати, если вы хотите запускать приложения Windows 10 только на своем ноутбуке и вам не нужно использовать полноценную среду Windows, вы можете следовать этому руководству о том, как запускать приложения Windows на M1 MacBook Air, MacBook Pro, iMac и Mac mini.
Установка Windows 10 на M1 Mac: что нужно знать
Перед установкой Windows 10 на Mac вам нужно помнить несколько вещей.
- Убедитесь, что на вашем Mac есть как минимум 22 ГБ встроенной памяти.

- Вы будете устанавливать Windows 10 ARM на свой M1 Mac. Это другая версия Windows 10, предназначенная для устройств с процессором не x64, например Mac M1. Из-за этого вы столкнетесь с проблемами совместимости с устаревшими приложениями Windows.
- Поскольку мы собираемся использовать стороннее приложение для установки Windows 10, продолжайте и скачать Parallels Desktop 16 для Mac. Parallels Desktop может стоить до 99,99 долларов в год, хотя сначала вы можете попробовать пробную версию.
- Теперь перейдите к Веб-сайт программы предварительной оценки Microsoft чтобы загрузить VHDX-файл Windows 10 на базе ARM. Его можно получить бесплатно, хотя вам нужно будет войти в свою учетную запись Microsoft и зарегистрироваться в качестве участника программы предварительной оценки Windows. Размер файла составляет около 10 ГБ, поэтому постарайтесь сохранить его в удобном для поиска месте, например на рабочем столе или в папке «Загрузки».
Как установить Windows 10 на M1 MacBook Air, MacBook Air, iMac и Mac mini
Теперь, когда все загружено, выполните следующие действия, чтобы установить Windows 10 на свой Mac.
Шаг 1: Откройте приложение Parallels Desktop на своем Mac.
Шаг 2: Вы получите Установить на ARM неожиданно возникнуть. Просто нажмите на Продолжатьи выберите только что загруженный VHDX-файл Windows 10.
Шаг 3: На следующем экране дайте своей «виртуальной машине» Windows 10 имя и папку для сохранения.
Шаг 4: Нажмите на Создавать и дождитесь завершения процесса.
Шаг 5: Перед началом установки Parallels Desktop откроет окно конфигурации. В этом окне вы можете выделить количество ядер, которые будет использовать виртуальная машина Windows 10, объем оперативной памяти, должны ли файлы совместно использоваться двумя операционными системами — Windows 10 и macOS Big Sur — и многое другое.
Шаг 6: Если вас устраивает ваша конфигурация, нажмите на Замок в правом нижнем углу, а затем нажмите Продолжать.
Шаг 7: Это запустит процесс установки Windows 10 на вашем Mac. Это займет несколько минут, так что наберитесь терпения и дождитесь завершения.
Шаг 9: Обновите Windows 10 перед ее использованием, зайдя в Пуск -> Настройки -> Обновление и безопасность и нажмите Обновлять. В результате на вашей виртуальной машине будет установлена необходимая платформа .NET, чтобы приложения могли работать должным образом.
Теперь вы можете установить любые приложения Windows, которые захотите.
Перед установкой приложений в Windows 10 на базе ARM необходимо иметь в виду одну вещь. Microsoft до сих пор не добавила поддержку для запуска приложений x64 в Windows 10 для ARM. Так что есть небольшая вероятность, что все приложения могут не работать на нем. Тем не менее, такие приложения, как Microsoft Office, Google Chrome и многие другие, уже были обновлены для Windows 10 ARM.
Microsoft до сих пор не добавила поддержку для запуска приложений x64 в Windows 10 для ARM. Так что есть небольшая вероятность, что все приложения могут не работать на нем. Тем не менее, такие приложения, как Microsoft Office, Google Chrome и многие другие, уже были обновлены для Windows 10 ARM.
Какова основная причина установки Windows 10 на Mac M1? Какие приложения вы хотите использовать? Дайте нам знать в разделе комментариев ниже!
—>
Похожие записи
Установка Windows 10 на Mac M1 и прощание с Boot Camp
Наконец, вы можете установить Windows 10 на Mac M1 с помощью Parallels Desktop 16 для Mac. Вот шаги, чтобы сделать это возможным.
Программы для Windows, мобильные приложения, игры — ВСЁ БЕСПЛАТНО, в нашем закрытом телеграмм канале — Подписывайтесь:)
Можете ли вы запустить Windows 10 на компьютерах Mac M1? Наконец-то вы можете это сделать, хотя от первых пользователей для этого потребуется немного терпения.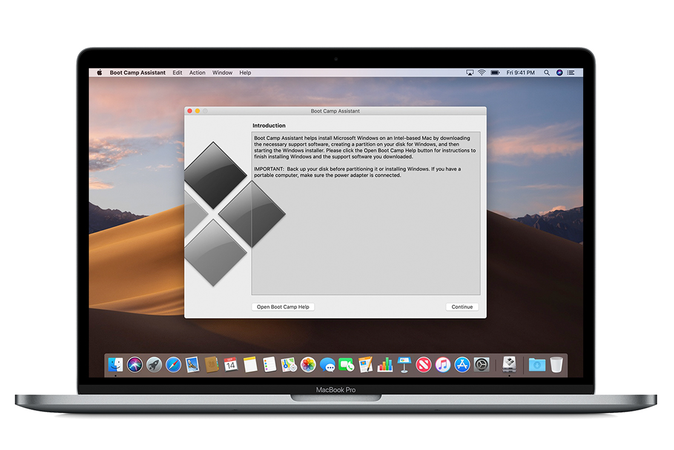 Из этой статьи вы узнаете, как это сделать и почему вы можете столкнуться с икотой по пути — по крайней мере, пока.
Из этой статьи вы узнаете, как это сделать и почему вы можете столкнуться с икотой по пути — по крайней мере, пока.
Где мы находимся с Windows 10 на macOS
Линейка Apple Mac находится в переходном периоде, поскольку она переводит новые устройства с процессоров Intel на собственные кремниевые кристаллы. Этот шаг означает более высокую скорость и стирание границ между macOS и iPadOS. Со временем этот шаг должен стать удачным, особенно для тех, кто полностью интегрирован в мир Apple. И все же, по крайней мере, в краткосрочной перспективе транзакция может вызвать головную боль у некоторых пользователей из-за проблем с совместимостью. Один из них — установка Windows на macOS.
До появления кремния Apple пользователи Mac могли установить копию x86 Windows 10 с помощью Apple Boot Camp или посредством виртуализации. В новой системе был удален Boot Camp, а также совместимость с x86. Для установки Windows 10 на компьютерах Mac M1 требуется ARM-копия операционной системы Microsoft. На момент написания этой статьи Microsoft предлагает только копию через свою программу ARM Insider Preview, которая включает бета-версию Windows.
На момент написания этой статьи Microsoft предлагает только копию через свою программу ARM Insider Preview, которая включает бета-версию Windows.
К счастью, теперь Parallels предлагает полную версию своей популярной программы виртуализации, которая работает на компьютерах Mac M1 и совместима с ARM Windows после нескольких месяцев тестирования. С общедоступным выпуском Parallels любые трудности, с которыми вы можете столкнуться с Windows 10 на своем Mac M1, скорее всего, будут вызваны бета-версией ARM Windows. Однако, по моему опыту, проблемы минимальны, что позволяет предположить, что первая общедоступная версия ARM Windows может скоро появиться.
Цены Amazon.com обновлены на 2021-06-03 — Мы можем получать комиссию за покупки, используя наши ссылки: подробнее
Установка Windows 10 на компьютеры Mac M1
Чтобы запустить Windows 10 на 13-дюймовом MacBook Pro (M1, 2020), Mac mini (2020), MacBook Air (2020) или 24-дюймовом iMac (2021), необходимо загрузить и установить Parallels Desktop 16 для Mac. В конце концов, вы должны будете купить это программное обеспечение. Однако новые пользователи могут загрузить бесплатную пробную версию. Эта версия Parallels совместима с кремнием Apple. а также Mac на базе Intel. Установите свою копию Parallels Desktop 16 для Mac на свое устройство macOS.
В конце концов, вы должны будете купить это программное обеспечение. Однако новые пользователи могут загрузить бесплатную пробную версию. Эта версия Parallels совместима с кремнием Apple. а также Mac на базе Intel. Установите свою копию Parallels Desktop 16 для Mac на свое устройство macOS.
Цены Amazon.com обновлены на 2021-06-03 — Мы можем получать комиссию за покупки, используя наши ссылки: подробнее
Далее вы должны зарегистрируйтесь в качестве бесплатного участника программы предварительной оценки Microsoft Пользователь. После регистрации вы можете загрузить копию Windows 10 на ARM.
Как только ваша копия Windows 10 будет загружена:
- Открыть Parallels Desktop 16 для Mac.
- Идти Файл> Создать , чтобы открыть Помощник по установке Parallels.
- Нажмите Продолжать на странице сообщения M1.
- Далее выберите Установите Windows или другую ОС с DVD или файла образа.

Вы можете перетащить установочный образ Windows в окно выбора установочного образа или щелкнуть Найти автоматически. Как только вы это сделаете:
- Нажмите Продолжать.
- Выбирать Продуктивность как основное использование Windows.
- Выбирать Продолжать.
- Добавлять Имя а также Место расположения для вашей копии Windows 10. Лучше всего выбрать расположение по умолчанию.
- Снимите флажок Создать псевдоним на Mac вариант.
- Но проверьте настроить параметры перед установкой вариант.
- Выберите Создавать.
За несколько секунд Помощник по установке Parallels создаст вашу виртуальную машину с Windows 10. Оттуда нажмите на Вкладка «Оборудование» в окне конфигурации. Теперь вы можете настроить количество ядер ЦП и объем памяти для использования с вашей виртуальной машиной.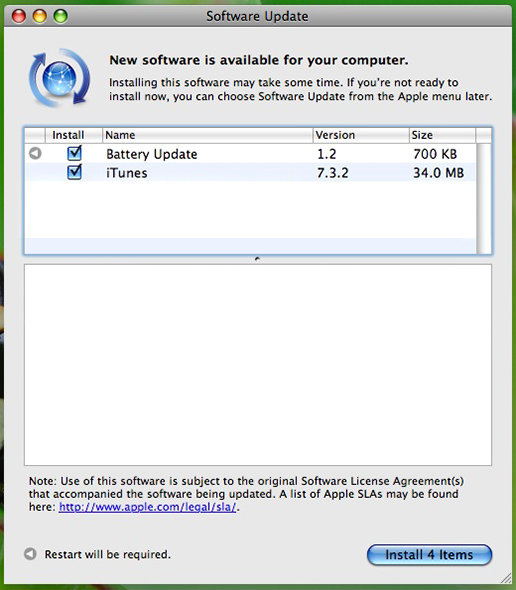
Вместо значений по умолчанию выберите:
- На компьютерах Mac M1 с 8 ГБ выберите 4096 МБ в качестве памяти; на тех, у кого 16 ГБ, выберите 8192 МБ.
- Используйте 4 ядра ЦП.
Закройте окно конфигурации, затем нажмите «Продолжить», чтобы завершить установку Windows 10. После завершения установки вы можете запускать Windows 10 через Parallels Desktop 16 для Mac.
Шансы и концы
Не забывайте часто обновлять свою виртуальную копию Window 10, зайдя Пуск> Настройки> Обновление и безопасность и щелкните Обновить. Поскольку ARM Windows остается в стадии бета-тестирования, следует ожидать случайных ошибок и частых обновлений системы. У меня возникло несколько проблем с момента установки Parallels 16 Desktop для Mac на моем MacBook Pro M1. Однако вы все равно можете сказать, что ARM Windows не является законченным продуктом. Например, инструменты настройки в лучшем случае ограничены, поскольку вы используете нелицензионную бета-копию Windows.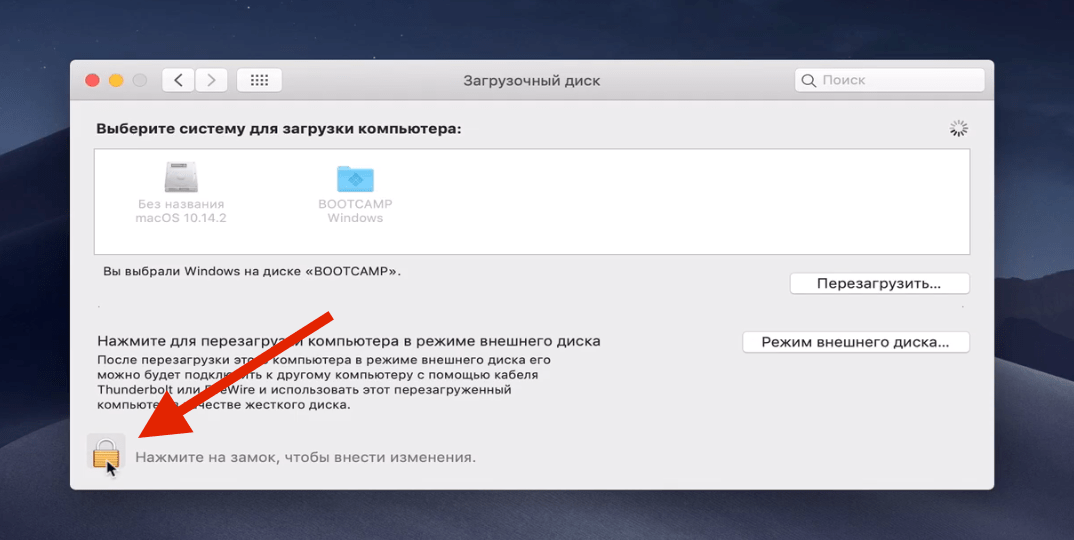
Тем не менее, запуск Windows 10 на компьютерах Mac M1 теперь возможен, без всяких проблем.
Вы можете скачать приложение Parallels 16 Desktop для Mac из Веб-сайт Parallels. Стоимость новой лицензии составляет 80 долларов в год для стандартной версии и 100 долларов в год для профессиональной версии. Стоимость обновления составляет 50 и 100 долларов в год соответственно.
Программы для Windows, мобильные приложения, игры — ВСЁ БЕСПЛАТНО, в нашем закрытом телеграмм канале — Подписывайтесь:)
Как установить Windows 10 на Macbook pro M1: виртуализация, Boot Camp
Читайте самое важное в Telegram
7521
Как установить Windows 10 на Macbook pro M1: виртуализация, Boot Camp
Компьютеры на процессорах Apple M1 показывают удивительную производительность, и при этом обладают низким энергопотреблением. На этом чипе одинаково эффективно работают как нативные приложения для macOS, так и приложения запущенные через виртуализацию Rosetta 2.
Но для пользователей, которые захотят запустить Windows на чипе M1, столкнутся с проблемой. Официально Boot Camp для этого процессора не обновлялся, и скорее всего планируется.
Официально Boot Camp для этого процессора не обновлялся, и скорее всего планируется.
По данным статистики, совсем небольшому количеству людей нужна операционная система Windows на компьютерах Mac. Например, я часто использую Windows 10 на своем Macbook Pro по работе – нужных мне программ просто нет на macOS. И отсутствие поддержки Boot Camp на Macbook M1 естественно меня разочаровала.
А после того как я протестировал ноутбук Apple MacBook Pro 13 2020 M1 и убедился сам в его производительности, решил что необходимо найти все способы запуска Windows на Apple M1.
1
Почему Boot Camp нет на M1
1.1
Почему используют ARM во всех современных смартфонах, и почему Apple решила перевести свои ноутбуки с intel на ARM?
2
Parallels Desktop для Mac
3
Windows 10 на macbook m1 с помощью QEMU
4
Ждать ли новый Boot Camp?
Почему Boot Camp нет на M1
Apple M1 – это система на чипе (SoC), основанная на архитектуре ARM.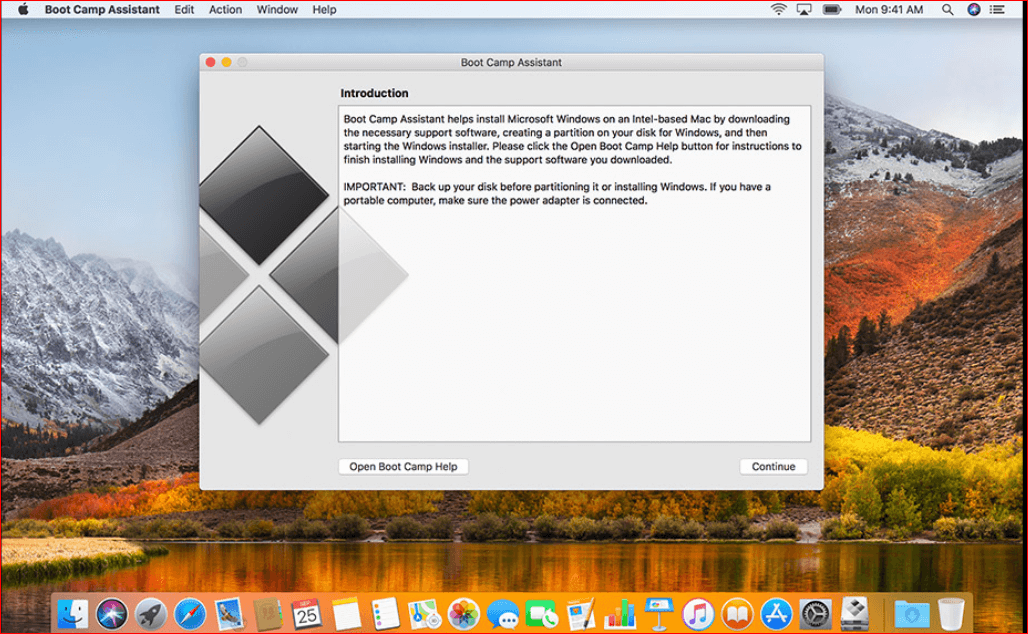 И производятся на мощностях тайваньской TSMC по 5-нанометровому техпроцессу. Можно подумать, что ARM новая разработка Apple. Но на самом деле ее разрабатывает компания ARM Limited, а первая версия была представлена в далеком 1985 году.
И производятся на мощностях тайваньской TSMC по 5-нанометровому техпроцессу. Можно подумать, что ARM новая разработка Apple. Но на самом деле ее разрабатывает компания ARM Limited, а первая версия была представлена в далеком 1985 году.
Несмотря на названия процессоров для смартфонов, большая их часть работает на ARM
Такие известные процессоры как Snapdragon, Samsung Exýnos, Apple Silicon и другие – все основаны на архитектуре ARM. Таким образом 99% всех смартфонов работают на этой архитектуре. Но несмотря на одну основу, процессоры в итоге получаются разные, в зависимости от степени модернизации.
Почему используют ARM во всех современных смартфонах, и почему Apple решила перевести свои ноутбуки с intel на ARM?
Главное преимущество архитектуры ARM перед классическими x86 – потрясающая энергоэффективность. Они очень мало потребляют электроэнергии, и в то же время способны показывать высокую производительность. А для всех гаджетов время работы от аккумулятора является критически важным моментом.
Parallels Desktop для Mac
С помощью Parallels Desckotop можно запустить Windows в виртуальной машине. Это возможно не так удобно, как было в Boot Camp, но тоже приемлемо. К тому же в Parallels можно интегрировать рабочий стол и приложения в интерфейс macOS. Таким образом приложения запущенные на Windows будут выглядеть почти как нативные приложения.
Microsoft Excel x86/64 запущенный в виртуальной машине Parallels Desckotop для Mac
Для запуска Windows на macOS потребуется ARM-версия Windows 10.
Для технической предварительной версии Parallels Desktop для M1 Mac требуется ARM-версия Windows 10. Существуют так же версии Linux для ARM, которые тоже подойдут, если вам нужно что-то отлично от Windows и macOS.
Что бы скачать ARM-версию Windows 10 необходимо зарегистрироваться в программе предварительной оценки Windows. Это даст доступ к самым новым версиям Windows, которые еще не вышли в официальный релиз.
Windows 10 для ARM, работающая в окне на Parallels
Установка Parallel Desktop M1 и Windows не сложная и достаточно интуитивная.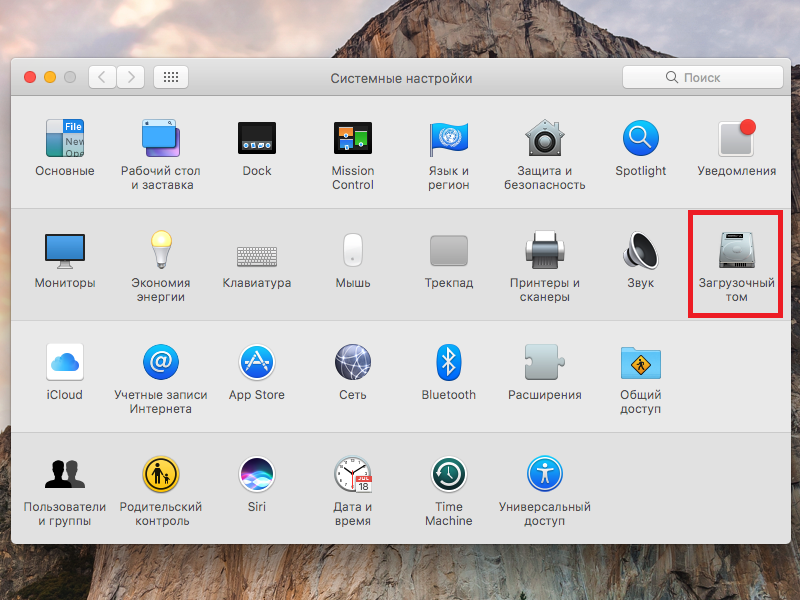 Расписывать подробности этого процесса думаю не требуется.
Расписывать подробности этого процесса думаю не требуется.
Windows 10 на macbook m1 с помощью QEMU
Есть еще одна программа позволяющая запустить Windows на Macbook m1 – QEMU. Главным ее преимуществом заключается в том, что она бесплатная. Разработчики раскрывают исходный код программы, а это важный момент для многих пользователй.
Из недостатков QEMU можно обозначить, что установка, настройка и запуск производится через командную строку терминала. Кстати для пользователей Linux это скорее плюс.
QEMU под управлением Windows 10 на M1 Mini и Big Sur
Ждать ли новый Boot Camp?
К сожалению Apple достаточно четко обозначила свою позицию. И пока не появятся дополнительных договоренностей с Microsoft, ждать поддержку Windows на собственных чипах M1 не стоит.
Но не стоит расстраиваться, наверняка появятся и другие возможности запуска Windows или отдельных приложений x86/x64 на чипах M1. А если вы еще не познакомились с мощью Macbook на M1, то присмотритесь к новым моделям в магазине superbia. ru. Цены кстати дешевле чем в официальном ритейле и на уровне ноутбуков с intel i7. А учитывая производительность M1, которая выше чем у intel, покупка Macbook уже не кажется роскошью.
ru. Цены кстати дешевле чем в официальном ритейле и на уровне ноутбуков с intel i7. А учитывая производительность M1, которая выше чем у intel, покупка Macbook уже не кажется роскошью.
Читайте в Google News
Читайте в Telegram
Пожалуйста лайк, репост
Это тоже интересно
РЕКОМЕНДУЕМ
Читайте в Google News
Читайте в Telegram
Windows на MacBook: подробная инструкция по установке
Время на чтение: 7 мин
MacBook — это ноутбук, выпущенный компанией Apple с ОС Mac. Проблема в том, что многочисленный софт был разработан для Windows, а тот же контент на Mac установить не возможно. Единственное решение – это установить Windows на MacBook.
Подготовка и установка Bootcamp
Установить Windows на MacBook поможет утилита Bootcamp, она загружает ОС на отдельный раздел жесткого диска. Итак, прежде чем поставить вторую ОС, нужно помнить, что она занимает немалое количество места. Проверьте наличие свободного места – ведь потребуется где-то 30 ГБ.
Чтобы начать установку ОС, нужно проверить программу Bootcamp на наличие обновлений, чтобы это сделать необходимо:
- В приложении есть сайт поддержки, заходим и смотрим, есть ли обновления.
- Либо же утилиту можно обновить самим, открываем меню Apple и заходим в раздел «Обновление…».
- После окончания апдейта, необходимо сделать резервную копию.
Читайте также: Код ошибки 0x80070002 Windows 10
Установка Windows на MacBook
При загрузке программы, нужно выбрать место, куда будет сохранена Windows на MacBook air. Все открытые приложения необходимо закрыть перед запуском утилиты.
Когда все готово, начинаем:
- Заходим в меню Мак и открываем «Программы», после «Служебные…» и открываем «Ассистент Boot camp». Нажимаем «Продолжить».
- Выбираем галочкой «Загрузить последнее ПО» и «Установить Windows».
- Высветится окно с предложением сделать копию ПО на DVD, CD или сохранить на внешний диск.
 Выбираем то, что нужно.
Выбираем то, что нужно. - Закачиваем драйвера на флешку, после чего выбираем объём диска для устанавливаемого софта.
По завершению копирования всех данных ноутбук автоматически перезапустится. Чтобы появился менеджер загрузки, зажимаем клавишу Alt. Появится меню диска, отмечаем раздел с названием ОС. После чего произойдет запуск операционной системы и настройка интерфейса.
Настраиваем систему под себя, все начинается с выбора языка интерфейса, а после подготовительного этапа настройки нажимаем «Далее». Необходимо следовать инструкции и все получится, главное запомнить – нельзя прерывать и завершать работу ноутбука.
Windows 10 на MacBook через Bootcamp с помощью флешки
Windows 10 на MacBook pro можно загружать как с диска, так и USB-накопителя. Для установки с флешки, предварительно придётся сделать загрузочную флешку. Как писалось выше, проверяем утилиту на обновления и сохраняем все что нужно.
Далее нужно:
- Накопитель всовываем в USB.
 Заходим «Дисковая Утилита».
Заходим «Дисковая Утилита». - Нажимаем на левой части на флешку и в таблице заменяем «Текущая» на «Раздел 1».
- Ставим формат MS-DOS (FAT) и жмем «Параметры».
- В высветившимся окне заходим «Основная загрузочная…» и подтверждаем действия нажатием на «Ок» и «Применить».
- Открываем «Раздел диска» и очищаем место для ОС.
- Входим во вкладку «Ассистент Boot Camp».
- Ставим, галочки на предлагаемых действиях и жмем «Продолжить».
- Копируем файлы с системы. Если высвечивается желтый треугольник, значит ОС просит ввести код, вводим его.
- Выбираем диск для установки, после чего система сама перезапуститься, во время перезапуска зажимаем клавишу Alt, так открываем окно параметров. После их настройки приложение готово к пользованию.
Windows на MacBook pro через Parallela Desktop
Данная утилита позволяет загружать Виндовс без перезапуска компьютера.
Как использовать программу:
- Открываем в утилите меню File, после чего жмем New.

- Появится окно, кликаем на ярлык «Install Windows or another OS …».
- Указываем источник инсталляции данных. Делаем сами, перетягивая папку в необходимое место, либо же приложение сделает это самостоятельно.
- Жмем «Продолжить», после чего пишем пароль ОС.
- Высветится таблица, в ней выбираем, как использовать ОС.
- Нажимаем на папку, где будет находиться программа и ее название.
- Жмем «Продолжить», после чего произойдет инсталляция операционной системы. По окончанию перезапускаем ноутбук.
MacBook air Windows 10 с помощью VirtualBox
Данная программа поможет работать сразу двум ОС. Установить еще одну ОС с ее помощью достаточно просто. Заходим на сайт разработчиков, загружаем и устанавливаем утилиту, после чего ПКМ на ярлык приложения и выбираем «Создать». Далее нужно:
- Высветится таблица, в которой выбираем необходимую ОС.
- Выбираем размер памяти, которой мы располагаем, желательно не меньше 1024Мб.
- Далее ставим галочку напротив «Создать новый виртуальный диск».

- Выбираем тип файла «VDI (VirtualBox Disc Image)».
- Нажимаем на «Фиксированный виртуальный диск» и обозначаем объём.
- В меню слева высветится значок системы. Жмем «Запустить», откроется окно «Параметры настроек Windows». После установки всех параметров ОС можно использовать.
Бывает, возникает проблема со звуком или просмотром видео после установки ОС, но есть решение — нужно загрузить все драйвера, они заранее были сохранены на флешке или диске. Перезагружаем программу и теперь все работает.
Если у Вас остались вопросы по теме «Как установить Windows на MacBook?», то можете задать их в комментария
Сайт: tvoykomputer.ru
Оцените материал
Рейтинг статьи 5 / 5. Голосов: 1
Пока нет голосов! Будьте первым, кто оценит этот пост.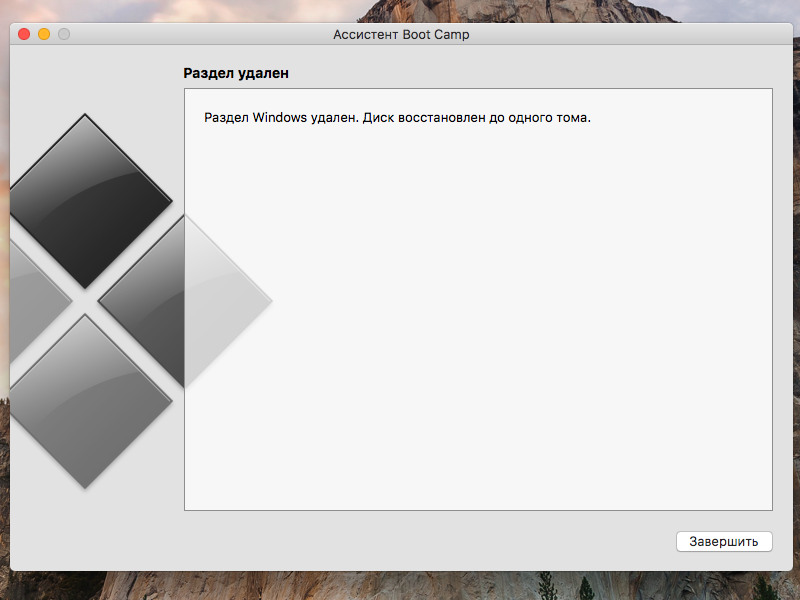
Как установить Windows на Mac M1
Хотя на компьютерах Mac M1 отсутствует поддержка традиционных установок Windows Boot Camp x86, установить Windows для ARM на Mac M1 очень просто. Parallels недавно выпустила Parallels Desktop 16 для Mac, и вместе с ним появилась встроенная поддержка компьютеров Mac M1.
Посмотрите наше практическое видео с пошаговыми инструкциями по установке Windows 10 для ARM на MacBook, Mac mini или iMac M1 и обязательно подпишитесь на на YouTube, чтобы получить больше руководств и руководств, ориентированных на Apple.
Как установить Windows на Mac M1
Шаг 1. Загрузите и установите Parallels Desktop 16 для Mac.
Parallels Desktop 16 для Mac — официальная версия Parallels для пользователей macOS. Приложение универсально, что означает, что оно будет работать с системами Mac на базе процессоров Intel и Apple Silicon.
В отличие от предварительной версии Parallels Technical Preview, которую мы представили в конце прошлого года, в Parallels 16 для Mac устранены многие ошибки и проблемы, которые были представлены в предварительной версии.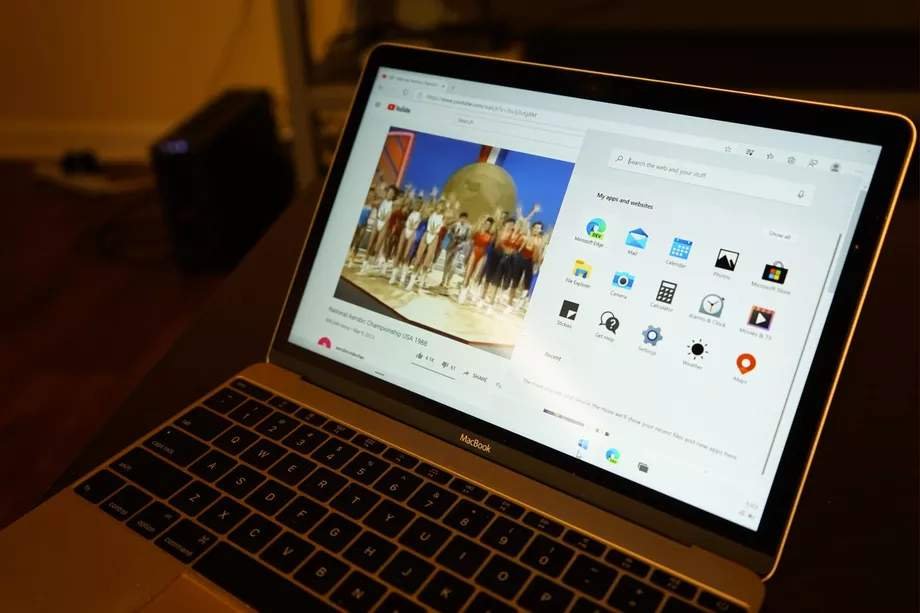 Другими словами, установка Windows на Mac M1 настолько проста и понятна, насколько это возможно.
Другими словами, установка Windows на Mac M1 настолько проста и понятна, насколько это возможно.
Видео: запуск Windows на M1 Mac с Parallels
Спонсор: приобретите AirBuddy 2, чтобы повысить уровень своих AirPods на Mac. Первые 100 читателей / зрителей получат AirBuddy 2 со скидкой 20%!
Подпишитесь на на YouTube, чтобы увидеть больше видео
Шаг 2. Зарегистрируйтесь как участник программы предварительной оценки Windows.
Вам нужно будет зарегистрироваться в качестве участника программы предварительной оценки Windows, прежде чем вы сможете загрузить Windows 10 на ARM Insider Preview. Зарегистрироваться в качестве участника программы предварительной оценки Windows можно бесплатно — просто перейдите по этой ссылке, чтобы начать.
Шаг 3. Загрузите Windows 10 на ARM Insider Preview.
Windows 10 для компьютеров на базе ARM, таких как M1 MacBook, MacBook Air, Mac mini и недавно выпущенный iMac, можно загрузить через веб-сайт Microsoft. Имейте в виду, что вам необходимо войти в систему как участник программы предварительной оценки Windows, чтобы облегчить загрузку.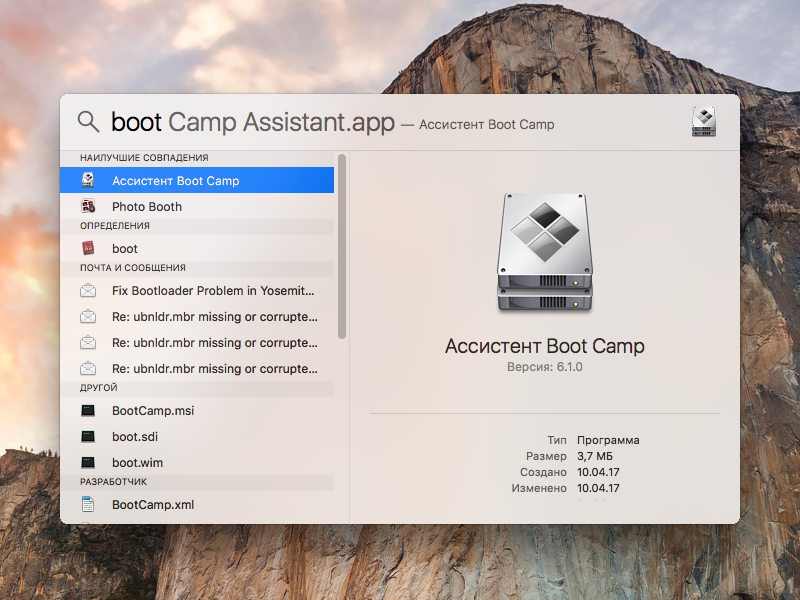
Шаг 4. Настройте Windows 10 с помощью Помощника по установке Parallels.
После загрузки Windows 10 на ARM Insider Preview на Mac откройте Parallels, чтобы настроить установку Windows 10.
Нажмите «Продолжить» в окне «Установить на ARM». В окне «Создать новое» нажмите «Установить Windows или другую ОС с DVD-диска или файла образа».
Parallels автоматически найдет установочный образ Windows в окне «Выбор установочного образа». Если он обнаружит файл .VHDX Windows 10, который вы загрузили на шаге 3, нажмите «Продолжить». В противном случае нажмите кнопку «Выбрать вручную».
При выборе вручную перетащите файл образа Windows 10 VHDX в окно «Выбор образа для установки» и нажмите «Продолжить». Выберите «Производительность» на экране «Я в основном буду использовать Windows для» и нажмите «Продолжить». В окне «Имя и местоположение» должны быть предварительно заполнены поля «Имя» и «Сохранить в местоположение» — вы можете настроить эти параметры, если хотите, но я обычно рекомендую оставить их как есть. Снимите флажок «Создать псевдоним на рабочем столе Mac». Перед установкой установите флажок «Настроить параметры». Щелкните «Создать».
Снимите флажок «Создать псевдоним на рабочем столе Mac». Перед установкой установите флажок «Настроить параметры». Щелкните «Создать».
Помощник по установке Parallels создаст виртуальную машину, что займет несколько секунд. В конце концов появится окно конфигурации, в котором вы сможете настроить объем памяти и ядер ЦП, выделенных виртуальной машине.
Щелкните вкладку Оборудование. Отрегулируйте параметры процессоров и памяти. Если у вас Mac M1 с 8-ядерным процессором, я рекомендую выделить 4 ядра. Если на вашем компьютере 8 ГБ памяти, я рекомендую выделить 4096 МБ памяти. Если на вашем компьютере 16 ГБ памяти, я рекомендую выделить 8192 МБ памяти. Закройте окно конфигурации после того, как определитесь с процессором и распределением памяти.
Шаг 5: Установите Windows 10.
Нажмите «Продолжить» на странице «Конфигурация виртуальной машины», чтобы начать установку Windows 10 на Mac M1.
Установка займет несколько минут, так что наберитесь терпения и дождитесь завершения.
Шаг 6: Войдите в свою учетную запись Parallels.
После завершения установки вы увидите сообщение «Установка завершена». Щелкните сообщение, чтобы продолжить. Чтобы продолжить, вам необходимо войти в свою учетную запись Parallels. Если у вас еще нет учетной записи Parallels, вам необходимо ее создать.
Новые пользователи получают 14-дневную пробную версию для тестирования Parallels и любых созданных виртуальных машин. После этого вам будет предложено заплатить. Parallels предлагает несколько уровней оплаты, которые вы можете выбрать в зависимости от ваших потребностей. Самый дешевый вариант — это вариант за 79,99 долларов, который включает в себя следующее:
8 ГБ vRAM 4 виртуальных процессора 30 дней поддержки по телефону и электронной почте
Для пользователей M1 Mac это не ужасная конфигурация, потому что обычно вы не хотите выходить за рамки 8 ГБ ОЗУ / 4 ядра для любой настройки M1. Для пользователей более мощного оборудования, такого как, по слухам, готовящееся к выпуску оборудование M1X или M2, эти ограничения конфигурации могут не соответствовать вашим потребностям. Конечно, Parallels предлагает дополнительные опции, такие как Pro Edition за 99,99 в год, который включает 128 ГБ vRAM, 32 vCPU и неограниченную поддержку по телефону и электронной почте.
Конечно, Parallels предлагает дополнительные опции, такие как Pro Edition за 99,99 в год, который включает 128 ГБ vRAM, 32 vCPU и неограниченную поддержку по телефону и электронной почте.
Имейте в виду, что версия за 79,99 долларов предназначена для Parallels Desktop 16 для Mac, а не для будущих версий Parallels. Таким образом, это фактически подписка де-факто, поскольку нет гарантии, что Parallels Desktop 16 для Mac будет работать с будущими версиями macOS, такими как macOS 12.
Шаг 7. Запустите Центр обновления Windows.
После того, как вы установили Windows, вы захотите обновить все самое последнее программное обеспечение и исправления безопасности.
Перейдите в Пуск → Настройка → Обновление и безопасность и нажмите Обновить.
Это загрузит последнюю версию Windows 10 Insider Preview, обновления для .NET framework, обновления Microsoft Defender и т. Д.
Имейте в виду, что если вы хотите остаться в дополнительной обучающей программе Windows 10 Insider Preview, вам нужно перейти в «Настройки» → «Программа предварительной оценки Windows» → «Перейти к диагностике и обратной связи» и включить переключатель «Дополнительные диагностические данные». Затем вам нужно будет связать свою учетную запись Windows Insider в Настройках → Программа предварительной оценки Windows. Если дополнительный переключатель диагностических данных не включен, ваше устройство в конечном итоге перестанет получать предварительные сборки Windows Insider. Это не обязательно плохо, поскольку вы откажетесь от некоторой степени конфиденциальности, включив дополнительные диагностические данные.
Затем вам нужно будет связать свою учетную запись Windows Insider в Настройках → Программа предварительной оценки Windows. Если дополнительный переключатель диагностических данных не включен, ваше устройство в конечном итоге перестанет получать предварительные сборки Windows Insider. Это не обязательно плохо, поскольку вы откажетесь от некоторой степени конфиденциальности, включив дополнительные диагностические данные.
После перезагрузки снова запустите Центр обновления Windows, чтобы убедиться, что ничего не было упущено. Вы также можете увидеть запрос Parallels на переустановку Parallels Tools, который потребует повторного перезапуска.
Шаг 8: Установите свои любимые приложения и игры.
Когда вы полностью обновитесь, пришло время установить свои любимые игры и приложения. Конечно, я установил Steam, а потом и Rocket League. Я также установил несколько приложений и игр из приложения Microsoft Store.
Очевидно, что на этой ранней стадии игры — это огромный YMMV на виртуальных машинах M1. В некоторые игры можно будет играть, а в другие — нет. В этом случае я бы в первую очередь придерживался запуска Windows на моем Mac M1, чтобы получить доступ к критически важным приложениям Windows, которых нет на Mac.
В некоторые игры можно будет играть, а в другие — нет. В этом случае я бы в первую очередь придерживался запуска Windows на моем Mac M1, чтобы получить доступ к критически важным приложениям Windows, которых нет на Mac.
Заключение
Мощность графического процессора часто является наиболее важной частью игрового процесса с точки зрения оборудования, и, несмотря на то, что M1 хорош для оптимизации рабочих процессов в macOS, это определенно не самый идеальный графический ресурс для 3D-игр в Windows. Когда выйдет новый Apple Silicon с более высокой производительностью на ядро и большим количеством ядер графического процессора, игровая производительность, несомненно, улучшится как на родной macOS, так и на виртуальных машинах.
Какими бы хорошими ни были M1 Mac, они также довольно скудны по объему предлагаемой памяти, причем 16 ГБ — это абсолютный максимум, который можно настроить. Это делает запуск виртуальной машины Windows на Mac M1 менее чем идеальным для пользователей приложений, требующих большого количества оперативной памяти.
Но в целом меня впечатлили: а) насколько невероятно легко было установить Windows 10 через Parallels; и б) насколько хорошо она работала. По моему опыту, Windows 10 была довольно стабильной, и большинство приложений просто работало. Даже приложения на базе x64, которые раньше требовали от пользователя перехода через несколько этапов, чтобы заставить эмуляцию работать в Parallels Technical Preview, работают прямо из коробки с последней сборкой Windows 10 для ARM Insider.
Отсутствие Boot Camp на Mac M1 — облом, но если вам когда-нибудь понадобится быстрая установка Windows, хорошо знать, что Windows 10 на Mac M1 находится всего в нескольких щелчках мыши.
Как вы думаете? Вы бы подумали о покупке Parallels 16 Desktop для Mac? Поделитесь своими мыслями в комментариях.
Как установить Windows 10 на Mac бесплатно (включая Mac M1 и M2)
Многие пользователи Mac до сих пор не знают, что вы можете совершенно легально установить Windows 10 на Mac бесплатно от Microsoft, в том числе на Mac M1.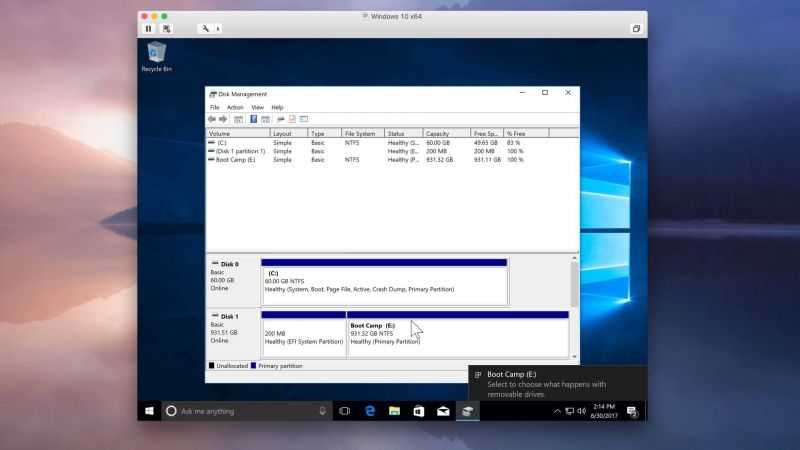
То же самое верно и для недавно выпущенной Windows 11, что означает, что вы также можете установить Windows 11 на Mac бесплатно .
На самом деле Microsoft не требует, чтобы пользователи активировали Windows 10 или Windows 11 с помощью ключа продукта, если вы не хотите настраивать его внешний вид.
Хотя вы, конечно, можете приобрести лицензию Windows 10 или Windows 11 (которая стоит 119,99 долларов США от Microsoft), единственным преимуществом ее активации является то, что она позволяет вам настраивать внешний вид Windows 10, например, рабочий стол, экран блокировки, стиль, удаление водяных знаков и др.
Для большинства пользователей Mac, которые просто хотят устанавливать программы или игры только для Windows на macOS, в этом нет необходимости, поэтому вы можете пользоваться Windows 10 бесплатно.
Здесь мы покажем вам, как вы можете легко получить Windows 10 на свой Mac бесплатно, включая Apple Silicon M1 и M2 Mac чуть более чем за 10 минут.
Если вы хотите попробовать Windows 11, вы можете найти инструкции по установке Windows 11 на Mac здесь .
Быстрая навигация
- Лучший способ запустить Windows 10 на Mac бесплатно
- Виртуальная машина или Boot Camp
- Можно ли установить Windows 11 на Mac?
- Как бесплатно запустить Windows 10 на Mac
Лучший способ запустить Windows 10 на Mac бесплатно
Лучший способ запустить Windows на Mac — установить ее на виртуальную машину.
Виртуальная машина позволяет одновременно запускать Windows и macOS, чтобы вы могли переключаться между ними в любой момент одним щелчком мыши.
На сегодняшний день лучшая виртуальная среда на Mac — это Parallels , которая позволяет чрезвычайно легко установить Windows на macOS. С Parallels вы можете мгновенно переключаться между играми или приложениями Windows и macOS одним щелчком мыши.
Parallels — это также лучший способ запуска Windows на компьютерах Mac M1 и M2 .
Parallels может установить Windows для ARM на Mac M1, которая представляет собой специально адаптированную версию Windows для процессоров ARM, таких как чипы M1 и M2.
Обратите внимание, что Parallels может автоматически устанавливать и загружать Windows 11 для ARM от Microsoft. Однако Windows 10 для ARM больше не разрабатывается Microsoft, поэтому вам необходимо загрузить старую версию Windows 10 для ARM для Windows Insider Preview, которая является более сложной.
Вы можете загрузить бесплатную пробную версию Parallels и прочитать наш полный обзор Parallels для получения более подробной информации.
Виртуальная машина против Boot Camp
Альтернативой использованию виртуальной машины является установка Windows в отдельный раздел на жестком диске с помощью Apple Boot Camp .
Однако это означает, что вы можете загружать свой Mac только в macOS или Windows одновременно — вы не можете запускать их одновременно.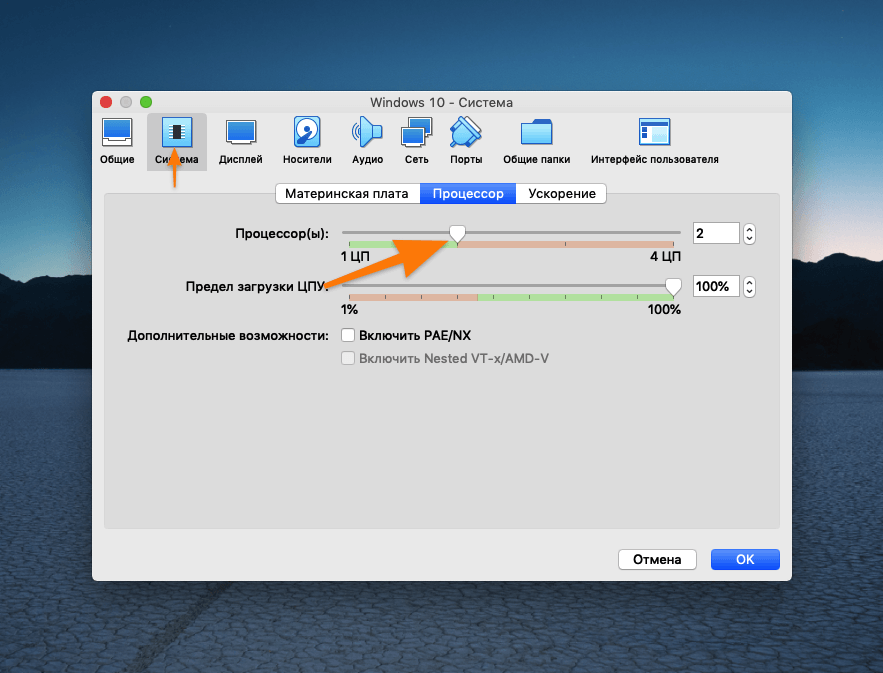
Другим большим недостатком является то, что Boot Camp также не работает с Apple Silicon M1 Mac .
Преимущество однако в том, что Boot Camp полностью бесплатен, тогда как Parallels предоставляется бесплатно только в течение 14 дней.
Для нужд большинства пользователей Mac, которые хотят запускать только Windows-программы на Mac, с использованием виртуальной машины, безусловно, лучший вариант .
Единственная причина, по которой вы можете захотеть использовать Boot Camp, — это если программа или игра для Windows, которую вы хотите использовать, либо не работает в виртуальной среде, либо требует большой вычислительной мощности графики.
Примеры включают такие игры, как Valorant, которые не будут работать в виртуальных средах из-за античит-программы Vanguard или мощных приложений CAD и программного обеспечения для графического дизайна, которые очень требовательны к ресурсам вашего Mac.
Можно ли установить Windows 11 на Mac?
Windows 11 была выпущена Microsoft 5 октября 2021 года, и теперь вы можете установить Windows 11 на Mac , включая Mac M1.
Для работы Windows 11 требуется физический чип TPM, и хотя на компьютерах Mac его нет, Parallels теперь может эмулировать виртуальный чип TPM, чтобы Windows 11 работала как на Intel, так и на M1 Mac.
Вы можете найти полные инструкции по запуску Windows 11 на Mac здесь .
Как запустить Windows 10 на Mac бесплатно
Прежде чем начать, у вас должно быть как минимум:
- Не менее 4 ГБ ОЗУ, но мы рекомендуем 8 ГБ ОЗУ, если это возможно
- Не менее 40 ГБ свободного места на жестком диске только для запуска Parallels и Windows. Однако, если вы собираетесь установить много игр и программного обеспечения, мы рекомендуем как минимум удвоить это значение.
Хорошей новостью является то, что если у вас мало места, вы можете приобрести внешний диск для своего Mac и установить на него Windows, хотя, как правило, лучше установить его на жесткий диск Mac, если это возможно.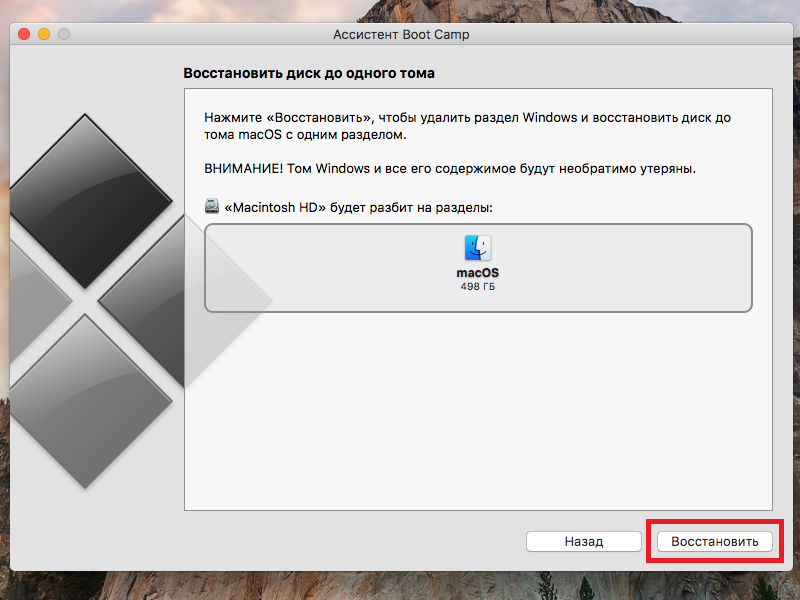
Обратите внимание: если вы хотите установить Windows на M1 Mac, следующая процедура немного отличается, и вы можете найти инструкции по установке Windows на M1 Mac бесплатно здесь .
Имея это в виду, следуйте этим инструкциям, чтобы бесплатно установить Windows 10 на любой Intel Mac.
- Скачать Parallels для Mac. Хотя доступны и другие виртуальные машины, Parallels — это, безусловно, самый простой способ установить Windows 10 на Mac. Parallels существует уже много лет, и процесс установки в последней версии Parallels теперь настолько автоматизирован и улучшен, что он даже загружает и устанавливает Windows 10 для вас. Все, что вам нужно сделать, это установить Parallels. Вам даже не нужно покупать его, чтобы попробовать — вы можете скачать бесплатную пробную версию Parallels 9 .0006 вместо этого.
- Дважды щелкните установщик Parallels. Обратите внимание, что вы не можете просто перетащить его в папку «Приложения» — вам нужно запустить программу установки Parallels для установки в macOS.
 Вы можете увидеть предупреждение о том, что «Parallels — это приложение, загруженное из Интернета. Вы уверены, что хотите открыть его?» Нажмите Открыть , после чего вам потребуется ввести пароль администратора Mac, чтобы запустить программу установки.
Вы можете увидеть предупреждение о том, что «Parallels — это приложение, загруженное из Интернета. Вы уверены, что хотите открыть его?» Нажмите Открыть , после чего вам потребуется ввести пароль администратора Mac, чтобы запустить программу установки. - Если вы никогда раньше не устанавливали Parallels на свой Mac, после завершения установки автоматически запустится мастер установки Windows 10. Это удобно устанавливает Windows 10 на ваш Mac без каких-либо дополнительных действий с вашей стороны. Просто нажмите Установите Windows внизу, а затем перейдите к шагу 5 и откиньтесь на 10 минут, пока Windows 10 загружается и устанавливается.
- Если вы ранее уже пытались установить Parallels на свой Mac, Parallels обнаружит это, и вы можете не увидеть указанный выше автоматический установщик. Вместо этого вы увидите помощника по установке новой виртуальной машины ниже. Нажмите Получить Windows 10 от Microsoft .

- Вам будет предоставлен выбор версий Windows на выбор. Выберите последний вариант Загрузите Windows 10 — не беспокойтесь о предупреждении «Если у вас есть лицензионный ключ», потому что, как подчеркивалось во введении к этому руководству, вам больше не нужно активировать Windows 10, чтобы фактически использовать его.
- Затем Parallels загрузит бесплатный ISO-образ Windows 10. ISO-образ представляет собой полнофункциональную бесплатную «неактивированную» версию Windows 10. Единственное преимущество, которое дает активация, — это возможность настраивать Windows 10 с помощью обоев, тем и экранов блокировки. и т. д., а также удаляет небольшой водяной знак в правом нижнем углу Windows, поэтому вам действительно не нужно платить за лицензию, если вы этого не хотите.
- Если по какой-либо причине Parallels не может загрузить Windows 10, вы можете самостоятельно загрузить бесплатный ISO-образ Windows 10 с веб-сайта Microsoft и поместить его на флэш-накопитель объемом не менее 5 ГБ.
 Затем вам нужно будет выбрать второй вариант в Мастере виртуальной машины Установка Windows с DVD или файла образа . Если вы пойдете по этому пути, убедитесь, что вы загружаете 64-разрядную версию Windows, а не 32-разрядную версию.
Затем вам нужно будет выбрать второй вариант в Мастере виртуальной машины Установка Windows с DVD или файла образа . Если вы пойдете по этому пути, убедитесь, что вы загружаете 64-разрядную версию Windows, а не 32-разрядную версию.
- Перед запуском установщика Windows вам будет предложено создать учетную запись Parallels. Это делается мгновенно, когда вы вводите свой адрес электронной почты и нажимаете Создать учетную запись — вам не нужно ждать писем с подтверждением или чего-то еще, вам просто нужно выбрать пароль. Вы также можете использовать свою учетную запись Facebook или Google для регистрации.
- Когда вы создадите учетную запись Parallels, вы увидите, что Windows настраивается так же, как если бы вы устанавливали ее на ПК. Это может занять до десяти минут, и вы увидите индикатор выполнения внизу.
- После запуска программы установки Windows начнет последнюю фазу установки.
 Не волнуйтесь, если вам кажется, что он завис, поскольку он все еще работает.
Не волнуйтесь, если вам кажется, что он завис, поскольку он все еще работает.
- После этого Windows перейдет к заключительному этапу настройки, и вы будете предупреждены, что это может занять несколько минут (хотя это должно быть не более нескольких минут). Убедитесь, что вы не выключили свой Mac и ничего не нажали.
- Наконец, вы увидите сообщение «Установка завершена» и, вуаля, у вас есть Windows 10 на вашем Mac.
- При первом использовании Windows вы услышите и увидите различные всплывающие окна в Windows, поскольку Parallels автоматически определяет оборудование на вашем Mac. Это одна из лучших особенностей Parallels, поскольку она мгновенно интегрирует Windows с вашим Mac. В других виртуальных средах вам обычно приходится вручную настраивать порты, оборудование и общий доступ между вашим Mac и ПК, но Parallels автоматизирует весь процесс, чтобы ваш Mac и ПК с самого начала работали в гармонии.
 Вы даже увидите все документы с рабочего стола Mac на рабочем столе Windows, ничего не делая.
Вы даже увидите все документы с рабочего стола Mac на рабочем столе Windows, ничего не делая. - Вы также можете увидеть всплывающее окно активации Windows, но вы можете просто нажать Закрыть его, если вы не купили полную лицензию для Windows и не имеете ключа продукта.
- Если вы устанавливаете приложения Office только для Windows, мы предоставили подробные инструкции о том, как запустить Publisher на Mac и запустить Access на Mac. Вы также можете установить Office, перейдя в меню «Пуск» Windows 10 и выбрав «Получить Office ».
Вот и все — вы бесплатно установили Windows 10 на свой Mac!
Единственная цена, с которой вы столкнетесь, это то, что через 14 дней срок действия бесплатной пробной версии Parallels истечет. Затем вам нужно будет выбрать, покупать ли лицензию за 79,99 долларов США или выбрать годовую подписку за 79,99 долларов США в год, которая включает бесплатные обновления.
Parallels часто обновляется, чтобы не отставать от обновлений macOS и Windows, поэтому в долгосрочной перспективе это может оказаться дешевле, чем покупать новую версию каждый год, если выпускаются новые версии macOS и Windows.
Вам не нужно обновляться каждый год, но, скорее всего, вам придется обновляться по крайней мере каждые 2-3 года или около того по мере развития компьютеров Mac, macOS и Windows.
Следует помнить, что при установке Windows через Parallels и запуске Windows на вашем Mac вентиляторы охлаждения вашего Mac могут перегружаться.
Это связано с тем, что запуск виртуальной среды является очень интенсивным процессом для ресурсов вашего Mac, а Windows потребуется много оперативной памяти и мощности процессора для работы на вашем Mac.
Системные требования для Parallels: процессор Intel Core с минимум 4 ГБ ОЗУ, но рекомендуется 8 ГБ ОЗУ.
Однако даже при работе на MacBook Pro с процессором Intel Core iZ с тактовой частотой 2,3 ГГц и 8 ГБ он по-прежнему работает. Если вы проверите монитор активности, вы можете заметить, что Windows 10 иногда использует все ресурсы вашего процессора.
Если вы проверите монитор активности, вы можете заметить, что Windows 10 иногда использует все ресурсы вашего процессора.
Не беспокойтесь по этому поводу — ваш Mac может с этим справиться, но вам следует свести к минимуму количество приложений, запущенных на вашем Mac, чтобы Parallels и Windows работали как можно более плавно.
Лучший совет — использовать Parallels на новейшем Mac с максимально возможной оперативной памятью.
Новейшие модели iMac Pro оснащены 8-, 10- или 18-ядерными процессорами, которые легко справятся с программным обеспечением для виртуализации Parallels.
В последней версии Parallels есть несколько приятных новых штрихов, и она оптимизирована для Mojave.
Он поддерживает новый темный режим, а также удобный режим «картинка в картинке», который позволяет вам постоянно держать окно рабочего стола Windows в поле зрения, пока вы работаете в macOS.
Parallels — это также единственная виртуальная машина для Mac, которая работает с MacBook Pro последнего поколения с сенсорной панелью.
Вы можете настроить сенсорную панель для запуска приложений Windows, таких как Internet Explorer, OneNote, Chrome и т. д., или изменить громкость, яркость и другие параметры.
Вы можете увидеть полный набор предварительно настроенных действий и конфигураций, встроенных в Parallels по умолчанию, ниже:
Вы даже можете настроить его так, чтобы ваша панель задач Windows:
совпадает с вашей сенсорной панелью для более удобного запуска приложений:
Вы можете в значительной степени настроить сенсорную панель так, чтобы она работала так, как вы хотите, хотя может быть довольно сложно настроить определенные действия, так как вам нужно немного знать код XML, но вы можете найти полные инструкции, как это сделать, здесь.
Parallels можно использовать для установки любой операционной системы, включая Linux и более старые версии Windows и macOS (однако обратите внимание, что вы не можете установить более старые версии macOS или Windows на M1 Mac).
Однако мы не советуем устанавливать более старые версии Windows, если они вам действительно не нужны, особенно такие старые, как Windows XP, потому что Microsoft больше не поддерживает их.
Мы надеемся, что это руководство показало вам, как легко установить Windows 10 на ваш Mac бесплатно, но если у вас есть какие-либо вопросы, проблемы или предложения, сообщите нам об этом в комментариях ниже.
Вот как я установил Windows 10 на свой MacBook без Bootcamp
В этой статье
Bootcamp долгое время был стандартным способом запуска Windows на Mac. Мы уже рассказывали об этом раньше, и вы можете использовать инструмент MacOS, чтобы разбить жесткий диск вашего Mac на разделы, чтобы установить Windows в отдельное пространство. Есть также такие инструменты, как Parallels, которые позволяют устанавливать Windows на виртуальной машине поверх MacOS.
Однако недавно я купил новый MacBook Pro 2019 года и задался вопросом, можно ли будет установить на него Windows 10 без использования Bootcamp. Я хотел сделать это специально, чтобы разделить файлы MacOS и Windows, а также сохранить все 128 ГБ дискового пространства на моей базовой модели MacBook для MacOS.
Я хотел сделать это специально, чтобы разделить файлы MacOS и Windows, а также сохранить все 128 ГБ дискового пространства на моей базовой модели MacBook для MacOS.
Изучив множество видео на YouTube и руководств в Google, я понял, как это сделать. Однако имейте в виду, что моя статья не предназначена для использования в качестве руководства, это мой личный взгляд на то, как я запустил Windows на своем MacBook без использования Bootcamp. Apple по-прежнему рекомендует Bootcamp как лучший способ установки Windows 10 на Mac.
И, как и в случае использования Bootcamp или Parallels на MacOS, я хочу отметить, что мне все еще нужно было купить действительный, неиспользованный лицензионный ключ Windows 10, чтобы законно и правильно активировать Windows. Наконец, я хочу упомянуть, что хотя мой метод работает, вы будете следовать ему на свой страх и риск, если решите использовать мой опыт для вдохновения. Мы не можем нести ответственность за ущерб, нанесенный вашему компьютеру.
Шаг 1: Соберите материалы
Прежде чем начать, мне нужно было кое-что сделать. Во-первых, я купил внешний SSD, который, как я знал, будет достаточно быстрым для работы с Windows. У меня также был под рукой еще один USB-накопитель, чтобы я мог перенести файлы поддержки Bootcamp с моего Mac в Windows во время установки.
Во-первых, я купил внешний SSD, который, как я знал, будет достаточно быстрым для работы с Windows. У меня также был под рукой еще один USB-накопитель, чтобы я мог перенести файлы поддержки Bootcamp с моего Mac в Windows во время установки.
Мне также нужны были внешняя клавиатура и мышь. Как только MacBook изначально загружается в Windows, мышь и клавиатура MacBook не работают в заводских настройках из-за отсутствия драйверов. Конечно, мне также нужно было иметь существующий ПК с Windows 10 с подключением к Интернету и действительную установку Windows 10. Это потому, что мне пришлось загрузить Windows ISO и инструменты поддержки Bootcamp, а также инструмент поддержки WintoUSB.
Шаг 2. Загрузите ISO-образ Windows 10 и WintoUSB
Чтобы начать процесс, я направился к своему ПК с Windows 10 и загрузил ISO-образ Windows 10 с помощью инструмента для создания мультимедиа. Загрузка бесплатна, но для активации Windows после успешной загрузки на моем MacBook требуется лицензия Windows 10.
Пока загружалась Windows 10, я также скачал WintoUSB. Это бесплатный инструмент, который позволяет мне установить Windows 10 на внешний SSD-накопитель. Программное обеспечение обходит меру Microsoft, запрещающую установку Windows 10 на внешние диски. Бесплатная версия позволяет установить только Windows 10 Home, но обновление за 25 долларов позволит вам при желании установить Windows 10 Pro.
Шаг 3: Отключите функции безопасности чипа Apple T2 в MacBook
Затем мне пришлось включить свой MacBook и отключить функции безопасности чипа Apple T2. Это немного похоже на функции, встроенные в BIOS современных ПК с Windows, поскольку чип Apple T2 настроен так, что MacBook будет загружать только доверенные операционные системы от Apple.
По умолчанию чип T2 также отключает возможность загрузки с внешнего диска, поэтому мне пришлось отключить это для внешней загрузки Windows. Отключение этого не оказало побочного эффекта на мою установку MacOS. TouchID и другие области MacOS по-прежнему работают нормально.
Чтобы отключить функции безопасности в микросхеме T2, я включил свой MacBook. Однажды я удерживал клавиши Command и R, пока не увидел логотип Apple. Затем MacBook загрузился в пространство восстановления. Затем я выбираю Utilitie s > Startup Security Utility в строке меню.
После аутентификации в разделе «Безопасная загрузка» я нажал Нет безопасности . И при внешней загрузке я выбираю , чтобы разрешить загрузку с внешнего носителя. Закончив, я щелкнул X, чтобы закрыть окно. Я закончил тем, что зашел в меню Apple и выключил свой Mac, как обычно
Шаг 4: Загрузите драйверы поддержки Bootcamp
Затем мне пришлось вернуться к своему MacBook. Я вошел в систему, как обычно, и искал Bootcamp в Spotlight. Когда он был открыт, я щелкнул строку меню вверху и выбрал Действие , а затем Загрузить ПО поддержки Windows. Чтобы продолжить, я сохранил его на рабочий стол. Закончив, я подключил отдельный USB-накопитель к своему MacBook и скопировал папку и файлы, которые только что скачал.
Шаг 5. Используйте WintoUSB, а затем скопируйте файлы Bootcamp на диск
Затем, вернувшись к своему ПК с Windows 10, я установил WintoUSB, а затем подключил SSD. Чтобы начать этот процесс, мне пришлось щелкнуть там, где написано Image File . Затем я перешел туда, где сохранил ISO-файл Windows 10, и выбрал его.
Затем мне пришлось щелкнуть Windows 10 Home и выбрать Далее . После этого я нажал Далее и выбрал свой SSD из выпадающего меню. Я также выбрал GPT для UEFI , где написано 9.0307 Необходимо отформатировать выбранное устройство . Чтобы продолжить, я выбираю Legacy в разделе «Режим установки» и нажимаю «Далее». Win to USB затем создал загрузочную версию Windows. На выполнение ушло около 10-15 минут.
Когда процесс был завершен, я скопировал загруженные ранее файлы поддержки BootCamp с USB-накопителя в корень SSD при новой установке Windows. Это было важно для следующего шага.
Шаг 6: Загрузите свой Macbook с только что созданного SSD или USB, а затем установите драйверы
Чтобы завершить процесс, мне пришлось загрузить свой MacBook с внешнего SSD. С отключенными функциями безопасности чипа T2 я сделал это, удерживая нажатой клавишу Option, когда увидел логотип Apple. Затем я выбираю внешний SSD в качестве загрузочного диска. Он был помечен как UEFI.
Поскольку в Windows еще не было драйверов для моего MacBook, мне пришлось подключить клавиатуру и мышь к MacBook через один из портов USB-C. Я также использовал концентратор USB-C и подключил свой Macbook к кабелю Ethernet, потому что хотел войти в систему с учетной записью Microsoft при настройке.
Я настроил Windows как обычно, и как только я оказался на рабочем столе, я открыл проводник, щелкнул диск C и открыл папку с надписью Поддержка Windows. Затем я запустил программу установки Bootcamp, чтобы установить все необходимые драйверы для моего MacBook.
Эта заключительная часть заняла некоторое время и вызвала зависание программы установки Bootcamp, но я использовал диспетчер задач, чтобы завершить процесс Bootcamp, а затем перезагрузил MacBook и повторил попытку. В конце концов это сработало, и я получил рабочую версию Windows, работающую извне на моем MacBook!
В конце концов это сработало, и я получил рабочую версию Windows, работающую извне на моем MacBook!
Зачем я это сделал? И каковы преимущества?
Итак, остается вопрос, зачем я это сделал изначально? Ну, как я уже говорил, у моего MacBook Pro всего 128 ГБ памяти. Я использую свой MacBook для редактирования видео, так что место для хранения в большом почете. Я не хотел запускать Windows в Bootcamp или Parallels и отнимать ценное место на моем MacBook. Запустив его извне с SSD, я освободил это пространство и смог отделить Windows от MacOS. Это одно из преимуществ моего метода.
Я также выбрал твердотельный накопитель емкостью 500 ГБ, чтобы получить больше места для хранения, чем мой MacBook для Windows. И, поскольку я в основном использую Windows ежедневно, у меня было такое же пространство для хранения Windows, что и на моем обычном компьютере с Windows, ноутбуке Surface 3. На самом деле я использую свой MacBook в качестве основного компьютера и для этого. та же самая причина.
Конечно, есть некоторые оговорки. Windows 10 отлично работает на MacBook при внешнем запуске. Время автономной работы и общая производительность системы MacBook такие же, как если бы Windows работала на внутреннем диске. Это около 6 часов автономной работы и хорошая производительность для многозадачности в Edge.
Однако скорость чтения и записи в Windows далеко не так высока, как если бы она работала на внутреннем SSD MacBook. Это связано с ограничением самого внешнего SSD, скорость чтения и записи которого составляет всего около 550 МБ/с.
Тем не менее, это изящная маленькая хитрость, над которой я рад, что подумал. Некоторые люди, возможно, захотят попробовать мой метод, чтобы превратить MacBook в полноценную машину с Windows.
Поделиться этой публикацией:
Как установить Windows 10 на MacBook Pro (конец 2016 г.)
В конце 2016 года Apple наконец-то обновила линейку своих MacBook Pro, добавив обновленный дизайн, новую сенсорную панель и множество спорных решений, касающихся портов. Несмотря на то, что большинство отзывов о новом оборудовании носят фальшивый характер, многие пользователи по-прежнему привязаны к экосистеме Apple и чувствуют себя обязанными продолжать использовать свое оборудование.
Несмотря на то, что большинство отзывов о новом оборудовании носят фальшивый характер, многие пользователи по-прежнему привязаны к экосистеме Apple и чувствуют себя обязанными продолжать использовать свое оборудование.
Тем не менее, если у вас есть новый MacBook Pro, вы все равно можете попробовать новый пикантный мир Windows 10 бесплатно и без особых усилий. Сегодня я покажу вам, как это сделать, и дам несколько советов о том, чего ожидать!
Обновление от 29 января 2017 г.: С новыми MacBook приходит новое руководство. Благодаря сенсорным панелям и гигантским трекпадам теперь можно больше настроить для оптимальной работы с Windows 10.
Почему Windows?
Apple знает о привлекательности Windows и ПК, поэтому они встраивают Boot Camp прямо в ОС. Boot Camp позволяет пользователям macOS создать раздел и установить Windows непосредственно в системе с двойной загрузкой. Учитывая, что аппаратное обеспечение Apple — это всего лишь усовершенствованный (и дорогой) ПК, любой современный MacBook с процессором Intel прошлого десятилетия может работать под управлением Windows.
Одной из основных причин, по которой пользователи Mac хотят использовать Windows, является превосходный игровой процесс. Кроме того, по-прежнему существует множество настольных приложений только для Windows, которые некоторые пользователи могут захотеть или должны запустить. Наконец, есть только очарование. В наши дни Windows 10 делает много заголовков, и что может быть лучше для поклонников Apple, чем новая (практически) бесплатная операционная система?
Apple делает процесс установки Windows 10 очень удобным. В этом видео я покажу вам, как примерно за 45 минут вы можете загрузить новейшую ОС Microsoft на любой новый MacBook Pro.
В данном случае мы используем 13-дюймовый MacBook Pro конца 2016 года с 512 ГБ памяти, Touch Bar и Intel Iris Graphics 550 для статьи. В видео, размещенном ниже, мы используем 15-дюймовый MacBook Pro середины 2015 года с графикой Intel HD. Тем не менее, применяются те же принципы.
Установить Windows 10 на новый MacBook Pro очень просто. Для начала вам понадобятся две вещи: USB-накопитель объемом не менее 4 ГБ и ISO-образ Windows 10.
Для начала вам понадобятся две вещи: USB-накопитель объемом не менее 4 ГБ и ISO-образ Windows 10.
Конечно, вы также должны сделать резервную копию macOS на всякий случай.
Как получить Windows 10 ISO
- Подключите USB-накопитель к MacBook.
- В macOS откройте Safari или предпочитаемый веб-браузер.
- Перейдите на веб-сайт Microsoft, чтобы загрузить Windows 10 ISO (откроется в новой вкладке)
- Выберите желаемую версию Windows 10 . Большинство пользователей должны выбрать Windows 10 или Windows 100 Single ISOs 9 . Примечание: Версии KN и N просто имеют ограниченные (не встроенные) медиа-возможности из-за юридических проблем в Южной Корее и Европейской комиссии из-за решения 2004 года. Их лучше пропустить.)
- Нажмите Подтвердить .
- Выберите нужный язык .

- Нажмите Подтвердить .
- Нажмите 64-битная загрузка .
- Сохраните ISO-образ на USB-накопителе . Это большой файл (около 4 ГБ), поэтому загрузка может занять некоторое время в зависимости от скорости вашего интернет-соединения.
Как настроить Boot Camp и установить Windows 10 на Mac
Прежде чем перейти к следующим шагам, сохраните все, над чем вы работаете, сделайте резервную копию вашего Mac и закройте все работающие приложения. Оставьте USB-накопитель с ISO подключенным.
- Откройте приложение Boot Camp Assistant . Вы найдете его в папке «Утилиты» в «Приложениях».
- Щелкните Продолжить . Boot Camp Assistant автоматически найдет файл ISO на вашем USB-накопителе.
- Нажмите и перетащите ползунок раздела , чтобы настроить, сколько места будет выделено для раздела Windows. По умолчанию будет выделено 49 ГБ.
 Вы можете оставить большую часть для macOS, если это ваша основная ОС, или отдать большую часть Windows 10 — решать вам, но вы не можете изменить размер раздела Windows 10 на более позднем этапе, не удаляя всю установку Windows 10 и начиная заново. .
Вы можете оставить большую часть для macOS, если это ваша основная ОС, или отдать большую часть Windows 10 — решать вам, но вы не можете изменить размер раздела Windows 10 на более позднем этапе, не удаляя всю установку Windows 10 и начиная заново. . - Нажмите Установить , чтобы начать процесс создания разделов диска и установки Windows 10. Ваш компьютер перезагрузится автоматически и без предупреждения. Вы можете увидеть черный экран в течение нескольких секунд, пока происходит процесс разбиения. После установки разделов начнется установка Windows 10. Драйверы дисплея еще не будут масштабировать Widows 10, поэтому все будет крошечным (мы исправим это позже в этом руководстве).
- Выберите язык , числовые форматы и клавиатуру , если будет предложено.
- Щелкните Далее .
- Нажмите Установить сейчас .
- Введите ключ продукта для активации Windows 10.
 Если у вас нет ключа продукта, вместо этого выберите «Пропустить».
Если у вас нет ключа продукта, вместо этого выберите «Пропустить». - Выберите Windows 10 версии , которую вы хотите установить. Большинству пользователей подойдет Home вместо Pro.
- Нажмите Далее .
- Примите условия лицензии
- Щелкните Далее .
- Выберите раздел с меткой Диск 0 Раздел X: BOOTCAMP и убедитесь, что его размер соответствует размеру, установленному ранее с помощью Ассистента Boot Camp. Не выбирайте другой раздел, так как вы можете перезаписать установку macOS.
- Дважды проверьте правильность выбора раздела.
- Серьезно. Диск 0 Раздел X: BOOTCAMP . Ничего больше.
- Щелкните Формат . Установщик Windows 10 переформатирует раздел.
- Нажмите Далее , чтобы начать установку Windows 10.
- Следуйте подсказкам на экране , чтобы установить Windows 10.
 Копирование файлов Windows 10 с USB-накопителя и установка ОС займет несколько минут.
Копирование файлов Windows 10 с USB-накопителя и установка ОС займет несколько минут. - Компьютер перезагрузится после завершения установки и предложит вам снова ввести ключ активации .Если у вас нет ключа активации, вместо этого вы можете нажать «Сделать это позже». Вам не нужно активировать Windows 10 для ее установки, но вы можете активировать ее позже.
Как настроить Windows 10 на Mac
- Настройте свою учетную запись Windows 10 . Вам нужно будет ввести имя пользователя, пароль и подсказку для пароля. Затем Windows 10 настроит учетную запись и установит некоторые дополнительные файлы, что займет еще несколько минут.
- При первой загрузке в Windows 10 откроется установщик Boot Camp. Нажмите Далее .
- Примите условия лицензии.
- Нажмите Установить . При этом будут установлены различные драйверы и части программного обеспечения для обеспечения совместимости с оборудованием MacBook Pro, включая дисплей, трекпад и Wi-Fi.

- После завершения установки нажмите Готово . Новое приложение Boot Camp появится на панели задач Windows 10. С помощью этого приложения вы можете перезагрузиться обратно в macOS и изменить некоторые настройки клавиатуры и трекпада.
Как обновить Windows 10 на Mac
Несмотря на то, что вы загружаете последнюю версию Windows 10, вы хотите выполнить немедленное обновление. Так вы получите самые последние обновления безопасности и необходимые графические драйверы Intel Iris Pro для компьютера. Это обновление устраняет любые заикания графики, которые вы могли заметить.
- Нажмите на меню «Пуск» .
- Нажмите Настройки . Это значок шестеренки в левом столбце.
- Нажмите Обновление и безопасность .
- Нажмите Центр обновления Windows .
- Нажмите Проверить наличие обновлений . Windows автоматически найдет, загрузит и установит все доступные обновления.
 Вам, вероятно, придется перезагрузить компьютер, когда будет предложено завершить установку.
Вам, вероятно, придется перезагрузить компьютер, когда будет предложено завершить установку.
Как обновить приложения Windows на Mac
В Windows 10 многие основные приложения, такие как Groove Music, MSN News, Weather и другие, являются приложениями Магазина Windows. Они обновляются через Магазин Windows.
- Нажмите на меню «Пуск» .
- Нажмите кнопку Сохранить .
- Щелкните значок пользователя в правом верхнем углу.
- Нажмите Загрузки и обновления
- Нажмите Проверить наличие обновлений . Приложение Store автоматически загрузит и установит все доступные обновления. Примечание: Само приложение Store может получить обновление, и оно автоматически закроется для установки обновления. Если это произойдет, просто снова откройте приложение «Магазин», и оно продолжит установку оставшихся обновлений.

Если вы используете macOS, вы, вероятно, привыкли к тому, как прокручивается трекпад. Apple называет это «естественной» прокруткой, когда перетаскивание двумя пальцами вверх по трекпаду прокручивает содержимое вверх на дисплее. Это противоположно большинству ПК (и колесам прокрутки мыши), которые обычно используют «перевернутую» прокрутку (перетаскивание вниз, прокрутка вверх). Вы можете исправить это на MacBook, используя модификацию реестра (направления, первоначально найденные на waded.org )
- Нажмите на панель поиска в левой части панели задач.
- Введите Regedit .
- Нажмите Введите .
- Ответьте Да на запрос безопасности.
- В Regedit разверните папки слева через HKEY_LOCAL_MACHINE\SYSTEM\CurrentControlSet\Enum\HID .
- В разделе HID вы увидите несколько папок, имена которых начинаются с VID.
 Разверните каждую папку VID до Параметры устройства . (Примечание: он есть только в одной папке VID, поэтому вы должны попробовать их все.)
Разверните каждую папку VID до Параметры устройства . (Примечание: он есть только в одной папке VID, поэтому вы должны попробовать их все.) - Щелкайте по каждому Параметры устройства , пока не найдете тот, который содержит FlipFlopWheel на правой панели.
- Двойной щелчок FlipFlopWheel .
- Измените значение с 0 на 1 .
- Нажмите OK .
- Повторите шаги 5-8 для FlipFlopHScroll .
- Закрыть Редактировать.
- Перезапустите Windows. Выход и повторный вход не активирует эту запись.
Кроме того, вы можете загрузить бесплатное приложение flipflop-windows-wheel с GitHub, которое автоматизирует эту задачу. Просто скачайте файл, запустите его и нажмите «Перевернуть». Еще раз вам нужно перезагрузиться (не выходить из системы), чтобы настройки заработали.
Используйте Trackpad++ для настоящего трекпада Windows
Хотя вы можете изменить прокрутку с помощью описанных выше методов, вы не получите жесты трекпада Microsoft, такие как касание тремя и четырьмя пальцами. К сожалению, эти жесты по умолчанию используются для вызова Cortana и Центра уведомлений соответственно.
К счастью, есть стороннее бесплатное приложение Trackpad++ , которое позволяет добавлять эти и другие жесты через очень простой пользовательский интерфейс. Trackpad ++ был обновлен для поддержки MacBook Pro конца 2016 года, предоставляя пользователям следующие возможности:
- Жесты двумя, тремя и четырьмя пальцами, такие как масштабирование, движение назад/вперед, средняя кнопка мыши, новая Windows 10 жесты и многое другое
- Перетаскивание тремя пальцами с уникальной возможностью увеличения скорости указателя при перетаскивании (также доступно классическое перетаскивание двумя пальцами с щелчком)
- Настраиваемая пользователем опция для игнорирования случайного ввода при наборе текста и множество других полезных настроек/улучшений
- Улучшенный процесс прокрутки двумя пальцами: реализована модель ускоренной/естественной прокрутки и 3 оптимальных предустановки
- Улучшенная баллистика указателя (т.
 е. скорость указателя зависит от скорости движения пальца, поставляется с 6 встроенными оптимальными пресетами)
е. скорость указателя зависит от скорости движения пальца, поставляется с 6 встроенными оптимальными пресетами) - Модуль управления Trackpad++ для настройки параметров трекпада. Все возможные настройки удобно собраны, см. скриншот
- Полная встроенная поддержка Microsoft Windows 7 (32-разрядная/64-разрядная версия), Windows 8/8.1 (32-разрядная/64-разрядная версия) и Windows 10 (64-разрядная версия)
Как хардкорная версия Windows 10, я думаю, что Trackpad ++ отлично справляется с приближением к родным жестам Precision Touch и ощущениям нативной машины с Windows 10. Это не идеально, и иногда есть причуды, но в целом это хороший опыт.
Вы можете узнать больше и скачать Trackpad++ с их веб-сайта. Если вы уже являетесь пользователем Windows, я настоятельно рекомендую использовать его (и пожертвовать проекту, если вы на него полагаетесь).
Как дела?
В целом, Windows 10 отлично работает на MacBook Pro (конец 2016 г.). Срок службы батареи велик, производительность выдающаяся, и нет ничего, что не работало бы. Даже опыт работы с трекпадом довольно солидный. Черт возьми, даже Cortana и активируемая голосом Hey Cortana тоже работают.
Даже опыт работы с трекпадом довольно солидный. Черт возьми, даже Cortana и активируемая голосом Hey Cortana тоже работают.
Как включить «Привет, Кортана» в Windows 10
По моему опыту, если вы хотите, вы можете сделать это основным компьютером с Windows 10, хотя и очень дорогим.
Однако, если вы уже являетесь пользователем Mac и интересуетесь Windows 10, я не вижу причин не загружать ISO-образ Windows 10 и не попробовать его. Предупреждаю, что у старого оборудования Apple может быть больше сложностей, но у новых устройств все должно быть в порядке.
Следите за моим полным описанием опыта использования Windows 10 на MacBook Pro, включая еще несколько хитростей.
Если вы являетесь пользователем Apple и Mac, обязательно посетите наш дочерний сайт iMore для получения всей информации о Windows 10. Это лучшее место, чтобы облегчить себе путь в мир Microsoft, если вы в основном используете macOS.
- Windows 10 на iMore — все, что вам нужно знать
- Windows 10 на Mac: форум справки и обсуждения вы переходите на нашу главную страницу справки по Windows 10 или заходите на наши форумы!
- Windows 10 в Windows Central: все, что вам нужно знать0026
Даниэль Рубино — исполнительный редактор Windows Central, главный рецензент, соведущий подкаста и аналитик.
 Он освещает Microsoft здесь с 2007 года, когда этот сайт назывался WMExperts (а позже Windows Phone Central). Его интересы включают Windows, Microsoft Surface, ноутбуки, компьютеры нового поколения и споры с людьми в Интернете.
Он освещает Microsoft здесь с 2007 года, когда этот сайт назывался WMExperts (а позже Windows Phone Central). Его интересы включают Windows, Microsoft Surface, ноутбуки, компьютеры нового поколения и споры с людьми в Интернете.Установка Windows 10 на MacBook (Air) 2019/2020 с чипом T2
Уже довольно давно Apple поддерживает запуск Windows на вашем MacBook с процессором x86. Поддерживаемый метод — использовать BootCamp Assistant. Хотя во многих случаях это работает, могут быть причины для ручной установки Windows на MacBook. Например, если вы хотите полностью избавиться от macOS. Другими причинами могут быть прекращение поддержки старых MacBook, возможность использования пользовательской/модифицированной установки Windows или установка на внешний диск. В этом посте объясняется, как установить Windows на компьютер 2019 года./2020 MacBook (Air) с чипом безопасности T2 без использования BootCamp Assistant.
Поскольку Apple выпустила процессор M1 на базе ARM и соответствующую линейку Mac, модели 2019/2020 могут стать последними, поддерживающими работу под управлением Windows.
 Использование BootCamp Assistant действительно работает во многих случаях, тем не менее, хорошо иметь возможность выполнить полную установку, не завися от него.
Использование BootCamp Assistant действительно работает во многих случаях, тем не менее, хорошо иметь возможность выполнить полную установку, не завися от него.Видео на YouTube
Если вам интересно, я также создал видео на YouTube из этого сообщения в блоге. Если вы предпочитаете классический текст, вы можете просто следовать остальной части этой статьи:
Установка Windows без использования помощника BootCamp в некоторых случаях является сложной задачей. Установщик Windows и базовая установка не имеют драйверов для многих аппаратных компонентов MacBook, включая клавиатуру, трекпад и беспроводную связь. Следовательно, требуется следующее:
- Внешняя клавиатура и мышь
- Возможность подключения клавиатуры и мыши (поэтому, скорее всего, адаптер USB-C на USB-A)
- USB-накопитель (рекомендуется 16 ГБ или более), который можно подключить к USB-C или с помощью совместимого адаптера (см.
 далее)
далее) - Дополнительный ПК с Windows (или ВМ) для подготовки к установке
Снимки экрана в этом посте основаны на MacBook Air со свежеустановленной macOS 11, более известной как Big Sur.
Поскольку процедура довольно длинная, давайте сначала перечислим задачи, которые нам нужно выполнить, чтобы успешно завершить ее. Поскольку это помогает понять общую картину, выполните следующие шаги:
- Получите идентификатор модели для вашего MacBook 9.0026
- Подготовьте загрузочный USB-накопитель с установкой Windows и необходимыми драйверами
- Отключите безопасную загрузку на MacBook
- Переразметьте SSD на MacBook, чтобы зарезервировать место для установки Windows
Здесь вы можете выбрать использование всего SSD для Windows или иметь двойную загрузку с macOS - Загрузитесь с USB-накопителя, загрузите драйвер для SSD и запустите программу установки
- Установите базовые необходимые драйверы для минимальной функциональности
- Запустите обновление Windows и установите обязательные и дополнительные обновления, чтобы загрузить остальные водителей
Кроме того, в конце статьи я также упомяну, как выполнить двойную загрузку между Windows и macOS и как при желании правильно очистить установку Windows.

Шаг 1) Получите идентификатор модели для вашего MacBook
Чтобы убедиться, что мы загружаем правильный набор драйверов для Windows, подходящий для вашей модели MacBook, нам сначала нужно получить его идентификатор. Мы будем использовать это на следующем шаге.
Для этого в macOS перейдите к значку яблока в левом верхнем углу и нажмите «Об этом Mac»:
В следующем диалоговом окне нажмите «Системный отчет», и вы найдете свой идентификатор модели, в моем случае: MacBookAir8,2. Просто держите это под рукой для шага 2.
Шаг 2) Подготовьте загрузочный USB-накопитель
Чтобы запустить установку Windows 10, нам нужно создать загрузочный USB-накопитель, содержащий установочные файлы. Кроме того, как уже упоминалось, нам нужно, чтобы он содержал необходимые драйверы для завершения установки и подключения к Интернету, чтобы мы могли получить дополнительные недостающие драйверы.
Первая часть ничем не отличается от любого другого загрузочного USB-накопителя с установщиком Windows, и самый простой способ — использовать инструмент Windows Media Creation.
 Вы можете просто загрузить его с веб-сайта Microsoft: https://www.microsoft.com/en-us/software-download/windows10
Вы можете просто загрузить его с веб-сайта Microsoft: https://www.microsoft.com/en-us/software-download/windows10. После загрузки инструмента вы можете запустить его и выполнить шаги по созданию стандартного USB- диск для установки Windows:
После того, как эта часть будет выполнена, нам нужно получить драйверы для нашего MacBook и также скопировать их на USB-накопитель. Опять же, есть несколько способов сделать это, но я обнаружил, что проще всего использовать инструмент под названием Brigadier. Этот инструмент был разработан в основном для использования на оборудовании Apple, которое больше (должным образом) не поддерживает Bootcamp.
Brigadier использует 7Zip внутри для извлечения загруженных драйверов. Хотя на странице GitHub упоминается, что Brigadier автоматически установит 7zip, похоже, это не сработало должным образом и вызвало ошибку: «SSL23_GET_SERVER_HELLO: версия протокола оповещения tlsv1». Чтобы предотвратить эту ошибку, лучше сначала загрузить и установить 7zip вручную с https://www.
 7-zip.org/download.html
7-zip.org/download.htmlПосле установки 7Zip мы можем загрузить Brigadier со страницы автора GitHub: https:/ /github.com/timsutton/brigadier/releases и запустите его в командной строке следующим образом:
C:\Users\jensd\Downloads>brigadier.exe --model MacBookAir8,2 Использование модели Mac: MacBookAir8,2. Модель поддерживается в файле дистрибутива пакета по адресу http://swcdn.apple.com/content/downloads/52/10/061-26579-A_7RJL96VW4I/z662ygc05hfe7cukb3itfbc8i1j7boxu95/061-26579.English.dist. Дистрибутив 061-26579 поддерживает следующие модели: MacBookAir8,2. ... Сделанный.
Как видите, вам нужно передать точный идентификатор модели в командной строке, чтобы запустить Brigadier. Имейте в виду, что это чувствительно к регистру!
В результате, если все прошло хорошо, теперь вы должны получить новую папку с именем BootCamp-xxx в каталоге, из которого вы запустили Brigadier:
Это все необходимые драйверы для завершения установки, включая инструмент BootCamp для Окна.
 Чтобы они были под рукой во время установки, скопируйте их на USB-накопитель, который вы использовали ранее с Windows Media Creation Tool.
Чтобы они были под рукой во время установки, скопируйте их на USB-накопитель, который вы использовали ранее с Windows Media Creation Tool.Шаг 3) Отключить безопасную загрузку
С 2018 года Apple оснащает свои устройства чипом безопасности T2. Этот чип имеет широкий набор функций, связанных с безопасностью. Это позволяет, например, безопасно сохранять ключи шифрования или подписи для датчика Touch ID. Одна из этих функций — защитить процесс загрузки, разрешив использовать только операционные системы, подписанные Apple.
Чтобы мы могли установить копию Windows, нам сначала нужно отключить часть этой защиты и явно указать чипу T2 разрешить запуск других операционных систем, не подписанных Apple. Также по умолчанию не поддерживается загрузка с внешнего носителя, например с USB-накопителя.
Чтобы изменить связанные с загрузкой функции безопасности в чипе T2, вы можете загрузить MacBook в режиме восстановления. Для этого включите или перезагрузите ноутбук и одновременно нажмите и удерживайте команду + r:
Подождите, пока не увидите логотип Apple и индикатор выполнения, затем отпустите клавиши.
 Через некоторое время вы должны прийти в себя.
Через некоторое время вы должны прийти в себя.Отсюда вы можете перейти к «Утилиты» > «Утилита безопасности запуска» в верхней строке меню:
После аутентификации с помощью пароля администратора в разделе «Безопасная загрузка» измените настройку на «Без защиты». При внешней загрузке измените разрешение на загрузку с внешнего носителя. После закрытия окна изменения немедленно применяются:
Здесь вы можете выполнить перезагрузку, вернуться в macOS, но для следующего шага нам также нужно быть в режиме восстановления, поэтому лучше остаться…
Шаг 4) Переразметьте SSD/диск
Установка macOS по умолчанию, начиная с macOS High Sierra, разделит весь диск или SSD как контейнер APFS. В контейнере macOS может использовать разные тома. Чтобы иметь место для установки Windows, на данный момент у нас есть два варианта:
- Вариант 1) Только Windows : стереть весь контейнер APFS и создать один большой раздел для Windows.

Это приведет к удалению возможности использования macOS, но предоставит все пространство, доступное для Windows. - Вариант 2) Двойная загрузка : Измените размер контейнера APFS и разбейте освободившееся пространство на разделы для Windows.
Если вы еще не в режиме восстановления из-за предыдущего шага, сначала загрузитесь в режим восстановления (см. шаг 3). В режиме восстановления выберите «Дисковая утилита» и перейдите к просмотру всех устройств, а не только томов:
Для варианта 1) Только для Windows слева выберите SSD в вашей системе и выберите «Стереть» справа экрана:
На следующем экране установите тип MS-DOS (FAT) и нажмите «Применить». Имейте в виду, что это полностью удалит все данные с диска, и система больше не будет загружаться, если вы не переустановите ОС (как мы сделаем с Windows в оставшейся части этого поста или переустановив macOS).
Результаты выглядят следующим образом:
Для варианта 2) Двойная загрузка щелкните Macintosh HD слева и выберите Раздел.

Здесь видно, что весь диск используется APFS. Мы можем просто добавить еще один том, щелкнув значок + под круговой диаграммой. Далее измените тип на MS-DOS (FAT) и установите желаемый размер. Дисковая утилита автоматически изменит размер контейнера APFS, если будет достаточно свободного места. Дайте метку, которую вы запомните, и чтобы применить изменения, просто нажмите «Применить» и выберите «Продолжить».
Я заметил, что при использовании Big Sur описанные выше действия всегда будут завершаться сбоем в Дисковой утилите с ошибкой: Операция не удалась… Похоже, в Дисковой утилите есть ошибка/дефект:
В случае, если это произойдет, вы можете увидеть что вместо создания нового раздела FAT Дисковая утилита создала еще один контейнер APFS. Вы можете просто снова выбрать SSD и еще раз нажать на раздел. Измените тип на MS-DOS (FAT) и нажмите «Применить». Во всех случаях, когда я видел это, проблема решалась, и мне удавалось получить меньший контейнер APFS и желаемый раздел FAT:
Шаг 5) Загрузите программу установки
На этом вся подготовка завершена: мы подготовили USB-накопитель, отключили безопасную загрузку и зарезервировали место на SSD для Windows.
 На этом этапе нам нужно начать установку Windows, загрузив систему с USB-накопителя.
На этом этапе нам нужно начать установку Windows, загрузив систему с USB-накопителя.Мы можем перезагрузить или запустить MacBook, удерживая нажатой клавишу Option. Это должно привести нас к загрузчику. Здесь вы должны увидеть «Macintosh HD». который содержит установку macOS.
Сейчас самое время подключить подготовленный USB-накопитель к вашей системе. Если все пойдет хорошо, вы должны увидеть новую запись: EFI-загрузочная запись для отображения. Когда я использовал однопортовый адаптер USB-C на USB-A, все работало нормально:
Выберите запись EFI-boot и нажмите Enter. Вы увидите, что установщик Windows запускается так же, как и в любой другой системе.
После запуска программы установки вам необходимо подключить внешнюю клавиатуру и мышь к вашему MacBook, иначе навигация невозможна, так как внутренняя клавиатура и трекпад не работают. Если у вас нет места для использования второго порта USB-C, как у меня, вы можете безопасно переместить USB-накопитель в другую док-станцию USB-C вместе с разъемом(ами) клавиатуры/мыши:
Отсюда, продолжайте выполнять первые шаги установки до момента, когда вам нужно выбрать раздел, который будет использоваться для установки Windows.
 Поскольку установщик Windows не имеет драйверов для внутреннего SSD, он не показывает никаких разделов/томов:
Поскольку установщик Windows не имеет драйверов для внутреннего SSD, он не показывает никаких разделов/томов:Нажмите «Загрузить драйвер» и перейдите к более ранним, на шаге 1, скопированным драйверам, которые мы загрузили и скопировали на USB-накопитель. Перейдите в каталог BootCamp-X\$WinPEDriver$\AppleSSD64\ :
Когда вы вернетесь к «Где вы хотите установить Windows?», вы должны увидеть раздел, который мы создали на шаге 4. Убедитесь, что в Если вам нужна двойная загрузка, выберите правильный раздел, выбрав раздел с меткой, которую вы установили ранее. Прежде чем мы сможем продолжить, нам нужно отформатировать раздел в NTFS, для этого выберите параметр «Формат», затем нажмите «Далее»:
Остальная часть установки должна продолжиться без особых хлопот, хотя я заметил, что вам определенно нужно немного терпения 🙂
Если все пойдет хорошо, через некоторое время вам должны быть представлены некоторые дополнительные вопросы относительно ваших предпочтений и возможности создать пользователя и т.
 д. Как только вам это удастся, вы окажетесь на рабочем столе Windows.
д. Как только вам это удастся, вы окажетесь на рабочем столе Windows.Шаг 6) Минимальная установка драйвера
Хотя на предыдущем шаге нам удалось получить работающий рабочий стол Windows, вы быстро заметите, что многие вещи не работают. Среди них будет внутренняя клавиатура, трекпад и Wi-Fi. На данный момент это не совсем пригодный для использования или портативный ноутбук…
Если вы предпочитаете вообще не использовать какие-либо компоненты Boot Camp, вы можете установить здесь только драйвер для беспроводной сетевой карты и перейти к следующему шагу, чтобы установить остальные драйверы с помощью Центра обновления Windows. Я просто предполагаю, что вы оказались здесь, потому что хотели большей гибкости или что-то еще не работало, поэтому я выберу более простой вариант и установим пакет Boot Camp, который был частью загрузки с Brigadier на первом этапе.
В Windows перейдите на USB-накопитель и в папку Boot Camp. Запустите setup.exe и выполните шаги установки.
 После перезагрузки вы заметите, что дисплей стал выглядеть лучше, так как установился видеодрайвер и, что более важно, драйвер для сетевой карты wifi:
После перезагрузки вы заметите, что дисплей стал выглядеть лучше, так как установился видеодрайвер и, что более важно, драйвер для сетевой карты wifi:Шаг 7) Установите остальные драйверы
Поскольку теперь у нас есть рабочая сетевая карта, мы можем подключиться к Интернету и продолжить процесс, просматривая доступные обновления Windows. Нажмите «Пуск», введите «Проверить наличие обновлений» и щелкните запись в меню. В Центре обновления Windows нажмите Проверить наличие обновлений:
После проверки список обновлений будет автоматически установлен, и вам будет предложено выполнить перезагрузку после завершения:
Некоторые обновления содержат часть оставшихся драйверов. После прохождения вышеуказанного процесса обновления Windows вы заметите, что большинство отсутствующих драйверов были установлены, взглянув на Диспетчер устройств:
Хотя это и лучше, все еще есть несколько устройств, перечисленных как неизвестные или с отсутствующим драйвером.
 Из того, что я испытал, установка дополнительных обновлений исправляет это. Вы можете сделать это, повторив процесс обновления Windows, но выбрать установку дополнительных обновлений:
Из того, что я испытал, установка дополнительных обновлений исправляет это. Вы можете сделать это, повторив процесс обновления Windows, но выбрать установку дополнительных обновлений:После прохождения этого процесса и выполнения запрошенной перезагрузки вы увидите, что все драйверы установлены и все работает, включая функциональные клавиши для яркости. , громкость и т. д.
Результатом является полностью работающая установка Windows 10 на вашем MacBook. После использования этой установки в течение нескольких дней я заметил, что все работает нормально. Срок службы батареи такой же, как и в macOS, и производительность тоже. Единственным неработающим компонентом является сканер отпечатков пальцев (Touch ID), так как данные для него также хранятся в T2-чипе, для которого Apple не выпускает никаких драйверов/документации по внутренним компонентам.
Как вы могли заметить, с тех пор, как установщик Windows начал установку, было выполнено несколько перезагрузок, и теперь MacBook по умолчанию запускается в Windows.

Для того чтобы выбрать нужную ОС, macOS или Windows, для загрузки есть два варианта.
Вариант 1) Перезагрузите или запустите MacBook, удерживая клавишу выбора. Это тот же метод, который мы использовали для загрузки программы установки с USB-накопителя. Только теперь, после установки Windows, загрузчик должен показать вам два варианта: Macintosh HD и Windows/Bootcamp. Просто выберите нужную опцию в меню.
Вариант 2) Используйте загрузочный диск из Windows или macOS.
От Windows до macOS этот параметр является частью инструментов Boot Camp, которые мы установили после запуска и запуска Windows. В области уведомлений щелкните значок Boot Camp и выберите «Перезагрузить в macOS» для перезагрузки в macOS:
Из macOS в Windows запустите загрузочный диск, нажмите на замок, чтобы включить изменения, и выберите диск Windows/Bootcamp для перезагрузки в Windows:
В случае, если родная установка Windows на вашем MacBook больше не то, что вам нужно. Вы можете вернуться к настройке только для macOS следующим образом:
Если вы выбрали вариант 1, чтобы полностью удалить macOS, удалив контейнер APFS и заменив его разделом для Windows, вам потребуется переустановить macOS с помощью загрузочного установочного USB-накопителя.
 Вы можете создать его из приложения установщика, используя другой Mac.
Вы можете создать его из приложения установщика, используя другой Mac.Если вы выбрали вариант 2, чтобы иметь возможность двойной загрузки, вам необходимо удалить раздел Windows и вернуть место контейнеру APFS для использования в macOS. После этого, чтобы все было красиво и чисто, вам также необходимо удалить файлы, связанные с Windows, в разделе EFI. В противном случае останется нерабочая загрузочная запись.
Чтобы очистить раздел:
Перезагрузите устройство в режиме восстановления, как указано в начале шага 2. Запустите Дисковую утилиту и выберите просмотр всех устройств.
Выберите SSD в левом меню, щелкните раздел и просто удалите раздел, созданный ранее для Windows. Дисковая утилита автоматически освободит место для контейнера и томов macOS APFS после нажатия кнопки «Применить» и подтверждения»
Чтобы очистить запись EFI:
Если вы выбрали macOS в качестве ОС по умолчанию для загрузки с помощью инструмента «Загрузочный диск», вы можете даже не заметить, что в загрузочном разделе EFI есть неиспользуемая запись.
 Тем не менее, рекомендуется очистить эту запись.
Тем не менее, рекомендуется очистить эту запись.Для этого в macOS нам сначала нужно убедиться, что мы правильно идентифицируем раздел EFI. По умолчанию это /dev/disk0s1, но лучше сначала проверить это.
Откройте терминал и введите: diskutil list
пользователи-MacBook-Air:~ user$ diskutil list /dev/disk0 (внутренний, физический): #: НАИМЕНОВАНИЕ ТИПА ИДЕНТИФИКАТОР РАЗМЕРА 0: GUID_partition_scheme *251,0 ГБ disk0 1: EFI EFI 314,6 МБ disk0s1 2: Контейнер Apple_APFS disk1 70,7 ГБ disk0s2 3: Microsoft Basic Data BOOTCAMP 180,0 ГБ disk0s3 /dev/disk1 (синтезировано): #: НАИМЕНОВАНИЕ ТИПА ИДЕНТИФИКАТОР РАЗМЕРА 0: Схема контейнера APFS — +70,7 ГБ disk1 Физическое хранилище disk0s2 1: Том APFS Macintosh HD — данные 5,5 ГБ disk1s1 2: Предварительная загрузка тома APFS 295,1 МБ disk1s2 3: Восстановление тома APFS 613,6 МБ disk1s3 4: APFS Volume VM 20,5 КБ disk1s4 5: Том APFS Macintosh HD 15,0 ГБ disk1s5 6: Снимок APFS com. apple.os.update-... 15,0 ГБ disk1s5s1
apple.os.update-... 15,0 ГБ disk1s5s1 Как видно из вывода, раздел EFI находится на disk0, том 1, поэтому /dev/disk0s1 — это то, что нам нужно использовать на следующем шаге.
Снова в терминале создайте каталог, куда мы будем монтировать раздел EFI:
пользователей-MacBook-Air:~ user$ sudo mkdir /Volumes/efi
Затем смонтируйте раздел EFI, который мы определили выше, в это место:
пользователей-MacBook-Air:~ user$ sudo mount -t msdos/dev/disk0s1/тома/efi Выполнение: /usr/bin/kmutil load -p /System/Library/Extensions/msdosfs.kext
Наконец, мы можем перейти в каталог, в который мы смонтировали EFI, и удалить записи, созданные Windows. Это Boot и Microsoft:
пользователей-MacBook-Air:~ user$ cd /Volumes/efi/EFI/ пользователи-MacBook-Air:EFI user$ ls -al всего 40 drwxrwxrwx 1 пользовательский штат 4096 дек 29 15:30 . drwxrwxrwx@ 1 пользователь штат 4096 29 декабря 15:29 .. drwxrwxrwx 1 персонал пользователя 4096 28 декабря 17:15 APPLE drwxrwxrwx 1 персонал пользователя 4096 29 декабря 14:54 Загрузка drwxrwxrwx 1 персонал пользователя 4096 29 декабря 14:50 Microsoft пользователи-MacBook-Air:EFI user$ rm -rf Boot users-MacBook-Air:EFI user$ rm -rf Microsoft
После этих двух шагов ваш MacBook должен вернуться только с установленной macOS и со всем доступным для него пространством.

Как установить Windows на Mac M1 — очень простой способ
Хотя M1 Mac не поддерживает традиционные установки Windows Boot Camp x86, установить Windows для ARM на M1 Mac очень просто. Parallels недавно выпустила Parallels Desktop 16 для Mac, и вместе с ним появилась готовая поддержка компьютеров Mac M1.
Посмотрите наше практическое видео-руководство с пошаговыми инструкциями по установке Windows 10 для ARM на MacBook, Mac mini или iMac M1 и обязательно подпишитесь на 9to5Mac на YouTube для получения дополнительных руководств и руководств, ориентированных на Apple. .
Как установить Windows на компьютеры Mac M1
Шаг 1: Загрузите и установите Parallels Desktop 16 для Mac.
Parallels Desktop 16 для Mac — это официальная версия Parallels для пользователей macOS. Приложение универсально, а это означает, что оно будет работать как с системами Mac на базе Intel, так и с Apple Silicon.
В отличие от предварительной технической версии Parallels, которую мы представили в конце прошлого года, в Parallels 16 для Mac устранены многие ошибки и проблемы, отмеченные в предварительной версии.
 Другими словами, установка Windows на Mac M1 настолько проста, насколько это вообще возможно.
Другими словами, установка Windows на Mac M1 настолько проста, насколько это вообще возможно.Видео: Запустите Windows на M1 Mac с Parallels
Спонсор: Получите AirBuddy 2 , чтобы повысить уровень своих AirPods на Mac. Первые 100 читателей/зрителей 9to5Mac получат AirBuddy 2 со скидкой 20%!
Подпишитесь на 9to5Mac на YouTube для получения дополнительных видео
Шаг 2: Зарегистрируйтесь как участник программы предварительной оценки Windows.
Вам необходимо зарегистрироваться в качестве участника программы предварительной оценки Windows, прежде чем вам будет разрешено загрузить Windows 10 на ARM Insider Preview.
 Регистрация в качестве участника программы предварительной оценки Windows бесплатна — просто перейдите по этой ссылке, чтобы начать.
Регистрация в качестве участника программы предварительной оценки Windows бесплатна — просто перейдите по этой ссылке, чтобы начать.Шаг 3: Загрузите Windows 10 на ARM Insider Preview.
Windows 10 для компьютеров на базе ARM, таких как M1 MacBook, MacBook Air, Mac mini и недавно выпущенный iMac, можно загрузить с веб-сайта Microsoft. Имейте в виду, что вам необходимо войти в систему как инсайдер Windows, чтобы облегчить загрузку.
Шаг 4: Настройте Windows 10 с помощью Помощника по установке Parallels.
После загрузки Windows 10 на ARM Insider Preview на ваш Mac откройте Parallels, чтобы настроить установку Windows 10.
- Нажмите «Продолжить» в окне «Установить на ARM».
- В окне «Создать новый» нажмите «Установить Windows или другую ОС с DVD-диска или файла образа».
Parallels автоматически выполнит поиск установочного образа Windows в окне «Выбрать установочный образ».
 Если он найдет файл Windows 10 .VHDX, который вы загрузили на шаге 3, нажмите «Продолжить». В противном случае нажмите кнопку «Выбрать вручную».
Если он найдет файл Windows 10 .VHDX, который вы загрузили на шаге 3, нажмите «Продолжить». В противном случае нажмите кнопку «Выбрать вручную».- При выборе вручную перетащите файл образа Windows 10 VHDX в окно «Выбрать установочный образ» и нажмите «Продолжить».
- Выберите «Производительность» на экране «В основном я буду использовать Windows для» и нажмите «Продолжить».
- В окне «Имя и местоположение» поля «Имя» и «Сохранить в место» должны быть предварительно заполнены — вы можете настроить эти параметры, если хотите, но я обычно рекомендую оставить их как есть.
- Снимите флажок «Создать псевдоним на рабочем столе Mac».
- Проверьте настройки Customize перед установкой.
- Нажмите «Создать».
Помощник по установке Parallels создаст виртуальную машину, что займет несколько секунд. В конце концов появится окно конфигурации, позволяющее настроить объем памяти и ядер ЦП, выделенных виртуальной машине.

- Перейдите на вкладку «Оборудование».
- Отрегулируйте параметры процессоров и памяти. Если у вас M1 Mac с 8-ядерным процессором, я рекомендую выделить 4 ядра. Если у вас на машине 8 ГБ памяти, я рекомендую выделить 4096 МБ памяти. Если у вас на машине 16 ГБ памяти, я рекомендую выделить 8192 МБ памяти.
- Закройте окно конфигурации, как только вы определились с процессором и распределением памяти.
Шаг 5: Установите Windows 10.
- Нажмите «Продолжить» на странице конфигурации виртуальной машины, чтобы начать установку Windows 10 на ваш M1 Mac.
Установка займет несколько минут, так что наберитесь терпения и дайте ей завершиться.
Шаг 6: Войдите в свою учетную запись Parallels.
После завершения установки появится сообщение о завершении установки. Нажмите на сообщение, чтобы продолжить.
 Чтобы продолжить, вам необходимо войти в свою учетную запись Parallels. Если у вас еще нет учетной записи Parallels, вам необходимо ее создать.
Чтобы продолжить, вам необходимо войти в свою учетную запись Parallels. Если у вас еще нет учетной записи Parallels, вам необходимо ее создать.Новые пользователи получают 14-дневную пробную версию для тестирования Parallels и любых созданных виртуальных машин. После этого вас попросят заплатить. У Parallels есть несколько уровней оплаты, которые вы можете выбрать в зависимости от ваших потребностей. Самый дешевый вариант — 79,99 долларов США, который включает в себя следующее:
- 8 ГБ vRAM
- 4 виртуальных ЦП
- 30 дней поддержки по телефону и электронной почте
Для пользователей M1 Mac это не самая ужасная конфигурация, потому что вы, как правило, не хотите выходить за пределы 8 ГБ ОЗУ/4 ядра для любой конфигурации M1. Для пользователей более мощного оборудования, такого как, по слухам, готовящегося к выпуску оборудования M1X или M2, эти ограничения конфигурации могут не соответствовать вашим потребностям.
 Конечно, Parallels предлагает дополнительные опции, такие как Pro Edition для 99,99 в год, включая 128 ГБ vRAM, 32 виртуальных ЦП и неограниченную поддержку по телефону и электронной почте.
Конечно, Parallels предлагает дополнительные опции, такие как Pro Edition для 99,99 в год, включая 128 ГБ vRAM, 32 виртуальных ЦП и неограниченную поддержку по телефону и электронной почте.Имейте в виду, что версия за 79,99 долл. США предназначена для Parallels Desktop 16 для Mac, а не для будущих версий Parallels. Таким образом, фактически это подписка де-факто, поскольку нет гарантии, что Parallels Desktop 16 для Mac будет работать с будущими версиями macOS, такими как macOS 12.
Шаг 7: Запустите Центр обновления Windows.
После того, как вы установили Windows, вам нужно установить все последние обновления программного обеспечения и исправления безопасности.
- Откройте «Пуск» → «Настройки» → «Обновление и безопасность» и нажмите «Обновить».
Будет загружена последняя версия Windows 10 Insider Preview, обновления для .NET Framework, обновления Microsoft Defender и т. д.
Имейте в виду, что если вы хотите остаться на дополнительном поезде Windows 10 Insider Preview, вам нужно перейти в «Настройки» → «Программа предварительной оценки Windows» → «Диагностика и отзывы» и включить переключатель «Необязательные диагностические данные».
 Затем вам нужно будет связать свою учетную запись Windows Insider в меню «Настройки» → «Программа предварительной оценки Windows». Если необязательный переключатель диагностических данных не включен, ваше устройство в конечном итоге перестанет получать предварительные сборки Windows Insider. Это не обязательно плохо, поскольку вы отказываетесь от некоторой степени конфиденциальности, включив дополнительные диагностические данные.
Затем вам нужно будет связать свою учетную запись Windows Insider в меню «Настройки» → «Программа предварительной оценки Windows». Если необязательный переключатель диагностических данных не включен, ваше устройство в конечном итоге перестанет получать предварительные сборки Windows Insider. Это не обязательно плохо, поскольку вы отказываетесь от некоторой степени конфиденциальности, включив дополнительные диагностические данные.После перезагрузки снова запустите Центр обновления Windows, чтобы убедиться, что ничего не пропущено. Вы также можете увидеть запрос Parallels на переустановку Parallels Tools, что потребует еще одного перезапуска.
Шаг 8: Установите ваши любимые приложения и игры.
После того, как вы полностью обновитесь, пришло время установить ваши любимые игры и приложения. Конечно, я установил Steam, а затем и Rocket League. Я также установил несколько приложений и игр из приложения Microsoft Store.
Очевидно, что игры — это огромный YMMV на виртуальных машинах M1 на этой ранней стадии.
 В некоторые игры можно будет играть, в другие нет. В этом случае я бы в первую очередь придерживался запуска Windows на своем Mac M1, чтобы получить доступ к критически важным приложениям Windows, которых нет на Mac.
В некоторые игры можно будет играть, в другие нет. В этом случае я бы в первую очередь придерживался запуска Windows на своем Mac M1, чтобы получить доступ к критически важным приложениям Windows, которых нет на Mac.Заключение
Мощность графического процессора часто является наиболее важной частью игрового процесса с точки зрения аппаратного обеспечения, и, хотя M1 хорош для оптимизации рабочих процессов в macOS, это определенно не самый идеальный графический ресурс для 3D-игр в Windows. Когда выйдет новый Apple Silicon с более высокой производительностью на ядро и большим количеством ядер графического процессора, игровая производительность, несомненно, улучшится как на родной macOS, так и на виртуальных машинах.
Какими бы хорошими ни были M1 Mac, они также довольно посредственны по объему предлагаемой памяти, причем 16 ГБ — это абсолютный максимум, который можно настроить. Это делает запуск виртуальной машины Windows на Mac M1 менее чем идеальным для пользователей приложений, требующих большого объема оперативной памяти.

Но в целом я был впечатлен тем, а) насколько невероятно легко было установить Windows 10 через Parallels, и б) насколько хорошо он работал. По моему опыту, Windows 10 была довольно стабильной, и большинство приложений просто работали. Даже 64-разрядные приложения, которые ранее требовали от пользователя проделать несколько шагов, чтобы заставить эмуляцию работать в технической предварительной версии Parallels, работают прямо из коробки с последней сборкой Windows 10 для ARM Insider.
Отсутствие Boot Camp на M1 Mac, конечно, досадно, но если вам когда-нибудь понадобится быстрая установка Windows, приятно знать, что Windows 10 на M1 Mac находится всего в нескольких кликах. .
Что вы думаете? Вы рассматриваете возможность приобретения Parallels 16 Desktop для Mac? Озвучьте свои мысли внизу в комментариях.
FTC: Мы используем автоматические партнерские ссылки, приносящие доход. Подробнее.
Посетите 9to5Mac на YouTube, чтобы узнать больше новостей Apple:
Вы читаете 9to5Mac — экспертов, которые день за днем сообщают новости об Apple и окружающей ее экосистеме. Обязательно заходите на нашу домашнюю страницу, чтобы быть в курсе всех последних новостей, и следите за новостями 9to5Mac в Twitter, Facebook и LinkedIn, чтобы оставаться в курсе событий. Не знаете, с чего начать? Ознакомьтесь с нашими эксклюзивными историями, обзорами, практическими рекомендациями и подпишитесь на наш канал YouTube
Как установить и запустить Windows 10 на Mac с помощью Boot Camp
AppleInsider поддерживается своей аудиторией и может получать комиссию в качестве ассоциированного и аффилированного партнера Amazon за соответствующие покупки. Эти партнерские отношения не влияют на наш редакционный контент.
Выбор между компьютером Windows и Mac может быть непростым решением. Некоторые пользователи думают, что при переходе на Mac они откажутся от функций или приложений, которые им нравились в Windows. К счастью, вы можете получить лучшее из обоих миров, запустив Windows на Mac с помощью Apple Boot Camp.
Почему вы вообще хотите запускать Windows на машине Apple? Во-первых, существует довольно большое количество программ и приложений, которые работают только в Windows, особенно профессионального программного обеспечения. Если вы геймер, вам не обойтись без Windows, так как выбор игр для macOS крайне ограничен.
Так почему бы просто не купить компьютер с Windows? Ну, компьютеры Apple известны своей надежностью, и они очень хорошо сохраняют свою ценность по сравнению с ПК. Некоторые люди до сих пор покупают подержанные ноутбуки Apple, которым несколько лет, что почти неслыханно для ноутбуков с Windows.

Владельцы Mac могут использовать встроенный Apple Boot Camp Assistant для бесплатной установки Windows. Помощник от первого лица упрощает установку, но имейте в виду, что вам придется перезагружать Mac каждый раз, когда вы хотите получить доступ к предоставлению Windows.
Другой вариант — Parallels Desktop, сторонний сервис, который позволяет переключаться между macOS и Windows без перезагрузки, но для этого продукта требуется годовая подписка.
Прежде чем мы начнем установку Windows с помощью Boot Camp, убедитесь, что вы используете компьютер Mac с процессором Intel, имеете не менее 55 ГБ свободного места на загрузочном диске и создали резервную копию всех своих данных.
Первое, что нам нужно, это файл образа диска Windows, или ISO. Используйте Google для поиска и найдите страницу файла «Загрузить Windows 10 ISO» на веб-сайте Microsoft. Оказавшись там, выберите «Windows 10» и нажмите «Подтвердить». Выберите свой язык и выберите «64 бит», если вы не используете более старый Mac, который поддерживает только 32-битные программы.

Если вы не уверены, щелкните логотип Apple в верхнем левом углу главного экрана вашего Mac и выберите «Об этом Mac». Если в разделе «Процессор» указано «Core Duo», ваш Mac 32-разрядный.
Если вы используете OS X El Capitan 10.11 или более позднюю версию на Mac, установка Windows не составит труда, поскольку эти модели используют внутренний диск компьютера для временного хранения установочных файлов Windows. Если нет, вам потребуется вставить пустой USB-накопитель емкостью 16 ГБ или больше или внешний твердотельный накопитель для завершения установки.
После завершения загрузки файла ISO откройте поиск Spotlight или Launchpad и найдите «Ассистент Boot Camp».
Нажмите «Продолжить», затем нажмите «Выбрать» и выберите только что загруженный файл ISO. Затем Boot Camp попросит вас настроить размер раздела Windows. Вам следует увеличить его, если вы планируете загружать и играть в игры или использовать профессиональное программное обеспечение.
Если вы используете более старую операционную систему Mac, вы увидите несколько вариантов создания установочного диска и загрузки последней версии программного обеспечения поддержки Windows.
 Убедитесь, что все они проверены, затем нажмите «Продолжить».
Убедитесь, что все они проверены, затем нажмите «Продолжить».Теперь выберите файл ISO-образа и целевой диск, который является флэш-накопителем USB. Затем нажмите «Продолжить», выберите размер раздела для Windows 10 и нажмите «Установить».
Если установка прошла успешно, система запросит пароль вашего Mac. Обязательно сохраните все важные документы или файлы, так как ваш Mac мгновенно перезагрузится в Windows, как только вы введете свой пароль.
После перезагрузки вы увидите меню установки Windows. Если ваша мышь не работает, щелкните пару раз, и указатель мыши должен появиться.
Нажмите «Далее», затем введите ключ активации Windows 10, если он у вас есть. Если у вас его еще нет, нажмите «У меня нет ключа продукта». В этом случае выберите, какую версию Windows 10 вы хотите установить. Мы выбрали Windows 10 Home. Примите условия и нажмите «Далее» на следующей странице, чтобы начать установку.
По завершении Windows автоматически перезагрузится и проведет вас через оставшуюся часть установки.

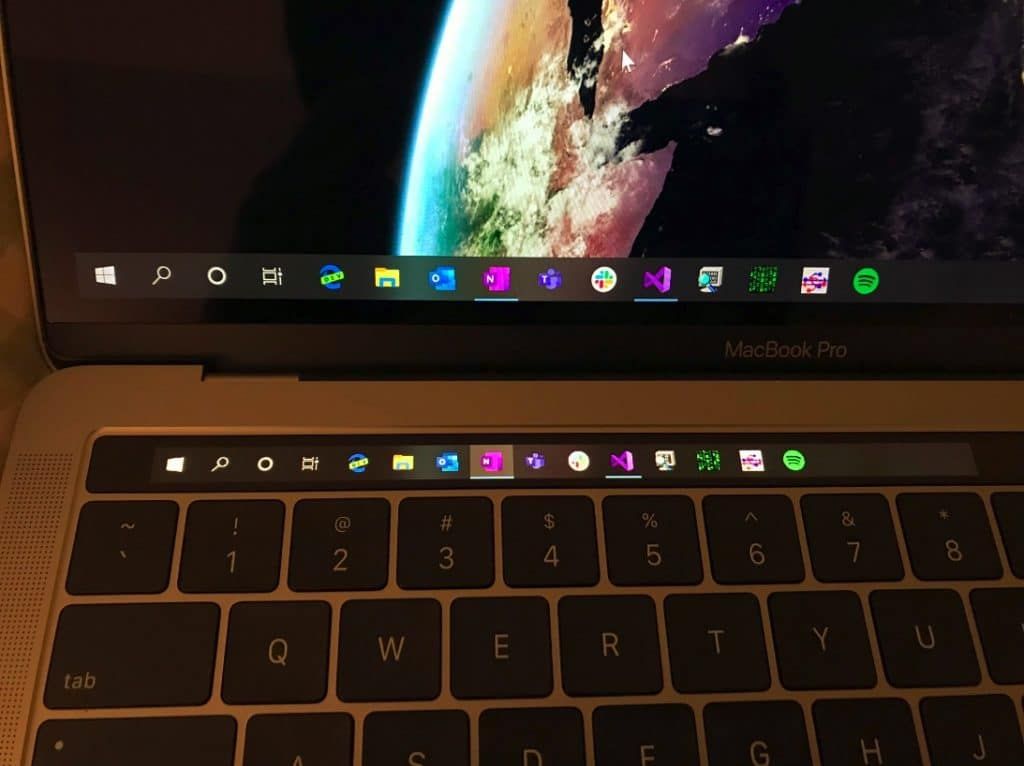
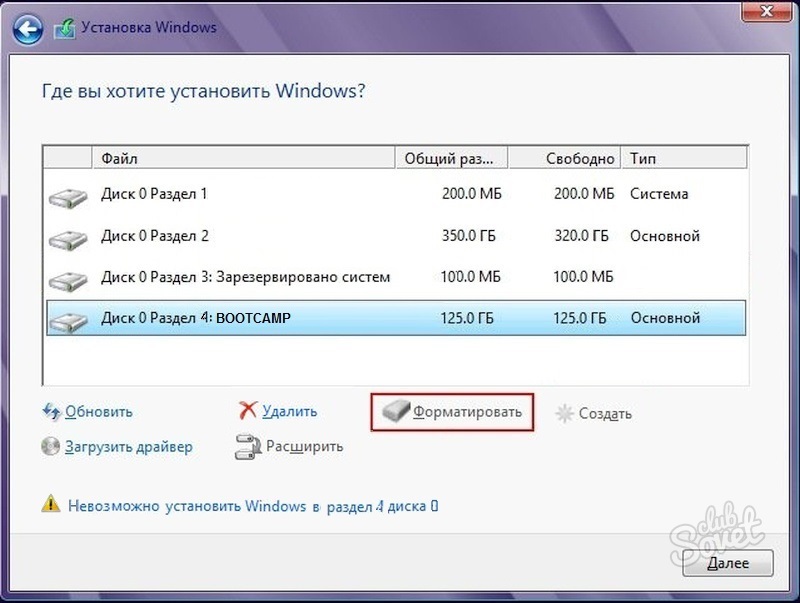
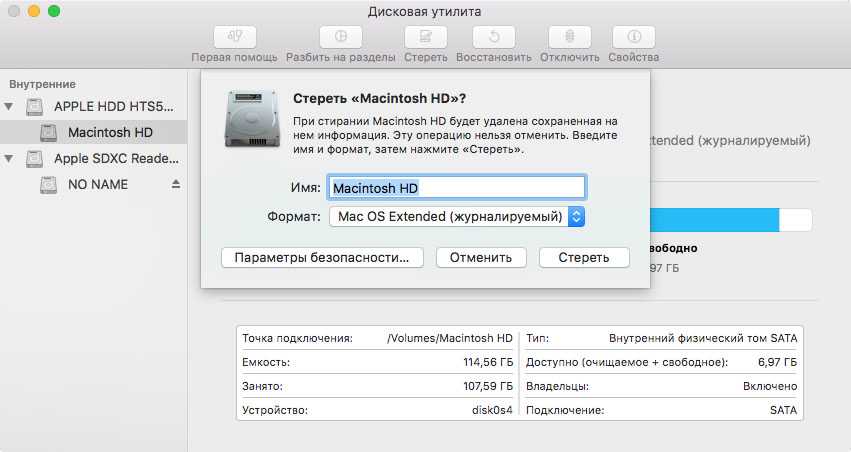

 Выбираем то, что нужно.
Выбираем то, что нужно.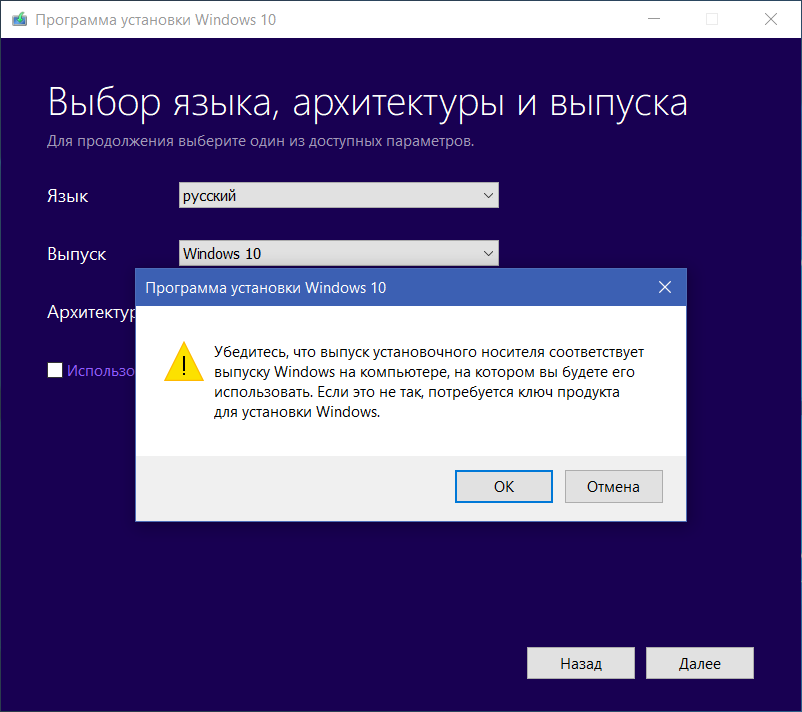 Заходим «Дисковая Утилита».
Заходим «Дисковая Утилита».

 Вы можете увидеть предупреждение о том, что «Parallels — это приложение, загруженное из Интернета. Вы уверены, что хотите открыть его?» Нажмите Открыть , после чего вам потребуется ввести пароль администратора Mac, чтобы запустить программу установки.
Вы можете увидеть предупреждение о том, что «Parallels — это приложение, загруженное из Интернета. Вы уверены, что хотите открыть его?» Нажмите Открыть , после чего вам потребуется ввести пароль администратора Mac, чтобы запустить программу установки.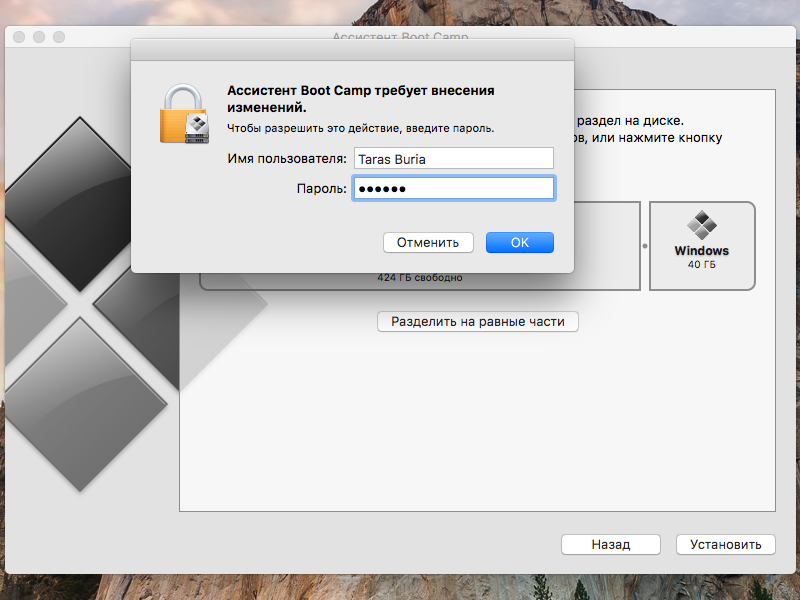
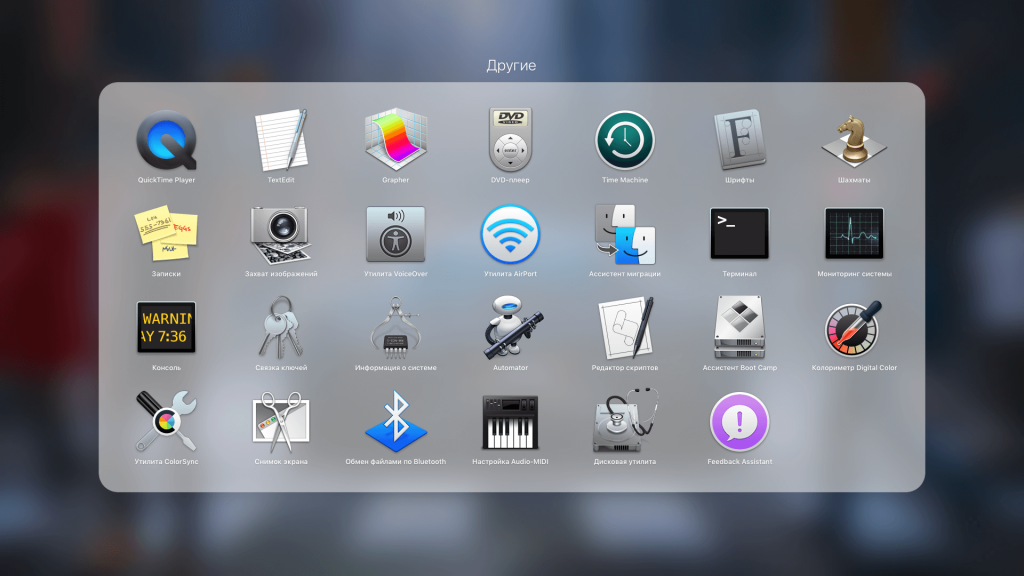 Затем вам нужно будет выбрать второй вариант в Мастере виртуальной машины Установка Windows с DVD или файла образа . Если вы пойдете по этому пути, убедитесь, что вы загружаете 64-разрядную версию Windows, а не 32-разрядную версию.
Затем вам нужно будет выбрать второй вариант в Мастере виртуальной машины Установка Windows с DVD или файла образа . Если вы пойдете по этому пути, убедитесь, что вы загружаете 64-разрядную версию Windows, а не 32-разрядную версию.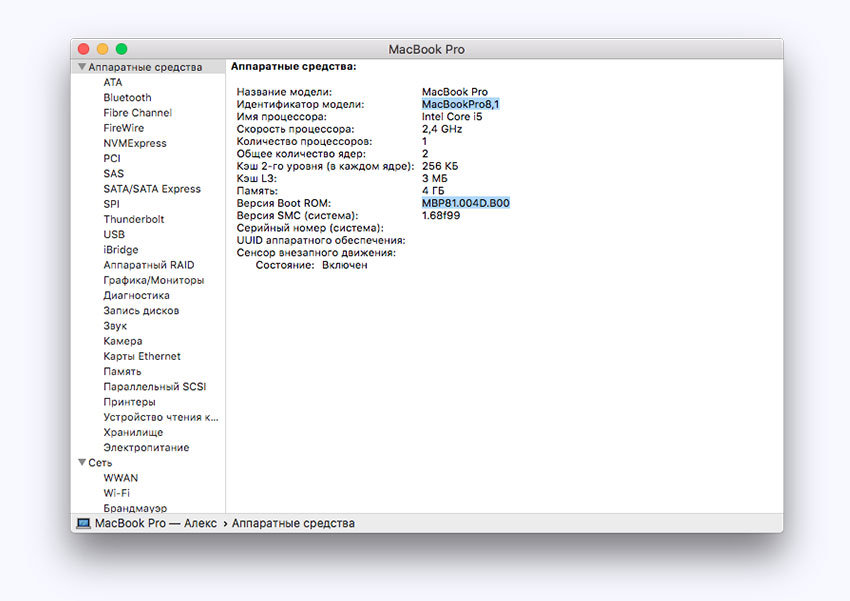 Не волнуйтесь, если вам кажется, что он завис, поскольку он все еще работает.
Не волнуйтесь, если вам кажется, что он завис, поскольку он все еще работает. Вы даже увидите все документы с рабочего стола Mac на рабочем столе Windows, ничего не делая.
Вы даже увидите все документы с рабочего стола Mac на рабочем столе Windows, ничего не делая.