Содержание
Как установить 64-разрядную версию Windows 7 на Macbook Pro без Boot Camp?
Как установить 64-разрядную версию Windows 7 на Macbook Pro без Boot Camp?
Можно ли установить Windows 7 (64-разрядную версию) на Mac Pro без Boot Camp ?
Мне совсем не нужна Mac OS, я просто хочу установить Windows 7.
РЕДАКТИРОВАТЬ:
Да, это кажется возможным (см. Ответ), но я бы настоятельно рекомендовал следовать советам deddebme по этому вопросу.
windows-7
mac
boot-camp
—
Патрик Клуг
источник
Ответы:
Это для Vista, но те же правила должны применяться к 7.
http://derekhat.com/install-vista-on-a-macbook-without-bootcamp/
—
Джозеф
источник
Если бы я был тобой, я бы не стал устанавливать Windows без Boot Camp, так как в этом нет необходимости.
Вы потеряете примерно один час и 10 ГБ пространства на жестком диске, если вы установите (восстановите) OSX и установите bootcamp, но вы сэкономите много времени, так как bootcamp выполнит настройку загрузки EFI, создание и сжатие разделов, предоставляя оборудование Mac водители и т. д.
—
deddebme
источник
Я сделал это, следуя инструкциям Vista, которые Джозеф опубликовал выше. Это будет работать, но вот несколько вещей, которые я хотел бы, чтобы кто-то сказал мне:
большая ошибка: нет режима XP
- Если вы хотите использовать «режим XP» с Windows 7, вы должны включить виртуализацию оборудования в BIOS. Но у macs нет «биоз», поэтому у вас не будет возможности сделать это после установки. По слухам на форуме, если вы сначала загрузитесь в osx, а затем перезагрузитесь в Windows 7, osx запустит его для вас, а затем вы сможете использовать режим xp.
 конечно, вам нужен bootcamp, чтобы иметь возможность загружать оба из них (возможно, вы могли бы установить osx на другой диск или что-то в этом роде).
конечно, вам нужен bootcamp, чтобы иметь возможность загружать оба из них (возможно, вы могли бы установить osx на другой диск или что-то в этом роде).
Вместо этого вы можете использовать VMLight, но я установил на нем itunes, и он просто не работал. Был аналогичный опыт с Adobe на параллелях в OSx.
Есть некоторые общие проблемы с загрузкой Mac, о которых большинство пользователей, вероятно, уже знают, но я этого не сделал:
сделать диск утилитой, как описано в инструкции Vista.
когда вы перезагружаетесь с вашим Windows 7 CD, он будет делать некоторые начальные действия, а затем перезагрузить компьютер. Вы должны удерживать нажатой клавишу «alt» при перезагрузке, а затем выбрать жесткий диск для загрузки, иначе вы застрянете с белым / серым экраном.
Когда вы закончите установку, перезагрузите компьютер и удерживайте нажатой клавишу «alt», а затем нажмите на диск Windows-7, удерживая нажатой клавишу «Control», чтобы сделать его загрузочным томом по умолчанию, и вам больше не придется удерживать «alt» при перезагрузке.

Как уже говорили другие, вероятно, лучше всего использовать bootcamp и установить окна по умолчанию. Если вы не размещаете все на одном большом рейдовом томе и не загружаетесь прямо с него, OSX на самом деле ничего не трогает, кроме нескольких мегабайт с вашего загрузочного тома, но обычно это не проблема.
(Я не установил никаких драйверов с диска и не было никаких проблем)
Не уверен, что вы можете просто установить Windows 7 с нуля (т. Е. Вставить диск и загрузиться с него, в отличие от использования Boot Camp Assistant из Mac OS X), но вам наверняка захочется использовать диск Mac OS X затем установить драйверы оборудования Boot Camp.
—
Лоуренс Веласкес
источник
Windows 7 Pro, x64 диск отлично загружается на Mac Pro. Просто удалите все существующие разделы Mac, создайте новые разделы Windows и переформатируйте новые разделы. Windows 7 устанавливается и загружается как есть. Затем вставьте диск Snow Leopard и установите драйверы Boot Camp.
Windows 7 устанавливается и загружается как есть. Затем вставьте диск Snow Leopard и установите драйверы Boot Camp.
—
ддд
источник
Установите Windows 7, вставьте диск OSX и, вместо того, чтобы разрешить его автозапуск, откройте диск вручную и выберите «Настройка». Проверка совместимости Boot Camp, кажется, запускается, кажется, обойдены таким образом.
У меня это работало на моей безумной научной установке «Эбби», но она работала с двойной загрузкой Ubuntu 10.x 64 и Windows 7 64 с grub-efi-amd64, так что, возможно, что-то изменило. Macbook Pro 2,1.
—
Аарон Дж
источник
хорошо, как только я установил xp x64 на один бесплатный диск.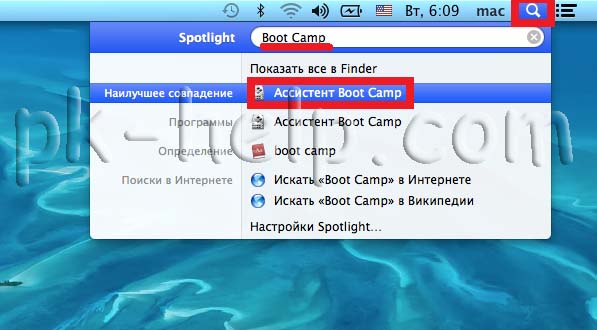 Сначала я удалил диск OS X и и новый пустой жесткий диск. это было так же просто, как установить на ПК. Стандартная установка работала нормально, и я использовал 64-битные диски от Intel, ATI и других (не драйверов BootCamp). не было проблем. это был двойной сокет, 2 ядра Xeon, Mac Pro, всего 4 ядра …
Сначала я удалил диск OS X и и новый пустой жесткий диск. это было так же просто, как установить на ПК. Стандартная установка работала нормально, и я использовал 64-битные диски от Intel, ATI и других (не драйверов BootCamp). не было проблем. это был двойной сокет, 2 ядра Xeon, Mac Pro, всего 4 ядра …
—
Пользователь Autodesk
источник
среда: любая MBP / MBA, имеющая GPT (да, GPT , а не MBR , поскольку 10.11 / 10.12 / Sierra / и т. д. не позволят вам иметь разделенный диск MBP и устанавливать его, особенно в режиме беспроводного восстановления). однако, если у вас нет разделенного диска MBR — Windows 7 откажется от установки — единственное лекарство — это «гибридная» конфигурация GPT / MBR, описанная ниже.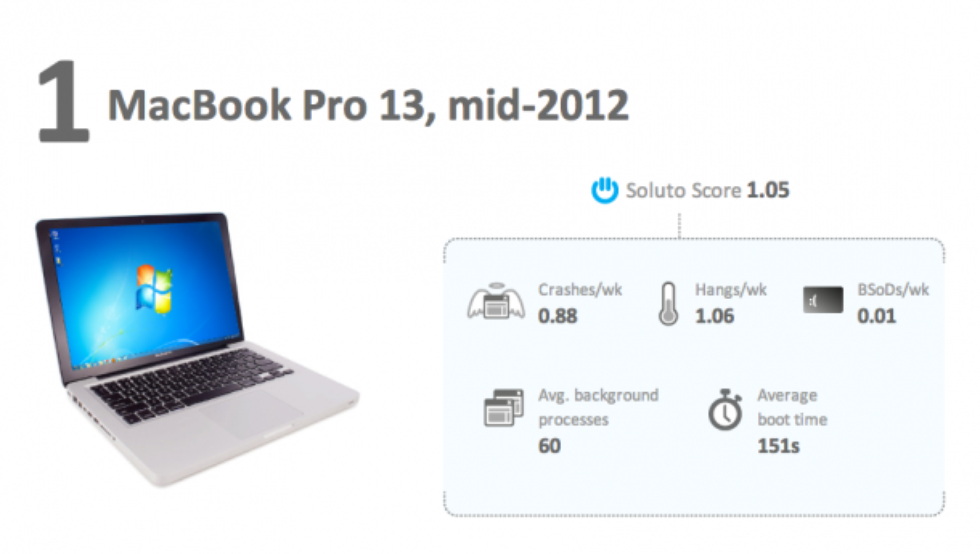
Предварительные требования: вам нужно 2 USB-накопителя = 1 отформатированный NTFS (потому что у вас может не быть DVD-диска) и созданный как установка Windows7 с использованием unetBootIn , 1 отформатированный FAT32 для драйверов win32 / 64 MBP, на которые можно сохранить с помощью boot-camp
Шаг 0: все, что вам нужно от загрузочного лагеря в эти дни, это загрузить папку WindowsSupport на USB-накопитель в формате FAT32 . Попытка установить Windows 7 с помощью boot-camp приведет к жалобе на единственный раздел, который вы должны иметь на своем жестком диске, и к жалобе на установку ТОЛЬКО с DVD-диска (представляя, что в современных MBP / MBA вообще нет встроенного DVD-привода )
Шаг 1: вам нужно перенести установку Windows 7 с DVD-диска / образа на USB-накопитель. лучший способ сделать это — использовать unetbootin .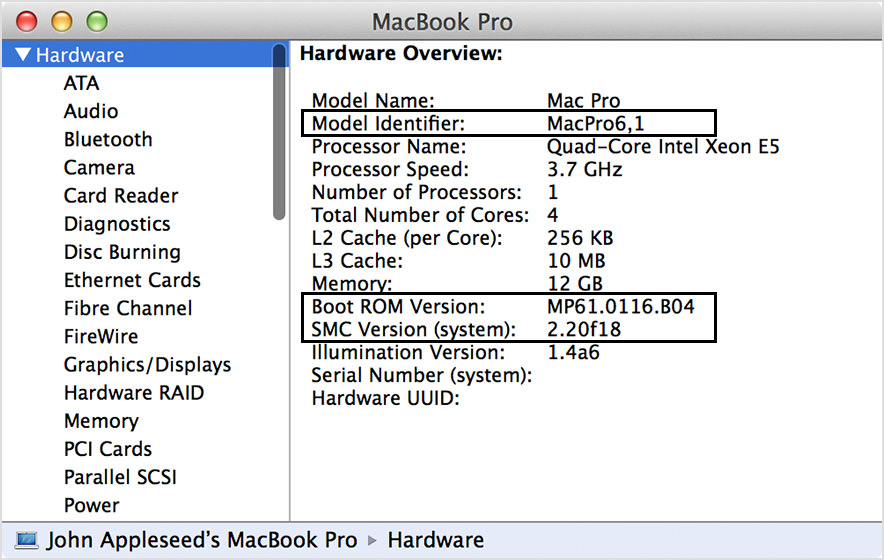 убедитесь, что у вас есть отформатированная флешка NTFS, иначе она не загрузится после установки.
убедитесь, что у вас есть отформатированная флешка NTFS, иначе она не загрузится после установки.
шаг 2: Передел вашего HDD диск с помощью регулярного MacOSX дисковой утилиты (пусть останется в GPT режиме, это не будет иметь значений для вас больше).
шаг 3: загрузите и установите загрузчик refind, заменив оригинальный бесполезный псевдо-загрузчик MBP / MBA (вы всегда можете вернуться к исходному, удерживая клавишу «alt» во время процесса загрузки). Refind позволит вам выбрать носитель для загрузки, включая: USB-накопитель с установочным образом Windows 7 и раздел жесткого диска с уже установленной Windows 7 (позже)
Шаг 4: скачайте и установите gdisk . для этого потребуется добавить эмуляцию гибридного раздела MBR (без включенного флага загрузки!). вы sudo gdisk с именем вашего дисковода. распечатайте список разделов (команда ‘p’) и запомните тот, который вы создали для будущей установки Windows 7. затем переключитесь в «режим восстановления и преобразования» (команда «r») . создать гибридную MBR (команда ‘h’) : укажите номер выделенного раздела Windows 7 (одна цифра), сначала ответьте ‘y’ на месте раздела EFI GPT, ответьте «по умолчанию» на шестнадцатеричный код MBR (просто нажмите Enter), ответьте «n»на установленном загрузочном флаге. ответьте «n» на «используйте один, чтобы защитить другого». записать таблицу на диск (команда ‘w’) . если вы укажете загрузочный флаг ‘y’ — у вас будет сбой загрузчика флешки с windows 7 (он обнаружит загрузочный раздел win7 на вашем жестком диске и попытается загрузиться с него).
вы sudo gdisk с именем вашего дисковода. распечатайте список разделов (команда ‘p’) и запомните тот, который вы создали для будущей установки Windows 7. затем переключитесь в «режим восстановления и преобразования» (команда «r») . создать гибридную MBR (команда ‘h’) : укажите номер выделенного раздела Windows 7 (одна цифра), сначала ответьте ‘y’ на месте раздела EFI GPT, ответьте «по умолчанию» на шестнадцатеричный код MBR (просто нажмите Enter), ответьте «n»на установленном загрузочном флаге. ответьте «n» на «используйте один, чтобы защитить другого». записать таблицу на диск (команда ‘w’) . если вы укажете загрузочный флаг ‘y’ — у вас будет сбой загрузчика флешки с windows 7 (он обнаружит загрузочный раздел win7 на вашем жестком диске и попытается загрузиться с него).
шаг 5: подключите флешку windows 7 и перезагрузитесь. вы увидите 3 варианта загрузки, произведенных с помощью меню refind bootloader: «имя вашего раздела macosx» , «загрузочные окна (устаревшие) из раздела с основными данными» — это ваш будущий раздел Windows 7 для загрузки, «загрузочные окна (устаревшие)» с тома NTFS « — это ваш USB-накопитель в формате NTFS с установкой Windows 7 — запустите установку прямо сейчас. внутри установки Windows выберите «расширенную» установку и выберите предварительно выбранный раздел самостоятельно. не удаляйте раздел, но я бы предложил отформатировать егов меню. Остальная часть процесса установки будет относительно простой и стандартной. удалите флешку, как только окна войдут в состояние перезагрузки.
вы увидите 3 варианта загрузки, произведенных с помощью меню refind bootloader: «имя вашего раздела macosx» , «загрузочные окна (устаревшие) из раздела с основными данными» — это ваш будущий раздел Windows 7 для загрузки, «загрузочные окна (устаревшие)» с тома NTFS « — это ваш USB-накопитель в формате NTFS с установкой Windows 7 — запустите установку прямо сейчас. внутри установки Windows выберите «расширенную» установку и выберите предварительно выбранный раздел самостоятельно. не удаляйте раздел, но я бы предложил отформатировать егов меню. Остальная часть процесса установки будет относительно простой и стандартной. удалите флешку, как только окна войдут в состояние перезагрузки.
Шаг 6: подключите USB- флешку в формате fat32 к папке WindowsSupport, которую вы скачали с помощью приложения boot-camp . выполнить установку из папки и дождаться установки всех драйверов. перезагрузите систему, и все 2 системы будут загружаться параллельно с загрузчика refind .
выполнить установку из папки и дождаться установки всех драйверов. перезагрузите систему, и все 2 системы будут загружаться параллельно с загрузчика refind .
—
Олег Кокорин
источник
Используя наш сайт, вы подтверждаете, что прочитали и поняли нашу Политику в отношении файлов cookie и Политику конфиденциальности.
Licensed under cc by-sa 3.0
with attribution required.
Как компактно установить Windows 7 на MAC с 128Гб HDD
Как компактно установить Windows 7 на MAC с 128Гб HDD — МЕГА УРОК
Содержание
- 1 Как компактно установить Windows 7 на MAC с 128Гб HDD — МЕГА УРОК
- 1.
 1 5 простых ШАГОВ для компактной установки Windows на MAC:
1 5 простых ШАГОВ для компактной установки Windows на MAC:
- 1.
- 2 Установка Windows 7 на MAC с помощью BootCamp Assistant [ШАГ-3]
- 3 Руководство по установке Windows 7 на МакБук
- 4 Популярность компьютеров Apple
- 5 Два способа установки
- 5.1 Установка Windows 7 на MAC OS X через Boot Camp
- 5.1.1 Что необходимо?
- 5.1.2 Для установки требуются:
- 5.1.3 Обновление системы
- 5.1.4 Видео: Ставим Windows 7 на Mac
- 5.1.5 Этапы установки
- 5.2 Установить ОС с помощью VirtualBox
- 5.2.1 Инсталляция программы
- 5.2.2 Шаги установки ОС Windows
- 5.1 Установка Windows 7 на MAC OS X через Boot Camp
Ох уж этот «ненавистный» Windows! Опять он нас преследует! Вместе невозможно и врозь никак. И вправду, после перехода на MAC OS X многие пользователи долгое время не могут полностью отказаться от привычной «винды». Чаще всего, данная зависимость подкреплена отсутствием на MAC какого-нибудь заковыристого софта, хотя с каждным днем такого плана «динозавров» становится все меньше и меньше. Ну не суть дела, у каждого из вас свои причины, и сегодня мы детально рассмотрим установку Windows 7 на компьютеры MAC.
Ну не суть дела, у каждого из вас свои причины, и сегодня мы детально рассмотрим установку Windows 7 на компьютеры MAC.
Поехали!
Совсем не важно что вас толкает на установку еще одной операционной системы. Каждый сам решает «быть или не быть» Windows на MAC, но мое личное мнение — Windows не помешает. Установив Windows на свой MacBook, вы не обязаны им постоянно пользоваться. Но подумайте сколько дополнительных возможностей открывается перед вашим железным другом. Тем более что устанавливать Windows мы будем максимально компактно и места на диске используем по минимуму.
Затронув вопрос свободного пространства на встроенном SSD диске, я скажу, а вы со мной согласитесь, что его никогда не бывает много. Тем более что большинство из вас имеют в распоряжении самые бюджетные версии накопителей объемом 128Гб. И это вполне оправдано с материальной точки зрения — не многие готовы переплачивать 200$ за дополнительные 128Гб.
В данном уроке мы с вами изучим много нового, а вдобавок я раскрою кое-какие нюансы и секреты. Для облегчения восприятия и понимания процесса, я решил разбить этот урок на пять частей. Каждая из них решает свою конкретную задачу. В результате мы установим Windows один раз, но загружать его сможем как через BootCamp (на чистое железо), так и через Parallels Desktop (внутри OS X). Это существенно сэкономит пространство на HDD.
Для облегчения восприятия и понимания процесса, я решил разбить этот урок на пять частей. Каждая из них решает свою конкретную задачу. В результате мы установим Windows один раз, но загружать его сможем как через BootCamp (на чистое железо), так и через Parallels Desktop (внутри OS X). Это существенно сэкономит пространство на HDD.
Старайтесь изучать части урока в заданном порядке, т.к. информация из предыдущих частей переплетается с последующими.
5 простых ШАГОВ для компактной установки Windows на MAC:
ШАГ 1 — Все что вам необходимо знать и уметь перед установкой Windows на MAC
Обязательно пройдите этот ШАГ, т.к. в нем изложены «азы» без которых дальнейшая установка будет невозможной. Узнай какую версию Windows лучше выбрать, как создать загрузочную флешку с установщиком, где взять драйвера, как … глазом открыть пиво…
ШАГ 2 — Создание дополнительного раздела на HDD для установки Windows c помощью BootCamp
Мы ведь хотим все сделать максимально компактно? Тогда нам необходим дополнительный раздел диска минимально допустимого размера.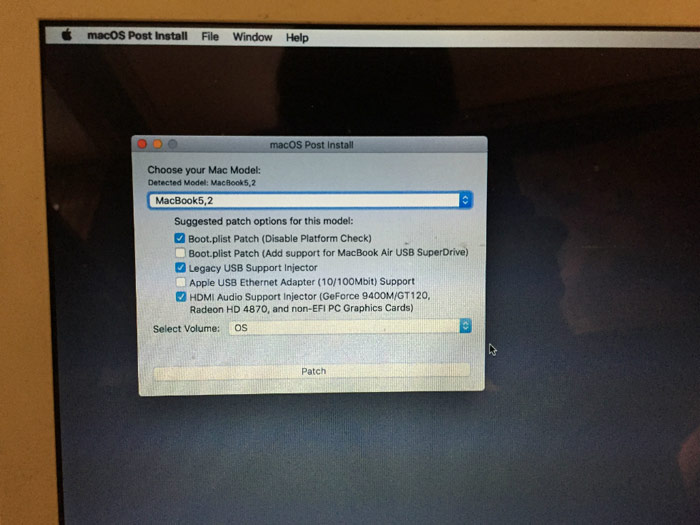 Как создать дополнительный раздел? Сколько Гб хватит? Какой формат выбрать? Все в этом уроке!
Как создать дополнительный раздел? Сколько Гб хватит? Какой формат выбрать? Все в этом уроке!
ШАГ 3 — Установка Windows 7 на MAC с помощью BootCamp Assistant
BootCamp — идеальное средство для загрузки Windows на «чистое» железо. Привык играть в игры на своем старом PC? Не расстраивайся! На МАКЕ можно и не такое творить!
ШАГ 4 — Установка Windows 7 на MAC с помощью Parallels Desktop
Parallels Desktop — инструмент для загрузки Windows из под MAC OS X. Теперь Win и OS X живут также дружно как Чип и Дейл. При этом НЕ НАДО устанавливать Windows еще раз.
ШАГ 5 — Возможные проблемы при установке Windows на MAC
В нашей жизни ничего не бывает гладко. Особенно когда мы связываемся с Windows. Troubleshooting и решение всевозможных проблем возникших при установке Windows вы найдете в этой статье.
Не забывайте подписываться на обновления с помощью формы ниже. Впереди еще много интересных и познавательных уроков.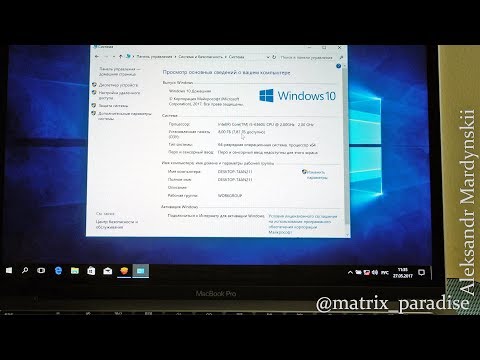 В одном из них я подробно расскажу как своими руками сделать панорамную головку для iPhone, где и какие запчасти заказывать, с чертежами и т.п. Не пропусти! Будет интересно!
В одном из них я подробно расскажу как своими руками сделать панорамную головку для iPhone, где и какие запчасти заказывать, с чертежами и т.п. Не пропусти! Будет интересно!
macnoob.ru
Установка Windows 7 на MAC с помощью BootCamp Assistant [ШАГ-3]
В предыдущих частях урока мы ознакомились с основами установки Windows на МАК и подготовили все необходимое (скачали дистрибутив и записали его на флешку). Теперь настал черед произвести саму установку. В данной части мы шаг за шагом установим Windows 7 Lite с помощью BootCamp на созданный ранее раздел (объемом 10Гб). Десяти гигабайт должно вполне хватить для развернутой Windows 7 Lite, установки драйверов и кое-каких небольших программ. Если же вам позже захочется установить более тяжелый софт, указывайте в качестве места установки внешний HDD.
- Несовместимость разделов MBR и GPT при установке Windows на MAC — читайте эту статью
Моя инструкция по установке Windows с помощью BootCamp Assistant:
Шаг 1 Вставляем, созданную ранее, флешку в USB разъем компьютера и перезагружаем его.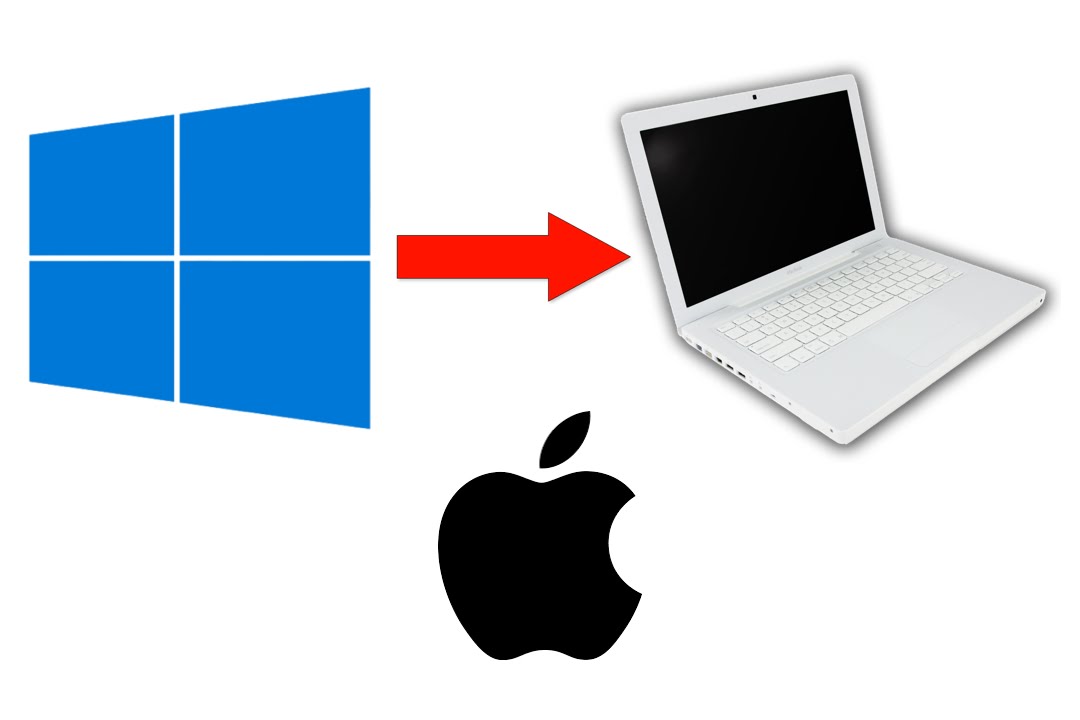 После того как в процессе перезагрузки погаснет экран, зажимаем и удерживаем кнопку Option (Alt) . В результате на экране отобразится Менеджер загрузки со списком загрузочных томов (дисков или разделов с пригодной для запуска ОС). Выбираем изображение оранжевой флешки с пометкой Windows.
После того как в процессе перезагрузки погаснет экран, зажимаем и удерживаем кнопку Option (Alt) . В результате на экране отобразится Менеджер загрузки со списком загрузочных томов (дисков или разделов с пригодной для запуска ОС). Выбираем изображение оранжевой флешки с пометкой Windows.
Шаг 2 Далее последуют привычные шаги инсталляции Windows. Я думаю что многие уже сталкивались с подобным и не раз. Поэтому особо детально на этом останавливаться я не буду. Единственно на чем я хочу сконцентрировать ваше внимание, это выбор раздела диска куда все это «добро» будет устанавливаться. Здесь вам прийдется выбрать раздел помеченный как BOOTCAMP. Для продолжения установки вам необходимо будет форматировать этот раздел в NTFS (кликните Format в нижней части окна)
Шаг 3 Дожидаемся завершения копирования всех файлов. Процесс займет некоторое время.
Шаг 4 После того как все файлы будут скопированы, MacBook сам перегрузится. Не пропустите этот момент, и опять после звукового гонга зажмите на клавиатуре кнопку Option (Alt) для отображения Менеджера загрузки. Теперь в появившемся меню необходимо выбрать раздел диска с названием Windows (серая иконка диска). Начнется первый запуск Windows и настройка параметров.
Не пропустите этот момент, и опять после звукового гонга зажмите на клавиатуре кнопку Option (Alt) для отображения Менеджера загрузки. Теперь в появившемся меню необходимо выбрать раздел диска с названием Windows (серая иконка диска). Начнется первый запуск Windows и настройка параметров.
Шаг 5 Поздравляю! Теперь на вашем MAC установлена облегченная Windows 7. Только это еще не конец. Для того чтобы все устройства вашего MacBook (и пр.) были распознаны и исправно работали, необходимо установить соответствующие драйвера. Сделать это очень просто.
Помните мы в первом шаге этого урока скачивали файлы поддержки Boot Camp? Именно эти файлы нам сейчас пригодятся так как содержат все необходимые драйвера. Нам необходимо всего-лишь запустить файл setup.exe из дериктории D:/BootCamp/ (где D: это диск установочной флешки). Далее последуют стандартные шаги установщика (как же я «люблю» установщик приложений в Windows). Прийдется много раз кликнуть по кнопке Next > .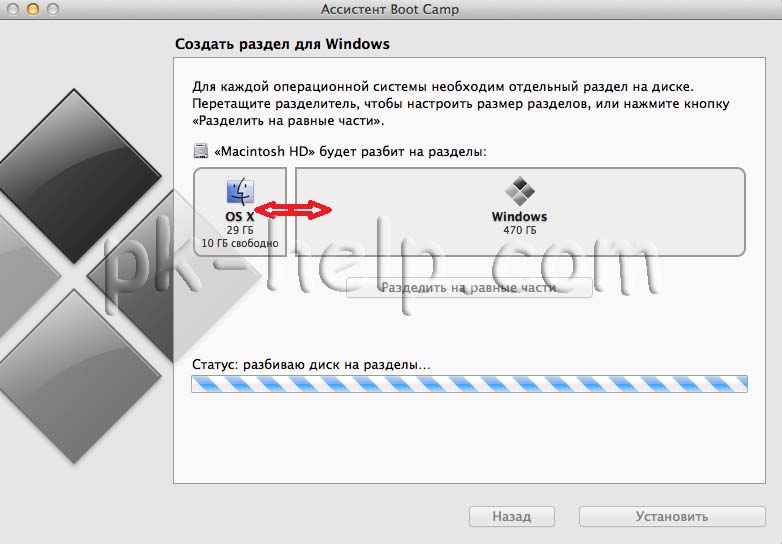
Послесловие
Ну вот теперь можно вздохнуть с облегчением. Мы с вами только что установили Windows 7 с помощью Boot Camp Assistant. При чем сделали мы это очень компактно, позаимствовав у встроенного SSD всего 10 Гб места. Так как мы выбрали для установки облегченную версию Windows 7 Lite, нам также удалось сократить размер установленной системы. Так мы использовали всего 4.73 Гб из 10 доступных.
Мы также установили драйвера и файлы поддержки для всех устройств вашего компьютера. Если с драйверами все понятно, то файлы поддержки в свою очередь дают нам возможность использовать верхний ряд функциональных кнопок (громкость, яркость, подсветка клавиатуры и др.) из под Windows.
Напомню еще раз. Для того чтобы переключиться с MAC OS X на Windows вам необходимо перегрузить компьютер с зажатой клавишей Option (Alt) и из Менеджера загрузки выбрать соответствующий раздел.
Если в процессе установки вы чего-то не поняли или что-то не получилось, обязательно прочитайте ШАГ №5 этого урока, где мы рассмотрим самые частые проблемы, возникающие при установке Windows на компьютерах MAC.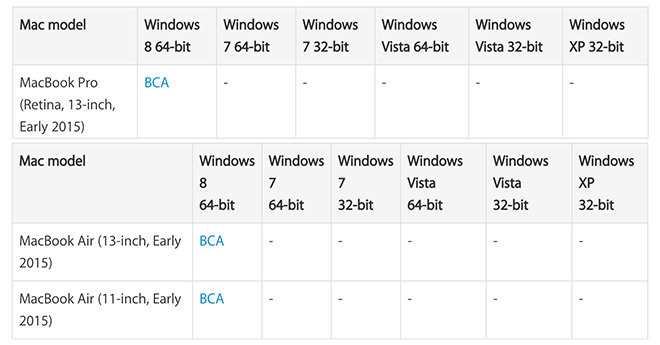 В любом случае, оставляйте свои вопросы в комментариях и я постараюсь найти решение вашей проблемы.
В любом случае, оставляйте свои вопросы в комментариях и я постараюсь найти решение вашей проблемы.
Обязательно изучите оставшиеся части урока:
Не забывайте делиться ссылкой на эту статью с друзьями в социальных сетях и обязательно подписывайтесь на доставку новых уроков на свой e-mail.
macnoob.ru
Руководство по установке Windows 7 на МакБук
Издавна специалисты в области компьютерных технологий отмечают приоритет именно компании Apple в области разработок персональных компьютеров.
Начиная с середины 70-х годов прошлого столетия до сегодняшних дней, Apple уверенно конкурирует с корпорацией IBM в области создания вычислительной техники. По старинке их компьютеры называют «Маками», несмотря на то, что настоящие Macintosh уже представляет музейную ценность.
Их технические решения беззастенчиво копируют именитые производители. Мак надежны и функциональны. В тоже время операционная система Windows более привычна, поэтому у ряда пользователей возникает необходимость установить Windows 7 на MAC OS.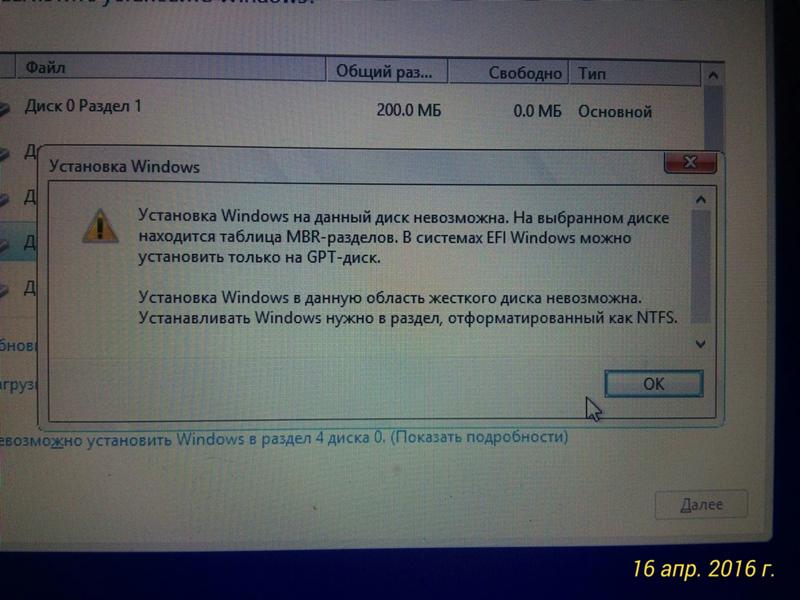
Популярность компьютеров Apple
Основные отличия разработок компании Apple:
- «закрытость» архитектуры;
- высокая надежность и удобство использования;
- удобство работы с графикой и полиграфией;
- лидер новинок в компьютерной индустрии.
Макбук принадлежит к семейству популярных ноутбуков разработки компании Apple. Ноутбук MacBook последней версии отличает функциональность, компактность и бесшумность в работе. Поражают размеры: толщина около 13 мм, вес до 1 кг. Разработчики смогли отказаться от использования в конструкции вентиляторов, создать новую материнскую плату с высокой плотностью расположения элементов.
Фото: Macbook Air
Клавиатура обладает высокой стабильностью механизма фиксации нажатия, клавиши имеют индивидуальную подсветку. Дисплей Retina с диагональю 13” исключительно тонкий, воспроизводит изображение с высоким разрешением. Панель тачпада очень чувствительна к касанию, способна различать степень давления при касании. Увеличена ёмкость батареи за счет оптимизации конструкции корпуса.
Увеличена ёмкость батареи за счет оптимизации конструкции корпуса.
Фото: Macbook Pro с дисплеем Retina
Алюминиевые детали создают крепкий и надёжный механизм крепления поворотной части корпуса. Применение нового разъёма USB-C для зарядки, воспроизведения видео и звука, передачи данных позволяет также обеспечить заявленные геометрические показатели изделия.
Два способа установки
Существует два способа установки: посредством ПО Boot Camp собственной разработки Apple и с помощью виртуальной машины Virtualbox.
Boot Camp предлагает пользователю такую последовательность операций установки операционной среды Windows:
- разбивку разделов жёсткого диска;
- создание образа CD диска с драйверами;
- первоначальную настройку системы.
Фото: утилита Boot Camp
Машина virtualbox эмулирует работу:
- BIOS;
- оперативной памяти;
- жёсткого диска;
- периферийных устройств.

Для компьютеров, разработанных под платформу Windows, используемые для установки другой системы, отличной от MAC OSX. Программа распространяется бесплатно.
Установка Windows 7 на MAC OS X через Boot Camp
Требования к установке:
- аппаратная платформа должна иметь связь с интернет;
- используется учётная запись администратора OS X для доступа к программе «Boot Camp Ассистент»;
- иметь рабочие клавиатуру, мышь, трекпад;
- должны быть доступны 2 ГБ и более ОЗУ и 30 ГБ и более дискового пространства для первичной установки Windows, для обновления ранних версий Windows понадобится от 40 ГБ;
- необходимы установочный диск для Microsoft Windows при установке через встроенный или внешний DVD привод;
- может понадобиться USB-накопитель с объёмом от 8 ГБ для установки драйверов.
Что необходимо?
Для установки требуются:
- процессор 32-х (64-х) разрядный с тактовой частотой не ниже 1 ГГц;
- ОЗУ от 2 ГБ (1 ГБ) для 64-х (32-х) разрядной системы;
- место на жёстком диске от 20 ГБ для 64-х (32-х) разрядной системы;
- устройство DirectX 9 с драйверами.

Обновление системы
Установка ОС Windows 7, как правило, требует версии 4 «Boot Camp Ассистент» (ВСА) на 32-х разрядную платформу и версии 5 для 64-х разрядной платформы. Обновите ПО Boot Camp с целью установки последних драйверов Windows на компьютер Mac.
Это можно сделать двумя способами:
- в «Boot Camp Аssistant» отметьте «Download the latest Windows support software from Apple»;
Фото: окно «Boot Camp Аssistant»
Вход в программу ВСА может потребовать знания учётной записи с правами администратора.
Видео: Ставим Windows 7 на Mac
Этапы установки
Установка длительная, поэтому потребует подключения адаптера источника. Исходим из того, что полная установка обновлений произведена. Семёрка требует использования файловой системы формата NTFS.
Предварительно удалите все диски с меньшими номерами, если установка производится не на первый диск.
Картридер — что это такое? Ответ находится тут.
После выполнения установки ОС диски с данными могут быть восстановлены. При возникновении проблем установки пользуйтесь дисковыми утилитами восстановления и стирания данных с повторным запуском ВСА.
Порядок установки:
- найти утилиту ВСА;
Фото: находим утилиту в «Applications», «Utilities»
Фото: начало установки Windows
Фото: установка параметров диска
Фото: вызов команды на форматирование диска
Фото: предложение провести перезагрузку системы
Установить ОС с помощью VirtualBox
Для установки необходимо скачать файл программы и запустить на компьютере.
Инсталляция программы
Установка VirtualBox проводится при выполнении последовательности операций 1-15:
- запустить установочный файл;
- согласиться с требованиями лицензионного соглашения, жмите «Next»;
Фото: Запуск программы VirtualBox
Фото: завершение установки VirtualBox
Фото: ввод имени и параметров ОС
Фото: создание виртуального жёсткого диска
Фото: определение типа диска
Фото: выбор расположения, имени и размера виртуального диска
Фото: результат создания ВМ
Фото: настройка параметров дисплея
Шаги установки ОС Windows
Установка может происходить через установочный диск или его ISO-образ.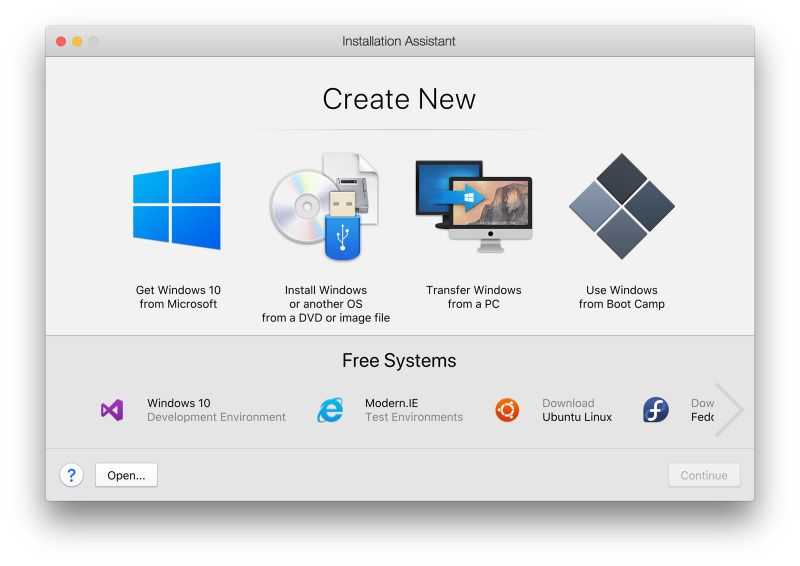 Если установка происходит с помощью установочного диска, то его следует вставить в DVD-привод, в графе «Атрибуты» из выпадающего списка выберите элемент «Привод», также установите флажок для пункта «Разрешить прямой доступ».
Если установка происходит с помощью установочного диска, то его следует вставить в DVD-привод, в графе «Атрибуты» из выпадающего списка выберите элемент «Привод», также установите флажок для пункта «Разрешить прямой доступ».
Фото: установка флажока Разрешить прямой доступ
В случае если имеется ISO-образ установочного диска программы, то графа «Атрибуты» заполняется через «Менеджер виртуальных носителей» следующим образом:
- открыть менеджер;
- нажать в открывшемся окне кнопку «Добавить»;
- выбрать пункт «Образы CD/DVD»;
- выбрать файл образа и запустить команду «Выбрать»;
- проконтролировать наличие образа в окне свойств, в разделе «Носители информации», файл образа должен располагаться вслед за файлом жёсткого диска сделанного виртуальным, нажать «OK».
Фото: выбор файл образа дисков
Фото: пункт Носители раздела свойств Windows
Далее следует выйти в основное окно программы, где нажать кнопку «Старт». При появлении информационных окон нажимать кнопку «OK». На экране виртуальной машины кликнуть мышью и нажать кнопку «Захватить». Дальнейшая установка ОС на ВМ не отличается от обычной установки.
При появлении информационных окон нажимать кнопку «OK». На экране виртуальной машины кликнуть мышью и нажать кнопку «Захватить». Дальнейшая установка ОС на ВМ не отличается от обычной установки.
После завершения установки, программа VirtualBox сразу же запустит операционную систему. ВМ блокирует использование мыши и клавиатуры при использовании в хостовой среде. Переключение между окнами ВМ и окном основной ОС, осуществляется хост-клавишей Right Control. Если исключить захват курсора мыши и клавиатуры ВМ, то можно пользоваться курсором мыши в виртуальной и основной операционных системах, а также иметь общий буфер обмена. Для этого необходимо с помощью меню «Устройства» машины VirtualBox выйти в пункт «Установить Дополнения гостевой ОС».
Фото: установка дополнений гостевой ОС
Во всплывающем окне «Автозапуск» нажмите «VBoxWindows Additions.exe» и следуйте установкам программы.
Выйти из ВМ можно выполнив такую последовательность операций:
- в меню виртуальной машины выбрать пункт «Машина»;
- далее перейти в пункт «Закрыть»;
- перейти в пункт выключить.

Разберемся, почему на планшете не показывает видео? Читать далее.
Что такое dns? Ответ на этот вопрсс по ссылке.
Пуск уже установленной Windows 7 осуществляется кнопкой «Старт» основного окна программы. Установить операционную систему Windows 7 на mac os можно двумя способами: средством Boot Camp, представляющим разработку компании Apple, и посредством виртуальной машины VirtualBox. Более прозрачная установка осуществляется средством Boot Camp.
proremontpk.ru
Поделиться:
- Предыдущая записьБлог Евгения Крыжановского
- Следующая записьКак настроить WiFi на Windows 7
×
Рекомендуем посмотреть
Adblock
detector
toadmin.ru — toAdmin.ru
Windows
10 новых вещей в Windows Server 2022, которые нужно знать
Чтобы удовлетворить современные сложные потребности в данных и бизнесе, Microsoft регулярно выпускает обновления и усовершенствования своей серверной операционной системы, такие как повышенная безопасность, более быстрая сеть, облачные обновления и т. …
…
Windows
12 способов быстрого открытия диспетчера задач в Windows 10/11
Диспетчер задач в Windows необходим для управления всем, что в данный момент работает на ПК. Таким образом, независимо от того, являетесь ли вы начинающим пользователем или системным администратором, это один…
14 лучших программ САПР для студентов и профессионалов
Использование качественного программного обеспечения САПР помогает улучшить качество проектирования, документацию и производительность дизайнера, а также позволяет создавать базу данных проектов для производства. В результате жизненный цикл вашего производства становится быстрее…
7 лучших портативных ЦАП/усилителей для мощного звука
Вы можете не знать, как работает ЦАП и для чего он используется, но почти каждый использует ЦАП в своей повседневной жизни. Удивлен? посмотрим как Что такое ЦАП и зачем он…
Android
Как скрыть приложения на Android: 3 лучших метода
Никто не хочет, чтобы другие заглядывали в свой телефон Android и открывали любое случайное приложение.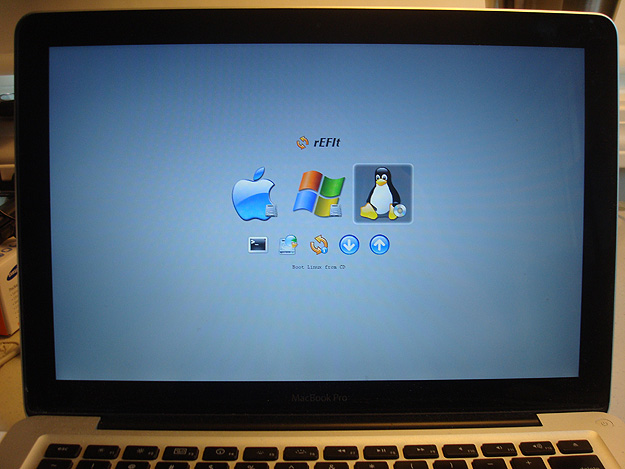 Узнайте, как скрыть приложения на Android и обезопасить свой телефон от злоумышленников. Каждый Android-телефон поставляется…
Узнайте, как скрыть приложения на Android и обезопасить свой телефон от злоумышленников. Каждый Android-телефон поставляется…
Как навсегда удалить свою учетную запись Netflix
Netflix был основан в 1997 году в Калифорнии. С более чем 222 миллионами активных подписчиков это один из самых популярных потоковых сервисов в мире. Есть четыре плана на выбор: Mobile,…
Можно ли иметь несколько учетных записей Robinhood?
Robinhood — это приложение для торговли акциями, разработанное Robinhood Markets Inc. в 2013 году. Приложение упростило процесс торговли для инвесторов, предоставив бесплатный обмен криптовалютами и акциями. С более чем 15…
TikTok
Сколько отчетов необходимо для удаления учетной записи TikTok
TikTok блокирует учетные записи с тех пор, как количество пользователей начало быстро расти, а оскорбительные видео начали занимать место на платформе. В TikTok есть набор рекомендаций, которым должны следовать все…
Arma 3 есть на Xbox One?
Игры Arma для Xbox — это серия военных игр в реальном времени. Игра разработана независимой студией Bohemia Interactive и стоит 30 долларов. Они сделаны с реалистичной графикой и современными функциями…
Игра разработана независимой студией Bohemia Interactive и стоит 30 долларов. Они сделаны с реалистичной графикой и современными функциями…
Можете ли вы отменить FUBO и получить возмещение?
Fubo — это услуга на основе подписки, о которой вы, возможно, уже знаете. А чтобы воспользоваться подпиской FUBO, вам нужно посетить их официальный сайт, зарегистрироваться с помощью учетной записи, оплатить…
9 лучших редакторов WYSIWYG для интеграции в ваше приложение [Developer-Friendly]
Многие разработчики, особенно новички, выбирают визуальные HTML-редакторы, такие как WYSIWYG, для кодирования, поскольку их легко использовать и интегрировать с веб-сайтами и веб-приложениями. Хотя нет ничего плохого в том, чтобы использовать…
Как удалить слова с учетной записи друзей
Words With Friends — это игра-головоломка со словами, разработанная Zynga, лучшая альтернатива настольной игре Scrabble. Игра проверяет ваш словарный запас и, несомненно, поможет вам расширить его. Игра доступна как на…
Игра доступна как на…
Android
Что такое Android System WebView и что с ним можно делать?
Практически на каждом Android-смартфоне установлен веб-браузер. Это не всегда лучший инструмент для доступа к онлайн-страницам или веб-приложениям. Вместо того, чтобы открывать сайты или приложения, Android использует Android System WebView (ASW)…
Как первокурсники могут начать свою карьеру в сфере Интернета вещей?
Технологии делают нашу жизнь лучше и быстрее. Интернет вещей (IoT) является одним из них. Несомненно, IoT оправдал свою шумиху. В период с 2014 по 2019 год доля технологий IoT увеличилась…
21 лучшая альтернатива Pastebin для обмена кодом и текстом
Кто не помнит Pastebin за его универсальную функцию обмена текстами и кодами в Интернете с друзьями и другими людьми без особых усилий? Pastebin сохранял тексты и делился ими с кем…
Руководство по отключению и удалению FastPeopleSearch
FastPeopleSearch — это инструмент-агрегатор данных, который собирает и отображает личную информацию людей в Интернете. Эта информация обычно включает имя и фамилию, адрес, номер телефона и другие личные записи. По сути,…
Эта информация обычно включает имя и фамилию, адрес, номер телефона и другие личные записи. По сути,…
Исправление ошибок аутентификации Archeage
Archeage — это MMORPG, в которую играют более 2 миллионов игроков. Однако, если вы играете в игру, вы можете столкнуться с проблемами аутентификации Archeage. Ну, вы не должны беспокоиться, если…
Windows
5 утилит Windows, которые нужно знать опытному пользователю или системному администратору
В Windows есть гораздо больше, чем кажется возможным на первый взгляд. Давайте изучим PowerToys, Sysinternals и тому подобное. Каждая платформа имеет некоторые скрытые функции, которыми пользуются опытные пользователи, в то…
Где найти бесплатные онлайн-курсы, чтобы узнать что-то новое?
Это может звучать жестко, но единственный способ выжить сегодня — это постоянно учиться и знакомиться с новыми технологиями. В противном случае вы будете сбиты с ног конкуренцией. Благодаря онлайн-курсам вы…
Fortnite
Лучшие коды квестов Fortnite: активируйте сейчас
Fortnite — онлайн-игра на выживание, выпущенная в 2017 году компанией Epic Games. Это королевская битва, в которой игроки участвуют в матче сами или иногда с командой и соревнуются за то,…
Это королевская битва, в которой игроки участвуют в матче сами или иногда с командой и соревнуются за то,…
Использование Boot Camp для установки Windows 7 на Mac: полное пошаговое руководство
В этом руководстве описаны все этапы настройки и установки Windows 7 на Mac с помощью Boot Camp.
2022 Обновление: теперь это немного сложнее. Boot Camp больше не поддерживает Windows 7 и работает только с 64-разрядной версией Windows 10 Домашняя или Windows 10 Профессиональная. Если вы используете более старую версию OS X (macOS High Sierra версии 10.13 и более раннюю), вы все равно можете установить Windows 7, все, что новее, означает, что вы должны использовать Windows 10. К счастью, у нас есть руководство, которое поможет вам каждый шаг установки Windows 10 на ваш Mac 🙂
Требования:
- Все обновления прошивки, установленные на вашем Mac (для проверки используйте кнопку Apple -> Обновление ПО…)
- Установочный DVD-диск с Windows 7
- Установочный DVD-диск с OS X
- Около 30 ГБ свободного места на жестком диске на вашем Mac.
 Вы, вероятно, можете выделить менее 30 ГБ для Windows 7, но это оставит очень мало места для установки чего-либо в Windows.
Вы, вероятно, можете выделить менее 30 ГБ для Windows 7, но это оставит очень мало места для установки чего-либо в Windows. - Час, если все идет хорошо, до 5 часов, если нет
- Хотя это и не обязательно, но ОЧЕНЬ Хорошая идея иметь полную и актуальную резервную копию Time Machine для OS X — мне это очень пригодилось. Поскольку часть процесса включает в себя разделение вашего диска, всегда есть явный шанс, что что-то пойдет не так, и все будет уничтожено.
- Терпение, возможно, большое. Наличие книги под рукой также поможет убить время во время разметки, установки и т. д.).
Установка Windows 7 через Boot Camp
- Вот. Первое — закройте абсолютно все открытые программы, какие сможете. Это включает в себя те вещи, которые работают в меню Apple, о которых вы всегда забываете. Не беспокойтесь об отключении Dock или Dashboard — если они работают, это нормально.
- Теперь откройте Finder и перейдите к Applications -> Utilities и дважды щелкните Boot Camp Assistant .

- Нажмите Продолжить на начальном экране Введение. Не обращайте внимания на тот факт, что Windows 7 не упоминается как возможная ОС для установки.
- Теперь вам нужно решить, сколько места вы хотите выделить для Windows 7. Возможно, вам удастся ограничиться всего 10 ГБ, но я бы настоятельно не советовал этого делать. У вас почти не останется места для установки программного обеспечения, а ваш файл подкачки в Windows может вызывать частые сбои. Я выбрал 20 ГБ, после установки Windows 7 у меня осталось чуть больше 16 ГБ.0002 Чтобы изменить количество места, выделяемого для Windows 7, щелкните небольшой разделитель между Mac OS X и Windows и перетащите его влево.
- После того, как вы определили, сколько места вы хотите выделить для Windows 7, нажмите кнопку Partition .
- Само разбиение не занимает много времени.
 Если вы получили сообщение об ошибке, перейдите к шагу 10 руководства «Как установить Vista с помощью Boot Camp». Он предоставляет всю информацию об устранении неполадок, необходимую для решения проблем с разделами. После того, как вы устраните все проблемы или если все пойдет гладко, переходите к следующему шагу в этом руководстве.
Если вы получили сообщение об ошибке, перейдите к шагу 10 руководства «Как установить Vista с помощью Boot Camp». Он предоставляет всю информацию об устранении неполадок, необходимую для решения проблем с разделами. После того, как вы устраните все проблемы или если все пойдет гладко, переходите к следующему шагу в этом руководстве. - После завершения вы увидите новый диск BOOTCAMP на рабочем столе.
- Теперь вставьте DVD-диск с Windows 7 и нажмите кнопку Start Installation .
- Ваш Mac перезагрузится, и загрузится Windows 7. Вам будет предложено окно с вопросом, на какой раздел вы хотите установить Windows. Выберите тот, у которого BOOTCAMP в столбце Имя . Выбор все остальное может уничтожить OS X или вызвать серьезные проблемы. Затем выберите ссылку Drive options (advanced) .
- Не снимая выделения с тома BOOTCAMP , щелкните ссылку Format .

- Нажмите OK .
- И начнется установка Windows 7. Это довольно скучный процесс, так что вы можете захотеть выпить чашку кофе или напиток по своему выбору. Но не заходите слишком далеко, потому что когда ваша система перезагрузится, вам нужно будет удалить DVD-диск с Windows 7.
- После удаления DVD-диска с Windows 7 ваш Mac автоматически загрузится обратно в Windows 7, и установка будет завершена. Вам будет предложено выбрать язык, раскладку клавиатуры и т. д. Остальная часть процесса установки Windows 7 очень проста.
- После завершения установки и повторного перезапуска Mac вы сможете использовать Windows 7. Wi-Fi заработает сразу (устанавливать драйверы не нужно), поэтому подключитесь к Интернету. Затем Windows 7 начнет загружать обновления, включая соответствующий драйвер видеокарты. Пусть делает свое дело.

- После завершения вам снова будет предложено перезагрузиться. Сделай так.
- Когда Windows 7 снова загрузится, вы заметите, что разрешение стало намного лучше, и вы сможете включить расширенные графические функции.
- Но если вы проверите звук, вы заметите, что звуковые драйверы не установлены.
- Вставьте DVD-диск OS X. При появлении запроса выберите Запустить setup.exe . Примечание: Если вы используете Snow Leopard и появляется сообщение «Удаленная установка Mac OS X», закройте это окно и извлеките компакт-диск. Вставьте компакт-диск снова и на этот раз выберите «Открыть папку для просмотра файлов», перейдите к Bootcamp и запустите setup.exe .
- Запустится программа установки Boot Camp. Нажмите Далее , чтобы начать.
- Выберите Я принимаю условия лицензионного соглашения и снова нажмите Далее .

- Убедитесь, что установлен флажок Обновление программного обеспечения Apple для Windows , и нажмите Установить .
- Программа установки Boot Camp сделает свое дело и установит все необходимые драйверы.
- Уведомления будут появляться при установке каждого драйвера.
- После завершения нажмите Готово .
- И еще еще раз вам будет предложено перезагрузиться. Извлеките DVD-диск OS X Leopard из дисковода и нажмите Да для перезагрузки.
- На данный момент большая часть оборудования вашего Mac должна работать в Windows. Однако некоторые модели iMac и MacBook Pro будут есть для обновления до версии 3.1 Boot Camp для Windows. Для этого просто выполните несколько шагов в этом руководстве.

- Примечание: Если у вас по-прежнему возникают проблемы со звуком, вам необходимо установить драйверы Realtek. Этот учебник объяснит, что делать.
- Готово! Когда ваш Mac загрузится, удерживайте нажатой клавишу Option , чтобы выбрать операционную систему, в которую вы хотите загрузиться.
щелкните, чтобы увеличить
щелкните, чтобы увеличить
нажмите, чтобы увеличить
щелкните, чтобы увеличить
щелкните, чтобы увеличить
щелкните, чтобы увеличить
нажмите, чтобы увеличить
нажмите, чтобы увеличить
щелкните, чтобы увеличить
щелкните, чтобы увеличить
щелкните, чтобы увеличить
щелкните, чтобы увеличить
щелкните, чтобы увеличить
нажмите, чтобы увеличить
щелкните, чтобы увеличить
кликните для увеличения
Если эта статья помогла вам, я был бы признателен, если бы вы могли поделиться ею в своей любимой социальной сети — это помогает мне лот . Если вы чувствуете себя особенно щедрым, вы можете угостить меня кофе, и я буду супер благодарен 🙂
Как установить Windows 7 на MacBook 2015 года выпуска
Apple
Руководство по установке Windows 7 на MacBook 2015 года.
Образец
• 4 мин чтения
На прошлой неделе я опубликовал статью о своей настройке двойной загрузки. Сегодня я напишу руководство о том, как установить Windows 7 на MacBook Pro, Retina, 13 дюймов, начало 2015 года. Нет, это не первоапрельская шутка.
Важно : Насколько мне известно, старые MacBook Pro имеют встроенную возможность работы под управлением Windows 7, в то время как более новые не могут даже отдаленно подумать об этом. Если вы не уверены, поддерживается ли он, пожалуйста, не пытайтесь это сделать.
Вам понадобятся:
- ISO-образ Windows 7 на ваш выбор (должен быть 64-разрядным, Professional, Enterprise или Ultimate).
- A macOS Install drive или раздел Time Machine (предпочтительнее на внешнем жестком диске).
- Флэш-накопитель емкостью 8 ГБ или более.
- Копия драйверов Apple Bootcamp (для работы панели управления Bootcamp требуется версия 5).

- Другой компьютер с Windows на нем или Windows на вашем компьютере.
- Ключ продукта Windows 7 или другой метод активации (не поддерживается при использовании Ultimate, поэтому придерживайтесь ключа).
- ВГАхим.
- Драйверы Intel USB 3.0.
- Исправление KB2775511.
- do_boot.wim.bat.
- do_install.wim.bat.
- Драйверы Wi-Fi ( только для MacBook Pro 13 дюймов начала 2015 г.! ).
- Графический драйвер для вашего процессора.
Сначала подготовьте установочный диск. Из Windows:
- Создать
C:\inject,C:\inject\driversиC:\inject\hotfixes. - Скопируйте исправление KB2775511 в
C:\inject\hotfixes(не переименовывайте его). - Разархивируйте драйверы USB 3.0 и скопируйте
USB 3.0 Drivers\Drivers\HCSwitch\x64иUSB 3.0 Drivers\Drivers\Win7\x64вC:\inject\drivers.
- Откройте ISO-образ Windows 7 и скопируйте
ISO:\sources\boot.wimиISO:\sources\install.wim—C:\inject. - Переместите
do_boot.wim.batиdo_install.wim.batвC:\inject.
Конструкция готова. Обратите внимание на boot.wim и install.wim . Они пригодятся позже. Отформатируйте флешку с помощью вашего любимого программного обеспечения: GPT, Fat32.
- Запустите
do_boot.wim.batот имени администратора. - Запустите
do_install.wim.batот имени администратора. Выберите версию Windows 7, которую хотите установить. - Убедитесь, что
C:\Users\<ваше имя>\Desktop\bootmgfw.efiсуществует. - Убедитесь, что
C:\inject\boot.wimиC:\inject\install.wimувеличились примерно на 9-10 МБ.
Теперь подготовьте флешку.
- Извлеките содержимое ISO-файла на флешку.

- Скопируйте
boot.wim.batиinstall.wim.batизC:\injectвPENDRIVE:\sources. - Копия
C:\Users\<ваше имя>\Desktop\bootmgfw.efi отдоPENDRIVE:\efi\microsoft\boot. - Создать
PENDRIV:\efi\boot. - Скопировать
VgaShim.efiиVgaShim.bmpвPENDRIV:\efi\boot. Со всем уважением переименуйте их вbootx64.efiиbootx64.bmp. - Скопируйте драйверы Wi-Fi в
PENDRIVE:\. - Скопируйте графический драйвер в
PENDRIVE:\.
Создайте раздел NTFS для Windows 7 с выбранным вами программным обеспечением, затем загрузитесь с флешки и установите Windows в этот раздел. Когда это будет сделано, загрузитесь в раздел MacOS Install Drive/Time Machine.
- Открытый терминал.
- Тип
mkdir /Volumes/ESP. - Введите
diskutil listи определите ESP (я буду использовать/dev/disk0s1).
- Тип
mount -t msdos /dev/disk0s1 /Volumes/ESP. - Тип
cp -rf /Volumes/PENDRIVE/efi/boot /Volumes/ESP/efi/, гдеPENDRIVE— имя вашей флешки. - Введите
cp -f /Volumes/PENDRIVE/efi/microsoft/boot/bootx64.* /Volumes/ESP/EFI/microsoft/boot, гдеPENDRIVE— имя вашей флешки. - (если SIP включен) Введите
csrutil disable. - (если SIP включен) Перезагрузитесь в macOS Установите раздел Drive/Time Machine
- Введите
sudo bless --mount /Volumes/ESP --setBoot. - Перезагрузка.
Завершите настройку Windows. Когда вы находитесь на рабочем столе, установите драйверы Wi-Fi и графический драйвер. Это установит разрешение, подходящее для вашего компьютера. Откройте Панель управления -> Дисплей и выберите разрешение, равное половине ширины и половины высоты. Это позволит вам читать.
Установите все драйверы в Bootcamp Drivers\Bootcamp\Drivers\Apple и Bootcamp Drivers\Bootcamp\Drivers\Broadcom .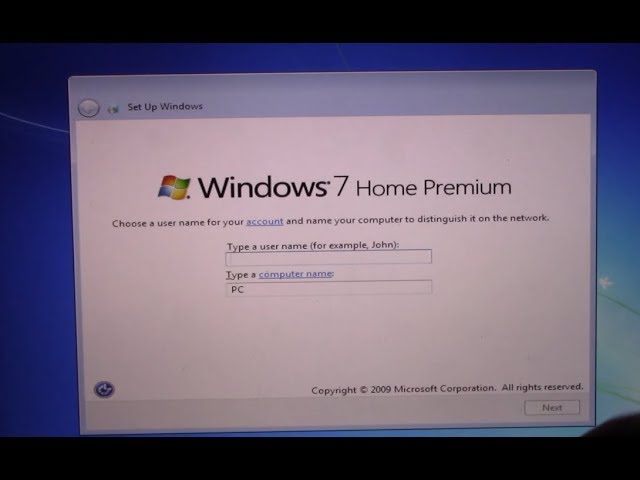 Установите ВинРАР. Скопируйте
Установите ВинРАР. Скопируйте Bootcamp Drivers\Bootcamp\Drivers\Apple\AppleMultiTouchTrackPadInstaller64.exe и Bootcamp Drivers\Bootcamp\Drivers\Apple\AppleKeyboardInstaller64.exe на рабочий стол и откройте их с помощью WinRAR. Извлеките их в соответствующие папки на рабочем столе.
Открытие административного окна командной строки.
- Введите
bcdedit.exe -set TESTSIGNING ON. - Тип
bcdedit.exe - установить nointegritychecks ON. - Введите
bcdedit.exe -set loadoptions DDISABLE_INTEGRITY_CHECKS. - Введите
bcdedit.exe - снова установите nointegritychecks ON. - Закрыть окно.
Нажмите CMD+R и введите gpedit.msc .
- Перейдите к
Конфигурация пользователя/Административные шаблоны/Система/Установка драйвера. - Найти
Подпись кода для драйверов устройств. - Дважды щелкните его и выберите Отключить .

- Щелкните Применить , а затем OK .
- Закрыть окно.
Перезагрузить. Нажимайте F8, пока не появится желтый текст. Нажмите Enter, затем сразу же снова нажмите F8. Выберите Отключить проверку целостности драйвера .
Открытие административного окна командной строки.
- Введите
cd C:\Users\%USERPROFILE%\Desktop\AppleMultiTouchTrackPadInstaller64. - Введите
DPinst.exe /f /LM. - Установите драйверы.
- Введите
cd ..\AppleKeyboardInstaller64. - Введите
DPinst.exe /f /LM. - Установите драйверы.
Перезагрузить в последний раз. Поздравляем! Ваша система Windows 7 готова!
Кредиты (я черпал вдохновение из их руководств).
[РУКОВОДСТВО] Установите Windows 7 на MacBook Pro начала 2015 года с почти полной поддержкой (включая трекпад)!!
Apple прекратила поддержку Win7 в новейших компьютерах Mac.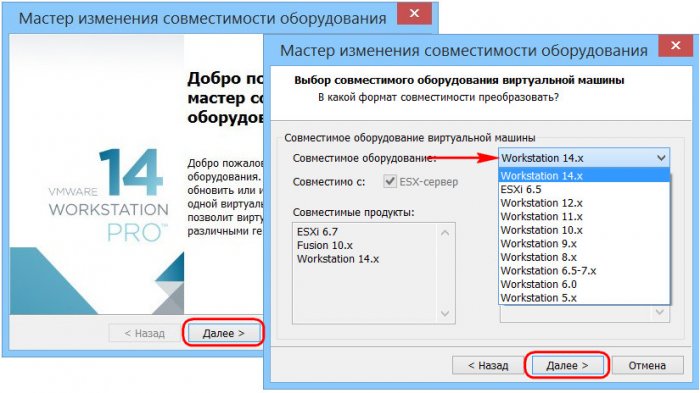 Что, если она вам все еще нужна? Как установить Windows 7 на MBP начала 2015 года с 99% поддержки P.S. Способ установки Windows 7 (я имею в виду просто поставить на диск), который я представляю, — это самый быстрый способ, который я могу найти, и он довольно непредсказуем… on Air 2015
Что, если она вам все еще нужна? Как установить Windows 7 на MBP начала 2015 года с 99% поддержки P.S. Способ установки Windows 7 (я имею в виду просто поставить на диск), который я представляю, — это самый быстрый способ, который я могу найти, и он довольно непредсказуем… on Air 2015
Предисловие Насколько мне известно, это первая успешная попытка заставить Windows 7 работать в Air в начале 2015 года. удаленно возможно без нескольких проектов и лиц, зачисленных на…
MacRumors Forumsdavidcie
Конечно, если у вас есть какие-либо проблемы, не стесняйтесь сообщить мне об этом внизу. Увидимся в следующий раз!
Как установить Windows на ваш Mac, если ничего не помогает
У меня есть iMac 2011 года выпуска, и я уже успешно устанавливал на него Windows. Процесс был предельно простым. Я вставил свой диск с Windows и позволил Bootcamp сделать свое дело. Недавно мне пришлось переустановить, и я обнаружил, что мой встроенный Superdrive не работает. Установка Windows превратилась из простого бриза в настоящий кошмар.
Установка Windows превратилась из простого бриза в настоящий кошмар.
Это руководство предназначено для тех из вас, кто перепробовал все решения – и, прочитав многочисленные форумы, на которых делается вывод о том, что Windows «может быть установлена только через Bootcamp», – сдался.
Мне потребовалось некоторое время, чтобы найти решение, которое использует комбинацию различных инструментов, но оно работает как шарм, и если вы сделали это один раз, это не так сложно. Перейдите к разделу «Что работает», если хотите приступить к работе.
Читайте также:
Как очистить установку OS X Mavericks
Что не работает
В процессе установки Windows я обнаружил как минимум 6 способов, которые не работали. У всех бывают моменты озарения, но в итоге ничего не получается.
1. Чистка супердрайва
Видимо можно накинуть на тонкую визитку что-то вроде средства для чистки линз, воткнуть в прорезь и приступить к работе. Деловой конец диска находится внизу, поэтому, если вы правильно пошевелите им, и вам повезет, вы сможете успешно очистить его. Также можно попробовать дунуть в него сжатым воздухом.
Деловой конец диска находится внизу, поэтому, если вы правильно пошевелите им, и вам повезет, вы сможете успешно очистить его. Также можно попробовать дунуть в него сжатым воздухом.
Если вам это удалось, вы можете пропустить это руководство и установить через Basecamp, молодец!
2. Загрузочный USB через буткемп
Единственная загвоздка с этим заключалась в том, что у меня не было этой опции. По-видимому, это доступно только для компьютеров без оптического привода . Однако есть способ, с помощью которого вы можете легко включить это. Это то, что нам нужно будет сделать дальше как часть нашей установки, но это все еще не работает само по себе.
Когда я увидел эту опцию, я тут же нажал на нее и позволил Bootcamp создать для меня загрузочный USB . Сначала работало, но потом отказывалось даже подтверждать это в загрузочном меню. Я пробовал это с драйверами Bootcamp и без них, и я даже пытался проверить параметры «Установить Windows», которые автоматически запускали процесс для меня.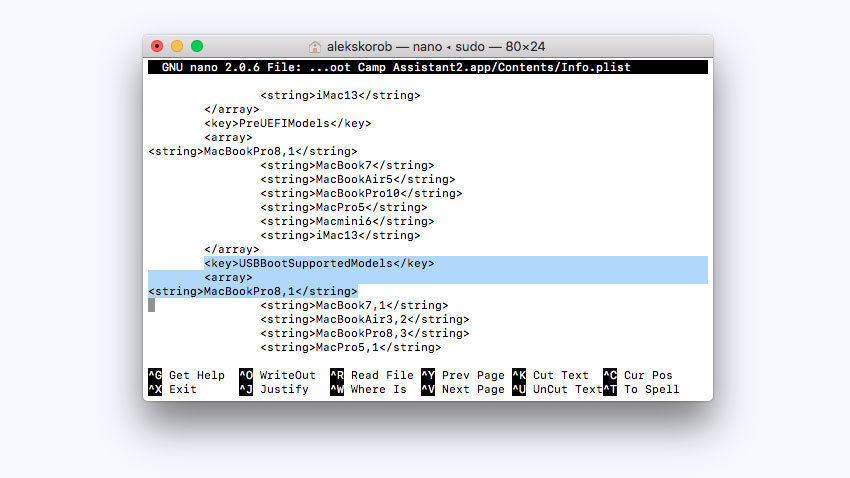
Я был немного расстроен, но подумал: эй, давайте создадим загрузочную флешку в Windows ! Я нашел ноутбук с Windows и создал USB с помощью Rufus. Конечно, не получилось, не было видел диспетчером загрузки. Я вернулся и использовал Windows USB/DVD Download Tool, созданный Microsoft. Еще ничего. Поменял другую флешку. Неа. Вздох.
3. Обновление прошивки
Хорошие новости, у моей модели iMac есть обновление прошивки, и более того, это обновление связано с «загрузкой» (удача наконец на моей стороне?). Я скачал и установил обновление прошивки и после ужасающего звукового сигнала биоса все вернулось к старым добрым не рабочим способам .
Ну хоть прошивка у меня обновилась.
4. Менеджер загрузки rEFInd
Прочитав кучу форумов, я увидел, что с помощью rEFInd альтернативный загрузчик может помочь .
После установки и загрузки при запуске он «увидел» USB, однако, хотя он смог получить доступ к диску, я всегда получаю сообщение «Загрузочный диск не найден». Это было странно, поскольку сообщение явно пришло с загрузочного устройства, почему оно ищет (возможно) компакт-диск? Как я ни старался, rEFInd не был ответом, хотя, как и Bootcamp, это часть окончательного решения .
Это было странно, поскольку сообщение явно пришло с загрузочного устройства, почему оно ищет (возможно) компакт-диск? Как я ни старался, rEFInd не был ответом, хотя, как и Bootcamp, это часть окончательного решения .
5. Использование внешнего диска
Нет. Это была вторая вещь, которую я попробовал, но она даже не увидела компакт-диск. Как только я установил rEFInd, я попробовал еще раз; CD появился в диспетчере загрузки, но загружаться с него отказался. Все, что я получил, это горизонтальный курсор и ничего больше. Одна вещь, которую я не пробовал, — это внешний накопитель Apple, но, хотя возможно (по какой-то неизвестной причине) он сработает, я читал, что это не так.
6. Виртуальные машины
Я помню, как использовал Parallels, что он может использовать раздел Bootcamp, что позволяет мне использовать загрузочный раздел в качестве виртуальной машины. Я чувствовал, что это не сработает, но попробовать стоило. Parallels (и другие приложения для виртуализации) не могут устанавливать Windows в качестве загрузочных разделов.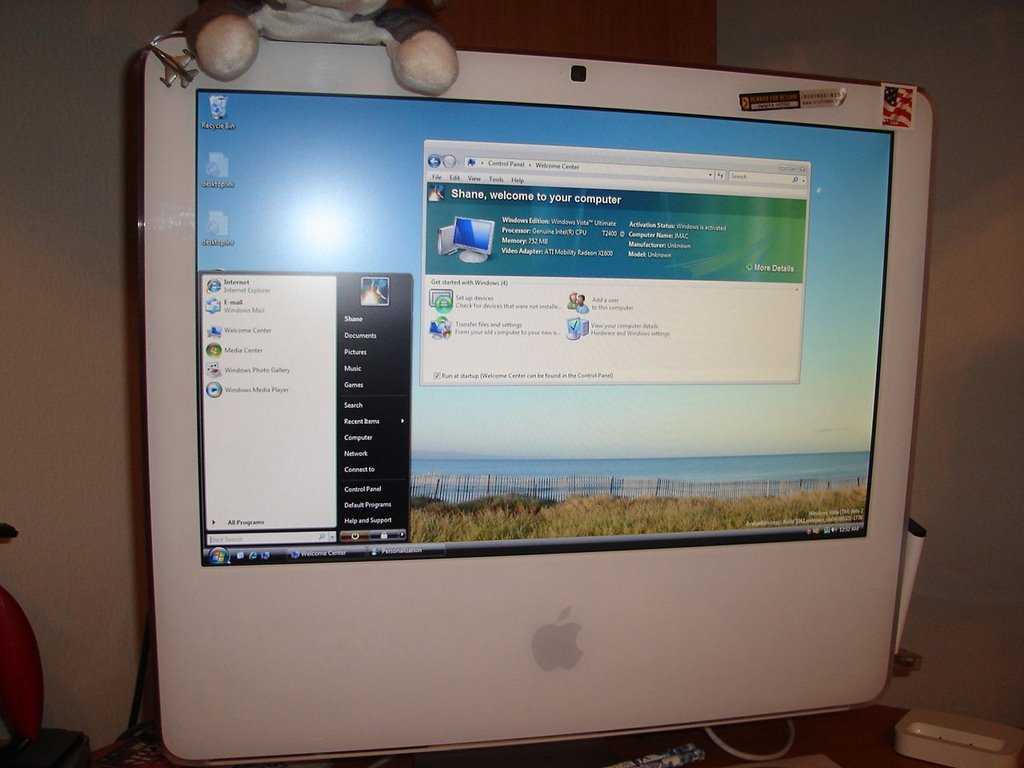 Они могут использовать их после создания, но только если они созданы отдельно.
Они могут использовать их после создания, но только если они созданы отдельно.
Опять же, виртуальные машины будут частью нашего решения, но не САМОГО решения.
Что работает
Технически это конкретный ряд операций , который работает. Мой источник — Yes, This Big — огромное им спасибо за то, что нашли окончательное решение.
Вот упрощенное изложение решения:
- Заставить Bootcamp создать загрузочный диск
- Создайте пользовательскую виртуальную машину с помощью VMware (достаточно пробной версии)
- Измените виртуальную машину и установите Windows на раздел Bootcamp
- Удалить все файлы и скопировать их с USB-накопителя
- Загрузитесь в раздел Bootcamp с помощью rEFInd и установите Windows в обычном режиме
- Немного прокляните Apple за то, что это так сложно
Давайте взглянем на специфику всех этих шагов, по окончании которых у вас будет симпатичная маленькая установка Windows!
1.
 Заставить Bootcamp создать загрузочный диск
Заставить Bootcamp создать загрузочный диск
Если эта опция не включена, вам потребуется отредактировать некоторые файлы.
Вам понадобится (1) Boot ROM вашего компьютера версии и (2) Идентификатор модели , который можно найти в системном отчете . (Откройте Spotlight с помощью Cmd + Space и введите «Информация о системе».)
Вот пример того, что вы увидите:
Перейдите в папку Applications/Utilities, щелкните правой кнопкой мыши «Boot Camp Assistant.app». » и выберите «Показать содержимое пакета».
Зайдите в папку «Содержание» и сделайте копию «info.plist» куда-нибудь, на всякий случай. Далее откройте исходный файл «info.plist» в текстовом редакторе, а ищем «USBBootSupportedModels» — должно быть где-то внизу.
Найдите идентификатор своей модели и добавьте его в виде строки , примерно так:
USBBootSupportedModels <массив>Идентификатор вашей модели MacBook7,1 MacBookAir3,2 MacBookPro8,3 MacPro5,1 Macmini4,1
Затем найдите раздел с пометкой «DARequiredROMVersions» и добавьте версию Boot ROM аналогичным образом:
DARequiredROMVersions <массив>Версия вашего загрузочного ПЗУ IM41. 0055.B08
IM42.0071.B03 IM51.0090.B03 IM52.0090.B03 <строка>IM61.0093.B01MP11.005C.B04 MB11.0061.B03 MBP11.0055.B08 MBP12.0061.B03 MM11.0055.B08
Теперь вы можете сохранить и закрыть этот файл.
Откройте Bootcamp и удивитесь появлению «Создайте установочный диск Windows 7 или более поздней версии». Установите все флажки и позвольте Bootcamp делать свое дело. Вам нужно будет предоставить ему образ ISO, который вы можете создать с помощью Rufus или Windows USB / DVD Download Tool.
После завершения Bootcamp установить Windows будет невозможно. Когда он перезагрузится, нажимайте кнопку Alt, пока не появится менеджер загрузки и не загрузится обратно в OS X .
2. Создайте пользовательскую виртуальную машину с помощью VMware
Примечание: Я почти уверен, что это можно сделать и с другим программным обеспечением для виртуализации, но я недостаточно разбираюсь в этой теме, чтобы пойти на поводу.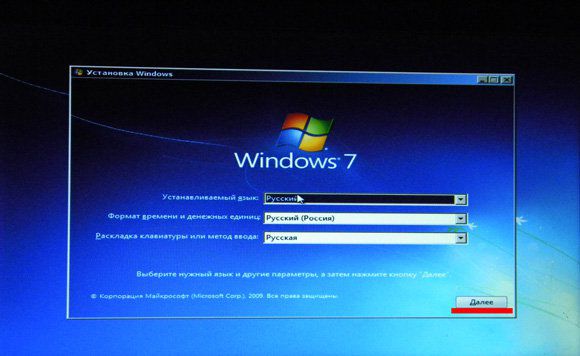 Пробной версии VMware более чем достаточно для этой задачи, так что вы можете выполнить ее бесплатно в любом случае.
Пробной версии VMware более чем достаточно для этой задачи, так что вы можете выполнить ее бесплатно в любом случае.
Прежде чем мы начнем, нам нужно взглянуть на идентификатор диска нашего раздела Bootcamp.
Используя Spotlight, введите «Дисковая утилита», щелкните раздел BOOTCAMP и нажмите CMD + i. Откроется окно информации о диске, где вы можете найти идентификатор диска — запишите его.
Откройте VMware Fusion и нажмите CMD + N, чтобы создать новую виртуальную машину. Вам нужно нажать «Дополнительные параметры…» и выбрать «Создать пользовательскую виртуальную машину». Затем нажмите Продолжить .
Теперь выберите устанавливаемую операционную систему, нажмите Продолжить и выберите «Создать новый виртуальный диск» в следующем меню. Нажмите Продолжить и выберите «Настроить параметры» в нижней части следующего экрана; это позволит вам указать местоположение виртуальной машины. Я выбрал свой рабочий стол для быстрого доступа — вы все равно можете безопасно удалить его, как только все это закончится. Завершите работу и закройте VMware.
Завершите работу и закройте VMware.
3. Измените виртуальную машину и установите Windows на раздел Bootcamp
Теперь мы используем некоторые хитрости, чтобы заставить VMware использовать наш раздел Bootcamp в качестве целевого места для установки .
Чтобы изменить настройки виртуальной машины, вам нужно открыть терминал. Когда все будет готово, введите «cd» (добавьте пробел в конце) и перетащите значок вашей виртуальной машины в терминал и нажмите Enter.
Теперь вам нужно ввести команду , которая свяжет виртуальную машину с Bootcamp , позаботьтесь о том, чтобы заменить [X] и [Y] правильными значениями .
/Applications/VMware\ Fusion.app/Contents/Library/vmware-rawdiskCreator create /dev/disk[X] [Y] win7_raw lsilogic
На снимке экрана моего раздела BOOTCAMP идентификатор диска был disk0s4 . Первым числом (0) будет X, а вторым (4) будет Y.
Таким образом, в моем случае команда будет выглядеть так:
/Applications/VMware\ Fusion.app/Contents/Library/vmware-rawdiskCreator create / dev/disk0 4 win7_raw lsilogic
Вы не увидите никакого отклика от терминала, но если он работал, вы должны увидеть новый файл в файле виртуальной машины .
Нажмите на значок вашей виртуальной машины на рабочем столе и нажмите «Показать содержимое пакета». Это должно привести к списку файлов — новый файл, который вы должны искать, это «win7_raw.vmdk». Следующим шагом является редактирование файла «Windows 7 x64.vmx».
Откройте его в текстовом редакторе и найдите строку, начинающуюся с «scsi0.virtualDev» и измените ее значение на «lsilogic». Затем поиск «scsi0:0.fileName» и изменяют его значение на «win7_raw.vmdk».
Откройте VMware и запустите виртуальную машину. Он запросит ваш пароль, потому что ему нужен доступ к разделу Bootcamp. Вам нужно будет установить Windows из iso-файла, который вы создали ранее. Возможно, вам потребуется нажать CMD + A, чтобы открыть настройки и перейти в раздел CD/DVD. Нажмите Autodetect , выберите iso-образ и нажмите enable .
Вам нужно будет установить Windows из iso-файла, который вы создали ранее. Возможно, вам потребуется нажать CMD + A, чтобы открыть настройки и перейти в раздел CD/DVD. Нажмите Autodetect , выберите iso-образ и нажмите enable .
Пусть программа установки сделает свое дело. Вам нужно будет отформатировать раздел Bootcamp с помощью инструментов привода, потому что он не будет установлен на раздел FAT32. В остальном все должно быть хорошо.
4. Удалите все файлы и скопируйте их с USB-ключа
По завершении установки остановите VMware и удалите все файлы из Bootcamp .
OS X по-прежнему не сможет загрузиться с раздела Bootcamp, поэтому мы удалим все, что мы сделали, и скопируем файлы с нашего USB-устройства (я не совсем уверен, что здесь происходит, я подозреваю, что мы по сути, используя VMware, чтобы сделать диск загрузочным, но нам нужен правильный загрузочный сектор с нашего USB-накопителя).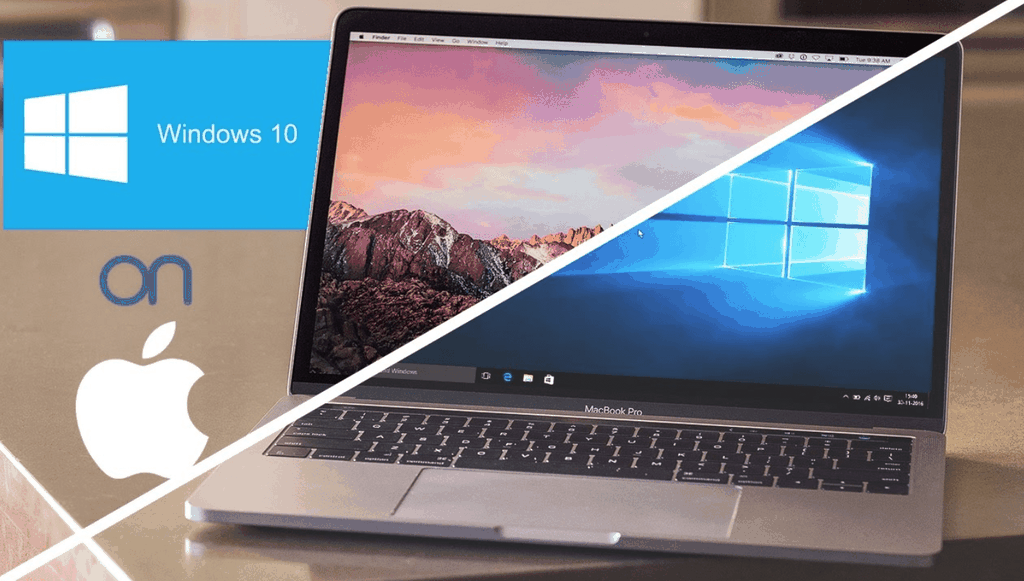
В любом случае вы можете столкнуться с некоторыми проблемами при удалении, потому что OS X может отказаться записывать файлы на ваш диск NTFS. Я использовал пробную версию Tuxera, чтобы сделать это (работает как шарм).
Теперь скопируйте все файлы с USB-накопителя в раздел Bootcamp.
5. Загрузитесь в раздел Bootcamp с помощью rEFInd и установите Windows в обычном режиме
Последний шаг — установка rEFInd. Обычно это просто запуск сценария оболочки, но с Yosemite это немного усложнилось.
Перейдите на страницу загрузки и загрузите первый вариант , двоичный zip-файл и разархивируйте его.
Откройте терминал, наберите «cd», перетащите в него разархивированную папку (это что-то вроде «refind-bin-0.8.3») и нажмите введите . Введите следующую команду:
sudo bash install.sh –esp
Если вы используете Mavericks или более раннюю версию, этого должно быть достаточно, но если вы используете Yosemite, вам нужно будет выполнить дополнительную работу. Пользователи Yosemite должны перейти в «/Volumes/esp/EFI/refind/» и открыть файл «refind.conf» в своем текстовом редакторе. Найдите строку, в которой есть «dont_scan_volumes». По умолчанию эта строка должна быть закомментирована, обозначается решеткой в начале.
Пользователи Yosemite должны перейти в «/Volumes/esp/EFI/refind/» и открыть файл «refind.conf» в своем текстовом редакторе. Найдите строку, в которой есть «dont_scan_volumes». По умолчанию эта строка должна быть закомментирована, обозначается решеткой в начале.
Раскомментируйте строку и , добавьте к ней два фиктивных значения , мое выглядит так:
dont_scan_volumes foo,bar
Как только это будет сделано, перезагрузите ваш Mac — он должен автоматически использовать новый менеджер загрузки. Если он не перезагружается, удерживайте нажатой клавишу Alt и , выберите параметр «EFI Boot» в диспетчере загрузки по умолчанию.
После входа выберите раздел Bootcamp и установите Windows как обычно. После этого рекомендуется установить драйверы Bootcamp. Вы можете взять их у Apple и установить через новую Windows.
6. Немного прокляните Apple за то, что она сделала это таким сложным
Серьезно, Apple? Здесь нет необходимости в такой сложности.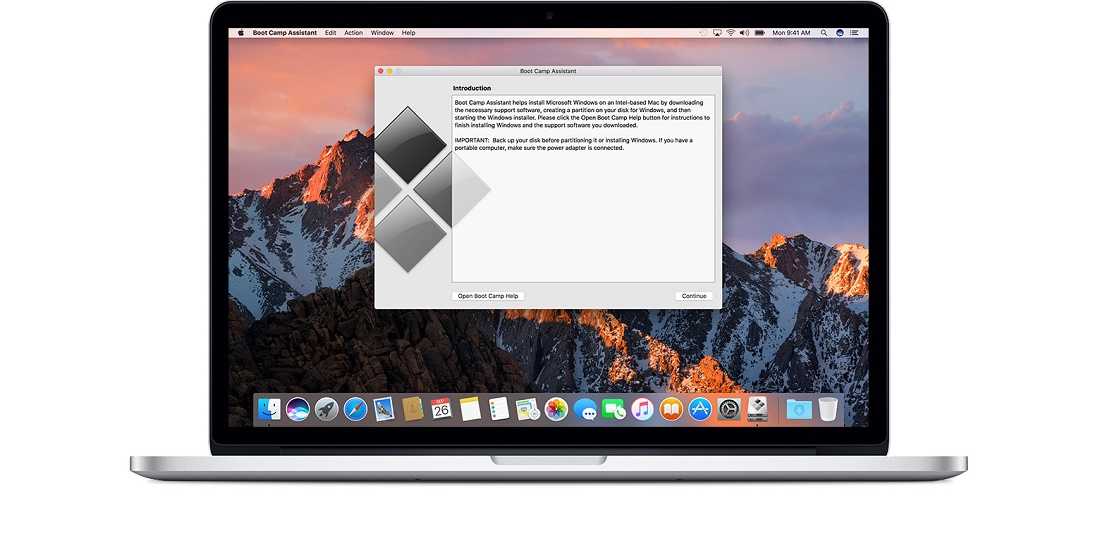
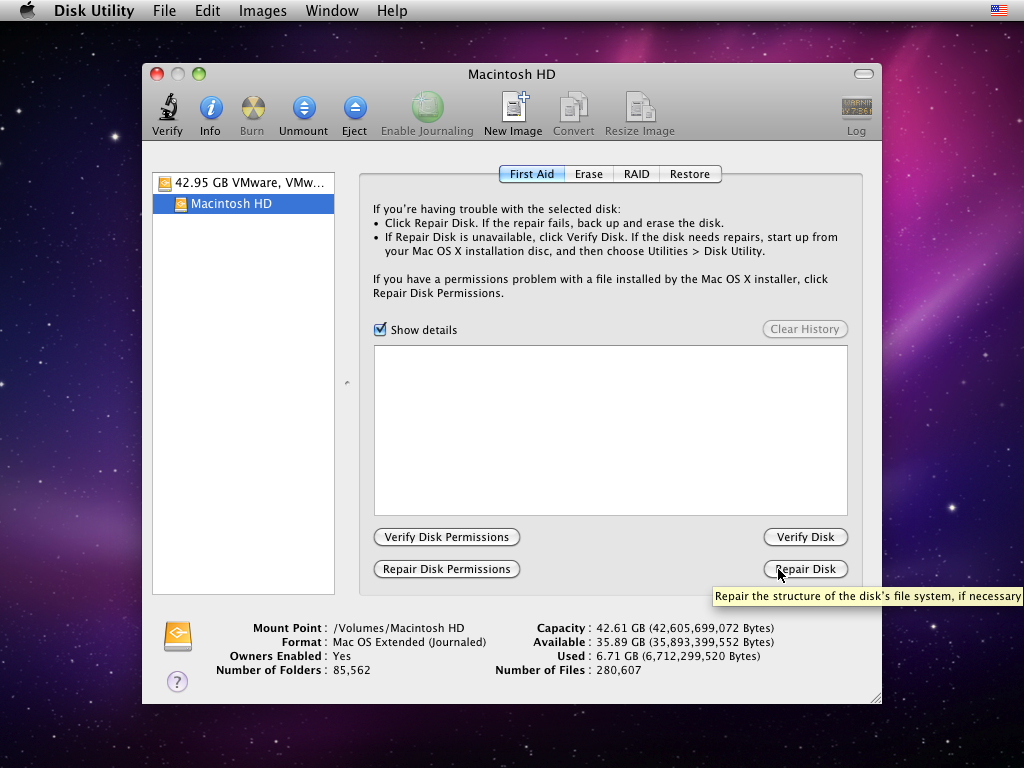 конечно, вам нужен bootcamp, чтобы иметь возможность загружать оба из них (возможно, вы могли бы установить osx на другой диск или что-то в этом роде).
конечно, вам нужен bootcamp, чтобы иметь возможность загружать оба из них (возможно, вы могли бы установить osx на другой диск или что-то в этом роде).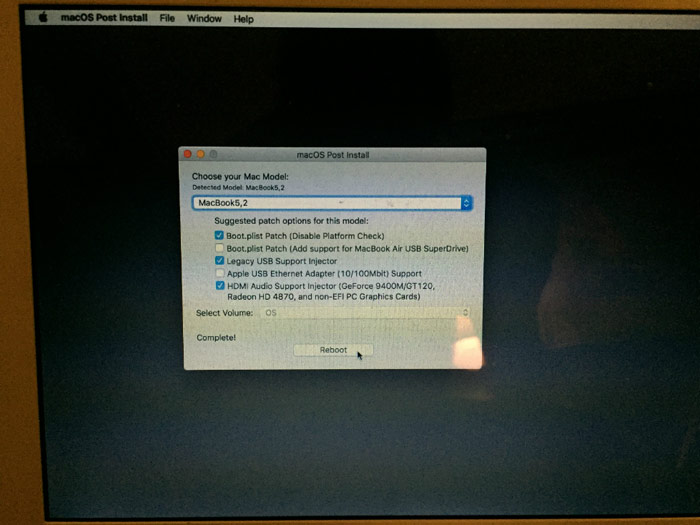
 1 5 простых ШАГОВ для компактной установки Windows на MAC:
1 5 простых ШАГОВ для компактной установки Windows на MAC: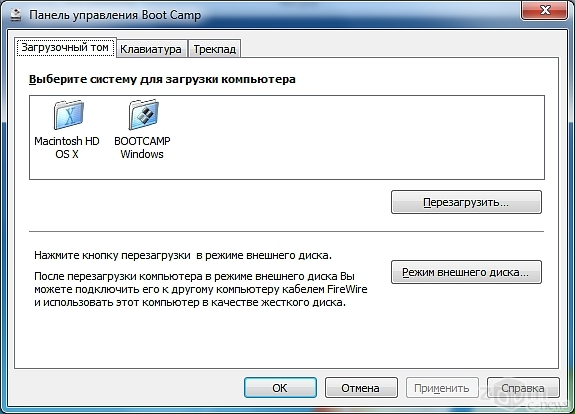


 Вы, вероятно, можете выделить менее 30 ГБ для Windows 7, но это оставит очень мало места для установки чего-либо в Windows.
Вы, вероятно, можете выделить менее 30 ГБ для Windows 7, но это оставит очень мало места для установки чего-либо в Windows.
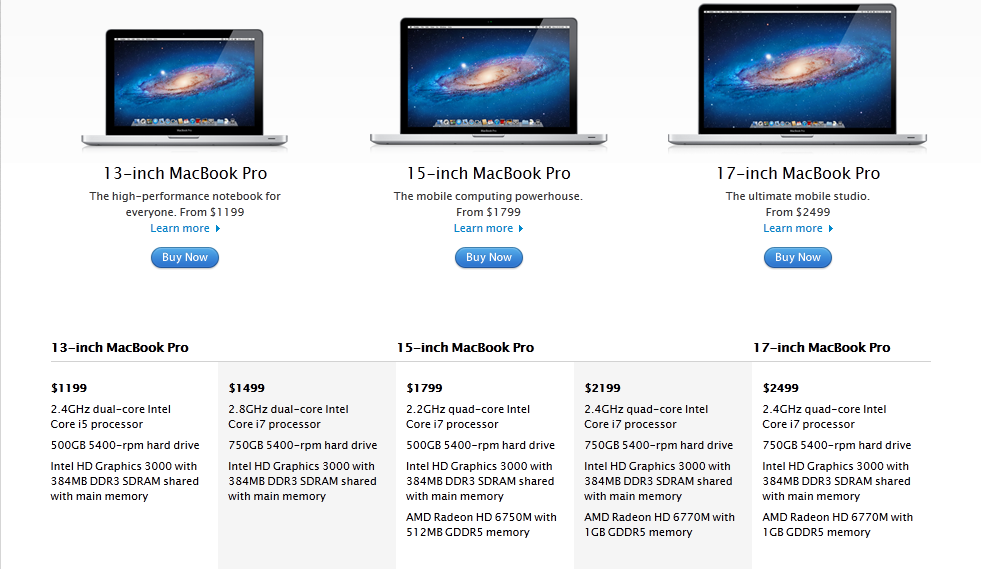 Если вы получили сообщение об ошибке, перейдите к шагу 10 руководства «Как установить Vista с помощью Boot Camp». Он предоставляет всю информацию об устранении неполадок, необходимую для решения проблем с разделами. После того, как вы устраните все проблемы или если все пойдет гладко, переходите к следующему шагу в этом руководстве.
Если вы получили сообщение об ошибке, перейдите к шагу 10 руководства «Как установить Vista с помощью Boot Camp». Он предоставляет всю информацию об устранении неполадок, необходимую для решения проблем с разделами. После того, как вы устраните все проблемы или если все пойдет гладко, переходите к следующему шагу в этом руководстве.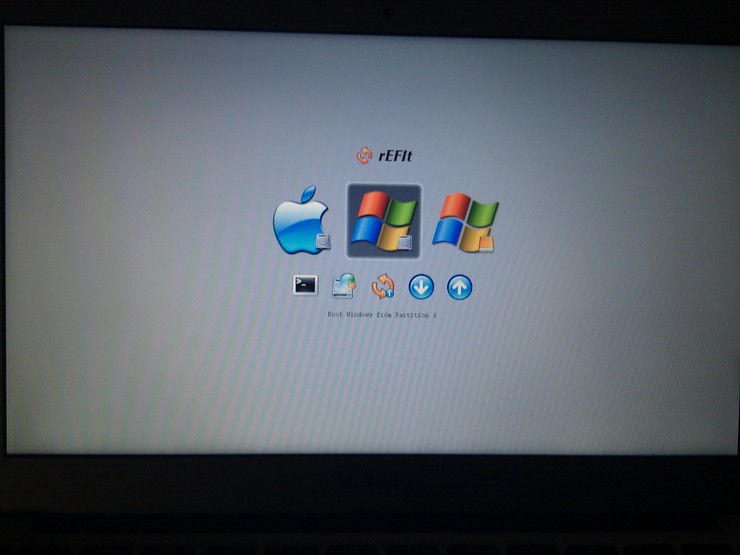



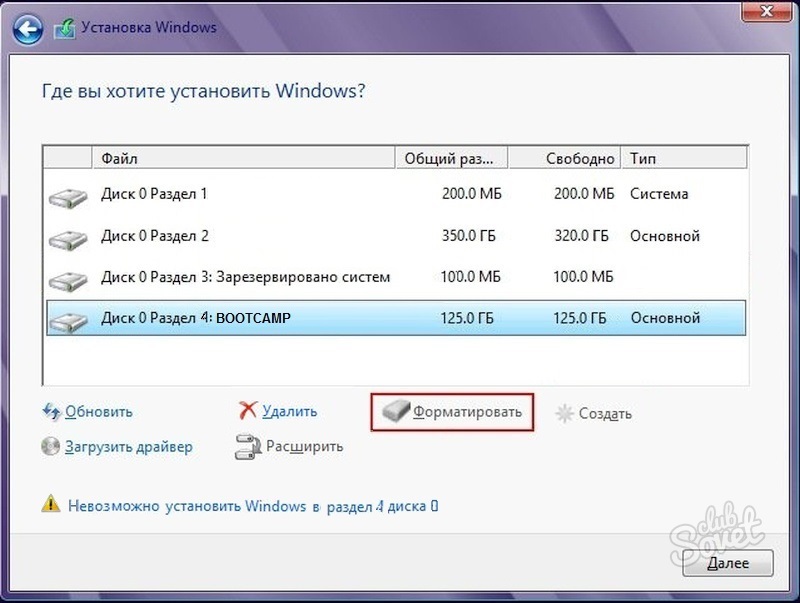




 0055.B08
0055.B08