Содержание
Не работает WiFi на iPad
Если не работает WiFi на iPad, это мешает полноценно использовать планшет по его прямому предназначению – работать в интернете. Чаще всего iPad не видит сеть из-за проблем в настройках самого устройства или роутера, к которому вы пытаетесь подключиться. Большинство неисправностей при беспроводном соединении можно решить с помощью изменения настроек.
Причины проблемы
Если не работает интернет или отключается WiFi от Айпад, причин может быть много. Основными причинами неработающего интернета и проблем с доступом на планшете являются:
- несовершенства программного обеспечения планшета. Особенно характерно это для новых моделей iPad
- неисправности в настройках роутера
- неактуальность и проблема настройки маршрутизатора
- установленный на Айпаде энергосберегающий чип Broadcom
Все эти неполадки беспроводного соединения можно попробовать успешно решить самостоятельно, следуя простым инструкциям.
Решение проблемы беспроводной сети
Если Айпад плохо работает и не подключается WiFi, попытайтесь выполнить следующие базовые рекомендации:
- сбросьте сопряжение. В «Настройках» зайдите в «Основное» и «Сеть», чтобы найти меню управлением беспроводными подключениями. Там нажмите кнопку «Забыть данную сеть», а потом снова подключитесь к ней
- удалите настройки сети. Откройте вкладку «Основное» и удалите настройки. Следует отметить, что при этом решении и способе подключения также удалятся все пароли в интернете, которые вы сохранили ранее
- попробуйте сменить регион. Техника Apple бывает капризной и непредсказуемой, поэтому зайдите в настройки и измените регион беспроводного соединения с России на, например, США. Также выберите канал 1 вместо автоматического выбора местоположения, это обеспечит стабильный сигнал
Если вы выполнили вышеуказанные рекомендации, но это не сработало, не стоит сразу ехать в сервисный центр, так как можно вручную изменить настройки соединения на планшете или на роутере.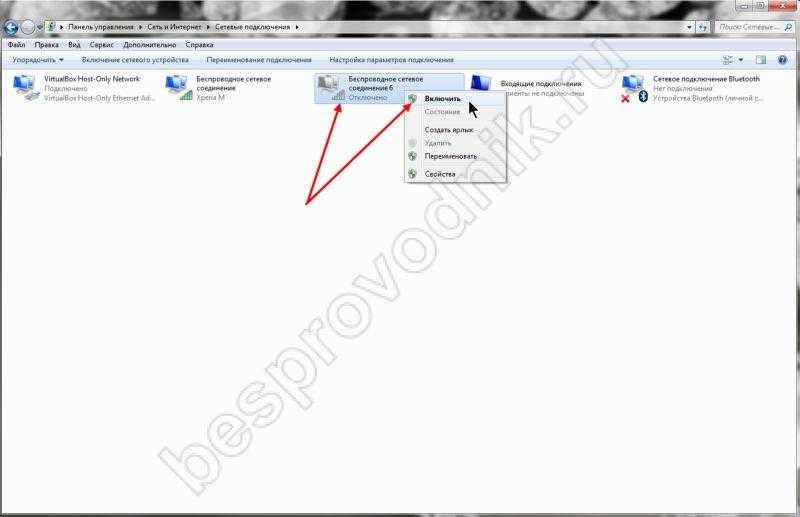
Как наст
роить роутер
Очень часто проблема скрывается в некорректных перенастройках маршрутизатора и роутера, учитывая, что мобильное устройство не видит сеть (iPad настроен правильно). Рекомендуется владельцам смартфонов и планшетов Apple не подключаться к роутерам, оснащенным чипом Astheros, продукция часто не синхронизируется с ними, и iPad плохо работает (отключается от интернета).
В остальных случаях можно попробовать перенастроить роутер, если вы точно уверены, что проблема не в iPad или в телефоне, но он все равно отключился от сети. Для этого необходимо сделать следующее:
- обновите ПО роутера, подключив его к компьютеру через USB-порт
- смените вид шифрования в настройках на двойной (WPA/WPA2)
- обновите адрес IP через раздел «Обновить аренду»
- повысьте яркость (при необходимости) и перезагрузите роутер
После этого снова попробуйте настроить точку и подключится к WiFi. Если у вас 3G-роутер и планшет видит сеть, но не подключается к ней, проверьте сим-карту и баланс.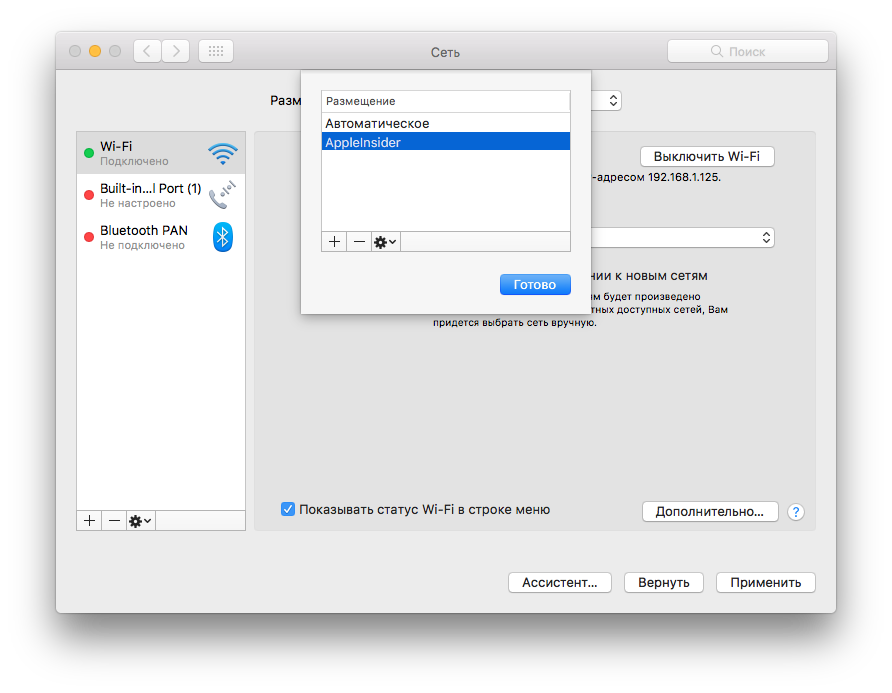 Очень часто проблемы с мобильным интернетом возникают из-за таких банальных причин, как отсутствие денег на счете или испорченная сим-карта.
Очень часто проблемы с мобильным интернетом возникают из-за таких банальных причин, как отсутствие денег на счете или испорченная сим-карта.
Другие способы решения проблемы
Если вы перенастроили роутер, перезагрузили его, но Айпад все так же плохо ловит WiFi или вообще не видит сети, следует попробовать ручную настройку маршрутизатора.
Чтобы вручную подключить планшет к беспроводной сети, следует выполнить следующие шаги:
- зайдите в настройки маршрутизатора
- проверьте выбранную рабочую частоту. Она не должна быть 802.11n, так как она не подходит для техники Apple (смартфонов и планшетов)
- если в настройках указана подобная частота, смените ее на любую другую
Также убедитесь, что роутер не пользуется протоколом ipv6, из-за которого плохо ловит вайфай на технике Эпл. Отключите его с помощью настроек роутера и попробуйте выполнить повторное подключение.
Иногда неисправность с беспроводным подключением может крыться в прошивке роутера или прошивки самого гаджета. В этом случае следует провести перепрошивку. Особенно, когда вайфай самопроизвольно отключается при блокировке телефона или планшета.
В этом случае следует провести перепрошивку. Особенно, когда вайфай самопроизвольно отключается при блокировке телефона или планшета.
Что еще можно сделать, если не включается WiFi
Если отключается WiFi от Айпад, хотя вы провели сброс настроек, проверили модуль Wi-Fi и смогли перезагрузить роутер, следует исключить механические повреждения планшета.
Если вы уронили iPad или внутрь устройства попала жидкость, отключился доступ в интернет и сигнал работает плохо, скорее всего, был поврежден модуль, отвечающий за способы подключения. В этом случае подключить планшет к сети не получится без помощи специалиста и профессионального ремонта.
Очень часто проблема соединения подобного плана возникает с iPad Mini, так как модель достаточно хрупкая и новая. Причины поломок могут быть следующие:
- поломка обвязки модуля
- сбой антенны
- сломанный датчик
- полномасштабная коррозия из-за попадания влаги внутрь iPad
Если вы использовали все способы подключения, но не ловит WiFi iPad, следует отнести его на диагностику к опытному мастеру.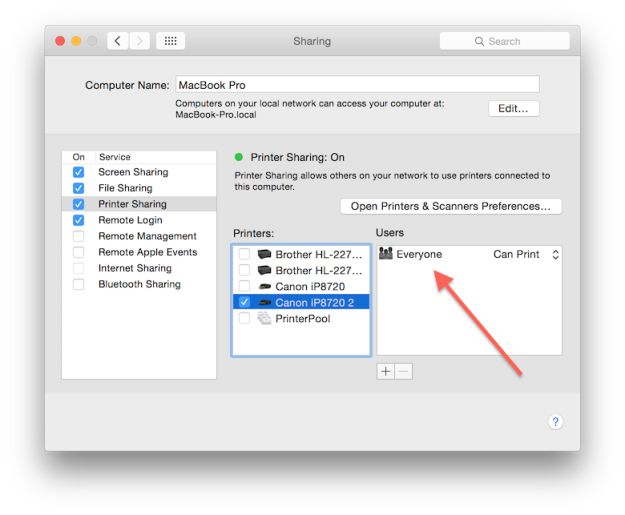
Где заказать ремонт?
Если не работает WiFi на iPad, а проблема не в настройках или роутере, закажите срочный и недорогой ремонт. Оформите заявку на сайте YouDo, чтобы получить выгодные предложения от специалистов по ремонту iPad.
Мастера сменят прошивку Айпад, устранят программный сбой или заменят датчики и модуль. Вам окажут качественные и недорогие услуги по ремонту, если у вас не работает WiFi на iPad.
Айфон не подключается к Wi-Fi. Что делать
Приходя домой, большинство из нас переходят с сотовой сети на Wi-Fi подключение. И действительно, зачем тратить драгоценный трафик, при отсутствии безлимитных тарифов, когда дома интернет всегда в неограниченном количестве. Тем более что скорость домашнего интернета чаще всего выше, чем по сотовой сети. Без Wi-Fi невозможно создать не только резервную копию iCloud, но и просто синхронизировать данные в некоторых приложениях. В качестве заботы о пользователях разработчики отдельных программ даже не добавляют в свои программы возможность сохранять данные в iCloud по сотовой сети.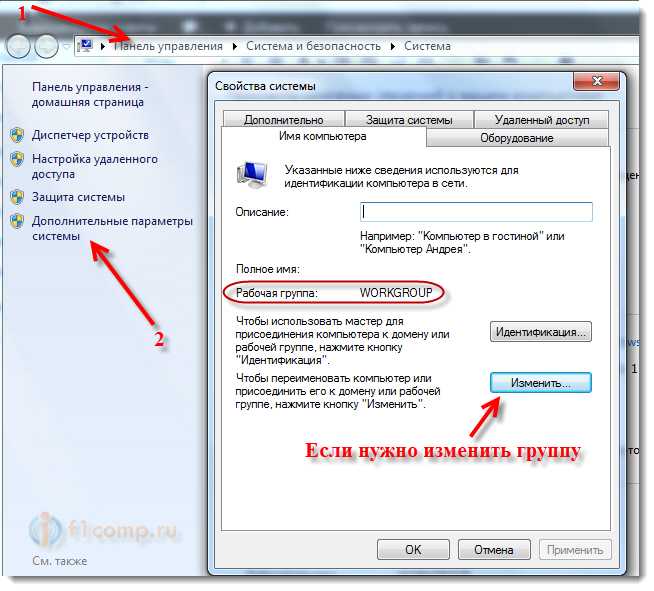
Большинство проблем с вай-фаем решаются софтово.
❗️ПОДПИСЫВАЙСЯ НА НАШ КАНАЛ В ЯНДЕКС.ДЗЕНЕ И ЧИТАЙ ЭКСКЛЮЗИВНЫЕ СТАТЬИ БЕСПЛАТНО
Тем удивительнее проснуться утром и увидеть, что синхронизация не прошла из-за отсутствия подключения к Wi-Fi. При том, что никаких действий вы не делали и сам Wi-Fi не отключали. Первая мысль, которая закрадывается в голову, — это поломка Wi-Fi модуля. Но не все так страшно, как может показаться на первый взгляд. Давайте посмотрим, как можно решить проблему с подключением Айфона к сети Wi-Fi.
Почему Айфон не видит Вай-Фай
При отсутствии подключения к вай-фаю не забывайте проверять, включен ли у вас Wi-Fi в принципе.
Проблемы с подключением к вай-фаю возникали, наверное, у каждого пользователя Айфона. Причем чаще всего с ними можно столкнуться при попытке соединиться с бесплатными открытыми сетями. Такие сети находятся под повышенной нагрузкой из-за своей публичности, а на оборудовании зачастую экономят. Поэтому войти в интернет с помощью таких точек доступа может быть проблемнее всего. Если подключиться не получается именно к такой сети, то советую просто не пытаться это делать, а остаться на мобильном интернете. Сэкономите и время, и нервы.
Поэтому войти в интернет с помощью таких точек доступа может быть проблемнее всего. Если подключиться не получается именно к такой сети, то советую просто не пытаться это делать, а остаться на мобильном интернете. Сэкономите и время, и нервы.
Если же вам принципиально подключиться к конкретной точке доступа или Айфон не может зацепиться за домашнюю сеть, то надо начинать решать проблемы пошагово. Первое, что необходимо сделать, — это определить, в каком статусе находится подключение. Может быть несколько вариантов:
- Смартфон подключен к Wi-Fi, но интернета нет.
- Айфон видит сеть, но не может к ней подключиться.
- iPhone не видит нужную сеть Wi-Fi.
Если устройство благополучно подключается к сети, но не загружает сайты или информацию в приложениях, то, скорее всего, проблема заключается в роутере. Для решения этой проблемы попробуйте подключить в этой же сети какое-нибудь другое устройство. При наличии проблем и на другом смартфоне или планшете необходимо будет перезагрузить роутер либо обратиться к провайдеру.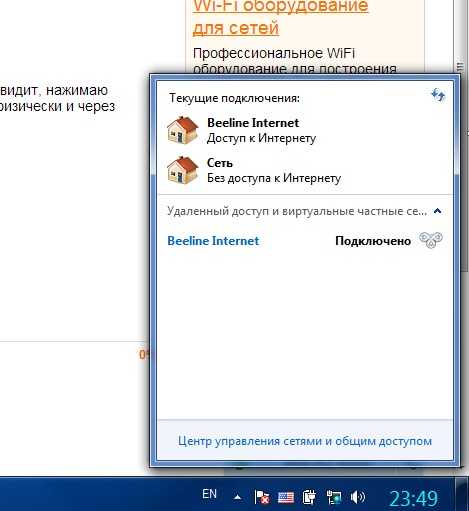 Потому что загвоздка явно не в Айфоне.
Потому что загвоздка явно не в Айфоне.
❗️ПОДПИШИСЬ НА НАШ ЧАТИК В ТЕЛЕГРАМЕ. ТАМ СОБРАЛИСЬ ТОЛЬКО ИЗБРАННЫЕ ЧИТАТЕЛИ
Если же другое устройство может благополучно загружать данные из сети, то вот тут проблема кроется в вашем iPhone. Первое, что необходимо сделать в такой ситуации, — это перезапустить модуль Wi-Fi. Для этого:
Перезапуск модуля — самый простой способ решения проблем с подключением.
- Откройте настройки.
- Перейдите в Wi-Fi.
- Отключите и через пару минут включите Wi-Fi.
Главное — не пытайтесь перезапустить модуль Wi-Fi через пункт управления. Оттуда его невозможно выключить. Только разорвать соединение с вай-фай на небольшой промежуток времени. После этих действий попробуйте вновь подключиться к сети и проверьте ее работоспособность. Если проблемы продолжаются, то необходимо заново переподключиться к необходимой вам точке доступа. Чтобы это сделать, потребуется:
- Зайти в настройки.

- Открыть Wi-Fi.
- Рядом с активной сетью нажать на «i».
- Нажать на «Забыть эту сеть».
- После разрыва соединения вновь выбрать сеть, которую вы только что забыли.
- Ввести пароль при наличии и подключиться к ней.
Возможно, что этих действий тоже будет недостаточно для реанимирования Wi-Fi соединения. В такой ситуации может потребоваться сброс настроек сети. Этот метод актуален и для двух других проблем, возникающих при подключении к Wi-Fi. Зачастую после этих действий находятся точки доступа, которые до этого Айфон не видел, и получается соединиться с нужным вай-фаем. Для сброса настроек сети сделайте следующее:
Один из самых простых и не требующих долгих настроек способ решения проблемы с Wi-Fi — это сброс настроек сети.
- Откройте настройки.
- Перейдите в раздел «Основные».
- Пролистайте вниз до пункта «Перенос или сброс iPhone».
- Выберите раздел «Сброс».
- В появившемся окне нажмите на «Сбросить настройки сети».

Обратите внимание, что после сброса будут забыты все ранее добавленные Wi-Fi сети, и подключаться к ним придется заново.
Вай-фай не подключается автоматически
Не все знают, что можно делиться паролем от Wi-Fi с находящимися рядом устройствами Apple.
Может возникнуть ситуация, при которой смартфон нужную сеть видит, но подключиться к ней не может. Основной причиной этого является ограниченное количество возможных подключений к конкретной точке доступа. В этом случае необходимо просто в настройках роутера увеличить количество возможных соединений, и проблема благополучно решится. Если же ограничений никаких не установлено, то просто попробуйте сбросить настройки сети по инструкции выше. Скорее всего, после этого проблема будет решена.
❗️ПОДПИСЫВАЙСЯ НА ТЕЛЕГРАМ-КАНАЛ СУНДУК АЛИБАБЫ. ТАМ КАЖДЫЙ ДЕНЬ ВЫХОДЯТ ПОДБОРКИ САМЫХ ЛУЧШИХ ТОВАРОВ С АЛИЭКСПРЕСС
Многие пользователи сталкиваются и с отказом Айфона автоматически цепляться к ранее подключенным сетям. Это возможно из-за отключенного автоподключения в настройках сети. Чтобы его включить, необходимо:
Это возможно из-за отключенного автоподключения в настройках сети. Чтобы его включить, необходимо:
После этого смартфон будет сам коннектится к этой сети, как только окажется в радиусе ее действия. Если все вышеперечисленные действия вам не помогли, то остается только сброс до заводских настроек и настройка смартфона как нового. Это позволит понять, были ли какие-то ошибки в программном обеспечении. Чтобы сбросить Айфон до заводских настроек, сделайте следующее:
Сброс до заводских настроек — самый кардинальный софтовый метод решения всех проблем.
- Откройте настройки.
- Перейдите в раздел «Основные».
- Пролистайте вниз до пункта «Перенос или сброс iPhone».
- Выберите пункт «Стереть контент и настройки» и следуйте инструкциям на экране.
Чтобы не потерять важные данные, перед сбросом обязательно создайте резервную копию. Полный сброс в большинстве случаев решает практически все софтовые проблемы Айфона. Если же и он оказался бессилен, то остается только один путь — в сервисный центр.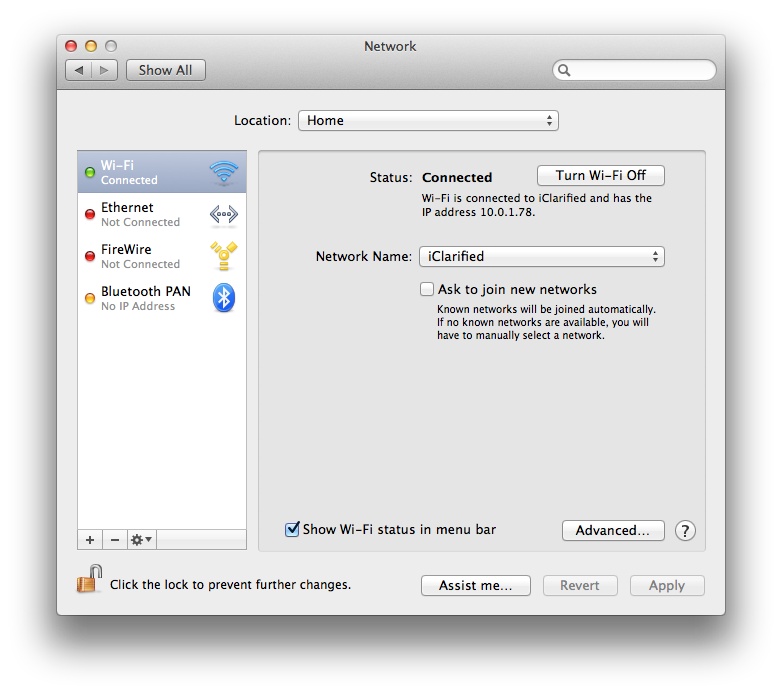
Wi-Fi в iPhoneРемонт iPhone
Параметр сети Wi-Fi не отображается
Устранение неполадок — это процесс устранения, который часто требует немало терпения. Поступим следующим образом.
Вы последовали совету Аллана?
Я предполагаю, что вы уже загрузились в безопасном режиме и использовали Apple Hardware Test (как предложил Аллан в своем комментарии от 11 мая)?
- Если это не так, , выполните следующие действия для загрузки в безопасном режиме и запуска Apple Hardware Test.
- Если да, , не могли бы вы отредактировать свой вопрос, чтобы предоставить результаты выполнения обоих действий. Затем пропустите шаги ниже для выполнения этих действий и попробуйте команды терминала, которые я предлагаю.
Запустить аппаратный тест Apple
- Выключить Mac
- Перезагрузите Mac
- Нажмите и удерживайте клавишу D до появления серого начального экрана.

- Через некоторое время запустится Apple Hardware Test (AHT).
- При появлении запроса выберите язык и щелкните стрелку вправо.
- Когда появится консоль AHT, вы можете запустить базовые тесты, нажав кнопку «Тест». Тем не менее, я предлагаю вам установить флажок «Выполнить расширенное тестирование», прежде чем нажимать кнопку «Тест».
- Результаты теста появятся в окне в правом нижнем углу консоли.
Запишите результат и сообщите.
Примечание 1: Расширенный тест займет некоторое время. Запишите результаты и отчитайтесь.
Примечание 2: Если нажатие и удерживание клавиши D на шаге 3 не работает, начните снова с шага 1, а на шаге 3 вместо этого нажмите и удерживайте обе клавиши Option D . Это попытается запустить диагностику из Интернета, поэтому вам потребуется больше времени для ее завершения.
Загрузитесь в безопасном режиме
Чтобы загрузить Mac в безопасном режиме, выполните следующие действия:
- Полностью выключите Mac
- Перезагрузите Mac
- Немедленно нажмите клавишу Shift и удерживайте ее нажатой
- Отпустите клавишу Shift , когда появится окно входа в систему (ПРИМЕЧАНИЕ.
 Если у вас включен FileVault, вам может потребоваться дважды войти в систему).
Если у вас включен FileVault, вам может потребоваться дважды войти в систему). - Обратите внимание на то, что происходит (например, вы видите параметр Wi-Fi в Системных настройках > Сеть?)
- Выйдите из безопасного режима, перезагрузив Mac как обычно
- Снова проверьте Системные настройки > Сеть
После загрузки в безопасном режиме сообщите нам, как все прошло.
Теперь, если у вас все еще есть проблема после загрузки в безопасном режиме и запуска Apple Hardware Test, давайте продолжим действовать следующим образом.
Запустите эти команды терминала
Давайте подтвердим, что macOS считает состоянием вашей службы Wi-Fi. Для этого:
- Запустить Терминал
Введите следующую команду:
sudo networksetup -listallnetworkservicesНажмите Введите
- Введите свой пароль (обратите внимание, что вы не увидите движения курсора и появления символов на экране)
Теперь в появившемся списке я предполагаю, что вы увидите звездочку (*) рядом со службой Wi-Fi.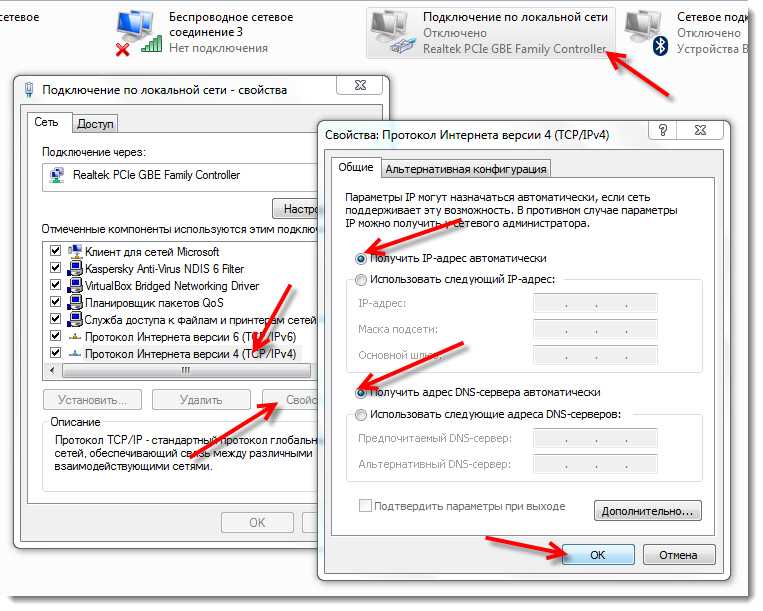 Это означает, что в настоящее время он отключен. Предполагая, что это произошло, давайте попробуем включить его следующим образом:
Это означает, что в настоящее время он отключен. Предполагая, что это произошло, давайте попробуем включить его следующим образом:
- Убедитесь, что вы все еще находитесь в Терминале
Введите следующую команду:
networksetup -setnetworkserviceenabled Wi-Fi наВсплывающее окно запросит ваш пароль — введите его и нажмите кнопку Modify Configuration
Теперь введите эту команду:
networksetup -setairportpower en0 наПерезагрузите Mac
- Теперь снова проверьте Системные настройки > Сеть
.
Дай мне знать, как дела.
macbook pro — сеть Wi-Fi не отображается
Задавать вопрос
спросил
Изменено
9 лет, 6 месяцев назад
Просмотрено
18 тысяч раз
У меня странная проблема, и интернет в ней не очень помогает.
У меня есть MacBook Pro и сеть Wi-Fi. MacBook Pro может видеть множество сетей Wi-Fi вокруг, но очень редко мою.
Сеть Wi-Fi настроена правильно, так как многие другие устройства видят ее и успешно используют. У macbook pro, похоже, есть проблема именно с этой сетью, так как он может успешно подключаться к другой сети.
Моя сеть не полностью невидима для macbook pro, и после подключения она работает нормально. Сила сигнала очень хорошая. Но в большинстве случаев он просто не отображается в списках сетей, возможно, часами.
- макбук-про
- сеть
- Wi-Fi
MacBook Pro поддерживает беспроводную сеть Wi-Fi 802.11n . Существуют и другие протоколы Wi-Fi, такие как 802.11b и 802.11g . MacBook Pro также совместим с этими (b и g). Проблемы с Wi-Fi возникают, когда ваш маршрутизатор поддерживает другую частоту, а ваш ноутбук пытается поймать другую частоту.
Если ваш маршрутизатор поддерживает 802.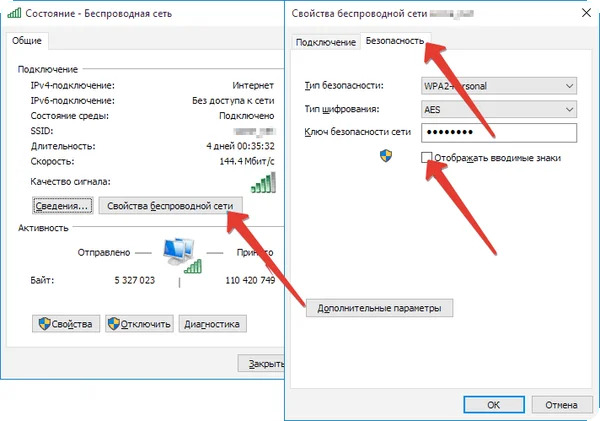 11b/g и совместим с
11b/g и совместим с n , это означает, что между вашим Wi-Fi-маршрутизатором и вашим ноутбуком могут возникнуть проблемы со связью. Лучшее, что здесь можно сделать, это указать маршрутизатору, что он должен отправлять сигнал (транслировать) только по 802.11n.
Перейдите к настройкам вашего Wi-Fi-маршрутизатора (для этого вам нужно подключить маршрутизатор к ноутбуку через кабель. Для этого вы можете обратиться к справочной книге Wi-Fi-маршрутизатора) и зафиксируйте канал как 11 (11 из 802.11 называется каналом) и пропускную способность. как 150 Мбит/с. n означает, что он будет работать на скорости 150 Мбит/с. (обычно b означает 54 Мбит/с, а g означает 65 Мбит/с). Сохраните свои настройки, и, надеюсь, вы готовы к запуску без каких-либо хлопот.
PS: Вы можете сделать ту же настройку, если ваш Wi-Fi не виден или ваш MacBook Pro не обнаруживает ваш домашний Wi-Fi.
0
Используете ли вы 5 ГГц (сеть N)? У меня были похожие проблемы при подключении к N-сети другого производителя.
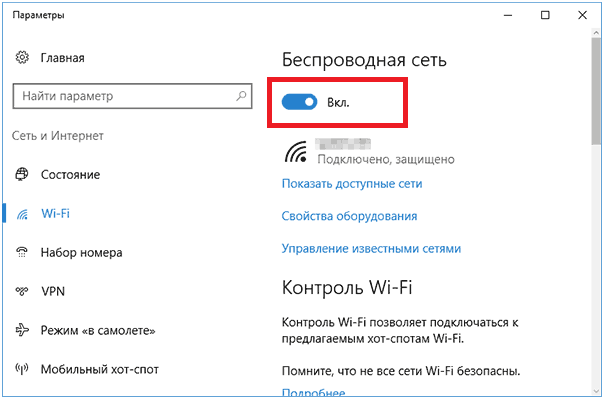


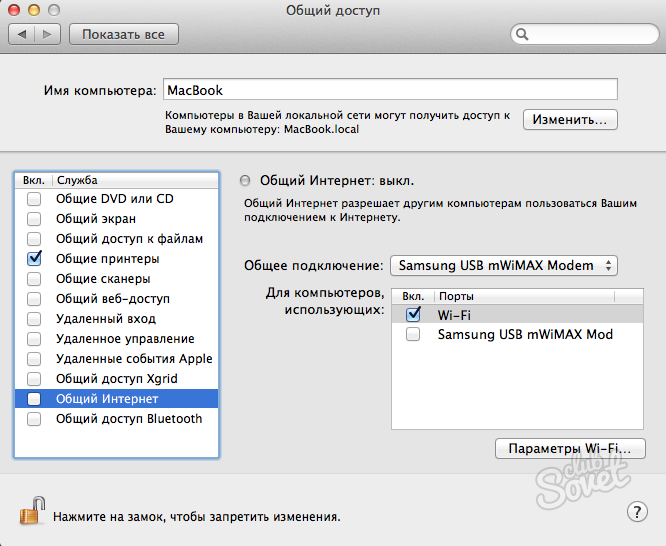 Если у вас включен FileVault, вам может потребоваться дважды войти в систему).
Если у вас включен FileVault, вам может потребоваться дважды войти в систему).