Содержание
Как изменить обои и заставку на MacBook?
Экран рабочего стола, который вы впервые видите после входа в систему Mac, может повысить ваше мышление и уверенность. Apple позволяет складывать все файлы на рабочем столе, чтобы убрать беспорядок. Однако Mac использует обои по умолчанию, которые Apple меняет только с выпуском новой версии macOS. Если вам надоело видеть одни и те же обои, вот как настроить обои и заставку на вашем Mac.
Связанный: Как управлять рабочим столом в MacBook?
Как изменить обои и заставку на MacBook?
Перейдите в раздел «Меню Apple> Системные настройки…». Откроется диалоговое окно со всеми значками системных настроек. Нажмите на опцию «Рабочий стол и заставка».
Настройки рабочего стола и экранной заставки
В настройках рабочего стола и заставки есть две вкладки для настройки обоев рабочего стола и экранной заставки на вашем Mac.
Программы для Windows, мобильные приложения, игры — ВСЁ БЕСПЛАТНО, в нашем закрытом телеграмм канале — Подписывайтесь:)
Сменить обои в MacBook
Сменить обои в MacBook
Как уже упоминалось, MacBook по умолчанию использует изображение, поставляемое вместе с операционной системой. Чтобы изменить изображение обоев, щелкните вкладку «Рабочий стол». На левой панели вы увидите три варианта выбора источника изображения.
Чтобы изменить изображение обоев, щелкните вкладку «Рабочий стол». На левой панели вы увидите три варианта выбора источника изображения.
- Apple — содержит изображения и цвета, поставляемые с операционной системой.
- Фотографии — содержит альбомы и общие изображения из вашей фото-библиотеки.
- Папки — пользовательские папки, такие как «Картинки», из которых вы можете отображать обои. Вы можете щелкнуть значок + под левой панелью и добавить любые пользовательские папки с изображениями обоев.
На правой панели будет показан предварительный просмотр всех доступных изображений. После выбора изображения из нужной папки вы можете выбрать динамический, темный (фото) или светлый (неподвижный) вариант из раскрывающегося списка над правой панелью.
- Динамические изображения рабочего стола будут менять обстановку в течение дня в зависимости от времени. Однако вы не можете выбрать собственное изображение для динамического рабочего стола.
- Вместо изображений вы можете настроить цвета, выбрав их в разделе «Apple> Цвета» на левой панели.
 Доступно несколько цветов по умолчанию, однако вы можете настроить собственный цвет для своего рабочего стола.
Доступно несколько цветов по умолчанию, однако вы можете настроить собственный цвет для своего рабочего стола.
Установить цвет как обои
- В папке «Фото» вы можете выбрать свои личные или семейные фотографии в качестве обоев рабочего стола.
- Когда вы выбираете собственное изображение, щелкнув значок +, у вас будет дополнительная возможность настроить обои в соответствии с экраном рабочего стола. Выберите один из вариантов, например полный экран, по размеру экрана, растянуть до заполнения экрана, по центру или плитке.
Установить выравнивание экрана обоев
Автоповорот обоев
Установите флажок «Изменить картинку» и выберите время или событие из раскрывающегося списка.
Повернуть обои на Mac
Это позволит вам повернуть изображения из выбранной папки в зависимости от выбранного вами варианта. Например, вы можете менять обои каждые 30 минут. Кроме того, вы можете настроить событие, такое как вход в систему, чтобы менять обои каждый раз, когда вы входите в свой Mac. Помните, что это будет работать для фотографий, а не для динамических изображений рабочего стола.
Помните, что это будет работать для фотографий, а не для динамических изображений рабочего стола.
Установите флажок «Произвольный порядок», если вы хотите вращать изображения в выбранной папке случайным образом.
Настройка экранной заставки на MacBook
Чтобы установить хранитель экрана, щелкните вкладку «Заставка».
- Выберите стиль заставки на левой панели. Доступно множество опций, таких как плавающие, раздвижные панели, оригами и т. Д. Вы даже можете настроить слово дня и обложку альбома из музыкальной папки.
- Mac мгновенно покажет вам предварительный просмотр выбранного стиля на правой панели.
Настройка экранной заставки на Mac
- Щелкните раскрывающееся меню «Начать после» и выберите время. Если вы выберете 20 минут, заставка запустится через 20 минут бездействия.
- После выбора стиля щелкните раскрывающийся список «Источник», чтобы выбрать папку, содержащую изображения. Вы можете использовать коллекцию Apple по умолчанию, библиотеку фотографий или пользовательскую папку, аналогичную настройкам обоев.

Источник настройки для заставки
Другие варианты заставки включают отображение часов и использование случайных изображений.
Горячие углы
Вам может быть интересно, что такое кнопка горячих углов. Он работает как кнопка отображения рабочего стола в Windows 10, доступная в правом нижнем углу панели задач. Нажмите кнопку «Горячие углы…», чтобы увидеть всплывающее окно, как показано ниже.
Горячие углы в MacBook
В отличие от Windows 10, вы можете настроить разные действия для каждого угла рабочего стола Mac. Например, вы можете выбрать «Экран блокировки» в верхнем левом углу. Ваш Mac автоматически блокирует экран, когда вы перемещаете мышь в верхний левый угол.
Программы для Windows, мобильные приложения, игры — ВСЁ БЕСПЛАТНО, в нашем закрытом телеграмм канале — Подписывайтесь:)
Похожие записи
Mac full hd, hdtv, fhd, 1080p обои, mac картинки, mac фото 1920×1080
Все категории
3D1352
60 Избранных60
Абстракция10852
Аниме3431
Арт3715
Вектор1234
Города6539
Еда4284
Животные15636
Космос1918
Любовь1043
Макро9229
Машины7015
Минимализм1314
Мотоциклы1025
Музыка616
Праздники1423
Природа28627
Разное12338
Слова2224
Смайлы200
Спорт886
Текстуры4327
Темные5520
Технологии322
Фэнтези399
Цветы6911
Черный723
6.
 4
41920×1080
40232
app storm, apple, mac
8.6
1920×1080
70753
котёнок, кот, кошка
Показать теги
Скрыть теги
audi
bmw
bugatti
ferrari
lamborghini
porsche
ангел
блондинка
брюнетка
вампир
галактика
дракон
единорог
жидкость
звезды
зомби
коза
котенок
кошка
кролик
лев
лето
любовь
медведь
мем
минимализм
новый год
осень
панда
подснежники
робот
розы
ромашки
снежинка
собака
тигр
футбол
щенок
эльф
audi
bmw
bugatti
ferrari
lamborghini
porsche
ангел
блондинка
брюнетка
вампир
галактика
дракон
единорог
жидкость
звезды
зомби
коза
котенок
кошка
кролик
лев
лето
любовь
медведь
мем
минимализм
новый год
осень
панда
подснежники
робот
розы
ромашки
снежинка
собака
тигр
футбол
щенок
эльф
Разрешения
Мобильные
2160×3840
1440×2560
1366×768
1080×1920
1024×600
960×544
800×1280
800×600
720×1280
540×960
480×854
480×800
360×640
320×480
320×240
240×400
240×320
Apple
3415×3415
2780×2780
1350×2400
1280×1280
938×1668
800×1420
800×1200
Полноэкранные
1600×1200
1400×1050
1280×1024
1280×960
1152×864
1024×768
Широкоформатные
3840×2400
3840×2160
2560×1600
2560×1440
2560×1080
2560×1024
2048×1152
1920×1200
1920×1080
1680×1050
1600×900
1440×900
1280×800
1280×720
Установите
Wallcraft на свой телефон
Как установить свои динамические обои на macOS
Динамические обои впервые появились еще в далеком 2018 году в macOS Mojave и за это время уже успели полюбиться многим пользователям, тем более, что Apple с каждым обновлением предоставляет нам все большее количество новых изображений. Но задумывались ли вы когда-нибудь, что заставку можно сделать самостоятельно? Мы разобрались в данном вопросе и теперь готовы поделиться с вами информацией по этому поводу.
Но задумывались ли вы когда-нибудь, что заставку можно сделать самостоятельно? Мы разобрались в данном вопросе и теперь готовы поделиться с вами информацией по этому поводу.
Как устанавливать собственные динамические обои на Mac.
Признаюсь, раньше я пользовался исключительно стандартными обоями с островами. Так, в свое время на рабочем столе красовался остров Catalina, который расположен в 35 км от Лос-Анджелеса и назван в честь святой Екатерины Александрийской, а сейчас установлен красавец Big Sur. Надеюсь, что совсем скоро картинка сменится вместе с новой macOS Monterey.
Читайте также: Пользователи iPhone жалуются на проблемы с экраном на iOS 15.
Идея Apple называть операционную систему по наименованию островов мне очень нравится. Но Купертино предлагает и другие красивые заставки, ознакомиться с которыми вы можете перейдя в Настройки, Рабочий стол и Заставка. Здесь вы можете увидеть 7 стандартных изображений.
Динамические обои в macOS
Однако на этом красивые динамические заставки не кончаются. Существует большое количество сервисов и приложений, способных нам в этом помочь. Сегодня я расскажу об одном из моих любимых: Dynamic Wallpaper Club.
Существует большое количество сервисов и приложений, способных нам в этом помочь. Сегодня я расскажу об одном из моих любимых: Dynamic Wallpaper Club.
На сайте Dynamic Wallpaper Club представлено большое количество уже готовых шаблонов с автоматически сменяющимися изображениями в большом разрешении, включая даже 5K. Все они хранятся в разделе Gallery. Чтобы загрузить то, что вам приглянулось по душе, достаточно всего лишь кликнуть на картинку, а затем нажать на кнопку Download, как тут же она высветится в Finder.
Лучший сервис для создания динамических обоев на macOS.
Но мы сюда пришли совсем не за этим. Нам нужны собственные обои. Сделать это тоже достаточно просто, необходимо всего лишь следовать этой инструкции:
- Открываем сайт и авторизуемся через Google.
- Переходим в раздел Create и загружаем свои изображения в правый столбец.
- Выбираем в левом столбце Time и настраиваем время, когда должна показываться та или иная картинка.
 В Preview вам будет представлен предварительный просмотр.
В Preview вам будет представлен предварительный просмотр. - Нажимаем Create и скачиваем получившийся файл.
- Затем переходим в Системные настройки и устанавливаем любую анимированную заставку из тех 7, что предлагает Apple.
- Далее обращаемся к файлу, который скачали на сайте, кликаем двумя пальцами по трекпаду, затем нажимаем Установить картинку Рабочего стола.
- Готово.
В этой незамысловатой схеме существуют некоторые важные нюансы. Во-первых, для качественной работы сайта вам может понадобиться VPN. Благо подборку подобных приложений мы делали ранее. Во-вторых, при установке своего изображения важно, чтобы все загружаемые вами файлы были в одном разрешении.
Интерфейс сервиса Dynamic Wallpaper Club.
Таким образом вы сможете установить до 16 разных изображений, которые будут меняться в течение дня. В целом, идея установки персональных обоев мне не очень нравится. Любой интерфейс со временем приедается и требует кастомизации. А с учетом, что у Apple с вопросами персонализации и без того туго, перспектива копаться в настройках каждые две недели совсем не воодушевляет.
А с учетом, что у Apple с вопросами персонализации и без того туго, перспектива копаться в настройках каждые две недели совсем не воодушевляет.
Подписывайтесь на нас в Яндекс.Дзен, там вы найдете много полезной и интересной информации из мира Apple, которой нет на нашем сайте.
Приложение с обоями на macOS
Предлагаю вашему вниманию приложение Unsplash Wallpapers, с которым больше не придется переживать по поводу поиска новых обоев. Программа сама будет обновлять их каждые 24 часа. Подобного софта в интернете достаточно, но данное приложение показалось мне самым качественным.
Удобное приложение с обоями на macOS.
Скачать Unsplash Wallpapers
Никаких надоедливых больших окон, всплывающих после каждого запуска системы, все просто и лаконично. После запуска приложение высветится в панели задач наверху и не будет надоедать разными уведомлениями.
В программе доступно четыре вкладки: первая предложит вам по одной картинке.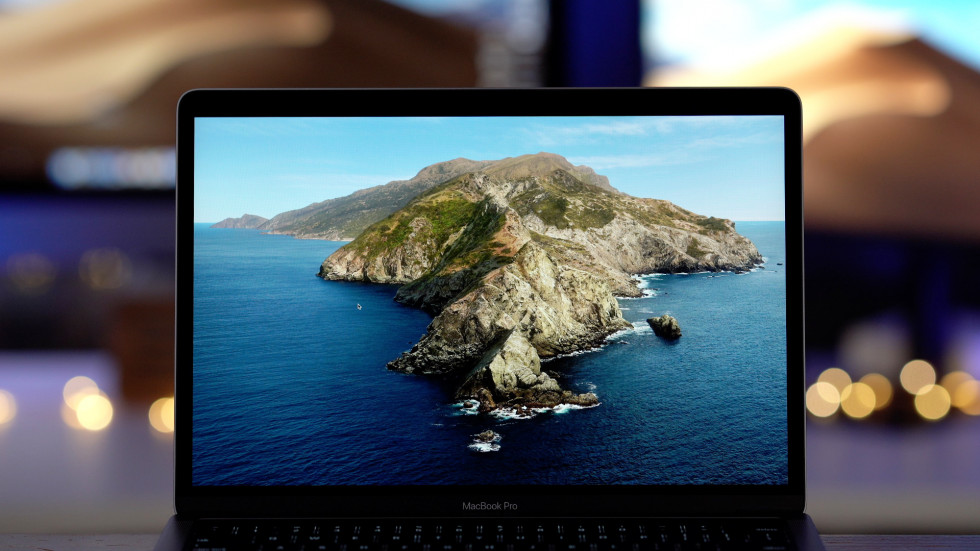 Вторая — различные категории вроде природы, космоса или животных. В третьей расположены просматриваемые вами недавно заставки, а четвертая укажет на настройки, где можно выставить параметры обновления изображений.
Вторая — различные категории вроде природы, космоса или животных. В третьей расположены просматриваемые вами недавно заставки, а четвертая укажет на настройки, где можно выставить параметры обновления изображений.
Читайте также: Как камера iPhone 13 Pro помогает врачам в работе.
В программе можно менять изображение каждый день, в течение недели или вручную. Да, это не те динамические обои, к которым мы привыкли в macOS, но тем не менее. Думаю, что многим этот софт придется по душе.
А вы пользуетесь подобными сервисами? Знали о таком? Предлагаю поделиться своим мнением в комментариях ниже или в нашем Телеграм-чате. Будет интересно прочесть.
App StoreКомпьютеры AppleСоветы по работе с Apple
Настройка изображения рабочего стола на вашем Mac
Искать в этом руководстве
Добро пожаловать
Строка меню
Прожектор
Центр управления
Сири
Центр уведомлений
Рабочий стол
Док
Искатель
Подключиться к Интернету
Сидеть в сети
Отрегулируйте громкость
Сделайте снимок экрана или запись экрана
Просмотр и редактирование файлов с помощью Quick Look
Сделать заметку
Настройте время экрана для себя
Настройте фокус, чтобы оставаться на задаче
Редактируйте фото и видео в Фото
Используйте визуальный поиск для ваших фотографий
Прокладывать маршруты в Картах
Создание записи в голосовых заметках
Используйте жесты трекпада и мыши
Используйте сенсорную панель
Используйте сенсорный идентификатор
Используйте сочетания клавиш
Получайте обновления macOS
Встроенные приложения
Открытые приложения
Работа с окнами приложений
Используйте приложения в полноэкранном режиме
Использование приложений в режиме разделенного просмотра
Получить приложения из App Store
Устанавливайте и переустанавливайте приложения из App Store
Установка и удаление других приложений
Изменить системные настройки
Изменить картинку рабочего стола
Используйте хранитель экрана
Добавьте свою электронную почту и другие учетные записи
Используйте ярлыки для автоматизации задач
Создать Memoji в сообщениях
Измените изображение для себя или других в приложениях
Изменить язык системы
Упростите просмотр того, что происходит на экране
Создание и работа с документами
Открытые документы
Используйте диктовку
Размечать файлы
Объединение файлов в PDF
Печать документов
Организуйте свой рабочий стол с помощью стеков
Организация файлов с помощью папок
Пометить файлы и папки
Отправлять электронную почту
Используйте Live Text для взаимодействия с текстом на фотографии
Резервное копирование файлов
Восстановить файлы
Создание Apple ID
Управление настройками Apple ID
Что такое iCloud?
Что такое iCloud+?
Настройте iCloud на своем Mac
Храните файлы в iCloud Drive
Делитесь файлами с помощью общего доступа к файлам iCloud
Управление хранилищем iCloud
Используйте фото iCloud
Что такое семейный доступ?
Настроить семейный доступ
Настройте других пользователей на вашем Mac
Настройка Экранного времени для ребенка
Делитесь покупками с семьей
Сделать звонок FaceTime
Используйте SharePlay, чтобы смотреть и слушать вместе
Отправлять текстовые сообщения
Поделитесь календарем с семьей
Узнайте, чем люди поделились с вами
Найдите свою семью и друзей
Играйте в игры с друзьями
Используйте Continuity для работы на устройствах Apple
Потоковое аудио и видео с AirPlay
Используйте клавиатуру и мышь или трекпад на разных устройствах
Используйте свой iPad в качестве второго дисплея
Передача задач между устройствами
Вставка фотографий и документов с iPhone или iPad
Вставка эскизов с iPhone или iPad
Копировать и вставлять между устройствами
Используйте Apple Watch, чтобы разблокировать свой Mac
Совершайте и принимайте телефонные звонки на вашем Mac
Отправляйте файлы между устройствами с помощью AirDrop
Синхронизируйте музыку, книги и многое другое между устройствами
Играть музыку
Слушайте подкасты
Смотрите сериалы и фильмы
Читать и слушать книги
Читать новости
Отслеживайте акции и рынок
Подпишитесь на Apple Music
Подпишитесь на AppleTV+
Подпишитесь на Apple Arcade
Подпишитесь на Apple News+
Подпишитесь на подкасты и каналы
Управление подписками в App Store
Просмотр подписок Apple для вашей семьи
Управление файлами cookie и другими данными веб-сайтов в Safari
Используйте приватный просмотр в Safari
Просмотр отчетов о конфиденциальности в Safari
Разбираться в паролях
Сброс пароля для входа на Mac
Создание и автоматическое заполнение надежных паролей
Обеспечьте безопасность своего Apple ID
Настройте свой Mac для обеспечения безопасности
Используйте защиту конфиденциальности почты
Защитите свою конфиденциальность
Оплата с помощью Apple Pay в Safari
Используйте функцию «Вход с Apple» для приложений и веб-сайтов
Защитите свой Mac от вредоносных программ
Контролировать доступ к камере
Найдите пропавшее устройство
Начните работу со специальными возможностями
Зрение
слух
Мобильность
Общий
Измените яркость дисплея
Подключите беспроводную клавиатуру, мышь или трекпад
Подключайте другие беспроводные устройства
Подключите дисплей, телевизор или проектор
Добавить принтер
Используйте встроенную камеру
Используйте AirPods с вашим Mac
Экономьте энергию на вашем Mac
Оптимизируйте место для хранения
Записывайте компакт-диски и DVD-диски
Управляйте аксессуарами в вашем доме
Запустите Windows на вашем Mac
Ресурсы для вашего Mac
Ресурсы для ваших устройств Apple
Авторские права
Вы можете изменить изображение, отображаемое на рабочем столе. Выбирайте из множества изображений или цветов, предоставленных Apple, или используйте свои собственные фотографии.
Выбирайте из множества изображений или цветов, предоставленных Apple, или используйте свои собственные фотографии.
Совет: Вы можете перетащить изображение с рабочего стола или папки на миниатюру в верхней части панели, чтобы использовать это изображение в качестве изображения рабочего стола.
Чтобы быстро использовать фотографию из приложения «Фотографии», откройте «Фотографии», выберите фотографию, нажмите кнопку «Поделиться» на панели инструментов «Фотографии», затем выберите «Установить изображение рабочего стола».
Вы можете использовать изображение, найденное в Интернете, в качестве изображения рабочего стола. Щелкните изображение в окне браузера, удерживая клавишу Control, затем выберите «Использовать изображение как изображение рабочего стола».
См. также Изменение настроек рабочего стола на MacОзнакомление с рабочим столом MacИспользование экранной заставки на MacИспользование Dock на MacИзменение изображения входа пользователя на Mac
Максимальное количество символов:
250
Пожалуйста, не указывайте личную информацию в своем комментарии.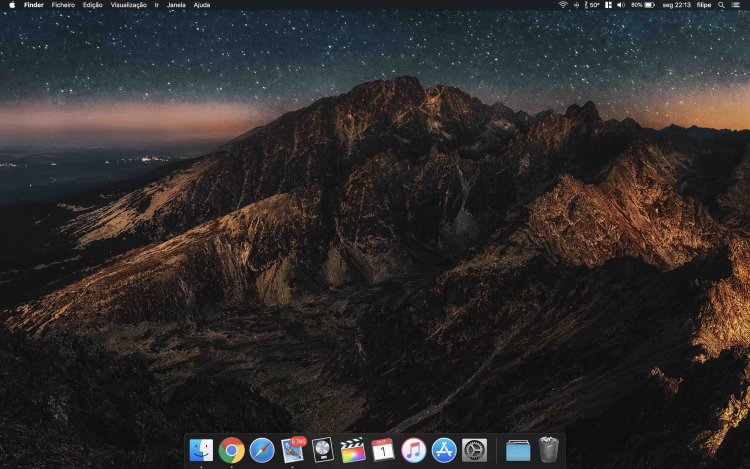
Максимальное количество символов — 250.
Спасибо за отзыв.
12 Эстетические бесплатные обои для рабочего стола Macbook на 2022 год
Обои для ноутбука |
Вы искали Эстетические обои для рабочего стола Macbook, чтобы ваши файлы были организованы? Эти обои для ноутбука не только сделают ваш домашний экран симпатичным, но и помогут вам не запутаться в своих файлах.
Этот пост посвящен бесплатным эстетическим обоям для рабочего стола MacBook.
Привет, красавица! Скажи мне, если эти Эстетика обоев для рабочего стола MacBook Бесплатные подарки для Macbook и Apple Desktop не восхитительны! Эта коллекция такая милая и минималистичная. Они не только симпатичны, но и функциональны. Кроме того, к обоим обоям прилагается ежемесячный календарь на 2022 год. Это, безусловно, удобная функция, которая всегда должна быть под рукой. Без сомнения, ваш MacBook получит новый вид с этими органайзерами для обоев! В то же время вы сможете упорядочить свои папки на главном экране с помощью красивых цветных папок.
Без сомнения, ваш MacBook получит новый вид с этими органайзерами для обоев! В то же время вы сможете упорядочить свои папки на главном экране с помощью красивых цветных папок.
Полезно и красиво. Здесь вы точно сможете найти идеальное сочетание, которое искали для фона рабочего стола. Они, без сомнения, создадут минималистичный, милый и милый образ. В зависимости от вашей профессии вы можете скачать обои для рабочего стола, которые соответствуют вашим потребностям. Таким образом, вы найдете два типа фонов рабочего стола. Один с полями SCHOOL, PERSONAL и TO-DO, а другой с WORK, PERSONAL и TO-DO.
Все обои в формате PNG и готовы к использованию . Таким образом, вам не нужно беспокоиться о редактировании перед их использованием.
Кроме того, вы сделаете свой рабочий стол еще красивее, используя эти 6 папок с эстетичными нейтральными и телесными цветами. Ваш MacBook станет таким стильным, поверьте, вы пожалеете, что не нашли его раньше!
Бесплатные минималистичные и элегантные фоны для вашего ноутбука и iPhone можно найти в категории «Обои». Там вы можете найти больше фонов для домашнего экрана на выбор. Не упустите шанс загрузить потрясающие бесплатные пресеты, чтобы обновить фотографии для Instagram, и вы можете получить их в категории пресетов Lightroom.📱
Там вы можете найти больше фонов для домашнего экрана на выбор. Не упустите шанс загрузить потрясающие бесплатные пресеты, чтобы обновить фотографии для Instagram, и вы можете получить их в категории пресетов Lightroom.📱
Как скачать обои для рабочего стола Aesthetic Macbook?
Чтобы загрузить обои для рабочего стола, вы можете нажать на кнопку, соответствующую вашему размеру экрана ниже. Стильные папки можно найти в виде zip-файла. Он запросит пароль , предоставленный при подтверждении подписки . После подтверждения вы будете перенаправлены на страницу приветствия с паролем . ☺️
13-дюймовый Macbook Обои для рабочего стола Эстетика
Цветные папки
Ниже приведены некоторые обои для ноутбука, которые вы найдете.
Не знаете, как поменять обои на рабочем столе Macbook? Мы нашли тебя!
Вот несколько шагов по изменению изображения рабочего стола (фона) на вашем Mac
- Нажмите меню Apple > Системные настройки.

- Выберите Рабочий стол и заставка.
- На панели Desktop выберите папку с изображениями слева, затем нажмите изображение справа от измените ваш фон рабочего стола .
Если они вам нравятся, дайте мне знать в комментариях, чтобы я знал, что вам нравится больше.
Tagged: Эстетика, обои для ноутбука
Информационный бюллетень
Мы не будем рассылать вам спам. Отписаться в любое время.
Создан с помощью ConvertKit
Искать в этом блоге
Последние сообщения
12 Эстетические обои для рабочего стола Macbook, которым клянутся продуктивные люди.
12 простых органайзеров с обоями для рабочего стола, которые вам понравятся
36 Эстетический логотип для салона красоты идеи для вашего бизнеса
Теги
Эстетика
красота
Бежевый
День рождения
Синий
Брендинг
яркий дом
Коричневый
Пулевой журнал
Бизнес
календарь
Рождество
Цветовая палитра
Цветные папки
коммерческое использование
декор
Дизайн
обои для рабочего стола
падать
семья
шрифты
Еда
свободно
Халява
Подарки
Девушки
Хэллоуин
Выделить обложки
Инстаграм
айфон
обои для ноутбука
Лайтрум
Логотип
Минималистский
Гвозди
Нейтральный
Розовый
Предустановка
Пресеты
розовое золото
самостоятельное лечение
Валентинки
Обои
Объявления
лучших сайтов с обоями Retina | Time
Еще в 2012 году, вскоре после того, как Apple запустила весь процесс «Retina», выбор красивых обоев для рабочего стола с высоким разрешением был довольно невелик. В списке, который я составил в октябре 2012 года, было выделено всего пять сайтов, и мне пришлось обыскать их, чтобы набрать 90 472 и 90 473 многих.
В списке, который я составил в октябре 2012 года, было выделено всего пять сайтов, и мне пришлось обыскать их, чтобы набрать 90 472 и 90 473 многих.
К счастью, эти пятеро были потрясающими, наполненными красивыми образами, большая часть которых была снята и обработана профессиональными фотографами, талантливыми художниками и любителями эклектичной культурной мешанины. Они более чем удовлетворили мое рабочее пространство с разрешением 2800 x 1880 пикселей. Но мы далеки от 2012 года, и с появлением экранов 4K и выше мир заполняется пост-1080p (1920 x 1080 пикселей).
Итак, вот мой список подборок, обновленный на 2014 год, включая пять оригинальных сайтов — по-прежнему одних из лучших — но с несколькими прекрасными дополнениями. Следите за ними, и вы увидите достаточно произведений искусства, чтобы менять обои рабочего стола или мобильного устройства несколько раз в день на долгие годы.
InterfaceLIFT
InterfaceLIFT
Если бы мне пришлось выбрать один сайт, я бы выбрал этот (в прошлый раз он тоже был моим любимым).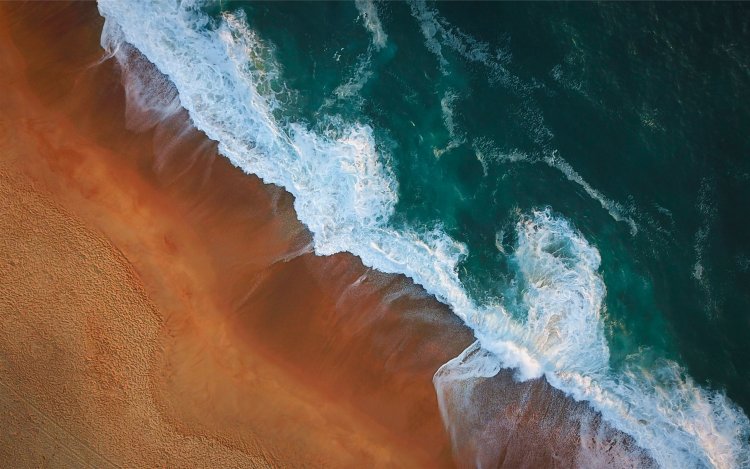 Талант фотографа и пост-кадрового редактирования, демонстрируемый в этом суставе, не имеет себе равных, и теперь изображения переходят от разрешения 2880 x 1880 моего 15-дюймового Retina MacBook Pro к 3840 x 2400 (а также 3860 x 2160, 4K ТВ стандарт сверхвысокой четкости). Сам сайт также является одним из самых элегантных и удобных для навигации, каждое изображение снабжено аннотациями со спецификациями устройства захвата фотографа и заметками о постобработке.
Талант фотографа и пост-кадрового редактирования, демонстрируемый в этом суставе, не имеет себе равных, и теперь изображения переходят от разрешения 2880 x 1880 моего 15-дюймового Retina MacBook Pro к 3840 x 2400 (а также 3860 x 2160, 4K ТВ стандарт сверхвысокой четкости). Сам сайт также является одним из самых элегантных и удобных для навигации, каждое изображение снабжено аннотациями со спецификациями устройства захвата фотографа и заметками о постобработке.
Стоимость: бесплатно через веб-сайт, 6 долларов – меню Macdrops OS X, 1,99 доллара – фоны для iPhone/iPod, 2,99 доллара – фоны для iPad. найдите в Интернете одни из лучших эклектичных цифровых произведений искусства. Великолепная коллекция обоев для рабочего стола российского художника Влада Герасимова, кладезь умных, творческих и иногда юмористических тем, которые варьируются от сезонных витрин и риффов на картах мира до игривых размышлений о цифровой жизни. Примечание. Максимальное разрешение рабочего стола в настоящее время составляет 2880 x 1880, но сайт включает поддержку большинства устройств Apple и Android, а также мультимониторные (до трех) сверхширокие изображения.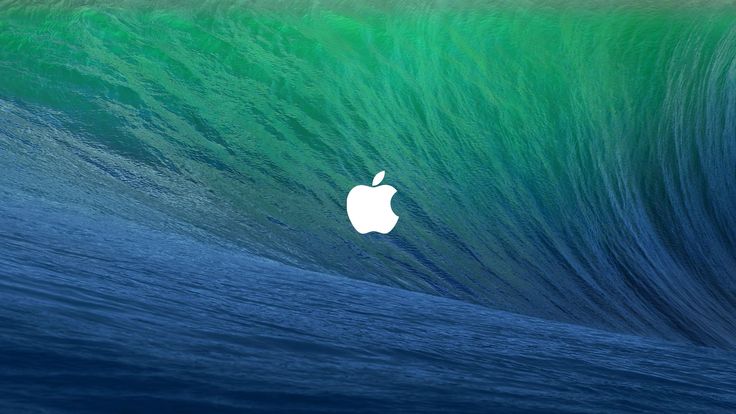
Стоимость: бесплатно для изображений с более низким разрешением, 14,99 долларов США за премиум-членство, которое открывает версии с высоким разрешением (стоимость членства является единовременной и, следовательно, пожизненной).
WallpapersWide
WallpapersWide
Думайте об WallpapersWide как о наборе сайтов обоев Retina, предлагающих все, от мультфильмов и знаменитостей до «моторов», музыки, природы и «винтажных» фонов (вы можете сортировать по любой из этих категорий и десятки других). Сайт также автоматически определяет ваше разрешение, хотя, если вы используете масштабированный интерфейс, как и большинство Retina MacBook Pro, вам нужно будет вручную ввести исходное разрешение, поскольку сайт определяет разрешение со значительно меньшим масштабом.
Единственное предостережение: некоторые из обоев выходят за пределы разрешения ниже, например 2560 x 1600 или 2880 x 1880, поэтому обязательно используйте удобную опцию разрешения «Фильтровать по» в левой колонке.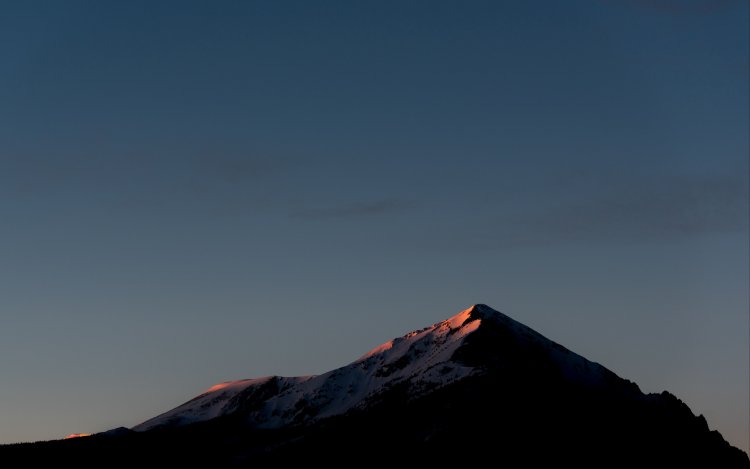 Тем не менее, сортировка по 2880 x 1880 позволила получить более 12 000 страниц материала (в 2012 году их было всего 4 000 с таким разрешением), и теперь сайт поддерживает безумно высокие разрешения и соотношения сторон, вплоть до 5:4 и 10 240 x 4096.
Тем не менее, сортировка по 2880 x 1880 позволила получить более 12 000 страниц материала (в 2012 году их было всего 4 000 с таким разрешением), и теперь сайт поддерживает безумно высокие разрешения и соотношения сторон, вплоть до 5:4 и 10 240 x 4096.
Стоимость: бесплатно
Цифровое богохульство
Цифровое богохульство
Еще один многогранный сайт цифрового искусства, Digital Blasphemy предлагает великолепные оригинальные 3D-рендеринговые работы Райана Блисса, который уже много лет продает свои работы через сайт. Хотя многие композиции намеренно своеобразны, вы найдете здесь гламурные снимки прекрасных пейзажей, которые в некоторых случаях выглядят настолько фотореалистично, что вам будет трудно отличить фантазию от реальности. Охват разрешения также превосходен, вплоть до 7860 x 1600 (тройной экран 16:10).
Стоимость: бесплатно в «бесплатной» галерее, но большинство произведений искусства доступны по подписке. Членство варьируется от 15 долларов на 100 дней до пожизненного варианта за 9 долларов. 9.
9.
WallpaperFX
WallpaperFX
Как и WallpapersWide, WallpaperFX предлагает мешанину из изображений с высоким разрешением (знаменитости, животные, природа и т. Характеристики телевизора 4K (3840 x 2160). Он имеет значительно меньшую коллекцию, чем большинство, но имеет свою долю зингеров, таких как изображенный здесь.
Стоимость: Бесплатно
2048 пикселей
2048 пикселей
2048px не поддерживает разрешения семейства Retina MacBook Pro 2560 x 1600 или 2880 x 1880, но остается популярным для Retina iPad и iPad Mini (2048 x 1536).
Перед загрузкой одного из обоев с разрешением 2048 пикселей обязательно поиграйте с кнопкой «FX» в верхнем левом углу каждого изображения, где вы можете настроить такие свойства, как размытие, текстуры (линии, зернистость сетки) и пикселизация.
Стоимость: Бесплатно
MrWallpaper
MrWallpaper
Еще один сайт с небольшой коллекцией, но большим количеством жемчужин.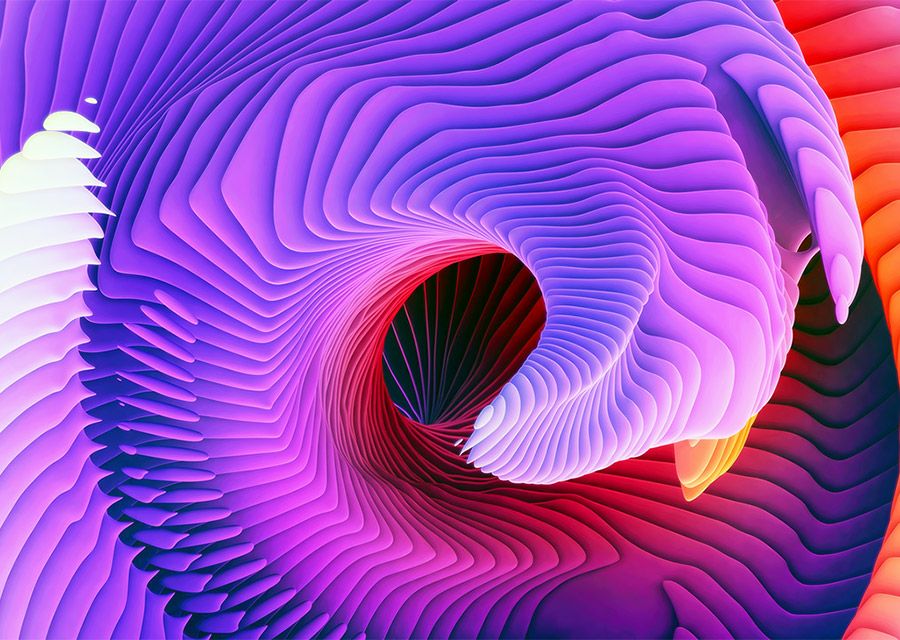
 Доступно несколько цветов по умолчанию, однако вы можете настроить собственный цвет для своего рабочего стола.
Доступно несколько цветов по умолчанию, однако вы можете настроить собственный цвет для своего рабочего стола.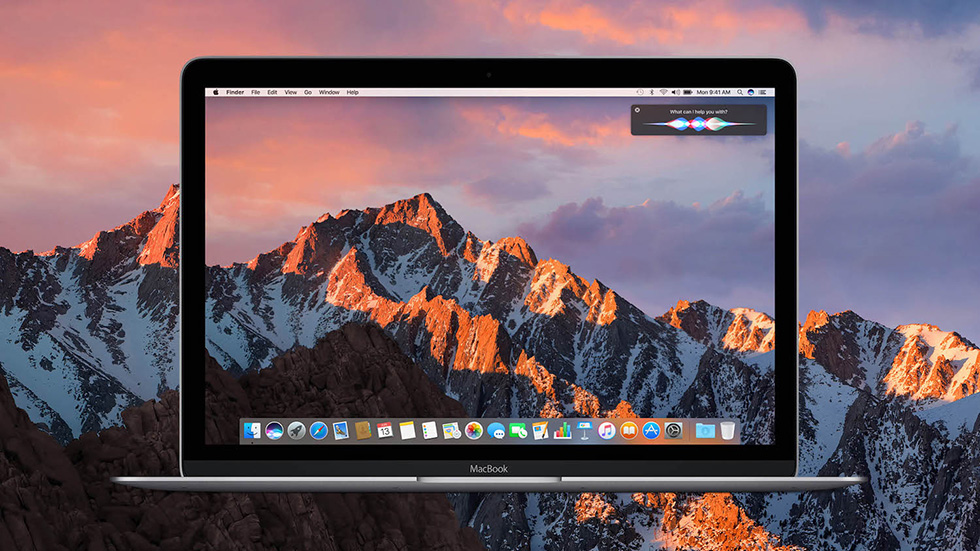
 4
4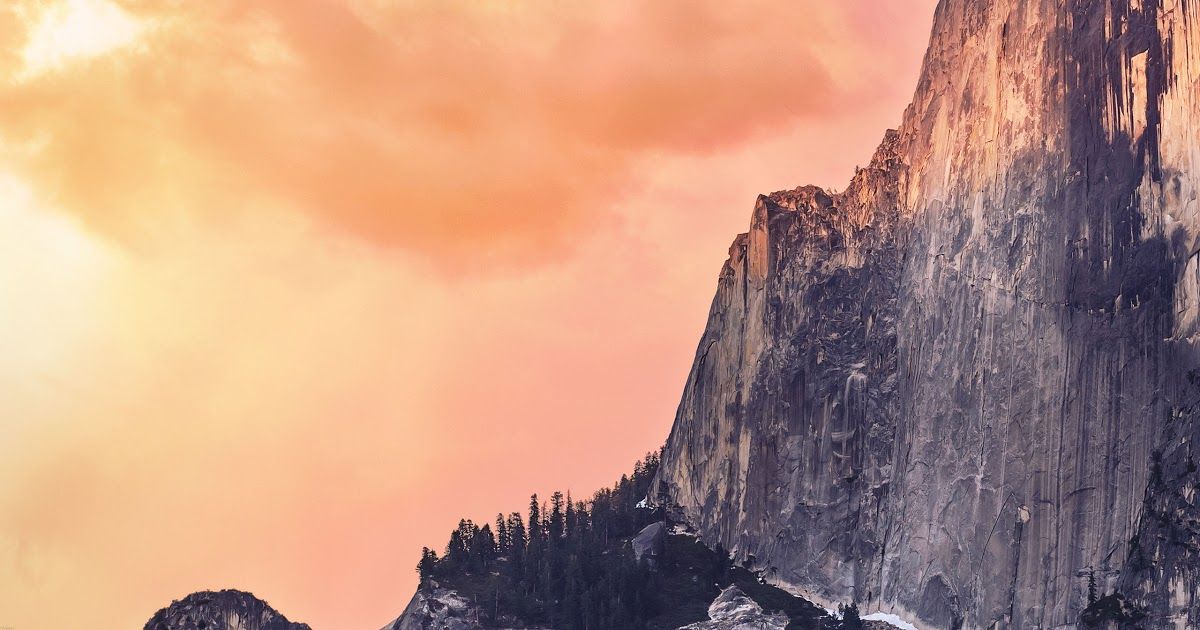 В Preview вам будет представлен предварительный просмотр.
В Preview вам будет представлен предварительный просмотр.