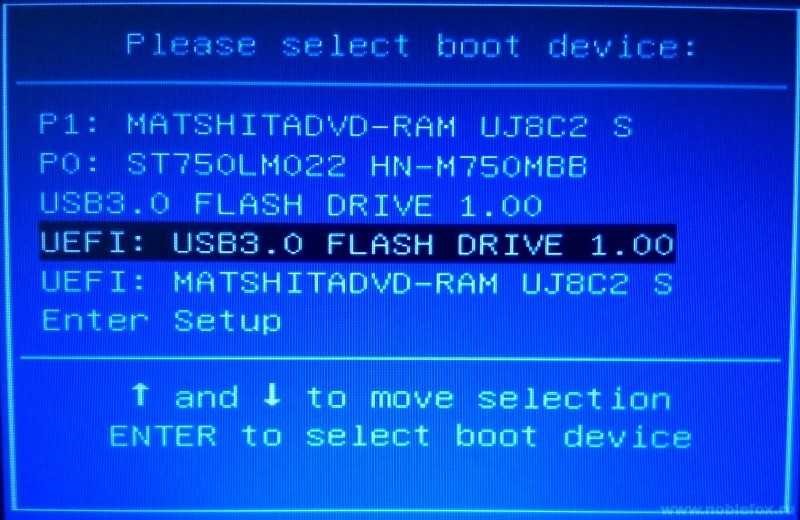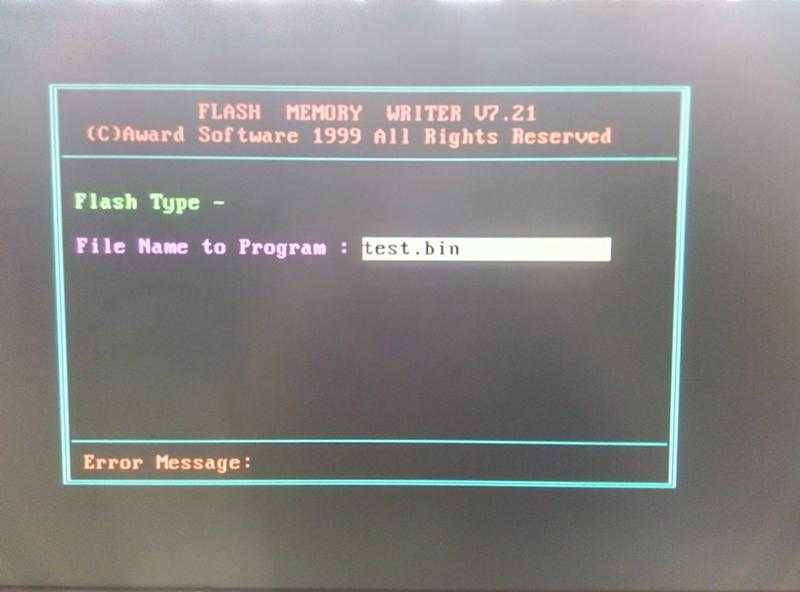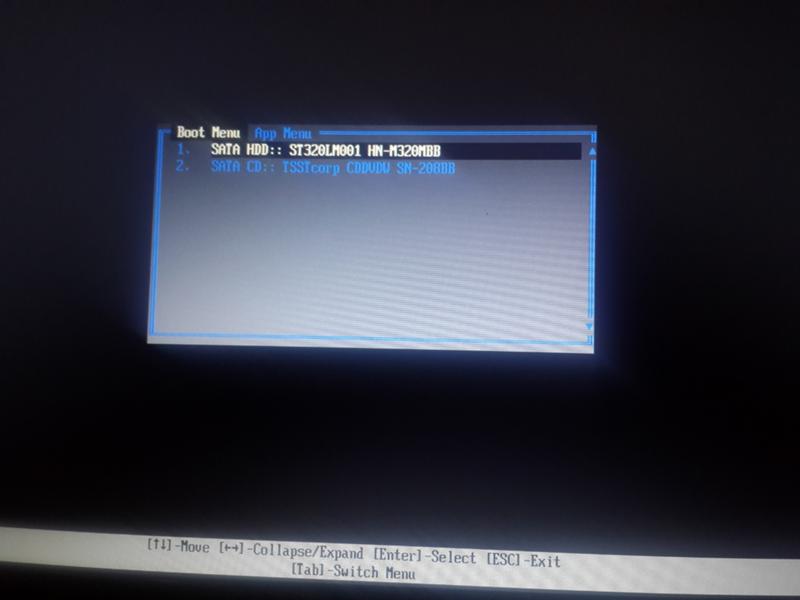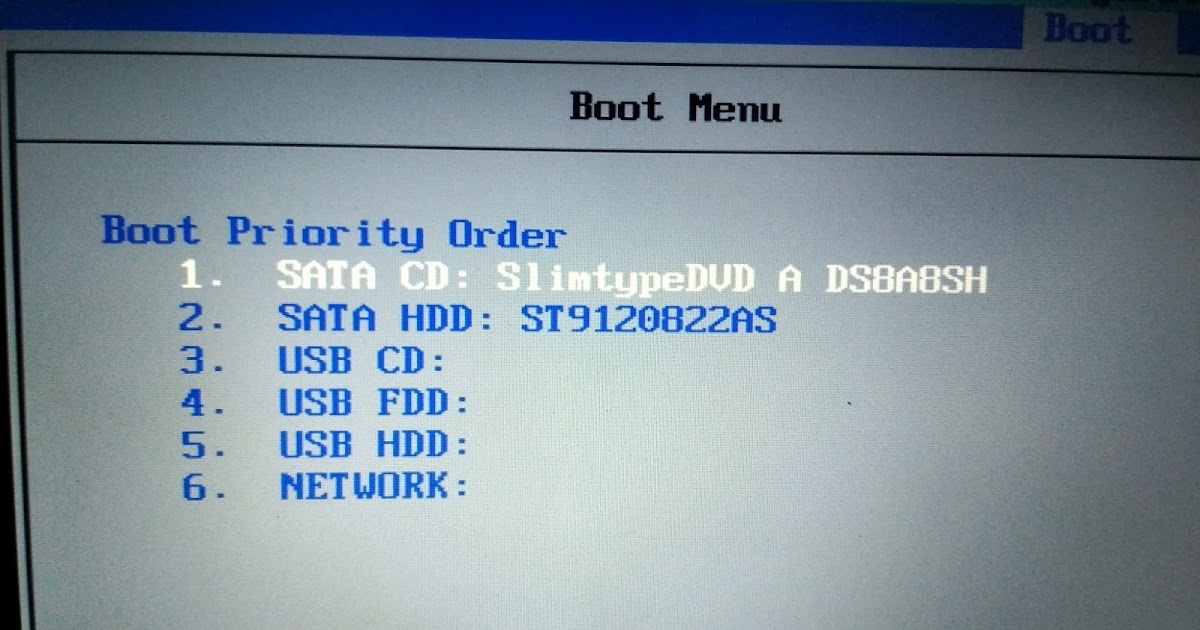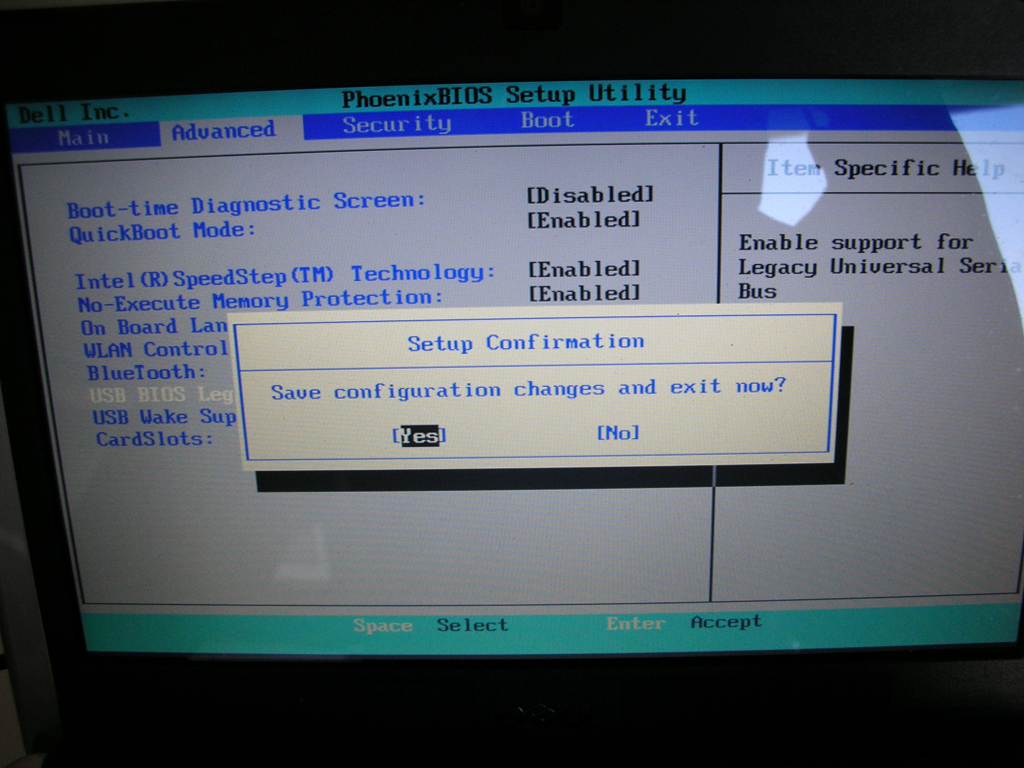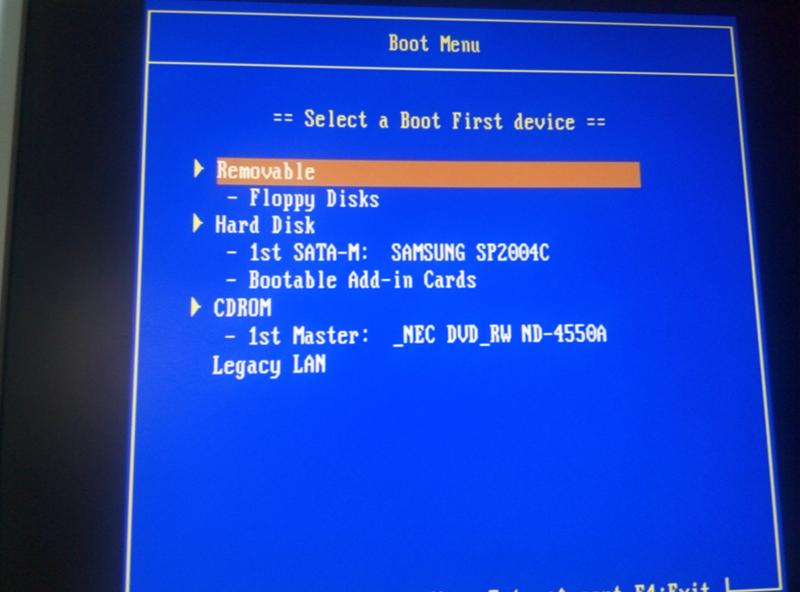Содержание
Перенос файлов между двумя компьютерами Mac в режиме внешнего диска
Поиск по этому руководству
Добро пожаловать!
Строка меню
Spotlight
Пункт управления
Siri
Центр уведомлений
Рабочий стол
Dock
Finder
Подключение к интернету
Просмотр веб-сайтов
Регулировка громкости
Создание снимка экрана или записи экрана
Просмотр и редактирование файлов при помощи Быстрого просмотра
Быстрая запись короткой заметки
Настройка Экранного времени для себя
Настройка фокусирования для сосредоточения на задаче
Редактирование фотографий и видео в приложении «Фото»
Использование функции «Что на картинке?» с фотографиями
Получение маршрутов в приложении «Карты»
Создание записи в приложении «Диктофон»
Использование жестов трекпада и мыши
Использование панели Touch Bar
Использование Touch ID
Использование сочетаний клавиш
Обновление macOS
Встроенные приложения
Открытие приложений
Работа с окнами приложений
Использование приложений в полноэкранном режиме
Использование приложений в режиме Split View
Загрузка приложений из Mac App Store
Установка и переустановка приложений из Mac App Store
Установка и удаление других приложений
Изменение системных настроек
Изменение картинки на рабочем столе
Использование заставок
Добавление учетной записи электронной почты и других учетных записей
Использование быстрых команд для автоматизации задач
Создание Memoji в приложении «Сообщения»
Изменение картинки, представляющей Вас или других людей в приложениях
Смена языка системы
Улучшение видимости экрана
Создание документов и работа с ними
Открытие документов
Использование диктовки
Добавление примечаний к файлам
Объединение файлов в один файл PDF
Печать документов
Организация рабочего стола с помощью стопок
Группировка файлов по папкам
Добавление тегов к файлам и папкам
Отправка электронных писем
Использование функции «Онлайн-текст» для взаимодействия с текстом на фотографии
Резервное копирование файлов
Восстановление файлов
Создание Apple ID
Управление настройками Apple ID
Что такое iCloud?
Что такое iCloud+?
Настройка iCloud на компьютере Mac
Хранение файлов в iCloud Drive
Обмен файлами с помощью Общего доступа к файлам iCloud
Управление хранилищем iCloud
Использование Фото iCloud
Что такое «семейный доступ»?
Настройка Семейного доступа
Добавление пользователей на Mac
Настройка Экранного времени для ребенка
Совместное использование покупок с членами семьи
Совершение вызова FaceTime
Использование SharePlay для совместного просмотра и прослушивания
Отправка текстовых сообщений
Предоставление общего доступа к календарю членам семьи
Просмотр контента, которым с Вами поделились
Просмотр геопозиций друзей и близких
Многопользовательские игры с друзьями
Использование Непрерывности для работы с несколькими устройствами Apple
Потоковая передача аудио и видео через AirPlay
Использование клавиатуры и мыши или трекпада для управления несколькими устройствами
Использование iPad в качестве второго дисплея
Передача задач между устройствами
Вставка фотографий и отсканированных документов с iPhone или iPad
Вставка зарисовок с iPhone или iPad
Копирование и вставка с использованием нескольких устройств
Использование Apple Watch для разблокировки Mac
Совершение и прием вызовов на Mac
Пересылка файлов между устройствами с помощью AirDrop
Синхронизация музыки, книг и других материалов между устройствами
Воспроизведение музыки
Прослушивание подкастов
Просмотр фильмов и телешоу
Чтение и прослушивание книг
Чтение новостей
Отслеживание курсов акций
Подписка на Apple Music
Подписка на Apple TV+
Подписка на Apple Arcade
Подписка на Apple News+
Подписка на подкасты и каналы
Управление подписками в App Store
Просмотр семейных подписок на сервисы Apple
Управление файлами cookie и другими данными веб-сайтов в Safari
Использование режима частного доступа в Safari
Просмотр отчетов о конфиденциальности в Safari
О паролях
Сброс пароля для входа в систему Mac
Создание и автозаполнение надежных паролей
Обеспечение безопасности Apple ID
Настройка защиты компьютера Mac
Защита конфиденциальности в Почте
Сохранение конфиденциальности
Оплата через Apple Pay в Safari
Использование функции «Вход с Apple» для приложений и веб-сайтов
Защита компьютера Mac от вредоносного ПО
Управление доступом к камере
Поиск пропавшего устройства
Начало работы с функциями универсального доступа
Зрение
Слух
Моторика и координация
Основные
Изменение яркости экрана
Подключение беспроводной клавиатуры, мыши или трекпада
Подключение других беспроводных устройств
Подключение монитора, телевизора или проектора
Добавление принтера
Использование встроенной камеры
Использование наушников AirPods с компьютером Mac
Экономия энергии на Mac
Оптимизация хранилища
Запись CD- и DVD-дисков
Управление домашними аксессуарами
Запуск системы Windows на компьютере Mac
Ресурсы для Mac
Ресурсы для устройств Apple
Авторские права
Если у Вас есть два компьютера Mac, оснащенных портами USB, USB-C или Thunderbolt, Вы можете подключить их друг к другу таким образом, чтобы один компьютер отображался на другом как внешний жесткий диск. Такой вариант работы называется режимом внешнего диска.
Такой вариант работы называется режимом внешнего диска.
Примечание. Если на одном из компьютеров установлена операционная система macOS 11 или новее, потребуется подключить один компьютер к другому с помощью кабеля Thunderbolt.
Если у Вас Mac с чипом Apple, см. раздел Перенос файлов между компьютером Mac с процессором Apple и другим компьютером Mac.
См. такжеРешение проблем с диском с помощью Дисковой утилиты на MacКак отремонтировать компьютер Mac
Максимальное количество символов:
250
Не указывайте в комментарии личную информацию.
Максимальное количество символов: 250.
Благодарим вас за отзыв.
Загрузка Boot Menu на ноутбуке и компьютере
Boot Menu – это меню, позволяющее выбрать устройство, которое система будет обрабатывать в первую очередь. Данная функция активно используется для замены операционных систем и для проведения диагностик, вроде оперативной памяти с MemTest.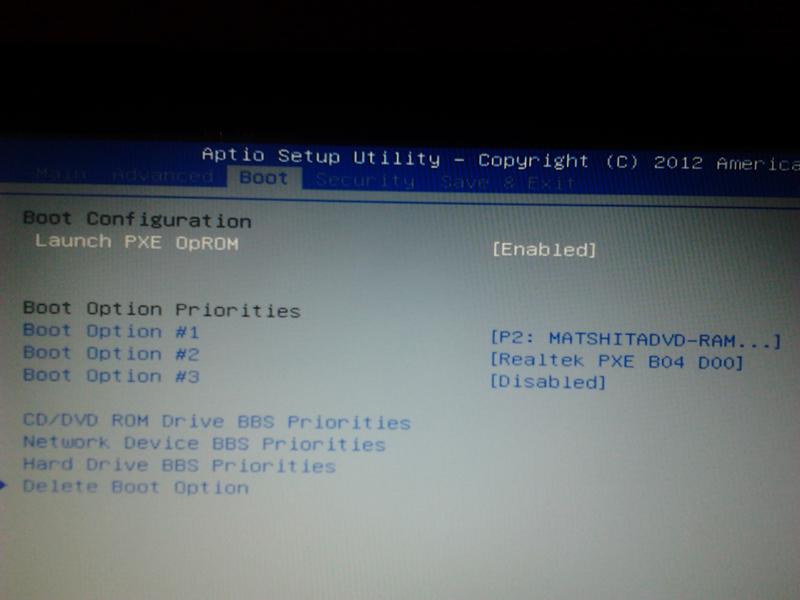
Подобная функция является крайне удобной, так как предназначена для одноразового запуска оборудования, как основного носителя. Эта же самая функция необходима при установке Windows, так как не требует смены приоритетов загрузки в BIOS.
Когда вы выполните указанные далее действия и войдёте в ожидаемое меню, вашему взгляду представятся все носители информации подключенные к компьютеру и пригодные для запуска.
К сожалению нет одного знаменателя в вопросе входа в описываемое меню, так как жесткого стандарта в этой отрасли пока что не существует. Тем не менее, существует зависимость производителя и действий, необходимых для запуска Boot Menu, которая и будет детально рассмотрена в статье.
Содержание
Boot Menu используется для указания с какого устройства следует запускать программу. Конечно, в BIOS уже есть такой функционал, но для одноразового использования, например программы, лучше применять бут меню.
Интересен вопрос, как вызвать бут меню на материнской плате тем, что нет каких-то стандартов в этом отношении.:no_upscale()/cdn.vox-cdn.com/uploads/chorus_asset/file/3915602/Screen_Shot_2015-07-23_at_12.34.06_PM.0.png) Каждый производитель использует различные варианты. Чаще всего появляется подсказка, каким образом перейти в раздел. В целом применяются кнопки F8, F9, F11, F12 и Esc.
Каждый производитель использует различные варианты. Чаще всего появляется подсказка, каким образом перейти в раздел. В целом применяются кнопки F8, F9, F11, F12 и Esc.
Для запуска нужного меню следует нажать клавишу, соответствующую вашей марке материнской платы, во время запуска системы. Зачастую используется несколько вышеуказанных кнопок. Более точную информацию вы сможете получить перейдя в раздел, который соответствует производителю вашего компьютера.
Так же существуют небольшие отличия в запуске необходимого меню в моноблоках и ноутбуках, которые обладают предустановленными Windows 8 и выше.
Как зайти в бут меню на нетбуке? – Ситуация усложняется тем, что переносные компьютеры могут не использовать полное выключение, вместо него — гибернация. Этот вариант вполне оправдан, так как быстрее возвращает ПК к рабочему состоянию, но не подходит для входа в меню. От вас требуется только полностью выключить нетбук, удерживая Shift, кликните на «Выключение». Если это не помогло, тогда нужно настроить раздел «Электропитание».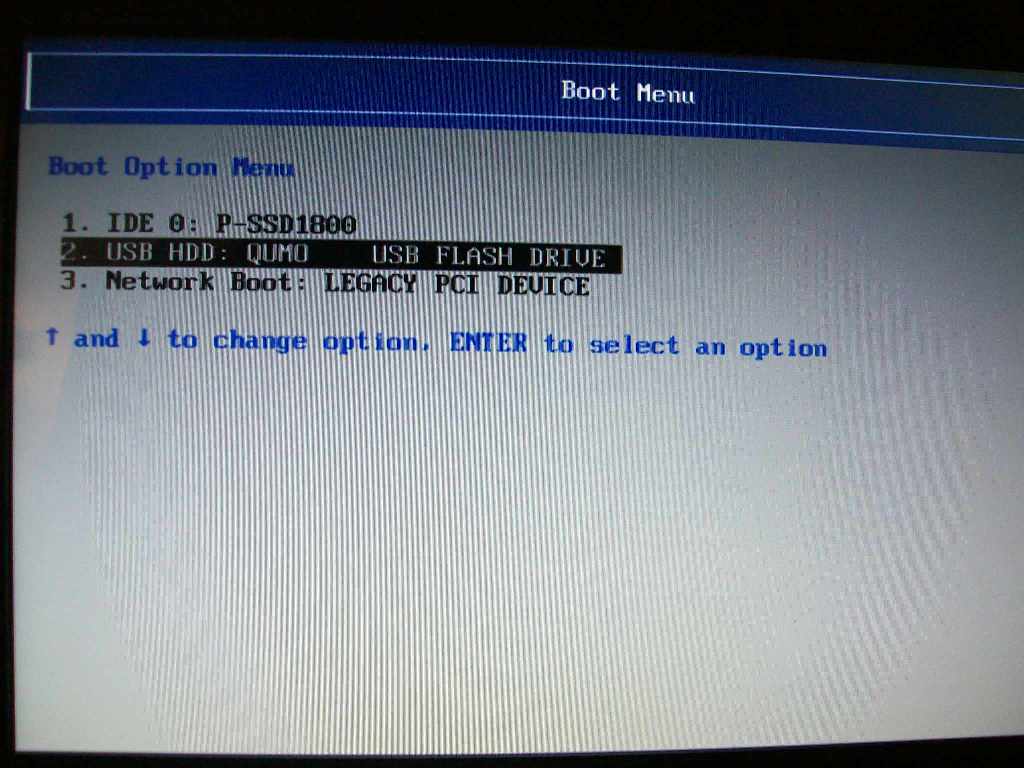
Всё дело заключается в том, что персональные компьютеры в такой комплектации чаще всего используют режим гибернации вместо обычного выключения. Зачастую это положительно сказывается на времени загрузки системы, да и восстанавливаются процессы, запущенные в прошлый сеанс работы, но в данном случае нам данный метод не подходит, для этого воспользуйтесь одним из следующих вариантов:
1.Перезапустите компьютер, соответствующим вариантом в меню, не нужно просто выключать кнопкой и снова включать, по только что описанной причине;
2.В момент когда вы нажимаете на кнопку «Выключение» удерживайте клавишу Shift, благодаря данной процедуре ПК отключится полноценно, после чего нажмите нужную клавишу в момент запуска;
3.Возможно, вам придется отключить быстрый запуск.
- Откройте меню «Пуск»;
- Перейдите в «Панель управления»;
- Выберите плитку с названием «Электропитание»;
- Перейдите далее по ссылке «Действия кнопок питания»;
- Произведите отключение пункта «Быстрый запуск».

Данный производитель на всех комплектациях компьютеров, моноблоков и ноутбуков использует одну и ту же клавишу для входа в Boot Menu, этой кнопкой является F12. Отличительной особенностью является только пункт в BIOS или UEFI, который включает необходимый обработчик, то есть ничего происходить не будет пока вы не включите данную функцию, иногда она работает по умолчанию, для этого:
1.Зайдите в BIOS, для этого загрузки нажмите F2 или Del;
2.Найдите пункт «F12 Boot Menu»;
3.Вам необходимо заменить значение на «Enabled»;
4.Перезагрузите компьютер.
После выполнения указанных манипуляций загрузочное меню должно стать доступно при нажатии F12.
Для подавляющего большинства компьютеров в основании, которых находится данная платформа для запуска Boot Menu необходимо нажать F8, а вот с ноутбуками всё немного сложней, здесь существует некоторое разделение.
Довольно просто перейти в интересующее меню благодаря клавиши F12, она используется во всех моделях.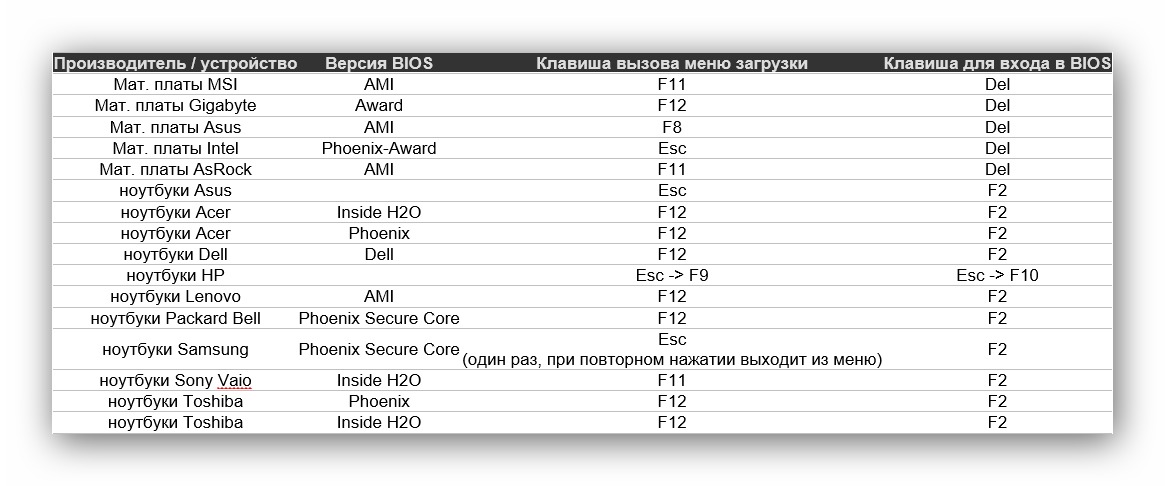 Данная ситуация относится и к моноблокам этого же производителя. Отличительной чертой является специальная кнопка, расположенная на корпусе, рядом со стандартным включением, обычно на ней нарисована круговая стрелка, произведя нажатие на неё вы сможете попасть в меню особых вариантов запуска системы.
Данная ситуация относится и к моноблокам этого же производителя. Отличительной чертой является специальная кнопка, расположенная на корпусе, рядом со стандартным включением, обычно на ней нарисована круговая стрелка, произведя нажатие на неё вы сможете попасть в меню особых вариантов запуска системы.
Информация по другим производителям
На большую часть производителей нет смысла описывать инструкцию по переходу в Boot Menu, так как единственным отличием является необходимая клавиша, а всё остальное работает по стандартной схеме, итак:
- Ноутбуки Dell, Toshiba и материнские платы Gigabyte – F12;
- Ноутбуки Samsung и материнские платы Intel – Esc;
- Ноутбуки HP – F9;
- AsRock и Материнские платы MSI – F
Этого должно быть достаточно для запуска Boot Menu при любой комплектации компьютера, если у вас мало известный производитель вам следует воспользоваться инструкцией, которая должна быть представлена на сайте производителя.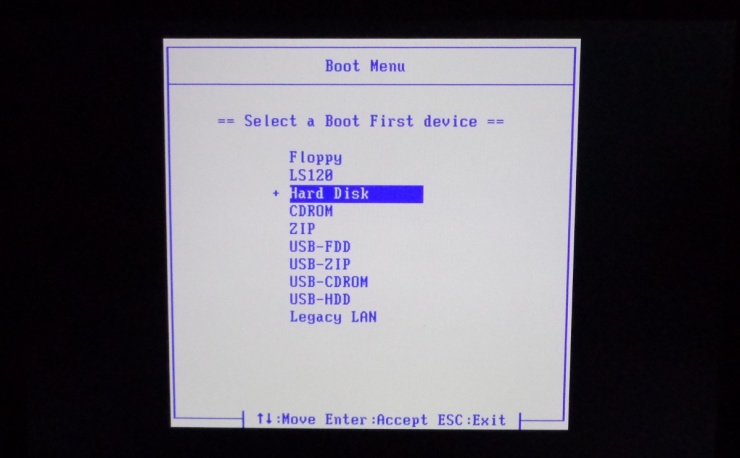
Как зайти в биос на imac
Содержание
- Какой смысл в ЕФИ?
- Выводы
- среда, 22 мая 2013 г.
- Как зайти в Bios на Mac Mini 2012 и др.
Узнайте о функциях и инструментах компьютера Mac, которые можно вызвать, удерживания нажатой одну или несколько клавиш во время запуска.
Для использования любого из указанных сочетаний клавиш нажмите и удерживайте клавиши сразу после нажатия кнопки питания для включения компьютера Mac или сразу после начала перезапуска компьютера Mac. Удерживайте клавиши нажатыми, пока не произойдет нужное событие.
Если на компьютере Mac используется пароль прошивки, все эти сочетания клавиш отключены, кроме указанных ниже.
Command (⌘)-R: запуск с использованием раздела восстановления macOS. Для запуска из раздела восстановления macOS через Интернет используется сочетание клавиш Option-Command-R или Shift-Option-Command-R. Из раздела восстановления macOS можно устанавливать различные версии macOS в зависимости от сочетания клавиш, используемого во время запуска. Если на компьютере Mac используется пароль прошивки, сначала запрашивается ввод пароля.
Если на компьютере Mac используется пароль прошивки, сначала запрашивается ввод пароля.
Option (⌥): запуск менеджера загрузки, который позволяет выбрать другие загрузочные диски при их наличии. Если на компьютере Mac используется пароль прошивки, сначала запрашивается ввод пароля.
Option-Command-P-R: сброс параметров памяти NVRAM или PRAM. Если на компьютере Mac установлен пароль прошивки, это сочетание клавиш игнорируется или вызывает запуск из раздела восстановления macOS.
Shift (⇧): запуск в безопасном режиме.
D: запуск встроенной утилиты Apple Hardware Test или Диагностика Apple, в зависимости от модели компьютера Mac. Для запуска этой утилиты через Интернет воспользуйтесь сочетанием клавиш Option-D .
N: запуск с сервера NetBoot, если компьютер Mac поддерживает сетевые загрузочные тома. Чтобы использовать загрузочный образ по умолчанию на сервере, удерживайте нажатыми клавиши Option-N.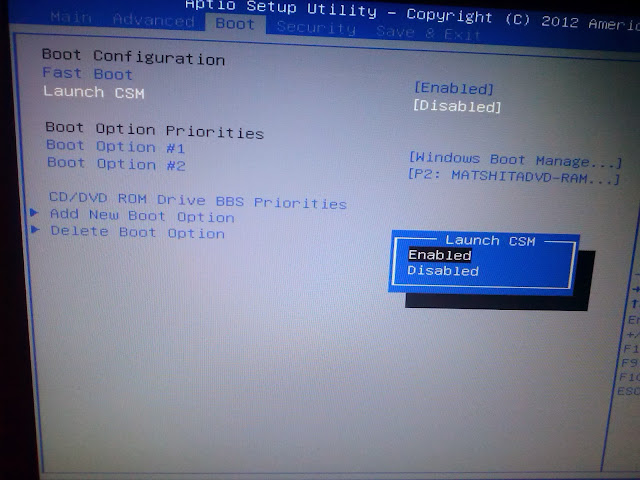
Command-S: запуск в однопользовательском режиме. Для использования этого сочетания клавиш требуется ОС macOS High Sierra или более ранней версии.
Eject (⏏) или F12 или кнопка мыши или кнопка трекпада: извлечение любых съемных носителей (например, оптического диска).
Для опытных пользователей Windows наличие системы ввода-вывода BIOS на компьютере подразумевается само собой. Но если вы хоть раз «копались» в технике от Apple, наверняка заметили, что БИОС в ноутбуках и моноблоках этой марки нет. Её место занимает EFI — Extensible Firmware Interface (расширяемый интерфейс прошивки). Это своеобразная «прокладка» между ПО низкого уровня и самой операционной системой. Кстати, именно из-за такой особенности установить Windows на MacBook бывает сложновато.
Как можно открыть БИОС на Макбуке
Какой смысл в ЕФИ?
Для начала определите для себя, зачем вам нужно зайти в BIOS на Маке. Скорее всего, без этого можно обойтись. Компьютеры Apple устроены так, что драйверы для стандартного оборудования «зашиты» в EFI. Но если вы используете другую ОС, установить их не составит труда через особый интерфейс. Войти в опции загрузки также можно без БИОС — для этого достаточно нажать кнопку Option во время запуска компьютера.
Скорее всего, без этого можно обойтись. Компьютеры Apple устроены так, что драйверы для стандартного оборудования «зашиты» в EFI. Но если вы используете другую ОС, установить их не составит труда через особый интерфейс. Войти в опции загрузки также можно без БИОС — для этого достаточно нажать кнопку Option во время запуска компьютера.
- Запуститься в безопасном режиме позволяет нажатие Shift.
- Чтобы выполнить загрузку с CD или DVD, использовать USB-накопитель — достаточно нажать С при включении ПК. Войти в диалоговое окно вы сможете автоматически.
- Нажатие D выполняет запуск диагностики.
- X — это запуск системы с загрузочного диска.
- И наконец, T — загрузка в режиме внешнего накопителя.
Войти в стандартные операции при запуске Мака можно без долгой настройки анахроничного интерфейса. Главное — помнить сочетания клавиш. Ведь пользуясь macOS, вы имеете дело с UNIX-подобной операционной системой. Если нужно зайти в другие сервисные функции при запуске, вы наверняка сможете найти нужные сочетания клавиш на просторах интернета.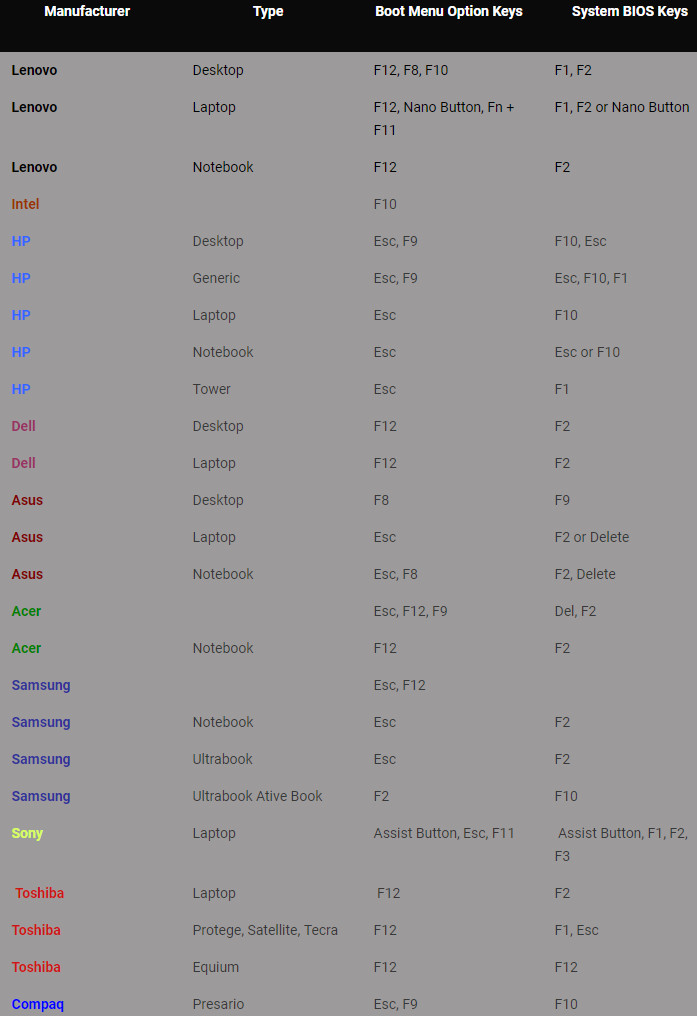 Ранее мы описали самые необходимые.
Ранее мы описали самые необходимые.
Выводы
Опытные пользователи MacBook и настольных систем от Apple обходятся без БИОС. Поэтому и войти в него невозможно, из-за отсутствия такового. Вы можете лишь запустить компьютер определённым образом с использованием вышеперечисленных клавиш.
Возможно, это шаг в будущее и такой подход мы вскоре будем видеть на всех ПК. В отсутствии системы ввода-вывода нет ничего страшного. Привычные любителям Windows функции сохранены. Запустить их не составит труда.
Понравился материал? Делитесь им с друзьями — возможно, они как раз в поиске такой информации!
Учиться и учить! ©Спасибо УРГПУ за это!
среда, 22 мая 2013 г.
Как зайти в Bios на Mac Mini 2012 и др.
Многие пользователи задают в интернете вопрос «как зайти в BIOS на Mac». На самом деле на маке нет традиционного биоса, там стоит EFI, это тоже биос но уже более современного поколения, этот EFI представляет некую прошивку на материнской плате, которая загружает систему, имеет встроенные восстановительные утилиты и т.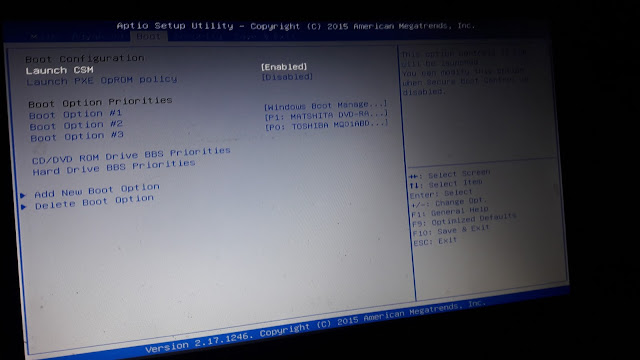 д.
д.
Для того, чтобы загрузиться с внешнего диска (usb-cdrom,usb-flash. ) нужно при включении удерживать кнопку С.
Для выбора загрузочного диска нужно удерживать кнопку Alt (option).
Для загрузки в безопасном режиме нужно удерживать кнопку Shift.
Для загрузки в Verbose режиме (вывод отчета загрузки) нужно удерживать CMD+V
Для того, чтобы войти в меню восстановления системы удерживайте сочетание Win+R или Command+R. Загрузится мини-оболочка, в которой можно переразметить диск, установить из интернета Mac OS (занимает около 4-6 часов).
Каковы все параметры загрузки на Mac?
Мы все знаем, что когда вы хотите запустить свой Mac, вы просто нажимаете кнопку питания, а когда вы хотите перезагрузить компьютер, вы заходите в меню Apple и выбираете «Перезагрузить». Но знаете ли вы, что есть несколько других команд загрузки Mac? Эти полезные комбинации помогают правильно запустить Mac и исправить системные ошибки. Мы объясним больше ниже.
Почему существуют разные варианты загрузки Mac?
Простой ответ: чтобы вы могли устранять неполадки.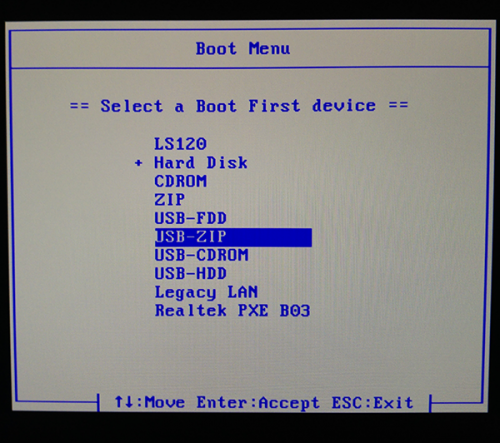 Если ваш Mac не запускается в обычном режиме загрузки или если он запускается, но ведет себя неустойчиво, вам необходимо диагностировать проблему и устранить ее.
Если ваш Mac не запускается в обычном режиме загрузки или если он запускается, но ведет себя неустойчиво, вам необходимо диагностировать проблему и устранить ее.
Различные режимы загрузки позволяют, например, запускать Mac с минимальным количеством загруженных расширений, чтобы можно было выяснить, не являются ли они причиной проблемы. Или вы можете загрузиться в режиме восстановления и запустить Дисковые утилиты, чтобы восстановить диск, или, в худшем случае, переустановить macOS.
Совет
Большинство приведенных ниже вариантов загрузки предназначены для диагностики и устранения проблем с вашим Mac. CleanMyMac X также может это делать, как и многое другое. В его модуле обслуживания есть инструменты для восстановления загрузочного диска, восстановления разрешений, освобождения памяти и освобождения ОЗУ. Вот как это использовать.
— Загрузите бесплатную версию CleanMyMac X.
— Установите и запустите приложение.
— Выберите «Обслуживание» на боковой панели.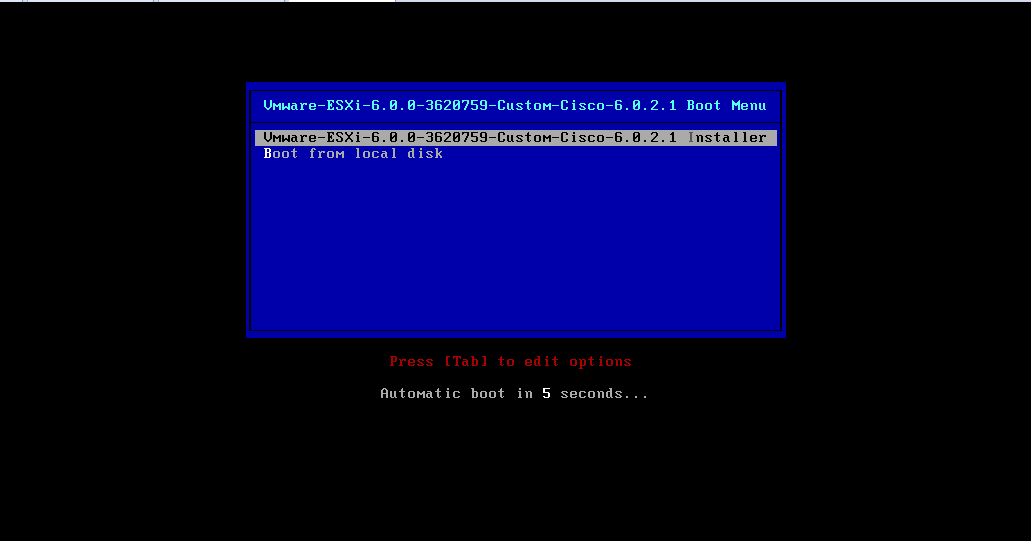
— Прочтите руководство и, если вы хотите запустить инструмент, установите флажок рядом с ним и нажмите «Выполнить».
И вы сделали! CleanMyMac X действительно экономит ваше время, устраняя ошибки и проблемы, на которые вы потратили бы часы, пытаясь исправить их вручную.
Вот список различных ключей запуска Mac и команд загрузки:
- Восстановление macOS
- Диспетчер запуска
- Сброс NVRAM
- Безопасный режим
- Диагностика Apple
- Однопользовательский режим
- Режим целевого диска
Как получить доступ к режимам загрузки Mac:
Восстановление macOS
Режим восстановления macOS используется для установки и переустановки операционной системы macOS.
- Нажмите и удерживайте Command-R при запуске Mac, чтобы получить доступ к встроенным инструментам восстановления, включая Дисковую утилиту. Этот параметр позволяет переустановить последнюю версию macOS, которая была установлена на вашем Mac.

- Чтобы установить последнюю версию macOS, совместимую с вашим Mac, вместо этого удерживайте Option-Command-R.
- Если вы хотите переустановить версию macOS, поставляемую с вашим Mac, или ближайшую из доступных, удерживайте Shift-Option-Command-R.
Диспетчер запуска
Диспетчер автозагрузки позволяет выбрать, с какого загрузочного тома запускать компьютер, если к вашему Mac подключено несколько томов. Вы также можете использовать этот метод для запуска из резервной копии Time Machine, если она подключена к вашему Mac.
- Удерживайте нажатой клавишу Option (Alt) при запуске Mac.
- Выберите том, с которого вы хотите загрузиться, щелкнув его, когда на экране появятся параметры.
- Нажмите «Возврат».
Сброс NVRAM
Если у вашего Mac проблемы с громкостью звука, разрешением экрана или часовыми поясами, может помочь сброс NVRAM.
- Выключите Mac, затем нажмите кнопку питания, удерживая Command-Option-P-R.

- Подождите 20 секунд и отпустите клавиши или, если ваш Mac воспроизводит звуковой сигнал запуска, отпустите клавиши после второго звукового сигнала. Если на вашем Mac установлен чип безопасности T2, вы можете отпустить клавиши после того, как логотип Apple появится и исчезнет с экрана во второй раз.
Для получения дополнительной информации, вот видео о сбросе SMC, PRAM и NVRAM.
Безопасный режим
Безопасный режим — это инструмент диагностики, который позволяет определить, вызваны ли проблемы на вашем Mac программным обеспечением, которое загружается при его запуске.
При запуске в безопасном режиме элементы входа в систему, системные расширения, не нужные ОС, и сторонние шрифты не загружаются. Системные кеши удаляются, а macOS выполняет проверку вашего загрузочного диска.
- Запустите или перезагрузите компьютер Mac, удерживая клавишу Shift.
- Отпустите Shift, когда увидите окно входа в систему.
- Возможно, вам придется дважды войти в систему, и вы должны увидеть «Безопасная загрузка» в правом верхнем углу окна входа.
Диагностика Apple
Когда вы исключили все возможные программные ошибки и пришли к выводу, что у вас аппаратная неисправность, Apple Diagnostics может помочь определить, какое аппаратное обеспечение вызывает проблему.
- Отключите все внешние устройства, кроме мыши, клавиатуры, дисплея, кабеля питания и кабеля Ethernet, если они используются.
- Выключите свой Mac.
- Включите Mac, а затем нажмите и удерживайте клавишу D. Продолжайте удерживать ее, пока не увидите на экране окно с просьбой выбрать язык.
- Apple Diagnostics теперь проверит ваш Mac на наличие проблем.
- По завершении он сообщит о том, что нашел, и предложит варианты дальнейших действий.

Однопользовательский режим
Однопользовательский режим позволяет устранять неполадки в процессе запуска на вашем Mac. Однако он загружает ваш Mac в интерфейс командной строки, поэтому вам следует использовать его, только если вы знаете, как работать с командной строкой.
- Запустите или перезагрузите Mac.
- Нажмите Command-S при запуске Mac.
- Экран станет черным и отобразит белый текст. Теперь вы можете запускать команды UNIX.
Режим целевого диска
Если вы хотите, чтобы ваш Mac отображался как внешний том на другом Mac, вы можете использовать режим целевого диска. Вы можете подключить компьютеры Mac с помощью одного из следующих кабелей:
- Thunderbolt 3
- USB-C
- Thunderbolt 2
- FireWire
- Если ваш Mac не запущен, нажмите кнопку питания и удерживайте клавишу T. Когда он завершит загрузку, вы увидите на экране символ Thunderbolt, FireWire или USB.

- Если он уже запущен, перейдите в «Системные настройки» > «Загрузочный диск» и выберите загрузочный диск, затем нажмите «Режим целевого диска». Когда вас попросят подтвердить, нажмите «Перезагрузить».
Как только Mac загрузится в режиме целевого диска, вы можете подключить его к другому Mac.
Существует несколько различных вариантов загрузки Mac, к которым можно получить доступ, удерживая нажатыми различные комбинации клавиш. Каждый из них имеет свою функцию, обычно помогающую устранять проблемы с вашим Mac. Следуйте приведенным выше инструкциям, чтобы использовать различные режимы. Если вы ищете быстрое решение, загрузите CleanMyMac X, чтобы решить проблемы с вашим Mac.
Как открыть меню загрузки в Macbook Air
Включите свой Mac с Apple Silicon и продолжайте нажимать и удерживать кнопку питания, пока не появится окно параметров запуска. Оттуда вы можете запускаться с другого диска, запускаться в безопасном режиме, использовать восстановление macOS и многое другое.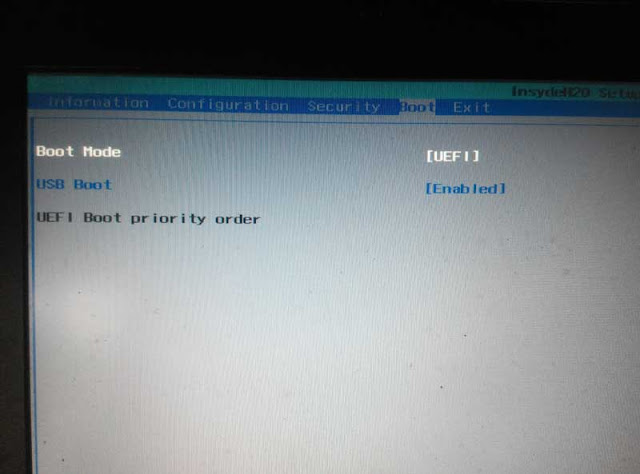
Также знаете, как загрузить мой Mac в режиме загрузки ?
- Диспетчер запуска/загрузка с USB: опция.
- Безопасный режим: Shift.
- Apple Hardware Test/Apple Diagnostics: D.
- Сброс PRAM/NVRAM: Cmd + Option + P + R.
- Сброс SMC: Shift + Control + Option.
- Режим восстановления: Cmd + R.
- Режим целевого диска: T.
- Однопользовательский режим: Cmd + S.
Также вопрос, как заставить мой Macbook Air загружаться с USB? Нажмите и удерживайте клавишу «Option», когда услышите звуки запуска — это приведет вас к диспетчеру запуска. Как только появится диспетчер запуска, вы можете отпустить клавишу Option. После этого Startup Manager начнет сканирование вашего устройства на наличие дисков, которые он может загрузите , включая ваш USB.
Кроме того, как сбросить настройки Mac Air ?
- Удерживая клавиши Command и R на клавиатуре, включите Mac.

- Выберите язык и продолжайте.
- Выберите «Дисковую утилиту» и нажмите «Продолжить».
- Выберите загрузочный диск (по умолчанию Macintosh HD) на боковой панели и нажмите кнопку «Стереть».
Кроме того, как мне восстановить мой MacBook Air? Щелкните Перезагрузить. Немедленно удерживайте нажатыми клавиши Command и R, пока не появится логотип Apple или вращающийся глобус. Выберите один из вариантов утилиты Recovery Mode. К ним относятся «Восстановление из резервной копии Time Machine», «Переустановка macOS», «Справка онлайн» или «Дисковая утилита».
- Запустите или перезагрузите Mac и сразу же нажмите и удерживайте клавишу выбора на клавиатуре.
- Отпустите функциональную клавишу, когда появится окно Startup Manager.
- Выберите загрузочный диск.
- Щелкните стрелку или клавишу Return на клавиатуре.
Как загрузиться с USB?
- Нажмите кнопку питания на вашем компьютере.
- Во время начального экрана запуска нажмите ESC, F1, F2, F8 или F10.

- Когда вы решите войти в программу настройки BIOS, появится страница утилиты настройки.
- С помощью клавиш со стрелками на клавиатуре выберите вкладку BOOT.
- Переместите USB на первое место в последовательности загрузки.
Как загрузить Mac с USB-накопителя с помощью клавиатуры Windows?
Как восстановить заводские настройки MacBook?
- Сделайте новую резервную копию вашего Mac.
- Открыть системные настройки.
- Нажмите «Системные настройки» в строке меню > «Удалить все содержимое и настройки».
- Следуйте инструкциям, чтобы полностью стереть данные с вашего Mac.
- Как и в iOS, новый процесс стирания в macOS Monterey позволяет полностью стереть данные с вашего Mac.

Как восстановить заводские настройки MacBook Air без компакт-диска?
Перезагрузите Mac. Выберите меню Apple > «Завершение работы», нажмите и удерживайте кнопку питания, пока не появится «Загрузка параметров запуска», выберите «Параметры», нажмите «Продолжить» и следуйте инструкциям на экране. В окне приложения «Восстановление» выберите «Переустановить» для своей версии macOS, нажмите «Продолжить» и следуйте инструкциям на экране.
Как восстановить заводские настройки MacBook Air 2015?
Для этого нажмите и удерживайте Command+R при перезагрузке MacBook Air или включении, удерживая обе клавиши, пока не появится логотип Apple. После появления логотипа Apple и завершения запуска отображается окно «Утилиты». Именно здесь вы можете стереть жесткий диск и выполнить сброс.
Как решить проблему с запуском Mac?
- Перезагрузите Mac в безопасном режиме.
- Проверьте элементы входа, чтобы узнать, не являются ли они несовместимыми.

- Воспользуйтесь программой «Дисковая утилита» на Mac, чтобы восстановить загрузочный диск.
- Создайте резервную копию диска, затем переустановите macOS.
- Используйте восстановление macOS, часть встроенной системы восстановления вашего Mac.
Как восстановить мой Mac без режима восстановления?
Если на вашем Mac отсутствует раздел восстановления, вы можете восстановить его, сбросив PRAM. Чтобы сбросить PRAM, перезагрузите Mac, удерживая нажатыми клавиши «Command + Option + P + R», пока вы не услышите отличительные звуковые сигналы запуска macOS во второй раз.
Что такое ключ восстановления на Mac?
Ключ восстановления — это случайно сгенерированный 28-значный код, который можно использовать для сброса пароля или восстановления доступа к Apple ID. Хотя это и не требуется, использование ключа восстановления повышает безопасность вашей учетной записи, предоставляя вам контроль над сбросом пароля.
Можно ли загрузиться с USB на Mac?
Заставить Mac загружаться с USB-накопителя довольно просто.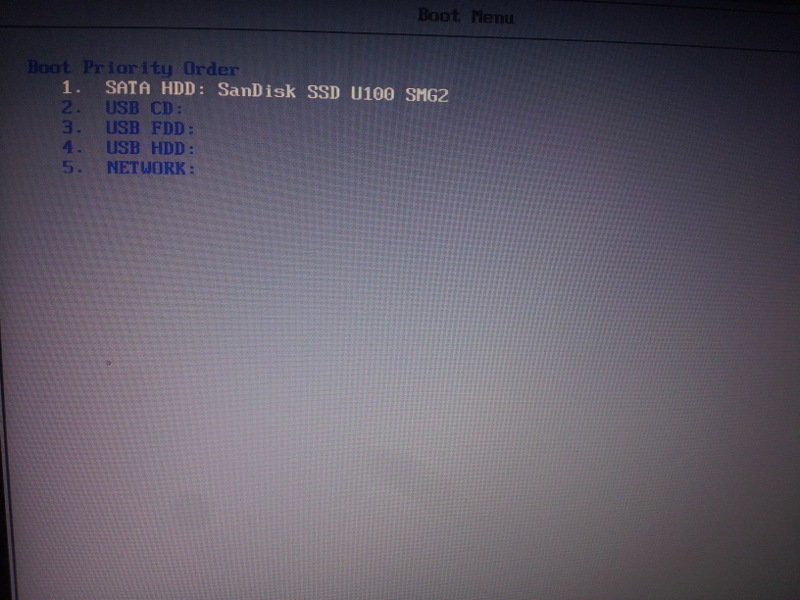 Вставьте загрузочный USB-носитель в свободный USB-разъем. Нажмите кнопку питания, чтобы включить Mac (или перезагрузите Mac, если он уже включен). Когда вы услышите сигнал запуска, нажмите и удерживайте клавишу Option.
Вставьте загрузочный USB-носитель в свободный USB-разъем. Нажмите кнопку питания, чтобы включить Mac (или перезагрузите Mac, если он уже включен). Когда вы услышите сигнал запуска, нажмите и удерживайте клавишу Option.
Можно ли установить Mac OS с USB?
Для установки macOS на эти компьютеры вам понадобится флэш-накопитель с поддержкой USB-C или один из лучших адаптеров USB-C. Файл или диск должны поддерживать Mac OS Extended и иметь не менее 14 ГБ доступной памяти. Ниже мы расскажем вам обо всем, что вам нужно знать, чтобы помочь вам установить macOS с USB-накопителя.
Как войти в БИОС?
- ASRock: F2 или DEL.
- ASUS: F2 для всех ПК, F2 или DEL для материнских плат.
- Acer: F2 или DEL.
- Делл: F2 или F12.
- ЭКС: ДЕЛ.
- Гигабайт/Аорус: F2 или DEL.
- л.с.: F10.
- Lenovo (бытовые ноутбуки): F2 или Fn + F2.
Что такое команда R на клавиатуре Windows?
Альтернативно называемая Cmd+R, Command+R — это сочетание клавиш, наиболее часто используемое для обновления страницы в интернет-браузере.
Что такое клавиша Mac Command на клавиатуре Windows?
Если вы являетесь давним пользователем Mac и переходите на клавиатуру Windows, клавиша Windows, эквивалентная клавише Command на Mac, может занимать физическое положение клавиши Option на клавиатуре Mac. Точно так же клавиша Alt на клавиатуре Windows — это то место, где вы ожидаете найти клавишу Command на Mac.
Как восстановить заводские настройки MacBook Air 2021?
Как принудительно загрузить MacBook Pro?
С клавиатуры: удерживайте Control + Command + кнопку питания/кнопку извлечения/сенсор Touch ID. Чтобы принудительно перезагрузить MacBook Pro: нажмите и удерживайте кнопку питания или Control + Option + Command + кнопку питания/извлечения.
Как выполнить аппаратный сброс на MacBook Pro?
- Чтобы принудительно перезагрузить MacBook, необходимо одновременно нажать и удерживать кнопку Command (⌘), клавишу Control (Ctrl) и кнопку питания.
- Удерживайте эти клавиши, пока экран вашего MacBook не погаснет и компьютер не перезагрузится.
Как восстановить заводские настройки MacBook Air 2010?
- Начните этот метод, перезагрузив Mac.
- Когда ваш Mac перезагружается, нажмите следующую комбинацию клавиш.
- Появится меню «Режим восстановления».
- Выделите загрузочный диск для «Macintosh HD» в окне «Дисковая утилита».
- Теперь нажмите «Стереть».
- Теперь появится всплывающее окно.
Что делает опция R на Mac?
Command-R восстанавливает последнюю версию macOS, установленную на вашем Mac, без обновления до более поздней версии. Option-Command-R выполняет обновление до последней версии macOS, совместимой с вашим Mac. Shift-Option-Command-R восстанавливает macOS, поставляемую с вашим Mac, или ближайшую к ней версию, которая все еще доступна.
Shift-Option-Command-R восстанавливает macOS, поставляемую с вашим Mac, или ближайшую к ней версию, которая все еще доступна.
Как восстановить Mac без загрузочного диска?
Выключите свой Mac. Удерживая Command-Option/Alt-R, нажмите кнопку питания. (На некоторых клавиатурах Mac клавиша Option будет называться Alt). Удерживайте эти клавиши, пока не появится вращающийся глобус и сообщение «Запуск Internet Recovery.
Как переустановить macOS без резервного копирования?
Переустановите macOS без потери данных 1) Перезагрузите Mac в режим восстановления, нажав клавиши Command + R во время перезагрузки. 2) Вы должны увидеть окно утилит macOS с несколькими вариантами. 3) Нажмите «Переустановить macOS», чтобы начать процесс. 4) Нажмите Продолжить, чтобы начать переустановку.
Как переустановить macOS вручную?
- Подключите свой Mac к Интернету через Wi-Fi или Ethernet.
- Нажмите на значок Apple в левом верхнем углу экрана.
- Выберите «Перезагрузить» в раскрывающемся меню.

- Одновременно нажмите Command и R (⌘ + R).
- Нажмите «Переустановить новую копию macOS».
Что такое ключ восстановления 28?
Ключ восстановления — это 28-значный код, который можно использовать в качестве меры двухфакторной аутентификации на любом из ваших устройств Apple для сброса пароля или восстановления доступа к вашей учетной записи. Хотя настраивать его не обязательно, это не помешает.
Почему мой Mac запрашивает ключ восстановления?
Apple использует ключ восстановления FileVault, чтобы вы могли восстановить доступ к своему Mac или сбросить пароль своей учетной записи, если вы его забыли. К сожалению, компания не предоставляет единого набора простых инструкций о том, как это работает, в одном месте для нескольких случаев, с которыми вы можете столкнуться.
Как загрузиться с USB в BIOS?
- Запустите компьютер, чтобы войти в BIOS.
- Найдите меню параметров загрузки BIOS.
- Выберите соответствующий загрузочный носитель (привод CD/DVD-ROM ИЛИ USB) в качестве первого загрузочного устройства вашего компьютера.

- Сохраните изменения настроек.
- Выключите компьютер.
Как загрузиться с USB, если в BIOS нет опции?
- Перезагрузите систему в BIOS.
- Убедитесь, что режим загрузки установлен на EFI (или UEFI). Это можно найти в меню «Параметры загрузки».
- Убедитесь, что приоритет загрузки с USB включен.
- Сохраните изменения и выйдите.
Различные способы загрузки системы Mac [100% рабочие]
Прежде всего — что такое загрузка?
Процесс запуска компьютера называется загрузкой. Его можно запустить либо напрямую с помощью аппаратного обеспечения, например, нажатием кнопки, либо с помощью системной команды. Когда компьютер загружается, его операционная система (ОС) загружается в его основную память, и выполняется ряд других необходимых задач, чтобы сделать его готовым и работоспособным. После того, как ноутбук полностью загрузится, вы сможете увидеть домашний экран соответствующей ОС и начать работу с помощью различных предустановленных приложений.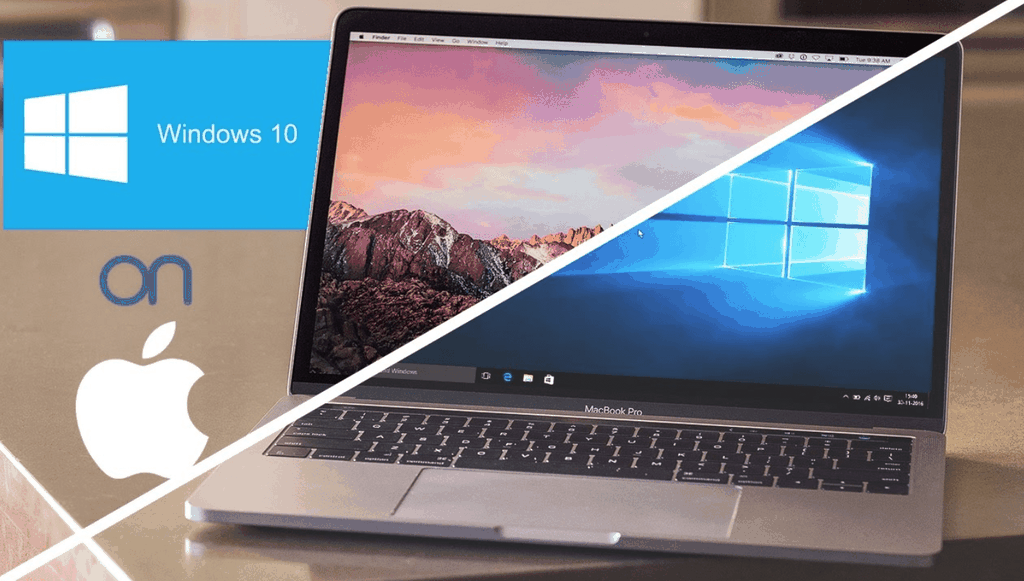
Очевидно, загрузка — это самый первый шаг, который необходимо успешно выполнить, чтобы компьютер заработал. Проблемы, возникающие на этом этапе, необходимо решать как можно раньше.
Частые проблемы с загрузкой macOS?
Поскольку была выпущена официальная версия macOS 11.0, многие пользователи Mac хотят перейти на эту версию. Хотя для большинства пользователей переход прошел гладко, некоторые сообщают, что с тех пор, как они установили обновленную версию версий macOS, таких как Big Sur и Catalina , их машины не загружаются. Если вы тоже сталкивались с этим, вы должны знать, что это может быть связано с системным сбоем.
Когда система Mac дает сбой, она часто не загружается или не запускается должным образом. Лучшее решение — найти альтернативные способы загрузки системы и восстановления из нее важных данных. Однако принудительная загрузка системы без надлежащих технических знаний может привести к перезаписи новых данных поверх предыдущих данных, что сделает их невосстановимыми. Поэтому вам следует применять проверенные варианты загрузки macOS, показанные в этом посте.
Поэтому вам следует применять проверенные варианты загрузки macOS, показанные в этом посте.
Как загрузить Mac?
Вы можете использовать один из нескольких вариантов загрузки Mac, перечисленных ниже, для запуска не загружаемого Mac.
1. Безопасный режим для компьютеров Intel и M1 Mac
Безопасный режим — это урезанная версия macOS. Это позволяет вам безопасно загружать ваш Mac, если вы устраняете определенные проблемы на нем. Использование этого режима рекомендуется, только если вы столкнулись с такими проблемами, как:
- Зависание Mac при загрузке
- Если вы считаете, что приложение создает проблемы при запуске.
- Если ваш Mac работает медленно (загрузка в безопасном режиме удалит кеш и может ускорить работу).
Вот как загрузить процессор Intel Mac в безопасном режиме:
- Включите Mac и одновременно нажмите клавишу shift .
 На экране появится логотип Apple.
На экране появится логотип Apple.
- Отпустите клавишу Shift, когда появится окно входа в систему, и войдите в систему.
- Если FileVault включен, вам может потребоваться дважды войти в систему.
Вот как загрузить процессор M1 Mac в безопасном режиме:
- Включите ваш Mac.
- Нажмите кнопку питания и удерживайте ее, пока не появятся загрузочные диски и параметры.
- Нажмите клавишу shift и удерживайте ее. Затем нажмите « Продолжить в безопасном режиме ».
2. Режим восстановления
Восстановление macOS (также известное как режим восстановления Mac) впервые было запущено в OS X 10.7 Lion в 2010 году. Это функция, которую большинство пользователей Mac обычно не используют для загрузки, если не происходит один из следующих сценариев:
- Вам необходимо очистить свой Mac перед его продажей или передачей другому лицу
- Вам необходимо устранить такие проблемы, как сбой загрузочного диска на Mac
- В вашей ОС возникла проблема, и вы хотите восстановить новую копию macOS
Наиболее распространенный способ входа в режим восстановления на Intel Mac :
- В верхнем левом углу экрана щелкните логотип Apple .

- Нажмите Перезапустить вариант.
- Одновременно нажимайте клавиши Command и R , пока не появится значок Apple или вращающийся глобус.
- Вы увидите панель «Утилиты режима восстановления Mac», которая содержит параметры, которые вы можете использовать для загрузки вашего Mac.
Видеоруководство — Посмотрите видео ниже, чтобы узнать, как загрузиться в режиме восстановления macOS и восстановить поврежденный загрузочный диск.
Наиболее распространенный подход для входа в режим восстановления на M1 Mac это:
- Нажмите кнопку питания и удерживайте на Mac, пока не появится «Загрузка параметров запуска»
- Щелкните значок Параметры , а затем щелкните Продолжить .

- При необходимости введите пароль учетной записи администратора. Это приведет вас к экрану macOS Utilities , где вы сможете выбрать любой из вариантов загрузки.
3. Однопользовательский режим (или FSCK)
Mac подает сигналы при возникновении проблем, требующих использования FSCK для их устранения. Если вы заметили следующие симптомы при запуске вашего Mac, это означает, что файловая система повреждена и требует замены с помощью FSCK:
- Если ваш Mac загружается только частично, прежде чем вам будет предложено выполнить FSCK.
- Если вы не можете открыть экран входа в систему после загрузки Mac.
- Если Mac открывает экран входа в систему, но не загружает рабочий стол после входа пользователя.
Шаги по реализации режима FSCK на компьютерах Intel и M1 Mac:
- Включите Mac и удерживайте нажатыми клавиши Command + S при запуске, чтобы запустить Mac в однопользовательском режиме.

- На экране появится командная строка. Введите в нем следующее:
sbin/fsck-fy
- Если проблем не возникнет, появится следующее сообщение:
** С томом [имя тома] все в порядке.
- При обнаружении проблем появится следующее сообщение:
***** ФАЙЛОВАЯ СИСТЕМА БЫЛА ИЗМЕНЕНА *****
Если система обнаружит проблемы, выполните команду, показанную в шаге «b» выше, пока FSCK не сообщит, что ваш том находится в хорошем состоянии. Как только вы получите сообщение «ОК», просто введите «перезагрузка», а затем нажмите «Ввод» , чтобы перезагрузить компьютер.
4. Подробный режим
Подробный режим — это способ загрузки Mac из командной строки, отображающий все запущенные процессы на экране. Если в командной строке все идет хорошо, загрузка продолжается в обычном графическом интерфейсе macOS.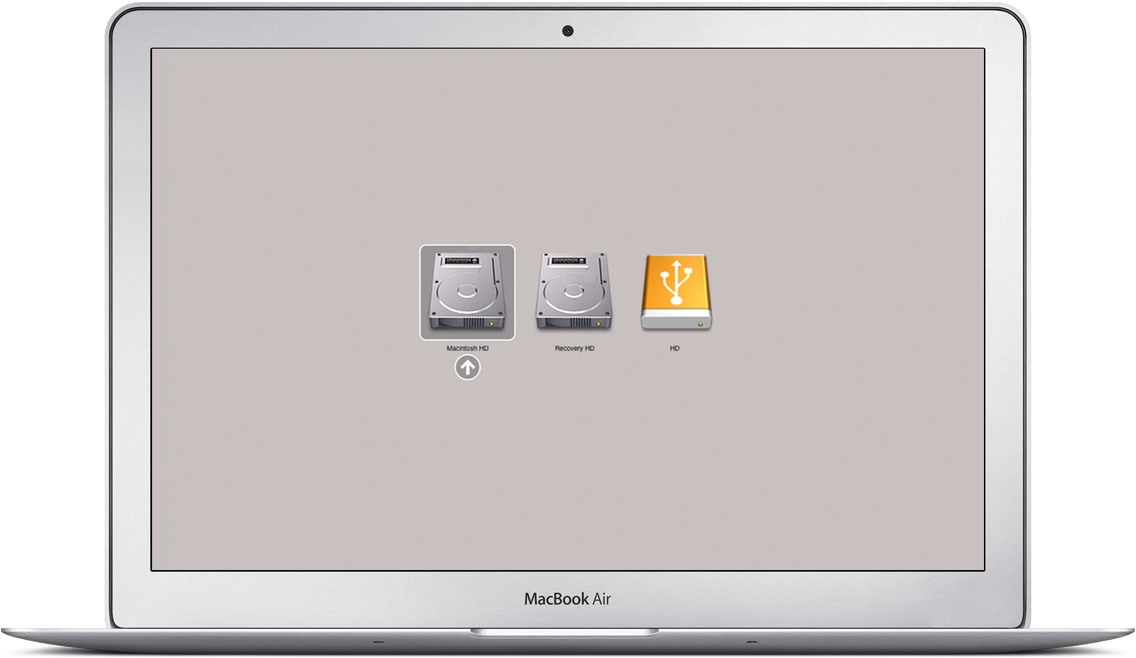 Если вы не разработчик, есть несколько причин, по которым вы можете захотеть использовать подробный режим:
Если вы не разработчик, есть несколько причин, по которым вы можете захотеть использовать подробный режим:
- Ваш Mac не загружается
- У вас есть несколько подключенных периферийных устройств, и вы хотите убедиться, что драйверы для каждого из них правильно загружены
Действия по внедрению подробного режима на компьютерах Intel и M1 Mac:
- Включите Mac и нажмите Command-V , как только он загрузится.
- Отпустите клавиши после того, как на экране появится белый текст.
Ваш Mac будет продолжать загружаться, отображая все запущенные задачи в виде текста, пока не появится окно входа в систему. Вам нужно внимательно следить за этим и отмечать все, что, по-видимому, вызывает проблему.
5. Режим Windows
Windows достаточно универсальна по сравнению с macOS, поэтому многие пользователи предпочитают использовать ОС Windows для своих мультимедийных проектов.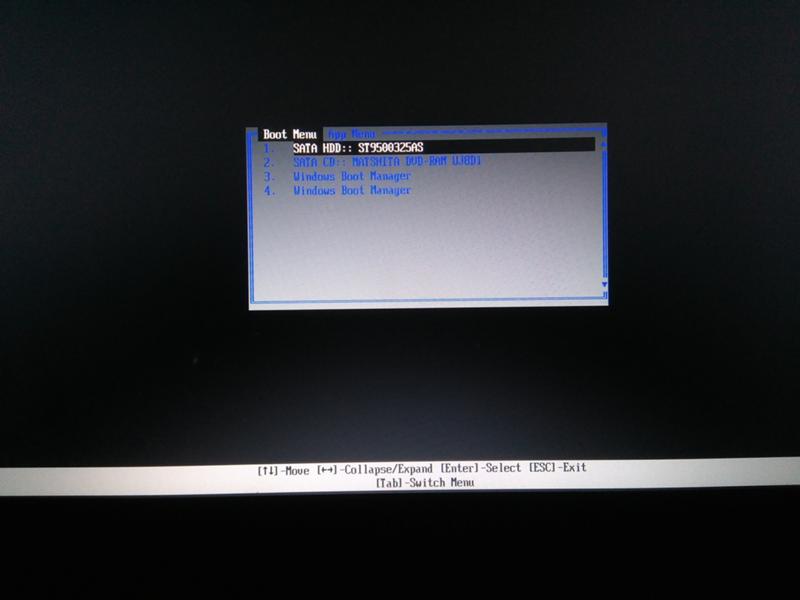 Если вам нужно использовать Windows в macOS, вы можете сделать это с помощью Boot Camp Assistant . Вы также можете выбрать ОС по умолчанию для своего Mac, это может быть Windows или macOS. Если вы выбрали этот вариант, Mac будет загружаться в эту ОС по умолчанию при запуске.
Если вам нужно использовать Windows в macOS, вы можете сделать это с помощью Boot Camp Assistant . Вы также можете выбрать ОС по умолчанию для своего Mac, это может быть Windows или macOS. Если вы выбрали этот вариант, Mac будет загружаться в эту ОС по умолчанию при запуске.
После установки Windows на вашем Mac с помощью Ассистента Boot Camp вы можете загрузиться, выполнив следующие действия:
- Перезагрузите Mac с помощью Startup Manager .
- Нажмите и удерживайте кнопку Option в течение нескольких секунд.
- Отпустите клавишу Option , когда появится окно Launch Manager.
- Появятся загрузочные диски Windows и macOS. Выберите Boot Camp для загрузки.
Что делать, если Mac полностью перестает загружаться?
Если вы перепробовали все вышеперечисленные методы, но ваш Mac не загружается, вот еще несколько способов сделать это и восстановить данные.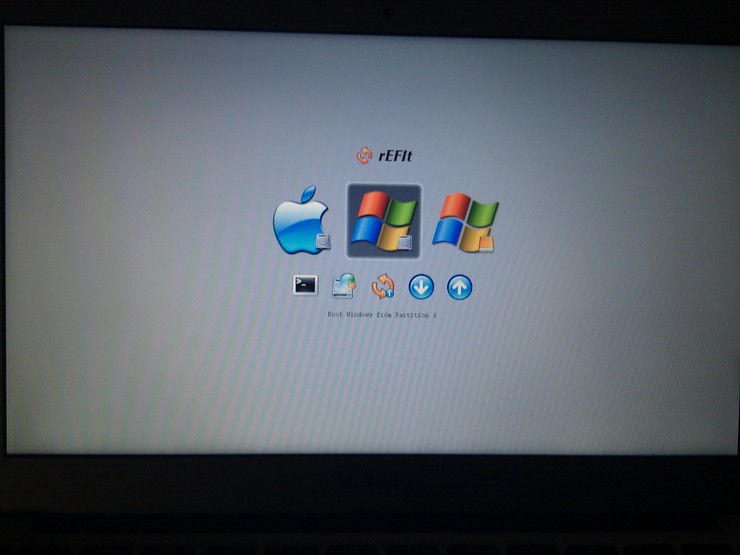
1. Режим целевого диска
Target Disk Mode — это эксклюзивная функция Mac, которая превращает незагружаемый Mac во внешний жесткий диск для другого компьютера. Чтобы использовать эту функцию, сначала необходимо убедиться, что:
- Оба компьютера Mac поддерживают одно и то же внутреннее оборудование
- На обеих машинах установлена одна и та же версия macOS
Подтвердив это, выполните следующие действия для загрузки с целевого Mac:
- Соедините целевую и главную машины кабелем.
- Включите главный компьютер Mac.
- Включите целевой Mac и удерживайте T , пока не увидите знак молнии.
- Удерживайте нажатой клавишу Option на главном Mac, пока на главном Mac не появятся соответствующие загрузочные тома.
- Для загрузки выберите целевой Mac в качестве загрузочного устройства .

- Через несколько секунд хост Mac загрузит операционную систему целевого Mac.
Теперь вы можете восстановить потерянные данные на Mac или установить новую macOS на главный Mac, чтобы запустить его заново.
2. Создайте загрузочный носитель macOS
Если ваш Mac не загружается, на помощь может прийти загрузочное USB-устройство с копией ОС. Это позволит вам проверить загрузочный диск на наличие ошибок, восстановить резервную копию Time Machine и переустановить операционную систему. Чтобы использовать это, вам сначала нужно иметь:
- Флэш-накопитель USB емкостью 14 ГБ
- Программа установки macOS Big Sur или более ранняя версия macOS
Получив их, выполните следующие шаги:
- Отформатируйте флэш-накопитель USB в «Mac OS Extended (в журнале)». Это сотрет все данные на USB.
- Загрузите macOS на ваш выбор из магазина приложений и установите ее.

- Затем создайте загрузочное устройство, подойдя к терминалу и введя следующие команды:
sudo/Applications/Install\macOS\Big\Sur.app/Contents/Resources/createinstallmedia—volume /Volumes/ MyVolume
(в приведенной выше команде замените MyVolume на имя вашего флэш-накопителя)
- Нажмите Верните после ввода команды.
- Здесь вам будет предложено ввести пароль. Введите пароль root вместо пароля пользователя. Имейте в виду, что терминал не покажет ни одного символа пароля.
- После того, как вы ввели пароль, введите «y» и нажмите клавишу возврата.
- Терминал отобразит сообщение «Установить носитель теперь доступен по адресу: том XYZ». Это показывает, что ваш том успешно создан.
- Закройте терминал и извлеките флешку.
- Теперь подключите его к не загружающемуся Mac и нажмите кнопку питания.
- Удерживайте клавишу выбора, пока на темном экране не отобразятся разные объемы.

- Выберите том с установщиком macOS и нажмите клавишу возврата.
Ваш Mac перезагрузится. После этого вы можете либо установить новую версию macOS, либо восстановить более раннюю версию, используя резервные копии машины времени.
Если ни один из вышеперечисленных методов не работает, лучшим решением будет создание загрузочного диска восстановления для вашего Mac.
3. Загрузите Mac с диска восстановления Stellar
Stellar Data Recovery Professional для Mac — это специализированное программное обеспечение для восстановления данных, которое помогает бороться с потерей данных в различных файловых системах Mac. Он может восстановить потерянные или удаленные файлы по ряду причин, включая сбой или не загружаемый Mac. Это программное обеспечение можно использовать для создания загрузочного диска восстановления, который может загружаться на пораженный Mac и восстанавливать данные.
Прежде чем вы сможете использовать программное обеспечение, убедитесь, что на вашем Mac имеется не менее 4 ГБ (рекомендуется 8 ГБ) ОЗУ и 250 МБ свободного места.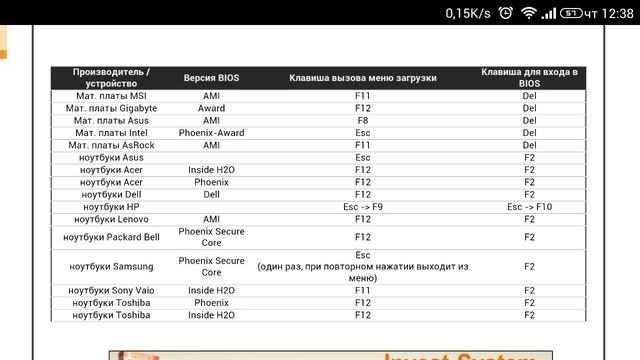 Вам также понадобится USB-накопитель объемом не менее 8 ГБ.
Вам также понадобится USB-накопитель объемом не менее 8 ГБ.
Полезный ресурс для создания диска восстановления
- Загрузите пробную версию программного обеспечения Stellar Data Recovery Professional здесь.
- Чтобы создать загрузочный носитель с помощью Stellar, вам необходимо активировать демо-версию.
- Узнайте, как создать диск восстановления, или посмотрите видео ниже.
Заключение
Мы надеемся, что эта статья помогла вам решить проблемы с загрузкой на вашем Mac. Помните, что, как и все машины, компьютеры Mac рано или поздно сталкиваются с проблемами, наиболее распространенной из которых является невозможность загрузки. В таком случае вы можете выбрать ручное исправление, например:
.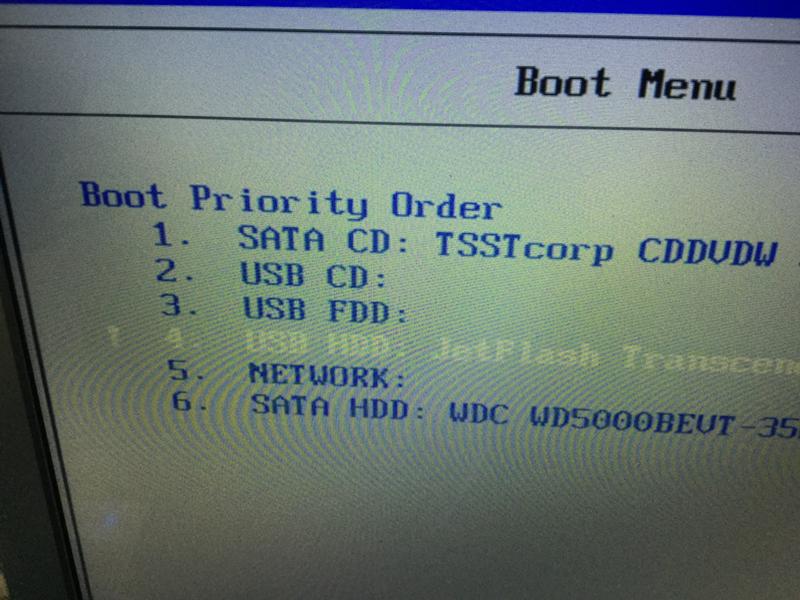
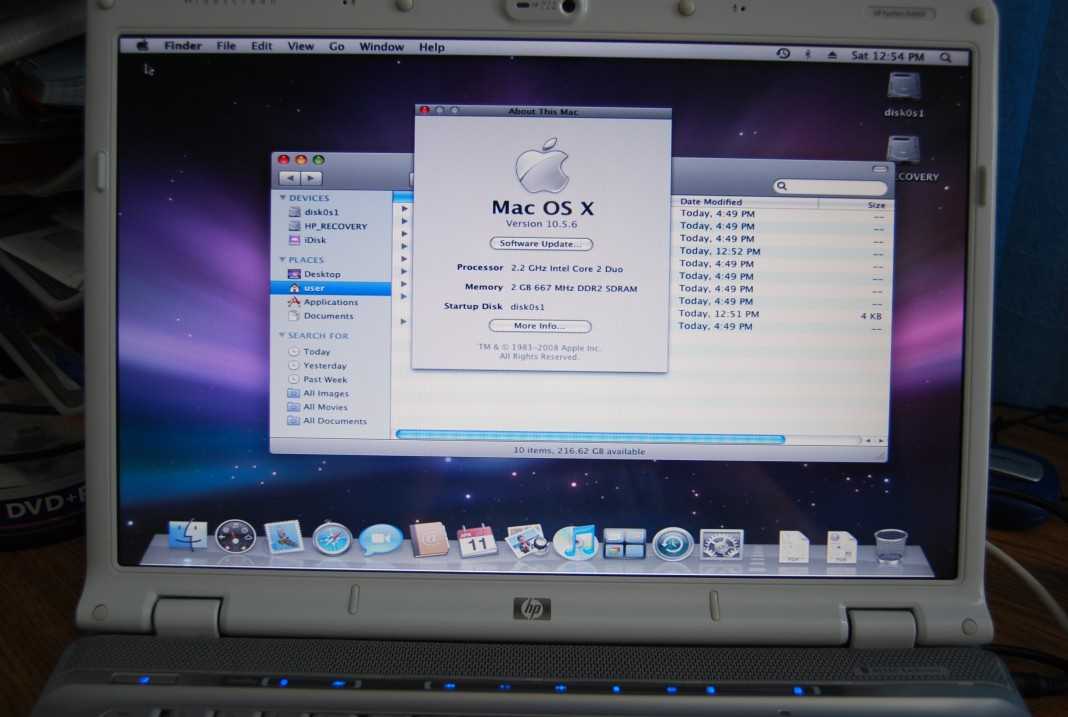
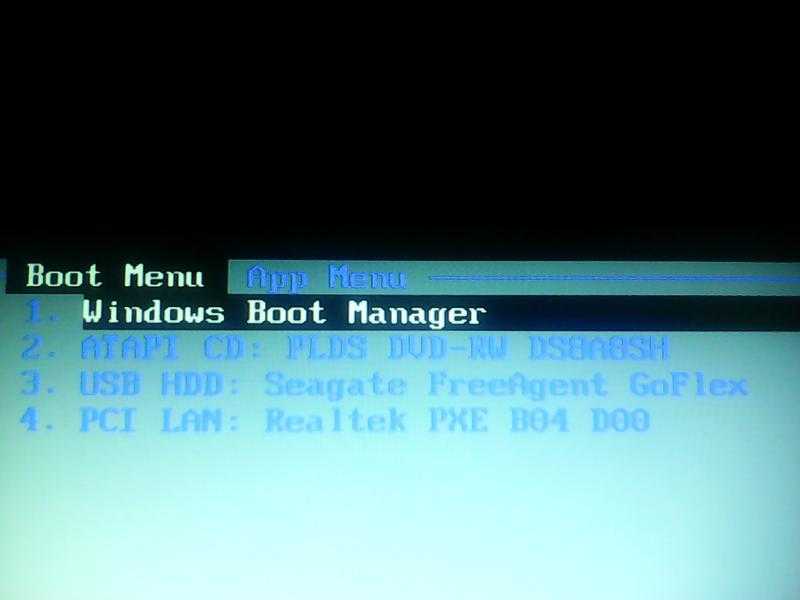

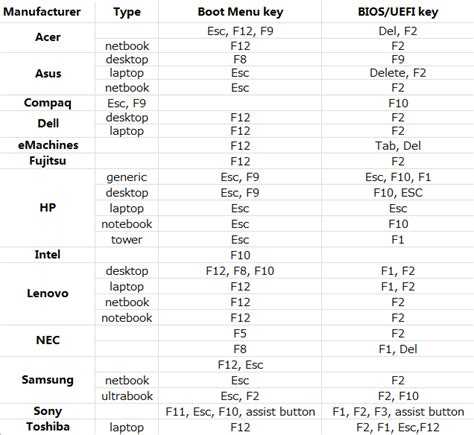

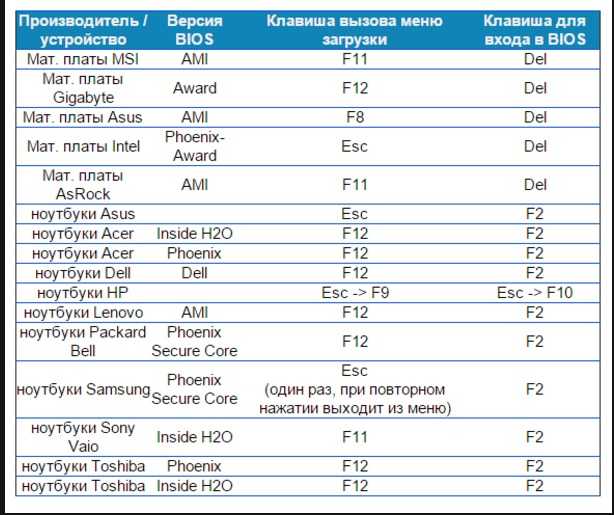
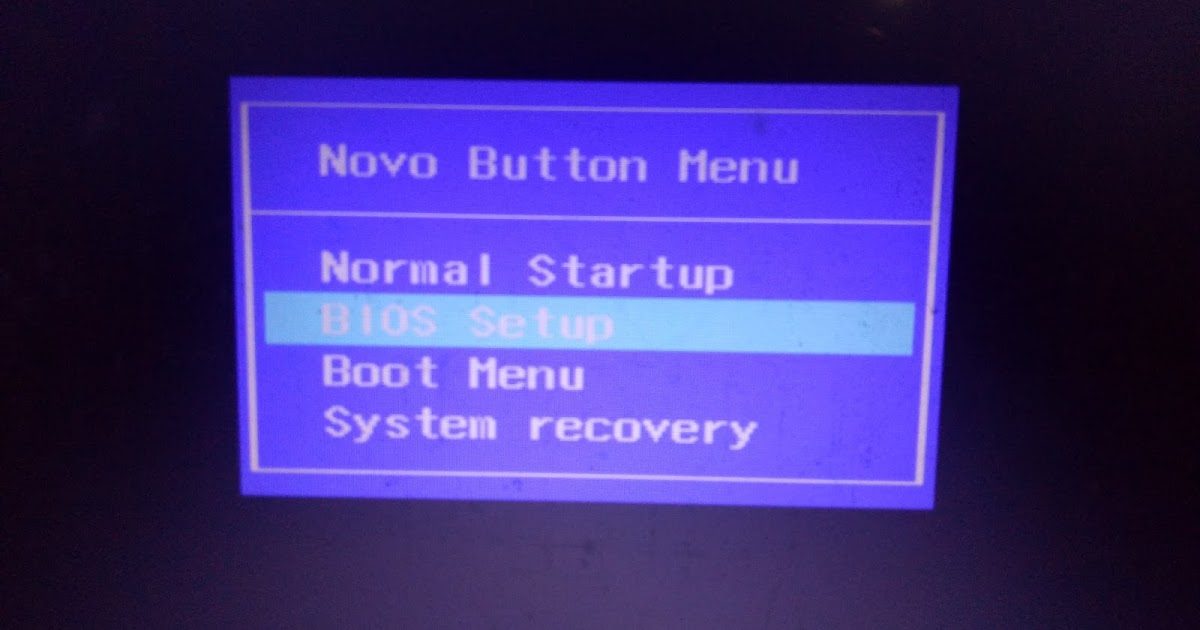
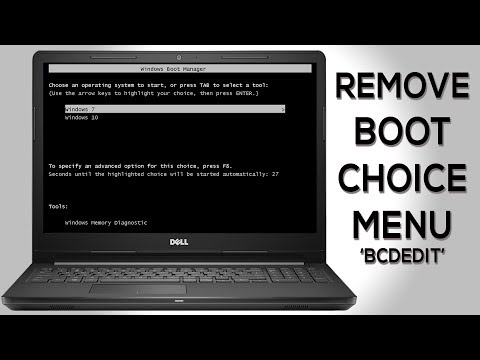
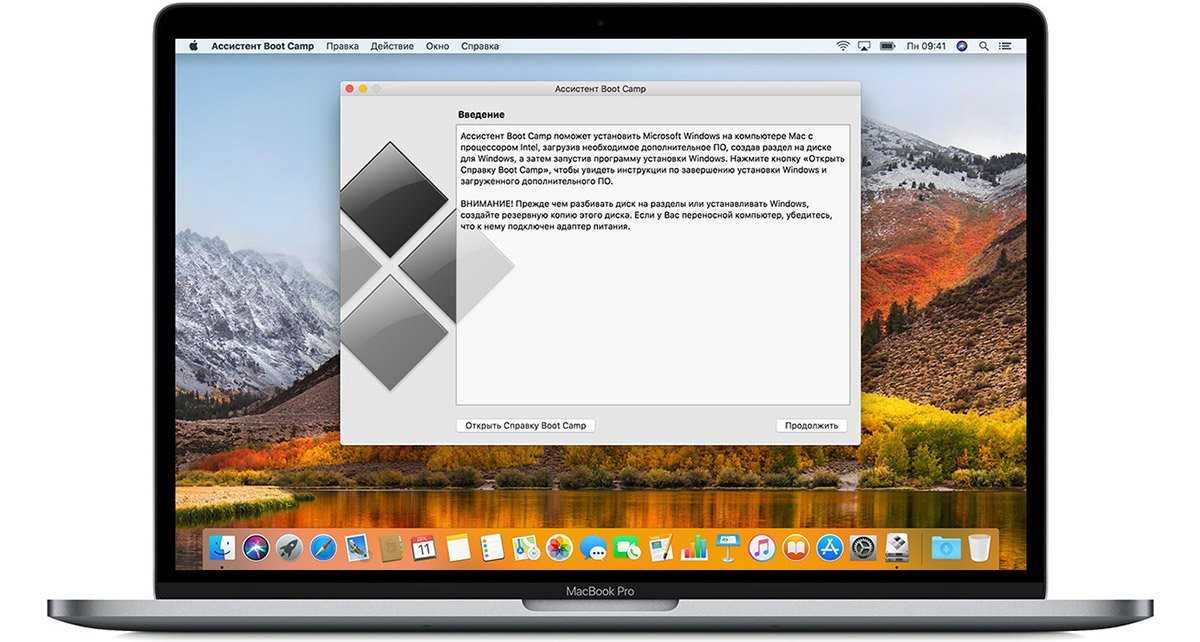


 На экране появится логотип Apple.
На экране появится логотип Apple.