Содержание
Как включить два нажатия пальца для правой кнопки мыши в Windows
Windows 8.1
Контекстное меню, меню, которое появляется при щелчке правой кнопкой мыши по файлу / папке или в любом месте на рабочем столе или в Проводнике Windows (File Explorer), является одной из наиболее часто используемых функций Windows. Доступ к контекстному меню обычно осуществляется нажатием правой кнопки мыши или щелчком правой нижней области трекпада (некоторые трекпады даже включают выделенные левую и правую кнопки).
Трекпад во всех моделях Apple MacBook поставляется с некоторыми фантастическими жестами трекпада, которые по некоторым причинам недоступны в ноутбуках с Windows. Прокрутка двумя пальцами и постукивание двумя пальцами (для выполнения действия правой кнопкой мыши) — два наиболее полезных жеста трекпада, доступных на ноутбуках Mac.
В то время как пользователи, которые установили Windows на Mac с помощью Boot Camp, могут включить прокрутку двумя пальцами и касание двумя пальцами для выполнения щелчка правой кнопкой мыши в настройках Boot Camp, другие пользователи имеют очень ограниченные возможности.
Если ваш ноутбук оснащен сенсорной панелью Synaptics и вы используете Windows 8 или Windows 8.1, вы можете легко включить прокрутку двумя пальцами без использования сторонних инструментов. Однако, если вы работаете в Windows 7, вам нужно использовать стороннюю утилиту под названием Two Finger Scroll, чтобы включить эту функцию.
Чтобы включить жест касания двумя пальцами, вам придется снова использовать инструмент прокрутки двумя пальцами. Two Finger Scroll — небольшая утилита, предназначенная для включения прокрутки двумя пальцами, касания двумя пальцами и настройки жестов трекпада по умолчанию в Windows.
Единственное преимущество этого инструмента в том, что ваш ноутбук должен использовать тачпад Synaptics. Другими словами, этот инструмент может не работать на ноутбуках, использующих сенсорные панели, отличные от Synaptics.
Если вам нравится идея касания трекпада двумя пальцами для выполнения действия, вызываемого правой кнопкой мыши, вы можете следовать приведенным ниже инструкциям, чтобы включить касание двумя пальцами в Windows с помощью инструмента прокрутки двумя пальцами.
Несмотря на то, что Two Finger Scroll последний раз обновлялся в 2009 году, он совместим со всеми последними версиями Windows, включая Windows 7, Windows 8 и последнюю версию Windows 8.1.
Как включить касание двумя пальцами для щелчка правой кнопкой мыши в Windows:
Шаг 1: Перейдите на эту страницу и скачайте zip-файл Two Finger Scroll.
Шаг 2: Извлеките zip-файл, чтобы получить исполняемый файл Two Finger Scroll, и дважды щелкните по нему, чтобы запустить его.
Шаг 3: Щелкните правой кнопкой мыши значок в системном трее с двумя пальцами, убедитесь, что выбран параметр «Активный», а затем нажмите « Настройки», чтобы открыть диалоговое окно «Настройки TwoFingerScroll».
Шаг 4. Перейдите на вкладку « Касание », разверните раскрывающееся меню « Два пальца» и выберите пункт « Правая кнопка» . Нажмите Ok. Это оно!
Отныне, одновременно нажав два пальца на трекпаде, вы сможете выполнить действие, щелкнув правой кнопкой мыши.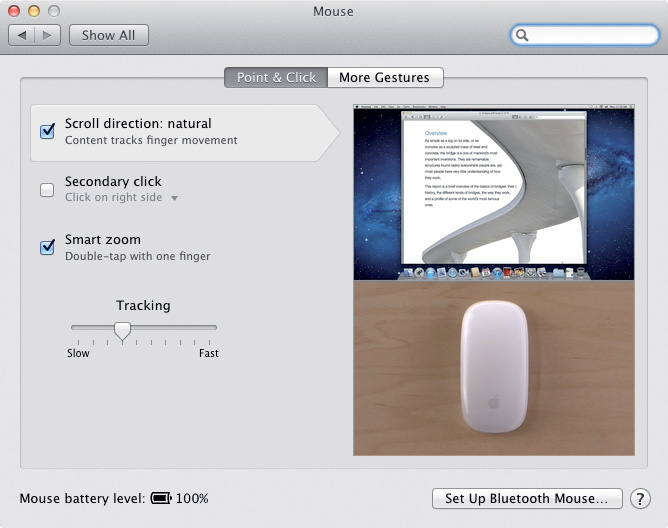 Например, когда указатель мыши находится на рабочем столе, вы можете открыть контекстное меню рабочего стола, одновременно нажав два пальца на трекпаде.
Например, когда указатель мыши находится на рабочем столе, вы можете открыть контекстное меню рабочего стола, одновременно нажав два пальца на трекпаде.
Как мы уже упоминали, те из вас, кто работает под управлением Windows на Mac с использованием Boot Camp, могут включить касание двумя пальцами, открыв панель управления Boot Camp (щелкните правой кнопкой мыши значок Boot Camp, работающий в системном трее на панели задач), а затем включив опцию «Вторичное касание» в Вкладка трекпада.
Windows 8.1
Magic Mouse – новая bluetooth мышь от Apple
Среди новинок, которые Apple представила 20 октября, особенное место стоит отвести новой мыши Magic Mouse, потому что это не просто косметический апгрейд, а совершенно новый девайс. Более того, Mighty Mouse, предшественник этой «Магической Мыши», не обновлялась, наверное, года три, и у многих, включая меня, вызывала противоречивые отзывы. Далее я хотел бы пристально взглянуть на Magic Mouse и увидеть, в чём же магия новой мыши, и конечно же сравнить «новые чудеса» со «старым могуществом» Mighty Mouse.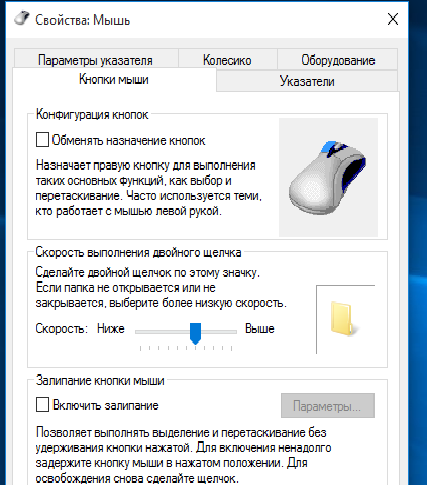
Картинку нарисовал maoos.
Мышь Magic Mouse – акцент на Multi-Touch
На странице описания Magic Mouse Apple как всегда без лишней скромности сообщает: «We’ve built a better mouse». Начав с iPhone и iPod touch и продолжив в MacBook, Apple последовательно внедряет Multi-Touch в свои продукты. Теперь дошла очередь и до «хвостатых» манипуляторов. Нельзя не согласиться, что Apple как один из пионеров знает толк в Multi-Touch и реализовывает эту технологию достаточно успешно. Magic Mouse можно считать первой в мире десктопной мультитач-мышкой.
Кроме того, что Magic Mouse знает о своём положении в пространстве, благодаря стандартной лазерной технологии, то теперь она знает и о положении и движениях пальцев пользователя по её «спине». Вся верхняя поверхность Magic Mouse является тактильным сенсором и «чувствительна» к касаниям пальцев пользователя наподобие того, как это происходит на дисплее iPhone или трекпаде MacBook.
Мультитач жесты Magic Mouse
Поверхность Magic Mouse, судя по информации на сайте Apple, способна распознавать пять жестов или «пальцевых манипуляций-поглаживаний».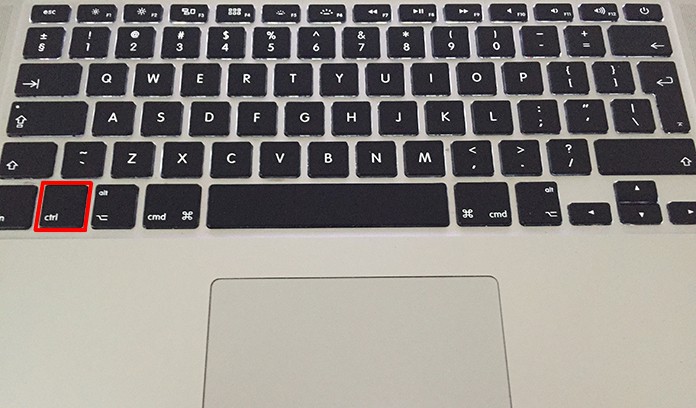 Не побоюсь предположить, что в будущих апдейтах появятся и какие-то ещё жесты из всего набора движений уже доступных для трэкпадов MacBook. Новые жесты должно быть легко добавить программным способом — не думаю, что Apple себе не оставила места для манёвра. Пока их только пять, если считать с кликов правой и левой кнопкой (а Apple посчитала:). Видео ниже достаточно наглядно даёт понять, как эти жесты работают.
Не побоюсь предположить, что в будущих апдейтах появятся и какие-то ещё жесты из всего набора движений уже доступных для трэкпадов MacBook. Новые жесты должно быть легко добавить программным способом — не думаю, что Apple себе не оставила места для манёвра. Пока их только пять, если считать с кликов правой и левой кнопкой (а Apple посчитала:). Видео ниже достаточно наглядно даёт понять, как эти жесты работают.
1. Левый клик Magic Mouse
Кнопок в Magic Mouse одна как и в Mighty Mouse, но клики «приравняли» к жестам:) Чтобы кликнуть, как обычно левой кнопкой, надо просто нажать в любой точке поверхности. Вся «спина» мышки одна большая кнопка.
2. Правый клик Magic Mouse
Чтобы вызвать контекстное меню или, другими словами, «кликнуть правой кнопкой», надо, удерживая один палец, поднять второй и нажать вторым в правом углу (или наоборот в конфигурации для левшей). Как и в случае с Mighty Mouse, надо немного заморачиваться с поднятием пальца, чтобы правый клик сработал, а не левый.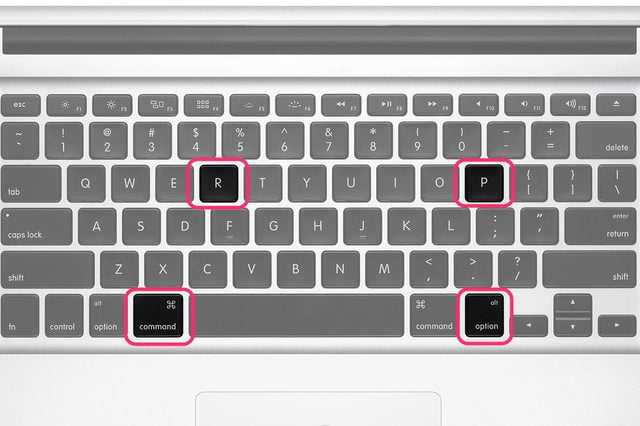
3. 360° scroll — всесторонний скроллинг в Magic Mouse
Скроллинг, наверное, будет одним из самых удобных и полезных жестов. Все мы большую часть своего времени работаем с документами: будь то веб-страницы, почта, документы Word или ещё чего. Особенно удобно, на мой взгляд, будет прокручивать большие фотографии, где как раз нужно перемещаться во все стороны, а не только вверх-вниз.
4. Two-finger swipe
Подобрать хороший аналог слова «swipe» в русском языке мне не удалось. Давайте назовём этот жест «перелистывание». Двухпальцевое перелистывание позволяет достаточно удобно бродить по Интернет: этот жест вызывает переходы по истории посещений вперёд-назад. До этого надо было или кликать соответствующие кнопки Safari, или жать шорткат на клаве (что тоже удобно). В iPhoto, например, в такой способ можно переходить к следующей или предыдущей фотографиям. Фактически, это двухпальцевое перелистывание сэкономит время на возюканье мышкой – двинул пальцами и перелистнулось. Интересно, можно ли будет в такой же способ листать фотки или страницы в Просмотре, Pages и других многостраничных документах/программах.
Интересно, можно ли будет в такой же способ листать фотки или страницы в Просмотре, Pages и других многостраничных документах/программах.
5. Зум экрана
Честно сказать Zoom Screen – это откровенно притянутый за уши жест. Да и не жест это вообще никакой. Зажать Control и скроллить для увеличения или уменьшения десктопа – это старая функция Mac OS, которая есть уже давно и в таком исполнении никакой миультитачности от мышки вообще не требует. Нажал Control и скроллишь, как и в любой другой мыши. Так что, привет маркетинг:)
Цена, комплектация и модельный ряд Magic Mouse
Модельного ряда у Magic Mouse никакого нет. Apple в своей привычной манере приучает своих пользователей к «хорошему», в данном случае к «беспроводному». Magic Mouse поставляется в одном варианте — беспроводная bluetooth мышь. Поставляться будет с беспроводной Apple Keyboard вместе с iMac, хотя останется возможность заказать вместо этого набора USB Apple Keyboard и «старый» Mighty Mouse. Mac Pro будут поставляться как и прежде с обычной usb-клавиатурой и Mighty Mouse, правда за отдельные деньги ($20 за штуку) можно заменить на bluetooth яблоклаву и Magic Mouse.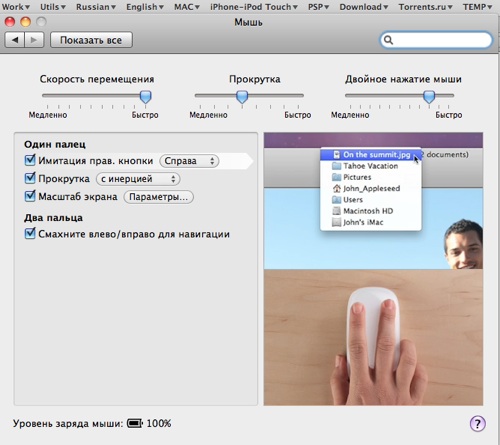
Стоит Magic Mouse $69 в американском Apple Store, a usb–совместимая Mighty Mouse – $49. Кстати, последняя теперь называется просто Apple Mouse, чтобы избежать проблем с правами на торговую марку «Mighty Mouse». Доедет до нас новая мышь уже совсем скоро. Ребята из iCult.ru меня заверили, что купить Magic Mouse у них, например, можно будет уже завтра, 22 октября.
Magic Mouse vs. Mighty Mouse
Легче все подбить итоги относительно новой Magic Mouse, сравнив её с Apple Mouse (в девичестве Mighty Mouse).
Самое разительное отличие между двумя мышами, конечно же, поддержка Multi-Touch у Magic Mouse. Жить стало хорошо, жить стало веселей. Нельзя сказать, что Apple Mouse вообще не поддерживает тач-технологию – всё-таки левая и правая кнопки там были тоже сенсорные, как и в новой Magic Mouse. Недостатком, на мой взгляд, остаётся подход к кликам. В обоих мышах надо немного переучивать свои пальцы, чтобы нажать левую или правую кнопку. После почти трёх лет работы со своей Mighty Mouse я всё ещё иногда ошибаюсь, и срабатывает не та кнопка.
После почти трёх лет работы со своей Mighty Mouse я всё ещё иногда ошибаюсь, и срабатывает не та кнопка.
Важный, и мне кажется, самый жирный плюс у Magic Mouse – это отсутствие шарика, который у Mighty Mouse регулярно забивается. Народная мудрость родила даже несколько способов очистки это глаза. У Magic Mouse таких проблем просто быть не может.
Отдельно надо упомянуть сам дизайн новой мыши. На мой взгляд, у Mighty Mouse он неудачный, точнее – неудобный. Похоже, что та же беда будет и с новой Magic Mouse. У меня лично очень быстро устаёт кисть руки, и я знаю, что не у меня одного. У обоих мышей дизайн просто отличный, Magic Mouse так вообще штучка из будущего. Но на мышь всё-таки не смотреть надо, а работать с ней. На видео видно, как мышь держать придётся: как-то с боков, чтоб жестами по спине тарабанить. Думаю, расслабленности это кисти не добавит. Magic Mouse вообще похоже на передвижной трекпад Хотя это всё немного персонально, и надо обязательно пробовать перед покупкой Magic Mouse где-нибудь на стенде в магазине.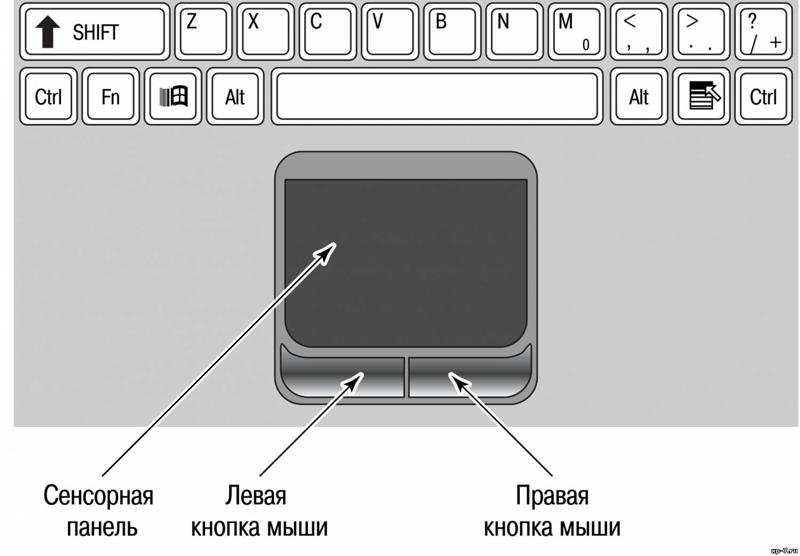
Как бы там ни было, Magic Mouse – это ещё один «прикольный» девайс из яблочного зоопарка, который несёт в себе ряд интересных решений.
© macovod.net
В iCult.ru Magic Mouse придет через 5 дней!
Как щелкнуть правой кнопкой мыши на Mac
Если вы недавно перешли с ПК с Windows на Mac, вам может быть интересно, как щелкнуть правой кнопкой мыши в macOS. У мышей и трекпадов Apple никогда не было дополнительной кнопки, но на самом деле есть несколько способов щелкнуть правой кнопкой мыши на Mac, что дает вам доступ к множеству контекстных меню и параметров в настольной операционной системе Apple.
Если вы подключаете стороннюю мышь с двумя кнопками к вашему Mac, macOS должна автоматически распознавать дополнительную кнопку и сопоставлять ее с функциями щелчка правой кнопкой мыши без вашего участия. С другой стороны, если вы используете Apple Magic Mouse, Magic Trackpad или встроенный трекпад MacBook, вы можете выполнить одно из следующих действий, чтобы получить эквивалентную функциональность щелчка правой кнопкой мыши.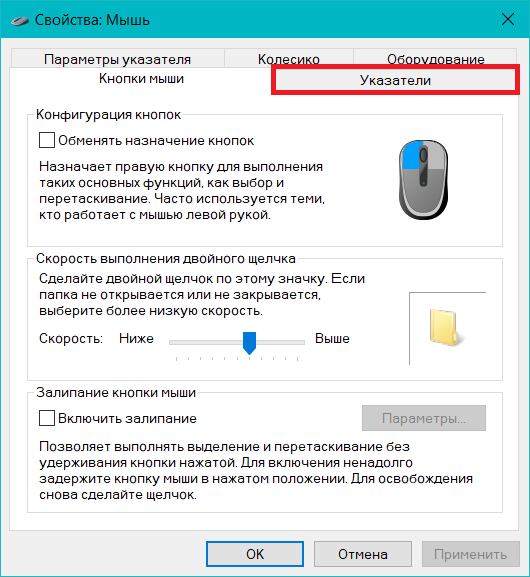
Щелчок правой кнопкой мыши на трекпаде MacBook или Magic Trackpad
macOS имеет встроенную настройку, позволяющую щелкать правой кнопкой мыши на трекпаде MacBook или Magic Trackpad. Выполните следующие действия, чтобы включить вторичный щелчок на любом устройстве.
- Щелкните меню Apple () в верхнем левом углу экрана Mac и выберите Системные настройки… .
- Щелкните значок Trackpad на панели настроек.
- Перейдите на вкладку Point & Click .
- Установите флажок рядом с Вторично нажмите .
При включенном вторичном щелчке одновременное касание трекпада двумя пальцами выполняет действие правого щелчка. Если щелкнуть шеврон рядом с Щелкните двумя пальцами , вы также увидите дополнительные параметры для щелчка в нижнем левом или правом углу трекпада.
Щелкните правой кнопкой мыши Magic Mouse
macOS имеет встроенную настройку, позволяющую щелкать правой кнопкой мыши Magic Mouse.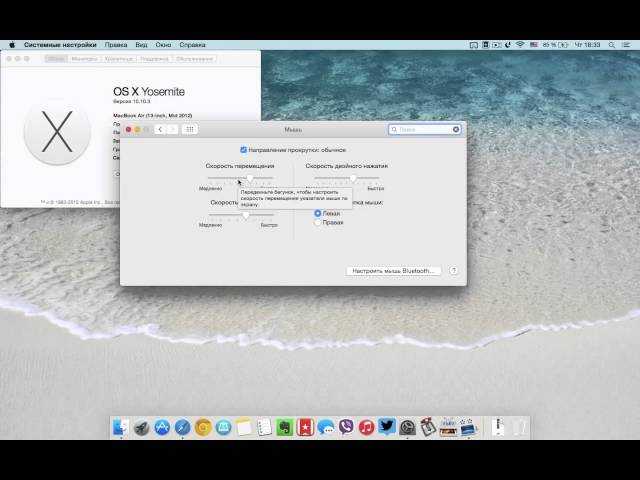 Выполните следующие действия, чтобы включить дополнительный щелчок на устройстве ввода Apple.
Выполните следующие действия, чтобы включить дополнительный щелчок на устройстве ввода Apple.
- Щелкните меню Apple () в верхнем левом углу экрана Mac и выберите Системные настройки… .
- Щелкните значок Мышь на панели настроек.
- Перейдите на вкладку Point & Click .
- Установите флажок рядом с Вторичный щелчок . Параметр по умолчанию здесь . Щелкните справа , но вы можете изменить его на . Щелкните слева , если хотите.
Control-Click
В дополнение к двум параметрам предпочтения, описанным выше, macOS предоставляет альтернативный метод вторичного нажатия. Удержание клавиши Control ( Ctrl ) на клавиатуре при нажатии кнопки мыши эквивалентно щелчку правой кнопкой мыши на двухкнопочной мыши.
Контекстное меню, которое появляется, когда вы нажимаете клавишу Control на рабочем столе Mac
Клавиша Control выполняет ту же функцию изменения, когда вы нажимаете на встроенный трекпад MacBook или трекпад Apple Magic, удерживая клавишу нажатой .
Popular Stories
Все предложения Apple в Черную пятницу, которые вы можете получить прямо сейчас
Суббота, 19 ноября 2022 г., 8:00 по тихоокеанскому стандартному времени, Митчел Бруссард что праздник покупок не за горами, мы просматриваем все лучшие распродажи, которые вы, возможно, пропустили за последнюю неделю, и обновляем их по мере изменения цен и поступления новых предложений. Как и в случае со всеми праздничными покупками, нет никакой гарантии, что более выгодные цены не появятся позже в этом сезоне, но если вы хотите сделать покупки пораньше,…
Walmart раскрывает планы на Черную пятницу с недельными распродажами, начиная с сегодняшнего дня теперь, когда шопинг начинается уже в октябре, и большинство компаний в первую очередь сосредотачиваются на сделках «ранней Черной пятницы». Сегодня мы наконец-то получили больше информации от Walmart и всех официальных скидок Черной пятницы, которые вы можете ожидать на этой неделе.
Примечание: MacRumors является аффилированным партнером .
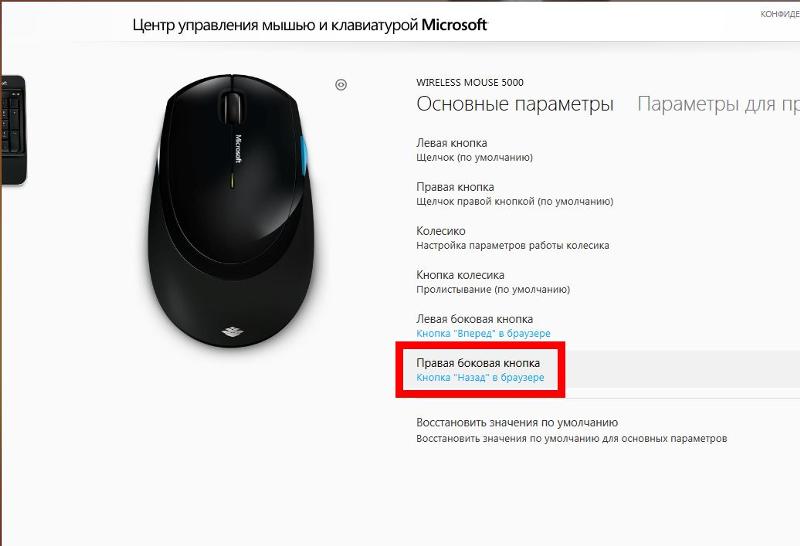 ..
..
Исполнительный директор Apple Фил Шиллер деактивирует учетную запись Twitter
Воскресенье, 20 ноября 2022 г., 8:55 утра по тихоокеанскому стандартному времени, автор Сами Фатхи. . Шиллер часто использовал свою учетную запись для продвижения новых продуктов, услуг, программного обеспечения и инициатив Apple, а также для взаимодействия с клиентами. Однако, как отметил в Твиттере Марк Гурман из Bloomberg, аккаунт Шиллера больше не существует. На счету было…
Продажи аксессуаров Apple в Черную пятницу включают лучшие цены года на AirTag, зарядные устройства MagSafe и официальные чехлы для iPhone 14. Черная пятница, ранние распродажи в самом разгаре в эти выходные. Сегодня мы отслеживаем рекордно низкую цену на AirTag 4-Pack, многочисленные скидки на официальную линейку чехлов MagSafe для iPhone 14 и iPhone 14 Pro, а также выгодные предложения на аксессуары Apple MagSafe Charger.
Примечание. MacRumors является аффилированным партнером некоторых из этих поставщиков.
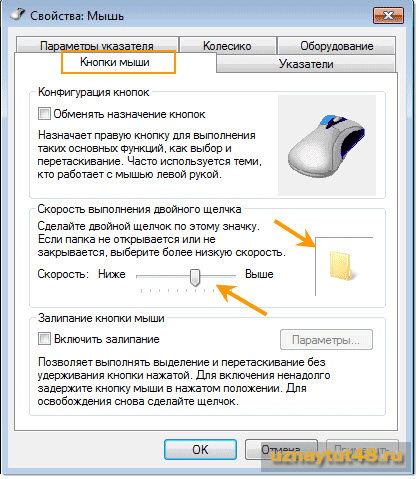 При нажатии на…
При нажатии на…
iOS 16.2 для iPhone, как ожидается, будет выпущена в декабре с этими 8 новыми функциями об обновлении, обеспечивающем поддержку 5G в Индии. Обновление пока находится в стадии бета-тестирования, и многие новые функции и изменения уже раскрыты.
iOS 16.2 представляет ряд новых функций, в том числе новое приложение Apple для белой доски Freeform, два новых виджета блокировки экрана для сна и лекарств,…
Топ-5 устройств Apple, для которых просрочено обновление
Суббота, 19 ноября 2022 г., 7:00 по тихоокеанскому стандартному времени, автор Hartley Charlton
Некоторым устройствам Apple уже более 18 месяцев, и на горизонте появилось новое оборудование, которое может внести в них ценные улучшения. , большая часть которого уже существует в других устройствах, есть пять важных продуктов, которые, похоже, просрочены с обновлением.
Хотя некоторые устройства, такие как Pro Display XDR и HomePod mini, возможно, также нуждаются в обновлении, есть по крайней мере пять основных устройств Apple, которые.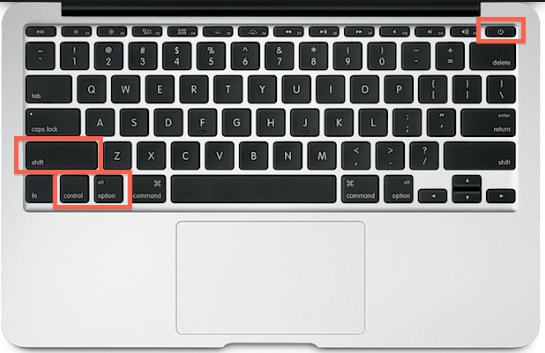 ..
..
iPhone 15 может иметь титановый корпус с изогнутыми задними краями новый слух.
По словам пользователя Twitter @ShrimpApplePro, задние края iPhone 15 будут закруглены, чтобы создать новую границу, аналогичную нижним краям корпуса последних 14-дюймовых и 16-дюймовых моделей MacBook Pro от Apple. Для справки, в моделях iPhone 14 используется…
Как щелкнуть правой кнопкой мыши или трекпадом на Mac
macOS Big Sur включается правой кнопкой мыши
(Изображение предоставлено Брайаном М. Вулфом / iMore)
Если вы только что перешли на Mac, вы можете немного запутаться в том, как работают мышь и трекпад Mac.
Известно, что Mac не поставляется с мышью или трекпадом с отдельной правой кнопкой мыши, но не означает, что не означает, что вы не можете щелкнуть правой кнопкой мыши на Mac. Независимо от того, используете ли вы встроенный трекпад на своем ноутбуке Mac, Magic Trackpad, Magic Mouse или мышь стороннего производителя с отдельной правой кнопкой (например, Logitech MX Master 3), вот как включить щелчок правой кнопкой мыши.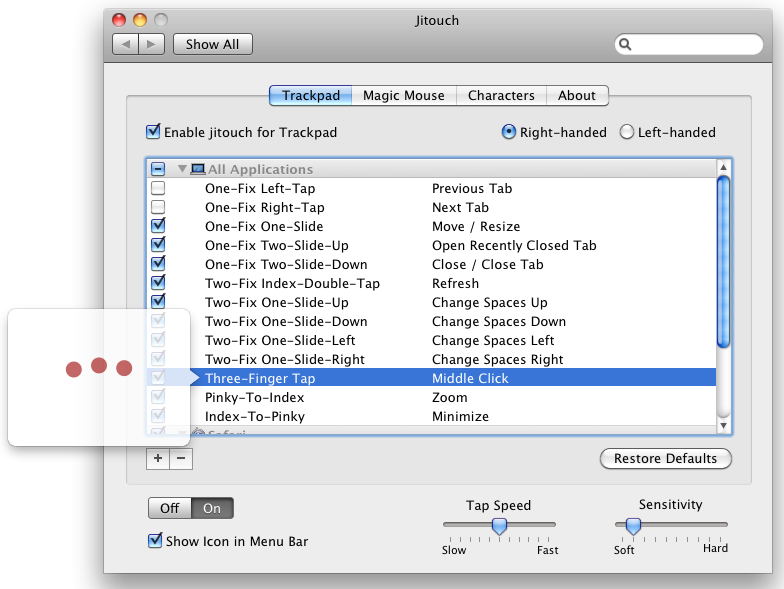 меню на вашем Mac.
меню на вашем Mac.
Как щелкнуть правой кнопкой мыши на Mac
Независимо от того, как настроен ваш Mac, удерживая нажатой клавишу управления на клавиатуре и нажимая основную кнопку мыши или трекпада, вы откроете контекстное меню или контекстное меню, предоставляя те же функции, что и большинство переключателей Windows привыкли видеть по щелчку правой кнопкой мыши.
Если у вас есть мышь стороннего производителя с правой физической кнопкой, macOS должна распознать кнопку и соответствующим образом сопоставить ее после подключения мыши. Если вам нравится использовать другую кнопку для щелчка правой кнопкой мыши, вы можете настроить, какая кнопка является основной — левой или правой — на панели системных настроек мыши.
Вы также можете проверить наличие драйверов для Mac на веб-сайте стороннего производителя мыши. Некоторые из лучших, такие как Logitech, предлагают очень сложные инструменты для программирования не только кнопок, но и других замечательных функций, таких как скорость и ускорение оптического отслеживания, движение колеса прокрутки, аккорды и многое другое.
Как включить правую кнопку мыши на трекпаде Magic Trackpad или MacBook
- Запустить Системные настройки из Dock или нажав кнопку Apple в верхнем левом углу и нажмите Системные настройки .
- Щелкните значок Trackpad .
Чтобы включить, щелкните правой кнопкой мыши, запустите Системные настройки, затем щелкните значок трекпада. (Изображение предоставлено iMore)
- Выберите вкладку Point and Click .
- Установите флажок рядом с Вторичный щелчок .
Чтобы включить правый щелчок, перейдите на вкладку Point and Click. Установите флажок рядом с Вторичный щелчок. (Изображение предоставлено iMore)
После активации вы сможете щелкнуть правой кнопкой мыши, коснувшись трекпада двумя пальцами одновременно. Вы можете изменить предпочтение, чтобы щелкнуть в нижнем левом или правом углу, если хотите.
Как включить щелчок правой кнопкой мыши для Magic Mouse
- Запустите Системные настройки из Dock или нажав кнопку Apple в верхнем левом углу и нажав Системные настройки .
- Нажмите Мышь .
Чтобы включить, щелкните правой кнопкой мыши, запустите Системные настройки, затем щелкните значок мыши. (Изображение предоставлено iMore)
- Установите флажок рядом с Вторичный щелчок и выберите «щелкнуть справа» или «щелкнуть слева», в зависимости от ваших предпочтений.
Чтобы включить щелчок правой кнопкой мыши, установите флажок рядом с пунктом Вторичный щелчок. (Изображение предоставлено iMore)
На рынке?
Сейчас в наличии много потрясающих MacBook! Ознакомьтесь с нашими любимыми моделями года.
Не можете жить без правой кнопки мыши на Mac?
Вы предпочитаете использовать трекпад на своем MacBook или предпочитаете Magic Mouse? Дайте нам знать в комментариях ниже!
Обновлено в ноябре 2020 г.