Содержание
Как установить Windows 11 pe MacBook Pro (macOS Монтерей 12.4)
В этом уроке мы покажем вам Как установить Windows 11 pe MacBook Pro (15 дюймов, 2017 г. с сенсорной панелью) с macOS Монтерей.
Мы знаем, что с запуском Windows 11, Microsoft ограничила это обновление многими старыми ПК и ноутбуками. Те, у кого нет поддержки TPM 2.0 si UEFI (Secure Boot), теоретически они не могут работать Windows 11. Кстати, Windows 11 не совместим ни с одной моделью Mac или MacBookпотому что Apple не использует компьютеры с архитектурой TPM 2.0 и UEFI. Теоретическая. В основном, с несколькими операциями и терпением, Windows 11 можно установить на любую модель Mac с процессором Интел.
Я знаю, что есть много руководств, в которых показаны некоторые приемы, с помощью которых можно выполнить установку, но для владельцев MacBook Pro модель с сенсорной панелью а с портами USB-C нельзя в процессе установки Windows 11 pe Mac для создания комбинаций клавиш с использованием специальных клавиш «F» или для подключения беспроводной мыши с USB-приемником. И в качестве бонуса за то, что все пошло с ног на голову, Ассистент Boot Camp pe macOS Монтерей больше не позволяет устанавливать Windows 10 с использованием Flash Drive (Флешка). это был трюк через какие файлы можно было модифицировать Windows 11 с внешнего источника (флешка), и таким образом установка могла быть выполнена. Трюк оставался действительным только для macOS Екатерина. Старые модели Mac.
И в качестве бонуса за то, что все пошло с ног на голову, Ассистент Boot Camp pe macOS Монтерей больше не позволяет устанавливать Windows 10 с использованием Flash Drive (Флешка). это был трюк через какие файлы можно было модифицировать Windows 11 с внешнего источника (флешка), и таким образом установка могла быть выполнена. Трюк оставался действительным только для macOS Екатерина. Старые модели Mac.
Давайте посмотрим, какие шаги нужно выполнить, чтобы установить Windows 11 pe MacBook Pro
1. Скачать с
microsoft.com ISO образ операционная система Windows 10
Практически нет возможности установить Windows 11 непосредственно с помощью Ассистента Boot Camp. Единственный вариант — сначала установить его Windows 10 а затем обновить до Windows 11. (По крайней мере, это то, что я сделал после многих других неудачных попыток).
Переходим на официальную страницу загрузки Windows 10 и загрузите ISO-образ Windows 10 64-бит, на Mac. Желательно в папку «Скачать
Желательно в папку «Скачать
2. Устанавливать Windows 10 pe Mac с помощником Boot Camp
Открываем утилиту Ассистент Boot Camp pe macOS и следуйте инструкциям по установке Windows 10, используя образ ISO, загруженный на шаге 1.
Выделяем ~90 ГБ под операционную систему. Windows 10 64-разрядная версия требует минимум 20 ГБ места, но для Windows 11 требуется не менее 64 ГБ.
Скорее всего в процессе установки Windows 10 у тебя не будет драйверы Wi-Fi чтобы иметь возможность подключаться к Интернету (и я не думаю, что у вас есть сетевой адаптер USB-C). Завершите процесс установки Windows 10 pe Mac, а после запуска системы запустить утилиту Boot Camp на Windows 10 (у меня он запустился автоматически) и дождитесь, пока он установит все необходимые драйвера, включая Wi-Fi.
онлайн Windows 10 через беспроводной интернет и запустить Windows Updates.
3. Загрузите образ ISO Windows 11 64-бит
Заходим на официальную страницу скачать в виде Windows 11 и скачать ISO образ.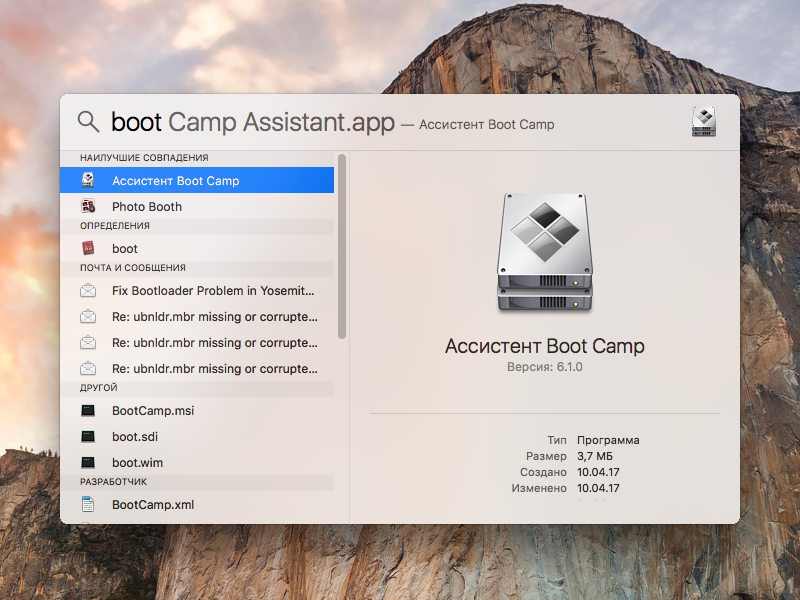 Желательно скачать на флешку, чтобы не занимать место на разделе Windows 10.
Желательно скачать на флешку, чтобы не занимать место на разделе Windows 10.
4. Скачайте утилиту Windows11Обновить
Windows11Upgrade — бесплатная утилита, без рекламы и прочей чепухи через нее, которая помогает нам делать байпас к системным требованиям, предъявляемым Microsoft для установки Windows 11. Скачать Windows11Обновление через GitHub.
5. Устанавливать Windows 11 cu Windows11Обновить
Мы бежим Windows11Обновить Windows 10 и выберите образ ISO a Windows 11, скачанный в пункте 3.
Процесс установки может занять несколько минут, но в итоге он у вас будет Windows 11 pe MacBook Pro.
Windows 11 Инструмент обновления
Я установил его с помощью опции «модернизация«, будучи более безопасным, учитывая, что эта утилита не предназначена для установки Windows 11 pe Mac. «Чистый install»Совсем не рекомендую. Вы можете потерять драйверы, установленные вместе с Boot Camp и другими приложениями. Apple установлен для корректной работы Windows.
Windows 11 pe MacBook Pro
Windows 11 pe MacBook Pro — Первое впечатление
Операционная система работает очень быстро, и за несколько часов тестирования я не обнаружил ошибок.
Сенсорная панель работает со специальными клавишами «F» в сочетании с «Fn», а также для управления яркостью дисплея, клавиатуры и мультимедиа. Драйвер видеокарты AMD Radeon Pro a MacBook был установлен с программным обеспечением для калибровки и настройки. Magic Mouse 2 подключается автоматически, без необходимости ручного подключения. Требуются пользовательские настройки прокрутки.
Как записаться » любознательность » Как установить Windows 11 pe MacBook Pro (macOS Монтерей 12.4)
Как установить Windows на компьютеры Mac | NASTROYKA.zp.ua
Сегодня все больше и больше пользователей переходят с Windows на компьютеры Mac компании Apple — это ноутбуки MacBook Air, MacBook Pro, моноблоки iMac и компьютеры Mac Mini и Mac Pro.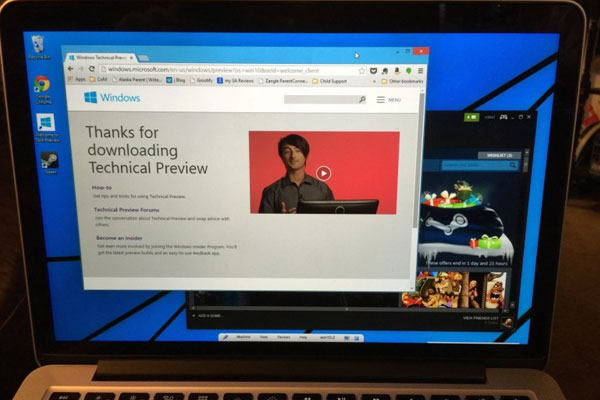 Многие из них только начинают свое первое знакомство с операционной системой Mac OS. Иногда, новички сталкиваются с некоторыми проблемами и неудобствами, так как привыкли работать в среде Windows.
Многие из них только начинают свое первое знакомство с операционной системой Mac OS. Иногда, новички сталкиваются с некоторыми проблемами и неудобствами, так как привыкли работать в среде Windows.
Но этот период длится не долго, ведь множество разработчиков программного обеспечения делают версии программ не только Windows, но и других операционных систем, в числе которых и Mac OS. Пользователю не нужно привыкать, например, к браузеру Google Chrome или проигрывателю VLC, так как он имел опыт работы с ними в Windows. А если какой-то программы нет, ее можно заменить аналогом, которых также предостаточно. Но иногда случаются и такие ситуации, что программа, в которой Вы работали в Windows, не имеет версии для Mac OS, нет и ее аналога или же аналог не отвечает всем необходимым требованиям. Что же тогда делать? Ответ прост — в таких случаях можно установить ОС Windows еще одной системой на свой компьютер Mac.
Установить Windows на Mac можно несколькими способами, используя системное приложения Ассистент Boot Camp или же воспользоваться виртуальной машиной. Оба метода имеют как свои достоинства, так и свои недостатки.
Оба метода имеют как свои достоинства, так и свои недостатки.
Установка Windows с помощью Boot Camp
Одним из недостатков этого метода является то, что нужно перезагружать Mac для загрузки в Windows или Mac OS X.
Шаг 1 Откройте на компьютере программу Ассистент Boot Camp. Для этого перейдите в папку Программы → Утилиты или нажмите сочетания клавиш Ctrl + Пробел и воспользуйтесь поиском в Spotlight
Шаг 2 В открывшейся программе нажмите кнопку Продолжить
Шаг 3 На следующем этапе поставьте все галочки и нажмите кнопку Продолжить
Шаг 4 Подключите к Mac флешку или диск USB и выберите на своем компьютере ISO-образ диска с операционной системой Windows, которую Вы хотите установить, нажав кнопку Выбрать
Когда образ выбран нажмите Продолжить , после чего программа выдаст сообщение о том, что выбранный диск будет стерт, а данные удалены. Для согласия и продолжения кликните на кнопку Продолжить
Шаг 5 После форматирования флешки Ассистент Boot Camp начнет запись на нее файлов Windows и ПО поддержки Windows (драйвера) .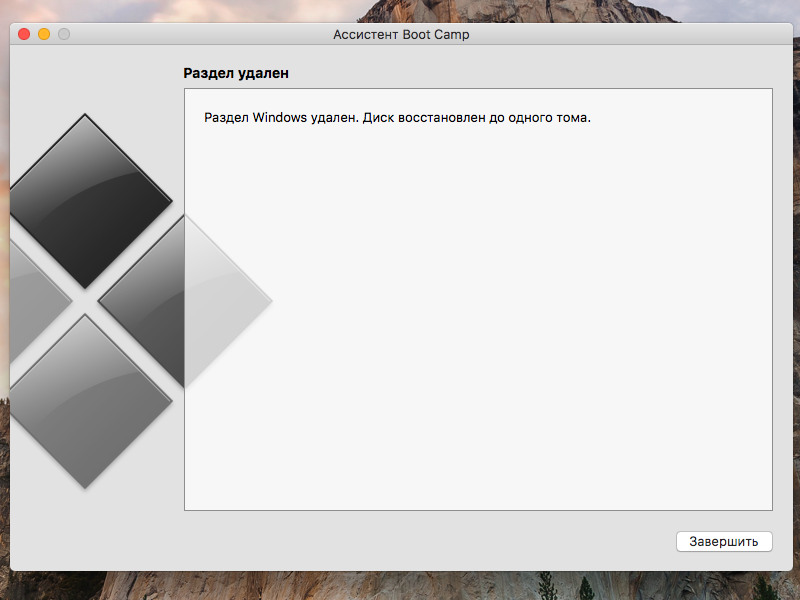 Эта операция займет 15-20 минут
Эта операция займет 15-20 минут
Шаг 6 По окончанию создания загрузочной флешки, программа отобразит всплывающее окно, где нужно будет ввести пароль от вашей учетной записи и нажать кнопку Добавить Helper . После чего Ассистент Boot Camp предложит создать на встроенном диске раздел для ОС Windows. Для этого перетащите разделитель, чтобы настроить размер раздела под Windows, рекомендуется выделить от 30 ГБ и выше места на диске. Затем нажмите кнопку Установить
После этого Mac загрузиться с помощью созданной ранее флешки в среду установки операционной системы Windows и Вы сможете с легкостью установить ее на свой Mac. Процесс аналогичен установке Windows на компьютеры других производителей.
ВАЖНО! При выборе раздела для установки Windows не выбирайте никакой другой раздел, кроме BOOTCAMP, а также не создавайте и не удаляйте существующие разделы. Иначе эти действия могут привести к неизбежному удалению всего содержимого раздела Mac OS X.
Выбрав раздел BOOTCAMP кнопка Далее будет неактивна, так как для установки Windows, нужно чтобы диск был в формате NTFS. Для этого нажмите на Свойства диска (дополнительно) / Drive options (advanced) и выберите Форматировать / Format, после чего кнопка Далее станет кликабельной, нажмите ее для начала процесса установки операционной системы.
Реклама
Если Вы не знаете как произвести установку, советуем прочитать нашу статью Как установить операционную систему Windows, только обратите внимание, что процедуру удаления разделов дисков вам делать НЕЛЬЗЯ, иначе Mac не загрузиться и Вы потеряете все свои данные!
После окончания установки проверьте работу устройств на вашем Mac — клавиатура, мышка, web-камера и другое, если что-то не работает заново установите драйвера. Для этого откройте флешку с операционной системой и в папке BootCamp дважды нажмите на файл setup.exe и следуйте указаниям.
Чтобы загрузиться в ту или иную операционную систему — во время перезагрузки или запуска компьютера после звукового сигнала нажмите клавишу ⌥Option(Alt) и среди доступных загрузочных дисков выберите нужный для вас.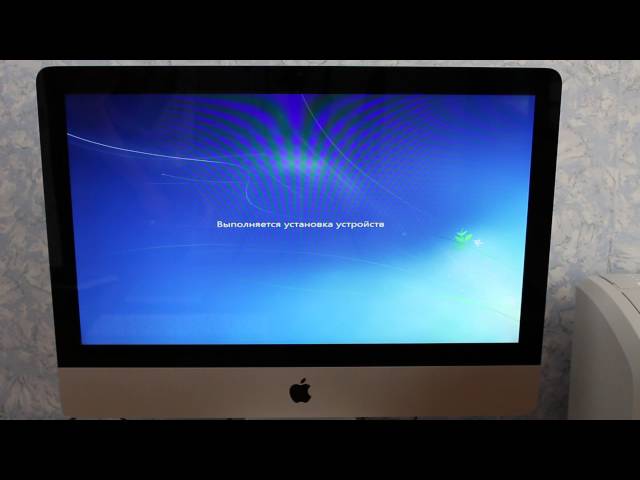
Установка Windows с помощью виртуальных машин
Данный способ не требует перезагрузки Mac, так как запускается c помощью специальных программ из под самой Mac OS X. Преимуществом установки и работы Windows на виртуальной машине является взаимодействие обоих систем (Mac OS и Windows) — это использование одного буфера обмена, а также возможность перемещения файлов между ОС. Недостатком же, является нагрузка на процессор и оперативную память компьютера, так как на нем одновременно работают две операционные системы, а это означает, что быстродействие и отклик одной из них будут очень долгими.
Для установки можно использовать как платные (Parallels Desktop, VMware Fusion и др.), так и бесплатные (VirtualBox) виртуальные машины. Все они схожи по своей функциональности. Мы же, приведем пример установки Windows на виртуальную машину Parallels Desktop. Ее стоимость и возможности можно узнать на официальном сайте программы. Там же Вы можете скачать демо-версию для ознакомления.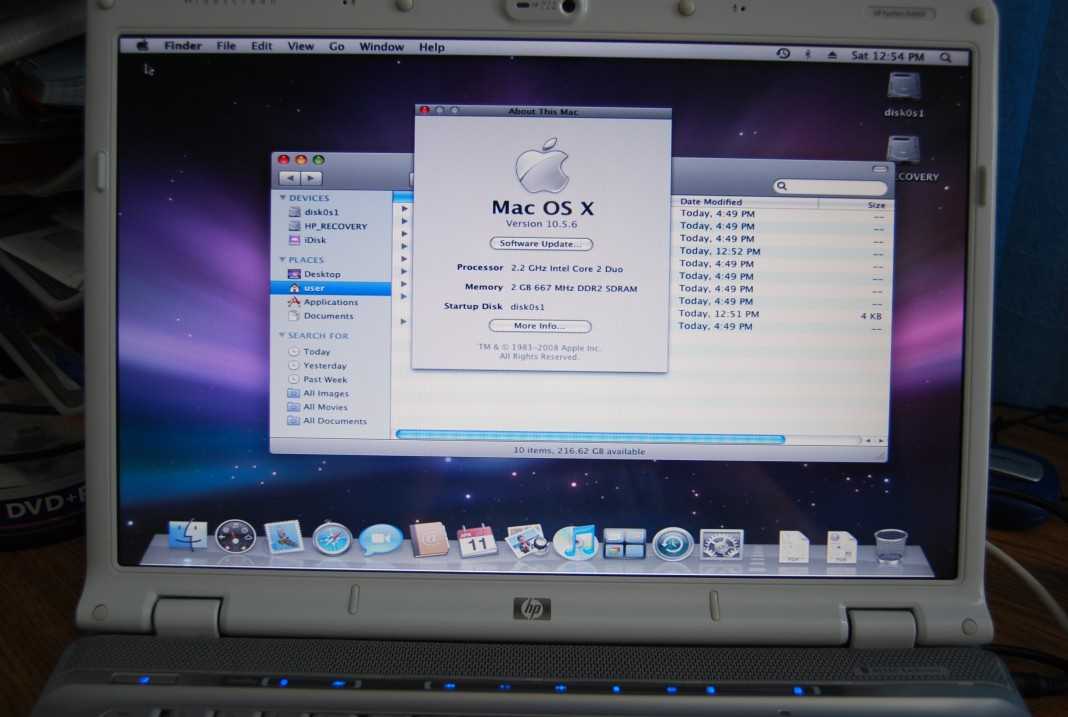
Шаг 1 Запустите программу Parallels Desktop и нажмите сочетание клавиш ⌘Cmd + N чтобы создать новую виртуальную машину
Шаг 2 Выберите Установить Windows или другую ОС с DVD или из образа и нажмите на кнопку Продолжить
Шаг 3 Программа автоматически найдет образы дисков и подключенные загрузочные USB-носители. Выберите нужный источник и нажмите Продолжить
Если же этого не произойдет, тогда нажмите кнопку Найти вручную и укажите источник для установки DVD-диск, ISO-образ диска или загрузочный USB-диск. Например, выбираем Образ, ищем на компьютере образ системы Windows и перетягиваем в окно. После чего кнопка Продолжить становиться активной, нажимаем на нее для перехода к следующему шагу
Шаг 4 Программа запросит лицензионной ключ, вводим его в соответствующее поле. Далее есть несколько вариантов разворачивания событий:
- Если Вы хотите, контролировать весь процесс установки ОС — выбор языка, раскладка клавиатуры и другие параметры, а также самому установить Parallels Tools после установки Windows, тогда снимите галочку Экспресс-установка
- Если же Вы хотите, чтобы после подготовки виртуальной машины установка ОС началась автоматически, тогда оставляйте галочку Экспресс-установка включенной
После ввода ключа и выбора установки нажмите на кнопку Продолжить
Шаг 5 Выберите для каких целей Вы собираетесь использовать операционную систему и нажмите Продолжить
Шаг 6 Присвойте имя виртуальной машине, ее расположение, дополнительные параметры и нажмите кнопку Продолжить
Если Вы хотите самостоятельно настроить параметры создаваемой виртуальной машины — размер жесткого диска, количество оперативной памяти и другие настройки, тогда установите галочку Настроить параметры до начала установки. Все это можно сделать и после создания и установки системы на виртуальную машину
Все это можно сделать и после создания и установки системы на виртуальную машину
Шаг 7 После этого начнется процесс создания виртуальной машины по сценарию который Вы выбрали на Шаге 4
Если Вы оставили галочку Экспресс-установка включенной, то при первом запуске Windows начнется процесс установки программы Parallels Tools. Не останавливайте и не отменяйте его, так как эта программа нужна для взаимодействия между Windows и Mac OS X. По окончанию установки Parallels Tools потребуется перезапустить Windows
Реклама
После выполнения всех шагов Вы получите виртуальную машину с полноценной системой Windows.
Для запуска установленной системы нужно всего лишь выбрать ее из списка и нажать на кнопку Вкл/выкл или же на картинку.
Есть еще один способ установки операционной системы на виртуальную машину, который является намного проще. Для этого вам просто нужно скачать уже установленную систему Windows для виртуальной машины и добавить ее к себе в программу.
Шаг 1 В окне Мастер Parallels нажмите на кнопку Добавить существующую виртуальную машину
Шаг 2 Выберите на своем Mac скачанный образ виртуальной машины с установленной системой и нажмите на кнопку Открыть
Шаг 3 В появившемся окне нажмите Скопировано , чтобы присвоить новый адрес для сетевого оборудования виртуальной машины
После этого виртуальная машина появиться в главном окне программы Parallels Desktop.
Теперь Вы знаете, как можно установить операционную систему Windows на компьютеры Mac.
Ждем ваших комментариев. И если вам понравилась статья, то расскажите о ней своим друзьям, а также вступайте в наши сообщества в социальных сетях, где можно найти еще больше полезной информации
Как установить Windows на Mac OS? Обзор трёх способов.
Здравствуйте, дорогие друзья!
Продолжаем с вами тему установки на компьютер двух разных операционных систем. В предыдущей статье мы говорили о том, как установить Mac OS X на Windows PC с помощью VirtualBox.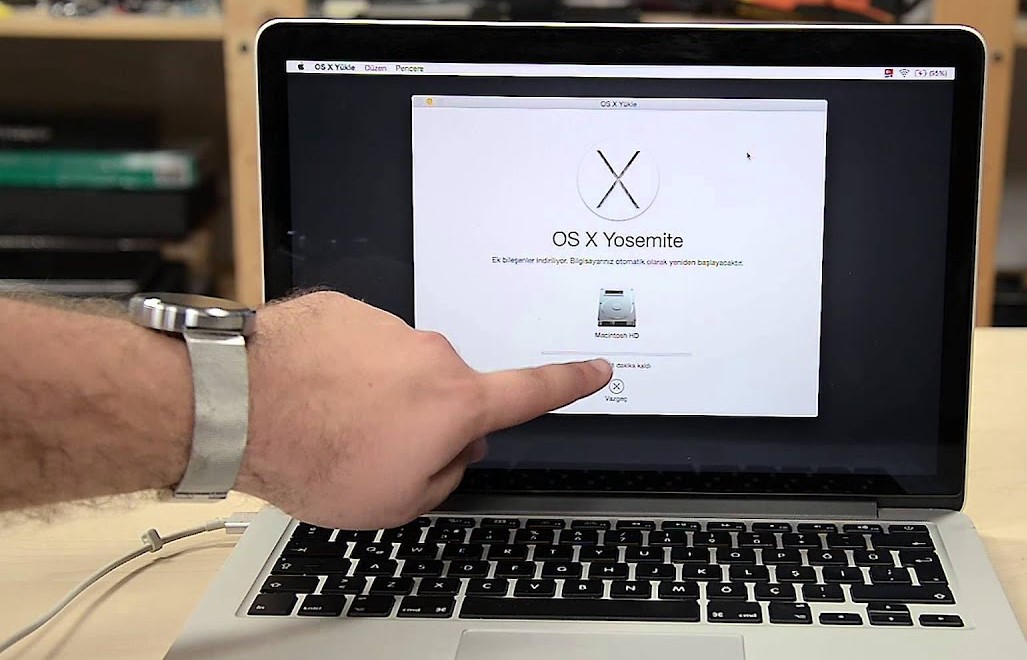 В сегодняшней статье на блоге мы поговорим с вами о том, как установить Windows на Mac OS. Существует несколько основных операционных систем, на которых работают многие пользователи. И одними из самых популярных считают Windows и Mac OS.
В сегодняшней статье на блоге мы поговорим с вами о том, как установить Windows на Mac OS. Существует несколько основных операционных систем, на которых работают многие пользователи. И одними из самых популярных считают Windows и Mac OS.
Mac OS поставляется вместе с компьютерами от корпорации Apple. Приобретая подобные агрегаты, люди стараются пользоваться уже имеющимся обеспечением. Но иногда у некоторых пользователей появляется необходимость перехода на ОС от «конкурирующего» разработчика. В этой статье я постараюсь подробно рассказать вам, как установить Windows на Mac OS.
Как установить Windows на Mac OS?
Установка в качестве второй системы.
Существует несколько вариантов расположения Windows на компьютерах от компании Apple. Это может быть вторая система (установленная на SSD или на внешний диск), встроенная в первую или даже основная. Мы рассмотрим все случаи, как установить Windows на Mac OS.
Итак, одним из самых часто встречающихся считается использование Windows в качестве второй системы.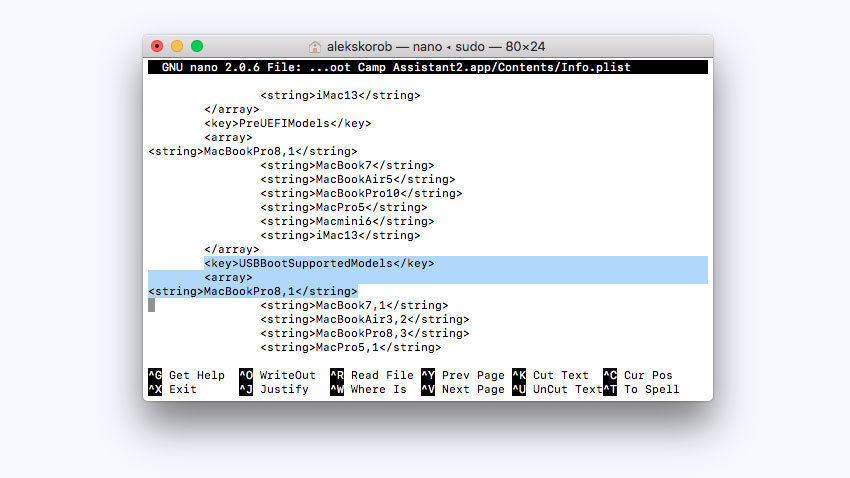 К счастью разработчики Mac OS последних версий предусмотрели подобную ситуацию и разместили соответствующий инструмент. Поэтому это метод описывает вариант установки дополнительной ОС через приложение Boot Camp. Приложение находится в «Программах». Кроме того, его можно найти в поиске Spotlight.
К счастью разработчики Mac OS последних версий предусмотрели подобную ситуацию и разместили соответствующий инструмент. Поэтому это метод описывает вариант установки дополнительной ОС через приложение Boot Camp. Приложение находится в «Программах». Кроме того, его можно найти в поиске Spotlight.
Для самой процедуры необходимо:
- Скачать образ с операционкой с официального сайта Microsoft.
- Наличие пустой флешки на 8 Гб.
- Достаточный объем пустого места на жестком диске.
Примечание. Сразу стоит сказать, что этот вариант прекрасно подойдет для устройств без DVD-привода, так как вся установка будет происходить с флешки.
Итак, теперь нам необходимо проделать ряд действий.
1. Запускаем приложение Boot Camp и нажимаем кнопку «Далее». В следующем меню отмечаем «Создать диск установки Windows».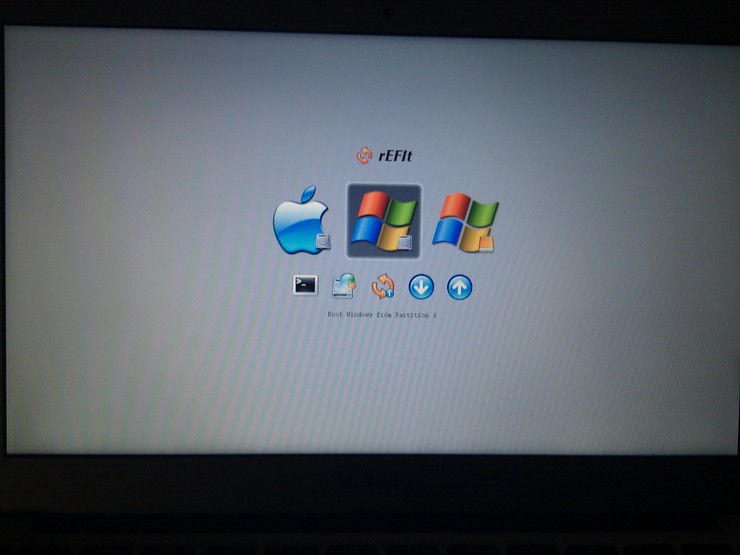 Подтверждаем и жмём кнопку «Продолжить».
Подтверждаем и жмём кнопку «Продолжить».
2. Указываем путь к образу с новой операционкой. Кроме того, отмечаем флешку, на которую будет произведена запись. При этом предыдущая информация удалится. Нажимаем кнопку «Продолжить».
3. Теперь ждем, пока все элементы перенесутся на USB-накопитель. Кроме того, во время этого этапа в автоматическом режиме будут подгружены из Сети все необходимые драйверы – они тоже попадут на съемную память.
4. Далее создаем отдельный раздел на HDD или SSD. Рекомендуется выделять не менее 40 Гб. И в случае использования объемного ПО, лучше оставить вдвое больше.
5. Нажимаем кнопку «Установить». Устройство перезапустится и предложит выбрать накопитель, с которого будет осуществляться загрузка. Отмечаем нужный.
Если в результате перезагрузки ничего не произошло, перезапускайте устройство вручную, только теперь удерживайте «Option».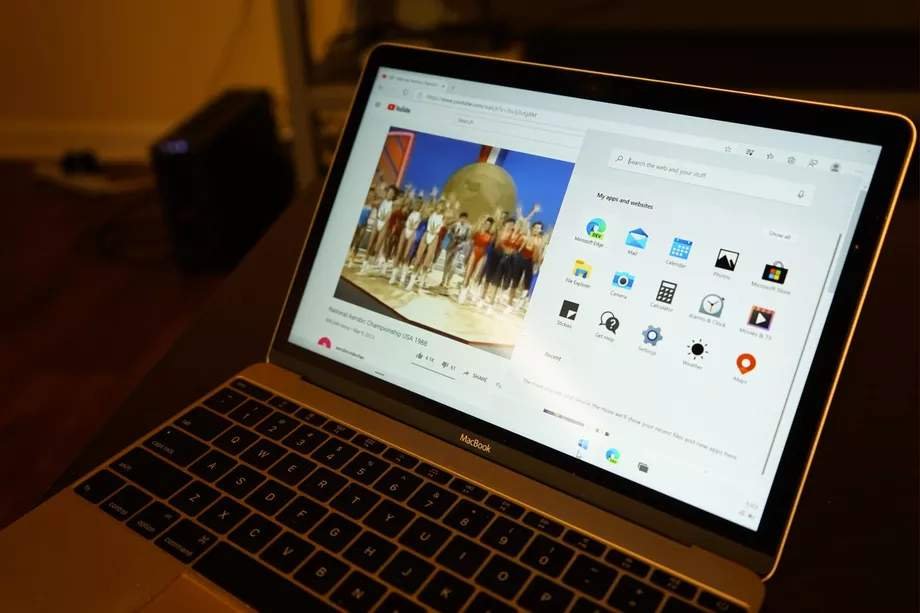
6. Должен начаться обычный процесс установки Windows.
7. Во время выбора разделов необходимо укажите тот, который подписан «Bootcamp». Нажимаем кнопки «Настроить» и «Форматировать». Только после этого откроется возможность установки. В противном случае это будет закрыто.
8. После установки системы и ее запуска должно произойти размещение элементов Boot Camp для Windows. Просто следуйте указаниям. В результате на устройстве самостоятельно разместятся нужные драйвера и утилиты.
Если этого не произошло, открываем флешку и папку «Bootcamp» – без нее не получится, а затем запускаем «Setup.exe».
9. После процедуры в нижнем правом углу в Windows появится пиктограмма указанной выше программы. Она поможет настроить сенсорную панель на MacBook, поменять систему, а также просто перезапуститься в OS X.
Чтобы после использования ОС от Apple опять попасть в среду от Microsoft, нужно перезагрузиться и удерживать кнопку Option.
Как установить Windows на Mac OS?
Установка с помощью Parallels Desktop.
Помимо дополнительной системы, есть возможность размещения нужной ОС «внутри» основной. Это можно сделать при помощи виртуальной машины. Специально существует различное программное обеспечение, позволяющее провести все, что нужно. Так, например, можно установить через Virtualbox – неплохое бесплатное решение.
Но самой удобной и максимально подходящей к OS X считается размещение через Parallels Desktop. При этом приложение считается лучшим в вопросе, как установить Windows на Mac OS, а также производительности и длительности работы аккумулятора.
Данный вариант решения вопроса, как установить Windows на Mac OS прекрасно подходит юзерам, которым нужно пользоваться программами, рассчитанными на Windows, но при этом у них под рукой только Mac. Он отлично подходит клиентам, не желающих разбираться в сплетении настроек.
Он отлично подходит клиентам, не желающих разбираться в сплетении настроек.
Примечание. Правда есть и один большой недостаток – программа Parallels Desktop платная. Конечно же есть вариант пробной версии, но он рано или поздно закончится. Найти демоверсию или купить полную всегда можно на официальном сайте. Здесь же предусмотрена детальная справка по всем возможностям приложения.
Итак, нам нужно выполнить несколько действий.
1. Устанавливаем приложение, о котором упоминалось выше. Запускаем. Нам нужно выбрать создание нового виртуального пространства.
2. Указываем образ. Его можно напрямую скачать из приложения – без флешки и диска. Кроме того, есть вариант воспользоваться собственным переносным устройством c установочными файлами. Лучше всего использовать конечно USB-память – без диска. В противном случае могут появиться проблемы во время самого процесса из-за мелких царапин на пластиковом покрытии.
3. Далее подтверждаем установку автоматических настроек для системы.
4. Вводим ключ продукта. Начнется непосредственная установка. Ждем окончания.
В результате пользователям предлагается полностью рабочая Windows, которая функционирует внутри Mac OS. При этом в будущем пользователи смогут легко менять различные настройки виртуальной машины.
Если вдруг вам что-то станет не понятным, предусмотрена детальная справка приложения.
Как установить Windows на Mac OS?
Установка в качестве основной системы.
Иногда пользователи все же хотят, чтобы на их устройствах от Apple была установлена только одна операционка, и ей должна быть Windows. Для того, чтобы решить вопрос о том, как установить Windows на Mac OS в качестве основной системы, нужно выполнить следующие шаги.
1. На компьютере с Windows размещаем флешку. Лучше, чтобы она была не менее 8 Гб. В поиске указываем команду: cmd. Далее Windows найдет программу Командную строку. Кликаем по ней правой кнопкой мыши и запускаем с правами администратора.
Далее Windows найдет программу Командную строку. Кликаем по ней правой кнопкой мыши и запускаем с правами администратора.
2. В Командной строке набираем команду: diskpart. Она представляет собой системную программу, позволяющую управлять дисками.
3. Теперь здесь проделываем сразу несколько движений:
- Пишем команду list disk. Появится список дисков, в котором находим флешку. Пусть это будет «Disk 3».
- Указываем команду Select disk 3. А затем команду Clean. Тем самым мы попадем на переносное устройство и очистим его.
- Далее вводим команду Create partition primary — создается основной раздел.
- Заходим в только что размеченную область, путем написания Select partition 1.
- Далее указываем команду Active и Format fs=fat32 quick. После этого пишем команду Assign и Exit.

4. Все в той же командной строке указываем E: (в моем случае так обозначается CD-ROM, в котором уже стоит загрузочный диск с Win).
5. Затем прописываем команду cd \boot\ и bootsect /nt60 F:, где последняя буква обозначает флешку.
6. Теперь просто копируете все файлы с диска на флешку любым удобным способом.
7. Далее необходимо взять второе переносное устройство USB на 8 Гб и отформатировать его в системе FAT32.
8. Запускаем на Mac Boot Camp. Программа спросит о наличии драйверов. Отвечаем, что их нет и просим скачать из Интернета.
9. После выбираем «Записать на внешний диск». В конце закрываем приложение.
10. Скачиваем приложение rEFIt и устанавливаем на устройство с Mac OS. Перезапускаемся два раза. На последний нажимаем «Option» на клавиатуре. Появится нужное нам меню загрузки.
Появится нужное нам меню загрузки.
11. Выбираем Windows.
12. Далее «Полная установка».
13. Когда появится меню управления разделами, выбираем все и удаляем их. Создаем новые.
14. После этого все установится. Устройство перезапустится и загрузится нужная нам ОС.
Что ж, каждый для себя сможет найти все плюсы и минусы такой процедуры.
Кстати, рекомендую почитать вам дополнительно полезные статьи:
Если вам интересен вопрос о том, как установить две операционные системы на один компьютер (например Windows XP и Windows 7), то рекомендую прочитать статью «Как установить две операционные системы на один ПК?»
Если вам интересен вопрос о том, как установить Mac OS X на Windows PC, то рекомендую прочитать статью «Как установить Mac OS X на Windows PC с помощью VirtualBox?»
Ну, а если вы хотите узнать все секреты операционной системы Windows 10, то рекомендую прочитать книгу «Революционная «десятка». Все секреты и тайны операционной системы Windows 10».
Все секреты и тайны операционной системы Windows 10».
На этом пока все! Надеюсь, что вы нашли в этой заметке что-то полезное и интересное для себя. Если у вас имеются какие-то мысли или соображения по этому поводу, то, пожалуйста, высказывайте их в своих комментариях. До встречи в следующих заметках! Удачи! 😎
Установите Windows на свой Mac с помощью Parallels Desktop
Установите Windows на свой Mac с помощью Parallels Desktop
12809 пользователей сочли эту статью полезной
Если у вас Mac с чипом Apple M Series, посетите эту статью: KB 125375.
с Parallels Desktop.
Вы также можете:
- Импортировать данные с ПК с Windows на Mac. Инструкции см. в статье 1239 базы знаний.29.
- Обновите существующие виртуальные машины Windows 7, 8 или 8.1 до Windows 10. Инструкции см. в статье базы знаний 122884.
- См. список поддерживаемых версий Windows в KB 124223.
Установите Parallels Desktop для Mac
- Если вы не знакомы с Parallels Desktop для Mac, загрузите последнюю версию здесь.

- Если вы уже являетесь пользователем Parallels Desktop, выполните следующие действия.
Автоматическая загрузка и установка Windows
Вы можете легко загрузить Windows 10 через Parallels Desktop при первом запуске Parallels Desktop.
Щелкните значок Parallels в строке меню Mac > New… > Получите Windows 10 от Microsoft > Загрузите Windows 10 .
Если вы используете более раннюю версию Parallels Desktop для Mac, посетите эту страницу, чтобы загрузить Windows 10 с сайта Microsoft.
Более ранние версии Windows можно получить в розничных магазинах или у авторизованных интернет-реселлеров, включая Amazon.com.
Примечание. Параметр «Получить Windows 10 от Microsoft» недоступен в Parallels Desktop для бизнеса. Рекомендуется развернуть пользовательскую виртуальную машину, предварительно настроенную для вашей бизнес-среды (см. KB 120093).
KB 120093).
Обратите внимание, что Parallels Desktop не включает лицензию Microsoft Windows. Если у вас нет копии Windows, вы можете приобрести Windows 10 в интернет-магазине Microsoft:
- Купить Windows 10 Home
- Купить Windows 10 Pro
Лицензию Windows 11 можно приобрести здесь:
- Купить Windows 11 Home
- Купить Windows 11 Pro
Примечание: посетите эту страницу, если вам нужна помощь в выборе редакции Windows: Home или Pro .
Установите Windows из исходного кода
1. Создайте новую виртуальную машину
Откройте Parallels Desktop.app из папки Applications и выберите Файл > Новый .
Выберите Установить Windows или другую ОС с DVD или файла образа , затем нажмите Продолжить .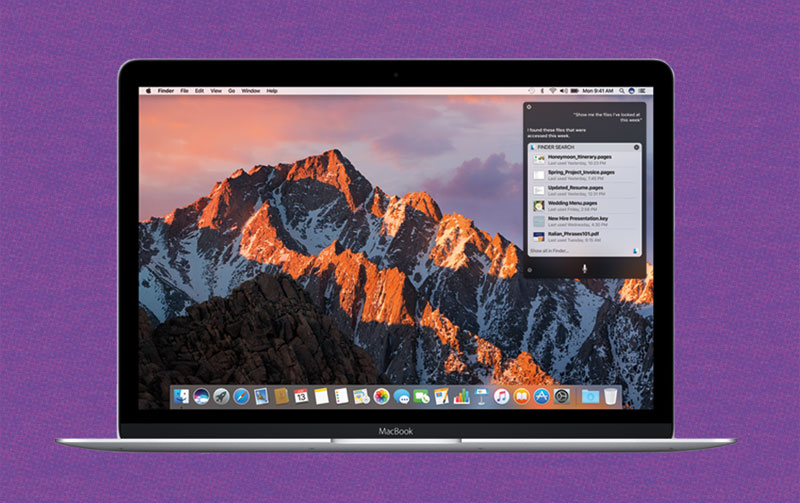
2. Выберите установочный носитель
Вы можете установить Windows с DVD-диска, образа диска .iso или загрузочного USB-накопителя.
Важно: Установочные файлы Windows с расширением .exe можно использовать только для обновления существующей виртуальной машины (ВМ) Windows. Если вы выполняете новую установку Windows, файл .exe не будет работать. Обратитесь к местному продавцу, чтобы запросить либо физический диск, либо образ .iso.
Помощник по установке автоматически обнаружит доступный установочный носитель для установки Windows.
Вы также можете переключиться в ручной режим и выбрать источник для установки Windows.
3. Введите лицензионный ключ Windows
Нажмите Продолжить . Введите лицензионный ключ Windows для автоматической активации Windows при установке.
Если у вас нет лицензионного ключа Windows, нажмите Продолжить , а затем Пропустить . Чтобы активировать Windows позже, следуйте инструкциям из статьи.
Чтобы активировать Windows позже, следуйте инструкциям из статьи.
Когда будете готовы, нажмите Продолжить .
4. Выберите выпуск Windows
Начиная с Parallels Desktop 16 вы можете выбрать выпуск Windows перед началом установки Windows, поэтому вам не нужно выбирать выпуск Windows во время установки.
Выберите нужную версию Windows и нажмите кнопку Готово .
5. Выберите, как вы хотите использовать Windows
Выберите, как вы хотите использовать Windows в Parallels Desktop для Mac Standard Edition:
- Производительность
- Только игры
А в выпусках Parallels Desktop для Mac Pro и Business:
- Разработка программного обеспечения
- Тестирование программного обеспечения
- Дизайн
Чтобы узнать больше о профилях виртуальных машин, посетите KB 123878.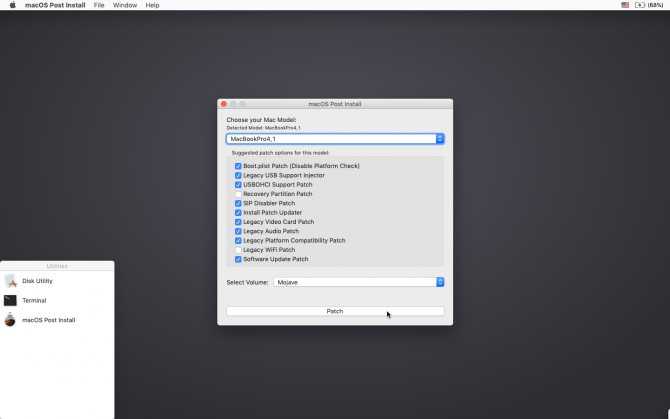
6. Укажите имя и местоположение
Имя: Вы можете указать имя для своей виртуальной машины.
Расположение: Расположение виртуальных машин Parallels Desktop по умолчанию — 9.0052 /Пользователи/имя пользователя/Parallels/ .
Если вы хотите изменить параметры виртуальной машины по умолчанию, выберите Настроить параметры перед установкой . Эти настройки также можно легко изменить после установки.
7. Начните установку
Нажмите Продолжить и начнется установка Windows. После установки Windows запустите ее, открыв приложение Windows или нажав кнопку питания в Центре управления.
Установка Parallels Tools
При первом запуске Windows будут установлены Parallels Tools, чтобы обеспечить бесперебойную работу между Windows и macOS. Пожалуйста, не отменяйте и не останавливайте процесс установки.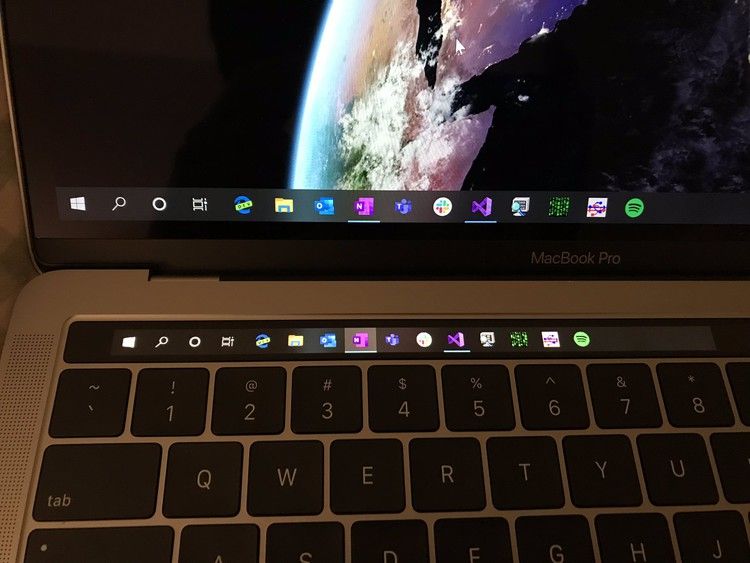 После установки Parallels Tools вам будет предложено перезагрузить Windows.
После установки Parallels Tools вам будет предложено перезагрузить Windows.
- Перенос раздела Boot Camp
- Миграция ОС Windows с ПК
Создать раздел для Windows 7.
Создайте раздел в конце диска, где будет установлена Windows. Отформатируйте раздел как ExFAT с именем тома
BOOTCAMP. Позже формат будет изменен на NTFS.В таблице ниже показано, какие разделы должны появиться в выходных данных команды
diskutil listдляdisk0. Если у вас расположение разделов отличается от показанного, вам придется внести соответствующие коррективы в этот ответ.Таблица: ожидаемые разделы
disk0в зависимости от места установки macOSУстаревшая установка Текущая установка Типовой тип привода Жесткий диск Твердотельный накопитель Формат тома macOS Расширенная версия Mac OS (в журнале) АПФС Разделы диска EFI,
Apple_HFS или Apple_CoreStorage,
Apple_Boot,
Базовые данные MicrosoftEFI,
Apple_APFS,
Базовые данные MicrosoftExFAT отформатировать флешку на 16 ГБ.

Если для очистки диска используется приложение «Дисковая утилита», см. таблицу ниже.
Таблица: Варианты для Disk Utility Drive Erase *
Этикетка Ввод или выбор Имя ВИНСТАЛЛ Формат ExFAT Схема Основная загрузочная запись Скопировать файлы на флешку.
Используйте следующие источники.
- Смонтируйте 64-битный ISO-файл Windows 10 и скопируйте все файлы из подключенного тома на флэш-накопитель. Здесь я использовал файл
Win10_21h3_English_x64.iso, который монтируется как том с меткойCCCOMA_X64FRE_EN-US_DV9. - Смонтируйте 64-битный образ Windows 7 ISO и скопируйте файл
install.wimиз папкиsourcesподключенного тома на флешку.
Здесь я использовал файлEnglish_Windows_7_Professional_SP1_W64_X17-59186.iso, который монтируется как том с меткойGSP1RMCPRXFRER_EN_DVD. - Скопируйте программное обеспечение поддержки Windows для 64-разрядной версии Windows 7 на флэш-накопитель. Согласно веб-сайту Apple «Установите Windows 7 на свой Mac с помощью Boot Camp», версия программного обеспечения поддержки Windows для установки 64-разрядной версии Windows 7 на ваш Mac — это программное обеспечение поддержки Boot Camp 5.1.5621. Для других пользователей, если 64-битная версия недоступна, попробуйте заменить ее 32-битной версией.
- Скопируйте текущий файл Windows
gdisk64.exeиз проекта GPT fdisk SourceForge. В настоящее время это версия 1.0.9, поэтому файлgdisk64.exeбудет находиться в файлеgdisk-windows-1.0.9.zip, который можно загрузить отсюда. Скопируйте программу установки Microsoft Edge. Здесь я использовал файлMicrosoftEdgeSetup., который можно загрузить с этого веб-сайта Microsoft. Выберите «Загрузить для Windows 7». exe
exe Создайте папку с именемисправленияна флешке. Перейдите в каталог Центра обновления Майкрософт и скопируйте файлы, указанные в следующей таблице, в эту папкуисправлений. Каждый файл можно найти, выполнив поиск соответствующего исправления.
Таблица: Исправления, доступные в каталоге Центра обновления МайкрософтИсправление Описание Имя файла КБ3020369 Обновление стека обслуживания за апрель 2015 г. для x64 Windows 7 windows6.1-kb3020369-x64_5393066469758e619f21731fc31ff2d109595445.msuКБ3125574 Удобное накопительное обновление для x64 Windows 7 с пакетом обновления 1 (SP1) windows6.1-kb3125574-v4-x64_2dafb1d203c8964239af3048b5dd4b1264cd93b9. msu
msu КБ4474419 Обновление поддержки подписи кода SHA-2 для x64 Windows 7: 23 сентября 2019 г. windows6.1-kb4474419-v3-x64_b5614c6cea5cb4e198717789633dca16308ef79с.мсуКБ44 Обновление стека обслуживания для x64 Windows 7 SP1: 12 марта 2019 г. windows6.1-kb44-x64_d3de52d6987f7c8bdc2c015dca69eac96047c76e.msuКБ5011649 Обновление стека обслуживания для x64 Windows 7 с пакетом обновления 1 (SP1): 8 марта 2022 г. windows6.1-kb5011649-x86_fce83439d6e9707053b0db1a3eb21f5caedd2e7b.msuПосле завершения флэш-накопитель USB должен выглядеть следующим образом.Таблица: Содержимое корневой папки USB-накопителяWINSTALLVolume.Папки Файлы Из Windows 10 загрузочный,
efi,
источники,
поддержкаautorun., inf
inf
bootmgr,
bootmgr.efi,
setup.exeИз Windows 7 install.wimИз программного обеспечения поддержки Windows $WinPEDriver$,
BootCampAutoUnattend.xmlИз GPT fdisk gdisk64.exeИз Microsoft Edge MicrosoftEdgeSetup.exeИз каталога Центра обновления Майкрософт исправленияНиже приведен образ корневой папки томаWINSTALLна USB-накопителе.- Смонтируйте 64-битный ISO-файл Windows 10 и скопируйте все файлы из подключенного тома на флэш-накопитель. Здесь я использовал файл
Загрузка EFI с флешки.Когда появится изображение, подобное приведенному ниже, нажмите комбинацию клавиш shift + F10 , чтобы открыть окно командной строки.
Гибридный раздел диска, на который будет установлена Windows 7.Введите приведенные ниже команды.Примечание. Командаdiskpartявляется интерактивной.часть диска список томовПросмотр столбцаназначен томуLtrдля буквы диска и столбцаLabelдля метки тома. Здесь я предполагаю, что букваC— это буква диска, назначенная томуBOOTCAMP, и буква 9.0218 DWINSTALLL. Если ваша надпись отличается, то сделайте соответствующие замены. Далее введите команду ниже, чтобы получить информацию о томе, присвоенном букве дискаC.выбрать том c детальный объем
Просмотрите столбец
Disk ###, чтобы получить номер внутреннего диска, на который будет установлена Windows. Здесь я предполагаю, что число0. Если ваш номер отличается, то сделайте соответствующие замены. Затем отформатируйте том, на который будет установлена Windows 7, как NTFS, затем разделите диск на гибридный раздел, на который будет установлена Windows 7. Обратите внимание, параметр до
Затем отформатируйте том, на который будет установлена Windows 7, как NTFS, затем разделите диск на гибридный раздел, на который будет установлена Windows 7. Обратите внимание, параметр до gdiskэто0:. Если номер вашего диска отличается, то сделайте соответствующую замену.Быстрая метка формата
= BOOTCAMP fs = ntfs выход д:\gdisk64 0:
Выберите, какая из приведенных ниже таблиц относится к вашему Mac, затем введите данные в первый столбец.
Таблица: Записи для
gdisk64Когдаdisk0имеет раздел Apple_HFS или Apple_CoreStorageВвод пользователя Тип Комментарий ркоманда Перейти в меню параметров восстановления и трансформации. чкоманда Сделать гибридную MBR. 2 3 4параметры номеров разделов GPT для добавления в гибридную MBR. 
упараметр Поместить раздел EFI GPT (0xEE) первым в MBR? афилиаспараметр Шестнадцатеричный код MBR для раздела MBR № 2.
Используйтеafдля Apple_HFS.
Используйтеacдля Apple_CoreStorage.нетпараметр Установить загрузочный флаг для раздела MBR № 2? абпараметр Шестнадцатеричный код MBR для раздела MBR №3. ппараметр Установить загрузочный флаг для раздела MBR № 3? 07параметр Шестнадцатеричный код MBR для раздела MBR №4. упараметр Установить загрузочный флаг для раздела MBR № 4? ркоманда (Необязательно) Распечатайте таблицу разделов. 
иликоманда (Необязательно) Распечатайте защитные данные MBR. шкоманда Записать таблицу на диск и выйти. упараметр ОК, чтобы продолжить запись и выйти? Таблица: Записи для
gdisk64Когдаdisk0Имеет раздел Apple_APFSВвод пользователя Тип Комментарий ркоманда Перейти в меню параметров восстановления и трансформации. чкоманда Сделать гибридную MBR. 2 3параметры номеров разделов GPT для добавления в гибридную MBR. упараметр Поместить раздел EFI GPT (0xEE) первым в MBR? и далеепараметр Шестнадцатеричный код MBR для раздела MBR № 2. 
нетпараметр Установить загрузочный флаг для раздела MBR № 2? 07параметр Шестнадцатеричный код MBR для раздела MBR №3. упараметр Установить загрузочный флаг для раздела MBR № 3? ппараметр Защитить больше разделов? ркоманда (Необязательно) Распечатайте таблицу разделов. иликоманда (Необязательно) Распечатайте защитные данные MBR. шкоманда Записать таблицу на диск и выйти. упараметр ОК, чтобы продолжить запись и выйти? Установить Windows 7.

Введите первую команду ниже, чтобы получить имена различных доступных образов Windows 7. Я решил установить Windows 7 Professional. Вторая команда устанавливает образ Windows 7 на том
BOOTCAMP. Если вы выбрали другое изображение, то сделайте соответствующую замену имени во второй команде. Примечание. Для выполнения этой команды требуется некоторое время.dism /get-imageinfo /imagefile:d:\install.wim dism /apply-image /imagefile:d:\install.wim /name:"Windows 7 Professional" /applydir:c:\ /checkintegrity
Следующая команда копирует драйверы в хранилище драйверов на томе
BOOTCAMP. Если в это время нельзя добавить один или несколько драйверов, будет сгенерировано одно или несколько сообщений об ошибках. Вы можете игнорировать эти сообщения.dism /image:c:\ /add-driver /driver:d:\$WinPEDriver$ /recurse /forceunsigned
Сделать Windows 7 загрузочной.
Приведенные ниже команды записывают необходимые данные, чтобы сделать Windows 7 загрузочной, а затем закрывают окно командной строки.

bcdboot c:\windows /l en-us /s c: /f биос загрузочная секция /nt60 c: /mbr выход
Выберите красное поле с белым X. Во всплывающих окнах нажмите кнопку
Дадля выхода. Mac перезагрузится.Завершите установку Windows 7.
Сделать Windows 7 по умолчанию для запуска либо из Mac Startup Manager, либо из области загрузочного диска в системных настройках macOS.
Загрузите Mac в Windows 7. На этом этапе может временно потребоваться внешняя мышь и/или клавиатура. Кроме того, экранную клавиатуру можно временно заменить реальной клавиатурой. Чтобы получить доступ к экранной клавиатуре, нажмите кнопку
Ease of access, показанную в левом нижнем углу окна на изображении ниже.Следуйте инструкциям на экране, чтобы завершить настройку Windows 7.
Примечание. Когда вы дойдете до экрана, показанного ниже, выберите
Спросить позже.
Установить дополнительное ПО.
После завершения установки Windows 7 запустите установщик Boot Camp версии 5.1 (сборка 5621), открыв приложение
setupв папкеBootCampнаWINSTALL.объем. Этот том находится на флэш-накопителе USB. Программа установки Boot Camp установит дополнительные драйверы для оборудования вашего Mac.После завершения работы установщика Boot Camp и перезагрузки Mac используйте приложение Apple Software Update, чтобы получить любое новое программное обеспечение, доступное от Apple. Обратите внимание на следующее:
- Перед установкой других обновлений, доступных от Apple, необходимо сначала установить любые обновления Apple Software Update.
- Возможно, вам потребуется только загрузить, а затем вручную установить загружаемые файлы.
- Возможно, вам придется скопировать любые загрузки, прежде чем Apple Software Update удалит загрузки.

- iTunes несовместим, поэтому вы можете пропустить любые обновления iTunes.
Установите hoxfixes в папку
hoxfixesна томеWINSTALL. Этот том находится на флэш-накопителе USB. Некоторые из этих исправлений необходимы перед установкой Microsoft Edge. Эти исправления также необходимы для работы Центра обновления Windows. Установите хоксфиксы в следующем порядке.windows6.1-kb3020369-x64_5393066469758e619f21731fc31ff2d109595445.msu windows6.1-kb3125574-v4-x64_2dafb1d203c8964239af3048b5dd4b1264cd93b9.msu windows6.1-kb4474419-v3-x64_b5614c6cea5cb4e198717789633dca16308ef79c.msu windows6.1-kb44-x64_d3de52d6987f7c8bdc2c015dca69eac96047c76e.msu windows6.1-kb5011649-x86_fce83439d6e9707053b0db1a3eb21f5caedd2e7b.msu
Установите Microsoft Edge, открыв приложение
MicrosoftEdgeSetupна томеWINSTALL. Этот том находится на флэш-накопителе USB. После этого вы можете посетить панель управления, чтобы установить Microsoft Edge по умолчанию. Другими словами, используйте Microsoft Edge для открытия всех типов файлов и протоколов, которые он может открывать по умолчанию.
Другими словами, используйте Microsoft Edge для открытия всех типов файлов и протоколов, которые он может открывать по умолчанию.Когда закончите, перейдите к экрану Центра обновления Windows, показанному ниже, и выберите свои настройки, затем загрузите и установите все доступные в настоящее время обновления, показанные на рисунке.
Устранение неполадок
Если у вас возникли проблемы при установке Windows с DVD-диска или если у вас нет DVD-привода, вы можете использовать другой дисковод для создания образа .iso и установить с него виртуальную машину. Инструкции см. в статье 49 базы знаний.17: Как создать образ .iso с установочного DVD Windows.
Другие способы создания виртуальной машины Windows
Виртуальную машину Windows можно создать следующим образом:
Установка Windows 7 на (17-дюймовый, конец 2011 г.) MacBook Pro
Когда не удается установить 64-разрядную версию Windows 7 с помощью Ассистента Boot Camp, многие пользователи Mac обращаются за помощью к VirtualBox или другому программному обеспечению виртуальных машин. в установке. Здесь, на Ask Different, а также на других веб-сайтах приведены различные процедуры. Однако в использовании виртуальной машины может не быть необходимости, если ваш Intel Mac 2014 года выпуска или старше и на нем установлена High Sierra или более новая версия macOS.
Однако в использовании виртуальной машины может не быть необходимости, если ваш Intel Mac 2014 года выпуска или старше и на нем установлена High Sierra или более новая версия macOS.
Как установить Windows 11 в macOS Monterey с помощью Boot Camp
Проверки совместимости Windows 11 для безопасной загрузки и TPM 2.0 плохо переносятся на оборудование Intel Mac. Так, например, если вы попытаетесь использовать официальный ISO-образ Windows 11 от Microsoft в macOS 12 Monterey, помощник Boot Camp не сможет получить необходимые драйверы или зависнет при установке Windows.
К счастью, вы можете установить Windows 11 в macOS Monterey с помощью Boot Camp с обходным путем. Для этого требуется обновить стандартную установку Windows 10 Boot Camp до Windows 11 с помощью автоматизированного пакетного сценария, который позволяет обойти строгие системные требования операционной системы.
Содержание
Следующий метод также является безопасным и менее сложным, чем альтернативные способы установки Windows 11 на Mac, о которых вы, возможно, читали (например, с использованием модифицированного ISO-образа или загрузочного USB-накопителя).
Примечание . Если на вашем Intel MacBook Air, MacBook Pro, iMac или Mac mini уже установлена Windows 10, перейдите к разделу, посвященному обновлению до Windows 11.
Обновите свой Mac
Вы Вы можете использовать инструкции из этого руководства для запуска Windows 11 на всех компьютерах Intel Mac, совместимых с macOS Monterey. Однако, чтобы свести к минимуму вероятность возникновения каких-либо ошибок Ассистента Boot Camp, мы рекомендуем вам установить все доступные точечные обновления macOS Monterey перед началом работы.
1. Откройте приложение «Системные настройки».
2. Выберите Обновление ПО .
3. Выберите Обновить сейчас , чтобы обновить Mac до последней версии macOS Monterey.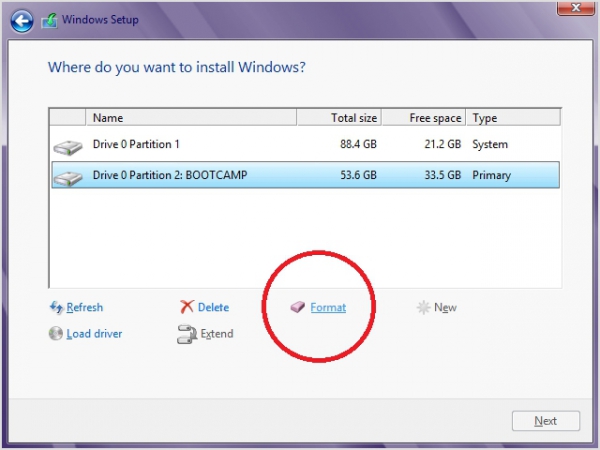
Загрузка Windows 10 ISO
Поскольку сначала необходимо установить Windows 10 на свой Mac, следующим шагом будет загрузка актуальной копии 64-разрядного файла ISO-образа Windows 10 с веб-сайта Microsoft.
1. Посетите страницу загрузки образа диска Windows 10 (файл ISO) на веб-сайте Microsoft с помощью Safari или другого веб-браузера.
2. Выберите последнюю версию Windows 10, выберите язык (например, английский или английский международный ) и выберите Подтвердить .
3. Выберите 64-bit Download и подождите, пока ваш веб-браузер загрузит файл ISO на ваш Mac.
Используйте Boot Camp для установки Windows 10
После загрузки файла ISO вы можете начать установку Windows 10 на свой Mac. Просто убедитесь, что у вас есть не менее 50 гигабайт свободного места, прежде чем начать.
1. Откройте Boot Camp Assistant через панель запуска Mac.
Примечание . Ассистент Boot Camp доступен только на компьютерах Mac с процессором Intel. Если вы используете Apple Silicon M1 Mac, вы не можете установить Windows через Boot Camp.
Ассистент Boot Camp доступен только на компьютерах Mac с процессором Intel. Если вы используете Apple Silicon M1 Mac, вы не можете установить Windows через Boot Camp.
2. Выберите Продолжить .
3. Выберите загруженный файл ISO из папки Downloads вашего Mac и укажите размер раздела Windows. Затем выберите Установить .
4. Ассистент Boot Camp начнет загрузку программного обеспечения поддержки Windows. Как только это закончится, он создаст раздел ОС Windows и загрузит ваш Mac в установщик Windows.
5. Выберите Установить сейчас на экране установки Windows.
6. Выберите язык, формат времени и валюты, а также раскладку клавиатуры. Затем выберите Далее .
7. Введите ключ продукта Windows. Если у вас его нет, выберите У меня нет ключа продукта .
8. Выберите выпуск Windows, который вы хотите установить — Windows 10 Home или Windows 10 Pro — и выберите Next . Узнайте о разнице между версиями.
Узнайте о разнице между версиями.
9. Примите условия лицензии на программное обеспечение Microsoft и выберите Далее .
10. Выберите Custom: Install Windows only (advanced) .
11. Выберите раздел BOOTCAMP (Windows) и выберите Next .
12. Подождите, пока программа установки Windows завершит установку Windows 10 на ваш Mac.
Настройка Windows 10 на Mac
После того, как программа установки Windows завершит установку Windows 10, необходимо указать язык, клавиатуру и параметры конфиденциальности. Вы также должны создать учетную запись пользователя Windows.
Примечание : Программа установки Windows не будет подключаться к Интернету из-за отсутствия сетевых драйверов. Вы можете восстановить онлайн-соединение после перехода к рабочему столу Windows 10.
1. Выберите регион и выберите Да .
2. Выберите раскладку клавиатуры и выберите Да .
3. Выберите У меня нет интернета .
4. Выберите Продолжить с ограниченной настройкой .
5. Введите свое имя и выберите Далее для создания локальной учетной записи.
6. Проверьте настройки конфиденциальности, например, Местоположение , Диагностические данные и Рекламный идентификатор . При необходимости отключите что-либо и выберите Accept .
7. Настройте Cortana или выберите Now Now , чтобы сделать это позже.
8. Подождите, пока программа установки Windows завершит установку.
9. Ваш Mac мгновенно загрузится с рабочим столом Windows 10. Вы на полпути!
Обновление Windows 10 на Mac
Теперь, когда вы завершили установку Windows 10 на Mac, вы должны установить драйверы оборудования, вспомогательное программное обеспечение и системные обновления, необходимые для правильной работы. Это также обеспечивает плавное обновление до Windows 11.
Это также обеспечивает плавное обновление до Windows 11.
Запустите программу установки Boot Camp
Программа установки Boot Camp автоматически появится после того, как ваш Mac загрузится в Windows 10 в первый раз. Он содержит важные драйверы, которые необходимо установить сразу.
1. Выберите Далее .
2. Примите лицензионное соглашение Boot Camp и выберите Install .
3. Подождите, пока программа установки Boot Camp завершит установку всех драйверов. Затем выберите Да , чтобы перезагрузить Mac.
Подключение к сети Wi-Fi
Установщик Boot Camp должен был восстановить подключение к Интернету в Windows 10. Если вы не используете Ethernet, вместо этого вы можете подключиться к Wi-Fi. Просто выберите значок Globe на панели задач (правый угол панели задач), выберите доступную сеть Wi-Fi, введите ее пароль и выберите 9.0008 Подключить .
Установить Apple Software Update
Затем используйте приложение Apple Software Update для установки дополнительных обновлений драйверов Boot Camp.
1. Введите Apple Software Update на панели задач и выберите Открыть .
2. Установите флажки рядом со всеми доступными обновлениями программного обеспечения Apple и выберите Установить .
3. Выберите Да , чтобы перезагрузить компьютер.
Установка драйверов и обновлений Windows.
Наконец, вы должны установить все драйверы, проверенные Microsoft, через Центр обновления Windows.
1. Введите Центр обновления Windows на панели задач и выберите Открыть .
2. Выберите Проверить наличие обновлений > Просмотреть все необязательные обновления .
3. Разверните Обновления драйверов . Затем установите флажки рядом со всеми обновлениями драйверов и выберите Загрузить и установить .
Затем установите флажки рядом со всеми обновлениями драйверов и выберите Загрузить и установить .
4. Вернитесь к предыдущему экрану и установите последние обновления Windows 10.
5. Выберите Перезагрузить сейчас .
Загрузите сценарий MediaCreationTool GitHub
Теперь вы готовы выполнить обновление до Windows 11. Для начала необходимо загрузить MediaCreationTool (MCT) с GitHub. Это автоматизированный скрипт, который загружает Windows 11 с официальных серверов Microsoft и устанавливает ее, пропуская все проверки на совместимость.
1. Откройте Microsoft Edge на панели задач Windows 10 и перейдите на страницу AveYo MediaCreationTool на GitHub.
2. Выберите Код и выберите опцию Загрузить ZIP , чтобы загрузить пакетный сценарий в формате ZIP.
3. Выберите значок More (три точки) на полке загрузки и выберите Показать в папке .
4. Щелкните правой кнопкой мыши загруженный ZIP-файл и выберите Извлечь файлы . Затем выберите Извлечь . Извлеченная папка появится автоматически.
Обновление установки Windows 10 до Windows 11
Запуск пакетного сценария обновит Windows 10 до Windows 11. Если вы обновляете предыдущую установку Windows 10, создайте резервную копию своих данных, прежде чем продолжить.
1. Щелкните правой кнопкой мыши файл MediaCreationTool.bat и выберите Запуск от имени администратора .
2. Выберите Подробнее > Все равно запустите во всплывающем окне Windows SmartScreen.
3. Выберите 11 .
4. Выберите Автообновление .
5. Подождите, пока скрипт MediaCreationTool загрузит Windows 11 на ваш компьютер. С этого момента вам не нужно ничего делать.
6. MediaCreationTool перезагрузит ваш Mac и начнет установку Windows 11.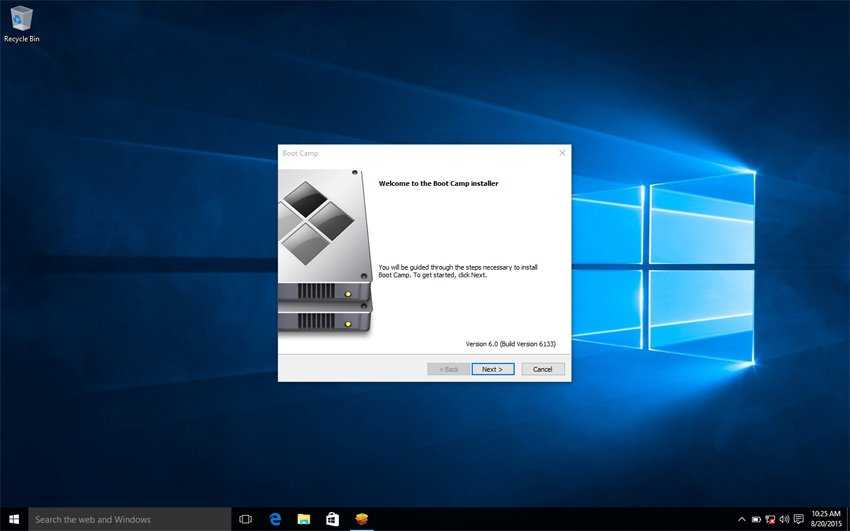 Выполнение этой процедуры может занять до часа или более.
Выполнение этой процедуры может занять до часа или более.
7. Ваш Mac загрузится с рабочим столом Windows 11 после обновления. Поздравляем!
Необязательно: Войдите в учетную запись Microsoft
Вы завершили настройку Windows 11 на своем Mac. Вы можете начать использовать его сразу после установки всех драйверов и обновлений в Windows 10.
Вы также можете войти в Windows 11 с учетной записью Microsoft, чтобы разблокировать дополнительные функции, такие как возможность синхронизации настроек ПК и загрузки контента с возрастными ограничениями из Microsoft Store, или активировать Windows, если она связана с цифровой лицензией.
1. Откройте меню Пуск и выберите Настройки .
2. Выберите Аккаунты > Ваша информация .
3. Выберите Войти с помощью учетной записи Microsoft вместо .
4. Введите учетные данные своей учетной записи Microsoft (или создайте ее) и войдите в Windows 10.
Активируйте Windows 11 на Mac вы потеряете возможность настраивать свой рабочий стол. Несмотря на это, вы можете проверить свой статус активации и ввести/купить ключ продукта, перейдя к
Пуск > Настройки > Система > Активация .
Переключение между Windows и macOS
Вы можете переключаться между установками Windows 11 и macOS Monterey на своем Mac через экран выбора загрузки.
1. Откройте меню Start и выберите Power > Restart .
2. Удерживайте нажатой клавишу Option , пока не появится экран выбора загрузки.
3. Выберите Macintosh HD > Продолжить для загрузки macOS Monterey.
Если вы хотите загрузить Windows 11, перезагрузите Mac, снова удерживая нажатой клавишу Option, и выберите Учебный лагерь > Продолжить .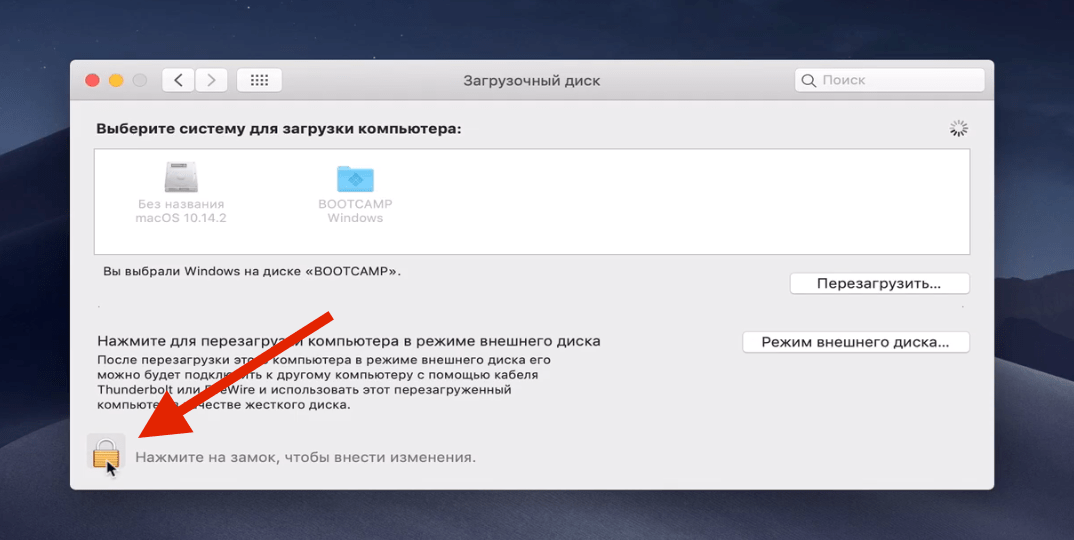
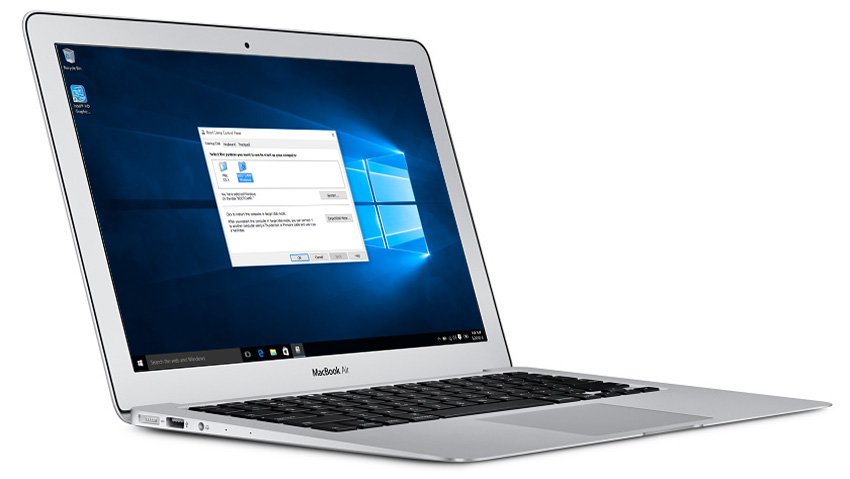

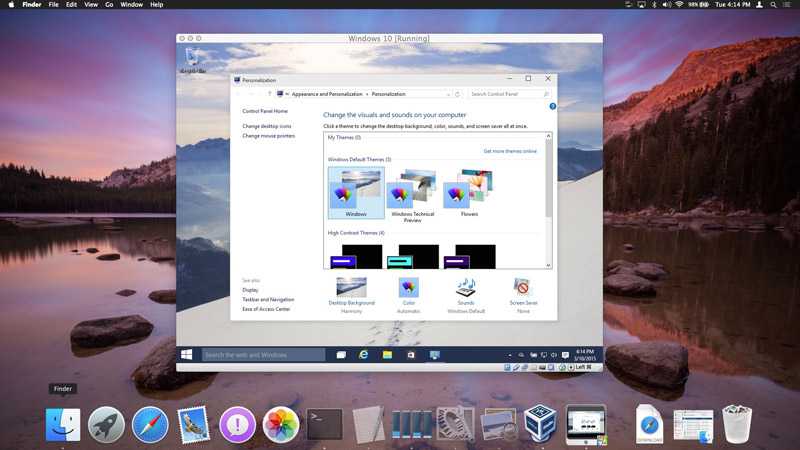
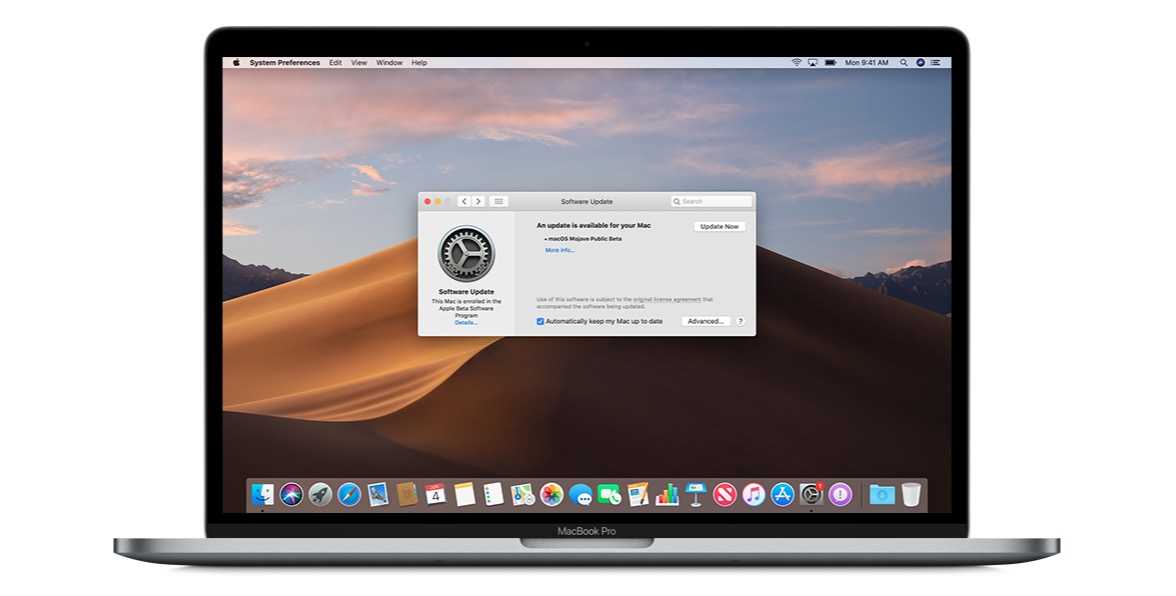
 exe
exe  msu
msu 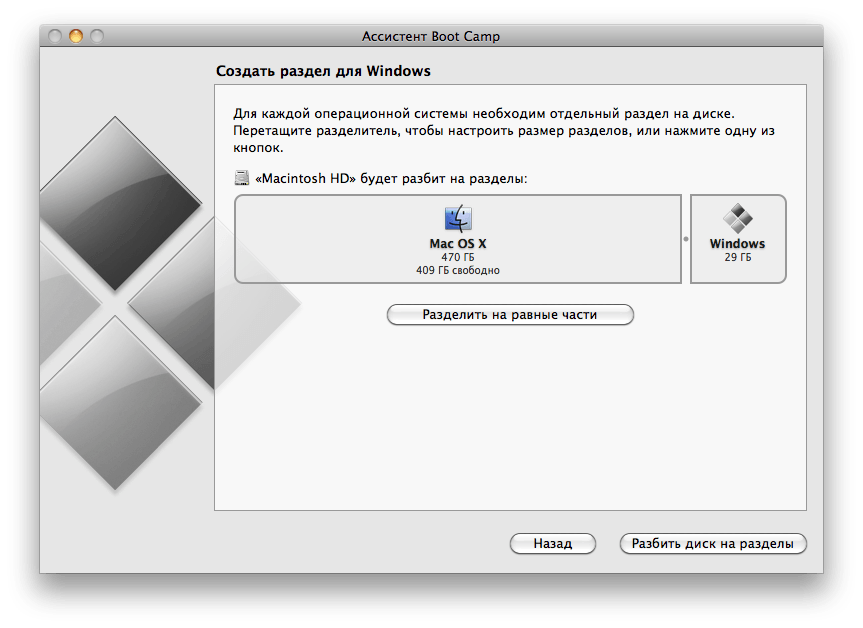 inf
inf 
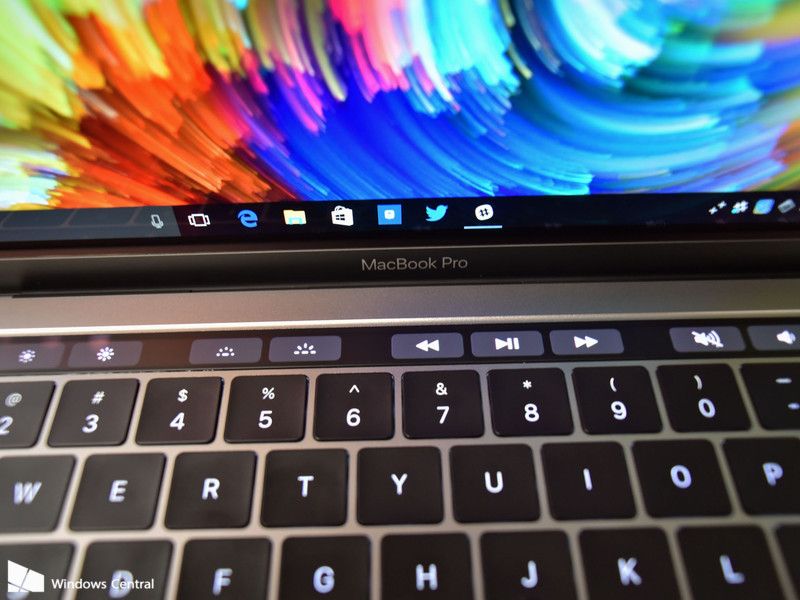 Затем отформатируйте том, на который будет установлена Windows 7, как NTFS, затем разделите диск на гибридный раздел, на который будет установлена Windows 7. Обратите внимание, параметр до
Затем отформатируйте том, на который будет установлена Windows 7, как NTFS, затем разделите диск на гибридный раздел, на который будет установлена Windows 7. Обратите внимание, параметр до 

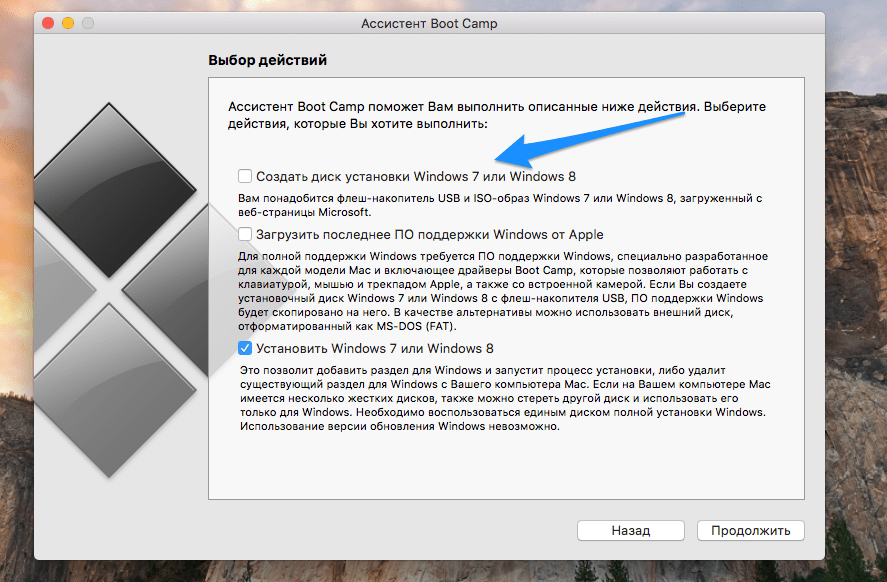
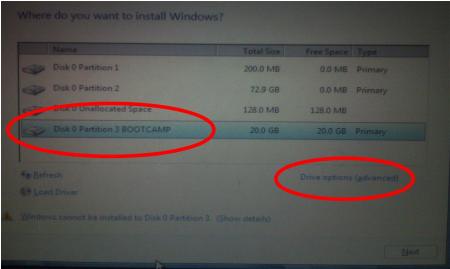


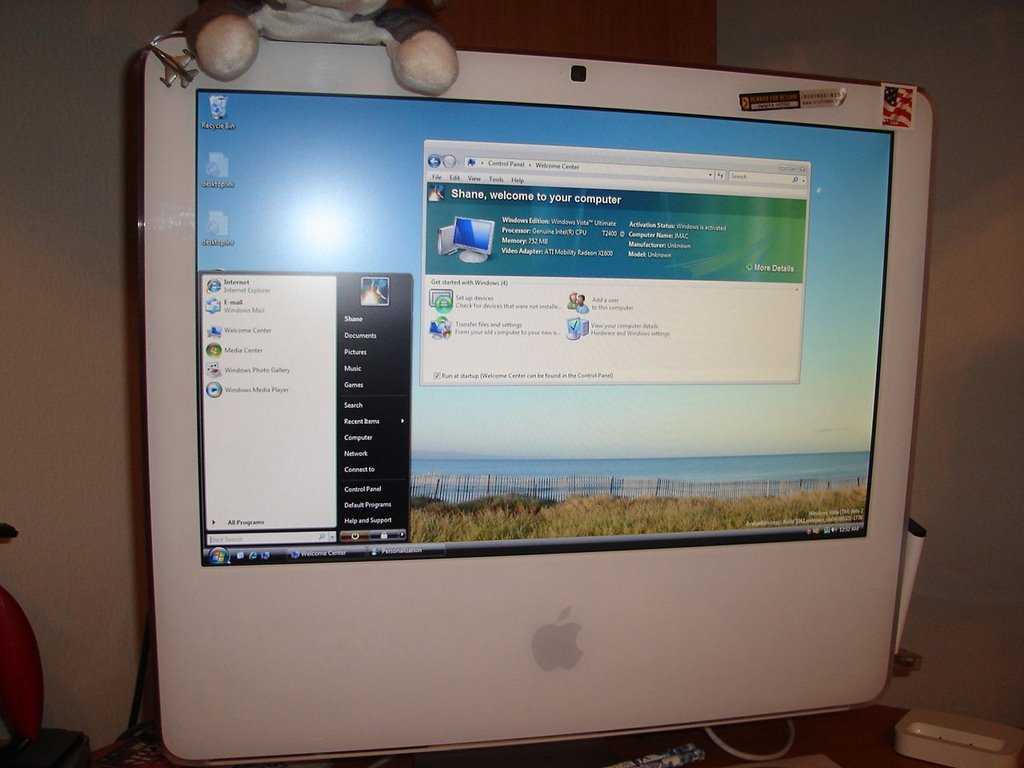
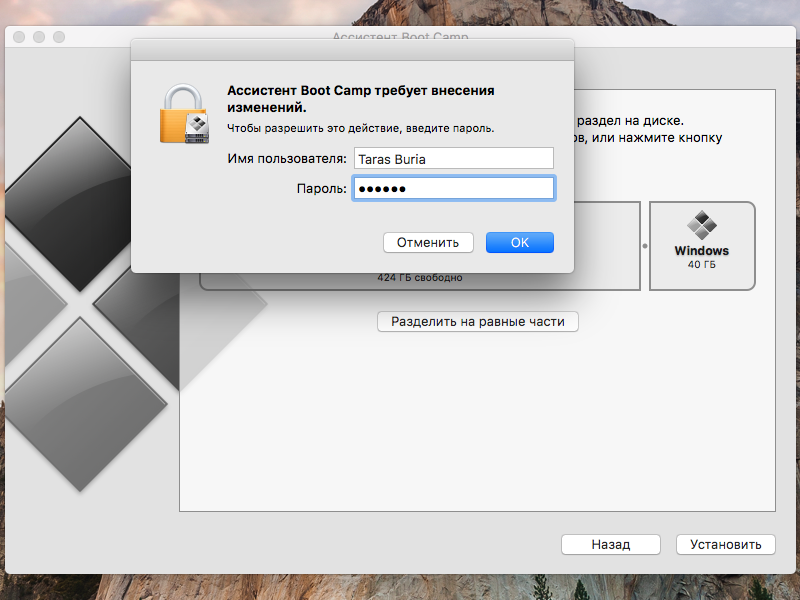 Другими словами, используйте Microsoft Edge для открытия всех типов файлов и протоколов, которые он может открывать по умолчанию.
Другими словами, используйте Microsoft Edge для открытия всех типов файлов и протоколов, которые он может открывать по умолчанию.