Содержание
Страница не найдена
Как стать почетным донором крови
Как я заказал машину из Японии
Частичная мобилизация в России: как будет проходить, кто подпадает, кого не призовут
Можно ли уехать из России после объявления о частичной мобилизации
Всем интересно
См. все
Дневники трат
Инвестиции для начинающих
Финансовая подушка
Льготы от государства
Как снять квартиру
Как погасить кредит
Дневники трат
Инвестиции для начинающих
Финансовая подушка
Льготы от государства
Как снять квартиру
Как погасить кредит
См. все
все
10 вещей, которые сможет сделать мошенник, завладевший данными вашего паспорта
Как я работала в вебкаме
Как меня обманули на 15 000 ₽ с «Авито-доставкой»
Как правильно подобрать презерватив: подробная инструкция
Подозрительно: массовые смс с кодами активации от разных сервисов
Как рассчитать декретные выплаты
Нейросеть рисует аниме: как обработать фото с помощью Different Dimension Me
Разбился градусник, что делать?
В «Телеграме» распространяют «списки частичной мобилизации»: почему не стоит им верить
Как зарегистрировать автомобиль в ГИБДД
Как получить грин-карту США
Как обменять права
Лучшее за полгода
См. все
Как стать почетным донором крови
Как правильно подобрать презерватив: подробная инструкция
Как зарегистрировать автомобиль в ГИБДД
Что такое гипотиреоз и как я с ним живу уже 3 года
Разбился градусник, что делать?
Как получить грин-карту США
Что такое кредитная история
Можно ли уехать из России после объявления о частичной мобилизации
Как меня обманули на 15 000 ₽ с «Авито-доставкой»
10 вещей, которые сможет сделать мошенник, завладевший данными вашего паспорта
Частичная мобилизация в России: как будет проходить, кто подпадает, кого не призовут
Как я работала в вебкаме
Подозрительно: массовые смс с кодами активации от разных сервисов
Как рассчитать декретные выплаты
Нейросеть рисует аниме: как обработать фото с помощью Different Dimension Me
Как я заказал машину из Японии
Как обменять права
В «Телеграме» распространяют «списки частичной мобилизации»: почему не стоит им верить
Курсы помогут
См. все
Озеленить дом
Победить выгорание
Выбрать квартиру
Улучшить жизнь с помощью «Экселя»
Заработать на акциях
Начать инвестировать
Разобраться в благотворительности
Путешествовать безопасно
Зарабатывать на кредитке
Не прогадать с ипотекой
Защититься от мошенников
Не разориться на здоровье
Сортировать мусор
Рулить тачкой
Завести собаку
Быть самозанятым
Жить в России
как переключить и поменять сочетание клавиш для смены языка?
Опубликовано: Рубрика: FAQАвтор: timon
После одного из последних обновлений macOS изменилась привычная комбинация для переключения раскладки на клавиатуре Command+пробел. Теперь эта комбинация открывает приложение поиска Spottight. Сегодня мы расскажем, как переключить раскладку на клавиатуре, а также как поменять новое сочетание клавиш на удобную для пользователя комбинацию.
Как сменить раскладку в MacOS?
В первую очередь, необходимо обратить внимание на флажок в правом верхнем углу экрана, который всегда отображается на панели меню в macOS. Он показывает пользователю, какой язык в данный момент он использует для набора символов. То есть если горит флаг США, то язык – американский английский.
На данный момент macOS использует для смены языка сочетание 2 клавиш Ctrt+пробел. Можно проверить — после одновременного нажатия на эти клавиши смениться значок на панели инструментов на флаг России.
Как изменить комбинацию горячих клавиш на Mac?
- Необходимо щелкнуть на меню Apple (в левом верхнем углу экрана).
 Далее выбирается раздел Системные настройки – Клавиатура.
Далее выбирается раздел Системные настройки – Клавиатура.
- В открывшемся окне необходимо зайти в 3 вкладку «Сочетание клавиш». Здесь можно поменять комбинацию практически для всех вариантов, стоящих по умолчанию.
- В правой части окна требуется щелкнуть по пункту «Источники ввода». После чего в левой части окна выбрать строку «Выбрать предыдущий источник ввода».
Фото: «Источники ввода»
- Если навести курсор на строку, будет видно, какая комбинация используется в данный момент.
- Для смены сочетания клавиш следует щелкнуть по строке. Должно появиться место для ввода символов. После этого необходимо выбрать удобную для пользователя комбинацию клавиш.
- Если выбранная комбинация используется другим приложением, то в конце строки появиться желтый треугольник с вопросительным знаком. Таким же знаком будет подсвечена программа, которая использует выбранное сочетание.
- Необходимо щелкнуть по этой программе в правой части окна, а затем аналогичным способом сменить сочетание клавиш на другую комбинацию.
 После этого действия треугольники должны исчезнуть.
После этого действия треугольники должны исчезнуть.
Теперь можно переключать раскладку клавиатуры на Mac и менять комбинации клавиш так, как удобно пользователю.
Роман Владимиров, эксперт по товарам Apple, менеджер компании pedant.ru. Консультант сайта appleiwatch.name, соавтор статей. Работает с продукцией Apple более 10 лет.
5
Понравилась статья? Поделиться с друзьями:
Как изменить раскладку клавиатуры на Mac
Большинство из нас предпочитает раскладку клавиатуры QWERTY, поскольку она более популярна. Но это не значит, что этот источник входных данных может удовлетворить потребности каждого. Именно здесь настройка становится потребностью часа.
macOS поддерживает множество языков и их допустимых источников ввода. И в зависимости от ваших предпочтений вы можете изменить раскладку клавиатуры на своем Mac, чтобы быстрее печатать на определенном языке.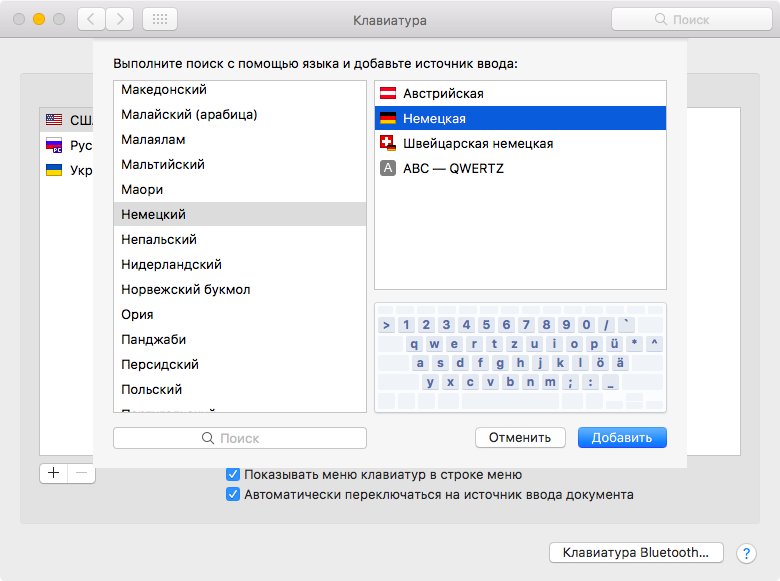 Так что, если вы хотите удобно писать на голландском или китайском языке, для вас найдется подходящая раскладка. Позвольте мне провести вас через быстрые шаги!
Так что, если вы хотите удобно писать на голландском или китайском языке, для вас найдется подходящая раскладка. Позвольте мне провести вас через быстрые шаги!
Быстрые ссылки:
- Как изменить раскладку клавиатуры Mac
- Переключиться между раскладками клавиатуры на Mac
- Удалить раскладку клавиатуры на Mac
Шаг № 1. Запустите Системные настройки на вашем Mac.
Шаг №2. Теперь нажмите на Клавиатура.
Шаг №3. На следующем экране щелкните вкладку « Источники ввода» , а затем нажмите кнопку «+» , расположенную внизу слева.
Шаг №4. Затем выберите нужный язык слева. Он покажет соответствующие параметры раскладки клавиатуры справа.
Например, если вы выберете голландский язык , вы увидите два варианта ввода: бельгийский и голландский варианты ввода справа.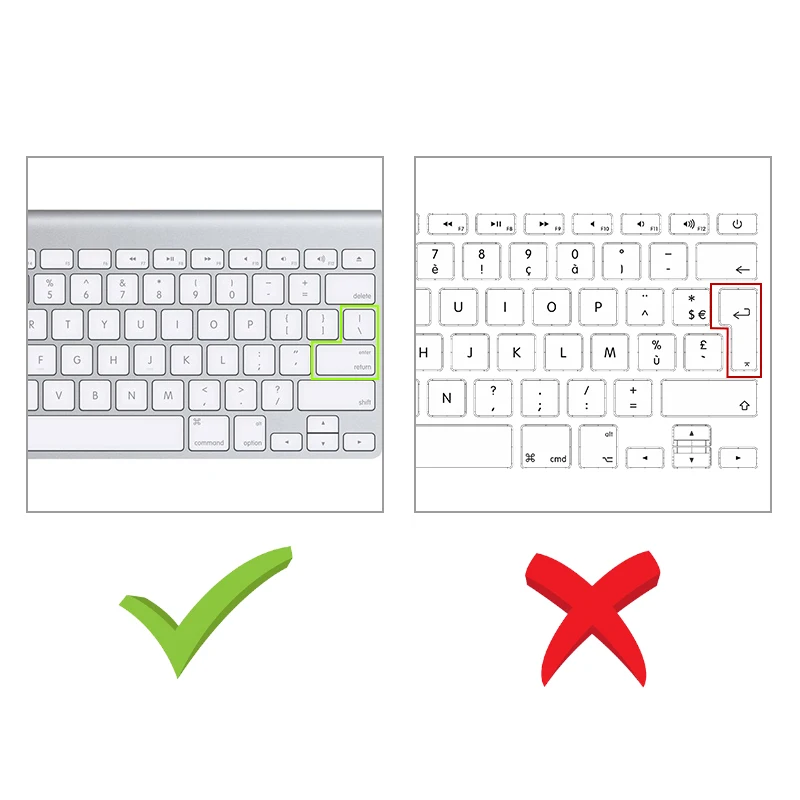 Выберите предпочтительный макет и нажмите Добавить.
Выберите предпочтительный макет и нажмите Добавить.
Теперь здесь вы можете увидеть макет, который вы только что добавили.
Заметка: Стоит отметить, что вы можете добавить столько языков и их доступных раскладок, сколько захотите.
На следующем экране вы можете выбрать автоматическое переключение раскладки клавиатуры на источник ввода документа. Проверьте вариант внизу.
Кроме того, убедитесь, что флажок Показать меню ввода в меню не установлен. Это поможет вам быстро переключаться между несколькими вариантами ввода. Теперь выйдите из окна.
Как переключаться между раскладками клавиатуры на Mac
Шаг №1. Проверьте меню ввода в правом верхнем углу строки меню. И нажмите на нее.
Шаг №2. Теперь вы должны увидеть выбранные вами раскладки клавиатуры. Выберите тот, который вы хотите использовать, и вы готовы к работе!
Продолжайте и печатайте на клавиатуре.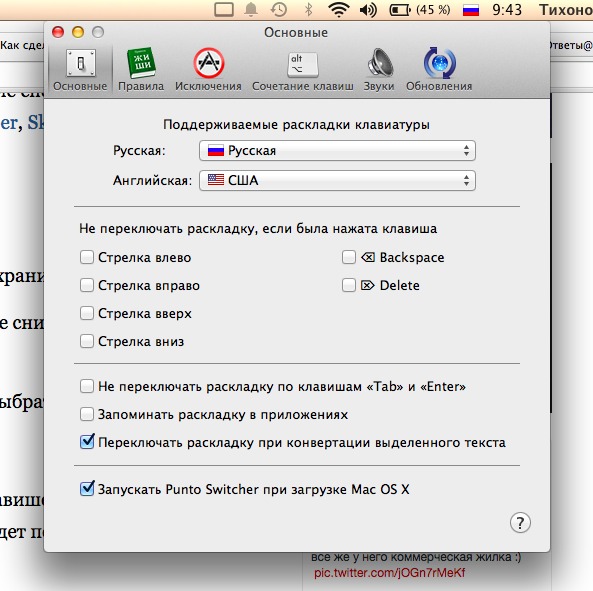 Ключи будут играть другую роль.
Ключи будут играть другую роль.
Что делать, если вы больше не хотите использовать определенный параметр ввода? Вы можете легко удалить его из своего списка.
Как удалить раскладку клавиатуры на Mac
Шаг №1. Открыть Системные настройки → Клавиатура → вкладка Источники ввода.
Шаг №2. Теперь выберите источник ввода , который вы хотите удалить, а затем нажмите кнопку «-» внизу слева.
Ну вот!
Дополнительные параметры настройки?
Существует множество способов настройки клавиатуры и ее функций на вашем Mac. Некоторые из самых крутых способов добавить в игру немного веселья — это использование сторонних приложений, таких как Ukelele и Karabiner. В то время как первый позволяет создавать раскладки клавиатуры, второй позволяет изменять функции клавиш-модификаторов.
Это еще не все; есть довольно много впечатляющих наклеек и причудливых клавиатур, которые помогут вам оживить ваш опыт.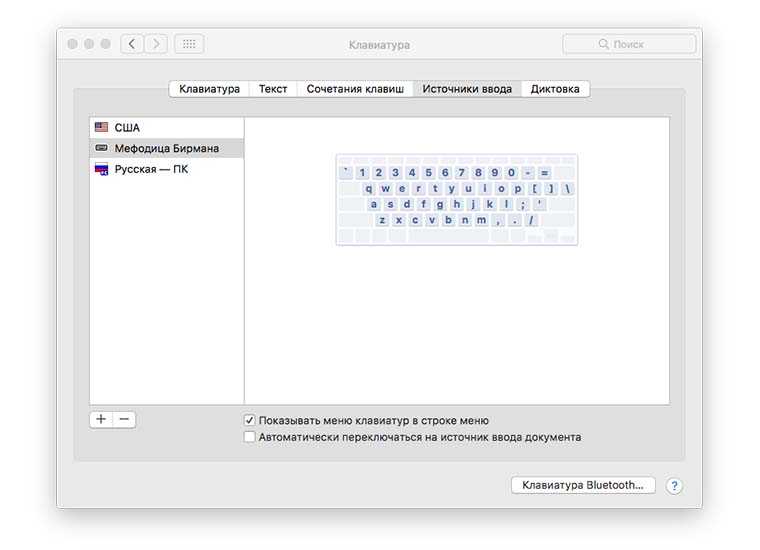
Подписание…
Допустим, вы получили то, что хотели. Теперь воспользуйтесь этими маленькими изящными трюками, чтобы получить максимальную отдачу от клавиатуры. Но если вы хотите пойти еще дальше, создайте несколько пользовательских сочетаний клавиш, чтобы ускорить набор текста.
Вы также хотели бы прочитать следующие истории:
- Сделайте снимок экрана на Mac под управлением macOs Mojave или более ранней версии
- Как включить «Тип для Siri» на Mac в Mac
- Как решить проблему с разрядкой аккумулятора MacBook
iGeeksBlog имеет дочерние и спонсируемые партнерские отношения. Мы можем получать комиссионные за покупки, сделанные по нашим ссылкам. Однако это не влияет на рекомендации наших авторов. Вы можете прочитать больше о нашем обзоре и редакционном процессе здесь.
Автор
Dhvanesh
Основатель iGeeksBlog, Dhvanesh, является поклонником Apple, который не выносит даже незначительных намеков на продукты Apple.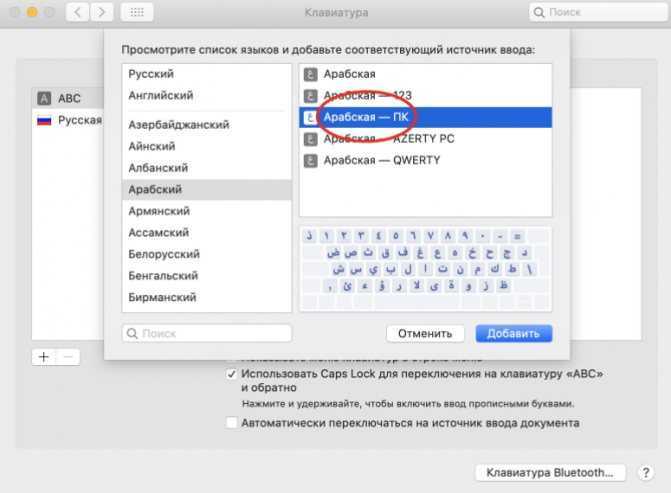 Он надевает шапку главного редактора, чтобы убедиться, что статьи соответствуют стандарту качества, прежде чем они будут опубликованы.
Он надевает шапку главного редактора, чтобы убедиться, что статьи соответствуют стандарту качества, прежде чем они будут опубликованы.
Практическое руководство: переназначить клавиатуру Windows в соответствии с раскладкой клавиатуры Mac
За последние несколько дней я обнаружил, что использую клавиатуру, предназначенную для пользователей Windows, на моем Mac. Причина такого изменения заключалась в том, что клавиатура моего MacBook Pro вызывала боль в запястье. Частично в этом виноват небольшой ход клавиш на клавиатуре MacBook.
Благодаря моей недавней сборке Hackintosh у меня появилась проводная клавиатура AmazonBasics, поэтому я решил использовать ее на своем Mac. Я сразу же почувствовал облегчение в запястьях, но поскольку эта клавиатура была разработана для Windows, а не для Mac, переключатель создал совершенно новую проблему.
Вместо удобных клавиш ⌃, ⌥ и ⌘ мне были представлены клавиши Control, Windows и Alt. Все клавиши-модификаторы на клавиатуре Windows отображаются 1: 1 с клавишами на Mac с точки зрения функциональности. Например, клавиша Control (⌃) выполняет на Mac то же самое, что и в Windows, клавиша Option (⌥) на Mac выполняет то же действие, что и клавиша Alt в Windows, а клавиша Command (⌘) на Mac. делает то же самое, что и клавиша Windows.
Например, клавиша Control (⌃) выполняет на Mac то же самое, что и в Windows, клавиша Option (⌥) на Mac выполняет то же действие, что и клавиша Alt в Windows, а клавиша Command (⌘) на Mac. делает то же самое, что и клавиша Windows.
Это
заказ не функция
Проблема не в назначении клавиш, потому что, как мы обсуждали, с чисто функциональной точки зрения все клавиши-модификаторы (Control, Option, Command) соответствуют 1:1. Проблема связана с их расположением на клавиатуре.
Различия в расположении клавиш-модификаторов между Mac и Windows:
Macintosh: ⌃ | ⌥ | ⌘
Windows: ⌃ | ⌘ | ⌥
Такая мелочь, как поменять местами клавиши Command и Option, может вызвать проблемы у тех, кто годами печатал на Mac. К счастью, есть очень простое решение этой проблемы.
Как переназначить клавиши-модификаторы в OS X
Шаг 1: Откройте Системные настройки → Клавиатура → Клавиши-модификаторы.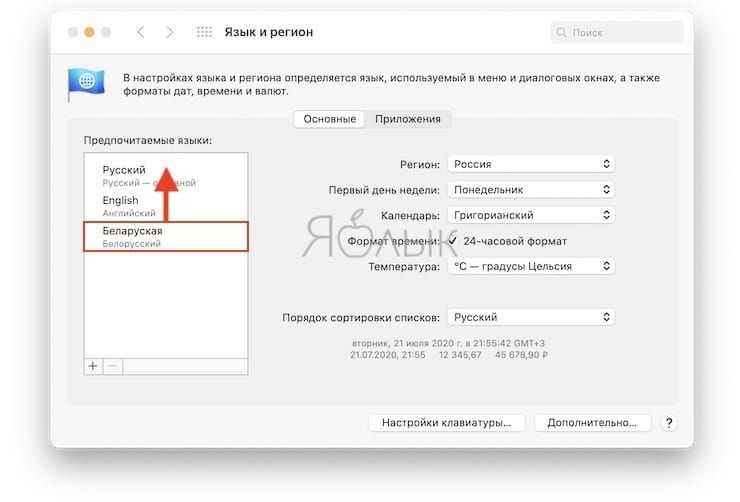
Шаг 2: Выберите стороннюю клавиатуру Windows в раскрывающемся списке Выберите клавиатуру .
Шаг 3: Для параметра Option (⌥) Key выберите ⌘ Command.
Шаг 4: Для настройки клавиши Command (⌘) выберите (⌥) Option.
Шаг 5: Нажмите OK и закройте Системные настройки.
Суть в том, что существует множество отличных клавиатур, предназначенных для использования на компьютерах с Windows. Нет никаких причин, по которым вы не сможете использовать отличную клавиатуру только потому, что она изначально была разработана для Windows. Воспользуйтесь возможностью переназначить ключи-модификаторы в Системных настройках OS X. В конце концов, это сэкономит время, нервы и избавит вас от необходимости переучивать то, что может занять годы мышечной памяти.
Рекомендации по клавиатуре
Проводная клавиатура AmazonBasics достойна своей цены, но я поклонник механических клавиатур с переключателями Cherry MX Brown.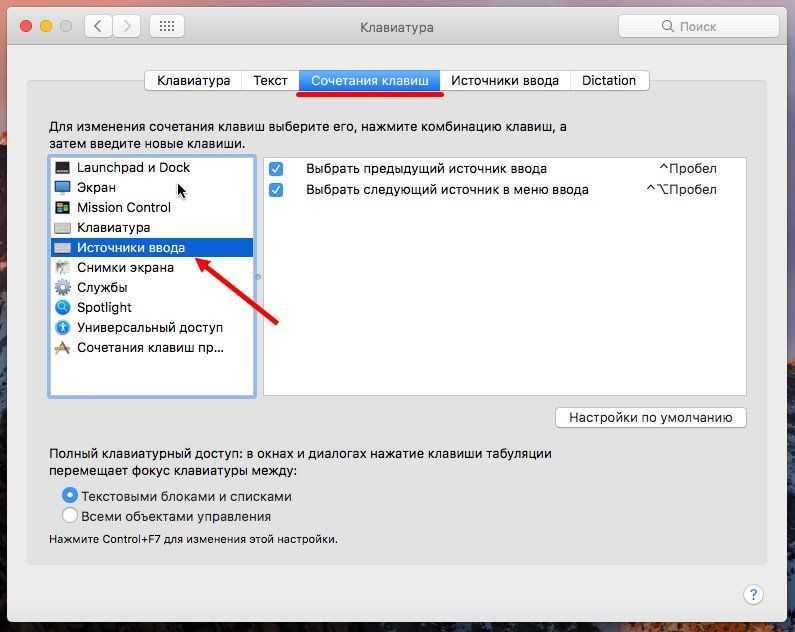 Эти переключатели производят тактильный эффект «щелчка», но не слишком громкие. Моя любимая клавиатура Cherry MX Brown от Das Keyboard. К счастью, Das Keyboard выпускает версии своих клавиатур для пользователей Windows и Mac.
Эти переключатели производят тактильный эффект «щелчка», но не слишком громкие. Моя любимая клавиатура Cherry MX Brown от Das Keyboard. К счастью, Das Keyboard выпускает версии своих клавиатур для пользователей Windows и Mac.
Чтобы узнать больше о клавиатурах, обязательно ознакомьтесь с обзором клавиатуры Джереми. Какой тип клавиатуры вы используете с вашим Mac?
FTC: мы используем автоматические партнерские ссылки, приносящие доход. Подробнее.
Посетите 9to5Mac на YouTube, чтобы узнать больше новостей Apple:
Вы читаете 9to5Mac — экспертов, которые день за днем сообщают новости об Apple и окружающей ее экосистеме. Обязательно заходите на нашу домашнюю страницу, чтобы быть в курсе всех последних новостей, и следите за новостями 9to5Mac в Twitter, Facebook и LinkedIn, чтобы оставаться в курсе событий.
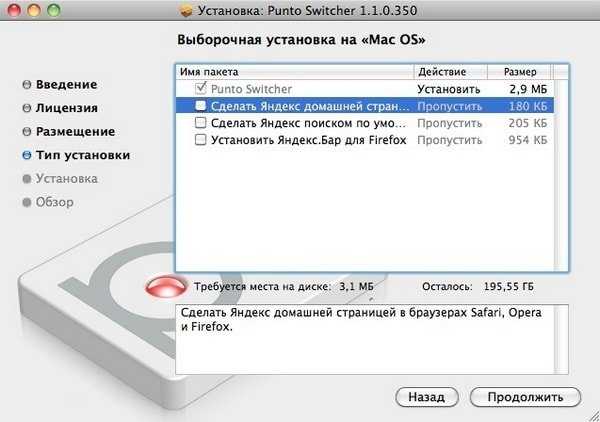 Далее выбирается раздел Системные настройки – Клавиатура.
Далее выбирается раздел Системные настройки – Клавиатура. После этого действия треугольники должны исчезнуть.
После этого действия треугольники должны исчезнуть.