Содержание
Это Ваш первый Mac? — Служба поддержки Apple (RU)
Если Вы раньше не пользовались компьютерами Mac, посмотрите информацию в этом разделе. Она поможет Вам освоиться с новым устройством — особенно если Вы переходите с системы Windows.
Рабочий стол. Рабочий стол — основное пространство, в котором Вы работаете. Здесь Вы открываете приложения, ищете информацию, систематизируете файлы.
Что у Вас есть на рабочем столе:
Строка меню. Строка меню для самого рабочего стола или для открытого приложения всегда находится у верхнего края экрана. Используйте меню, чтобы настраивать параметры и выполнять различные действия в приложениях. Подробнее о пунктах меню, в частности о командах в меню «Apple» и «Справка», рассказано в разделе Рабочий стол, строка меню и Справка на Mac.
Панель Dock. Dock — это аналог панели задач и меню «Пуск» в Windows. Она расположена вдоль нижнего края экрана (но можно выбрать и другое расположение в Системных настройках).
 Используя панель Dock, Вы можете посмотреть, какие приложения у Вас открыты, и быстро открыть наиболее часто используемые приложения. Чтобы открыть приложение, нажмите его значок в панели Dock. Также можно открыть приложение через Launchpad. См. Панель Dock на Mac.
Используя панель Dock, Вы можете посмотреть, какие приложения у Вас открыты, и быстро открыть наиболее часто используемые приложения. Чтобы открыть приложение, нажмите его значок в панели Dock. Также можно открыть приложение через Launchpad. См. Панель Dock на Mac.Finder. Нажмите значок в панели Dock, чтобы открыть Finder — в нем Вы находите и систематизируете свои файлы (так же, как в Обозревателе в Windows). Кнопки вверху окна Finder позволяют менять порядок отображения файлов: они могут быть представлены в виде значков , в виде списка , в виде таблицы со столбцами или в виде галереи . В любом из этих режимов Вы можете выбрать файл и нажать пробел, чтобы быстро посмотреть содержимое файла, не открывая его в приложении. См. Finder на Mac.
Меню Spotlight. Spotlight позволяет найти на компьютере Mac любые документы, контакты, электронные письма и так далее. С его помощью можно также открывать приложения и искать информацию в интернете. Чтобы открыть Spotlight, нажмите значок в правом верхнем углу экрана или сочетание клавиш Command-пробел.
 См. Функция Spotlight на Mac.
См. Функция Spotlight на Mac.Системные настройки. Системные настройки — аналог Панели управления в Windows. Здесь Вы настраиваете Mac, выбирая нужные параметры для рабочего стола, панели Dock, монитора, устройств Bluetooth, подключения к сети и так далее. См. Системные настройки на Mac.
Клавиатура и трекпад. Клавиша Command на компьютерах Mac выполняет примерно те же функции, что и клавиша Control в Windows. Например, сочетания клавиш Command-C и Command-V используются, чтобы скопировать и вставить объект. Клавиша «Return» на Mac аналогична клавише «Ввод» в Windows, а клавиша «Удалить» аналогична клавише Backspace. Чтобы выполнить удаление вперед, нажмите одновременно клавиши Fn и Delete.
С помощью трекпада можно нажимать объекты и выполнять аналог нажатия правой кнопкой мыши, нажимать с усилием, прокручивать страницы, смахивать, быстро менять масштаб. Подробное описание жестов для трекпада Вы найдете в разделе Трекпад MacBook Pro.
Список сочетаний клавиш для Mac и описание различий между клавиатурами для Mac и для Windows приводятся в статье службы поддержки Apple Советы по работе на компьютерах Mac для пользователей Windows. Также посмотрите раздел Клавиши для Windows на Mac-клавиатуре в руководстве пользователя macOS. Более полный список сочетаний клавиш есть в разделе Сочетания клавиш на Mac в данном руководстве.
Установка приложений. Вы можете загружать приложения из App Store или из интернета. Если Вы загружаете приложение из интернета, у Вас на компьютере появляется файл образа диска (с расширением .dmg) или файл пакета (.pkg). Чтобы установить приложение, найдите этот файл в папке «Загрузки», дважды нажмите его и следуйте инструкциям на экране. После установки Вам будет предложено удалить образ диска или пакет с компьютера.
Чтобы удалить приложение, найдите его в папке «Программы» в Finder и перетяните в Корзину. У некоторых приложений есть специальная программа для удаления, с помощью которой можно удалить не только приложение, но и все связанные с ним файлы. См. раздел Установка и удаление приложений в руководстве пользователя macOS.
См. раздел Установка и удаление приложений в руководстве пользователя macOS.
Как развернуть, свернуть или закрыть окно. У Вас на компьютере может быть одновременно открыто несколько окон одного приложения. Кнопки в левом верхнем углу окна позволяют изменить его размеры и закрыть окно.
Нажмите кнопку или сочетание клавиш Command-W, чтобы закрыть окно (само приложение останется открытым). Нажмите Command-Option-W, чтобы закрыть все открытые окна выбранного приложения. Нажмите Command-Q, чтобы завершить работу приложения.
Нажмите кнопку или сочетание клавиш Command-M, чтобы свернуть окно. При этом приложение остается открытым, а само окно превращается в значок в правой части панели Dock. Нажмите этот значок, чтобы восстановить окно до прежних размеров.
Нажмите кнопку , чтобы развернуть окно на весь экран. Чтобы увеличить окно, нажмите эту кнопку, удерживая клавишу Option. Или наведите указатель на кнопку, чтобы посмотреть дополнительные варианты действий.
 Например, можно разместить окно так, чтобы оно занимало половину экрана. Нажмите клавишу Esc, чтобы восстановить окно до прежних размеров.
Например, можно разместить окно так, чтобы оно занимало половину экрана. Нажмите клавишу Esc, чтобы восстановить окно до прежних размеров.
Перемещение окон. Перетяните окно за строку заголовка туда, куда нужно. Некоторые окна невозможно переместить. См. раздел Управление окнами на Mac в Руководстве пользователя macOS.
Переключение между окнами. Нажмите Command-Tab, чтобы быстро перейти к предыдущему окну. Если у Вас открыто несколько окон, нажмите и удерживайте Command, а затем нажмите клавишу Tab — на экране появятся значки всех открытых приложений. Далее, не отпуская клавишу Command, нажимайте клавишу Tab (или клавиши со стрелками), чтобы перемещаться по значкам. Выберите приложение, которое должно остаться активным. Отпустите клавишу Command. Вы перейдете в выбранное приложение.
Как сделать снимок экрана. Нажмите Command-Shift-5, чтобы открыть утилиту «Снимок экрана». См. Как сделать снимок экрана на Mac.
Как обратиться к Siri. Чтобы обратиться к Siri на 14-дюймовом или 16-дюймовом MacBook Pro, нажмите на значок Siri вверху справа экрана или нажмите клавишу Диктовки и Siri (F5). На 13-дюймовом MacBook Pro можно коснуться кнопки Siri на полосе управления Control Strip в панели Touch Bar или нажать и удерживать сочетание клавиш Command-пробел. Если функция «Привет, Siri» включена, можно сказать: «Привет, Siri» и озвучить свой вопрос или просьбу. Siri можно попросить открыть папку или приложение, сделать экран ярче или выполнить какое-то другое действие. См. Функция Siri на Mac.
Использование Mac вместе с iPhone, iPad и Apple Watch. Если войти на нескольких устройствах Apple, используя один и тот же Apple ID, Вы сможете быстро передавать файлы и фото, редактировать документы, отвечать на письма и звонки, отправлять текстовые сообщения со всех своих устройств. См. Использование MacBook Pro с iCloud и функцией «Непрерывность».
MacBook с процессорами от Intel
MacBook
История
Intel
Air
Pro
Retina
История ноутбуков от Apple №3: MacBook с процессорами от Intel
Егор Морозов
—
В предыдущей статье мы закончили историю PowerBook и iBook — портативных устройств от Apple, работающих на процессорах PowerPC. И вот, на конференции Macworld в 2006 году, Стив Джобс представляет первый MacBook Pro — ноутбук с процессором от Intel. Причины перехода на x86 были объяснены просто: Apple пытались «впихнуть» мощный PowerPC G5 в компактный корпус, но, увы, тепловыделение не позволило. В итоге был совершен переход на архитектуру x86, а точнее — на процессоры Intel Core Duo, что повлекло за собой некоторые проблемы, но об этом ниже.
И вот, на конференции Macworld в 2006 году, Стив Джобс представляет первый MacBook Pro — ноутбук с процессором от Intel. Причины перехода на x86 были объяснены просто: Apple пытались «впихнуть» мощный PowerPC G5 в компактный корпус, но, увы, тепловыделение не позволило. В итоге был совершен переход на архитектуру x86, а точнее — на процессоры Intel Core Duo, что повлекло за собой некоторые проблемы, но об этом ниже.
MacBook Pro 2006-2008 — Intel, да не тот
От PowerBook G4 эти MacBook отличались не очень сильно, и это понятно — Apple сосредоточилась на железе, и результат превзошел все ожидания — эффективность процессоров от Intel была в 4 раза выше, чем у G4, то есть при той же затрате энергии можно было получить абсолютно другой уровень работы. Внешне изменений почти не было (да, корпус стал чуть глубже и тоньше, но это было видно только при прямом сравнении), зато кроме улучшенного железа впервые появилась камера iSight (раньше приходилось подключать внешнюю вебку) и порт MagSafe — магнитный коннектор, который спас не один MacBook от падения. Однако чем-то пришлось пожертвовать (из-за несколько уменьшившейся толщины), и этим стал дисковод — он был более медленный, чем в G4, и не умел писать двухслойные DVD-диски. Да, Apple уже в 2006 году медленно отказывалась от дисков, что выглядело тогда, конечно, достаточно странно (примерно как USB-C в ноутбуках сейчас).
Однако чем-то пришлось пожертвовать (из-за несколько уменьшившейся толщины), и этим стал дисковод — он был более медленный, чем в G4, и не умел писать двухслойные DVD-диски. Да, Apple уже в 2006 году медленно отказывалась от дисков, что выглядело тогда, конечно, достаточно странно (примерно как USB-C в ноутбуках сейчас).
Также произошел отказ от 12″ модели — теперь в линейке были только 15″ и 17″ ноутбуки с экранами 1440х900 и 1680х1050 пикселей. Матрицы были построены по технологии TFT TN+film, так что углы обзора были относительно неплохими. Более того — Apple существенно увеличила яркость, что позволило работать с ноутбуками даже на улице в тени.
Ноутбуки комплектовались до 2 ГБ ОЗУ и HDD до 120 ГБ. Видеокарта во всех моделях была ATi Radeon X1600, имевшая до 256 МБ GDDR3 памяти.
Увы — у моделей хватало проблем, и первая, как ни странно, процессор: он не поддерживал 64-битные вычисления, поэтому и система, и EFI (аналог BIOS) были 32-битные. Поэтому последней поддерживаемой ОС стала Mac OS X 10.6.8, вышедшая в 2011 году. Вторая проблема, как ни странно, опять же процессор — он не был бинарно совместим с PowerPC, поэтому был написан транслятор Rosetta, позволявший выполнять процессорам от Intel код, написанный под G3 и G4. Поддержку G5 он уже не тянул, так что часть программ нужно было переписать. При этом, как мы помним, поддержка Mac с PowerPC процессорами продолжалась, из-за чего разработчикам приходилось писать две версии программы, что серьезно усложняло разработку. В итоге в 10.6 — ОС, которая перестала поддерживать PowerPC — транслятор можно было включить лишь в качестве дополнительной опции, а в 10.7 он был «выпилен» полностью, так что сейчас запустить PowerPC приложение на Mac уже нельзя. И третья проблема была… да-да, снова из-за процессора: и хотя он «жарил» меньше, чем G5, все же теплопакет составлял 35 Вт. Плюсуя сюда не самую бюджетную видеокарту и тонкий алюминиевый корпус мы получаем проблему, которая присуща и современным MacBook — существенный нагрев под нагрузкой.
Поэтому последней поддерживаемой ОС стала Mac OS X 10.6.8, вышедшая в 2011 году. Вторая проблема, как ни странно, опять же процессор — он не был бинарно совместим с PowerPC, поэтому был написан транслятор Rosetta, позволявший выполнять процессорам от Intel код, написанный под G3 и G4. Поддержку G5 он уже не тянул, так что часть программ нужно было переписать. При этом, как мы помним, поддержка Mac с PowerPC процессорами продолжалась, из-за чего разработчикам приходилось писать две версии программы, что серьезно усложняло разработку. В итоге в 10.6 — ОС, которая перестала поддерживать PowerPC — транслятор можно было включить лишь в качестве дополнительной опции, а в 10.7 он был «выпилен» полностью, так что сейчас запустить PowerPC приложение на Mac уже нельзя. И третья проблема была… да-да, снова из-за процессора: и хотя он «жарил» меньше, чем G5, все же теплопакет составлял 35 Вт. Плюсуя сюда не самую бюджетную видеокарту и тонкий алюминиевый корпус мы получаем проблему, которая присуща и современным MacBook — существенный нагрев под нагрузкой.
Разумеется, Apple в дальнейшем стала обновлять модели — графика была представлена мобильными видеокартами от Nvidia, которые были более производительными и менее горячими, процессоры стали Core 2 Duo — то есть 64-битными, но вот по непонятным причинам EFI так и остался 32-битным, так что при желании в ноутбук можно было поставить 4 ГБ памяти, но вот реально работало меньше. Это же и ограничило поддержку — на уровне Mac OS X 10.7, и то в 32-битном режиме.
Разумеется, многих интересовало время автономной работы, и тут оно было невелико — порядка 4-5 часов при нагрузке, как у PowerBook с одним аккумулятором. Причины такого поведения были понятны — аккумулятор теперь был только один, а то, что его емкость была увеличена на 10 Втч, не увеличило автоном из-за более прожорливого процессора. Так что те, кто рассчитывал на отличное время автономной работы, были разочарованы, и им оставалось только сидеть на PowerBook G4 с двумя аккумуляторами, дающими до 10 часов работы.
MacBook 2006-2010 — единственные черные MacBook
Разумеется, Apple не могла прекратить жизнь такой популярной линейке, как iBook, и поэтому несколько позже выхода алюминиевых Pro, в мае 2006, были представлены белые и черные MacBook в пластиковом корпусе. Модели стоили существенно дешевле Pro (до 500 долларов разницы), а единственным серьезным отличием от Pro, кроме как 13″ диагонали дисплея, стало отсутствие дискретной графики — в наличии была только GMA 950, возможностей которой хватало только на отрисовку интерфейса. Но все еще это были полноценные MacBook, они были существенно мощнее iBook, и поэтому разлетались как горячие пирожки, особенно Black версия — она смотрелась как минимум необычно.
Модели стоили существенно дешевле Pro (до 500 долларов разницы), а единственным серьезным отличием от Pro, кроме как 13″ диагонали дисплея, стало отсутствие дискретной графики — в наличии была только GMA 950, возможностей которой хватало только на отрисовку интерфейса. Но все еще это были полноценные MacBook, они были существенно мощнее iBook, и поэтому разлетались как горячие пирожки, особенно Black версия — она смотрелась как минимум необычно.
В модели 2008 года стали ставить Core 2 Duo, что продлило поддержку до Mac OS 10.7, но вот дискретную видеокарту так и не «завезли», так что возможности по работе с графикой были, мягко говоря, скромны. Однако это было исправлено в модели 2009 года, где появилась видеокарта Nvidia GT 9400M — то есть пластиковый MacBook 2009 года был по железу ничем иным, как алюминиевым Pro 2008 года.
После 2010 года продолжать линейку Apple не стала — решено было выпустить 13″ MacBook Pro.
MacBook Pro Unibody 2008-2012 — знакомый дизайн
В 2008 году Apple представила дизайн, который за исключением некоторых мелочей не меняется до сих пор. Теперь стекло накрывает весь дисплейный модуль, что в выключенном состоянии производит впечатление безрамочного экрана; клавиатура стала черной, что позволило серьезно улучшить читаемость текста. Ушли кнопки тачпада — теперь это большая стеклянная пластина с поддержкой мультитач. В 2008 году ноутбук производил вау-эффект, надолго задав высокую планку качества.
Теперь стекло накрывает весь дисплейный модуль, что в выключенном состоянии производит впечатление безрамочного экрана; клавиатура стала черной, что позволило серьезно улучшить читаемость текста. Ушли кнопки тачпада — теперь это большая стеклянная пластина с поддержкой мультитач. В 2008 году ноутбук производил вау-эффект, надолго задав высокую планку качества.
За 4 года линейка серьезно менялась — в 2011 году из нее исключили 17″ модель как слишком громоздкую и несовременную, в 2010 году старшие модели приобрели процессоры линеек Core i5 и i7, когда младшая, 13″, осталась на Core 2 Duo, что вызывало недоумение. В моделях 2010 года появился фирменный порт Thunderbolt, что позволил подключать к MacBook любую периферию — даже внешние видеокарты. В 2012 году, в последней модели, появились порты USB 3.0. В 2010 году Apple существенно улучшила аккумуляторы — они теперь могли «жить» до 1000 циклов, теряя не более 20% емкости и обеспечивая время автономной работы до 8-9 часов. Также в 2011 году Apple отказалась от использования дискретной графики в 13″ MacBook, и до сих пор в этих моделях стоит только интегрированная видеокарта, «на радость» пользователям, работающим с 3D.
Пожалуй, из критических проблем линейки можно выделить отвал GPU в моделях с графикой AMD (2011 год) — из-за некачественного припоя терялся контакт кристалла с подложкой, что приводило к графическим артефактам. Apple, разумеется, запустила программу замены, но именно этот факт привел к тому, что компания вернулась обратно к графике от Nvidia аж до 2015 года.
Все модели Unibody вполне актуальны — большинство из них (2010-2011 год) обновляется до последних версий macOS, самые старые остановились на версии 10.11, что также позволяет запускать большую часть софта.
В общем-то расписывать тут больше особо нечего — думаю, найдется много людей, которые пользуются этими замечательными ноутбуками сейчас, так что назвать линейку Unibody историей язык не поворачивается.
MacBook Air — самый тонкий ноутбук на момент выхода
В 2008, на все той же Macworld, все тот же Стив Джобс под аплодисменты публики достал из папки для бумаг ноутбук. Выглядел он тогда, конечно, футуристично — вес 1. 5 кг, толщина в самой тонкой части всего несколько миллиметров, при этом он обладал полноценной клавиатурой и тачпадом. Разумеется, что-то пришлось пустить под нож, и этим чем-то стал дисковод и порты: да-да, в ноутбуке 2008 года полностью отсутствовал дисковод и был только один USB 2.0.
5 кг, толщина в самой тонкой части всего несколько миллиметров, при этом он обладал полноценной клавиатурой и тачпадом. Разумеется, что-то пришлось пустить под нож, и этим чем-то стал дисковод и порты: да-да, в ноутбуке 2008 года полностью отсутствовал дисковод и был только один USB 2.0.
На этом его проблемы не закончились — попытка впихнуть железо от пластиковых MacBook в тонкий корпус (да, Джобс со сцены говорил, что процессор был специально разработан Intel для ультрабуков, но по факту это был обычный Core 2 Duo с урезанными частотами) привело к тому, что ноутбук постоянно перегревался, и кулер работал зачастую не выключаясь. Да и автоном был далек от 12 часов современных Air.
В 2010 году линейка была существенно улучшена — во-первых, USB стало два, а, во-вторых, появилась 11.6″ модель. И на этом внешние изменения закончились — даже сейчас модели 2017 года выглядят также, и имеют TN-матрицы с низким разрешением и посредственной цветопередачей, что как-то стыдно для компании такого уровня. Но все же у MacBook Air есть один плюс, который перевешивает все минусы и заставляет людей даже сейчас их покупать — это «царское» время автономной работы, до 10-12 реальных часов серфинга в интернете.
Но все же у MacBook Air есть один плюс, который перевешивает все минусы и заставляет людей даже сейчас их покупать — это «царское» время автономной работы, до 10-12 реальных часов серфинга в интернете.
Но, в общем-то, очевидно, что линейке пора на покой — это стало понятно с выходом MacBook 12.5″ в 2015 году, но о нем поговорим ниже.
MacBook Retina 2012-2015 — лучшие дисплеи на рынке
В 2012 году Apple сделала крупное обновление линейки Pro, избавившись сразу от трех атавизмов. Во-первых, выкинули дисковод — давно пора, в 2012 году с повсеместным развитием интернета и онлайн-сервисов диски были уже не нужны. Во-вторых, убрали FireWare — даже Apple стало понятно, что разъем, все ревизии которого не были совместимы физически друг с другом, не прижился и уже не приживется — его место занял Thunderbolt 2. В-третьих, компания отказалась от старых TN-дисплеев, заменив их IPS с огромными разрешениями в 2560х1600 и 2880х1800, добившись того, что отдельные пиксели были не видны при обычном использовании. Ну и последняя приятная «плюшка» — из-за убранного дисковода получилось снизить и вес, и толщину, так что эти ноутбуки можно смело называть ультрабуками.
Ну и последняя приятная «плюшка» — из-за убранного дисковода получилось снизить и вес, и толщину, так что эти ноутбуки можно смело называть ультрабуками.
Разумеется, без косяков не обошлось — какой-то сумрачный гений из Apple решил, что интегрированная Intel HD 4000 справится с тяжелым GUI macOS при разрешении 2560х1600. Увы, практика показала, что таки не справится, и подергивания анимации на моделях 2012 года временами все же случаются. Вторая проблема — слезающее антибликовое покрытие, которое выглядит, мягко говоря, некрасиво. Причины его нанесения понятны — Apple избавилась от матовых дисплеев, и нужно было что-то предложить взамен.
Больше никаких особых изменений с Unibody не было — в ноутбуки ставились все те же Core i5 и i7, объем ОЗУ мог достигать 16 ГБ (при этом память была распаяна на плате), а вместо HDD теперь всегда ставятся быстрые SSD.
MacBook 2015-2017 — хорошая попытка заменить Air, Apple, но нет
MacBook Air казался футуристичным в 2008 году, обычным в 2012 и устаревшим в 2015, так что Apple подготовила ему замену, но, как обычно, со своими «закидонами».
Если Air никогда не отличались наличием большого числа портов, то в MacBook 12 Apple зашла еще дальше — порт был всего один, причем мало того, что это был USB-C без поддержки Thunderbolt (то есть никакого подключения мониторов), да и еще он использовался для зарядки. Это создавало сразу две проблемы — для одновременной зарядки и передачи данных теперь нужен переходник, а вторая проблема — если раньше при рывке кабеля питания он легко отсоединялся от MacBook, чем спасая его от падения, то теперь, с учетом легкости 12″ модели, ее за этот кабель можно возить по столу, так что одно неловкое движение — и ноутбук за почти 2 тысячи долларов летит на пол.
Увы, на этом недочеты модели не кончаются. Понимая, что впихнуть в такой корпус нормальные процессоры невозможно, Apple поставила в них Core m с пассивным охлаждением, что ожидаемо привело к пассивной производительности, зачастую в полтора раза медленнее, чем у Air 2015. И даже это было не самой большой бедой — вряд ли ли кто-то берет такие машинки для тяжелой работы. Хуже всего было то, что автоном даже в 10 часов был недостижим — он оказывался на уровне 7-8 часов, как и у полноценных MacBook Retina, но существенно хуже 12 часов Air. Плюсуя сюда цену почти уровня 15″ Retina мы получаем по сути красивую дорогую машинку, но, увы, бесполезную при наличии на рынке 13″ Air и Retina.
Хуже всего было то, что автоном даже в 10 часов был недостижим — он оказывался на уровне 7-8 часов, как и у полноценных MacBook Retina, но существенно хуже 12 часов Air. Плюсуя сюда цену почти уровня 15″ Retina мы получаем по сути красивую дорогую машинку, но, увы, бесполезную при наличии на рынке 13″ Air и Retina.
MacBook Pro TouchBar 2016-2017 — сенсорная беспортовая современность
Люди, умеющие считать, понимали, что Apple в 2016 должна показать что-то новое (в 2008 был Unibody, в 2012 — Retina, в 2016 — ???). И компания что-то новое показала — модели Retina теперь снова называются Pro (ну да, в 2017 никого 2К разрешением уже не удивишь, так что замена названия вполне ожидаема), при этом других нововведений хватало: во-первых, еще больше снизили толщину и вес (теперь 15″ модель весит всего на 400 грамм тяжелее старых 13″), во-вторых — опробовав на 12″ MacBook новую клавиатуру-бабочку, Apple перенесла ее и на Pro. В-третьих, компания решила избавиться от F-кнопок, причем достаточно оригинально — добавила вместо них сенсорную полоску, которая может выводить все что угодно, в том числе и те же F-кнопки. Ну и чтобы не мелочиться в своем устремлении в будущее, из портов остались только 2 или 4 USB-C (спасибо, что хотя бы поддержка Thunderbolt 3 есть). Разумеется, лет через 5 эти порты станут нормой, но пока что владельцам новых MacBook приходится покупать док-станции и ворох кабелей.
Ну и чтобы не мелочиться в своем устремлении в будущее, из портов остались только 2 или 4 USB-C (спасибо, что хотя бы поддержка Thunderbolt 3 есть). Разумеется, лет через 5 эти порты станут нормой, но пока что владельцам новых MacBook приходится покупать док-станции и ворох кабелей.
Ну и ожидаемый вопрос — что же Apple выкинула, дабы сделать ноутбуки еще тоньше и легче? Ответ прост — аккумулятор и нормальную систему охлаждения. Причем даже смешно — 13″ модель 2015 имеет аккумулятор той же емкости, что и 15″ 2016, при этом Apple обещает, что время автономной работы не изменится. Увы — все независимые обзорщики утверждают обратное: да, хотя процессор стал экономичнее, теперь время работы составляет в среднем 6-7 часов, что уже не просто сравнимо с конкурентами — оно зачастую меньше, чем у конкурентов и MacBook Retina. Что касается СО, то тут уже не смешно, а грустно — впервые с 2012 года для охлаждения 13″ модели опять используются 2 кулера, и более того — дырки от портов используются для захвата воздуха (раньше для этого была прорезь под дисплеем). Все это приводит к тому, что давняя проблема с нагревом, увы, не решена, и температуры компонентов зачастую зашкаливают за 90 градусов. Конечно, в столь тонком корпусе это ожидаемо, но все же это заставляет задуматься — а зачем мне брать старшую модель процессора, если под нагрузкой из-за перегрева особой разницы в скорости работы с младшей не будет?
Все это приводит к тому, что давняя проблема с нагревом, увы, не решена, и температуры компонентов зачастую зашкаливают за 90 градусов. Конечно, в столь тонком корпусе это ожидаемо, но все же это заставляет задуматься — а зачем мне брать старшую модель процессора, если под нагрузкой из-за перегрева особой разницы в скорости работы с младшей не будет?
Но что-то мы все о грустном — конечно, в новых MacBook хватает плюсов: это и шикарный дисплей с рекордной яркостью и полным покрытием диапазона P3, огромный удобный тачпад, по размерам больше, чем экраны многих телефонов, ну и практически рекордный вес для алюминиевых ультрабуков.
Будущее MacBook
Разумеется, своими планами на будущее компания не делится, но тут можно порассуждать. Очевидно, что линейка Pro будет обновляться еще пару лет точно, ибо у Apple дизайны два года не живут. А вот что касается 12″ моделей и Air, то тут скорее всего первую переведут на ARM-процессоры, что махом решит проблемы и с автономом, и с нагревом, и с повышенной ценой, а это, в свою очередь, позволит отправить вторую линейку на пенсию. С учетом того, что ARM растет быстрее, чем х86-64, кто знает — может быть, через пару-тройку лет, Apple сделает не только новый дизайн Pro, но и их переведет на собственные процессоры. Но все это — лишь фантазии, что будет на самом деле нам только предстоит узнать, а пока на этом моменте мы заканчиваем историю портативных ноутбуков от Apple, занявшую больше 25 лет.
С учетом того, что ARM растет быстрее, чем х86-64, кто знает — может быть, через пару-тройку лет, Apple сделает не только новый дизайн Pro, но и их переведет на собственные процессоры. Но все это — лишь фантазии, что будет на самом деле нам только предстоит узнать, а пока на этом моменте мы заканчиваем историю портативных ноутбуков от Apple, занявшую больше 25 лет.
Рекомендации
Как заказать товар без предоплаты на Wildberries. Заплатить можно при получении
«Сбербанк» рассказал, как снять наличные в банкомате без карты и Apple Pay
«Сбербанк» рассказал, почему лучше получать пластиковую карту без имени владельца
Как скачать видео с YouTube, Instagram*, TikTok и других популярных сервисов с помощью Telegram
Рекомендации
Как заказать товар без предоплаты на Wildberries. Заплатить можно при получении
Заплатить можно при получении
«Сбербанк» рассказал, как снять наличные в банкомате без карты и Apple Pay
«Сбербанк» рассказал, почему лучше получать пластиковую карту без имени владельца
Как скачать видео с YouTube, Instagram*, TikTok и других популярных сервисов с помощью Telegram
Читайте также
Apple
iPhone
Владельцы смартфонов Samsung массово используют одинаковый пароль. Это плохая идея
Samsung
смартфоны
Как сделать яркость выше максимальной на Android-смартфоне
Android
Гайды
Настройте свой MacBook Pro
Искать в этом руководстве
При первом запуске MacBook Pro Ассистент настройки проведет вас через простые шаги, необходимые для начала использования вашего нового Mac. Вы можете ответить на все запросы или пропустить некоторые шаги и выполнить их позже. Например, может иметь смысл настроить время экрана, которое вы можете установить для разных пользователей, после первоначальной настройки.
Вы можете ответить на все запросы или пропустить некоторые шаги и выполнить их позже. Например, может иметь смысл настроить время экрана, которое вы можете установить для разных пользователей, после первоначальной настройки.
Ассистент настройки проведет вас через следующее:
Укажите страну или регион: Это устанавливает язык и часовой пояс для вашего Mac.
Параметры специальных возможностей: Просмотрите параметры специальных возможностей для зрения, моторики, слуха, когнитивных способностей или нажмите «Не сейчас». Дополнительные сведения см. в разделе Специальные возможности на вашем Mac.
Подключение к сети Wi-Fi: Выберите сеть и при необходимости введите пароль. (Если вы используете Ethernet, вы также можете выбрать «Другие параметры сети».) Чтобы изменить сеть позже, нажмите значок состояния Wi-Fi в строке меню или в настройках системы нажмите «Wi-Fi» в боковом меню, затем выберите сеть.
 и введите пароль. Здесь также можно включить или выключить Wi-Fi.
и введите пароль. Здесь также можно включить или выключить Wi-Fi.Совет: Если после настройки вы не видите значок состояния Wi-Fi в строке меню, вы можете добавить его. Откройте «Системные настройки», нажмите «Пункт управления» на боковой панели, затем выберите «Показать в строке меню» для Wi-Fi.
Информация о переносе: Если вы хотите перенести данные с другого компьютера сейчас или позже, см. раздел Перенос данных на новый MacBook Pro. Если вы настраиваете новый компьютер и ранее не настраивали Mac, нажмите «Не сейчас» в окне «Помощник по миграции».
Войдите, используя свой Apple ID: Ваш Apple ID состоит из адреса электронной почты и пароля. Это учетная запись, которую вы используете для всего, что вы делаете с Apple, включая использование App Store, приложения Apple TV, Apple Books, iCloud, Сообщений и многого другого. Лучше всего иметь собственный Apple ID и не делиться им. Если у вас еще нет Apple ID, вы можете создать его во время настройки (это бесплатно).
 Войдите в систему, используя тот же Apple ID, чтобы использовать любую службу Apple на любом устройстве — будь то ваш компьютер, устройство iOS, устройство iPadOS или Apple Watch. См. Apple ID на Mac.
Войдите в систему, используя тот же Apple ID, чтобы использовать любую службу Apple на любом устройстве — будь то ваш компьютер, устройство iOS, устройство iPadOS или Apple Watch. См. Apple ID на Mac.Совет: Если вы уже настроили другое устройство с macOS 12 или новее, iOS 15 или новее, iPadOS 15 или новее, вы увидите панель для экспресс-настройки «Сделай это своим новым Mac». Экспресс-настройка пропускает многие шаги и использует настройки, сохраненные в вашей учетной записи iCloud.
Хранение файлов в iCloud: Благодаря iCloud вы можете хранить свой контент — документы, фотографии и многое другое — в облаке и получать к нему доступ, где бы вы ни находились. Обязательно войдите в систему с одним и тем же Apple ID на всех своих устройствах. Чтобы установить этот параметр позже, откройте «Системные настройки» и нажмите «Войти с помощью Apple ID» на боковой панели, если вы еще этого не сделали. После входа в систему щелкните свой Apple ID на боковой панели, щелкните iCloud, затем выберите функции, которые хотите использовать.
 Вы также можете использовать «Связку ключей iCloud» для сохранения паролей во время настройки. Чтобы узнать больше, см. раздел Доступ к содержимому iCloud на компьютере Mac.
Вы также можете использовать «Связку ключей iCloud» для сохранения паролей во время настройки. Чтобы узнать больше, см. раздел Доступ к содержимому iCloud на компьютере Mac.Экранное время: Контролируйте и получайте отчеты об использовании вашего компьютера. Дополнительные сведения и параметры см. в разделе «Экранное время» на Mac.
Включить Siri и «Привет, Siri»: Вы можете включить Siri и «Привет, Siri» (чтобы вы могли произносить запросы Siri) во время настройки. Чтобы включить «Привет, Siri», произнесите несколько команд Siri при появлении запроса. Чтобы узнать, как включить Siri и «Привет, Siri» позже, а также получить информацию об использовании Siri на вашем Mac, см. Siri на вашем Mac.
Настройка Touch ID: Вы можете добавить отпечаток пальца в Touch ID во время настройки. Чтобы настроить Touch ID позже или добавить дополнительные отпечатки пальцев, откройте Системные настройки и нажмите Touch ID и пароль.
 Чтобы добавить отпечаток пальца, нажмите и следуйте инструкциям на экране.
Чтобы добавить отпечаток пальца, нажмите и следуйте инструкциям на экране.Вы также можете указать, как вы хотите использовать Touch ID на MacBook Pro: разблокировать Mac, использовать Apple Pay (см. раздел Использование Apple Pay на Mac), покупать товары в App Store, приложении Apple TV, Книги и веб-сайты, а также автозаполнение пароля.
Совет: Если два или более пользователей используют один и тот же MacBook Pro, каждый пользователь может добавить отпечаток пальца в Touch ID, чтобы быстро разблокировать MacBook Pro, выполнить аутентификацию и войти в него. Вы можете добавить до трех отпечатков пальцев для каждой учетной записи пользователя и до пяти отпечатков пальцев для всех учетных записей пользователей MacBook Pro.
Подробнее см. в разделе Использование Touch ID на Mac в Руководстве пользователя macOS.
Настройка Apple Pay: Вы можете настроить Apple Pay для одной учетной записи пользователя на MacBook Pro во время настройки.
 Другие пользователи по-прежнему могут расплачиваться с помощью Apple Pay, но они должны совершить покупку с помощью своего iPhone или Apple Watch, настроенных для Apple Pay (см. раздел Использование Apple Pay на компьютере Mac). Следуйте инструкциям на экране, чтобы добавить и подтвердить свою карту. Если вы уже используете карту для покупки мультимедиа, вам может быть предложено сначала подтвердить эту карту.
Другие пользователи по-прежнему могут расплачиваться с помощью Apple Pay, но они должны совершить покупку с помощью своего iPhone или Apple Watch, настроенных для Apple Pay (см. раздел Использование Apple Pay на компьютере Mac). Следуйте инструкциям на экране, чтобы добавить и подтвердить свою карту. Если вы уже используете карту для покупки мультимедиа, вам может быть предложено сначала подтвердить эту карту.Чтобы настроить Apple Pay или добавить дополнительные карты позже, откройте «Системные настройки» и нажмите «Wallet и Apple Pay». Следуйте инструкциям на экране, чтобы настроить Apple Pay.
Примечание. Эмитент карты определяет, подходит ли ваша карта для использования с Apple Pay, и может попросить вас предоставить дополнительную информацию для завершения процесса проверки. В Apple Pay можно использовать многие кредитные и дебетовые карты. Информацию о доступности Apple Pay и текущих эмитентах кредитных карт см. в статье службы поддержки Apple Банки, участвующие в программе Apple Pay.

Выберите внешний вид: Выберите «Светлый», «Темный» или «Авто» для оформления рабочего стола. Если вы хотите изменить выбор, сделанный во время установки, откройте «Системные настройки», нажмите «Внешний вид» и выберите один из вариантов. Вы также можете установить другие параметры внешнего вида, такие как цвет выделения или размер значка боковой панели.
Максимальное количество символов:
250
Пожалуйста, не указывайте личную информацию в своем комментарии.
Максимальное количество символов — 250.
Спасибо за отзыв.
Создайте свой первый документ в Pages на Mac
Вы можете создавать как текстовые документы, так и документы с макетом страницы, используя любой из шаблонов Pages. Чтобы быстро создать текстовый документ или документ с макетом страницы, см. первые две задачи ниже. Чтобы просмотреть более подробные параметры форматирования и оформления (включая форматирование для другого языка), см. третье задание.
третье задание.
Создать базовый текстовый документ
Чтобы открыть Pages, щелкните значок Pages в Dock, Launchpad или папке Application.
Если средство выбора шаблона не появляется, нажмите «Новый документ» в нижнем левом углу диалогового окна.
Дважды щелкните один из пустых шаблонов в категории «Основные».
Начните печатать.
Новая страница добавляется автоматически, когда вы достигаете конца страницы.
Чтобы сохранить документ, выберите «Файл» > «Сохранить».
В появившемся диалоговом окне введите заголовок в поле «Сохранить как», выберите место для его сохранения и нажмите «Сохранить».
Вводную информацию о выборе шаблонов, добавлении изображений и замене замещающего текста и изображений см. в разделе Создание и форматирование документа ниже.
Создание базового документа макета страницы
Чтобы открыть Pages, щелкните значок Pages в Dock, Launchpad или папке Application.

Если средство выбора шаблона не появляется, нажмите «Новый документ» в нижнем левом углу диалогового окна.
Дважды щелкните один из пустых шаблонов в категории «Основные».
Нажмите на панели инструментов, чтобы открыть элементы управления форматированием документа.
Снимите флажок «Основная часть документа», затем нажмите «Преобразовать» в диалоговом окне.
Этот метод можно использовать для преобразования любого шаблона текстового редактора в шаблон макета страницы.
Нажмите «Текст» на панели инструментов, чтобы добавить текстовое поле, затем начните вводить текст.
Чтобы настроить текстовое поле, выполните одно из следующих действий:
Переместить: Щелкните за пределами текстового поля, чтобы отменить выбор текста, затем перетащите текстовое поле в любое место на странице.
Изменить размер: Щелкните за пределами текстового поля, чтобы отменить выделение текста, затем щелкните текстовое поле, чтобы отобразить квадратные маркеры изменения размера.
 Перетащите маркер сверху, снизу или по бокам, чтобы изменить размер текстового поля по горизонтали или вертикали, или перетащите угловой маркер, чтобы изменить его размер пропорционально. Если внизу появится индикатор отсечения, перетащите его, пока не будет виден весь текст.
Перетащите маркер сверху, снизу или по бокам, чтобы изменить размер текстового поля по горизонтали или вертикали, или перетащите угловой маркер, чтобы изменить его размер пропорционально. Если внизу появится индикатор отсечения, перетащите его, пока не будет виден весь текст.
Чтобы сохранить документ, выберите «Файл» > «Сохранить».
В появившемся диалоговом окне введите заголовок в поле «Сохранить как», выберите место для его сохранения и нажмите «Сохранить».
Вводную информацию о выборе шаблонов, добавлении изображений и других объектов и добавлении страниц см. в разделе Создание и форматирование документа ниже.
Создание и форматирование документа
Чтобы открыть Pages, щелкните значок Pages в Dock, Launchpad или папке Applications.
Если окно выбора шаблона (показанное ниже) не отображается, нажмите «Новый документ» в нижнем левом углу диалогового окна.
 Вы также можете, удерживая нажатой клавишу Option, выбрать «Файл» > «Создать» (меню «Файл» расположено у верхнего края экрана).
Вы также можете, удерживая нажатой клавишу Option, выбрать «Файл» > «Создать» (меню «Файл» расположено у верхнего края экрана).Примечание: Если вы хотите иметь возможность форматировать данные таблиц и диаграмм с использованием соглашений другого языка, выберите язык в левом нижнем углу перед выбором шаблона. См. Изменение языка и форматирования документа.
В окне выбора шаблонов просмотрите шаблоны по категориям или нажмите «Все шаблоны», затем дважды щелкните шаблон, чтобы открыть его.
Чтобы узнать, предназначен ли шаблон для обработки текста или макета страницы, щелкните на панели инструментов. Если в верхней части боковой панели есть вкладка «Закладки», это текстовый документ. Если нет, то это документ макета страницы.
Выполните любое из следующих действий:
Добавьте или отредактируйте текст: В текстовом документе просто начните печатать. Мигающая точка вставки указывает, где начинается ваш текст.
 В документе с макетом страницы добавьте текстовое поле (см. ниже), затем введите текст. Чтобы изменить текст, выделите его и введите. Чтобы отформатировать выделенный текст, используйте элементы управления на боковой панели «Формат» справа.
В документе с макетом страницы добавьте текстовое поле (см. ниже), затем введите текст. Чтобы изменить текст, выделите его и введите. Чтобы отформатировать выделенный текст, используйте элементы управления на боковой панели «Формат» справа.Заменить текст-заполнитель: Щелкните текст-заполнитель, затем введите свой собственный. Некоторые шаблоны содержат текст-заполнитель, написанный на lorem ipsum (зашифрованная латиница), но текст, который вы вводите для его замены, отображается на используемом вами языке.
Добавление новых текстовых полей, изображений, фигур или других объектов: Нажмите кнопку объекта на панели инструментов.
Замена изображений-заполнителей: Щелкните в правом нижнем углу изображения-заполнителя, чтобы выбрать изображение на своем компьютере, или перетащите изображение с Mac или веб-страницы на изображение-заполнитель.
Добавить страницу: В текстовом документе новая страница добавляется автоматически, когда ввод текста достигает конца страницы.

 Используя панель Dock, Вы можете посмотреть, какие приложения у Вас открыты, и быстро открыть наиболее часто используемые приложения. Чтобы открыть приложение, нажмите его значок в панели Dock. Также можно открыть приложение через Launchpad. См. Панель Dock на Mac.
Используя панель Dock, Вы можете посмотреть, какие приложения у Вас открыты, и быстро открыть наиболее часто используемые приложения. Чтобы открыть приложение, нажмите его значок в панели Dock. Также можно открыть приложение через Launchpad. См. Панель Dock на Mac. См. Функция Spotlight на Mac.
См. Функция Spotlight на Mac. Например, можно разместить окно так, чтобы оно занимало половину экрана. Нажмите клавишу Esc, чтобы восстановить окно до прежних размеров.
Например, можно разместить окно так, чтобы оно занимало половину экрана. Нажмите клавишу Esc, чтобы восстановить окно до прежних размеров. и введите пароль. Здесь также можно включить или выключить Wi-Fi.
и введите пароль. Здесь также можно включить или выключить Wi-Fi. Войдите в систему, используя тот же Apple ID, чтобы использовать любую службу Apple на любом устройстве — будь то ваш компьютер, устройство iOS, устройство iPadOS или Apple Watch. См. Apple ID на Mac.
Войдите в систему, используя тот же Apple ID, чтобы использовать любую службу Apple на любом устройстве — будь то ваш компьютер, устройство iOS, устройство iPadOS или Apple Watch. См. Apple ID на Mac. Вы также можете использовать «Связку ключей iCloud» для сохранения паролей во время настройки. Чтобы узнать больше, см. раздел Доступ к содержимому iCloud на компьютере Mac.
Вы также можете использовать «Связку ключей iCloud» для сохранения паролей во время настройки. Чтобы узнать больше, см. раздел Доступ к содержимому iCloud на компьютере Mac. Чтобы добавить отпечаток пальца, нажмите и следуйте инструкциям на экране.
Чтобы добавить отпечаток пальца, нажмите и следуйте инструкциям на экране. Другие пользователи по-прежнему могут расплачиваться с помощью Apple Pay, но они должны совершить покупку с помощью своего iPhone или Apple Watch, настроенных для Apple Pay (см. раздел Использование Apple Pay на компьютере Mac). Следуйте инструкциям на экране, чтобы добавить и подтвердить свою карту. Если вы уже используете карту для покупки мультимедиа, вам может быть предложено сначала подтвердить эту карту.
Другие пользователи по-прежнему могут расплачиваться с помощью Apple Pay, но они должны совершить покупку с помощью своего iPhone или Apple Watch, настроенных для Apple Pay (см. раздел Использование Apple Pay на компьютере Mac). Следуйте инструкциям на экране, чтобы добавить и подтвердить свою карту. Если вы уже используете карту для покупки мультимедиа, вам может быть предложено сначала подтвердить эту карту.

 Перетащите маркер сверху, снизу или по бокам, чтобы изменить размер текстового поля по горизонтали или вертикали, или перетащите угловой маркер, чтобы изменить его размер пропорционально. Если внизу появится индикатор отсечения, перетащите его, пока не будет виден весь текст.
Перетащите маркер сверху, снизу или по бокам, чтобы изменить размер текстового поля по горизонтали или вертикали, или перетащите угловой маркер, чтобы изменить его размер пропорционально. Если внизу появится индикатор отсечения, перетащите его, пока не будет виден весь текст.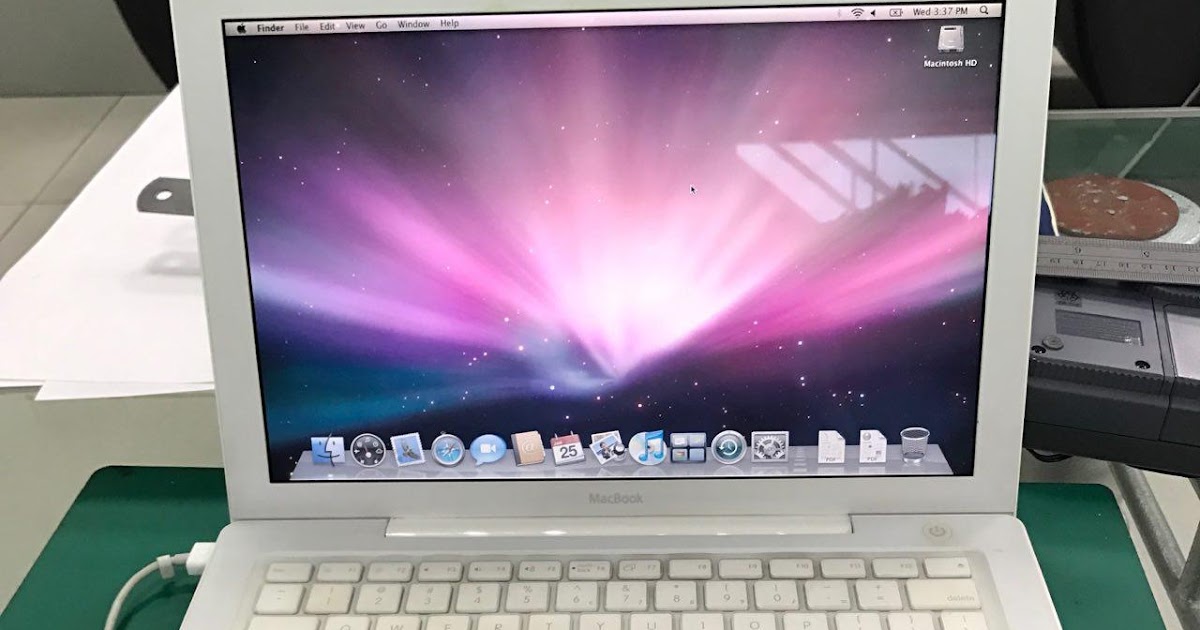 Вы также можете, удерживая нажатой клавишу Option, выбрать «Файл» > «Создать» (меню «Файл» расположено у верхнего края экрана).
Вы также можете, удерживая нажатой клавишу Option, выбрать «Файл» > «Создать» (меню «Файл» расположено у верхнего края экрана). В документе с макетом страницы добавьте текстовое поле (см. ниже), затем введите текст. Чтобы изменить текст, выделите его и введите. Чтобы отформатировать выделенный текст, используйте элементы управления на боковой панели «Формат» справа.
В документе с макетом страницы добавьте текстовое поле (см. ниже), затем введите текст. Чтобы изменить текст, выделите его и введите. Чтобы отформатировать выделенный текст, используйте элементы управления на боковой панели «Формат» справа.