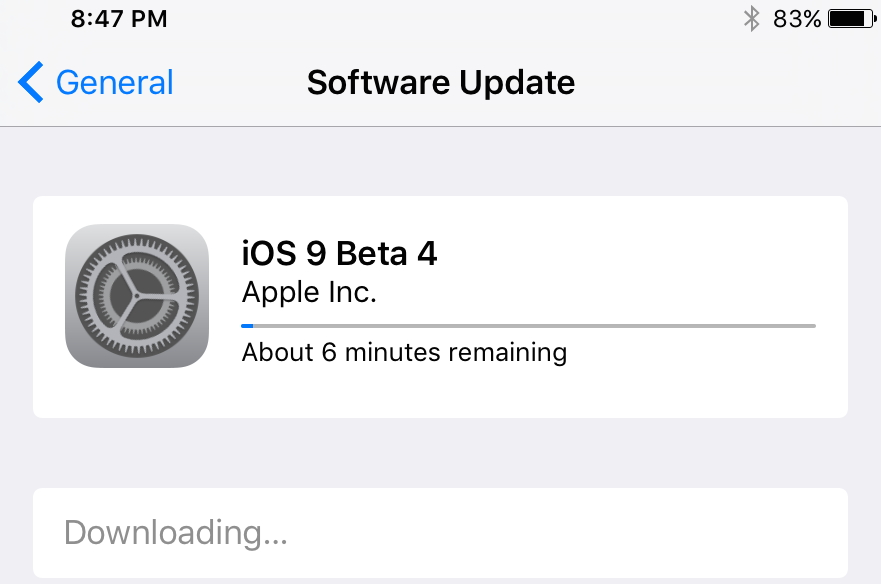Содержание
Что делать, если iPhone завис на проверке обновления iOS 16
Новая версия iOS 16 доступна для обновления. Но может случится такая проблема при обновлении, как iPhone завис на проверке обновления iOS 16. Если вы не знаете, как исправить зависание iOS 16 при проверке обновления, то ознакомьтесь с этой статьей. Мы рассмотрим четыре способа:
- Способ 1: Исправьте завис на проверке обновления iOS 16 через Tenorshare ReiBoot — самый быстрый метод
- Способ 2: Перезагрузитесь и попробуйте снова
- Способ 3: Удалите пакет обновления и загрузите ещё раз
- Способ 4: Исправьте завис на проверке обновления iOS 166 через через iTunes
Способ 1: Исправьте завис на проверке обновления iOS 16 через Tenorshare ReiBoot — самый быстрый метод
Рекомендуем ознакомиться с программой Tenorshare ReiBoot.Tenorshare ReiBoot справляется со многими ошибками системы:
- Застрял на слайде к экрану обновления
- Обновление iOS не удалось
- Застрял на проверке обновления
- iOS скачать застрял
- Недостаточно места для iOS Скачать
- Невозможно установить обновление
- Обновление программного обеспечения для iPhone не удалось
Tenorshare ReiBoot поможет вам избавиться от различных сценариев зависания бета-версии iOS 16 за несколько шагов. Это очень удобно и безопасно. Мы предлагаем пошагово выполнить следующие действия, чтобы исправить завис на проверке обновления iOS 16:
Это очень удобно и безопасно. Мы предлагаем пошагово выполнить следующие действия, чтобы исправить завис на проверке обновления iOS 16:
- Скачайте программу Tenorshare ReiBoot и установите на свой ПК;
- Подключите смартфон к ПК с помощью USB – кабеля;
- Запустите программу ReiBoot на вашем ПК;
В появившемся окне программы Tenorshare ReiBoot нажмите на кнопку «Начать»;
Далее необходимо нажать «Стандартный ремонт»;
Затем вам нужно будет загрузить прошивку последнюю версию iOS, для этого кликните на «Загрузить»;
После несколько минут у вас появится текст «Пакет прошивки готов», затем нажмите на «Начать ремонт». И тогда подождите, потом ремонт совершится.
Если «стандартный ремонт» не поможет вам исправить завис на проверке обновления iOS 16, то попробуйте использовать «глубокий ремонт». Но вам надо заранее копировать ваши данные, чтобы не потерять.
Способ 2: Перезагрузитесь и попробуйте снова
В некоторых случаях принудительная перезагрузка устройства помогает исправить различные сбои и ошибки iOS. Чтобы выполнить принудительную перезагрузку вашего устройство, выполните следующие шаги, в зависимости от модели смартфона:
Чтобы выполнить принудительную перезагрузку вашего устройство, выполните следующие шаги, в зависимости от модели смартфона:
Для iPhone X, Xs, Xr ,11 ,12 ,13:
- Нажмите и отпустите сразу кнопку увеличения громкости;
- Нажмите и отпустите сразу кнопку уменьшения громкости;
- Затем необходимо зажать боковую кнопку и отпустить, как только появится логотип Apple.
Для iPhone 8 или iPhone SE (2 го поколени):
- Шаг 1. Нажмите и отпустите сразу кнопку увеличения громкости;
- Шаг 2. Нажмите и отпустите сразу кнопку уменьшения громкости;
- Шаг 3. Затем необходимо зажать боковую кнопку и отпустить, как только появится логотип Apple.
Для iPhone 7:
- Необходимо нажать и удерживать одновременно две кнопки – кнопку уменьшения громкости и боковую кнопку;
- Как только появится логотип Apple на экране, отпустите кнопки.
Для iPhone 6s или iPhone SE (1 го поколения)
- Необходимо нажать и удерживать одновременно две кнопки – домой и боковую кнопку;
- Как только появится логотип Apple на экране, отпустите кнопки.

Способ 3: Удалите пакет обновления и загрузите ещё раз
Иногда решением проблемы, связанной с зависание iOS 16 при проверке обновления, может стать удаление пакета обновления и повторной загрузки.
Способ 4: Исправьте завис на проверке обновления iOS 16 через iTunes
Исправить зависание iOS 16 при проверке обновления может помочь iTunes, для этого надо выполнить следующие шаги:
- Войдите в свою учетную запись Apple ID;
- Далее подключите iPhone к ПК при помощи USB-кабеля;
- Запустите на своем ПК iTunes;
Затем нажмите на значок iPhone вверху экрана программы iTunes;
- В разделе «Обзор» вам будет предложено обновить новую версию ПО iPhone;
Нажмите «Обновить», чтобы установить iOS 16 на свой смартфон, чтобы устранить сбой установки обновления ios 15;
Если невозможно установить обновление для ios 15, то в таком случае попробуйте через iTunes «Восстановить iPhone», предварительно сделать резервную копию данных. Иначе ваши данные могут удалиться.
Иначе ваши данные могут удалиться.
Заключение
В этой статье мы изучили 4 способа как исправить сбой установки обновления iOS 16. Все помогут вам. Но я думаю, что если 3 способа не работает, наиболее безопасный и эффективный способ для устранения ошибки обновления iOS 16 – это через программу Tenorshare ReiBoot. Всего за пару кликов вы сможете обновить систему до новой версии при помощи Tenorshare ReiBoot. ReiBoot позволяет исправлять различные системные проблемы iOS, не теряя ни одного байта, такие как режим восстановления iPhone, белый логотип Apple, черный экран и.т.д.
iOS 12 зависает на проверке обновления
Когда компания Apple выпускает обновление операционной системы для iOS-устройств, мы можем увидеть его и загрузить через приложение Настройки – Основные – Обновление ПО. Как правило, рядом с иконкой приложения Настройки появляется красный значок с цифрой «1», сигнализирующий об апдейте.
На некоторых мобильных устройствах красного бейджа рядом с иконкой почему-то не появляется. Причем, если зайти в раздел «Обновление ПО», iPhone зависает, долго думает и начинает искать обновление. И почему-то его не находит, хотя у других пользователей апдейт сразу же может отобразиться. Почему айфон не видит обновления? В чем может быть причина?
Причем, если зайти в раздел «Обновление ПО», iPhone зависает, долго думает и начинает искать обновление. И почему-то его не находит, хотя у других пользователей апдейт сразу же может отобразиться. Почему айфон не видит обновления? В чем может быть причина?
Что делать, если iPhone завис на проверке обновления
Если ваш айфон завис на проверке обновления, скорее всего, устройство поймало какой-то системный «глюк» и поэтому не видит обновления. Для начала вы можете попробовать самый простой способ решения данной проблемы – выполнить перезагрузку телефона. Когда устройство перезапустится, снова откройте приложение Настройки – Основные – Обновление ПО. Если iPhone нашел обновление, можно начинать загружать его и устанавливать через OTA. Если же iPhone завис на проверке обновления снова, тогда необходимо воспользоваться сторонним инструментов – программой Tenorshare ReiBoot.
Итак, вам необходимо выполнить следующие шаги:
- 1. Скачайте с официального сайта программу Tenorshare ReiBoot, установите ее на свой рабочий компьютер, а затем запустите.

- 2. Подключите к компьютеру с помощью USB-провода ваш iPhone, который завис на проверке обновления. Программа Tenorshare ReiBoot автоматически распознает его.
- 3. Теперь нажмите на активную кнопку «Войти в режим восстановления». Не переживайте, все данные, которые хранятся на вашем устройстве, не будут удалены. Вам даже не обязательно делать резервную копию.
- 4. После того, как устройство успешно войдет в режим восстановления, на экране появится логотип iTunes и USB-шнур. Теперь нажмите на активную кнопку «Выйти из режима восстановления».
- 5. Ваш iPhone будет автоматически перезагружен. Сразу после перезапуска устройство будет готово к работе. Вы можете снова открыть приложение Настройки – Основные – Обновление ПО, чтобы загрузить и установить обновление iOS.
Как видите, программа Tenorshare ReiBoot может решить проблему «iPhone завис на проверке обновления» всего за пару кликов. И это далеко не все, на что она способна. С помощью утилиты Tenorshare ReiBoot можно решить большинство самых распространенных iOS -проблем: например, если айфон или айпад зависает на черном или синем экране, на логотипе яблока, постоянно перезагружается и не включается, если экран iPhone не реагирует на прикосновения и нажатия, если iPhone не включается после полной разрядки аккумулятора и т.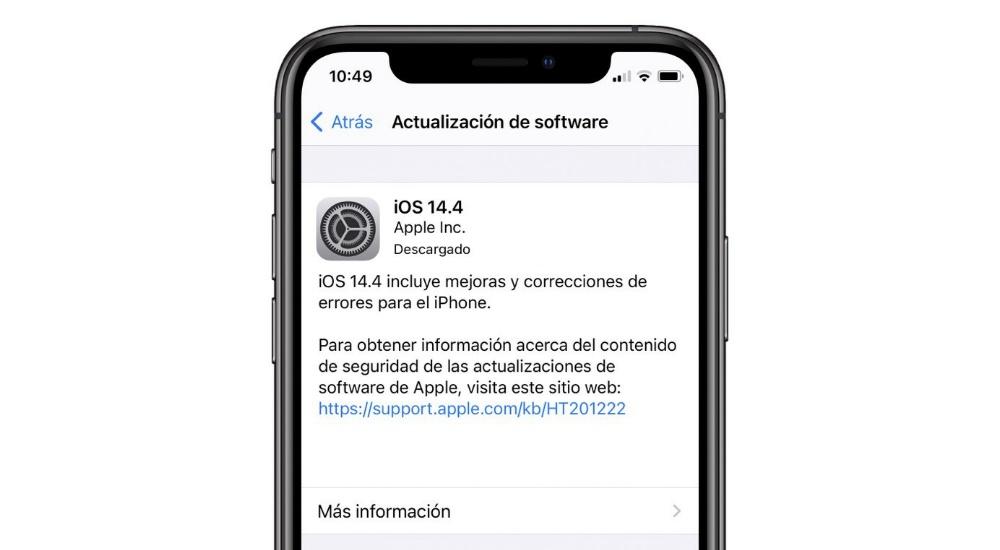 д.
д.
Скачать Tenorshare ReiBoot можно бесплатно с официального сайта разработчиков. Установить программу можно и на Mac, и на Windows.
Обновление 2019-07-25 / Обновление для Проблемы и Решения с iOS 11
Александр Кокин
Штатный редактор
(Нажмите, чтобы оценить этот пост)
(0 голосов, в среднем: 5.0 из 5)
Присоединяйтесь к обсуждению и поделитесь своим голосом здесь
Обновление iPhone iOS 16: миллионы пользователей iPhone призываются проверить настройки конфиденциальности после нового обновления
Пользователей Apple, загрузивших новое обновление iPhone, призывают проверить свои настройки на наличие малоизвестного взлома конфиденциальности.
Недавнее обновление iOS 16, выпущенное 13 сентября, содержит ряд новых функций для iPhone, включая настраиваемый экран блокировки и обновления iMessage.
ПОСМОТРЕТЬ ВИДЕО ВЫШЕ: Технический гуру призывает пользователей iPhone проверить настройки конфиденциальности.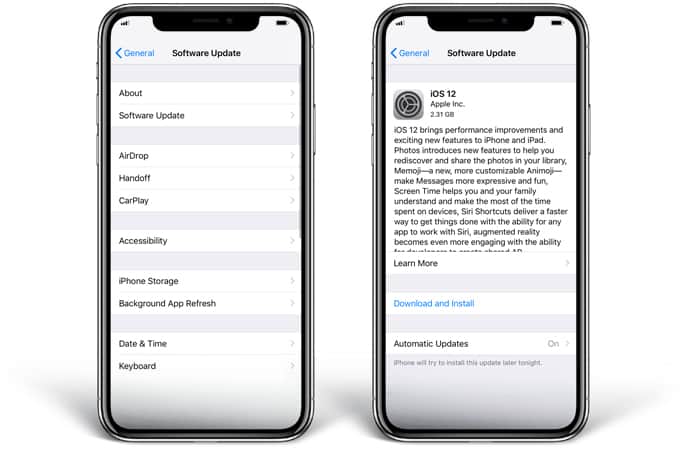
Смотрите последние новости на канале 7 или бесплатно транслируйте на 7plus >>
Тем не менее, еще одна новая функция обновления включает более жесткие меры безопасности.
Пользователь TikTok и технический гуру @scottpolderman в недавнем видео рассказал о новой функции проверки безопасности на iOS16.
Эта функция позволяет пользователям быстро узнать, у кого есть доступ к вашим фотографиям, календарю, местоположению и многому другому.
Далее Скотт показал пользователям Apple, как они могут узнать, с кем именно они обмениваются информацией об устройстве и к какой именно информации у них есть доступ.
Пользователям Apple, загрузившим новое обновление iPhone, настоятельно рекомендуется проверить свои настройки на наличие малоизвестного взлома конфиденциальности. Кредит: TikTok
Чтобы получить доступ к этой функции, пользователи могут перейти в «Настройки»> «Конфиденциальность и безопасность»> «Проверка безопасности».
На этой странице будет две функции: «Аварийный сброс» и «Управление общим доступом и доступом».
В разделе «Управление общим доступом и доступом» пользователи могут указать, кто имеет доступ к информации об устройстве.
По заявлению Apple, эта функция предназначена для «всех, кто обеспокоен злоупотреблениями, преследованием или домогательствами с использованием технологий или подвергается им».
«Если ваша личная безопасность находится под угрозой, вы можете использовать проверку безопасности на iPhone (под управлением iOS 16 или более поздней версии), чтобы быстро прекратить передачу вашей информации или просмотреть и обновить обмен с отдельными людьми и приложениями», — говорится в сообщении компании.
«Это может помочь вам разорвать цифровые связи с теми, с кем вы больше не хотите быть на связи, и описывает функции личной безопасности, встроенные в устройства Apple».
Проблемы с батареей
Это произошло после того, как многие пользователи сообщили о проблемах с временем автономной работы после установки нового обновления IOS16 в прошлом месяце.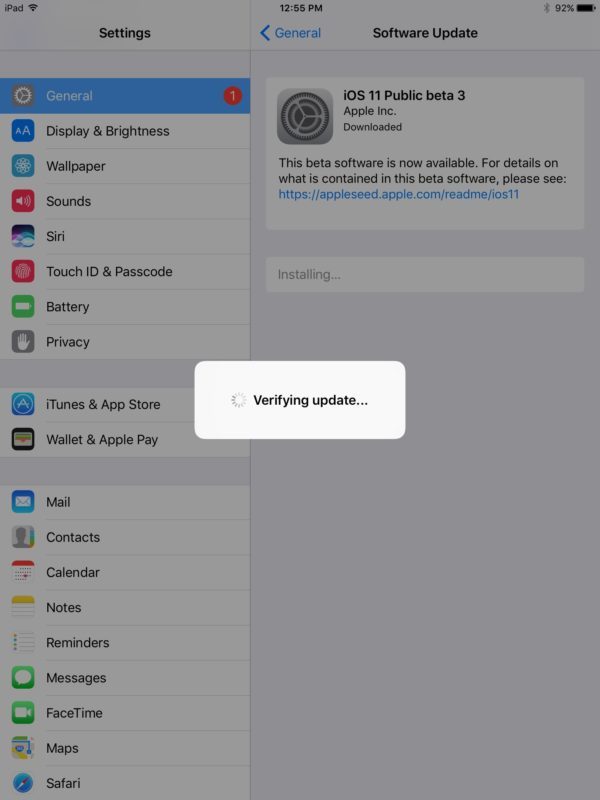
«PSA: не обновляйте свой iPhone до iOS 16. Время автономной работы — мусор», — предупредил один из пользователей Apple в Twitter.
«iOS 16 — отличное обновление, но оно жестоко убивает аккумулятор моего iPhone», — добавил другой.
В то время как многие делятся своим разочарованием, служба поддержки Apple призвала пользователей проявлять терпение при установке обновлений и добавила, что обычно может потребоваться несколько дней, чтобы сбалансировать время автономной работы.
Apple подтвердила это в марте после того, как у пользователя возникла аналогичная проблема с обновлением iOS 15.4.
«Это нормально, что ваши приложения и функции требуют настройки в течение 48 часов после обновления», — написала служба поддержки Apple в Твиттере.
Один пользователь поддерживает это для последнего обновления, подтверждая, что его батарея с тех пор вернулась к нормальному состоянию.
«Первые два-три дня после обновления iOS 16 батарея работала плохо. Потом улеглось, и сейчас все хорошо», — успокоил других пользователь iPhone в посте в Twitter.
Потом улеглось, и сейчас все хорошо», — успокоил других пользователь iPhone в посте в Twitter.
На веб-сайте Apple есть страница поддержки с советами и рекомендациями о том, как продлить срок службы батареи для всех устройств.
Родители Мадлен Макканн переживают новый удар в связи с исчезновением дочери
Эксперты предостерегают от новой кулинарной тенденции «сонной курицы»: «Это убьет вас»
Чтобы узнать больше о том, как мы используем файлы cookie, ознакомьтесь с нашим Руководством по файлам cookie.
Не удается проверить наличие обновлений на iPhone/iPad, как исправить?
Быстрая навигация
Сводка
Не удалось обновить iPhone или iPad с ошибкой «не удалось проверить наличие обновлений»? Попробуйте 6 распространенных исправлений или профессиональный инструмент FonePaw iOS System Recovery для эффективного решения проблемы.
Скачать бесплатно
Скачать бесплатно
«Когда я попытался обновить свой iPhone 12 до iOS 16, новый доступный файл iOS не отображается, и вместо этого я вижу сообщение о том, что «Невозможно проверить наличие обновлений.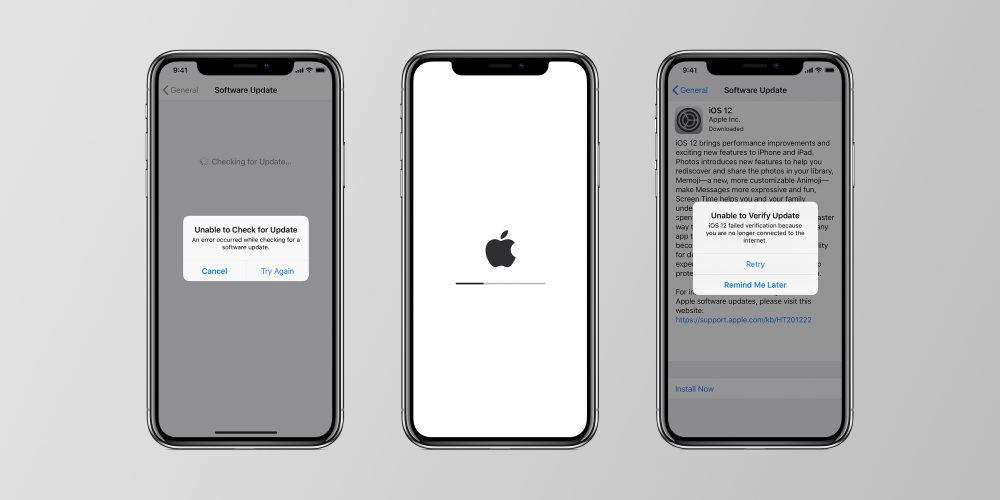 Произошла ошибка при проверке обновления программного обеспечения. .’ Что я могу сделать, чтобы исправить это и обновить свой телефон?»
Произошла ошибка при проверке обновления программного обеспечения. .’ Что я могу сделать, чтобы исправить это и обновить свой телефон?»
Проблема, из-за которой iPhone или iPad не может проверить наличие ошибки обновления, иногда возникает при обновлении OTA. После нажатия «Обновление программного обеспечения» на iPhone или iPad сначала отображается «Проверка обновлений», а затем появляется сообщение об ошибке «Невозможно проверить наличие обновлений». Эта проблема обычно раздражает, особенно когда она появляется снова и снова, а вы понятия не имеете о причине.
Здесь мы предлагаем 7 быстрых исправлений, чтобы вы могли определить причину или решить проблему. Если вы уже попробовали большинство распространенных способов и думаете, что это может быть сложная системная ошибка, вы также можете перейти непосредственно к решению 7, чтобы решить ее с помощью стороннего инструмента.
Решение 1. Убедитесь, что серверы Apple не отключены
Когда ваш iPhone или iPad проверяет наличие обновлений, он должен обмениваться данными с серверами Apple.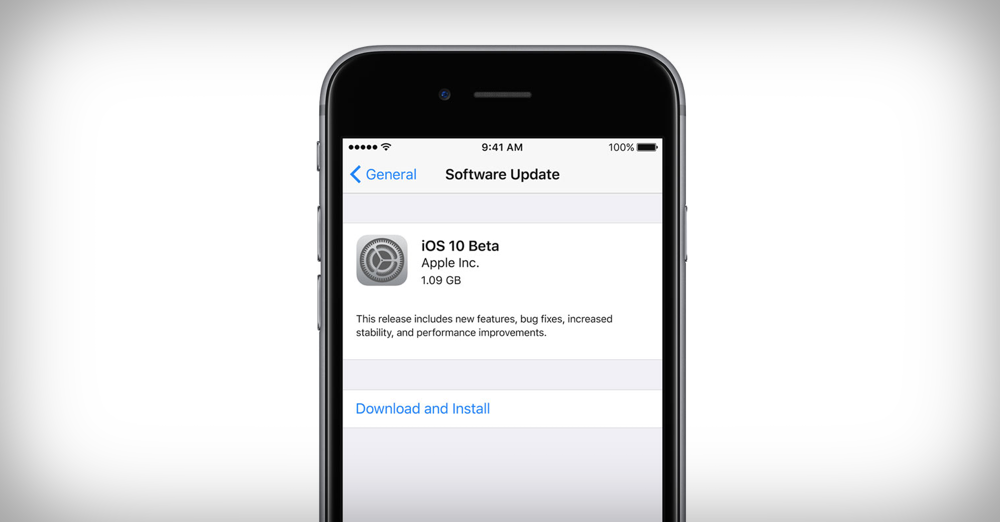 Если серверы Apple не работают, естественно, ваш iPhone не может проверить наличие обновлений. Так что есть вероятность, что сбой обновления iOS 16 вызван не внутренней причиной, а некоторыми внешними факторами . Чтобы проверить это, посетите веб-страницу Apple System Status, чтобы узнать, доступны ли серверы.
Если серверы Apple не работают, естественно, ваш iPhone не может проверить наличие обновлений. Так что есть вероятность, что сбой обновления iOS 16 вызван не внутренней причиной, а некоторыми внешними факторами . Чтобы проверить это, посетите веб-страницу Apple System Status, чтобы узнать, доступны ли серверы.
Если значки отображаются зеленым цветом, это означает, что они работают нормально. Затем вы можете объяснить сбой обновления iPhone другими причинами и попробовать другие альтернативы для решения проблемы. Если есть желтые, красные значки или синие значки с аннотациями, вы можете подождать, пока серверы вернутся в нормальное состояние, и попробовать обновиться позже.
Решение 2. Обеспечьте хорошее сетевое подключение для обновления программного обеспечения
Проблема «Не удается проверить наличие обновлений» обычно возникает из-за проблем с сетью. Поскольку обновление iOS OTA требует стабильного и бесперебойного состояния сети, вам необходимо убедиться, что ваш iPhone/iPad имеет хороший уровень сигнала Wi-Fi .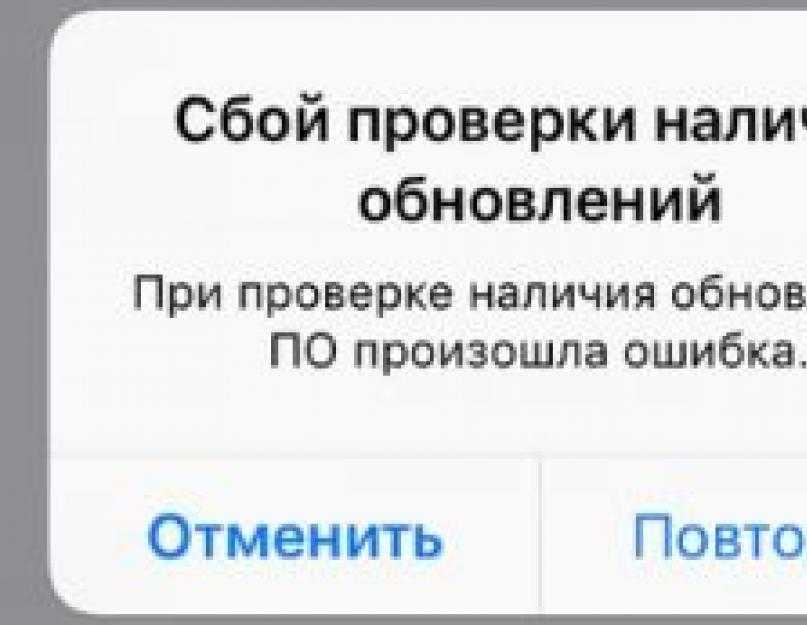
Если кажется, что ваше соединение Wi-Fi слабое, в то время как другие устройства могут использовать его в обычном режиме при том же соединении, вот три способа, которые помогут вам решить проблему с сетью на вашем iPhone или iPad.
1. Переподключите Wi-Fi
Перейдите в «Настройки» > «Wi-Fi». Отключите Wi-Fi на несколько минут. Включите его снова и снова подключите. Затем перейдите в «Обновление программного обеспечения» и посмотрите, не может ли ваше устройство проверить наличие обновлений iOS.
2.Подключиться к другой сети Wi-Fi
Если повторное подключение не работает, попробуйте другие работающие сети Wi-Fi. Откройте «Настройки» > «Wi-Fi». Отключите текущую сеть Wi-Fi и подключитесь к другой действующей.
3. Сброс настроек сети
Если при проверке обновлений программного обеспечения на iPhone или iPad по-прежнему возникает ошибка, попробуйте сбросить настройки сети. Откройте «Настройки» > «Основные». Прокрутите вниз и нажмите «Перенести» или «Сбросить iPhone». Нажмите «Сбросить настройки сети».
Прокрутите вниз и нажмите «Перенести» или «Сбросить iPhone». Нажмите «Сбросить настройки сети».
Решение 3. Перейдите на общедоступный DNS Google
Но вы также можете обнаружить, что не можете проверить наличие обновлений на своем iPhone, в то время как вы можете беспрепятственно использовать другие приложения для просмотра видео или чата. В этом случае ваш iPhone не может обновиться, вероятно, не из-за слабой сети. Таким образом, вы можете вместо этого попробовать следующее, которое некоторые пользователи считают полезным, а именно переключите свою интернет-сеть на Google Public DNS .
Шаг 1. Откройте «Настройки» > «Wi-Fi».
Шаг 2. Коснитесь синего значка информации рядом с вашей текущей сетью Wi-Fi.
Шаг 3. Нажмите «Настроить DNS» > «Вручную» > «Добавить сервер» и введите DNS-серверы: «8.8.8.8» или «8.8.4.4». Затем выберите DNS и нажмите «Сохранить».
Если ни один из вышеперечисленных методов не работает, а ваш iPhone по-прежнему зависает при проверке обновлений, ошибка в основном вызвана не проблемой сети, а системной проблемой или чем-то другим. Читайте дальше, чтобы узнать больше о решениях.
Читайте дальше, чтобы узнать больше о решениях.
Решение 4. Принудительно перезагрузите iPhone/iPad
Простой, но выполнимый способ исправить некоторые незаметные системные ошибки — перезагрузить iPhone/iPad. После перезагрузки iPhone перейдите на страницу обновления программного обеспечения, чтобы проверить, может ли он нормально обновляться. Поскольку перезагрузка часто используется большинством пользователей, и вы, вероятно, знаете об этой операции, мы не будем здесь подробно о ней говорить.
Что делать, если перезагрузка по-прежнему не помогает? Вы можете пойти дальше и попытаться принудительно перезагрузить iPhone или iPad, которые не могут проверить наличие обновлений на iOS 16. У разных поколений iPhone есть разные способы полной перезагрузки телефона.
Hard Reset iPhone 8/X/11/12/13/14/SE 2nd
Быстро нажмите и отпустите кнопку увеличения громкости , и сделайте то же самое с кнопкой уменьшения громкости .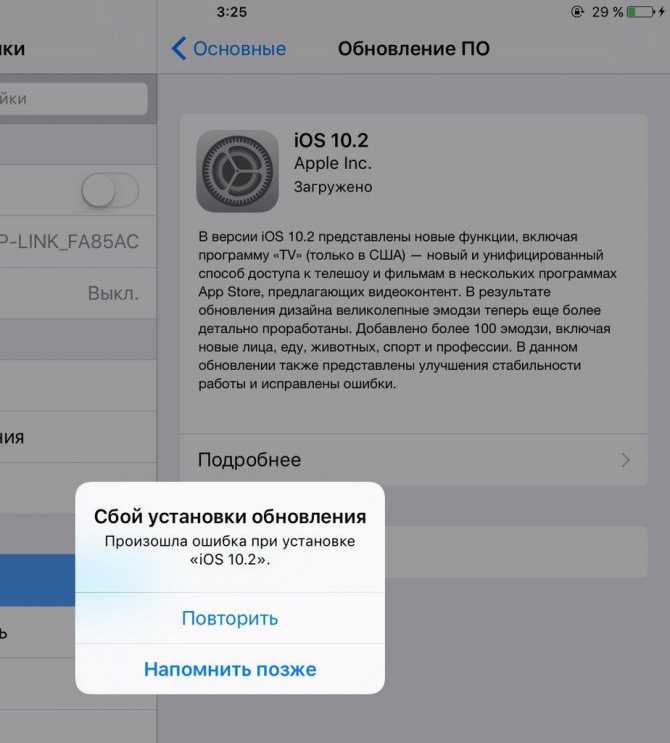 Затем нажмите и удерживайте боковую (или верхнюю) кнопку , пока не появится логотип Apple.
Затем нажмите и удерживайте боковую (или верхнюю) кнопку , пока не появится логотип Apple.
Примечание
Чтобы принудительно перезагрузить iPad без кнопки «Домой», вы можете сделать то же самое, что и этот метод.
После полной перезагрузки теперь вы можете снова перейти на страницу обновления программного обеспечения и посмотреть, не произошла ли ошибка при проверке наличия обновления программного обеспечения.
Обратите внимание, что поддерживаемые iOS 16 устройства включают только iPhone 8 или более поздние модели. Тем не менее, если вы столкнулись с проблемами при установке обновления на iPhone 7 или предыдущие телефоны Apple, вы можете попробовать выполнить следующие действия по сбросу, чтобы устранить проблему с невозможностью проверить наличие обновлений.
Hard Reset iPhone 7/7 Plus
Одновременно нажмите и удерживайте кнопку питания и кнопку уменьшения громкости в течение нескольких секунд, пока не появится логотип Apple.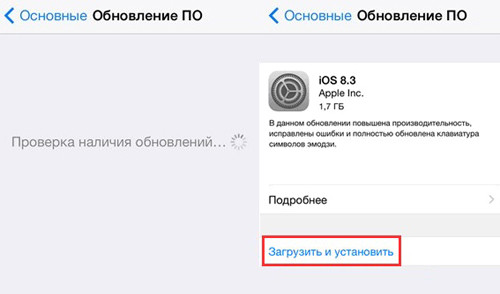
Hard Reset iPhone 5/6/SE 1st
Одновременно нажмите и удерживайте кнопку питания и кнопку «Домой», пока не появится логотип Apple. Обычно говорят о 10 секундах.
Примечание
Чтобы принудительно перезагрузить iPad с помощью кнопки «Домой», вы можете сделать то же самое, что и этот метод.
Решение 5. Удалить профиль бета-версии iOS 16
Кроме того, могут возникнуть проблемы с файлами iOS. Если вы загрузили предыдущую бета-версию iOS 16 на свой iPhone/iPad, новое обновление iOS может не отображаться. Чтобы решить эту проблему, достаточно сначала удалите файлы бета-версии , а затем попробуйте снова проверить наличие обновлений.
Шаг 1. Выберите «Настройки» > «Основные» > «VPN и управление устройствами».
Шаг 2. Коснитесь профиля бета-версии программного обеспечения iOS в разделе «Профиль конфигурации».
Шаг 3. Нажмите «Удалить профиль», чтобы удалить профиль бета-обновления.
Решение 6. Проверьте наличие обновлений с помощью iTunes
После того, как вы попробовали все вышеперечисленные решения, ваш iPhone/iPad по-прежнему не может проверить наличие обновлений через OTA-обновление. Однако не сдавайтесь сейчас. Это все еще возможно решить с помощью некоторого программного обеспечения. Первый выбор до используйте iTunes, чтобы обновить iPhone до последней версии iOS .
Шаг 1. Подключите ваш iPhone/iPad к компьютеру.
Шаг 2. Запустите последнюю версию iTunes.
Шаг 3. Откройте вкладку «Сводка».
Шаг 4. Нажмите «Проверить наличие обновлений», а затем выберите «Загрузить и обновить».
Шаг 5. Перезагрузите iPhone/iPad после обновления, и вы получите новейшую версию iOS на своем устройстве.
Решение 7. Проверьте наличие обновлений с помощью стороннего инструмента
Если, к сожалению, все распространенные исправления не работают, лучшим решением для вас должно быть использование профессионального стороннего инструмента для обновления вашего iPhone, например, Восстановление системы FonePaw iOS.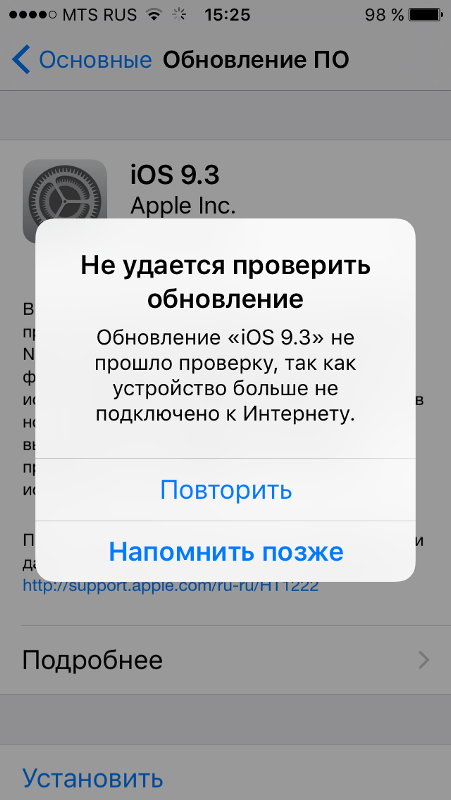
Это инструмент восстановления системы iOS, который направлен на решение различных системных проблем iOS, от небольших ошибок до серьезных проблем, таких как сбой обновления iPhone, зависание iPhone в режиме наушников, черный экран iPhone и т. д. Таким образом, он точно может помочь вам обойти iPhone не может проверить наличие проблемы с обновлением и обновить работающее устройство iOS до последней версии iOS 16.
Программное обеспечение предлагает 3 режима для устранения проблем с iOS. Среди них есть режим Free Quick Fix , который может решить простые проблемы, такие как сбой обновления, бесплатно. Кроме того, он полностью совместим со всеми моделями iPhone, включая новейший iPhone 14.
Шаг 1. Загрузите и установите Passvers iOS System Recovery на свой ПК/Mac.
Скачать бесплатно
Скачать бесплатно
Шаг 2. Подключите iPhone к компьютеру. Тогда попробуйте Free Quick Fix бесплатно и восстанавливает устройство без удаления каких-либо данных.
Тогда попробуйте Free Quick Fix бесплатно и восстанавливает устройство без удаления каких-либо данных.
Если вы не видите такой режим, нажмите Пуск > Стандартный режим > Подтвердить. (Совет: в стандартном режиме вы также можете обновить свой iPhone без потери данных).
Шаг 3. Следуйте инструкциям, чтобы перевести iPhone в режим восстановления.
Шаг 4. Проверьте правильность информации о вашем устройстве. Выберите нужную версию обновления iOS и нажмите «Восстановить». Программа загрузит файл прошивки новейшей iOS 16 и обновит ваш iPhone.
Шаг 5. Не отключайте iPhone/iPad до завершения процесса. Ваш iPhone/iPad перезагрузится и обновится до последней версии iOS 16.
Примечание.
Если первые два режима не работают для восстановления, и вы хотите использовать расширенный режим, будьте осторожны, так как он сотрет все данные на вашем iPhone/iPad.
Вы успешно исправили «Невозможно проверить наличие обновлений» на своем iPhone/iPad с помощью какого-либо решения, описанного выше? Надеюсь, что эта статья может помочь.