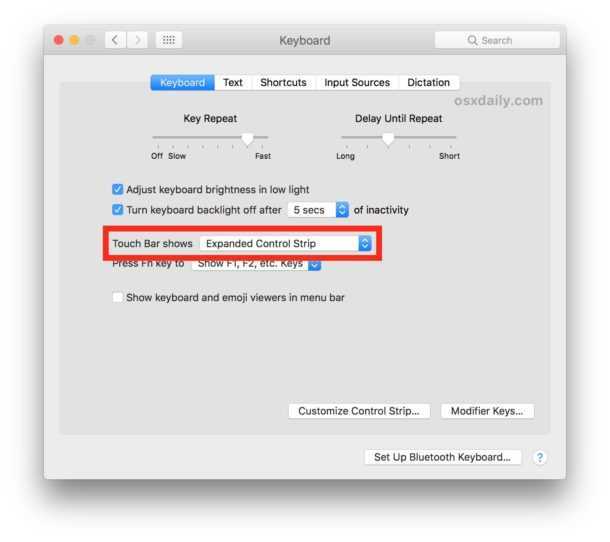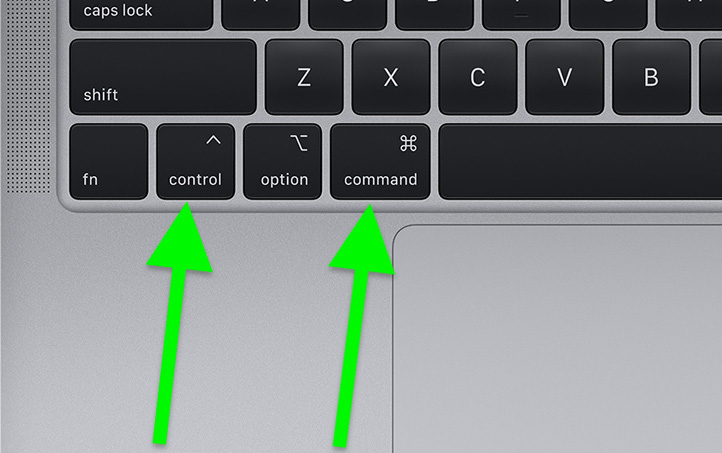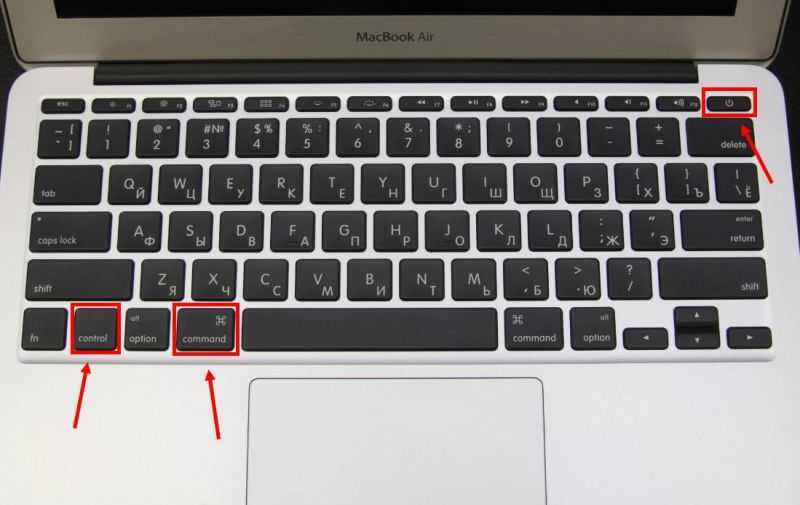Содержание
Как выключить MacBook или iMac
Автор MacNot На чтение 5 мин. Просмотров 7.9k. Опубликовано
В любом компьютере есть функции включения, перезагрузки и выключения. У всех устройств Windows алгоритмы выключения одинаковы, а у компьютеров Mac могут отличаться. Из-за этого многие владельцы Windows-устройств, решившие перейти на компьютеры Apple, не знают, как выключить или включить Макбук. Если вы столкнулись с такой проблемой, то изучите нашу инструкцию подробнее.
Содержание
- Стандартный способ выключения
- Принудительное выключение
- Горячие клавиши
- Команда «shutdown»
- Команда «halt»
- Что делать, если MacBook не выключается
- Как нельзя выключать MacBook
- Заключение
Стандартный способ выключения
Чтобы правильно и без последствий для работы системы отключить компьютер на MacOS, необходимо:
- Открыть главное меню Apple (Она отмечена значком яблока в левом верхнем углу экрана).

- Найти пункт «Выключить».
- Подтвердить своё действие, нажав на иконку «Выключить».
- Подождать, пока завершатся все процессы.
Если у вас ноутбук, то закрыть крышку можно будет только после полного выключения. Если сделать это раньше, то устройство перейдет в режим сна.
Выключить компьютер можно и с рабочего стола. Для этого нужно одновременно зажать клавиши Option и F4. Откроется вкладка, в которой следует выбрать «Выключение/Перезагрузка» и кликнуть на «Ок».
Принудительное выключение
Если Макбук завис, то выключить его через главное меню не получится. В таком случае поможет принудительное отключение.
В правом верхнем углу ноутбука находится клавиша включения и выключения. Если устройство зависло, то нужно нажать и удерживать эту кнопку в течение нескольких секунд. После этого ноутбук выключится, и экран погаснет.
Для принудительного выключения новых версий устройств Mac потребуется несколько секунд удерживать датчик TouchID.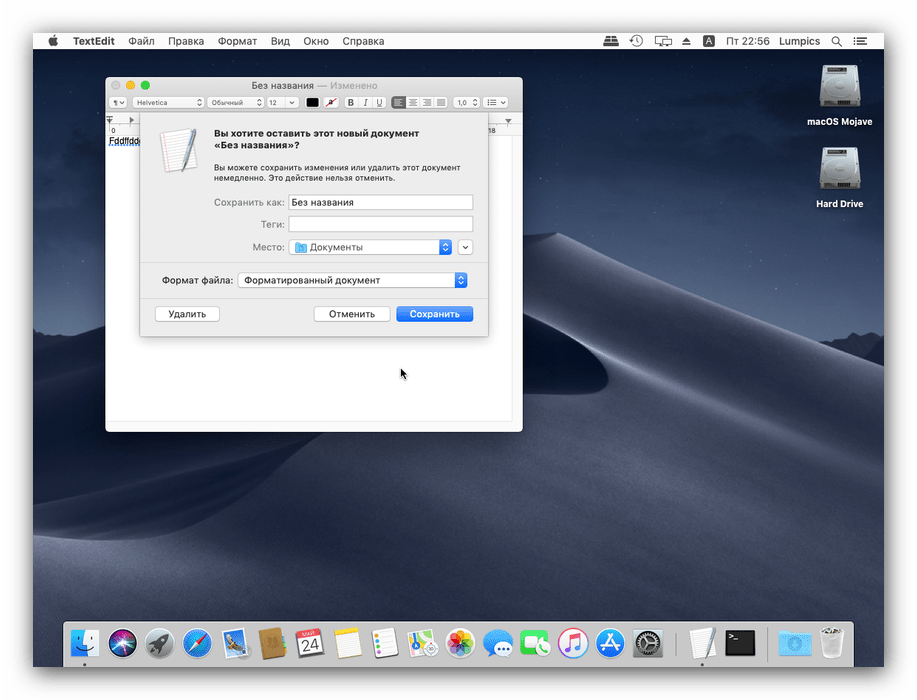
Часто в интернете предлагают отсоединить устройство от питания и подождать полной разрядки аккумулятора. Пользоваться этим советом не стоит по двум причинам:
- Это плохо скажется на состоянии батареи компьютера.
- Вы потратите много времени, чтобы дождаться полной разрядки.
Горячие клавиши
Отключить Макбук можно с помощью горячих клавиш:
- Control+Option+Command+Power. Необходимо зажать все клавиши одновременно, пока устройство не выключится.
- Control+Command+Eject. Следует нажать и удерживать сразу четыре клавиши. Эта команда выключит все приложения и сохранит изменения. После компьютер отключится.
Если какое-то приложение не выключается, то можно воспользоваться сочетанием клавиш Option+Command+Esc. Это действие завершит работу всех программ и закроет все окна.
В таблице собраны все горячие клавиши, которые могут понадобиться для выключения/перезагрузки/ перехода в режим сна:
| Что сделать? | Как сделать? |
| Включить компьютер | Один раз нажать на клавишу включения |
| Перевести устройство в режим сна | 2 секунды удерживать клавишу включения/ Зажать Option+Command+кнопка включения |
| Принудительное выключение | 10 секунд удерживать клавишу ключения |
| Блокировка экрана | Control+Command+Q |
| Вызов окна выбора между выключением, переходом в спящий режим и перезапуском | Control+кнопка выключения |
| Перезапуск | Control+Command+Кнопка выключения |
| Выход из учетной записи | Shift+Command+Q |
| Закрыть приложения и перезагрузить устройство | Control+Command+Кнопка извлечения диска |
| Закрыть приложения и выключить устройство | Control+Option+Command+ Кнопка выключения или Control+Option+Command+ кнопка извлечения диска |
Команда «shutdown»
Команда «shutdown» может использоваться для выключения устройства, его перезагрузки и перевода в режим сна. Для отключения макбука нужно:
Для отключения макбука нужно:
- Перейти в Finder, затем в «Applications».
- Открыть «Utilities».
- В открывшейся папке найти и запустить программу «Terminal». Откроется командная строка.
- Ввести команду «sudo shutdown –h now».
- Нажать «Return» и ввести пароль администратора.
- Устройство выключится.
Если вам необходимо перезагрузить устройство, то в командной строке введите «sudo shutdown –r now». В случае, когда устройство нужно выключить не моментально, а через какой-то промежуток времени, в команде вместо «now» указывается время. Например, «sudo shutdown – h+20»- устройство отключится через 20 минут.
Команда «halt»
Эта команда работает точно так же, как и «shutdown». Чтобы выключить компьютер с помощью «halt», следует:
- Открыть командную строку, следуя инструкции в предыдущем разделе.
- Ввести команду «sudo halt».
- Кликнуть на «Return».
- Ввести пароль администратора.
Команды «halt» и «shutdown» работают одинаково. Поэтому без разницы, какую из них вы решите использовать.
Поэтому без разницы, какую из них вы решите использовать.
Что делать, если MacBook не выключается
Устройство может не выключаться даже при использовании перечисленных способов в следующих случаях:
- Когда открыты приложения. Если некоторые программы работают в фоновом режиме, их необходимо закрыть.
- При зависании программ. В таком случае нужно воспользоваться командой «Завершить принудительно» в главном меню Apple.
- Клавиша выключения или Touch ID неисправны. Эта проблема возникает, когда сломан шлейф, с помощью которого кнопка подключается к плате. В таком случае самостоятельно решить проблему не получится, нужно будет обратиться в сервисный центр.
- Проблемы с контролером управления системой SMC. Если причина в контролере, то нужно сбросить его настройки.
Как нельзя выключать MacBook
Чтобы избежать негативных последствий после неправильно выключения компьютера, воспользуйтесь следующими рекомендациями:
- Не дожидайтесь полной разрядки батареи.

- Не вытаскивайте аккумулятор, чтобы выключить ноутбук. Это может привести к сбоям в работе устройства.
- Если компьютер завис, не нужно стучать по его корпусу и нажимать на все подряд кнопки. Это не поможет.
Заключение
Мы собрали все безопасные способы выключения MacBook. Помните, что от правильного отключения компьютера напрямую зависит его работа. Не разбирайте корпус Макбука и не извлекайте батарею. После этого может понадобиться сброс и переустановка всей системы. Если у вас все равно возникают проблемы с включением/выключением устройства, то рекомендуем обратиться в сервисный центр Apple.
Лучшие способы принудительного выключения или перезапуска компьютера Mac, который не отвечает
Зависание Mac — редкое явление, но Mac (как и все компьютеры) работают циклически, иногда сбоя. петля. В этом случае вы можете обнаружить, что такое приложение, как Word, или вся ваша система macOS не отвечает.
В этой статье мы рассмотрим, что делать, когда Mac зависает , или когда вы не можете перемещать мышь или указатель, или вы не можете использовать клавиатуру, или вы не можете закрыть или запустить приложения, или вы не можете выключить, и вы не можете войти в систему.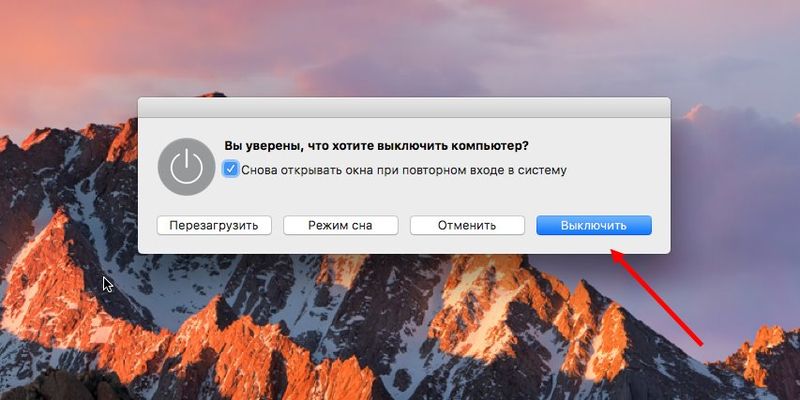 В худшем случае вы можете беспокоиться о потере задач, над которыми работаете, и в этом случае вы можете найти способ, чтобы ваш Mac снова ответил, который не включает его выключение.
В худшем случае вы можете беспокоиться о потере задач, над которыми работаете, и в этом случае вы можете найти способ, чтобы ваш Mac снова ответил, который не включает его выключение.
Несмотря на то, что Apple производит одни из лучших и самых надежных компьютеров, время от времени вы можете столкнуться с зависанием macOS. Когда это происходит, приложения перестают отвечать, а компьютерные вентиляторы работают на высокой скорости.
Мы покажем вам, как Ремонт Mac который не отвечает принудительным завершением работы. В отличие от стандартного процесса выключения или перезапуска, принудительное выключение выключает ваш Mac, не позволяя ему сначала сохранять файлы или закрывать приложения. Вы также можете слышать, что это называется Аппаратный сброс , принудительный перезапуск или принудительная перезагрузка.
Перед принудительным выключением Mac
Вы должны использовать принудительное выключение Mac только в крайнем случае. Это может привести к потере несохраненного прогресса в открытых документах и даже к повреждению файлов в вашей операционной системе.
Особенно плохая идея — принудительно выключить Mac во время обновления системы, что может привести к тому, что ваш Mac останется без большого количества важных файлов операционной системы.
Если возможно, попробуйте выключить Mac в обычном режиме, зайдя в Меню Apple -> Выключение вместо этого из строки меню. Это безопаснее, но вы можете обнаружить, что вашему Mac требуется много времени для выключения, если ему нужно сначала завершить обновления или закрыть приложения.
Если ваш Mac не выключается нормально, выполните следующие действия, чтобы снизить риск потери данных перед принудительным завершением работы.
Сохранить открытые файлы
Ваш Mac с большей вероятностью зависнет, когда вы работаете над большим важным проектом. Если это так, вы не хотите потерять несохраненный прогресс, принудительно завершая работу вашего Mac раньше.
Попробуйте сохранить каждый из открытых файлов, нажав Ctrl + S или выберите Файл -> Сохранить из строки меню.
Если ваш Mac не отвечает и вы ничего не можете сохранить, сфотографируйте текущие задачи с помощью телефона, чтобы вы могли воссоздать их позже. Это явно не идеально, но это лучший вариант, чем навсегда потерять работу.
Выход на внешнее хранилище
Принудительное выключение Mac не дает ему возможности безопасно извлечь внешние диски. Используете ли вы эти диски для экономии Резервные копии Time Machine Или для хранения файлов, их небезопасное извлечение может нанести непоправимый ущерб их содержимому.
Чтобы безопасно извлечь внешнее хранилище, перейдите на рабочий стол и перетащите внешний диск на значок корзины в Dock. Или откройте Finder и нажмите кнопку Выбрасывать (Извлечь) рядом с диском на боковой панели.
Закройте все запущенные приложения
Если ваш Mac не выключается нормально, это, вероятно, связано с тем, что одно из ваших приложений зависло и отказалось завершить работу. Вы можете помочь системе, вручную закрыв каждое приложение. Существует вероятность того, что он может разморозить ваш Mac, поэтому вам не нужно принудительно выключать или перезагружать, что позволит вам делать то, что вам нужно.
Существует вероятность того, что он может разморозить ваш Mac, поэтому вам не нужно принудительно выключать или перезагружать, что позволит вам делать то, что вам нужно.
Нажмите на Ctrl + Q Чтобы выйти из текущего приложения или коснитесь имени приложения в строке меню и выберите Закройте [приложение]. Перемещайтесь между открытыми приложениями с помощью Cmd + Tab Чтобы узнать, какие другие приложения все еще работают.
Если какое-либо из приложений отказывается выйти, коснитесь Опция + Cmd + Escape открыть окно Завершить. Найдите Приложение не отвечает В этом окне нажмите Принудительное прекращение чтобы закрыть это.
После закрытия каждого приложения попробуйте выключить Mac в обычном режиме с помощью меню Apple. Если вы по-прежнему не можете этого сделать — или не можете закрыть все приложения — узнайте, как принудительно завершить работу или перезагрузить Mac ниже.
Как принудительно выключить или перезагрузить Mac
Если ваш Mac полностью завис и не отвечает, единственный способ исправить это — использовать принудительное выключение или принудительный перезапуск.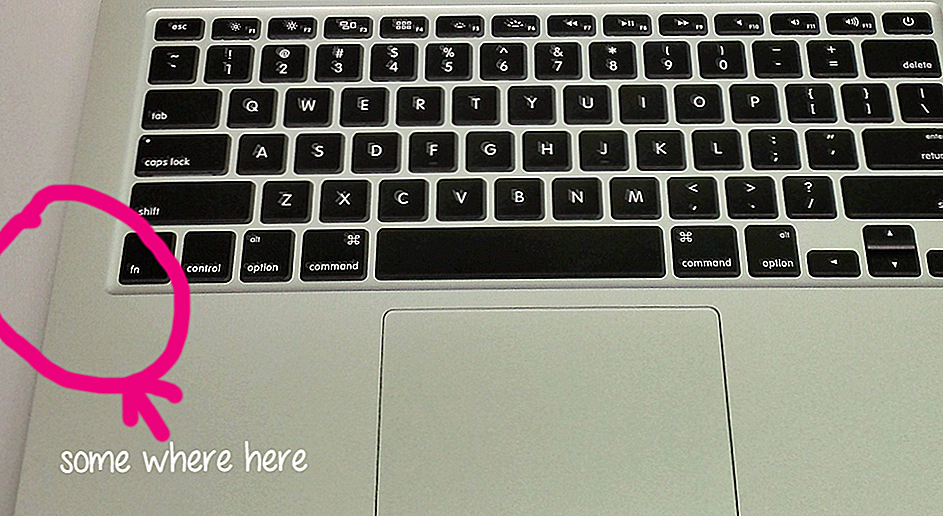 Способы принудительного выключения или перезагрузки Mac точно такие же, как для MacBook Pro, MacBook Air, iMac или любого другого типа Mac.
Способы принудительного выключения или перезагрузки Mac точно такие же, как для MacBook Pro, MacBook Air, iMac или любого другого типа Mac.
1. Нажмите кнопку питания.
На каждом Mac есть кнопка питания. На ноутбуке — например, MacBook Pro или MacBook Air — вы обычно найдете его в правом верхнем углу клавиатуры или Touch Bar. На нем может быть значок питания или значок извлечения, либо датчик Touch ID может быть пустым.
На iMac вы найдете кнопку питания в нижнем левом углу экрана. Если вы смотрите на заднюю часть iMac, вы найдете его в правом нижнем углу.
Чтобы принудительно выключить Mac, нажмите и удерживайте кнопку питания, пока экран не станет черным. Это может занять 10 секунд или больше; Просто продолжайте нажимать кнопку. После выключения Mac подождите несколько секунд, пока он остынет, затем снова кратковременно нажмите кнопку питания, чтобы включить его.
2. Используйте сочетание клавиш.
Есть два сочетания клавиш, которые вы можете использовать для выключения Mac: первое безопасно закрывает приложения первым, а второе заставляет Mac выключиться, ничего не закрывая.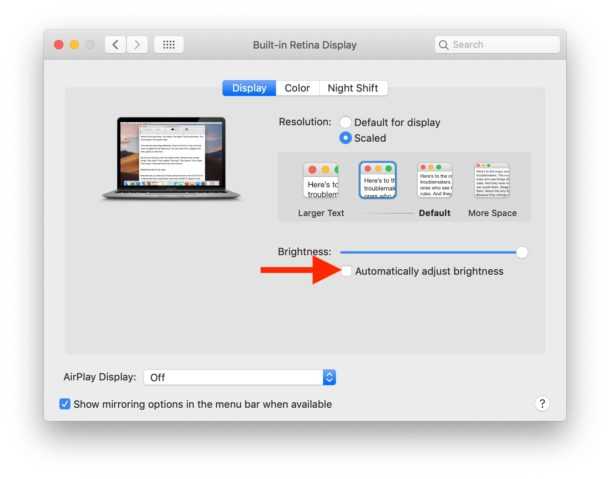 Из-за этого лучше сначала попробовать первый ярлык.
Из-за этого лучше сначала попробовать первый ярлык.
Чтобы безопасно заблокировать Mac, нажимайте клавиши Control + Option + Cmd + мощность. Не удерживайте кнопку питания, иначе вы заставите Mac выключиться; Вместо этого просто коротко нажмите одновременно с другими кнопками.
Этот ярлык может не работать, если ваш Mac не может безопасно закрыть каждое приложение, и в этом случае вам нужно принудительно выключить Mac. Нажмите клавиши Control + Cmd + мощность Для этого. На этот раз вам нужно нажать клавиши в течение нескольких секунд, прежде чем ваш Mac выключится.
3. Разряд батареи
Даже когда ваш Mac завис, вы обычно можете принудительно завершить работу одним из двух способов, описанных выше. При этом бывают редкие ситуации, когда она тоже не работает.
В таком случае лучше всего отключить блок питания или разрядить аккумулятор. Опять же, важно знать, что выключение Mac таким образом потенциально опасно. Вы можете потерять несохраненные данные или, что еще хуже, системные файлы на вашем жестком диске могут быть повреждены.
Вы должны отключать блок питания от Mac только в крайнем случае.
Если у вас есть MacBook, MacBook Air или MacBook Pro , отключите кабель питания и дождитесь, пока разрядится аккумулятор. Возможно, вам придется подождать всю ночь, в зависимости от состояния аккумулятора. Но в конце концов ваш Mac выключится. Когда это будет сделано, зарядите его и включите Mac.
с устройствами Старый MacBook В качестве альтернативы вы можете извлечь аккумулятор из нижней части компьютера. Это более быстрый способ принудительно выключить MacBook.
Если у вас iMac, Mac Mini или Mac Pro, просто отсоедините кабель питания от задней панели компьютера. Подождите несколько секунд, пока ваш Mac остынет, затем снова подсоедините кабель питания и снова включите его.
Узнайте, что делать, если ваш Mac больше не включается
В большинстве случаев зависший Mac должен снова перезагружаться после принудительного выключения или перезапуска. Любые приложения, которые раньше работали некорректно, должны работать, и вы можете продолжать запускать любые важные проекты Вы над этим работаете.
Однако ваш Mac может отказать в перезагрузке, если основная проблема вызвала его зависание. Возможные проблемы варьируются от устаревших приложений до повреждения жесткого диска.
Воспользуйтесь нашим пошаговым руководством, чтобы узнать, что делать, если Ваш Mac не включается ; Большинство проблем вы можете решить самостоятельно дома. Но в противном случае вам может потребоваться заказать ремонт в Apple Store.
Источник
3 быстрых способа выключить MacBook (подробное руководство)
Этот сайт содержит партнерские ссылки. Будучи партнером Amazon, мы получаем комиссию за соответствующие покупки без каких-либо дополнительных затрат для вас.
Вы можете выключить MacBook, щелкнув логотип Apple, а затем выбрав «Выключение…». Кроме того, вы можете использовать сочетание клавиш или нажать и удерживать кнопку питания на клавиатуре.
Я Джон, опытный пользователь MacBook, инженер и владелец MacBook Pro 2019 года выпуска (который я выключал не реже одного раза в неделю).
Я составил это руководство, чтобы показать вам три способа быстрого выключения MacBook, так что продолжайте читать, чтобы узнать, как это сделать.
3 способа выключения MacBook
Вот три основных способа выключения MacBook. Прежде чем выключить MacBook, всегда закрывайте и/или сохраняйте открытые программы или приложения, чтобы предотвратить потерю данных.
Способ 1: Стандартное выключение
Стандартный способ — наиболее распространенный способ выключения компьютера, который используют большинство владельцев MacBook. Опять же, всегда закрывайте и/или сохраняйте программы или приложения перед выключением MacBook.
Чтобы выполнить стандартное завершение работы:
- Щелкните меню Apple в верхнем левом углу экрана.
- Затем нажмите «Завершение работы» в этом раскрывающемся меню.
Это все, что нужно для стандартного завершения работы. Вашему компьютеру может потребоваться несколько секунд или несколько минут, чтобы подготовиться к выключению и фактически выключить его, но приведенные выше шаги заставят ваш Mac выключиться в большинстве случаев.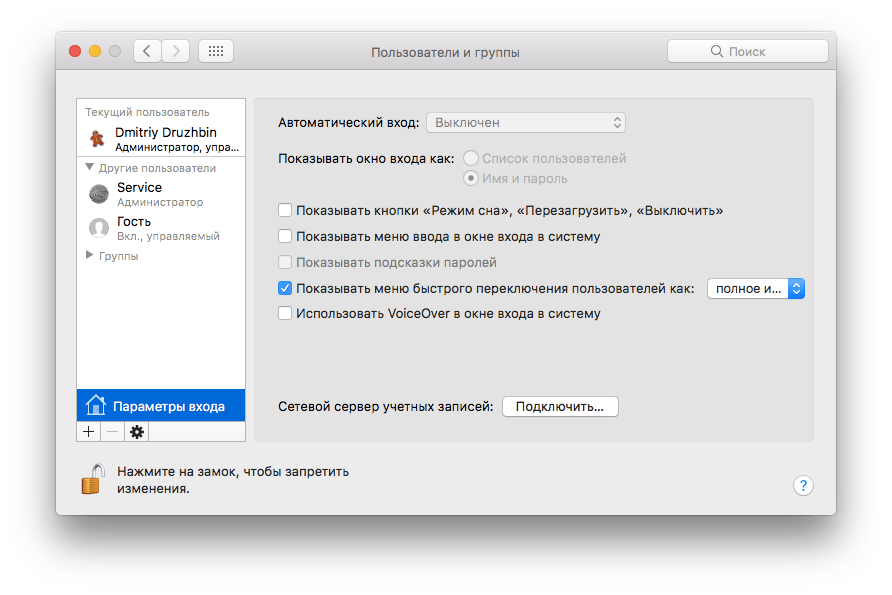
Если у вас открыты приложения, ваш MacBook может предложить вам закрыть и сохранить приложения, прежде чем завершить работу.
Метод 2: Метод горячих клавиш
Используя простую горячую команду, вы также можете инициировать выключение MacBook. Это мой любимый метод выключения, так как это очень быстро и легко сделать, если вы знаете команду.
Ключевая команда для выключения MacBook — Command + Option + Control + Eject/Power.
Просто удерживайте нажатыми кнопки команд, опций и управления, затем нажмите клавишу извлечения/питания, которая обычно находится в верхней правой части клавиатуры на большинстве клавиатур Apple.
Когда вы нажмете эти клавиши вместе, появится диалоговое окно выключения, и вы можете нажать на выключение, чтобы полностью выключить Mac.
Если вы один раз отключите питание компьютера, появится это диалоговое окно, и вы также сможете закрыть его таким образом.
Способ 3. Принудительное завершение работы
Последний способ выключения компьютера — принудительное завершение работы.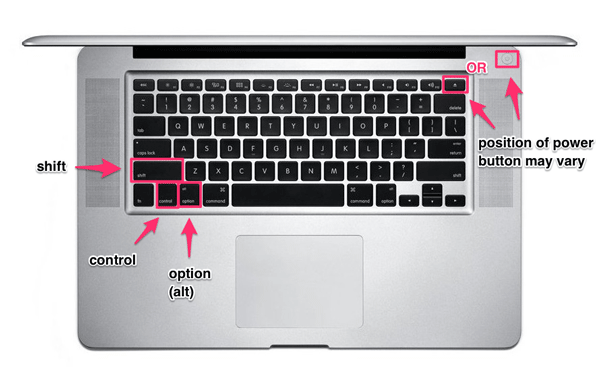
Вы можете использовать этот метод, если ваш компьютер зависает или блокируется, и никакие другие клавиши или команды не работают, чтобы восстановить контроль над машиной.
Принудительное выключение следует выполнять только в том случае, если ваш Mac перестает отвечать на запросы или зависает. Не делайте этого всякий раз, когда хотите выключить MacBook, так как это может привести к потере данных и другим проблемам.
Чтобы принудительно выключить MacBook:
Нажмите и удерживайте кнопку питания на компьютере, пока он не выключится, или одновременно удерживайте клавиши Control, Option, Command и Eject, пока компьютер не выключится.
Когда выключать MacBook
Существует несколько причин для выключения MacBook.
Некоторые из них являются просто личными предпочтениями, в то время как другие важны для долговечности и здоровья вашего MacBook.
Экономит электроэнергию и аккумулятор
Если вы используете MacBook, но у вас нет надежных способов зарядить его до полной мощности, выключение, когда он не используется, может сэкономить заряд аккумулятора.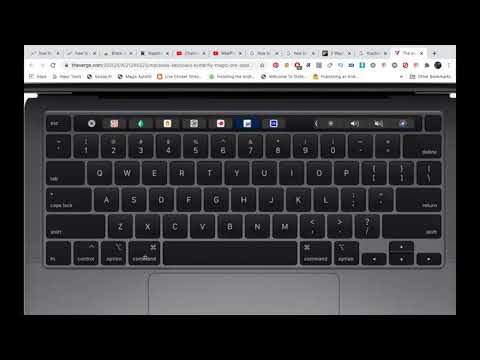
При полном выключении компьютера ваш дисплей и другие энергоемкие функции не будут работать, пока ваш Mac не используется.
Выключение MacBook, когда он не используется, также позволяет экономить электроэнергию, если вы беспокоитесь о воздействии на окружающую среду.
Вы не будете использовать свой Mac какое-то время
Еще одна причина выключить MacBook — если вы не будете использовать его какое-то время.
Может быть, вы отправляетесь в отпуск и не берете с собой компьютер, или, возможно, вы просто несколько дней не сидите за своим рабочим столом.
В любом случае выключение MacBook в таких случаях может сэкономить электроэнергию, убедиться, что ничего не работает, пока вас нет, и может помешать членам семьи или друзьям войти в систему.
Для предотвращения автоматических процессов
Знаете ли вы это или нет, но на вашем MacBook происходит несколько автоматических процессов, независимо от того, включен ли он полностью или даже находится в спящем режиме.
Задачи обслуживания компьютера, такие как загрузка новых сообщений электронной почты, загрузка обновлений и хранение данных в облаке, могут выполняться автоматически.
Это очень удобно, но если вы не хотите, чтобы эти процессы выполнялись автоматически, вы можете выключить Mac вместо того, чтобы переводить его в спящий режим.
Заключительные мысли
Если вам нужно выключить MacBook, вы можете нажать на логотип Apple и выбрать выключение, использовать сочетание клавиш или удерживать кнопку питания для принудительного выключения.
Прежде чем выключить MacBook, всегда сначала сохраняйте приложения и документы. Кроме того, не выполняйте принудительное завершение работы, если только это не является абсолютно необходимым для не отвечающего компьютера.
Как часто вы выключаете свой MacBook? Какова основная причина вашего закрытия?
О Джонатоне Джачура
Джонатон — инженер-механик с более чем десятилетним опытом работы.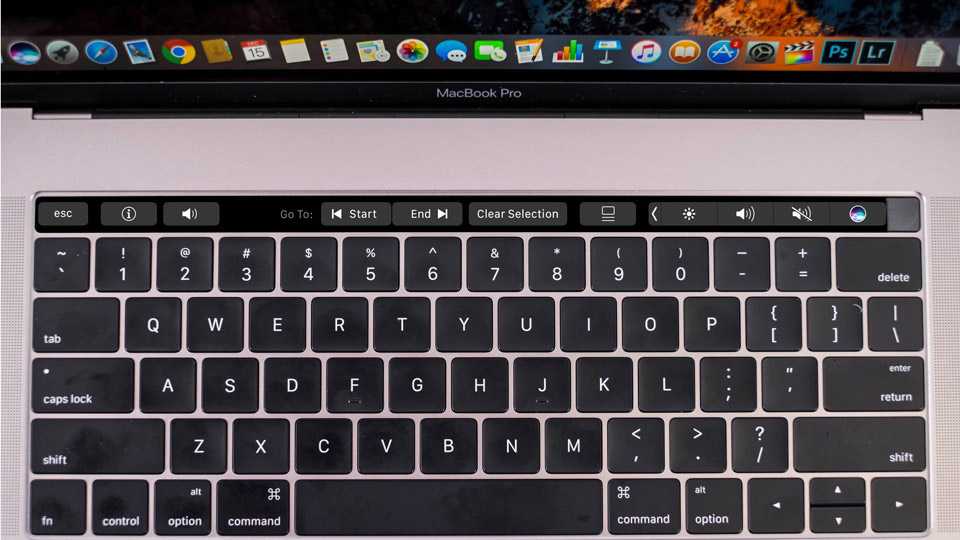 Он фанат Apple, у которого в настоящее время есть Macbook Pro (512 ГБ, 16 ГБ ОЗУ), iPad Pro 12.9.», iPhone 11 Pro Max, Apple Watch 3 и 4 монитора Acer 23″.
Он фанат Apple, у которого в настоящее время есть Macbook Pro (512 ГБ, 16 ГБ ОЗУ), iPad Pro 12.9.», iPhone 11 Pro Max, Apple Watch 3 и 4 монитора Acer 23″.
Как выключить Mac с помощью клавиатуры
Сочетания клавиш существуют только по одной причине. То есть предоставить пользователю более быстрый вариант выполнения соответствующей задачи. Таким образом, хотя выключение вашего Mac «обычным» способом довольно просто, выключение с помощью клавиатуры дает вам еще более быстрый способ сделать это.
Не только для выключения компьютера, вы также можете использовать сочетания клавиш для перезагрузки, выхода из системы или даже перевода компьютера в спящий режим. Каждая версия macOS поддерживает горячие клавиши клавиатуры, поэтому вам не нужно беспокоиться о том, доступны ли они в вашей сборке или нет. Кроме того, эти горячие клавиши также можно использовать, чтобы помочь себе, когда ваша мышь / трекпад не работает.
Итак, в этом руководстве мы поговорим о различных горячих клавишах питания, которые вы можете использовать, чтобы сэкономить несколько кликов.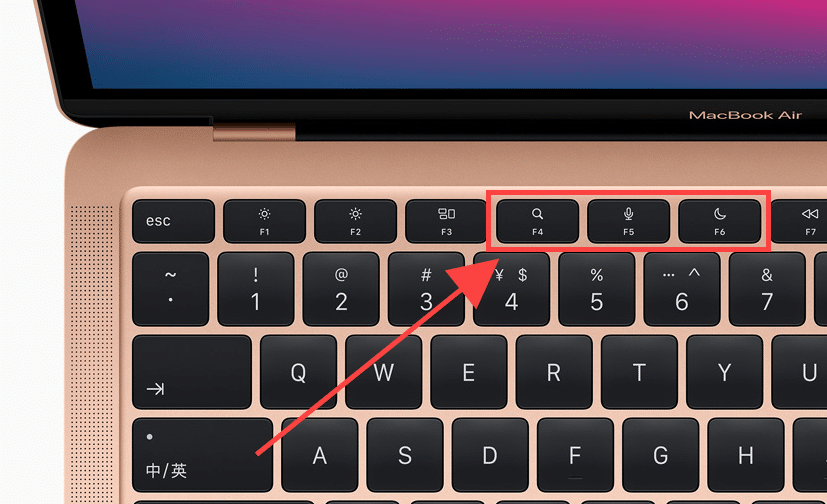 К концу этого руководства вы сможете выключать и перезапускать свой Mac, даже не касаясь мыши. Прежде чем мы будем терять время, давайте перейдем непосредственно к теме.
К концу этого руководства вы сможете выключать и перезапускать свой Mac, даже не касаясь мыши. Прежде чем мы будем терять время, давайте перейдем непосредственно к теме.
Содержание
Как выключить Mac с помощью клавиатуры
Каждая комбинация клавиш Mac выполняет разные функции. Хотя горячих клавиш много, вам не нужно запоминать их все для выполнения повседневных задач. Однако, что касается тех, которые вам нужно запомнить, они очень просты для понимания и очень эффективны во время работы.
Использование сочетания клавиш
Таким образом, выключить Mac с помощью клавиатуры так же просто, как нажать комбинацию кнопок Command + Option + Control + Power/Eject . Ваши данные не будут сохранены автоматически, но вы все равно получите окно подтверждения с вопросом, хотите ли вы сохранить документ, прежде чем отключить его.
Кроме того, при настройке кнопки Control + Power/Eject отображается диалоговое окно с вопросом, хотите ли вы выключить компьютер или перезагрузить/перевести его в спящий режим.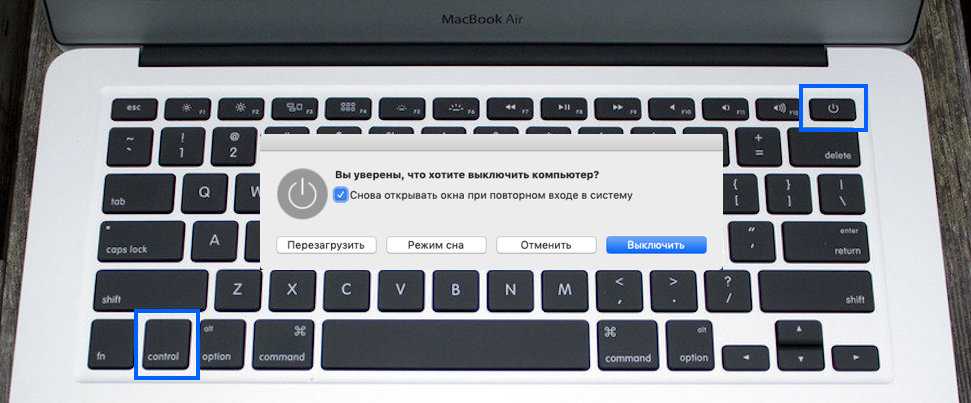
На большинстве современных компьютеров Mac есть кнопка питания. А вот у старших с DVD-приводом вместо питания есть кнопка выброса.
Использование терминала
Терминал также можно использовать для выключения компьютера Mac. С помощью определенных кодов и команд вы можете выключить компьютер в зависимости от того, когда вы хотите, чтобы он это сделал. Следовательно, для этого
- Используйте конфигурацию кнопок Command + Space , чтобы открыть Spotlight .
- Введите и введите Терминал .
- Скопируйте и вставьте следующий код:
время выключения sudo
Замените время на время, когда вы хотите, чтобы ваш компьютер выключился. Если вы хотите выключить его прямо сейчас, замените время на , а теперь на . - Введите пароль при появлении запроса.
Перезапустите Mac с помощью клавиатуры
С помощью ярлыка
Точно так же вы можете быстро перезагрузить компьютер, нажавКонфигурация кнопок Command + Control + Power/Eject . Любые несохраненные данные, которые вы могли открыть, не будут сохранены до перезапуска. Но, тем не менее, вы получите диалоговое окно с просьбой сохранить документы перед перезагрузкой компьютера.
Любые несохраненные данные, которые вы могли открыть, не будут сохранены до перезапуска. Но, тем не менее, вы получите диалоговое окно с просьбой сохранить документы перед перезагрузкой компьютера.
Аналогично, конфигурация кнопки Control + Power/Eject сначала спросит вас, хотите ли вы перезагрузить компьютер или выключить/перевести его в спящий режим.
Использование терминала
- Использование конфигурации кнопок Command + Space , чтобы открыть Прожектор .
- Введите Terminal .
- Скопируйте и вставьте следующий код:
sudo shutdown -r *time*
Замените *time* на время, когда вы хотите перезагрузить компьютер. Если вы предпочитаете перезапустить его прямо сейчас, замените *time* на , а теперь на . - Введите пароль при появлении запроса.
Выход из Mac с помощью клавиатуры
Command + Option + Shift + Q 9Конфигурация кнопки 0040 отключает вас от текущего пользовательского сеанса.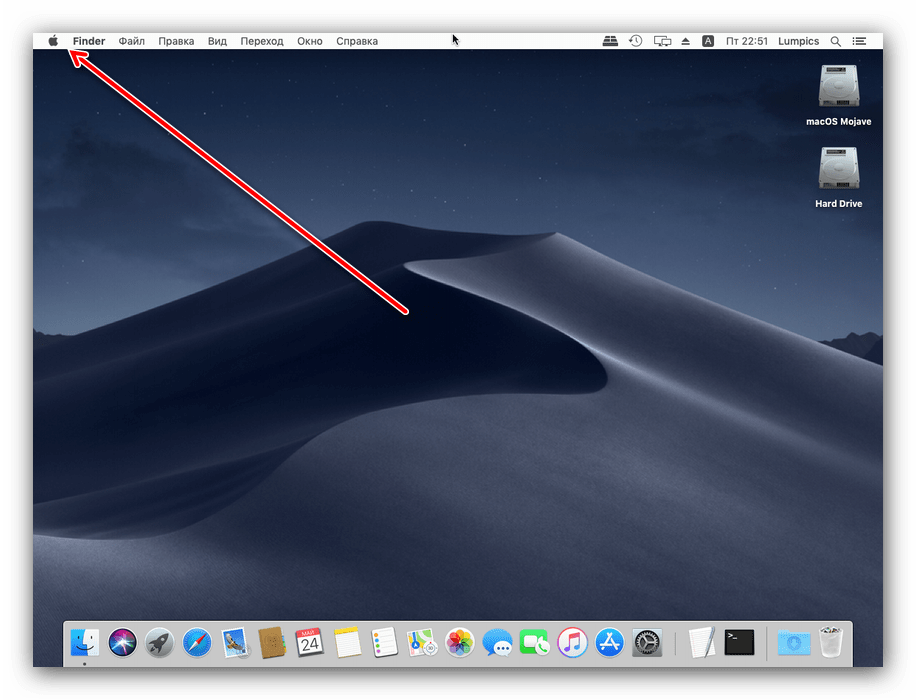 Это означает, что все открытые вами вкладки и приложения теперь будут автоматически закрыты, и вы будете перенаправлены на экран входа в систему. Здесь вам нужно ввести свой пароль для входа, так как ваш сенсорный идентификатор не будет работать. Конфигурация кнопок Option+Shift+Command+Q не требует подтверждения процесса выхода из системы.
Это означает, что все открытые вами вкладки и приложения теперь будут автоматически закрыты, и вы будете перенаправлены на экран входа в систему. Здесь вам нужно ввести свой пароль для входа, так как ваш сенсорный идентификатор не будет работать. Конфигурация кнопок Option+Shift+Command+Q не требует подтверждения процесса выхода из системы.
Однако нажатие только кнопки Command + Shift + Q запрашивает подтверждение выхода из системы, что дает вам дополнительное время для сохранения важных документов.
Заблокируйте свой Mac с помощью клавиатуры
Если вы не хотите выходить из своей учетной записи или полностью выключать компьютер, вы можете вернуть его на экран входа в систему, чтобы немедленно заблокировать его. После блокировки вам нужно будет ввести свой пароль или использовать свой Touch ID, чтобы снова войти в систему. Любые приложения или документы, которые вы могли открыть, не будут изменены никоим образом.
Итак, конфигурация кнопки Command + Control + Q блокирует ваш компьютер и поворачивает к экрану входа в систему.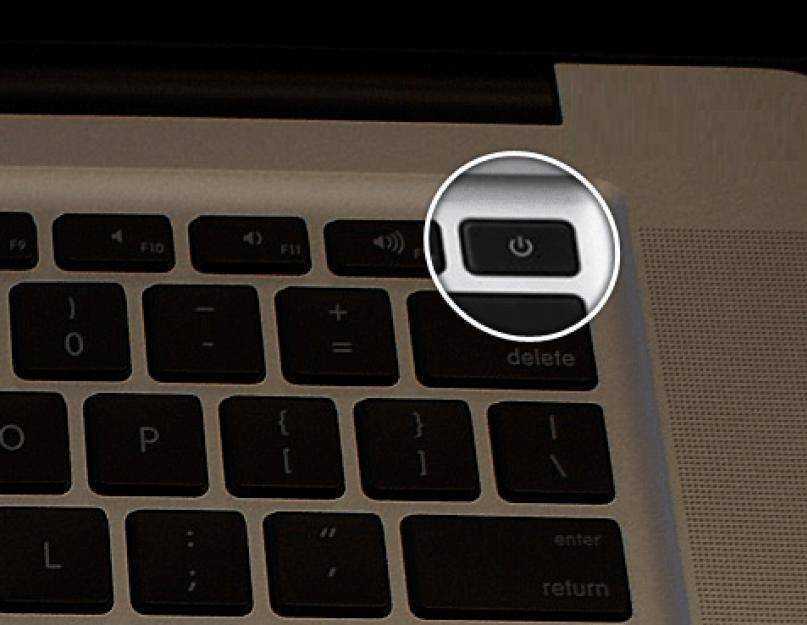
Включить спящий режим на Mac с помощью клавиатуры
Перевод вашего Mac в спящий режим — это золотая середина между выходом из системы и блокировкой вашего Mac. То есть, в отличие от функции выхода из системы, функция сна не закрывает открытые приложения или документы. Но в отличие от функции блокировки, перевод компьютера в спящий режим сравнительно экономит заряд батареи.
Использование ярлыка
Итак, конфигурация кнопки Command + Option + Power немедленно переводит ваш Mac в спящий режим. И аналогично тому, что выше, Control + Power/Eject Конфигурация кнопки сначала спросит вас, хотите ли вы перевести компьютер в спящий режим или выключить/перезагрузить его.
Кроме того, известно, что конфигурация кнопок Control + Shift + Power переводит в спящий режим только дисплей.
Использование терминала
- Используйте конфигурацию кнопок Command + Space , чтобы открыть Spotlight .

- Введите Terminal .
- Скопируйте и вставьте следующий код:
sudo shutdown -s *time*
Замените *time* на время, когда вы хотите, чтобы ваш компьютер переходил в спящий режим. Если вы предпочитаете усыпить его прямо сейчас, замените *time* на , а теперь на . - Введите пароль при появлении запроса.
Связанные запросы
Что делать, если мой Mac не выключается?
В тех случаях, когда ваш Mac не выключается, в первую очередь вы должны дать ему некоторое время для этого. Это связано с тем, что если на переднем плане или в фоновом режиме работает много приложений и служб, процесс выключения может затянуться. Итак, подождите хотя бы минуту, прежде чем пытаться решить проблему.
Однако, если он по-прежнему не выключается, вы можете,
- Закрыть все приложения и их предупреждения приложений из дока.
- Если приложение отказывается закрываться, щелкните значок Apple в левом верхнем углу экрана и выберите Принудительный выход .