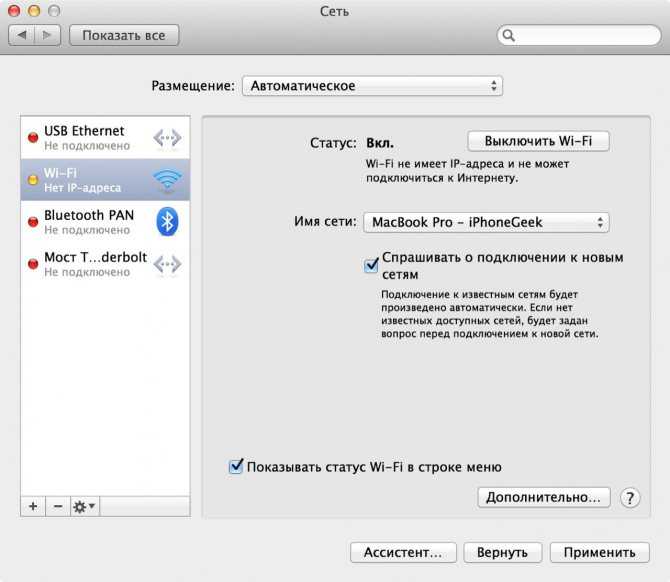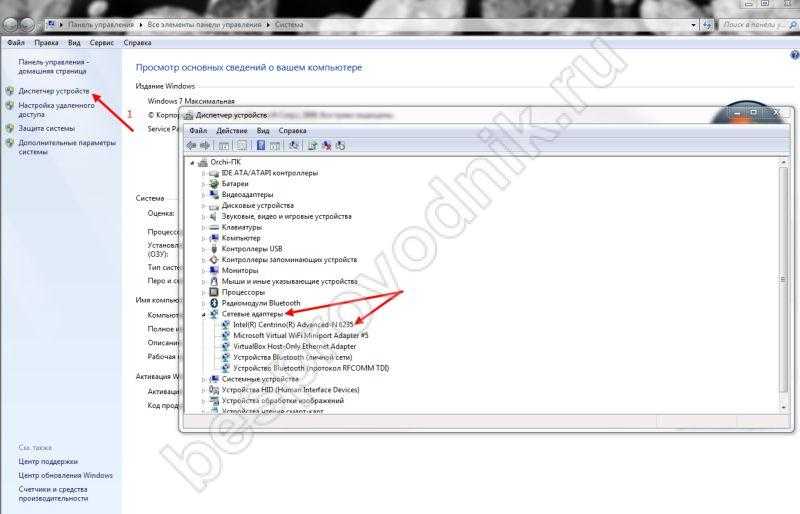Содержание
На MacBook Pro/Air не работает WiFi
Опубликовано: 30.11.2022
Время на чтение: 8 мин
1292
В этой статье я расскажу о причинах почему в вашем MacBook Pro или Air не работает WiFi и что делать в такой ситуации. Начнем по порядку: от простого к сложному.
Проверить работу Wi-Fi на других гаджетах, обновить ПО, выключить/включить беспроводной интернет и перезагрузить устройства – в большинстве случаев это помогает решить проблему отсутствия сигнала на MacBook Pro.
Если перечисленные действия не дают результата, возможно, проблема куда серьёзнее. Прежде, чем паниковать, исключите простейшие варианты сбоя приёма Wi-Fi-сигнала. Это поможет сразу выяснить в чём причина неполадок и выявить слабое звено в цепи качественного приёма сигнала интернета на Mac.
Есть вопросы или нужна помощь?
Не знаешь как решить проблему в работе своего смартфона или ноутбука? Обратись ко мне и не стесняйся.Написать мне >>
СодержаниеПоказать
- Проверьте соединения.

- Подключитесь с другого устройства.
- Проверьте покрытие.
- Подключитесь к другой сети.
- Обновите ПО.
- Выключите/включите Wi-Fi.
- Задайте другое сетевое размещение.
- Пересоздайте сеть.
- Создайте новое сетевое подключение.
- Сбросьте параметры.
- Переустановите систему.
- Проведите диагностику.
Проверьте соединения.
Кабель Enternet, шнур питания роутера и другие провода, подключённые к устройствам, участвующим в процессе раздачи сигнала Wi-Fi, — первое, что стоит проверить. Целостность, отсутствие загибов и других дефектов путей сообщения – залог проводимости хорошего сигнала. Чтобы наверняка убедиться в исправности проводной части – отключите устройства и подключите их снова.
Подключитесь с другого устройства.
Попытайтесь подключиться к сети роутера с другого гаджета. Если проблема отсутствия Wi-Fi остаётся актуальной и технические работы на линии провайдера не проводятся, то, скорее всего, проблема кроется в работе роутера.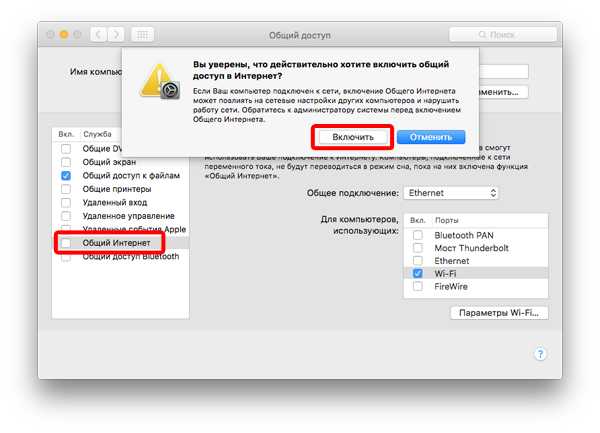 Возможно, вам придётся выключить его и снова включить чтобы восстановить соединение, или искать проблемы в программной или аппаратной части. Иногда помогает сброс заданных параметров с последующей их настройкой.
Возможно, вам придётся выключить его и снова включить чтобы восстановить соединение, или искать проблемы в программной или аппаратной части. Иногда помогает сброс заданных параметров с последующей их настройкой.
Проверьте покрытие.
Исключите влияние на передачу сигнала Wi-Fi со стороны. Удаление от маршрутизатора или помехи в виде стен и перегородок могут помешать MacBook найти нужную сеть и подключиться к ней. Дополнительно влиять на качество сигнала могут предметы из следующих материалов: металл, гипс, бетон, кирпич.
Подключитесь к другой сети.
Если есть возможность подключиться к другой беспроводной сети Интернет, обязательно воспользуйтесь ею. В случае, когда MacBook Pro ловит сигнал другой сети, но не подключается к основной, настройка ноутбука не требуется, а проблема касается работы маршрутизатора или вашего интернет-провайдера.
Обновите ПО.

При наличии Enternet-разъёма на вашем MacBook обновите систему напрямую. Проверить наличие обновлений и установить их можно по пути «Настройки» — «Обновление ПО» — «Обновить сейчас» для Mac OS Mojave и «Mac App Store» — «Обновления» для Mac OS High Sierra и более ранних версий. Если необходимый порт отсутствует, используйте адаптер или раздачу интернета по USB через iPhone.
Выключите/включите Wi-Fi.
Иногда такой простой шаг может сэкономить кучу времени и нервов, поэтому не поленитесь сделать пару кликов мышью и деактивировать беспроводной модуль MacBook Pro. Повторное включение может быть успешным в случае, если сбой был незначительным. Сделать это можно через контекстное меню иконки или сетевой раздел системных настроек.
Задайте другое сетевое размещение.
Опция размещения позволяет быстро переключаться между заданными настройками, что актуально для мобильных пользователей, работающих из нескольких мест – дома, кафе, коворкинг-офиса.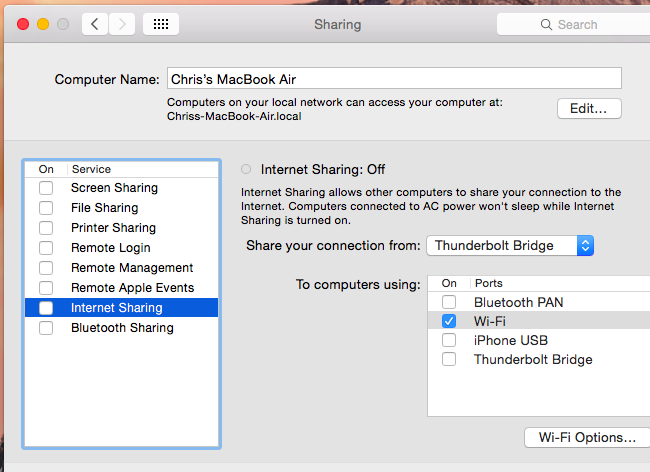 Иногда смена старого расположения на новое может помочь в решении проблемы. Добавить новое размещение просто: проследуйте по пути «Настройки» — «Сеть» — «Размещение» — «Редактировать размещения» и добавьте новую позицию нажатием на значок «+». Сохраните результат кликом по кнопке «Готово».
Иногда смена старого расположения на новое может помочь в решении проблемы. Добавить новое размещение просто: проследуйте по пути «Настройки» — «Сеть» — «Размещение» — «Редактировать размещения» и добавьте новую позицию нажатием на значок «+». Сохраните результат кликом по кнопке «Готово».
Пересоздайте сеть.
Сбросить настройки подключения можно с помощью удаления неработающей беспроводной сети. Следуя по пути «Настройки» — «Сеть» — «Дополнительно» найдите вашу беспроводную сеть и удалите её нажатием «-». Просканируйте пространство и создайте сеть заново, настроив её с нуля.
Создайте новое сетевое подключение.
Пройдите по пути «Настройки» — «Сеть» — «Дополнительно» и удалите сетевое подключение из списка нажатием значка «-». Затем добавьте эту же сеть заново, кликнув по иконке «+» и выбрав в строке «Интерфейс» и «Имя службы» Wi-Fi, в завершении нажав «Создать».
Сбросьте параметры.
Один из серьёзных способов решения проблемы – сброс настроек SMC (контроллера управления системой). Для этого отключите ноутбук и нажмите сочетание клавиш «Power» + «Shift» + «Control» + «Option» слева, удерживая их в течение 5-10-ти секунд. После отпустите кнопки и снова нажмите клавишу включения.
Для этого отключите ноутбук и нажмите сочетание клавиш «Power» + «Shift» + «Control» + «Option» слева, удерживая их в течение 5-10-ти секунд. После отпустите кнопки и снова нажмите клавишу включения.
Переустановите систему.
Если все предыдущие способы не возымели нужный эффект и соединение Wi-Fi установить не удалось, программно исправить неполадки может только переустановка Mac OS. Для этого потребуется загрузочная флешка. Подключите её к устройству и перезагрузите его, нажав кнопку «Option». Выберите в списке дисков нужный носитель и следуйте указаниям мастера установки.
Проведите диагностику.
В случае, если ни один способ не сработал, можно подозревать проблемы в аппаратной части MacBook Pro. Удостовериться в этом можно, запустив диагностику оборудования. Для этого выключите устройство и включите его повторно, зажав кнопку «D» на клавиатуре. С запуском «Функционального теста оборудования Apple» начните тест (клавиша «T»). Вне зависимости от результата тестирования, скорее всего, обращение в сервисный центр – единственный способ решения проблемы.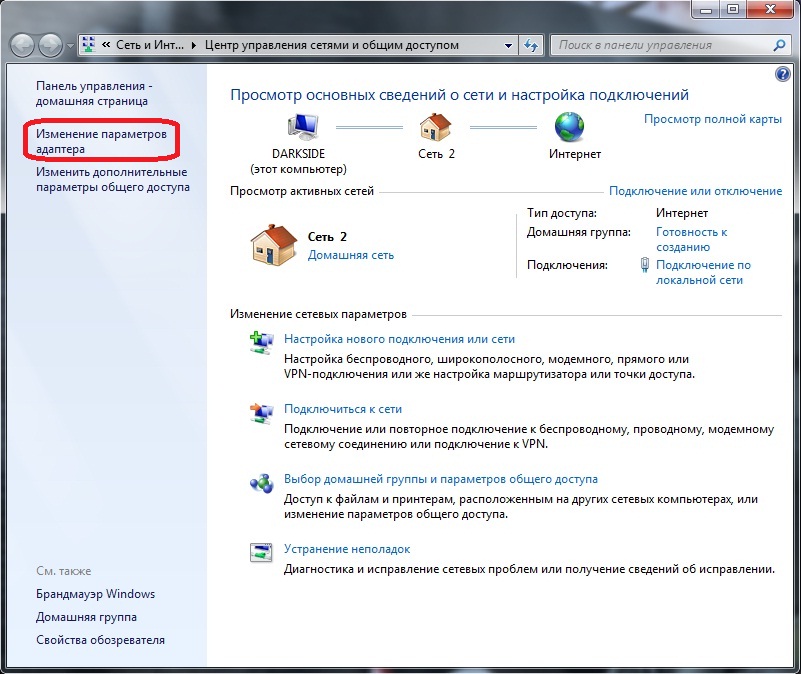
В сервисном центре вашему MacBook Pro будет выставлен точный диагноз. Нередко проблема кроется в работе Wi-Fi-модуля. Причиной поломки может быть заводской брак, перепад напряжения в сети или контакт с влагой.
Реже встречается проблема в работе антенн. Нередко она выдаёт себя периодическим приёмом сигнала вблизи маршрутизатора и полным отсутствием сигнала при удалении от него.
Разъем материнской платы – ещё одна уязвимая часть MacBook Pro, подверженная поломкам при контакте с влагой. Чипсет «материнки» нередко выходит из строя, поэтому заменить его для специалиста не составит труда.
Проблемы Wi-Fi 5ГГц в России на Mac: ru_mac — LiveJournal
По следам наших публикаций.
Собрав некоторое количество информации, я теперь могу написать некий обобщающий пост для тех, у кого есть проблемы с подключением ваших Mac’ов к Wi-Fi 5ГГц.
Первое, что вам надо знать, что с вашим Mac’ом все в порядке, он хороший и старается, как может.
Вам с родиной не повезло.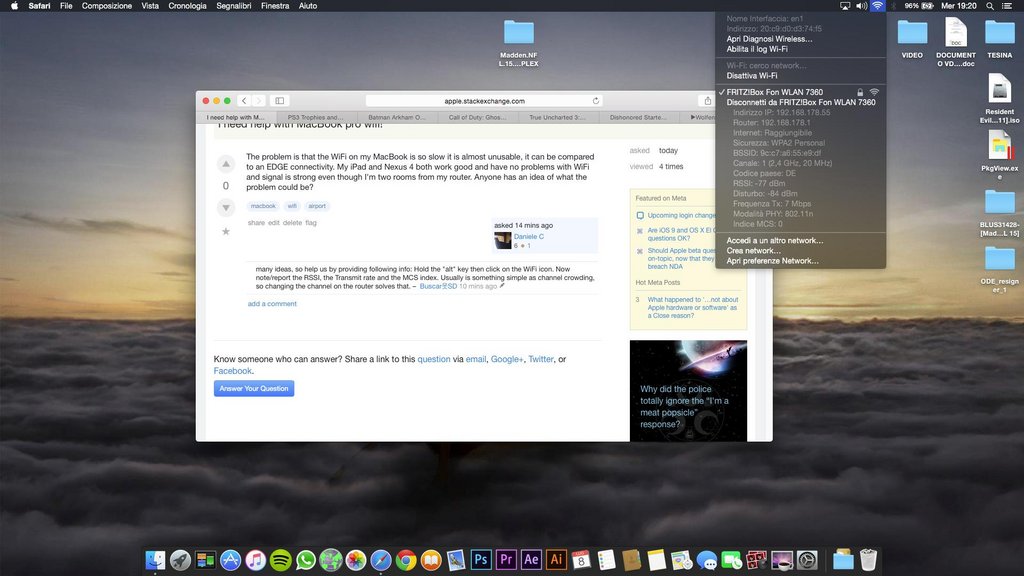
Некоторые решают этот вопрос кардинально, для провожающих – информация ниже.
Суть проблемы коротко: количество доступных частот и каналов – одинаковое для всех Mac’ов «из коробки», но меняется динамически в зависимости от страны пребывания и разрешенных там частот. Это в теории. На самом деле, от кода страны (CC), который раздают рутеры по устаревшей уже технологии 802.11d.
То есть, имелось ввиду, что, например, в законопослушной Эстонии юзер покупает рутер, сертифицированный для Эстонии, его Mac видит такой рутер, получает по 802.11d код «EE», настраивает свою Wi-Fi-карту на каналы: 1-13 2,4ГГц и 36-140 5ГГц и, если рутер вещает на канале из этого диапазона, то подключается к нему на максимально возможной скорости. Все в соответствии с требованиями ЕС.
Но что эстонцу хорошо, то русскому апперитив проблема.
Россия – большая, и сюда везут все, что можно ввезти, а ввезти можно все, что везут, поэтому куча «серых» рутеров выдает в наших эфирах зоопарк CC, Маки их жадно подхватывают и настраивают свои Wi-Fi-карты бог знает на что.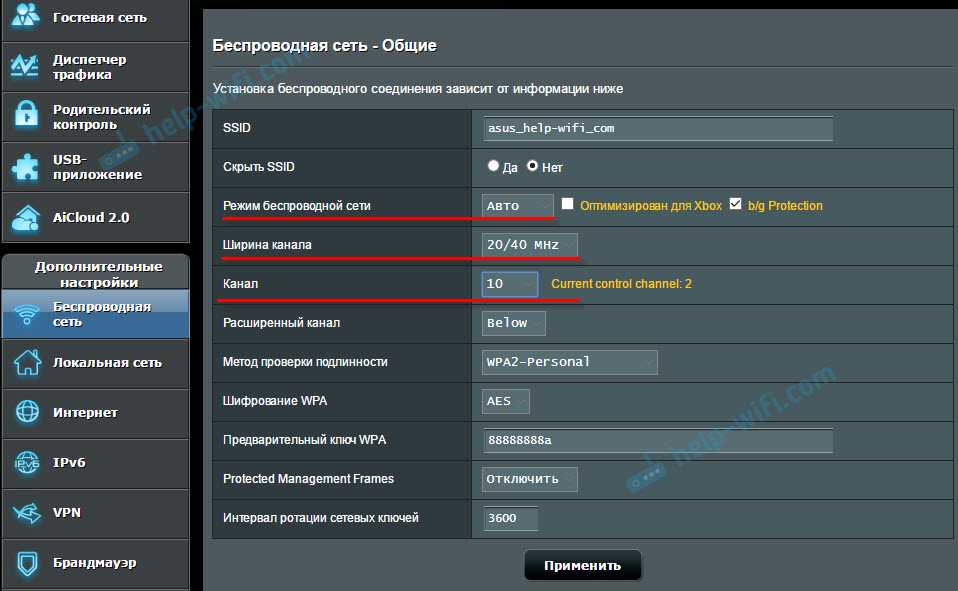 После этого, они могут не видеть нужную сеть, потому что, в соответствии с CC, ваш Мак отключил в карте несколько каналов.
После этого, они могут не видеть нужную сеть, потому что, в соответствии с CC, ваш Мак отключил в карте несколько каналов.
На практике это выглядит, как:
«Принесли из магазина новый Mac (рутер), подключили одно к другому, все работало, пришли сегодня утром — Mac не видит сеть 5ГГц вообще.»
или
«Пришел домой с MacBook’ом, а он рутера больше не видит, до этого год проблем не было, перегрузил — увидел. Кофе попил — сейчас опять не видит». И.т.д.
«Ну и что же делать?» — спросите вы! А вот что!
Некоторое время назад, а я подозреваю, что с выпуском OSX 10.11.4, Mac больше не ловит другие CC, если точка, к которой он подключается, его не передает.
Не понятно? Сейчас поймете.
Если раньше ваш рутер (точка доступа, AP) не выдавал CC вообще, Мак все равно искал CC на других рутерах, чтобы понять, в какой стране он находится, находил, что попало и настраивал Wi-Fi-адаптер соответственно. Только, если в эфире не было никакого CC вообще, он использовал заводские настройки.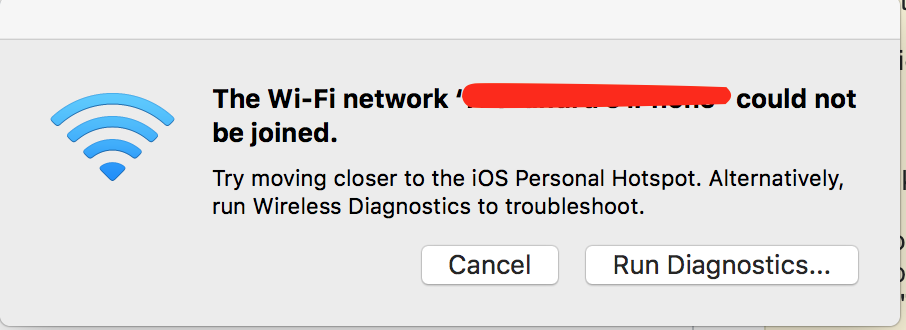 Сами понимаете, что в современном городе это маловероятно.
Сами понимаете, что в современном городе это маловероятно.
Сейчас, если ваш рутер CC не выдает, то Mac уже его больше не ищет, а использует заводские настройки адаптера.
И это здорово, потому что базовое значение Counrty Code у большинства Mac’ов в России — X0, X1 и X2. Безо всяких там RU, TW и GB. В случае такого «базового» CC, ваш Мак увидит любую точку, вещающую на общих для X0, X1 и X2 каналах: 1-11 2,4ГГц, 56-140 5ГГц.
Есть еще одна интересная штука. Wi-Fi-адаптер устанавливает CC сети (или не устанавливает ничего), даже если подключиться к сети не удалось. Этим мы и воспользуемся.
–Ну?! Че так долго-то! Где таблетка?!
Спокойно. Я только начал.
- Для начала, подключитесь к вашему рутеру и узнайте, какой CC (country code) он раздает и раздает ли вообще. Не можете подключиться? Mac не видит ваш рутер? Нажмите на значок Wi-Fi в StatusBar с клавишей «Option», далее Open Wireless Diagnostics, Cmd+4, в правой таблице прокрутите вправо, до столбца «Country», найдите сеть с «хорошим » CC (Европа, Америка или пусто), попробуйте подключиться к такой сети обычным способом.
 Просит пароль? Наберите любой. Mac попытается подключиться, у него не получится (мы же не угадали пароль, верно?), Но CC, все равно, ИЗМЕНИЛСЯ! На CC сети, к которой мы пытались подключиться, вне зависимости, удалось нам это или нет. Теперь, скорее всего, ваш Мак увидел ваш рутер и подключился к нему, если у вас запомнена его сеть в настройках Network. Текущий CC виден в System Information > Wi-Fi, поле «Country Code» или «значок Wi-Fi+Option», County Code.
Просит пароль? Наберите любой. Mac попытается подключиться, у него не получится (мы же не угадали пароль, верно?), Но CC, все равно, ИЗМЕНИЛСЯ! На CC сети, к которой мы пытались подключиться, вне зависимости, удалось нам это или нет. Теперь, скорее всего, ваш Мак увидел ваш рутер и подключился к нему, если у вас запомнена его сеть в настройках Network. Текущий CC виден в System Information > Wi-Fi, поле «Country Code» или «значок Wi-Fi+Option», County Code. - Если ваша сеть выдает «хороший» CC или не выдает ничего, переходите сразу к п.5.
- Если там что-то типа RU, TW, CN, то зайдите в админку рутера (следуйте инструкции от вашего рутера), найдите там 802.11d(h) или Regulation Mode и выключите это нафиг. Искать надо, как правило, в настройках Wireless или чего там у вас. Заметьте, отключить это надо для обоих диапазонов: 2,4 и 5ГГц. Для Asus’ов достаточно проапгрейдиться до текущей версии, они вообще убрали Regulation Mode с декабря. Админку не закрывайте пока.

- Проверьте CC на Маке теперь. В Wireless Diagnostics должно быть пусто.
- Вернитесь в админку рутера, сделайте названия сетей 2,4 и 5ГГц РАЗНЫМИ, для сети 2,4ГГц выберите 1 канал, задайте пароль, если нет. Для сети 5ГГц укажите любой канал 108-132. Думаю, Auto тоже будет теперь работать, но лучше подстраховаться.
- В System Preferences > Network > Advanced > Wi-Fi нажмите «+», > Show Networks, выберите ВАШУ сеть 2,4ГГц, укажите НЕПРАВИЛЬНЫЙ пароль, сохраните, в списке Preferred Networks поставьте эту сеть НИЖЕ вашей сохраненной сети 5ГГц этого же рутера.
Все.
Что теперь будет:
Допустим, ваш MacBook «нагулял» некий плохой country code, например, TW, в адаптере отключился 5ГГц вообще, вы пришли домой, открыли крышку, он вашу домашнюю сеть 5ГГц в принципе не видит. Но 2,4ГГц видит, потому что 1 канал видят абсолютно все конфигурации! MacBook увидел эту вашу preferred network, полез подключаться, в процессе подключения сменил TW на X2, появились 5ГГц, пароль неверный, отвалился, но теперь ему видна ваша сеть 5ГГц, подключение произошло!
Прошивать . kext’ы больше не надо.
kext’ы больше не надо.
Из минусов — иногда первичное подключение будет происходить на несколько секунд дольше. Еще, 1 канал — самый убитый, другие ваши устройства, использующие 2,4ГГц-сеть, могут потерять в скорости.
Важные замечания.
Для кого МОЖЕТ не работать:
у кого Wi-Fi-адаптер Atheros, а не Broadcom. Не пробовал за неимением;
для OSX ниже 10.11.4;
у кого заводской CC – экзотический.
Для кого НЕ БУДЕТ работать:
для владельцев AirPort и TimeCapsule, выпущенных для российского рынка. Там изменить ничего нельзя. Злые языки предлагают выбрать кошерную страну в настройках AirPort, говорят, оно таки решает проблему! Сочувствую и предлагаю перейти на связку Asus+HDD, они поддерживают «из коробки» TimeCapsule Backup не хуже Apple’вских девайсов.
Выбор канала 56-140 из п.5 может оказать негативное влияние на подключение других ваших устройств: ТВ, Android-телефонов к сети 5ГГц. Ищите совпадающие каналы.
Пробуйте.
PS:
Не надо писать в комментах, типа:» Сделал как написано, не работает».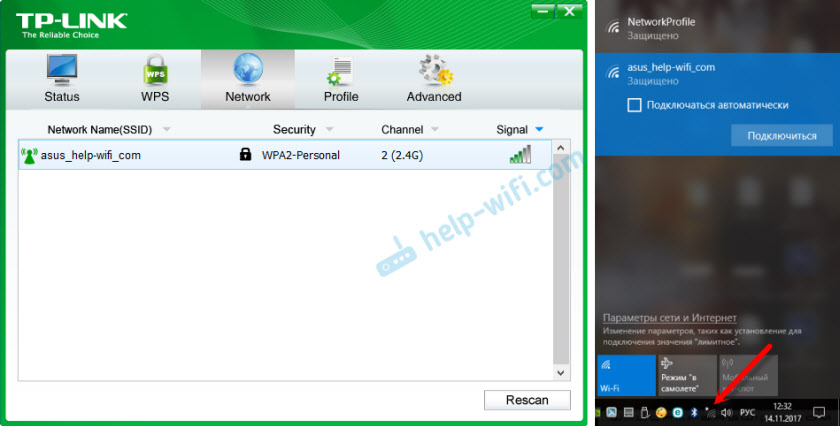 Пишите:
Пишите:
Есть проблема вот такая ________________
Адаптер в Маке ________________
Рутер _____________
Сделал: 1, 2, 3, 4…
Теперь _______________
Будем посмотреть.
MacBook
не показывает сети WiFi? Вот как это исправить • MacTips
by Милан Станоевич
Милан Станоевич
Эксперт по Windows и программному обеспечению
Милан с детства увлекался технологиями, и это побудило его проявить интерес ко всем технологиям, связанным с ПК. Он энтузиаст ПК, и он… читать дальше
Обновлено
Партнерская информация
- Если ваш MacBook не может найти вашу сеть Wi-Fi, вы не сможете выйти в Интернет.
- Чтобы приступить к устранению этой проблемы, устраните неполадки в сети с помощью Advanced Network Care.

- Если вы хотите ознакомиться с другими подробными руководствами, посетите наш подробный Mac Fix Hub.
- Чтобы у вас всегда был быстрый доступ к последней информации о Mac, не стесняйтесь добавить нашу страницу Mac в закладки.
Отсутствие возможности подключения к Интернету может быть проблемой, и многие пользователи сообщают, что их MacBook не может найти сеть Wi-Fi. Однако есть способ решить эту проблему раз и навсегда.
Что делать, если MacBook не может найти сети Wi-Fi?
1. Измените канал на маршрутизаторе
Один из способов решить эту проблему — изменить канал на маршрутизаторе. Запустите диагностику на своем Mac, и если вы заметите сообщение Crowded Wi-Fi Channel , это означает, что проблема связана с вашим каналом Wi-Fi.
Чтобы решить эту проблему, вам нужно открыть настройки маршрутизатора и изменить канал на 1, 6 или 11. В некоторых случаях вы также можете использовать опцию автоматического выбора.
После смены канала проверьте, сохраняется ли проблема.
2. Измените имя SSID
По словам пользователей, вы можете решить эту проблему, просто изменив свой SSID.
Для этого вам нужно открыть настройки маршрутизатора и изменить имя SSID в разделе Wireless . После изменения имени проверьте, сохраняется ли проблема.
Пользователи утверждают, что это временное решение, и проблема может возникнуть снова, если вы выключите роутер.
3. Используйте статический IP-адрес
- Перейдите к Системным настройкам и нажмите Сеть .
- Установить Настроить IPv4 на Использование DHCP с ручным IP-адресом .
- Введите желаемый IP-адрес и сохраните изменения.
Примечание: Проверьте, устранена ли проблема. Если это кажется слишком сложным, вы можете попробовать установить статический IP-адрес на другом устройстве, которое вызывает конфликт.
Несколько пользователей сообщили, что их MacBook и Smart TV используют один и тот же IP-адрес, и это вызвало проблему.
4. Удалите файлы конфигурации Wi-Fi
- На панели инструментов выберите Перейти и выберите Перейти к папке
- Вставьте следующее место и нажмите Перейти :
~/Библиотека - Перейдите в следующий каталог:
Настройки /SystemConfiguration - Удалите следующие файлы:
- com.apple.airport.preferences.plist
- com.apple.network.identification.plist
- com.apple.wifi.message-tracer.plist
- NetworkInterfaces.plist
- предпочтения.plist
Примечание. Перезагрузите MacBook и проверьте, сохраняется ли проблема.
4. Устранение неполадок сетевого подключения
Прежде чем приступать к настройке и изменению каких-либо настроек, рассмотрите возможность установки специального инструмента, который может помочь вам устранить эту проблему с сетью.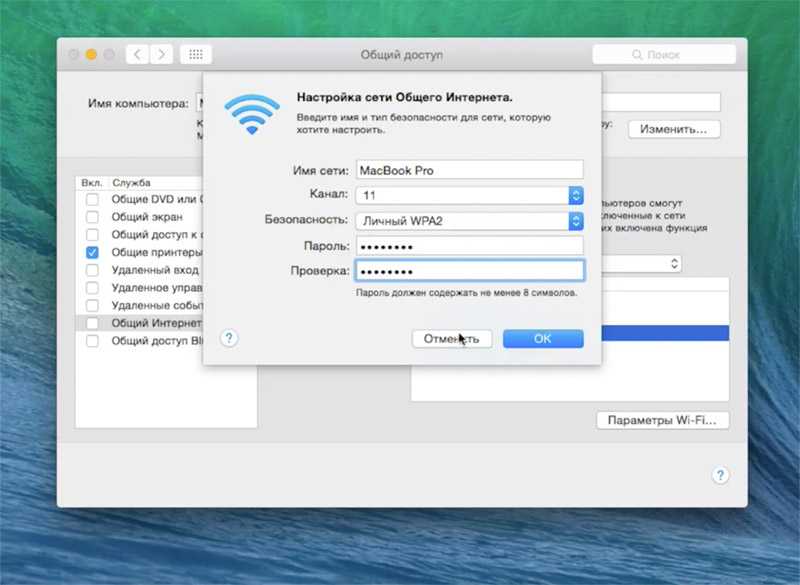
Мы рекомендуем Advanced Network Care , очень умный инструмент, разработанный IObit, который также имеет специальную опцию мониторинга Wi-Fi, которая предоставит вам все подробности о беспроводных каналах.
Это решение также включает опцию диагностики сети, которая может точно определить любую проблему, касающуюся всех компонентов подключения, включая подключение Ethernet и AirPort, прокси-сервер, IP и DNS.
Не удаляйте его после того, как вы избавитесь от этой проблемы с Wi-Fi, потому что Advanced Network Care также поможет вам улучшить подключение к Интернету и все связанные приложения, такие как iCloud, iTunes или Safari.
Эти простые решения должны помочь вам, если ваш MacBook не может найти сеть Wi-Fi. Если вы нашли эти решения полезными, не стесняйтесь оставлять нам комментарии ниже.
Часто задаваемые вопросы: узнайте больше о других проблемах на Mac
- Как исправить Wi-Fi на моем Mac?
Убедитесь, что ваш маршрутизатор работает правильно, а настройки Wi-Fi верны. Если ваш Mac не находит точки доступа, устраните проблему с помощью этого превосходного руководства.
Если ваш Mac не находит точки доступа, устраните проблему с помощью этого превосходного руководства.
- Как очистить оперативную память на Mac?
Чтобы очистить оперативную память на Mac, необходимо перезагрузить устройство, обновить ОС, закрыть неиспользуемые приложения, очистить рабочий стол и закрыть запущенные вкладки в браузере.
- У какого Mac больше всего оперативной памяти?
Mac с наибольшим объемом оперативной памяти — это 16-дюймовый MacBook Pro с объемом оперативной памяти до 64 ГБ.
Примечание редактора: Этот пост был первоначально опубликован в мае 2020 года и с тех пор был переработан и обновлен в октябре 2020 года для обеспечения свежести, точности и полноты.
Была ли эта страница полезной?
Делиться
Копировать ссылку
Информационный бюллетень
Программное обеспечение сделок
Пятничный обзор
Я согласен с Политикой конфиденциальности в отношении моих персональных данных
Ваш Mac не находит сеть WiFi в сетевых настройках системы Mac Ventura
Последнее обновление 22 ноября 2022 г.
Если у вас возникли проблемы с поиском ближайших сетей Wi-Fi на Mac в офисе или дома, следуйте этому руководству и устраните проблему, связанную со сканированием всех ближайших сигналов Wi-Fi. И быстро подключайтесь к Интернету через подключение к Интернету, которое может быть безопасным, общедоступным или через точку доступа. Недавно многие пользователи Mac сообщили, что My Mac перестал видеть мою сеть Wi-Fi после обновления macOS Ventura.
Запустите диагностику беспроводной сети Mac в своей системе и проверьте приведенные ниже решения по устранению неполадок в сети или в MacOS.
Перейти к
1. Первичные проверки
Удостоверьтесь и перепроверьте точки взрыва, которые являются наиболее распространенными неисправностями и проблемами.
- Перезагрузите маршрутизатор и перезагрузите компьютер Mac.
- Отключите VPN на Mac, если он установлен.
- Проверьте на разных устройствах, проведите тест скорости на fast.com от Netflix.

2. Сброс файла PLIST сети WiFi
Файл PLIST — это системный файл по умолчанию, который автоматически создается macOS и хранит настройки пользователя. Иногда возникают трудности с файлами PLIST. Найдите и удалите файл WiFi PLIST из Finder, используя следующие шаги:
- Откройте Finder на Mac, сверху меню Mac Перейти > Перейти в папку .
- И введите следующую команду: /Library/Preferences/SystemConfiguration/
- Найдите указанные ниже файлы и удалите их.
- com.apple.airport.preferences.plist
- com.apple.network.identification.plist
- com.apple.wifi.message-tracer.plist
- NetworkInterfaces.plist
- предпочтения.plist
Перезагрузите Mac и проверьте, устранена ли проблема.
3. Диагностика беспроводной сети
Запустите автоматическую диагностику беспроводной сети и пройдите все проверки системных настроек, проблем и сетевых проблем.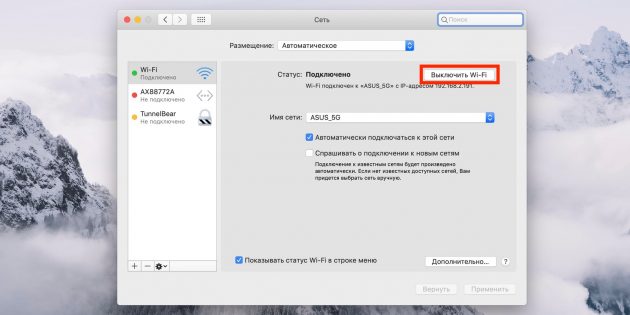 Выполните следующие шаги для запуска беспроводной диагностики на вашем Mac.
Выполните следующие шаги для запуска беспроводной диагностики на вашем Mac.
- Нажмите и удерживайте клавишу «Параметры» на клавиатуре и щелкните значок «Беспроводной WiFi» в верхнем меню Mac.
- Нажмите Откройте Wireless Diagnoses и следуйте инструкциям на экране. Продолжайте и проверьте себя.
Если ничего не найдено, следуйте следующим решениям.
4. Распознавание новых сетей
Удалите старую сеть WiFi из настроек сети WiFi и повторно подключите новую, если ваш Mac не сможет сканировать новую сеть или медленно ее находит. Выполните следующие шаги, чтобы удалить сеть Wi-Fi из списка и добавить новую вручную.
- Перейдите к логотипу Apple в верхнем меню Mac > Системные настройки .
- Щелкните Сеть .
- Щелкните Расширенный параметр .
- Выберите имя сети WiFi или выберите с помощью Command + A и нажмите [-], чтобы удалить из списка.

- Нажмите Ok для сохранения. и еще раз проверьте, отображается список WiFi или нет.
- или Нажмите на плюсик , чтобы добавить новую сеть вручную.
- Введите имя WiFi и Пароль и нажмите Ok , чтобы присоединиться.
Все в порядке, но ваш Mac не может найти новый Wi-Fi, тогда проверьте приведенные ниже решения.
5. Отключите или удалите антивирус
Пользователи McAfee Antivirus сообщают о конфликте WiFi при включенной антивирусной защите. Так что держите свой антивирус обновленным до последней версии, если вам это нужно. или Удалить/удалить антивирусное программное обеспечение с Mac.
Теперь проверьте проблему с Wi-Fi на Mac, она исправлена?
6. Конфликт IP-адресов
«MBP внезапно не может найти больше сетей Wi-Fi или замедляется и возникает ошибка на веб-странице».
Конфликт IP с другим устройством, которое подключено к тому же соединению WiFi или через соединение Ethernet в локальной сети.
Чтобы выяснить и определить проблему, я рекомендую изменить пароль вашей сети WiFi, это отключит сеть WiFi от всех устройств и попробует только с вашим Mac.
Или Вручную проверьте сопряженные устройства в одной сети WiFi и отключите каждое из них по одному и проверьте, можете ли вы подключиться к сети WiFi или нет.
7. Запустите Mac в безопасном режиме
Безопасный режим на Mac определяет проблему с программным обеспечением при включении Mac. Процесс безопасного режима отличается для Intel и Apple Silicon M1 Mac. во-первых, определите, если вы не знаете. и выполните следующие шаги:
M1 Mac
- Выключите Mac, подождите 20 секунд. Нажмите и удерживайте кнопку питания [Кнопка Touch ID], пока не появятся тома запуска Apple и параметры. Теперь выберите «Загрузочный том», чтобы продолжить. Затем нажмите и удерживайте клавишу Shift на клавиатуре и нажмите «Продолжить» в безопасном режиме.
Войдите в свой Mac и проверьте, устранена ли проблема.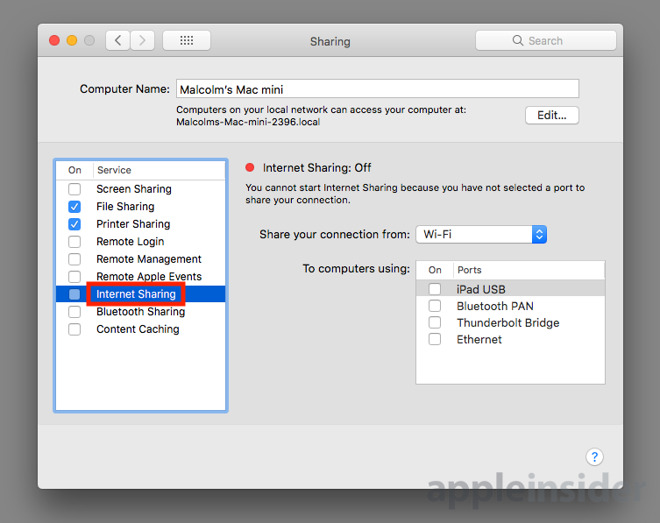
Intel Mac
- Выключите Mac. Через 20 секунд включите Mac.
- немедленно нажмите и удерживайте клавишу Shift, пока не появится экран входа в систему. Ярлык безопасного режима появится в правом верхнем углу экрана.
Проверьте правильность работы WiFi. если не!
WiFi не работает в безопасном режиме. Восстановите или переустановите macOS с нуля и исправьте все внутренние ошибки, не касаясь данных, сохраненных на вашем Mac.
8. Переустановите MacOS
Процедура переустановки MacOS не слишком долгая. Но вы должны безопасно следовать, сначала сделайте полную резервную копию Mac с помощью машины времени.
также проверьте эти исправления на Wi-Fi подключен, но нет Интернета на вашем Mac.
9. Служба поддержки Apple
Apple определенно надеется на проблему с Wi-Fi на вашем Mac. Некоторые затронутые модели Mac могут вызывать проблемы с оборудованием. Если ваш Mac находится на гарантии [Проверьте статус гарантии Apple в Интернете] и вам нужна помощь с бесплатным ремонтом / заменой, обратитесь в службу поддержки Apple или запишитесь на прием онлайн на панели Genius.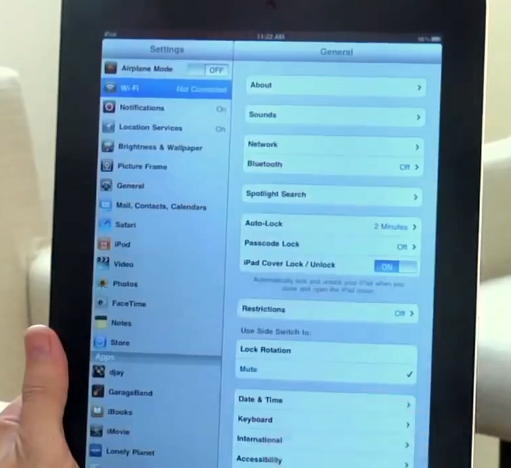

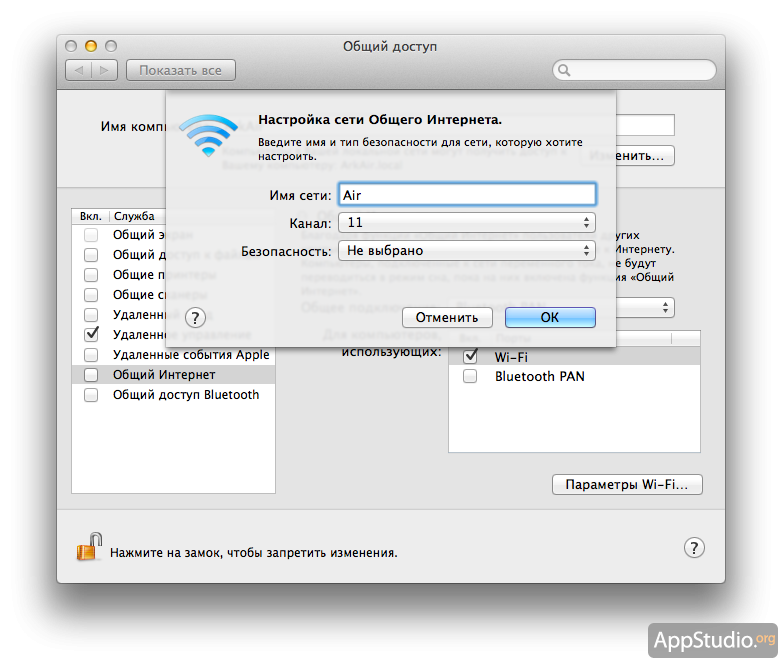 Просит пароль? Наберите любой. Mac попытается подключиться, у него не получится (мы же не угадали пароль, верно?), Но CC, все равно, ИЗМЕНИЛСЯ! На CC сети, к которой мы пытались подключиться, вне зависимости, удалось нам это или нет. Теперь, скорее всего, ваш Мак увидел ваш рутер и подключился к нему, если у вас запомнена его сеть в настройках Network. Текущий CC виден в System Information > Wi-Fi, поле «Country Code» или «значок Wi-Fi+Option», County Code.
Просит пароль? Наберите любой. Mac попытается подключиться, у него не получится (мы же не угадали пароль, верно?), Но CC, все равно, ИЗМЕНИЛСЯ! На CC сети, к которой мы пытались подключиться, вне зависимости, удалось нам это или нет. Теперь, скорее всего, ваш Мак увидел ваш рутер и подключился к нему, если у вас запомнена его сеть в настройках Network. Текущий CC виден в System Information > Wi-Fi, поле «Country Code» или «значок Wi-Fi+Option», County Code.