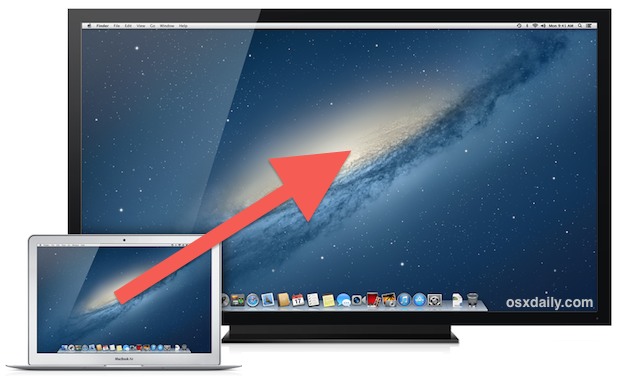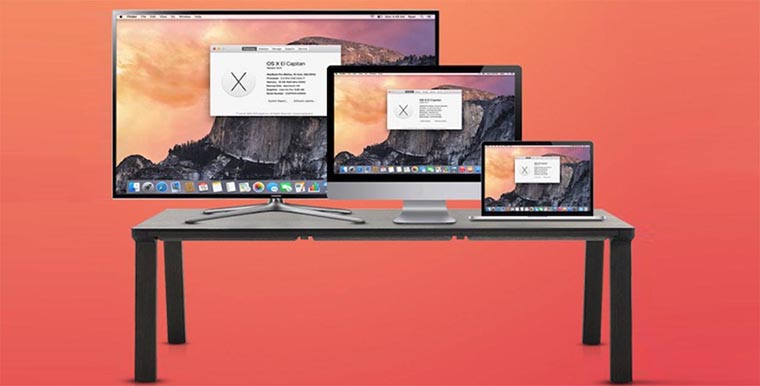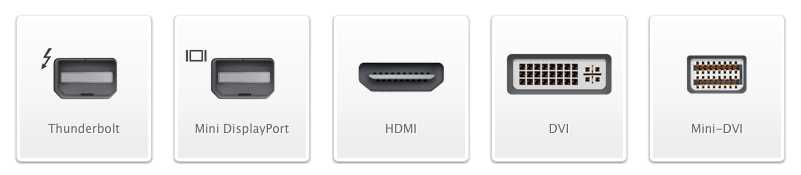Содержание
Дублирование экрана вашего Mac или MacBook для Samsung TV
Попробуйте бесплатно
Выберите бренд вашего телевизора
Самый популярный
Другие бренды
Выберите бренд вашего телевизора
Самый популярный
Другие бренды
Выберите бренд вашего телевизора
Самый популярный
Другие бренды
Спасибо за загрузку!
Откройте этот файл на своем Mac, чтобы установить
Проблемы? Получите помощь по установке
Трансляция экрана на телевизор с устройства MacOS менее чем за 5 минут. Отображайте видео и фотографии без проводов с помощью зеркальных приложений AirBeamTV.
Попробовать бесплатно
Купить полную версию
Скачать
Одобрена компанией Apple и любима более чем 20 миллионами пользователей
Нотариально заверена
Одобрено App Store
4.8 / 5
Отличный рейтинг
20+ м
Миллионов скачиваний
Подключите свой Mac к Samsung TV уже сегодня!
Хотите запустить повтор экрана с Mac на Samsung TV? Чтобы смотреть передачи, фильмы и видео на большом экране, вам не нужно дорогостоящее оборудование Apple TV. Приложения AirBeamTV для дублирования экрана, например, Mirror for Samsung Smart TV, отображают видео и приложения с вашего MacBook на Samsung TV по беспроводной связи, без необходимости в дополнительном оборудовании.
Приложения AirBeamTV для дублирования экрана, например, Mirror for Samsung Smart TV, отображают видео и приложения с вашего MacBook на Samsung TV по беспроводной связи, без необходимости в дополнительном оборудовании.
Смотрите Mac на большом экране
Скорее всего, вы смотрите сериалы или видео на своем MacBook Pro или MacBook Air. Зачем довольствоваться маленьким экраном? Дублирование экрана Mac для Samsung TV возможен с помощью приложения Mirror for Samsung TV. Транслируйте экран ноутбука на телевизор без использования кабелей.
Mirror for Samsung TV от AirBeamTV — это передовое приложение повтора экрана вашего Mac для телевизора Samsung. Просто загрузите приложение на свой MacBook и нажмите «Начать повтор экрана».
Попробовать бесплатно
Купить полную версию
Повтор экрана Mac на телевизор
Дублируйте экран вашего Mac на Samsung Smart TV мгновенно с помощью AirBeamTV. Благодаря нашим приложениям, все могут смотреть передачи и фильмы на большом экране!
Скачайте приложение Mirror for Samsung TV и мгновенно отобразите экран вашего Mac на телевизор. Ваш экран появится на телевизоре в реальном времени без необходимости использования дорогостоящего оборудования.
Ваш экран появится на телевизоре в реальном времени без необходимости использования дорогостоящего оборудования.
Воспроизведение фильмов и видео с YouTube
Транслируйте все свои любимые фильмы и видео с YouTube на Samsung TV. AirBeamTV работает с популярными платформами Hulu и Netflix, поэтому вы можете смотреть видео, шоу и фильмы с телевизора Samsung одним щелчком мыши. Просто загрузите приложение на свой MacBook, нажмите «Начать повтор экрана», и тогда экран вашего ноутбука отобразится на телевизоре в высоком разрешении.
Демонстрация презентаций на ТВ
Вы можете демонстрировать презентации на Samsung TV с помощью дублирования экрана вашего Mac без проводов. Поделитесь рабочими презентациями или покажите друзьям и близким слайд-шоу из фотографий. Повтор экрана для Mac также позволяет проводить видеоконференции Zoom, чтобы все присутствующие в комнате могли присоединиться к разговору.
Центр поддержки и полезная информация
А в видеоуроке вы можете посмотреть как транслировать экран Mac на Samsung TV.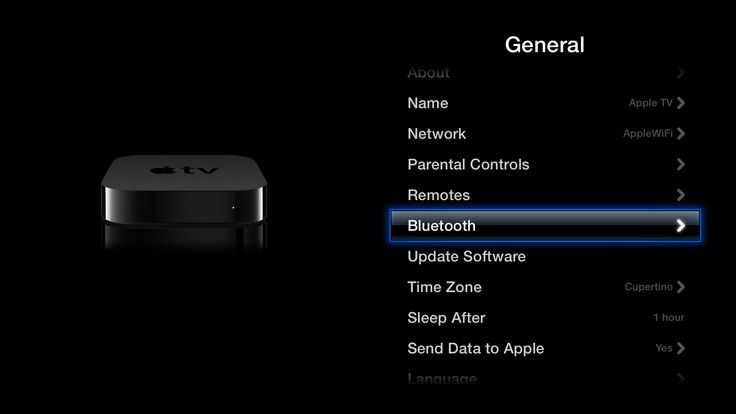
✔ Шаг 1: Скачать приложение
Загрузите приложение для повтора экрана Mac на Samsung TV. Вы также можете попробовать бесплатную пробную версию перед покупкой полной версии.
Попробовать бесплатно
✔ Шаг 2: Откройте файл установщика
После загрузки приложения вам нужно будет установить PKG-файл на свой ноутбук. Нажмите на файл в верхней правой части экрана. Появится программа автоматической установки. Следуйте инструкциям в окне установки и удалите установочный файл, когда появится этот запрос. Посмотрите это короткое видео, чтобы получить пошаговую инструкцию об установке и использовании нашего приложение для повтора экрана Mac.
✔ Шаг 3: Установите бесплатное приложение AirBeamTV Receiver
Следуйте инструкциям в нашем приложении, чтобы автоматически установить бесплатное приложение AirBeamTV Receiver на ваш Samsung TV. Вы также можете зайти в магазин приложений Samsung TV App Store и найти «AirBeamTV».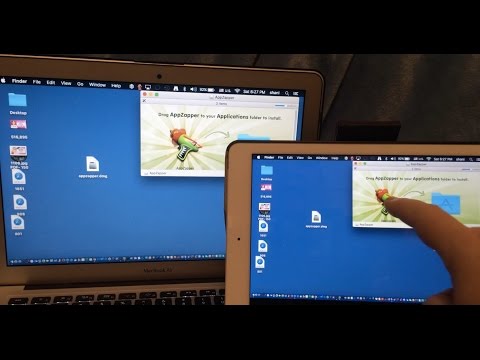 Прочтите эту статью для получения дополнительной информации.
Прочтите эту статью для получения дополнительной информации.
✔ Шаг 4: Начните повтор экрана
Откройте приложение “Mirror for Samsung TV” и нажмите «Начать повтор экрана». Ваш компьютер передаст изображение с ноутбука или ПК по беспроводной связи на экран телевизора. Как только установится беспроводное соединение, вы сможете просматривать на телевизоре Samsung TV множество приложений и сайтов.
✔ Шаг 5: Наслаждайтесь результатом!
Все готово! Смотрите любимые приложения, фильмы и многое другое на большом экране. Транслируйте последние серии новых шоу, смотрите TikTok на ТВ, присоединяйтесь к онлайн-урокам или смотрите Facebook Live на ТВ. Всё это и многое другое вы сможете сделать, если будете дублировать экран Mac на Samsung TV с помощью AirBeamTV.
Узнайте, как дублировать экран MacBook на Samsung TV без проводов, выполнив простые шаги, описанные ниже.
Загрузите приложение Mac app for Samsung TV на свой MacBook Pro или MacBook Air и начните трансляцию экрана с вашего ноутбука.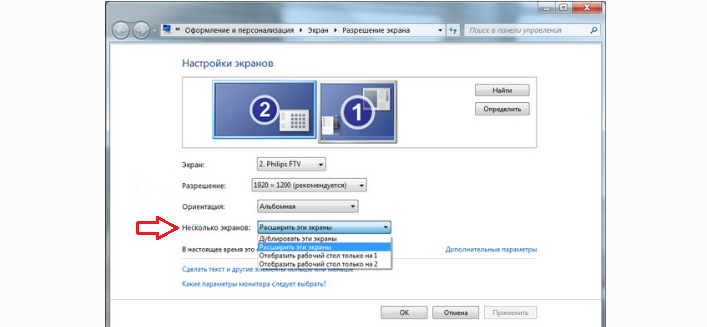 Ваш экран мгновенно отобразится без необходимости использовать Apple TV.
Ваш экран мгновенно отобразится без необходимости использовать Apple TV.
Вы можете дублировать экран Mac на телевизор Samsung без громоздких кабелей и дорогостоящего оборудования.
Вот некоторые примеры поддерживаемых моделей телевизоров:
- Samsung OLED TV
- Samsung UHD TV
- Samsung SUHD TV
- Samsung QLED TV
- Samsung 4K Smart TV
AirBeamTV поддерживает любые телевизоры Samsung Smart TV, начиная с моделей 2012 года и новее.
Прочитайте эту полезную статью, чтобы узнать больше о модели и годе выпуска телевизора Samsung.
Вы можете определить, какая у вас модель, посмотрев на среднюю букву типа вашей модели на задней панели телевизора.
Если это так, то свяжитесь с AirBeamTV через Facebook Messenger, либо нажав на опцию «Отправить диагностическую информацию» в приложении AirBeamTV. Наша служба поддержки работает 24/7 и будет рада помочь вам. Также, мы советуем вам ознакомиться с разделом Часто задаваемых вопросов.
Вам необходима помощь с повтором экрана вашего MacBook на Samsung TV?
Затем откройте окно трансляции экрана Mac для Toshiba TV в приложении. Убедитесь, что вы отметили опцию “Включить звук”, чтобы слышать звук вашего Mac на Toshiba TV. Для более подробного объяснения, пожалуйста, обратитесь к пошаговой инструкции по установке в разделе Аудио Драйвер на нашем сайте.
Скачайте бесплатный аудио драйвер AirBeam.
Сначала убедитесь, что вы загрузили и установили аудио драйвер AirBeam.
По этой причине, наше приложение для повтора экрана не подходит для интенсивных игр.
Тем не менее, оно отлично подходит для просмотра фильмов, демонстрации презентаций, прослушивания музыки и многого другого!
При использовании приложения, будет небольшая задержка (отставание) в одну или две секунды.
Несколько советов, как улучшить результат:
- Перезапустите роутер, чтобы сделать домашнюю сеть быстрее и стабильнее.
- Избегайте приложений с высокой нагрузкой на сеть во время трансляции экрана
- Подключите Mac и Samsung TV к одному и тому же роутеру и желательно в одной комнате.

Результат и качество передачи экрана Mac на Samsung TV будет зависеть от качества вашей локальной сети.
Другие стриминговые сервисы, такие как Netflix и Disney+, прекрасно работают с нашим приложением для трансляции экрана в сочетании с браузером Chrome или FireFox вместо Safari. Узнайте больше о том, как транслировать Disney Plus на телевизор с помощью наших Mac Screen Mirroring приложений.
Загрузить приложение сейчас
Apple установила HDCP DRM защиту для воспроизведения видео из iTunes. Это означает, что они также блокируют повтор экрана при просмотре фильмов из iTunes.
Отзывы о приложении AirBeamTV для Mac и MacBook
Отличный рейтинг 4.8 / 5
Отличное приложение! Отзывчивая служба поддержки
Я искал приложение, которое позволило бы мне транслировать экран ноутбука по беспроводной связи на моем телевизоре, и это приложение, как оказалось, отлично справляется со своей задачей.Cakelady204
Отличное приложение
Позволяет смотреть обучающие программы, чтобы слушать и делать задания гораздо проще.
CarpsRanch
Поиски приложений закончились
Это приложение — именно то, что мне было нужно, поскольку я участвовал в виртуальной конференции. У меня не было проблем с запуском приложения , плюс оно просто в использовании.ChiefHopper
Отличное
Я просмотрел много приложений, но они либо сильно лагали, либо в них было много рекламы. Это первое настоящее хорошее приложение для трансляции экрана iPhone на ТВ, которое я нашел.DraperTheDog
Отлично подходит для тренировок
Я использую его для занятий пилатесом и другими тренировками, и он мне очень нравится. Намного легче следить за инструкторами на большом экране.Glindsay
Превосходно — Прекрасно — Великолепно
Я так РАД, что наткнулся на это приложение. Из-за отсутствия опыта работы с Mac я подумывал о покупке проектора за 600 долларов. Каково же было мое удивление, когда я обнаружил это офигенное приложение. Спасибо разработчикам! Мне нравится.
Каково же было мое удивление, когда я обнаружил это офигенное приложение. Спасибо разработчикам! Мне нравится.Ranparia
Готовы транслировать свой
Mac на большом экране?
Попробуйте бесплатное приложение Mirror for Mac to Samsung TV
Попробовать бесплатно
Купить полную версию
Скачать
Как подключить macbook pro к телевизору
Содержание
- 1 Как связать ТВ и МакБук
- 1.1 Способ 1: HDMI
- 1.2 Способ 2: AirPlay
- 1.3 Решение возможных проблем
- 1.4 Заключение
- 2 Действия после подключения
- 3 Дополнительная информация
- 4 Как подключить Макбук к телевизору?
- 4.1 AirPlay
- 4.2 Smart TV
- 5 Заключение
Многим пользователям нравится портативность MacBook, но некоторых не устраивает относительно небольшая диагональ встроенного дисплея. Проблему можно решить подключением устройства к монитору или телевизору.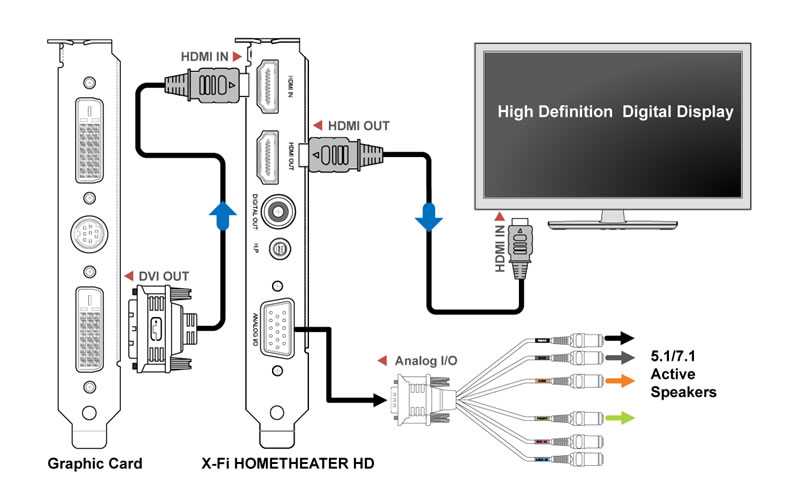 О последнем мы и хотим сегодня рассказать.
О последнем мы и хотим сегодня рассказать.
Как связать ТВ и МакБук
Технически лэптопы Apple почти ничем не отличаются от обычных ноутбуков, поэтому доступные методы подключения к телевизору для этого устройства можно поделить на две большие группы: проводные и беспроводные. Проводные методы ограничены HDMI-соединением, тогда как беспроводное подключение возможно лишь посредством приставки AppleTV по технологии AirPlay. Рассмотрим эти методы по порядку.
Способ 1: HDMI
Самый доступный для большинства пользователей метод заключается в использовании соединения по HDMI. Оно реализовано через специальный кабель, который отличается для МакБуков разных моделей. Например, в случае новейших моделей MacBook, где некоторые разъёмы убрали в угоду портативности, может потребоваться дополнительный переходник с USB-C, официальный или сторонний.
В более старых моделях понадобится переходник с Mini DisplayPort.
С получением переходника приступайте к выполнению следующей инструкции.
- Подключите кабель и переходник к соответствующим разъёмам на лэптопе и телевизоре.
- Воспользуйтесь пультом дистанционного управления вашего ТВ, чтобы выбрать источник изображения, в нашем случае HDMI.
Процедура отличается для разных моделей телевизоров – обычно в инструкциях к устройству указана процедура выбора источника.
Переходите к МакБуку. Первым делом откройте «Системные настройки» через меню Apple.
Перейдите на вкладку «Расширение». В ней доступны три опции вывода изображения:
- «Видеоповтор» – происходящее на дисплее MacBook просто дублируется на экран телевизора. Для включения этой опции отметьте соответствующий пункт.
«Расширение» – телевизор используется просто как второй монитор: например, на встроенном экране МакБука можно открыть веб-браузер, а на телевизоре – видеоплеер или просмотрщик изображений. Эта опция активируется автоматически, если снять отметку с пункта «Включить видеоповтор…»;
 Чтобы запустить эту возможность, в основном окошке средства «Монитор» перетяните белую полоску на самый верх.
Чтобы запустить эту возможность, в основном окошке средства «Монитор» перетяните белую полоску на самый верх.Перейдите в оснастке на вкладку «Выход» и выберите в ней ваш телевизор.
Готово – теперь можно использовать выбранное решение для работы за ноутбуком.
Способ 2: AirPlay
Технология AirPlay – эксклюзивная функция приставки Эппл ТВ, которая позволяет подключать другую технику купертинской компании к телевизорам: будь то MacBook, iPhone или iPad.
- Первым делом убедитесь, что приставки и МакБук подключены к одной и той же сети Wi-Fi.
- Включите Apple TV, затем в меню программ выберите «Настройки» – «AirPlay» и убедитесь, что функция включена.
Теперь займёмся МакБуком. Откройте меню Apple – «Системные настройки» – «Мониторы». Воспользуйтесь выпадающим меню «Монитор AirPlay», в котором выберите «Apple TV». Затем кликните по значку видеоповтора.
Решение возможных проблем
Нередко при подключении МакБука к телевизору возникают две очень надоедливые проблемы. Рассмотрим их и подскажем методы решения.
После подключения на телевизоре чёрные полосы
Появление чёрных полос – очевидный признак проблем с масштабированием. Устранить их достаточно просто.
- Откройте «Системные настройки» и зайдите в оснастку «Универсальный доступ».
Теперь масштаб изображения можно настраивать указанными комбинациями клавиш.
МакБук уходит в спящий режим и телевизор отключает приём изображения
Одна из самых надоедливых проблем. Решить её можно следующим образом:
- Запустите приложение «Терминал» – оно расположено в папке «Утилиты».
Готово – теперь режим ухода в сон полностью отключен и больше не побеспокоит.
Заключение
Мы рассмотрели методы подключения MacBook к телевизорам. Как видим, для всех из них не обойтись без приобретения дополнительных аксессуаров.
Отблагодарите автора, поделитесь статьей в социальных сетях.
Подключать к компьютерам Mac телевизоры высокой четкости, дисплеи или другие устройства HDMI можно с помощью кабеля либо адаптера HDMI.
Устройства HDMI можно подключать к компьютерам Mac, оснащенным любым из следующих портов. Сведения об определении типа порта на компьютере Mac см. в этой статье.
- Порт HDMI: подключать устройства HDMI можно напрямую с помощью кабеля HDMI.

- Порт USB-C или Thunderbolt 3 (USB-C): подключать устройства HDMI можно с помощью адаптера, например многопортового цифрового AV-адаптера Apple USB-C.
- Порт Mini DisplayPort: подключать устройства HDMI можно с помощью адаптера или кабеля Mini DisplayPort/HDMI стороннего производителя.
Компьютеры Mac, оснащенные портом HDMI, поддерживают стандарт HDMI 1.4b и следующие возможности.
- Передача через HDMI видео с разрешением не менее 1080p. Некоторые модели Mac поддерживают передачу с более высоким разрешением при подключении дисплеев 4K, 5K и телевизоров сверхвысокой четкости Ultra HD.
- Передача 8-канального 24-разрядного звука с частотой дискретизации 192 кГц в режиме Dolby Surround 5.1 и в традиционном стереоформате.
- Воспроизведение файлов из iTunes и QuickTime Player (версия 10) с шифрованием HDCP. Safari в ОС macOS Sierra или более поздней версии также поддерживает воспроизведение с шифрованием HDCP, если веб-страница была создана с использованием HTML5, а содержимое — с применением технологии FairPlay Streaming, при этом передача выполняется из Media Source Extensions или HTTP Live Streaming.

При использовании адаптера изучите его технические характеристики, чтобы узнать поддерживаемые разрешения и другие данные.
Действия после подключения
Если компьютер Mac не распознает подключенный телевизор высокой четкости, дисплей или другое подключенное устройство HDMI, выполните следующие действия.
- Выключите устройство HDMI, оставив включенным компьютер Mac.
- Отсоедините кабель HDMI от компьютера Mac, затем снова подсоедините его.
- Включите устройство HDMI.
Если изображение на телевизоре высокой четкости или дисплее выходит за пределы экрана, откройте раздел настроек «Мониторы» и отрегулируйте размер изображения с помощью ползунка «Сжатая развертка». Раздел настроек «Мониторы» можно открыть одним из следующих способов.
- Перейдите в меню Apple () > «Системные настройки» и выберите «Мониторы».
- Нажмите сочетание клавиш Shift + Command + A, чтобы открыть папку «Программы». Затем дважды щелкните элемент «Системные настройки» и выберите вариант «Мониторы».

- Если на клавиатуре есть элементы управления яркостью, нажмите сочетание клавиш Option + «увеличение яркости» или Option + «уменьшение яркости».
Если на устройство HDMI не передается звук с компьютера Mac, выполните следующие действия.
- Перейдите в меню Apple > «Системные настройки» и выберите «Звук». Убедитесь, что на панели «Выход» выбрано устройство HDMI.
- Если устройство подключено через адаптер Mini DisplayPort, убедитесь, что компьютер Mac поддерживает передачу звука через Mini DisplayPort.
- При подключении устройства к Mac mini отключите от порта аудиовыхода все аудиоустройства.
Если при воспроизведении видео или во время, когда оно поставлено на паузу, компьютер Mac перейдет в режим сна, может появиться сообщение об ошибке HDCP. Закройте программу, в которой воспроизводится видео, и снова откройте ее. Если проблема сохранится, перейдите в меню Apple > «Системные настройки», выберите «Экономия энергии» и отрегулируйте настройки таким образом, чтобы дисплей не выключался.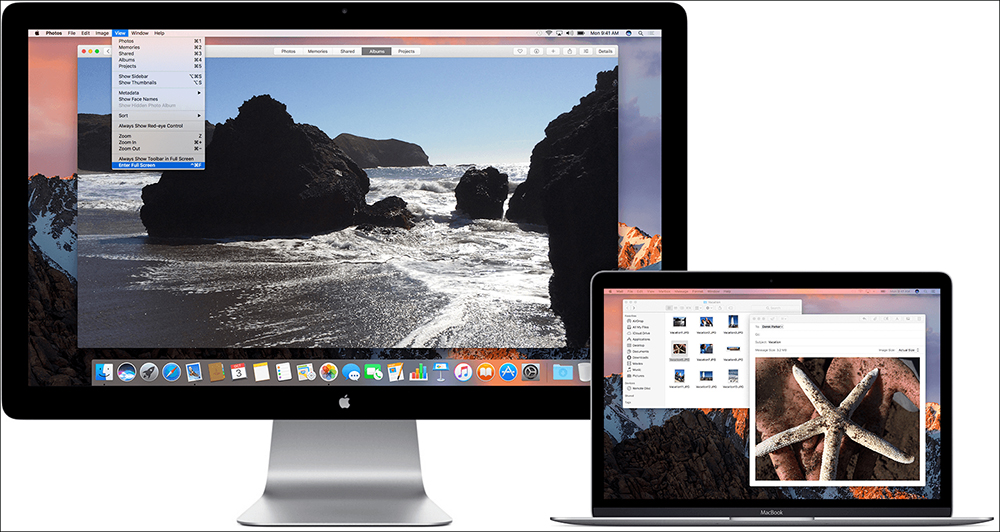
Дополнительная информация
- Если ваш компьютер Mac оснащен портом HDMI, подключить дисплей DVI можно с помощью адаптера Apple HDMI/DVI.
- Компьютеры Mac не поддерживают функцию управления устройствами HDMI под названием CEC (Consumer Electronics Control).
Информация о продуктах, произведенных не компанией Apple, или о независимых веб-сайтах, неподконтрольных и не тестируемых компанией Apple, не носит рекомендательного характера и не рекламируются компанией. Компания Apple не несет никакой ответственности за выбор, функциональность и использование веб-сайтов или продукции сторонних производителей. Компания Apple также не несет ответственности за точность или достоверность данных, размещенных на веб-сайтах сторонних производителей. Помните, что использование любых сведений или продуктов, размещенных в Интернете, сопровождается риском. За дополнительной информацией обращайтесь к поставщику. Другие названия компаний или продуктов могут быть товарными знаками соответствующих владельцев.
Дорогие друзья, сегодня вы узнаете, как подключить Макбук к телевизору. Наверное, объяснять, какие функции может выполнять при этом телевизор, не нужно, но всё же мы рассмотрим эту составляющую в этом блоке. Затем мы расскажем о способах подключения, а уже в следующем блоке подробно рассмотрим их. Итак, что же даст нам такое подключение?
- Во-первых, вы сможете использовать телевизор в качестве основного монитора. То есть если для работы в некоторых программах, играх и утилитах вам не хватает имеющейся диагонали ноутбука компании Apple, то ТВ может стать отличной альтернативой в таком случае.
- Во-вторых, можно будет не только заменить или дублировать экран Макбука, но и расширить его, выполняя одновременно два разных действия на двух разных дисплеях. Например, можно будет вывести какой-нибудь фильм на экран телевизора, а на дисплее ноутбука обрабатывать фотографии или рендерить видео.
- И также вы сможете просто выводить некоторый контент с устройства на ТВ через беспроводную сеть Wi-Fi.
 Конечно, там имеются свои какие-то нюансы, с которыми нужно будет разобраться в следующих пунктах.
Конечно, там имеются свои какие-то нюансы, с которыми нужно будет разобраться в следующих пунктах.
Как можно заметить, очень много преимуществ, которые может дать подключение Макбук к телевизору. Конечно, это далеко не все предоставляемые возможности. То есть выше представлена обобщённая информация, которая, в свою очередь, может ещё делиться. Например, дублирование экрана позволит вам также играть в игры на основном мониторе, когда на другом идёт ваша любимая передача или играет музыка и тому подобное. Теперь давайте рассмотрим три способа подключения ноутбуков Mac к телевизору.
- Через стандартный HDMI-кабель. То есть в этом случае вам потребуется кабель HDMI, который приобретается отдельно в специализированных магазинах. Вы также можете его купить на официальном сайте Apple или у официальных реселлеров.
- Через беспроводную связь Wi-Fi при наличии устройства Apple TV. Здесь и так понятно, что для работы вам нужна приставка Apple TV.
- Можно вывести изображение с экрана Макбук на некоторых сервисах на монитор Smart TV.

Здесь вы уже сразу можете определиться с типом подключения: если у вас есть ТВ-приставка от «яблочной компании», то переходите сразу ко второму способу в следующем блоке. Если же у вас есть Smart TV и вам нужно выводить только некоторые данные (например, видео с YouTube), то двигайтесь к третьему способу. Если же у вас нет ничего из вышеперечисленного, а сделать это вы всё равно хотите, то дешевле всего будет приобрести HDMI-кабель. Обязательно посмотрите дома, какой длины шнур вам понадобится, чтобы в магазине вы не ломали над этим голову.
Как подключить Макбук к телевизору?
- Подключите кабель одной стороной во вход Макбука HDMI и другой стороной к телевизору с аналогичным выходом.
- На пульте дистанционного управления телевизора нажмите кнопку Source и при помощи навигационных клавиш выберите пункт HDMI, где будет указан тип подключённого устройства (в зависимости от модели телевизора).
- В параметрах экрана MacBook установите необходимые для вашего монитора: дублирование, расширение или вывод изображение на один из выбранных мониторов.
 Рассмотрим подробнее каждый из этих вариантов:
Рассмотрим подробнее каждый из этих вариантов:
- Дублирование — это когда всё, что происходит на экране ноутбука повторяется на большом мониторе телевизора.
- Расширение — рабочий стол увеличивается, то есть вы можете перенести окно какой-нибудь программы на второй дисплей, а сами работать, например, в текстовом редакторе на первом экране.
- Вывод на первый или второй монитор — здесь, пожалуй, понятно всё из названия: изображение показывается только на том мониторе, который вы выберете.
Подключение MacBook к монитору через HDMI
AirPlay
Итак, как подключить Макбук к телевизору через Wi-Fi? Для этого существует AirPlay. Эта функция доступна только для владельцев приставки Apple TV, следовательно, если у вас её нет, то сервис становится автоматически недоступным для вас. AirPlay позволяет делать следующие вещи:
- Транслировать потоковое видео из браузера Safari или же плеера Quick Time Player.
- Использовать телевизор в качестве монитора, как и в случае подключения через HDMI.

Всё, что вам нужно сделать, это включить Apple TV, затем выбрать ваш ТВ в статусном меню AirPlay в строке меню. Там же эта функция выключается. Как видите, ничего сложного нет. Достаточно нажать несколько клавиш, и весь необходимый контент переносится на большой экран. Обратите внимание, что для комфортной работы с AirPlay вам необходим доступ к высокоскоростному интернету.
Приставка для телевизора Apple TV
Smart TV
Пользователи iPhone наверняка знают (а если не знают, то сейчас узнают), что при просмотре видео, например, в YouTube появляется значок для трансляции видео. Эта иконка появляется в том случае, если и телевизор Smart TV, и устройство Apple подключены к одной и той же сети Wi-Fi. Тогда вы нажимаете её, выбираете ТВ и видео переносится на большой экран. Таким же способом вы можете попробовать посмотреть ролики из интернета с Macbook.
Samsung Smart TV
Заключение
Уважаемые читатели, теперь вы знаете, как подключить Macbook к телевизору несколькими способами. Надеемся, что у вас всё получилось, а работать за ноутбуком стало ещё комфортнее. Обратите внимание, что некоторые функции могут быть недоступны на определённых моделях компьютеров Mac, поэтому более подробно информацию следует уточнять на официальном сайте компании Apple. Не забываем делиться своим мнением, впечатлением и опытом в комментариях! Как вы используете два монитора и каким способом вы подключили к ноутбуку Apple телевизор?
Надеемся, что у вас всё получилось, а работать за ноутбуком стало ещё комфортнее. Обратите внимание, что некоторые функции могут быть недоступны на определённых моделях компьютеров Mac, поэтому более подробно информацию следует уточнять на официальном сайте компании Apple. Не забываем делиться своим мнением, впечатлением и опытом в комментариях! Как вы используете два монитора и каким способом вы подключили к ноутбуку Apple телевизор?
Зеркало экрана Mac на Smart TV
Хотеть зеркало экрана Mac на Smart TV? Хотя верно, что до сих пор можно было подключить операционную систему OS X к вашему Samsung Smart TV с помощью технологии AirPlay с устройств Apple, для этого требовалось наличие Apple TV.
С помощью этого нового приложения можно будет зеркало экрана Mac OS X и просмотрите систему через совместимый Samsung Smart TV, выполнив простую установку и подключив два устройства в одной сети.
AirPlay позволяет пользователям быстро управлять всей музыкой, фото и видео файлами и обмениваться ими по беспроводной сети между устройствами, транслировать музыку на Airport Express и зеркалировать экраны через Apple TV.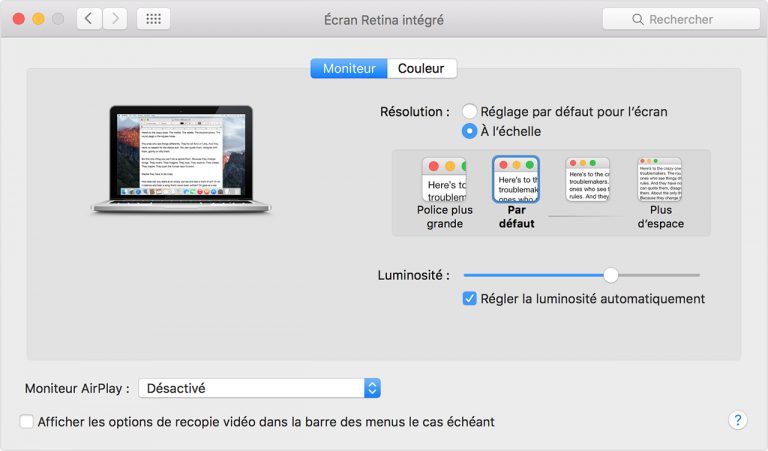
Индекс
- 1 Получите максимум от AirPlay на своем Smart TV
- 2 Использование Apple TV + AirPlay
- 3 Воздушный попугай 2
- 4 Использование Google Chromecast
- 5 обслуживание
Получите максимум от AirPlay на своем Smart TV
Разработчик AirBeamTV BV запустил приложение Mirror for Samsung TV, которое теперь доступно в App Store, чтобы облегчить зеркалирование без Apple TV. Если у вас есть Samsung Smart TV 2012 года выпуска или новее и Mac OS X 10.10, вы сможете использовать Mirror for Samsung с максимальной совместимостью.
Подпишитесь на наш Youtube-канал
Вам просто нужно будет подключить два устройстваВы в той же сети Wi-Fi и сестренкеВ теме будет автоматический поиск Smart TV. Однажды находясь в список подключенных устройствВсе, что вам нужно сделать, это выбрать его и запустить процесс зеркалирования. Разработчики предупреждают, что может быть задержка до 3 секунд и, если это больше, они рекомендуют изменить степень сжатия изображения.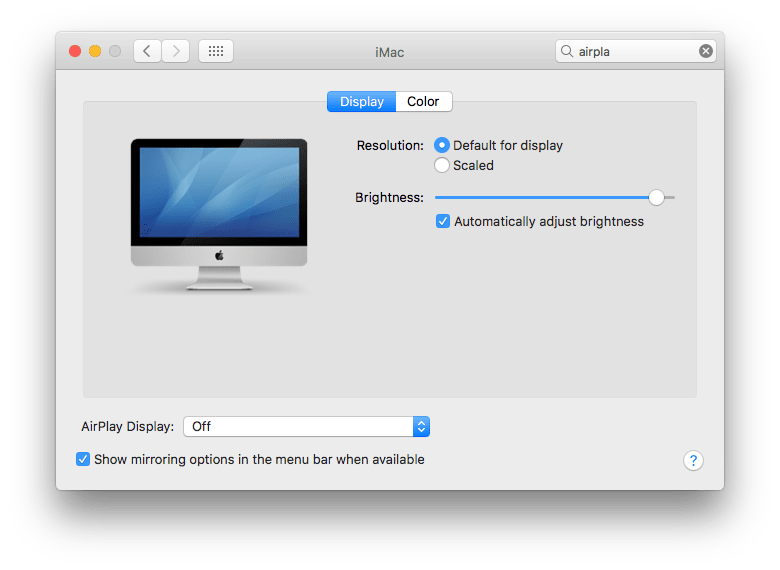
Теме статьи:
Отформатируйте флешку с помощью системы FAT или exFAT
Зеркало для телевизора Samsung также позволяет выбрать дисплей монитора подключен к вашему Mac и выберите источник звука: воспроизводит звук с компьютера или через динамики Smart TV.
AirBeamTV BV предлагает нам скачать бесплатно и немедленная пробная версия, которую мы можем использовать в течение 2 минут, достаточно времени, чтобы проверить удобство и эффективность его использования. Полная версия в App Store за 9,99 евро но это очень рекомендуемый вариант для зеркало экрана Mac на Smart TV от Samsung.
Использование Apple TV + AirPlay
Если ваш Smart TV напрямую не совместим с технологией Apple AirPlay или у вас просто обычный не «умный» телевизор, другая формула, которая позволит вам дублировать экран вашего Mac на вашем телевизоре, — использовать Apple TV.
Ты можешь использовать любой Apple TV второе, третье или четвертое поколение, с тем преимуществом, что первые два можно приобрести по очень хорошей цене на вторичном рынке.
Как только вы получите свой Apple TV, вам просто нужно подключите его с помощью кабеля HDMI к твоему телевизору и убедитесь, что он находится в той же сети WiFк которому подключен ваш Mac.
Apple TV 4K (32 ГБ)
Затем щелкните символ AirPlay, расположенный в строке меню вашего Mac, выберите Apple TV, и почти сразу экран вашего компьютера станет большим на вашем телевизоре.
Теме статьи:
Исправить ошибку «камера не подключена» в OS X
Если вы смотрите видео с YouTube, A3Player, Mitele, Netflix или любого другого сервиса, очень вероятно, что в окне воспроизведения появится символ AirPlay. Нажмите ее, выберите свой Apple TV и видео будет транслироваться на ваш телевизор. А пока вы можете продолжать использовать Mac как обычно.
А пока вы можете продолжать использовать Mac как обычно.
Воздушный попугай 2
Мы говорили о «Зеркало для телевизора Samsung», а также о возможности комбинировать AirPlay с Apple TV, но есть и другие варианты, например, Воздушный попугай 2.
AirParrot — это инструмент идеально подходит для тех, у кого есть старый компьютер Mac, который не поддерживает технологию AirPlay. С помощью этого приложения вы можете дублировать экран вашего Mac на вашем телевизоре, расширить экран вашего Mac, отправить видео, чтобы увидеть его на большом экране, и даже дублировать приложения по отдельности.
Еще одно преимущество AirParrot 2 заключается в том, что Вы можете использовать его как с Apple TV, так и с устройством Chromecast или с динамиками, совместимыми с AirPlay. отправить свою музыку. Кроме того, он передает качество до 1080p, и вы можете подключить его одновременно к нескольким приемникам.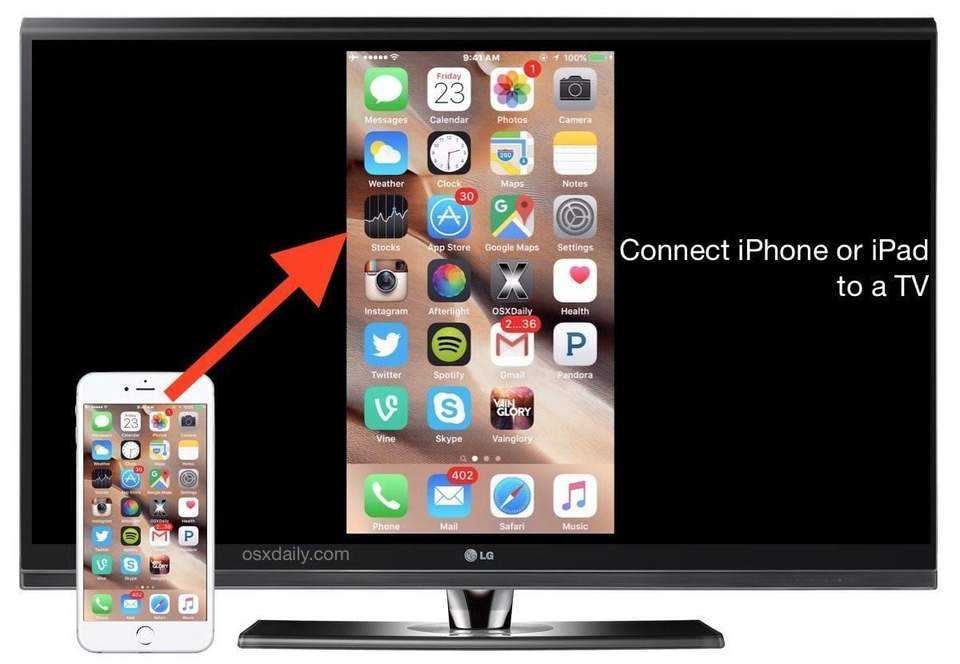
И если вы не очень уверены, что это именно то решение, которое вам нужно, вы можете скачать бесплатную семидневную пробную версию здесь, а затем вы решаете, покупать приложение или нет.
Использование Google Chromecast
Другой альтернативой, с помощью которой вы можете расширить рабочий стол вашего Mac или скопировать экран вашего Mac на телевизор или внешний монитор, является через устройство Google Chromecast в сочетании с приложением Air Parrot что мы только что подробно рассмотрели.
Если у вас старый Mac без поддержки технологии AirPlay, Эта комбинация будет дешевле, чем сумма Apple TV + Air Parrot 2. Хотя, да, вы знаете, что с устройством Apple нет ничего лучше, чем с другим устройством Apple.
Реализация
Google Chromecast Серый…
Тем не менее, все, что вам нужно, это купить устройство Google Chromecast и подключить его к телевизору и к той же сети Wi-Fi, в которой находится ваш компьютер.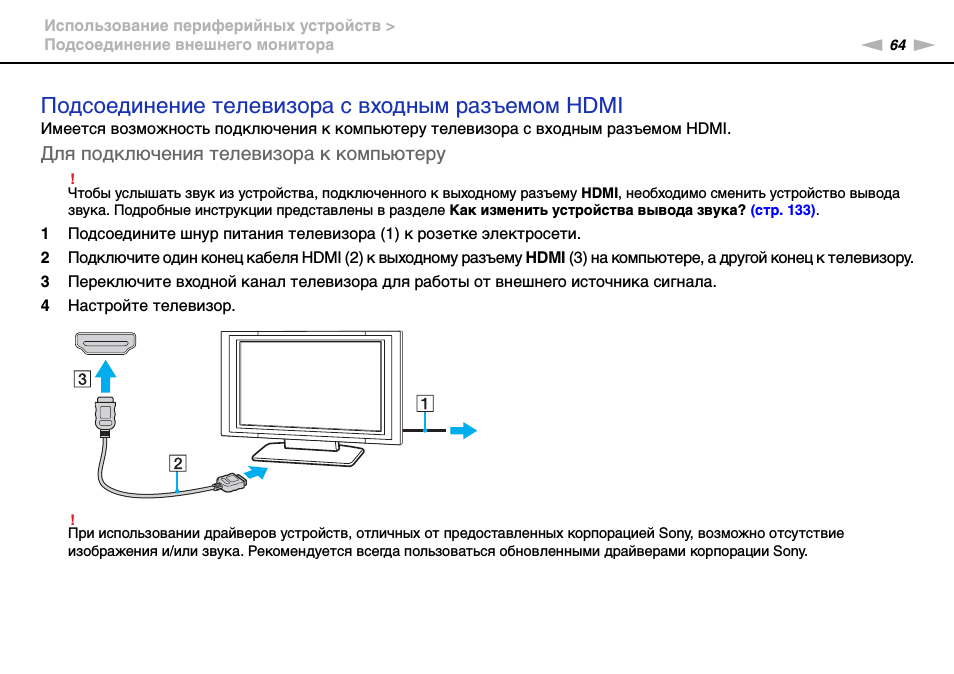 Как только это будет сделано, вы уже знаете, как работает Air Parrot 2: нажмите значок в строке меню вашего Mac, выберите устройство Chromecast, и вы сможете расширить экран вашего Mac, скопировать его, отправить определенное приложение или только звук.
Как только это будет сделано, вы уже знаете, как работает Air Parrot 2: нажмите значок в строке меню вашего Mac, выберите устройство Chromecast, и вы сможете расширить экран вашего Mac, скопировать его, отправить определенное приложение или только звук.
обслуживание
И мы заканчиваем обслуживание, приложение, благодаря которому вы сможете обмениваться контентом с другими устройствами, подключенными к той же сети Так что, если у вас есть фильмы, сериалы, фотографии, музыка и многое другое на вашем Mac, вы можете воспроизводить их на своем Smart TV без использования кабелей. Большая разница в том, что с этим приложением вы не сможете дублировать экран вашего Mac на телевизоре, а сможете отправлять контент, но если это то, что вы искали, то это будет здорово, так как Apple вам не понадобится. TV, Chromecast или AirPlay, только это приложение, которое вы можете скачать с официального сайта и использовать его как бесплатную пробную версию в течение пятнадцати дней . ..
..
Если однажды Apple решит запустить свой собственный телевизор, вполне вероятно, что мы сможем дублировать экран нашего Mac намного проще и без зависимости от аксессуаров или сторонних приложений, всего одним простым щелчком мыши, да, вы знаете, что если некоторые в день запуска этого продукта его не будет дешевые телевизоры и нам за это придется раскошелиться.
Как просматривать фотографии Mac или слайд-шоу iPhoto на Apple TV
Автор
Тим Брукс
Делиться
Твитнуть
Делиться
Делиться
Делиться
Электронная почта
Независимо от того, используете ли вы приложение «Фотографии» или старую версию iPhoto от Apple, делиться слайд-шоу с друзьями, семьей или коллегами очень просто.
Apple TV — отличный ресивер AirPlay и универсальная телевизионная приставка. Это также отличный способ поделиться изображениями с друзьями, семьей или коллегами.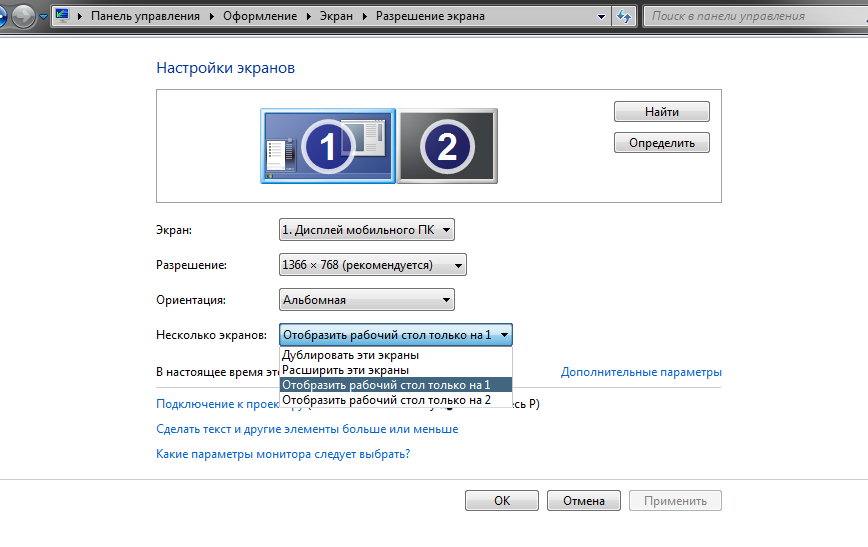
Слайд-шоу
идеально подходят для этого, и есть несколько способов запустить слайд-шоу с помощью вашего Mac и Apple TV. Независимо от того, используете ли вы Фото для Mac или старое приложение Apple iPhoto, мы покажем вам, как показывать слайд-шоу на большом экране.
Мы будем работать с Apple TV четвертого поколения, представленной в 2015 году и работающей под управлением tvOS. Инструкции для старых устройств должны быть очень похожими, если не такими же.
Самый быстрый способ: зеркалирование AirPlay
Это будет работать со всеми версиями Apple TV, и это, возможно, самый быстрый способ отображения фотографий на внешнем дисплее. Сначала вам нужно создать альбом изображений, которые вы хотите отобразить:
.
Использование фотографий:
- Выберите изображение или несколько изображений с помощью команды +нажмите , затем нажмите кнопку «+» в верхней части экрана и выберите Альбом .

- Выберите Новый альбом и дайте ему имя, затем нажмите ОК .
- Добавьте больше фотографий, используя тот же метод, но выберите альбом, который вы создали, а не «Новый альбом» на втором шаге.
Используйте Вид > Показать боковую панель , чтобы просмотреть весь альбом в левой части экрана, что позволяет быстро щелкать и перетаскивать фотографии прямо в альбомы.
Использование iPhoto:
- Выберите изображение или несколько изображений с помощью команды +щелкните , затем нажмите Добавить к внизу экрана и выберите Альбом.
- Нажмите Новый альбом и дайте ему имя. Оно появится на боковой панели в левой части страницы.
- Добавьте больше фотографий с помощью кнопки «Добавить в «, выбрав только что созданный альбом. Вы также можете щелкнуть и перетащить фотографии прямо в альбом на боковой панели.

Посмотреть слайд-шоу:
После того, как вы создали альбом изображений, пришло время включить зеркальное отображение AirPlay и вывести изображение с вашего Mac на Apple TV. Найдите Значок AirPlay в верхней части экрана в строке меню (см. изображение ниже). Выберите AirPlay для: Apple TV или как вы назвали свой ресивер.
Наконец, запустите слайд-шоу. В Фото просто выберите альбом, который вы только что создали, и нажмите кнопку «Воспроизвести» в верхней части экрана. В iPhoto выберите альбом, который вы создали, и нажмите Слайд-шоу внизу по центру экрана. Оба приложения позволят вам выбрать тему и фоновую музыку перед запуском слайд-шоу.
Все, что вы видите и слышите на дисплее Mac, будет отражаться на Apple TV.
Использовать альбомы и домашнюю коллекцию
Также можно использовать функцию iTunes под названием Домашняя коллекция для беспроводного обмена любым контентом с Apple TV.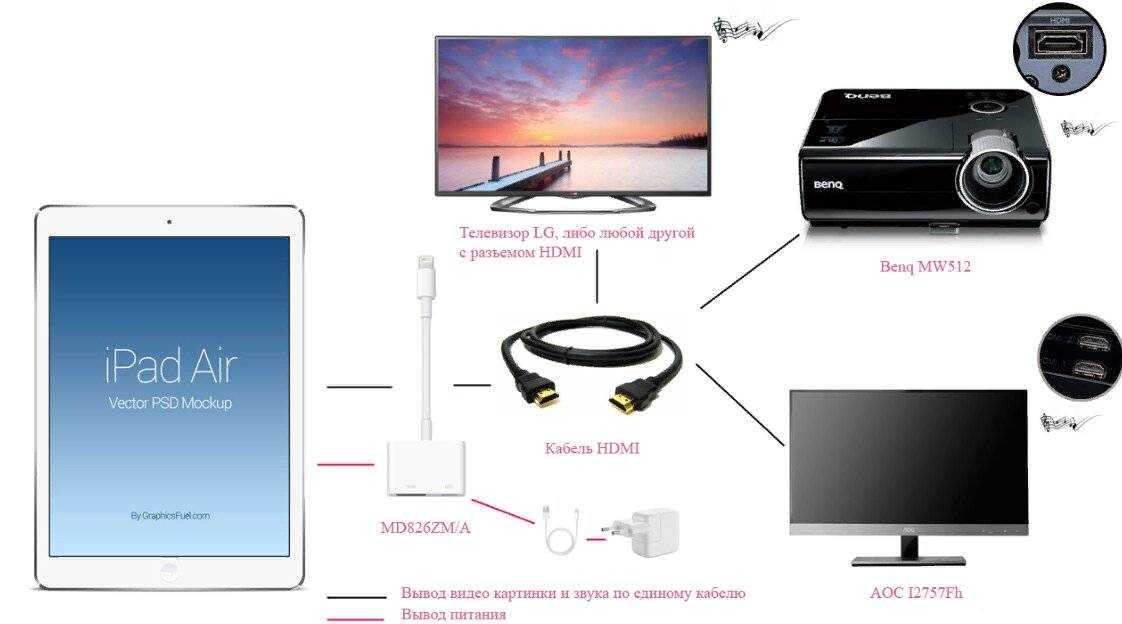 Это будет работать, если вы используете ту же сеть Wi-Fi, что и Apple TV, и вы авторизовали оба устройства, используя один и тот же Apple ID. Сначала вам нужно создать альбом, как описано в AirPlay Mirroring 9.0024 выше.
Это будет работать, если вы используете ту же сеть Wi-Fi, что и Apple TV, и вы авторизовали оба устройства, используя один и тот же Apple ID. Сначала вам нужно создать альбом, как описано в AirPlay Mirroring 9.0024 выше.
Запустите iTunes и включите Домашнюю коллекцию в разделе Файл > Домашняя коллекция > Включить Домашнюю коллекцию . Если он выключен, вам нужно будет ввести свой пароль Apple ID. После включения вы можете указать, какими фотографиями поделиться с Apple TV, выбрав «Файл» > «Домашняя коллекция» > «Выбрать фотографии для обмена с Apple TV ».
В появившемся окне установите флажок, чтобы разрешить общий доступ, и выберите между библиотекой Photos или более старой iPhoto библиотека. Вы также можете поделиться только определенными альбомами или всем, а также включить видео. Нажмите Готово , затем Применить , чтобы применить настройки.
Чтобы просматривать свои альбомы на Apple TV, включите функцию «Домашняя коллекция» в разделе «Настройки» > «Учетная запись» > «Домашняя коллекция» и войдите в систему, используя свой Apple ID.
Посмотреть слайд-шоу:
Теперь вы можете просматривать все свои фотографии или альбомы iPhoto на Apple TV, выбрав Компьютеры из главного меню. Появится список общих библиотек, поэтому выберите Фото . Теперь вы можете выбрать альбом, который вы создали ранее (или любой альбом, который вы хотите сделать в будущем) и использовать параметр Воспроизвести слайд-шоу в верхней части экрана для просмотра изображений. Вы также можете выбрать такие параметры, как перемешивание, повтор, время на слайд и тему, которую вы хотите использовать.
Проблема с просмотром вашей общей библиотеки фотографий?
Тестируя эту функцию для статьи, я заметил, что библиотека Фото иногда исчезает и больше не появляется. Решить эту проблему мне помогли следующие средства:
Решить эту проблему мне помогли следующие средства:
- Запустите iTunes , выберите Файл > Домашняя коллекция > Выберите фотографии для обмена с Apple TV и внесите изменения (например, отключите Включить видео ) и нажмите Готово затем Применить . Если это сработало, вы можете сразу же изменить параметр обратно без каких-либо проблем.
- Попробуйте войти и выйти на затронутых устройствах. Я обнаружил, что повторная авторизация Домашней коллекции на моем Apple TV после включения двухфакторной аутентификации в моем Apple ID помогла решить некоторые проблемы.
- Перезапустите Apple TV через Настройки > Система > Перезапустить .
Экспорт слайд-шоу на Apple TV
Также можно экспортировать настоящее слайд-шоу видео на Apple TV, созданное с помощью Photos или iPhoto. Это кажется ненужным шагом для отображения фотографий на Apple TV и больше подходит для загрузки видео в другое место (например, в Facebook или YouTube).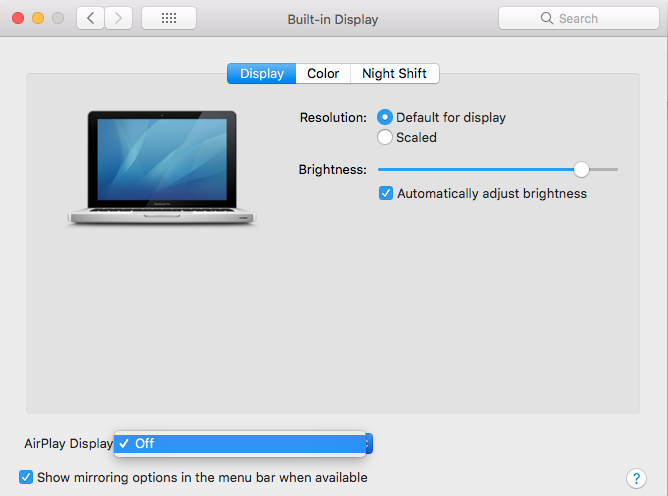 Но если вам нужно слайд-шоу, которое вы можете просто установить и забыть, это может сработать для вас.
Но если вам нужно слайд-шоу, которое вы можете просто установить и забыть, это может сработать для вас.
Чтобы максимально использовать эту функцию, вам необходимо настроить Домашнюю коллекцию, как описано в разделе Использование Альбомов и Домашней коллекции выше. Сделав это, вы можете сделать слайд-шоу из определенного альбома или группы фотографий:
Использование фотографий :
- Выберите альбом , из которого вы хотите сделать слайд-шоу, или просто выберите группу фотографий с помощью команды + нажмите .
- Нажмите кнопку с плюсом «+» в верхней части экрана и выберите Слайд-шоу .
- В раскрывающемся списке выберите Новое слайд-шоу , дайте ему имя и нажмите OK .
- Продолжайте добавлять фотографии в слайд-шоу, используя тот же метод (заменив «Новое слайд-шоу» созданным) или щелкнув и перетащив фотографии с помощью боковой панели.

- Когда вы закончите, выберите свое слайд-шоу на боковой панели ( Вид > Показать панель слайдов , если она не видна) и нажмите Экспорт в верхней части экрана.
- Дайте файлу имя, выберите местоположение и выберите качество вывода 480p, 720p или Full HD 1080p; и убедитесь, что Автоматически отправлять в iTunes включено .
Использование iPhoto:
- Выберите альбом, из которого хотите создать слайд-шоу, или выберите группу фотографий с помощью команды + нажмите .
- Используйте поле Добавить в в нижней части экрана и выберите Слайд-шоу .
- Выберите Новое слайд-шоу и дайте ему имя.
- Добавьте больше изображений, используя тот же метод , выбрав только что созданное слайд-шоу или перетащив его на боковую панель.
- Когда вы закончите, нажмите на свое слайд-шоу и выберите Экспорт внизу экрана.

- Выберите качество видео 480, 720p или Full HD 1080p и убедитесь, что Автоматическая отправка в iTunes включена .
- Попадание Экспортируйте и выберите место для вывода полученного файла.
Посмотреть слайд-шоу:
Запустите iTunes на Mac и убедитесь, что параметр Включить видео включен в разделе Файл > Домашняя коллекция > Выбрать фотографии для обмена с Apple TV . Теперь на Apple TV выберите Компьютеры в главном меню, выберите библиотеку вашего Mac, и вы найдете свое слайд-шоу в разделе Домашнее видео .
Фото macOS и устройства iOS
iPhoto устарел и больше не поддерживается, поэтому новое приложение «Фотографии» лучше подходит для этой работы. Последняя версия приложения «Фото», включенная в macOS Sierra, позволяет выполнять поиск объектов, мест и людей в библиотеке фотографий, что значительно упрощает поиск изображений для использования в альбомах и слайд-шоу.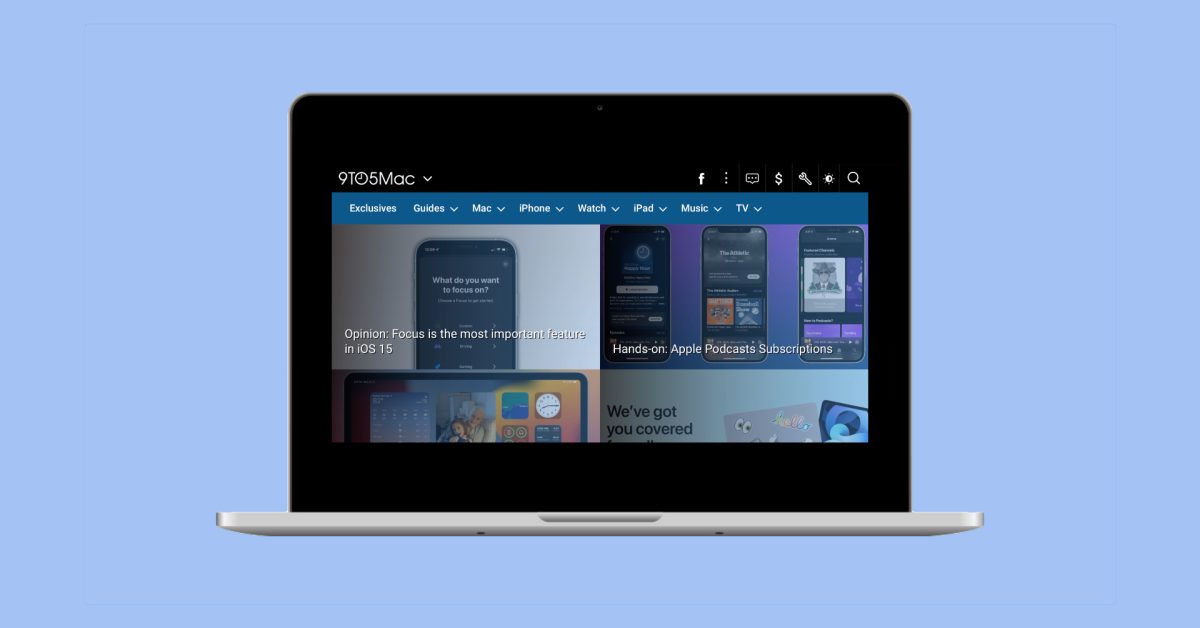 В идеале вы должны использовать iPhoto только в том случае, если вы используете более старую версию OS X, и вам это абсолютно необходимо.
В идеале вы должны использовать iPhoto только в том случае, если вы используете более старую версию OS X, и вам это абсолютно необходимо.
Вы также можете использовать свой iPhone или iPad для показа слайд-шоу через AirPlay. Запустите Фото на iOS и проведите пальцем вверх, чтобы открыть Пункт управления , проведите влево, чтобы отобразить элементы управления мультимедиа, и выберите свой Apple TV в опции AirPlay внизу. Теперь любые фотографии, которые вы просматриваете, будут отображаться на Apple TV, в том числе слайд-шоу, которые вы запускаете. Вы даже можете транслировать свою собственную фоновую музыку через Apple Music или Spotify.
Какой метод лучше всего подходит для обмена изображениями с помощью Apple TV? Дайте нам знать в комментариях ниже.
Оригинальная статья Саймона Слангена.
5 простых способов просмотра фотографий на телевизоре
от Suzanne Kantra, 04 августа 2021 г. 56 комментариев
56 комментариев
Редакторы Techlicious независимо друг от друга рецензируют продукты. Чтобы помочь поддержать нашу миссию, мы можем получать партнерские комиссионные от ссылок, содержащихся на этой странице.
Независимо от того, делитесь ли вы фотографиями из недавней поездки или путешествуете по воспоминаниям, трудно передать ваши фотографии на смартфоне или на маленьком экране камеры. Так почему бы не воспользоваться преимуществами большого экрана, который у вас уже есть – вашего телевизора?
Я изучаю варианты обмена фотографиями на вашем телевизоре более 10 лет, и это становится все проще, поскольку все больше производителей и устройств теперь включают эти функции изначально. На самом деле, очень вероятно, что у вас уже есть все необходимое, чтобы начать просматривать фотографии и видео на телевизоре. Вот варианты, которые должны работать для большинства людей.
1. Используйте телефон для трансляции на телевизор
Самый простой способ транслировать фотографии на телевизор — использовать функцию трансляции, встроенную в телефон.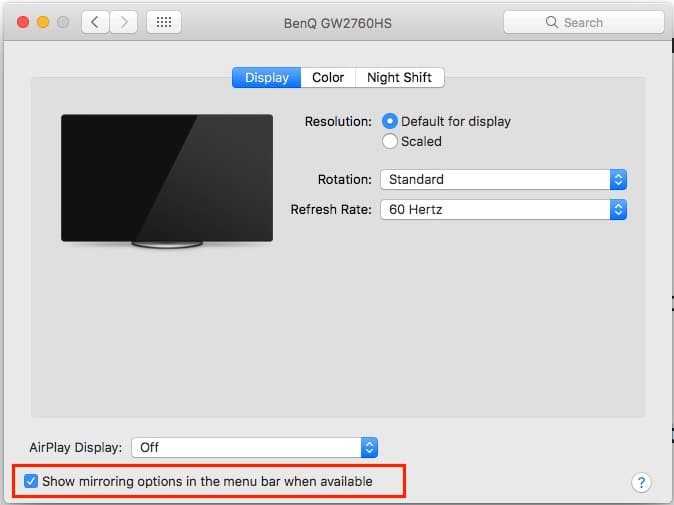 Для владельцев iPhone это самая последняя версия AirPlay, AirPlay 2. Большинство производителей телевизоров начали встраивать AirPlay 2 в свои продукты в 2018 или 2019 году.. Вы можете найти свою модель в списке Apple телевизоров и потоковых устройств с поддержкой AirPlay 2.
Для владельцев iPhone это самая последняя версия AirPlay, AirPlay 2. Большинство производителей телевизоров начали встраивать AirPlay 2 в свои продукты в 2018 или 2019 году.. Вы можете найти свою модель в списке Apple телевизоров и потоковых устройств с поддержкой AirPlay 2.
Чтобы использовать AirPlay:
- Убедитесь, что ваш iPhone и телевизор подключены к одной сети Wi-Fi.
- Откройте Центр управления. (На iPhone X или новее проведите вниз от правого верхнего угла. На iPhone 8 или новее проведите вверх от нижнего края экрана.)
- Выберите Screen Mirroring (два прямоугольника).
- Выберите свой телевизор из устройств AirPlay, доступных в вашей сети Wi-Fi.
Для владельцев Android встроенная технология литья зависит от производителя. Ниже вы найдете инструкции о том, как выполнить трансляцию на телевизоры основных производителей с Android или iOS (для моделей без Airplay).
Как транслировать фотографии на телевизор Samsung
Если у вас есть iPhone и телевизор Samsung 2018 года или новее, проверьте, поддерживает ли ваш телевизор AirPlay 2.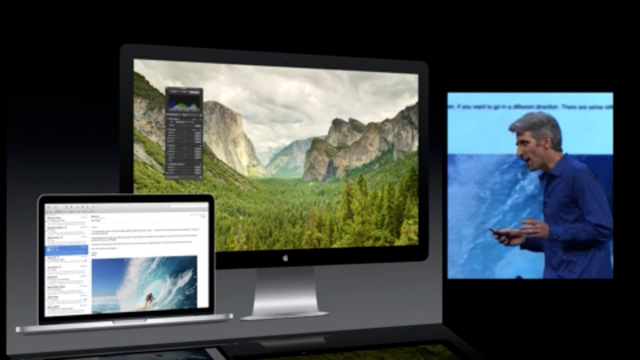 Samsung также поддерживает трансляцию через приложение SmartThings для многих устройств Samsung 2018 года и новее. телевизоры. После добавления телевизора в приложение SmartThings в разделе «Устройства» > «Добавить устройства» вы можете выбрать «Smart View», чтобы отразить свой телефон. Если ваш телевизор Samsung не поддерживает AirPlay 2 или SmartThings, я рекомендую использовать кабель HDMI или потоковое устройство, как описано ниже.
Samsung также поддерживает трансляцию через приложение SmartThings для многих устройств Samsung 2018 года и новее. телевизоры. После добавления телевизора в приложение SmartThings в разделе «Устройства» > «Добавить устройства» вы можете выбрать «Smart View», чтобы отразить свой телефон. Если ваш телевизор Samsung не поддерживает AirPlay 2 или SmartThings, я рекомендую использовать кабель HDMI или потоковое устройство, как описано ниже.
Если у вас телефон Samsung, вы можете использовать «Screen Mirroring» для передачи фотографий на телевизор Samsung. Во-первых, вам нужно включить зеркальное отображение экрана. Для более старых моделей телевизоров нажмите кнопку «Источник» на пульте дистанционного управления, а затем выберите «Зеркальное отображение экрана» в качестве источника. Для более новой модели телевизора нажмите «Меню» на пульте дистанционного управления, затем «Сеть»> «Дублирование экрана». Для самых последних моделей перейдите в «Настройки», выберите «Основные» > «Диспетчер внешних устройств» > «Диспетчер подключения устройств» > «Список устройств». После включения зеркального отображения экрана вы активируете зеркальное отображение экрана на своем телефоне Samsung. Потяните вниз верхнюю часть экрана и выберите «Smart View» или «Быстрое подключение» в зависимости от модели телефона. Выберите свой телевизор из доступных устройств и, если будет предложено, введите проверочный код.
После включения зеркального отображения экрана вы активируете зеркальное отображение экрана на своем телефоне Samsung. Потяните вниз верхнюю часть экрана и выберите «Smart View» или «Быстрое подключение» в зависимости от модели телефона. Выберите свой телевизор из доступных устройств и, если будет предложено, введите проверочный код.
Если у вас есть телефон Android другой марки и телевизор Samsung 2018 года или новее, загрузите приложение SmartThings. После добавления телевизора в приложение SmartThings в разделе «Устройства» > «Добавить устройства» вы можете выбрать «Smart View», чтобы отразить свой телефон.
[Примечание редактора: на веб-сайте Samsung приложение Samsung Smart View упоминается как способ просмотра фотографий на телевизоре. Однако Samsung недавно удалила приложение Smart View из Apple App Store и Google Play, поэтому следуйте моим инструкциям выше.]
Как транслировать фотографии на телевизор TCL
Большинство телевизоров TCL имеют встроенную технологию потоковой передачи Roku (Примечание: TCL 6-й серии был лучшим выбором Techlicious для телевизоров стоимостью менее 1000 долларов). Это означает, что вы можете использовать приложение Roku для своего iPhone или телефона Android, чтобы транслировать фотографии на телевизор. В приложении Roku выберите Устройства > Мультимедиа.
Это означает, что вы можете использовать приложение Roku для своего iPhone или телефона Android, чтобы транслировать фотографии на телевизор. В приложении Roku выберите Устройства > Мультимедиа.
Если у вас есть iPhone, телевизоры TCL Roku также поддерживают AirPlay.
В прошлом году TCL начала предлагать несколько телевизоров со встроенным Android TV. Для телефонов Android вы можете открыть приложение Google Home, выбрать свой TCL Android TV, а затем выбрать «Трансляция моего экрана». Модели TCL Android TV для iPhone поддерживают AirPlay.
Как транслировать фотографии на телевизор LG
Если у вас есть iPhone и телевизор LG модели 2019 года или новой модели, проверьте, поддерживает ли ваш телевизор AirPlay 2. Если ваш телевизор LG не поддерживает AirPlay 2, я рекомендую использовать кабель HDMI или потоковое устройство, как описано ниже.
Если у вас есть телефон Android, встроенная в телефон функция общего доступа к экрану должна позволять транслировать фотографии на телевизор LG.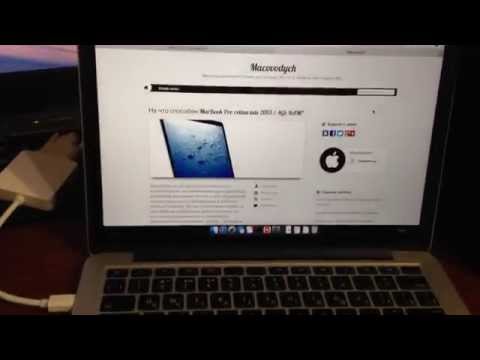 Для телефонов LG выберите «Настройки» > «Общий доступ и подключение» > «Общий доступ к экрану» или «Отражение экрана». Для других телефонов Android зайдите в меню «Настройки» вашего телефона и найдите функцию совместного использования экрана, которая может называться «трансляция», «Smart View» или «зеркалирование». Выберите свой телевизор LG из списка доступных устройств и подтвердите, что вы хотите транслировать на телевизор с помощью пульта от телевизора.
Для телефонов LG выберите «Настройки» > «Общий доступ и подключение» > «Общий доступ к экрану» или «Отражение экрана». Для других телефонов Android зайдите в меню «Настройки» вашего телефона и найдите функцию совместного использования экрана, которая может называться «трансляция», «Smart View» или «зеркалирование». Выберите свой телевизор LG из списка доступных устройств и подтвердите, что вы хотите транслировать на телевизор с помощью пульта от телевизора.
[Примечание редактора: LG рекомендует использовать приложение LG Screen Share для просмотра фотографий на телевизоре. Однако приложение было удалено из Apple App Store и Google Play, поэтому следуйте моим инструкциям выше.]
Как транслировать фотографии на телевизор Vizio
ОС SmartCast со встроенным Chromecast. Если на вашем телевизоре есть Roku, вы можете использовать приложение Roku для своего iPhone или телефона Android, чтобы транслировать фотографии на телевизор. В приложении Roku выберите Устройства > Мультимедиа. Если на вашем телевизоре установлена ОС SmartCast, вы можете транслировать фотографии с телефона из любого приложения, поддерживающего трансляцию, включая приложение Google Фото для iPhone и телефонов Android. Просто нажмите кнопку трансляции в правом верхнем углу (прямоугольник с тремя изогнутыми линиями), чтобы начать трансляцию. Выберите свой телевизор Vizio из списка доступных устройств и подтвердите, что хотите транслировать на телевизор с помощью пульта дистанционного управления телевизора.
Если на вашем телевизоре установлена ОС SmartCast, вы можете транслировать фотографии с телефона из любого приложения, поддерживающего трансляцию, включая приложение Google Фото для iPhone и телефонов Android. Просто нажмите кнопку трансляции в правом верхнем углу (прямоугольник с тремя изогнутыми линиями), чтобы начать трансляцию. Выберите свой телевизор Vizio из списка доступных устройств и подтвердите, что хотите транслировать на телевизор с помощью пульта дистанционного управления телевизора.
Владельцам iPhone с телевизором Vizio 2018 года или новее: проверьте, поддерживает ли ваш телевизор AirPlay 2. Встроенный телевизор или Google TV. Это означает, что вы можете транслировать свои фотографии из любого приложения на вашем телефоне, которое поддерживает трансляцию, включая приложение Google Photos для телефонов Android и iPhone. Выберите фотографию в приложении Google Фото и нажмите кнопку трансляции в правом верхнем углу (прямоугольник с тремя изогнутыми линиями), чтобы начать трансляцию.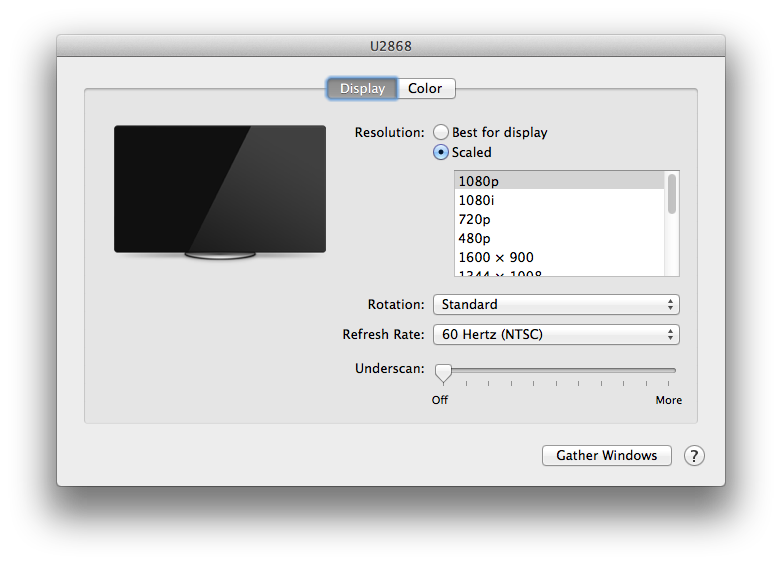 Выберите свое устройство Chromecast из числа доступных устройств, и ваша фотография появится на вашем телевизоре. Ваш телевизор будет отражать ваш телефон, когда вы перемещаетесь по приложению.
Выберите свое устройство Chromecast из числа доступных устройств, и ваша фотография появится на вашем телевизоре. Ваш телевизор будет отражать ваш телефон, когда вы перемещаетесь по приложению.
Владельцам iPhone с телевизором Sony 2018 года выпуска или новым: проверьте, поддерживает ли ваш телевизор AirPlay 2.
2. Используйте телефон для подключения к проигрывателю потокового мультимедиа
Как транслировать фотографии на проигрыватель Roku
Для iPhone и телефоны Android, вы можете использовать приложение Roku для передачи фотографий на устройство Roku, подключенное к телевизору. В приложении Roku выберите Устройства > Мультимедиа.
Как транслировать фотографии в Chromecast
Если у вас есть устройство Chromecast, вы можете транслировать свои фотографии из приложения Google Фото для телефонов Android и iPhone, а также из других приложений, поддерживающих трансляцию. Выберите фотографию и нажмите кнопку трансляции в правом верхнем углу (прямоугольник с тремя изогнутыми линиями), чтобы начать трансляцию.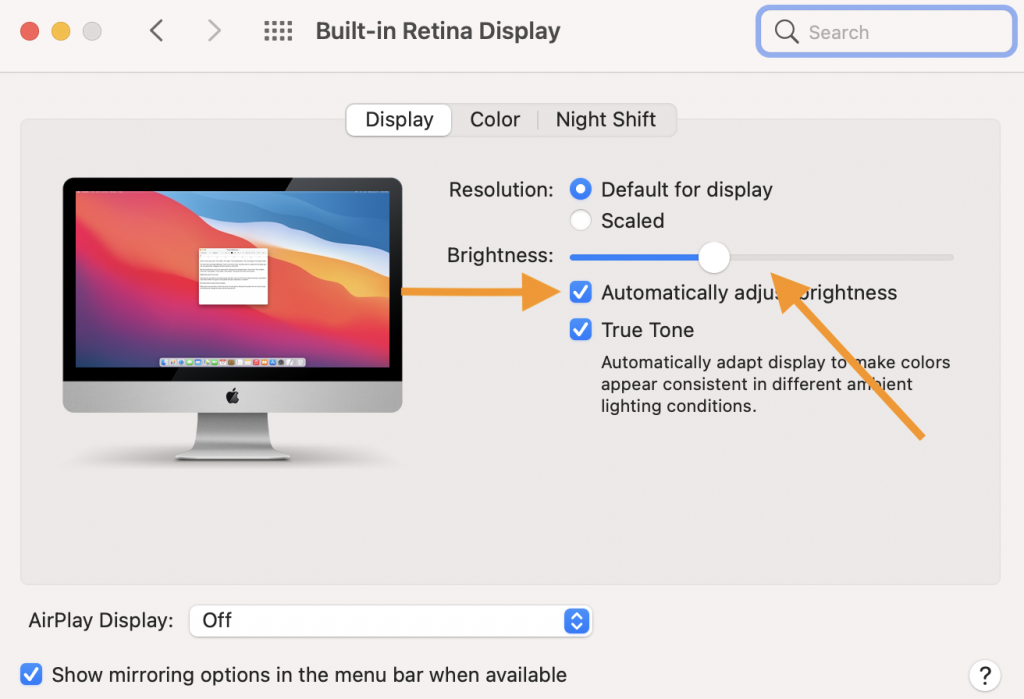 Выберите свое устройство Chromecast из числа доступных устройств, и ваша фотография появится на вашем телевизоре. Ваш телевизор будет отражать ваш телефон, когда вы перемещаетесь по приложению.
Выберите свое устройство Chromecast из числа доступных устройств, и ваша фотография появится на вашем телевизоре. Ваш телевизор будет отражать ваш телефон, когда вы перемещаетесь по приложению.
Как транслировать фотографии на Fire TV
Чтобы транслировать фотографии на устройство Fire TV, загрузите приложение AirScreen — AirPlay & Cast, Miracast и DLNA. Это добавит AirPlay для использования с iPhone и поддержку трансляции для телефонов Android. Чтобы транслировать фотографии, откройте приложение AirScreen на устройстве Fire TV, а затем выберите тип трансляции — AirPlay для iPhone, Cast для телефона Google Pixel и т. д. Затем на телефоне выберите AirPlay для iPhone или параметр трансляции в настройках на Телефоны Android и ищите AirScreen среди доступных устройств. После подключения ваш телевизор будет отображать ваш телефон.
Как транслировать фотографии на Apple TV
Apple TV имеет встроенную функцию AirPlay TV. Для телефонов Android вам необходимо установить приложение для трансляции. Мне нравится AllCast, который получает четыре звезды в Google Play и был загружен более 10 миллионов раз. После установки приложения вы выбираете свой Apple TV из доступных устройств, чтобы начать трансляцию.
Мне нравится AllCast, который получает четыре звезды в Google Play и был загружен более 10 миллионов раз. После установки приложения вы выбираете свой Apple TV из доступных устройств, чтобы начать трансляцию.
3. Подключите телефон к телевизору с помощью кабеля HDMI
Если у вас iPhone 5 или более новая модель, вы можете приобрести адаптер Lightning-HDMI для подключения iPhone к телевизору. Как только вы подключите свой iPhone, вы сможете видеть все, что происходит на экране вашего iPhone, на телевизоре. Вы можете приобрести адаптер Lightning-HDMI за 29 долларов США.на Амазонке.
Если вы приобрели телефон Android в течение последних нескольких лет, ваш телефон, скорее всего, будет иметь порт USB-C. В этом случае для просмотра фотографий достаточно просто подключить телефон к телевизору с помощью кабеля USB-C — HDMI. Узнайте у производителя вашего телефона, поддерживает ли ваш смартфон выход HDMI. Я рекомендую кабель Colorfulday USB-C к HDMI длиной 6,6 фута, который продается на Amazon за 14 долларов и получает 4 звезды от покупателей.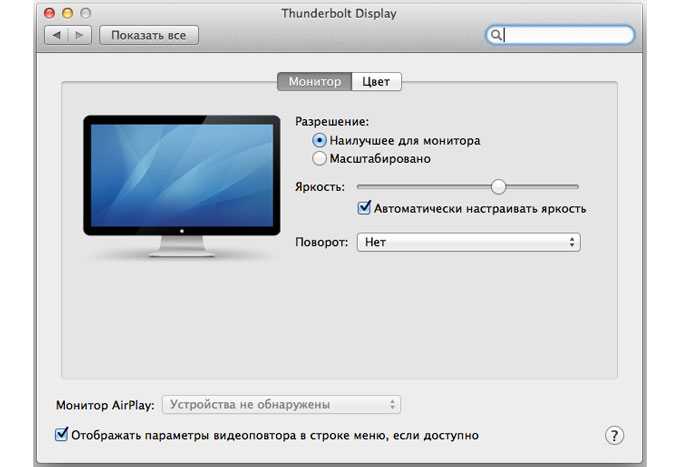
4. Используйте карту памяти телефона или камеры.
Многие старые телевизоры оснащены устройством чтения карт памяти SD. Извлеките карту памяти из камеры или телефона Android и вставьте ее в устройство чтения SD-карт телевизора. Для телефонов вам понадобится адаптер карты microSD-to-SD, например адаптер SanDisk MicroSD MicroSDHC to SD SDHC, который доступен на Amazon менее чем за 5 долларов. Для большинства телевизоров вставка SD-карты запускает программу просмотра фотографий.
5. Используйте USB-кабель или флэш-накопитель.
Возьмите USB-кабель, поставляемый с камерой, и используйте его для подключения камеры к USB-порту телевизора. Если ваши фотографии и видео хранятся на вашем компьютере, вы можете скопировать их на USB-накопитель, а затем вставить его в USB-порт вашего телевизора. На большинстве телевизоров при подключении USB-кабеля или флэш-накопителя автоматически запускается приложение для просмотра фотографий на телевизоре. Оттуда вы можете выбрать просмотр фотографий, видео или их комбинацию.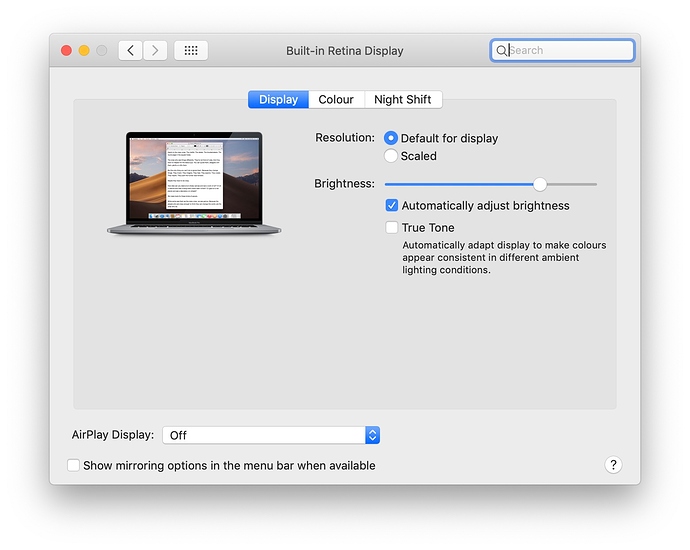 Вручную пролистайте фотографии или наложите на них музыку для слайд-шоу.
Вручную пролистайте фотографии или наложите на них музыку для слайд-шоу.
Как видите, нет причин заставлять всех толпиться вокруг крошечного дисплея, когда так легко обмениваться фотографиями на большом экране телевизора.
[Изображение предоставлено: пара просматривает фотографии с планшета на телевизоре через BigStockPhoto]
Обновлено 04.08.2021 интересные и важные вопросы науки и техники. До прихода в Techlicious Сюзанна была редактором по технологиям в Martha Stewart Living Omnimedia и старшим редактором по технологиям в Popular Science. Сюзанна была показана на CNN, CBS и NBC.
Как использовать ноутбук Mac или iMac с разбитым дисплеем
Mac 911
Несколько вариантов могут работать, в зависимости от повреждения и вашей модели.
Mac 911
Гленн Флейшман, старший участник, Macworld
Pixabay
Если у вас есть ноутбук Mac или iMac с поврежденным дисплеем или больше не включается, но вы уверены, что компьютер все еще работает, ремонт может не потребоваться для извлечения всех данных или продолжения его использования.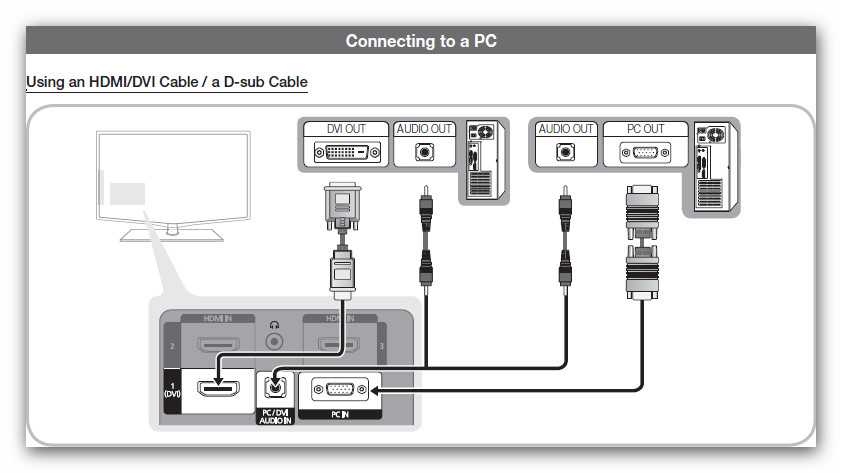 .
.
(На самом деле, без платного плана AppleCare+ для Mac затраты на ремонт дисплея часто намного превышают стоимость Mac, если ремонтная мастерская не может найти отремонтированный или восстановленный дисплей. Может быть дешевле или ненамного дороже просто купить использовал Mac того же года выпуска с работающим монитором.)
Все ноутбуки Mac и iMac последних лет поддерживают внешний монитор, хотя конкретный адаптер и тип различаются в зависимости от года выпуска Mac:
Определите свой Mac модель и тип монитора и кабеля, которые вам нужны.
Выключите Mac, если он работает. (Если вы не видите дисплей достаточно хорошо, чтобы выбрать «Выключение», нажмите и удерживайте кнопку питания, пока он не выключится, что составляет около 10 секунд.)
Присоедините монитор.
Запустите Mac. Если вам повезет, на мониторе включено зеркальное отображение, поэтому вы видите на мониторе именно то, что будет отображаться на внутреннем дисплее.

Если на внешнем мониторе вместо зеркала внутреннего дисплея отображается изображение второго экрана:
Посмотрите, можете ли вы открыть панель предпочтений «Дисплеи» и установить флажок «Зеркальные дисплеи» на вкладке «Расположение». Даже если вы его не видите, вы можете захватить верхнюю часть окна с помощью курсора на невидимом для вас мониторе и перетащить его на видимый вам монитор! Это немного похоже на те ужасные игрушечные машины с когтями, но без возможности увидеть коготь или игрушку.
На ноутбуке Mac закройте крышку компьютера, что может привести к переносу изображения на внешний монитор. Вам также понадобится внешняя клавиатура.
Попробуйте перезагрузить Mac, а затем сбросить его NVRAM или PRAM в соответствии с инструкциями Apple при запуске. Это может переключиться на зеркальные дисплеи.
Если что-то из этого работает, вы можете продолжать использовать Mac в обычном режиме или использовать второй дисплей для управления передачей данных с него.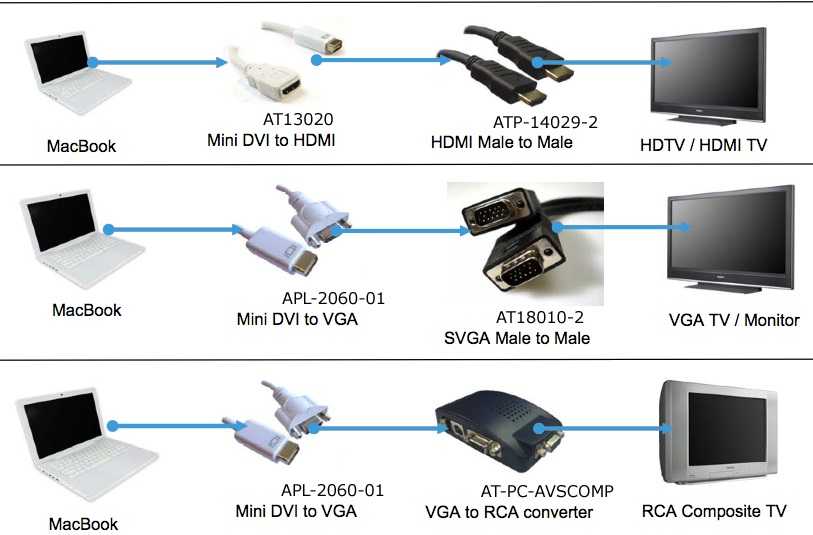
См. также: Как подключить старый дисплей Apple к новому Mac. У нас также есть руководство по лучшим мониторам и дисплеям Mac.
macOS разрешает удаленный доступ к экрану через локальную сеть с помощью Bonjour, но только если вы включили общий доступ к экрану на панели настроек общего доступа. Если вы могли это сделать, выполните следующие действия:
Включите Mac.
- Перейдите на другой Mac, который находится в той же сети. В Finder загляните в раздел «Местоположения» на боковой панели в любом окне. Появляется ли имя Mac?
Если это так, щелкните запись Mac. Отображается ли общий экран в правом верхнем углу окна Finder?
Если появится, щелкните по нему и введите данные учетной записи в открывшемся приложении «Общий экран». Теперь у вас должен быть доступ.
При включенном совместном использовании экрана, если вы также нажали «Настройки компьютера» и включили пароль для средств просмотра VNC, вы также должны или вместо этого сможете использовать стандартное программное обеспечение VNC для совместного использования экрана с любого компьютера в сети (включая Mac) или тот, который может получить доступ к сети удаленно.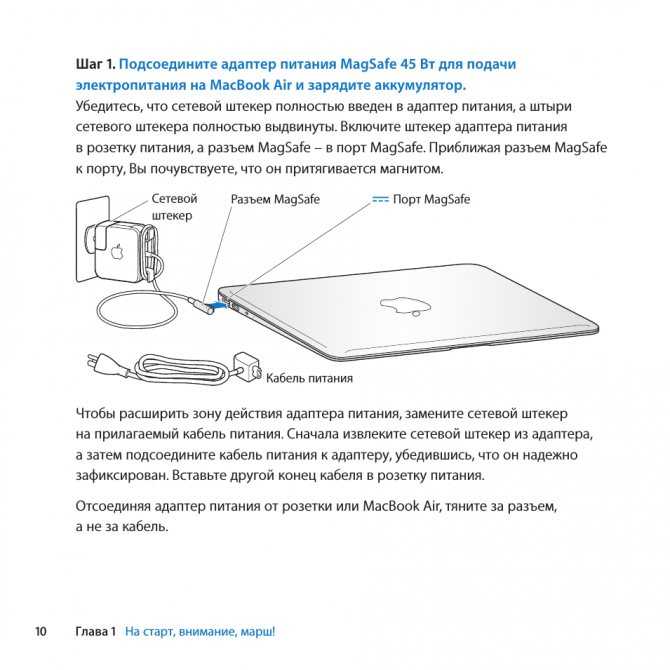
Использовать режим целевого диска
Если ничего не помогает, режим целевого диска может спасти положение. Это позволяет Mac монтироваться как жесткий диск на других компьютерах Mac. Apple имеет подробный набор инструкций на своем сайте, но схема такова:
Выключите поврежденный Mac.
Подключите его соответствующим кабелем к компьютеру Mac, на который вы хотите его установить.
Запустите поврежденный Mac, удерживая нажатой клавишу T.
Если все в порядке, ваш Mac с разбитым дисплеем отображается как подключенный диск на Mac, к которому он подключен.
Обратите внимание, что режим целевого диска немного отличается на компьютерах Mac серии M, но это можно сделать, см. Все новые способы работы на компьютерах Mac M1.
Эта статья о Mac 911 является ответом на вопрос, заданный читательницей Macworld Мередит.
Спросите Mac 911
Мы составили список вопросов, которые нам задают чаще всего, вместе с ответами и ссылками на колонки: прочтите наш супер FAQ, чтобы узнать, охвачен ли ваш вопрос.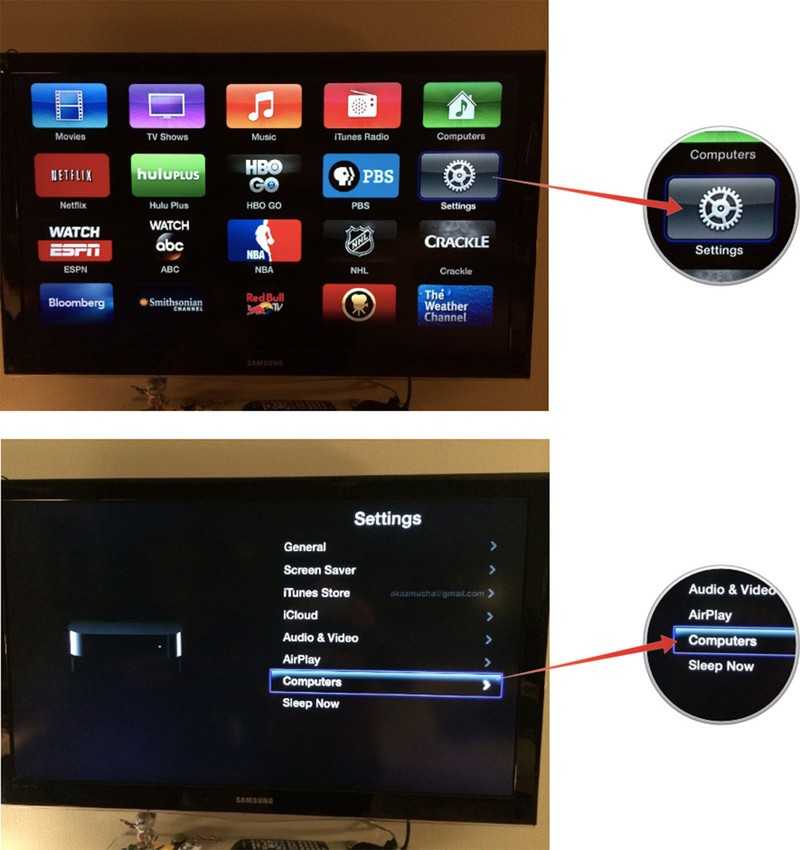
 Ваш экран появится на телевизоре в реальном времени без необходимости использования дорогостоящего оборудования.
Ваш экран появится на телевизоре в реальном времени без необходимости использования дорогостоящего оборудования.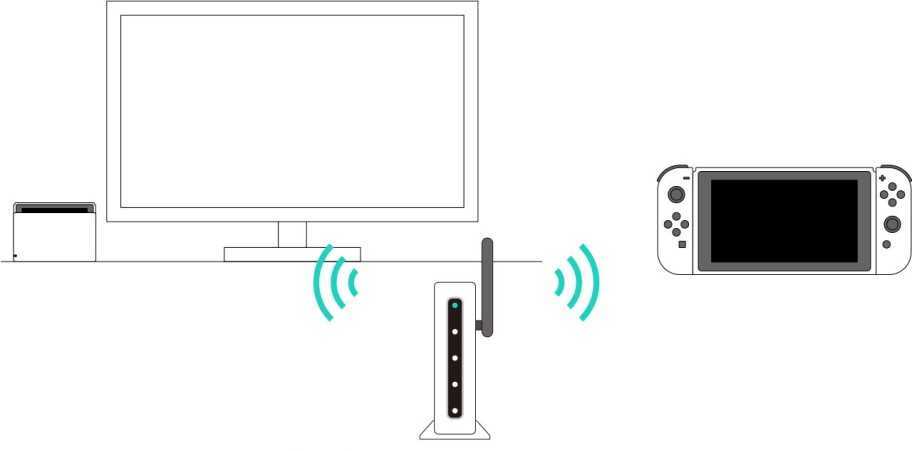

 Каково же было мое удивление, когда я обнаружил это офигенное приложение. Спасибо разработчикам! Мне нравится.
Каково же было мое удивление, когда я обнаружил это офигенное приложение. Спасибо разработчикам! Мне нравится.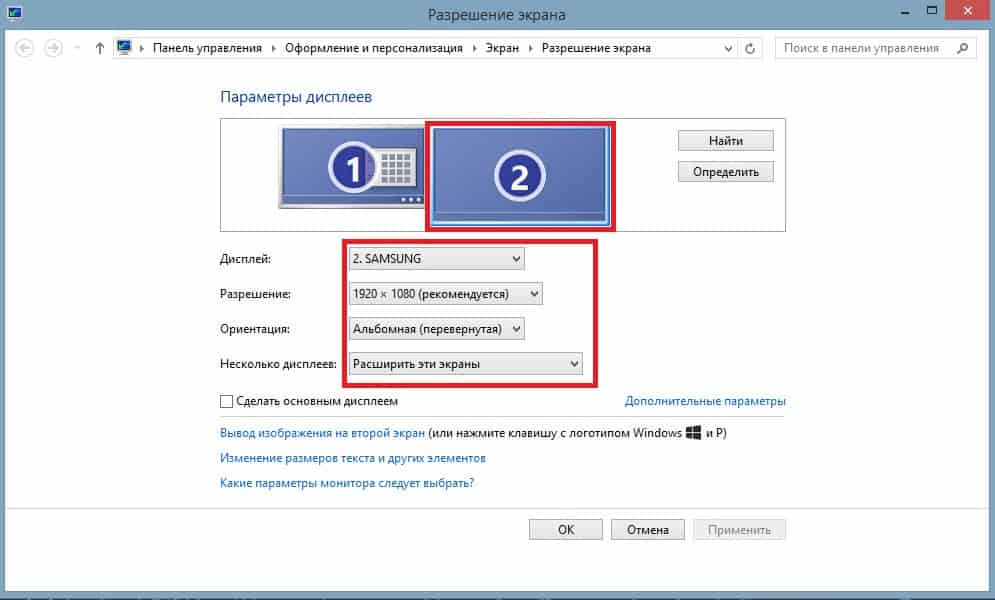

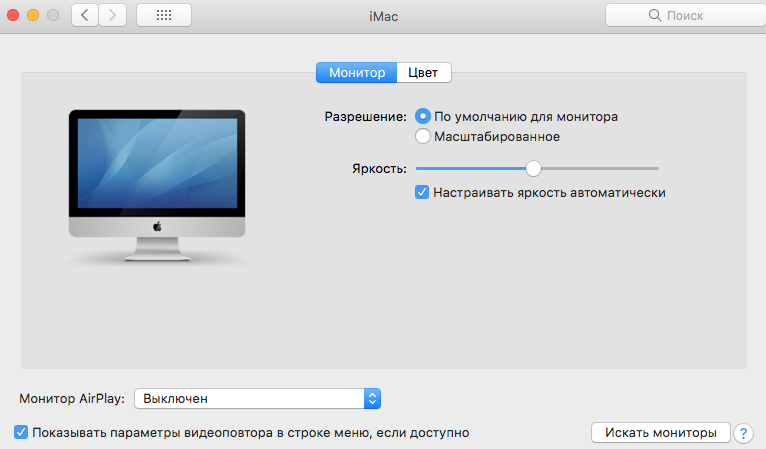
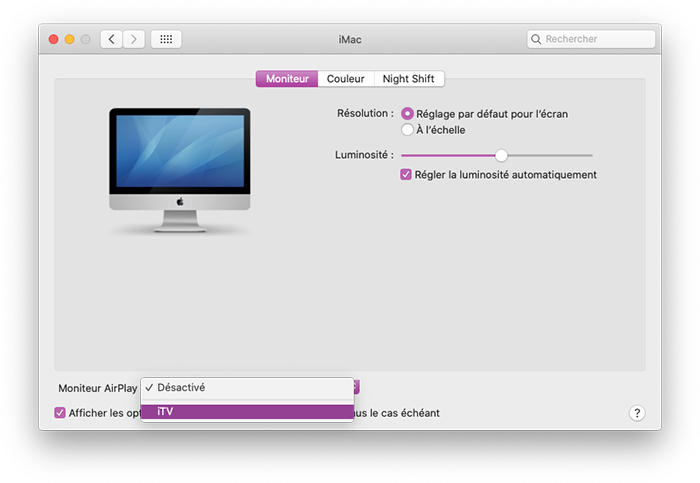 Конечно, там имеются свои какие-то нюансы, с которыми нужно будет разобраться в следующих пунктах.
Конечно, там имеются свои какие-то нюансы, с которыми нужно будет разобраться в следующих пунктах.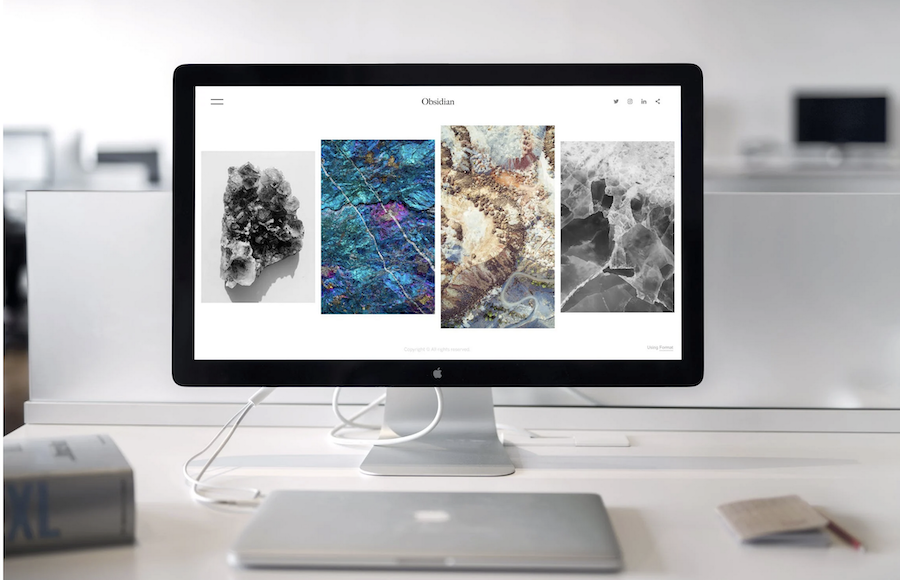
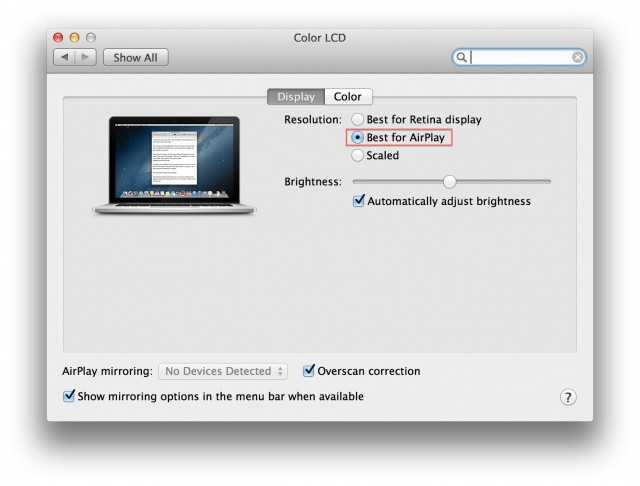 Рассмотрим подробнее каждый из этих вариантов:
Рассмотрим подробнее каждый из этих вариантов: